Как очистить жесткий диск полностью на компьютере: Очистка диска в Windows — Служба поддержки Майкрософт
Содержание
Как отформатировать жесткий диск с Windows 10: 3 способа форматирования
Главная » Руководства » Windows 10
Автор Мария На чтение 3 мин Просмотров 2.3к. Опубликовано
Полное руководство по Windows 10
Форматирование диска представляет собой процесс подготовки устройства хранения данных к первоначальному использованию. Помимо подготовки устройства к использованию, форматирование диска также удалит все существующие данные на диске. Это, несомненно, вызовет проблему потери файлов и данных на диске. Поэтому мы рекомендуем заранее сделать резервную копию данных и файлов на жестком диске.
Проверьте и сделайте резервную копию всех основных данных диска перед форматированием.
Форматирование диска с помощью проводника
Чтобы отформатировать диск в Проводнике с помощью функции форматирования правой кнопкой мыши, вы должны четко понимать, сколько разделов имеет ваш целевой диск. Вы можете открыть «Управление дисками», чтобы просмотреть и подтвердить количество разделов на вашем диске и запомнить букву каждого раздела.
Вы можете открыть «Управление дисками», чтобы просмотреть и подтвердить количество разделов на вашем диске и запомнить букву каждого раздела.
Затем вы можете повторить следующее пространство для форматирования диска на вашем компьютере с Windows:
- Нажмите клавиши Windows + E, чтобы открыть проводник и найти разделы диска.
- Щелкните правой кнопкой мыши один из разделов диска и выберите «Форматировать…».
- Установите для раздела жесткого диска новый формат файловой системы — NTFS и отметьте «Выполнить быстрое форматирование».
- Нажмите «Пуск» и нажмите «ОК», чтобы завершить форматирование.
Повторяйте вышеуказанные шаги, пока не закончите форматирование всех разделов диска.
Форматирование диска с помощью Управления дисками
Управление дисками — это встроенная дисковая утилита для Windows, которая помогает опытным пользователям управлять жесткими дисками и твердотельными накопителями. Это позволяет владельцам гибко создавать, форматировать, удалять и расширять тома бесплатно.
Обратите внимание, что для этого вы должны сначала подтвердить, какой раздел необходимо отформатировать, если вы форматируете неправильный том.
- Щелкните правой кнопкой мыши значок Windows, затем выберите «Управление дисками».
- Найдите и щелкните правой кнопкой мыши разделы диска, которые вы хотите отформатировать, и выберите «Форматировать».
- Установите формат файловой системы как NTFS и отметьте «Выполнить быстрое форматирование».
- Нажмите «ОК» для подтверждения.
Повторяйте описанные выше шаги, пока не завершите форматирование всего диска в Windows 10.
Форматирование диска с помощью команды CMD DiskPart
Командная строка DiskPart, также известная как CMD, представляет собой дисковую утилиту командной строки, которая обрабатывает команды для операционной системы и позволяет пользователям выполнять операции по управлению диском бесплатно. Этот инструмент предназначен для некоторых продвинутых пользователей, чтобы они могли обрабатывать свои компьютерные команды для управления жесткими дисками.
10 способов, как открыть командную строку в Windows 10
Обратите внимание, что этот процесс немного сложнее, чем использование проводника или управления дисками, поэтому убедитесь, что вы внимательно следуете приведенному ниже руководству.
- Нажмите Windows + S, введите
cmdв поле поиска и щелкните правой кнопкой мыши командную строку, выберите «Запуск от имени администратора». - Введите следующие команды одну за другой и каждый раз нажимайте Enter, чтобы отформатировать диск:
diskpartlist diskselect disk *list volumeselect volume *format fs=NTFS quick - Повторяйте процесс, пока не отформатируете все разделы на целевом диске, введите
exit, чтобы закрыть DiskPart.
Как разделить диск С на два диска на Windows 10: инструкция
Windows 10 диск форматирование диска
Поделиться с друзьями
Как отформатировать SSD-накопитель — Kingston Technology
Search Kingston.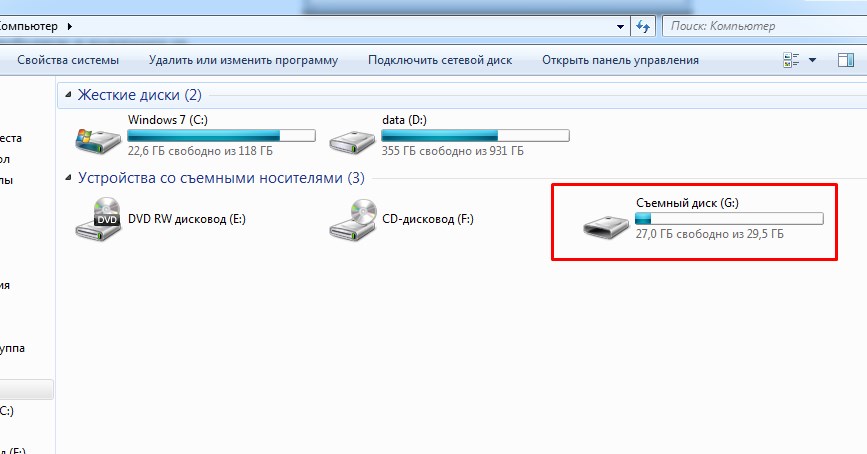 com
com
Версия вашего веб-браузера устарела. Обновите браузер для повышения удобства работы с этим веб-сайтом. https://browser-update.org/update-browser.html
май 2022
Персональное хранилище
Мобильный образ жизни
ПК собственной сборки
SSD
Блог Главная
Вы недавно перешли на новый SSD-накопитель? Или вы хотите продать либо модернизировать старый ноутбук? В любом случае вам может пригодиться информация о том, как отформатировать твердотельный накопитель. В этой статье представлено пошаговое руководство по форматированию SSD-накопителя, а также объяснение, почему это важно сделать.
Когда следует форматировать SSD-накопитель?
- Если вы недавно приобрели SSD-накопитель, вам, вероятно, потребуется отформатировать его, чтобы его можно было использовать с вашей операционной системой. При установке операционной системы можно выбрать новый накопитель и отформатировать его.
- Если вы планируете повторно использовать существующий SSD-накопитель, не забудьте отформатировать его перед переустановкой операционной системы.
 Обратите внимание, что очистка разделов накопителя приведет к удалению данных, поэтому обязательно сделайте резервную копию содержимого, прежде чем продолжить.
Обратите внимание, что очистка разделов накопителя приведет к удалению данных, поэтому обязательно сделайте резервную копию содержимого, прежде чем продолжить. - Если вы хотите продать или подарить SSD-накопитель, рассмотрите возможность безопасного стирания данных на нем с помощью приложения Kingston SSD Manager либо сторонних утилит, поддерживающих безопасное стирание или форматирование через NVMe. Обратите внимание, что это безвозвратно удалит все данные с накопителя.
Варианты файловой системы
Важно выбрать формат файлов, который будет совместим с вашей операционной системой. Наиболее часто используемые файловые системы:
- FAT32: распространенный вариант благодаря совместимости с операционными системами Mac®, Windows® и Linux®, а также с игровыми консолями и другими устройствами с USB-разъемом. Однако основным ее недостатком является то, что она не обеспечивает безопасность и ограничивает файлы размером 4 ГБ.
- exFAT: распространенный вариант, устраняющий ограничение на размер файла в 4 ГБ и совместимый с большинством операционных систем Windows и Mac.
 Однако для правильного чтения и записи данных на накопитель с файловой системой exFAT более старые операционные системы может потребоваться обновить.
Однако для правильного чтения и записи данных на накопитель с файловой системой exFAT более старые операционные системы может потребоваться обновить. - NTFS: формат, используемый по умолчанию при установке Microsoft Windows. Поддерживает гораздо больший максимальный размер файлов, но в macOS® X доступна только для чтения (если не установить стороннюю утилиту чтения/записи NTFS).
- APFS: собственное решение для пользователей Mac, начиная с MacOS 10.13. Используйте эту опцию только в том случае, если накопитель будет использоваться только в macOS. ОС Windows не сможет обнаружить эту файловую систему без сторонней утилиты.
- Ext4 (четвертая расширенная файловая система): журналируемая файловая система, используемая в Linux по умолчанию и разработанная как преемник ext3.
Подготовка SSD-накопителя к форматированию
- Прежде всего, создайте резервную копию ваших данных! Убедитесь, что для всех важных данных созданы резервные копии, будь то на внешнем накопителе или в облаке, прежде чем форматировать накопитель.
 После переформатирования накопителя практически невозможно восстановить какие-либо данные.
После переформатирования накопителя практически невозможно восстановить какие-либо данные. - Убедитесь, что функция TRIM включена в поддерживающей операционной системе для поддержания производительности SSD-накопителя.
- Чтобы полностью стереть с накопителя все предыдущее содержимое, выполните на устройстве безопасное стирание или форматирование через NVMe.
Как выполнять форматирование в Windows
В Windows форматирование обычно выполняется с помощью инструмента «Управление дисками» или проводника. Можно получить доступ к обоим вариантам, щелкнув правой кнопкой мыши кнопку «Пуск» в Windows. Щелкните правой кнопкой мыши раздел, который хотите отформатировать, и выберите «Форматировать». Выберите файловую систему и размер кластера. Выберите «Быстрое форматирование».
Как выполнить форматирование на Mac
Самый простой способ отформатировать SSD-накопитель на компьютере Mac — использовать Дисковую утилиту, которую можно найти в Finder. Выберите свой SSD-накопитель из списка слева и нажмите «Стереть». Введите «Имя» накопителя и выберите «Формат» (файловая система). Выберите «Стереть». Если вы форматируете диск для резервного копирования Time Machine, необходимо выбрать MacOS Extended или APFS в качестве файловой системы. Узнайте подробнее о форматах дисков для Time Machine.
Введите «Имя» накопителя и выберите «Формат» (файловая система). Выберите «Стереть». Если вы форматируете диск для резервного копирования Time Machine, необходимо выбрать MacOS Extended или APFS в качестве файловой системы. Узнайте подробнее о форматах дисков для Time Machine.
Мои данные действительно исчезли?
Хотя форматирование накопителя приведет к удалению ваших данных, нет гарантии, что все ваши данные будут надежно стерты. Если вы хранили на SSD-накопителе очень личную и конфиденциальную информацию, рекомендуем зашифровать данные перед их удалением. Кроме того, вы можете выполнить безопасное стирание с помощью BIOS или программного обеспечения для управления SSD-накопителями, например Kingston SSD Manager.
Заключение
Форматирование SSD-накопителя — это быстрая и простая процедура, которую должен уметь выполнять каждый. Если у вас возникнут проблемы при форматировании SSD-накопителя, не стесняйтесь обращаться в службу поддержки Kingston.
#KingstonIsWithYou
Установка твердотельного накопителя стандарта M.
 2 на настольный компьютер
2 на настольный компьютер
Пошаговый процесс установки твердотельного накопителя стандарта M.2 на настольный компьютер.
Установка твердотельного накопителя стандарта M.2 на ноутбук
Пошаговый процесс установки твердотельного накопителя стандарта M.2 на ноутбук.
Установка 2,5-дюймового твердотельного накопителя на настольный компьютер
Пошаговый процесс установки 2,5-дюймового твердотельного накопителя на настольный компьютер.
Установка 2,5-дюймового твердотельного накопителя на ноутбук
Пошаговый процесс установки 2,5-дюймового твердотельного накопителя на ноутбук.
Портативный твердотельный накопитель XS2000 Высокопроизводительный внешний накопитель
Накопитель XS2000 компании Kingston – это высокопроизводительный внешний твердотельный накопитель, использующий скорости стандарта USB 3.2 Gen 2×2 для выгрузки и редактирования изображений с высоким разрешением, видеофайлов формата 8K и документов большого размера в мгновение ока.
4:46
Форматируем диск для полного удаления данных!
Мы покажем пошаговую процедуру форматирования и очистки твердотельного накопителя или жесткого диска.
4:52
Установка твердотельного накопителя стандарта M.2 во внешний корпус
Установить твердотельный накопитель стандарта M.2 во внешний корпус дешевле, чем приобрести внешний твердотельный USB-накопитель.
Собираем корпус для твердотельного накопителя SATA в стиле «стимпанк»
Интересный способ придать внешнему корпусу для твердотельного накопителя «винтажный» вид.
Собираем для твердотельного накопителя корпус в стиле «стимпанк» из LEGO
Интересный способ собрать внешний корпус для твердотельного накопителя из деталей LEGO.
Создаем корпус для твердотельного накопителя SATA из бетона
Интересный способ отливки корпуса для твердотельного накопителя из бетона.
Создаем корпус для твердотельного накопителя SATA в стиле SNES
Интересный способ создания внешнего корпуса для твердотельного накопителя из картриджа Super Nintendo.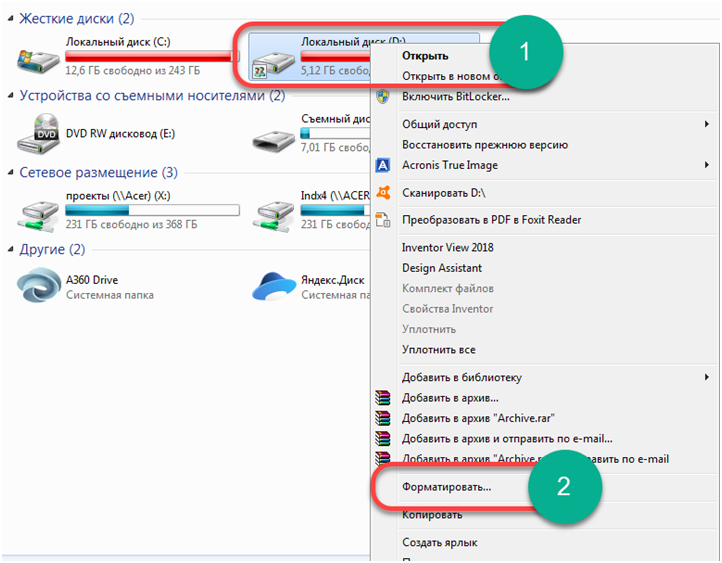
Сортировать по
Название — от A до Z
Загрузить еще
No products were found matching your selection
Безопасная очистка жесткого диска
Вы только что купили блестящий новый ноутбук и теперь хотите подарить свой старый компьютер, подарить его члену семьи или утилизировать оборудование. Мы приветствуем ваш устойчивый выбор! Но подождите — вы удалили все данные на жестком диске? Это действительно, действительно ушло? Или кто-нибудь, кто получит ваше старое устройство, может восстановить что-либо из него?
Даже если вы добросовестно удалили все свои файлы, операционные системы часто не удаляют данные полностью; вместо этого файлы хранятся на диске до тех пор, пока они не будут перезаписаны новыми данными, даже если вы их не видите. Это означает, что удаленные данные все еще могут быть восстановлены — функция, которую мы ценим в других обстоятельствах, например, когда мы случайно стираем отчет, который должен быть завтра. И это может применяться даже в том случае, если вы очистили корзину своего компьютера, потому что существует множество утилит для восстановления удаленных данных.
И это может применяться даже в том случае, если вы очистили корзину своего компьютера, потому что существует множество утилит для восстановления удаленных данных.
Прежде чем вы начнете пользоваться своим новым ноутбуком, сделайте полную очистку старого
Дело в том, что диск должен быть полностью перезаписан, прежде чем ваши старые данные будут надежно уничтожены, процесс, известный как очистка диска или жесткая очистка. Наиболее цитируемый стандарт безопасности заключается в том, что данные должны быть перезаписаны три раза, чтобы действительно стереть диск.
Безопасное удаление ваших данных на компьютере, который все еще работает
Для ноутбука, который может быть загружен и все еще работает, очистка диска — простая процедура. Вы найдете утилиту для безопасного стирания диска(ов) компьютера прямо в настройках. Независимо от того, отправляется ли ваш компьютер в центр утилизации или к другому человеку, вы можете стереть весь диск, выполнив действия, описанные ниже для вашего конкретного компьютера. Имейте в виду, что это ядерный вариант: после того, как вы очистили диск, ваши данные исчезли навсегда. Поэтому проверьте и перепроверьте, что вы сохранили все необходимые данные на отдельном устройстве, прежде чем продолжить.
Имейте в виду, что это ядерный вариант: после того, как вы очистили диск, ваши данные исчезли навсегда. Поэтому проверьте и перепроверьте, что вы сохранили все необходимые данные на отдельном устройстве, прежде чем продолжить.
Безопасное стирание дисков в Windows 10
- Перейдите в настройки и нажмите Обновление и безопасность , а затем Восстановление
- Под Сбросьте этот компьютер , выберите Начать
- Нажмите Удалить все
- Чтобы убедиться, что все данные удалены, вам нужно перейти к Изменить настройки на экране Дополнительные настройки . Здесь вы должны активировать Clean data и Удалить файлы со всех дисков .
- Нажмите Подтвердите
Очистка диска в Windows 11
- Откройте настройки и перейдите к обновлению
- Выберите Recovery в боковом меню
- Выбрать Сбросить ПК
- Нажмите Удалить все
- Нажмите Изменить настройки и убедитесь, что Очистка данных активирована
- Нажмите Подтвердите
Очистка жесткого диска на Mac
- Перезагрузите Mac
- Удерживайте Команда + R для запуска режима восстановления
- Нажмите Дисковая утилита
- На боковой панели выберите диск, который вы хотите стереть
- Нажмите Стереть и выберите формат файловой системы
- В разделе Security Options выберите, сколько раз стертая дата должна быть перезаписана
- Щелкните Стереть > Готово
Имейте в виду, что безопасная очистка всего вашего компьютера займет несколько часов — это не то, что вы можете сделать, когда выбегаете за дверь по пути, чтобы оставить свой компьютер для пожертвования.
Программы для очистки жесткого диска
Для версий Windows старше 8.1 вам потребуется сторонняя программа для очистки жесткого диска, и вы можете рассмотреть этот вариант, даже если у вас установлена последняя версия операционной системы. Почему? Утилита очистки жесткого диска дает вам больше контроля над тем, как стирается ваш жесткий диск, и, возможно, даже больше спокойствия, когда речь идет о особо конфиденциальных данных. Во многих случаях вы также можете использовать эти инструменты для стирания отдельных файлов с диска или других устройств, таких как USB-накопители. Выбирая инструмент для удаления файлов, убедитесь, что он будет работать с вашей операционной системой (Windows, MacOS или Linux) и типом диска (SSD или HDD).
Широко рекомендуемые бесплатные программы безопасного стирания включают:
- Отбеливатель Бит
- Уничтожитель файлов
- Очистка диска
- Активное бесплатное ПО KillDisk
Как стереть диски, если я не могу загрузить свой компьютер?
Если рассматриваемый компьютер больше не работает, очистка дисков — это совсем другая история. Вы можете сдать его на переработку, а не перепродать, но то, что вы не можете загрузить его, не означает, что ваших старых данных все еще нет на жестком диске. Итак, вот на чем вы должны сосредоточиться: добраться до этого жесткого диска. Хорошие новости — обычно не так сложно извлечь жесткий диск из компьютера.
Вы можете сдать его на переработку, а не перепродать, но то, что вы не можете загрузить его, не означает, что ваших старых данных все еще нет на жестком диске. Итак, вот на чем вы должны сосредоточиться: добраться до этого жесткого диска. Хорошие новости — обычно не так сложно извлечь жесткий диск из компьютера.
Поскольку все компьютеры разные, мы не можем дать вам здесь точных инструкций, но в большинстве случаев достаточно открыть корпус, найти диск(и) и отключить его. Вы должны быть в состоянии найти учебник YouTube для вашей конкретной модели. В качестве альтернативы вы можете просто отнести свой компьютер в мастерскую по ремонту электроники или компьютеров, где извлечение жесткого диска займет всего несколько минут (и пока вы там, вы можете узнать, предлагает ли магазин услугу уничтожения дисков).
Физическое уничтожение жесткого диска
Что делать с жестким диском после его извлечения? Почему бы не попробовать подход «сделай сам»? Поскольку ваша цель — уничтожить его, на самом деле не так уж много может пойти не так, если вы примете необходимые меры предосторожности. Ваш первый шаг — надеть защитные очки и защитные перчатки и найти безопасное место для работы (пожалуйста, подальше от домашних животных и маленьких детей!) Теперь вы можете разбить привод молотком или большим камнем, забить в него гвозди, просверлите в нем дырки… обо всем, о чем вы мечтали, когда ваш компьютер в прошлом вас раздражал. Подойдет любой метод, если вы уничтожите пластины жесткого диска в случае жесткого диска или микросхемы флэш-памяти, если у вас твердотельный накопитель (их можно увидеть, сняв крышку дисковода). Когда вы закончите, все еще может быть несколько битов данных, которые можно получить, но если вы не международный супершпион, требуемые усилия никому не будут стоить. После того, как вы закончите, обязательно отнесите останки в пункт утилизации электронных отходов для безопасной утилизации.
Ваш первый шаг — надеть защитные очки и защитные перчатки и найти безопасное место для работы (пожалуйста, подальше от домашних животных и маленьких детей!) Теперь вы можете разбить привод молотком или большим камнем, забить в него гвозди, просверлите в нем дырки… обо всем, о чем вы мечтали, когда ваш компьютер в прошлом вас раздражал. Подойдет любой метод, если вы уничтожите пластины жесткого диска в случае жесткого диска или микросхемы флэш-памяти, если у вас твердотельный накопитель (их можно увидеть, сняв крышку дисковода). Когда вы закончите, все еще может быть несколько битов данных, которые можно получить, но если вы не международный супершпион, требуемые усилия никому не будут стоить. После того, как вы закончите, обязательно отнесите останки в пункт утилизации электронных отходов для безопасной утилизации.
Была ли эта статья полезной для вас? Прежде чем вы возьмете паяльную лампу на этом старом жестком диске, оставьте нам свой отзыв ниже!
Изображения: 1&1/Shutterstock
10 лучших бесплатных программ для очистки данных с жесткого диска/диска для Windows 10/8/7
В этом посте перечислены 10 лучших бесплатных программ для очистки данных с жесткого диска для Windows 10/8/7/Vista/XP. Если вы хотите полностью стереть все данные на жестком диске, SSD, внешнем жестком диске, USB и т. д. на ПК с Windows 10/8/7/Vista/XP, чтобы предотвратить утечку личных данных, вы можете ознакомиться с приведенным ниже руководством. .
Если вы хотите полностью стереть все данные на жестком диске, SSD, внешнем жестком диске, USB и т. д. на ПК с Windows 10/8/7/Vista/XP, чтобы предотвратить утечку личных данных, вы можете ознакомиться с приведенным ниже руководством. .
Краткое введение в стирание и удаление данных
Удаление всех данных на жестком диске не означает, что данные больше не существуют. Они по-прежнему находятся на жестком диске. Он просто удаляет ссылку на данные в таблице распределения, и вы не можете ее найти.
Используя некоторые программы для восстановления данных, вы можете восстановить удаленные данные и файлы. Даже если вы перезапишете некоторые новые данные на жесткий диск, некоторые данные все же можно будет восстановить, если новые данные не занимают все пространство кластера старых данных. Некоторые данные могут быть извлечены из свободного места.
Если вы хотите полностью стереть жесткий диск и навсегда удалить данные без возможности восстановления, вы можете использовать программу очистки жесткого диска, чтобы навсегда удалить данные с жесткого диска.
В некоторых случаях вам может понадобиться бесплатное программное обеспечение для очистки жесткого диска. Например, если вы хотите заменить новый компьютер и продать старый, вы можете подумать о полной очистке всего жесткого диска старого компьютера на случай, если ваши личные данные будут использованы другими людьми. Тем не менее, прежде чем утилизировать старые внешние жесткие диски или USB-накопители, вы также можете воспользоваться бесплатным программным обеспечением для удаления данных с жестких дисков.
В этом посте перечислены 10 лучших программ для очистки данных с жесткого диска для Windows 10/8/7/Vista/XP, которые позволяют стирать жесткий диск ПК, SSD, внешний жесткий диск, USB и т. д. Таким образом, вы можете сохранить свою конфиденциальность в безопасности. .
10 лучших программ для удаления/стирания данных с жесткого диска/диска для Windows 10/8/7/Vista/XP
#1 MiniTool Partition Wizard
MiniTool Partition Wizard — универсальный менеджер разделов диска.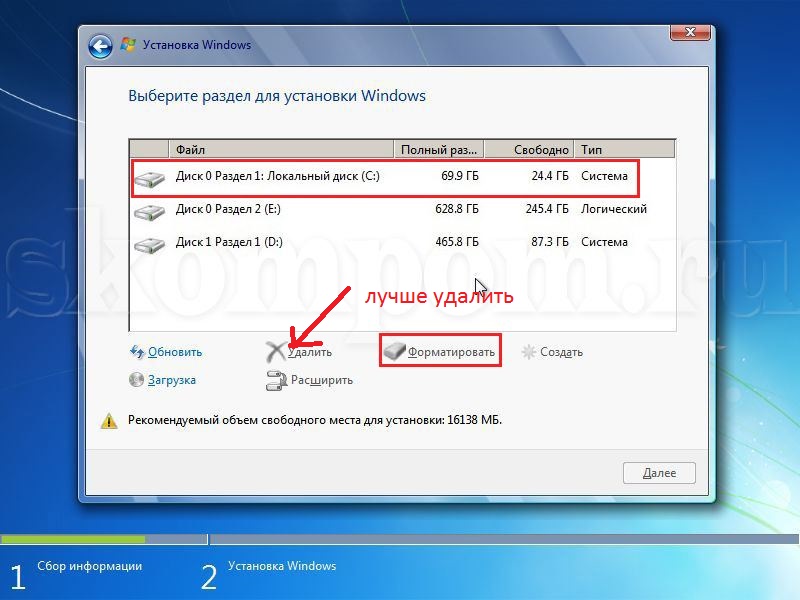 Он объединяет множество мощных функций в один инструмент, например. очистить диск/раздел/том, создать/изменить размер/расширить/форматировать раздел диска, восстановить данные/раздел, клонировать диск, перенести ОС на SSD/HD, преобразовать диск и многое другое.
Он объединяет множество мощных функций в один инструмент, например. очистить диск/раздел/том, создать/изменить размер/расширить/форматировать раздел диска, восстановить данные/раздел, клонировать диск, перенести ОС на SSD/HD, преобразовать диск и многое другое.
Позволяет управлять жестким диском компьютера (базовым или динамическим), SSD, внешним жестким диском, USB-накопителем, флэш-накопителем, SD-картой, аппаратным RAID-массивом и т. д. со всех сторон.
Вы можете использовать это бесплатное программное обеспечение для очистки жесткого диска для Windows 10/8/7, чтобы полностью стереть все данные на жестком диске ПК, внешнем жестком диске, USB и т. д. всего за несколько кликов. Проверьте 4 простых шага ниже.
Как полностью стереть данные жесткого диска/диска в Windows 10/8/7/Vista/XP PC
Во-первых, загрузите и установите это 100% чистое и бесплатное программное обеспечение для очистки диска — Мастер разделов MiniTool — в Windows 10/8/7 и т. д.
д.
Бесплатная загрузка
Шаг 1. Запустите бесплатную программу очистки диска
Вы можете дважды щелкнуть значок MiniTool Partition Wizard на экране компьютера, чтобы запустить эту программу. И это программное обеспечение автоматически загрузит все диски на вашем компьютере.
Шаг 2. Выберите параметр «Очистить диск»
Щелкните целевой диск, данные которого необходимо стереть, и нажмите Clean Disk — стереть диск с левой панели действий. Или вы можете щелкнуть правой кнопкой мыши целевой диск и выбрать Wipe Disk .
Шаг 3. Выберите метод очистки жесткого диска
Во всплывающем окне это бесплатное программное обеспечение для очистки жесткого диска предлагает 5 методов очистки диска. Вы можете выбрать один исходя из ваших собственных потребностей. Чем больше времени это займет, тем тщательнее будут очищены данные жесткого диска.
Шаг 4. Начните стирать все данные с диска ПК
Начните стирать все данные с диска ПК
Теперь вы можете предварительно просмотреть этот диск, теперь он становится полностью нераспределенным. Наконец, вы должны нажать кнопку Apply в верхнем левом углу этой программы, чтобы выполнить ожидающие операции.
Это программное обеспечение для удаления данных с жесткого диска начнет стирать все данные с жесткого диска Windows 10/8/7/Vista/XP. И стертые данные больше не могут быть восстановлены никакими программами восстановления данных. Ваши личные данные в безопасности.
Совет: Если вы хотите стереть внутренний жесткий диск компьютера, содержащий операционную систему, рекомендуется вынуть жесткий диск и поместить его во внешний корпус жесткого диска, затем подключить его к другому компьютеру и использовать MiniTool Partition. Wizard Free для очистки диска ПК.
Как навсегда стереть внешний жесткий диск, USB-накопитель в Windows (10)
Шаг 1. Подключите внешний жесткий диск, USB-накопитель или SD-карту к компьютеру с Windows (10). И запустите Мастер создания разделов MiniTool.
Подключите внешний жесткий диск, USB-накопитель или SD-карту к компьютеру с Windows (10). И запустите Мастер создания разделов MiniTool.
Если вы не нашли целевой внешний диск, с которого хотите стереть данные, вы можете нажать Общие > Перезагрузить диск , чтобы проверить еще раз. (См. также: Исправлено отсутствие внешнего жесткого диска)
Шаг 2. Выберите подключенный внешний жесткий диск и нажмите Очистить диск опция.
Затем выполните те же шаги 3, 4, описанные выше, чтобы полностью стереть внешние жесткие диски в Windows 10/8/7.
Бесплатная загрузка
Совет: Если вы хотите только очистить жесткий диск, то достаточно бесплатной версии. Бесплатная версия также предоставляет некоторые другие возможные функции. Если у вас есть много других требований к управлению дисками, вы можете попробовать версии MiniTool Partition Wizard (Compare Editions) Pro, Pro Deluxe, Pro Platinum, Pro Ultimate, Server, Enterprise или Technician и пользоваться другими мощными функциями этой программы. .
.
Основные функции MiniTool Partition Wizard Pro Ultimate:
- Очистка компьютера/внешнего диска: Поддержка расширенных алгоритмов очистки данных. Вы можете использовать его для очистки всего диска или отдельных разделов. Он поддерживает все популярные файловые системы.
- Восстановление данных : Восстановление выбранных данных или файлов с локального диска, внешнего жесткого диска, USB, SD-карты, потерянного раздела, нераспределенного пространства и т. д.
- Управление базовым диском: Перенос ОС на новый жесткий диск или твердотельный накопитель, восстановление потерянного раздела, удаление всех разделов, копирование/клонирование дисков, восстановление MBR, проверка поверхности диска и т. д.
- Управление динамическим диском: Очистка/форматирование/создание/удаление/изменение размера/перемещение/копирование тома, изменение размера кластера тома, буквы, метки и т.
 д.
д. - Преобразование жесткого диска: Преобразование GPT-диска в MBR-диск, преобразование FAT в NTFS или наоборот, преобразование динамического диска в базовый диск, инициализация в MBR/GPT-диск и т. д.
- Управление разделом жесткого диска: Очистка/форматирование/изменение размера/расширение/создание/удаление/объединение/разделение/перемещение раздела, изменение буквы диска, метки раздела, размера кластера, серийного номера, идентификатора типа и т. д.
- Мастер создания загрузочных носителей : с его помощью можно создавать загрузочные носители и использовать загрузочную версию для очистки данных жесткого диска без потери операционной системы. И исправить проблему с невозможностью загрузки компьютера.
- Анализатор пространства: Сканирование и анализ пространства на жестком диске и свободное удаление занимающих место файлов или папок.
- Тест диска: Проверка скорости чтения и записи жесткого диска и его производительности.

Купить
#2 DBAN
Еще одна популярная бесплатная программа для очистки данных с жесткого диска с открытым исходным кодом — DBAN. Darik’s Boot and Nuke (DBAN) предназначен для полной и безвозвратной очистки всего диска. Вы можете выбрать различные способы стирания данных с различных типов дисков в Windows 10/8/7. Он также поддерживает несколько передовых алгоритмов, таких как DoD 5220.22-M, случайные данные.
Однако вам необходимо записать ISO-образ этого программного обеспечения на USB-накопитель или DVD/CD с помощью программного обеспечения для записи DVD, а затем запустить его с внешнего жесткого диска при перезапуске Windows.
#3 Disk Wipe
Disk Wipe также является лучшим инструментом для удаления данных. В отличие от MiniTool Partition Wizard Pro Ultimate или DBAN, которые позволяют создавать загрузочные CD/DVD, чтобы их можно было использовать для стирания личных данных на жестком диске без операционной системы.
Disk Wipe — это приложение для Windows, поэтому вы можете запускать этот инструмент только в существующей операционной системе Windows. Вы не можете использовать его для очистки жесткого диска, на котором установлена текущая операционная система. Но вы можете использовать его для стирания внутреннего диска или SSD, внешних жестких дисков.
#4 KillDisk
Это также лучший бесплатный инструмент очистки жесткого диска для Windows 10/8/7. Он имеет бесплатную версию и расширенную версию. Его бесплатная версия имеет только один тип решения для стирания жесткого диска, а именно стирание жесткого диска с одним проходом нулей. Если вы хотите попробовать другие способы очистки жесткого диска, вам нужно заплатить за профессиональную версию.
#5 CCleaner
Этот классный инструмент Windows (10) для очистки ПК также позволяет очищать компьютер или внешние диски. Вы можете использовать его, чтобы стереть данные со свободного места на жестком диске или стереть весь диск.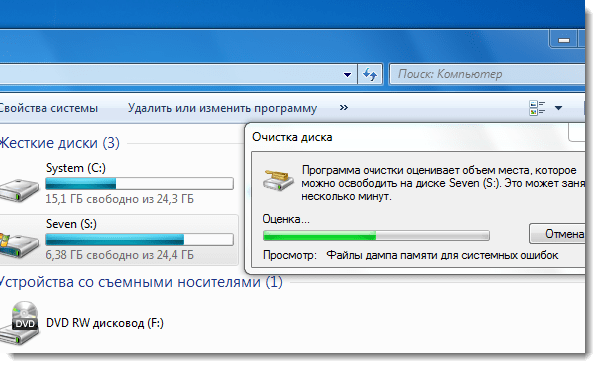 Расширенная версия также требует оплаты.
Расширенная версия также требует оплаты.
#6 PCDiskEraser
Это бесплатное программное обеспечение для очистки диска позволяет безвозвратно стереть все данные с жесткого диска. Он также использует некоторые профессиональные стандарты стирания данных, такие как Министерство обороны США 5220.22. Недостатком этого инструмента является то, что он также загружается в виде файла ISO, и вам необходимо записать его на диск или USB, прежде чем вы сможете его использовать.
#7 CBL Data Shredder
Вы можете либо использовать это бесплатное ПО для очистки жесткого диска в Windows 10/8/7, чтобы очистить внешний жесткий диск, либо загрузиться с него через USB или CD/DVD, чтобы стереть жесткий диск компьютера с ОС.
Помимо предоставленных методов очистки данных, вы также можете создать собственный метод удаления.
#8 Eraser
Это бесплатное программное обеспечение для уничтожения данных на жестком диске предоставляет 10 популярных решений для удаления данных на ваш выбор.
Этот удобный инструмент также работает только в Windows, поэтому вы не можете использовать его для очистки жесткого диска компьютера, на котором работает ОС. Он совместим с Windows XP-10.
#9 Super File Shredder
Это бесплатное программное обеспечение для очистки диска позволяет вам перетащить жесткий диск в программу, а затем выбрать один из способов удаления данных, чтобы полностью уничтожить данные. Этот инструмент для уничтожения файлов поддерживает традиционные жесткие диски, твердотельные накопители и может работать в Windows 10/8/7.
#10 WipeDisk
Это программное обеспечение для удаления данных с жесткого диска предлагает вам несколько решений для удаления данных: DoD 5220.22-M, Gutmann, Random Data, Write Zero и т. д. Вы можете свободно стирать данные со свободного места или со всех файлов на жестком диске. диск с этим лучшим стиралкой файлов. Windows 10 поддерживается.
Другие бесплатные способы очистки жесткого диска ПК с Windows 10/8/7
Некоторые из вас могут подумать об использовании собственного бесплатного диспетчера дисков Windows Diskpart Utility, Disk Manager, чтобы попытаться стереть весь жесткий диск.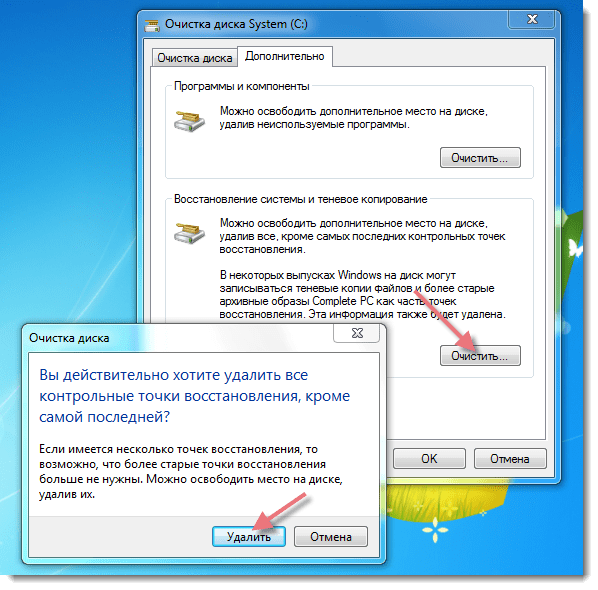
Вы можете открыть Диспетчер дисков Windows, одновременно нажав клавиши Windows и R на клавиатуре, а затем введите diskmgmt.msc . В окне диспетчера дисков щелкните правой кнопкой мыши диск, который вы хотите очистить, и выберите Format . Вы также можете использовать инструмент Windows Diskpart для очистки всех данных на выбранном жестком диске.
Однако форматирование или очистка диска не означает полное удаление данных. Ниже вы можете проверить различия между форматированием и очисткой жесткого диска.
В чем разница между форматированием и очисткой жесткого диска?
Первое и наиболее важное отличие форматирования и очистки жесткого диска заключается в следующем: данные на отформатированном жестком диске можно восстановить с помощью некоторых программ для восстановления файлов, в то время как данные на стертом жестком диске восстановить нельзя.
Форматирование диска :
Форматирование жесткого диска — это процесс инициализации жесткого диска, SSD, USB-накопителя. Процесс форматирования часто включает: низкоуровневое форматирование (базовая подготовка носителя), разбиение на разделы (сделать устройство хранения видимым для ОС) и высокоуровневое форматирование (создание новой файловой системы). Форматирование диска обычно оставляет все данные на диске, и вы можете использовать некоторые инструменты восстановления данных, чтобы вернуть данные, если диск не был перезаписан. Если вы хотите избежать восстановления ваших личных конфиденциальных данных, вы можете использовать одно из 10 лучших бесплатных программ для очистки данных с жесткого диска, чтобы безвозвратно стереть данные.
Процесс форматирования часто включает: низкоуровневое форматирование (базовая подготовка носителя), разбиение на разделы (сделать устройство хранения видимым для ОС) и высокоуровневое форматирование (создание новой файловой системы). Форматирование диска обычно оставляет все данные на диске, и вы можете использовать некоторые инструменты восстановления данных, чтобы вернуть данные, если диск не был перезаписан. Если вы хотите избежать восстановления ваших личных конфиденциальных данных, вы можете использовать одно из 10 лучших бесплатных программ для очистки данных с жесткого диска, чтобы безвозвратно стереть данные.
Очистка диска :
Также известен как метод стирания или очистки данных. Это настоящий постоянный процесс удаления данных, и невозможно получить данные с стертого диска. Стирание данных направлено на полное уничтожение всех данных с жесткого диска или других устройств хранения. Он использует нули и единицы для перезаписи данных, чтобы заполнить все сектора жесткого диска. Благодаря этой перезаписи старые данные на жестком диске больше не подлежат восстановлению. Большинство программ для очистки жесткого диска, перечисленных выше, позволяют выбрать конкретный стандарт очистки в зависимости от ваших потребностей и позволяют удалить все данные с устройства.
Благодаря этой перезаписи старые данные на жестком диске больше не подлежат восстановлению. Большинство программ для очистки жесткого диска, перечисленных выше, позволяют выбрать конкретный стандарт очистки в зависимости от ваших потребностей и позволяют удалить все данные с устройства.
Нажмите, чтобы твитнуть
Как уничтожить жесткий диск
Если вы считаете, что полной очистки данных с жесткого диска недостаточно, и вы все еще беспокоитесь о своей конфиденциальности, то вы можете обратиться к последнему розыгрышу: навсегда уничтожить старый жесткий диск с помощью профессиональные инструменты для уничтожения жесткого диска перед его утилизацией.
Вы можете попробовать следующие решения для уничтожения жесткого диска: разрушить магнитную пластину внутри, использовать отвертку, чтобы удалить и разрушить большую часть жесткого диска, или использовать молоток, чтобы полностью разрушить жесткий диск.
Как очистить жесткий диск с помощью Best Free Hard Drive Cleaner
Если на вашем жестком диске заканчивается место, и вы хотите только освободить место, то очистка жесткого диска — не ваш выбор.
Профессиональный анализатор и очиститель места на жестком диске помогут. Новая функция MiniTool Partition Wizard — Анализ пространства — помогает легко сканировать диск или конкретный раздел, чтобы выяснить, какие файлы занимают больше всего места, и позволяет напрямую удалять ненужные большие файлы. Вы также можете использовать его, чтобы легко расширить диск C.
Ознакомьтесь с соответствующими руководствами:
- Жесткий диск переполнен без причины в Windows 10/8/7? Получите решения!
- 9 способов очистить место на диске в Windows 10
Как восстановить данные с жесткого диска, внешнего жесткого диска, USB и т. д.
После того, как вы очистите жесткий диск с помощью профессионального ластика данных, на жестком диске не останется следов старых данных.
Однако, если вы по ошибке удалили некоторые файлы и очистили корзину или отформатировали диск, вы можете легко восстановить удаленные или потерянные данные с помощью MiniTool Partition Wizard Pro Ultimate.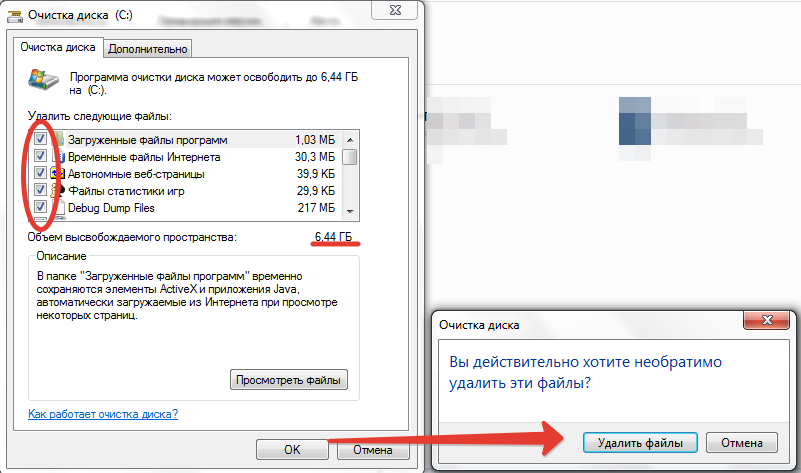
Эта программа оснащена двумя функциями восстановления данных жесткого диска: восстановление данных, восстановление разделов. Здесь мы расскажем, как восстановить удаленные или потерянные данные с жесткого диска компьютера, SSD, внешнего жесткого диска, USB-накопителя и т. д.
Получите MiniTool Partition Wizard Pro Ultimate ниже и установите его на свой компьютер с Windows 10/8/7. Если вы хотите восстановить файлы с внешних накопителей, сначала необходимо подключить их к компьютеру.
Купить
Шаг 1. Запустите это лучшее программное обеспечение для восстановления данных и нажмите Функция восстановления данных на панели инструментов.
Шаг 2. Выберите, с какого устройства вы хотите восстановить файлы. И нажмите Сканировать . При желании вы можете нажать «Настройки», чтобы выбрать сканирование определенных типов файлов.
Шаг 3. Это программное обеспечение начнет сканирование выбранного жесткого диска или раздела и отобразит восстановленные файлы в табличке.
 Обратите внимание, что очистка разделов накопителя приведет к удалению данных, поэтому обязательно сделайте резервную копию содержимого, прежде чем продолжить.
Обратите внимание, что очистка разделов накопителя приведет к удалению данных, поэтому обязательно сделайте резервную копию содержимого, прежде чем продолжить. Однако для правильного чтения и записи данных на накопитель с файловой системой exFAT более старые операционные системы может потребоваться обновить.
Однако для правильного чтения и записи данных на накопитель с файловой системой exFAT более старые операционные системы может потребоваться обновить. После переформатирования накопителя практически невозможно восстановить какие-либо данные.
После переформатирования накопителя практически невозможно восстановить какие-либо данные. д.
д.