Как сделать скан на компьютере: Как сканировать на принтере, на компьютер
Содержание
Как сделать скан страницы на компьютере
ГлавнаяРазное
Хотите сделать снимок экрана? Возможно, вам нужно отправить его в техническую поддержку, отправить по электронной почте изображение другу или, как и мы, поделиться с кем-то руководством по выполнению того или иного действия на компьютере. Независимо от причины, Windows имеет несколько встроенных утилит для захвата и сохранения скриншотов.
Как сделать скан страницы на компьютере
Содержание
- Использование сочетаний клавиш
- Использование ножниц
- Делаем скриншот с помощью Lightshot
- Видео — Как сделать скриншот
Использование сочетаний клавиш
- Шаг 1. Захват области экрана. Открыв нужное окно на экране, нажмите на «Print Screen» (часто сокращенную до «Prt Sc»). Или нажмите «Alt + Print Screen», в этом случае запечалится только одно окно. Результирующее изображение сохранится в буфере обмена. Кроме того, если у вас установлен Dropbox, изображение будет автоматически внесено в ваш каталог Dropbox вместе с другими скриншотами.

Кнопка «Prt Sc»
- Шаг 2. Откройте Paint. В Windows 10 вы можете открыть меню «Пуск», перейти в «Все приложения» и прокрутить список по алфавиту до тех пор, пока не найдете Paint.
Открытие программы Paint
- Шаг 3. Вставьте снимок экрана Ctrl+V. После открытия Paint вставьте изображение.
Вставляем снимок экрана с Paint
- Шаг 4. Сохраните изображение. Измените его, если это будет необходимо. Сохраните скриншот в необходимом вам формате. Для большинства целей подходит JPG. После завершения нажмите кнопку «Сохранить» в нижнем правом углу.
Сохраняем изображение
Использование ножниц
Встроенная утилита для захвата экрана в Windows работает достаточно хорошо, но она не так надежна или универсальна, когда дело доходит до сохранения моментального снимка вашего экрана.
На заметку! Инструмент Snipping Tool позволяет сохранить вид всего экрана или отдельного выбранного окна, а также выбранную область, выделенную с помощью мыши.
Встроенная функция аннотации и совместного доступа также входит в стандартную комплектацию.
- Шаг 1. Откройте утилиту «Ножницы». Щелкните «Пуск», откройте папку «Стандартные» и запустите «Ножницы» в списке собственных приложений Microsoft.
Открываем программу «Ножницы»
- Шаг 2. Автоматически откроется окно, программа предложит выделить область, которая и будет сохранена.
Выделяем необходимую область
- Шаг 3. Как только вы отпустите мышь, на экране откроется новое окно. Именно в нем можно отредактировать сделанный вами скриншот и сохранить на диск.
Сохраняем картинку
Делаем скриншот с помощью Lightshot
На заметку! Это удобная сторонняя программа, которая позволяет оперативно делать скриншоты, тут же редактировать их, добавлять подписи, подчеркивания и стрелки. Помимо этого вы можете загружать скриншоты на сервер разработчика и делиться ссылкой на ваше изображение с кем угодно.

Lightshot работает примерно так же, как и Ножницы, однако она более оперативна и позволяет сделать мгновенный скриншот, что не так просто в стандартной утилите Windows.
- Шаг 1. Скачайте программу с официального сайта. Она имеет небольшой вес, мгновенно устанавливается, не замедляя производительность компьютера. Как только вы установите программу, на панели инструментов появится логотип — сиреневое перо.
Значок программы Lightshot
- Шаг 2. Откройте окно, которое вам нужно запечатлеть. Нажмите на логотип программы или на кнопку «Prt sc». Выберите сохраняемую область, измените ее, если это необходимо, и сохраните скриншот обычным способом.
Видео — Как сделать скриншот
Это основные, самые простые и популярные способы того, как сделать скриншот экрана. Однако, это не все, есть еще пара советов, которые помогут вам решить вашу проблему:
- «Print Screen» ( «prt sc») копирует текущий экран.
 Вы можете вставить его в программное обеспечение для редактирования изображений любым способом.
Вы можете вставить его в программное обеспечение для редактирования изображений любым способом. - Alt + Print Screen сохраняет только текущее выбранное окно.
- Если вам нужно вставить изображение экрана в Word, Google Docs или Microsoft Office Online, вам не обязательно сохранять его в качестве отдельного изображения на свой компьютер. Вы можете сразу вставить его в документ. Это никак не навредит самому скриншоту, но зато ускорит вашу работу.
Надеемся, xnj наши советы помогут вам сделать скриншот, и вы выберете для себя один из способов в качестве основного.
Понравилась статья?
Сохраните, чтобы не потерять!
Рекомендуем похожие статьи
Преобразование PDF в Word без дополнительных программ
Преобразуйте PDF в редактируемый файл Word.
Перетащите файлы сюда
Преобразовать
Сканы будут сохранены в виде изображений.
Премиум
Преобразовать с помощью OCR
Сканы будут преобразованы в редактируемый текст.
Метод OCR
РазметкаРаспознавание
Исходный язык файла
Чтобы получить оптимальный результат, выберите все языки, которые есть в файле.
Улучшить OCR
Применить фильтр:
Обратите внимание, что получившийся документ утратит первоначальные цвета»/>
Применить фильтр
No FilterGray Filter
Преобразуйте PDF-файлы в:
Microsoft Word (*.docx)Word 2003 или более ранние версии (*.doc)
Информация: Включите поддержку JavaScript, чтобы обеспечить нормальную работу сайта.
Публикация рекламы
Как преобразовать PDF в Word?
Загрузите PDF-файл и настройте параметры. Если PDF содержит редактируемый текст, выберите «Преобразовать». Если вы хотите извлечь текст из отсканированного документа, выберите «Преобразовать с OCR». Чтобы оптимизировать результаты распознавания, укажите язык исходного файла.
- Загрузите PDF-файл.
- Choose Convert if your document does not contain any scanned images.

- If you need text recognition choose Convert with OCR. Configure the OCR settings to match your needs.
- In the optional settings choose Microsoft Word (*.docx) or Word 2003 or older (*.doc) from the dropdown menu.
- Нажмите «Начать».
Оцените инструмент
4. 1 / 5
1 / 5
Чтобы оставить отзыв, преобразуйте и скачайте хотя бы один файл
Отзыв отправлен
Спасибо за оценку
Справка для инвентаризации PDQ > Сканирование компьютеров > Добавление и сканирование > Сканирование вручную
Компьютеры или коллекции можно сканировать вручную из главного окна консоли или окна Компьютер.
Этот раздел содержит следующие темы:
• Сканирование из окна компьютера
• Сканирование выбранных компьютеров вручную
• Определение приоритета сканирования в очереди
• Сканирование коллекции вручную
Сканирование из окна компьютера 90 015
Для сканирования компьютер из окна Компьютер:
1. В окне Главной консоли выберите Все компьютеры в дереве или откройте страницу коллекции.
2.Выберите компьютер, затем щелкните Компьютер > Просмотр сведений о компьютере (или нажмите Ctrl+O или дважды щелкните его).
Окно Компьютер открывается для выбранного компьютера.
3. Выполните одно из следующих действий:
• Чтобы запустить профиль сканирования по умолчанию, нажмите F6.
• На панели инструментов щелкните Сканировать > Профиль сканирования.
• Щелкните Файл > Сканировать компьютер > Профиль сканирования.
Сканировать выбранные компьютеры вручную
Для сканирования одного или нескольких компьютеров из окна главной консоли:
1. В окне основной консоли выберите Все компьютеры в дереве или откройте страницу коллекции.
2.Выберите один или несколько компьютеров, затем выполните одно из следующих действий:
• Чтобы запустить профиль сканирования по умолчанию, нажмите F6.
• На панели инструментов щелкните Сканировать > Профиль сканирования.
• Щелкните Компьютер > Сканировать компьютеры > Профиль сканирования.
Приоритет сканирования в очереди
Сканирование, которое в настоящее время находится в очереди, может иметь приоритет над другими сканированиями в очереди.
ПРИМЕЧАНИЕ. Для определения приоритетов сканирования требуется режим предприятия.
Чтобы установить приоритет сканирования в Главной консоли:
1. В окне Главной консоли выберите Все компьютеры в дереве или откройте страницу коллекции.
2.Выберите один или несколько компьютеров, перечисленных как «В очереди» в столбце «Статус сканирования».
Только компьютеры со статусом «В очереди» могут иметь приоритет. Все остальные состояния указывают на то, что сканирование уже выполняется.
3. Щелкните правой кнопкой мыши выделенные компьютеры и выберите Приоритет этого сканирования.
4. В поле «Статус сканирования» будет отображаться «В очереди» (приоритет), чтобы указать, что сканирование имеет приоритет.
После того как компьютеру был присвоен приоритет, он не теряет своего статуса приоритета. Сканирование происходит в том порядке, в котором они были расставлены по приоритету, причем самым последним приоритетом является первое. Сканирование происходит в том порядке, в котором они были расставлены по приоритету, причем самым последним приоритетом является первое. |
Для определения приоритета сканирования в окне состояния сканирования:
1. В строке состояния окна основной консоли нажмите # Сканирование компьютеров.
Откроется окно «Статус сканирования», в котором отображаются все операции сканирования, находящиеся в очереди и выполняющиеся.
2.Выберите один или несколько компьютеров, перечисленных как «В очереди» в столбце «Статус».
| Только компьютеры со статусом В очереди могут иметь приоритет. Все остальные состояния указывают на то, что сканирование уже выполняется. |
3.Нажмите «Приоритет этого сканирования» или щелкните правой кнопкой мыши выделенные компьютеры и выберите «Приоритет этого сканирования».
4. В поле «Статус сканирования» будет отображаться «В очереди» (приоритет), чтобы указать, что сканирование имеет приоритет.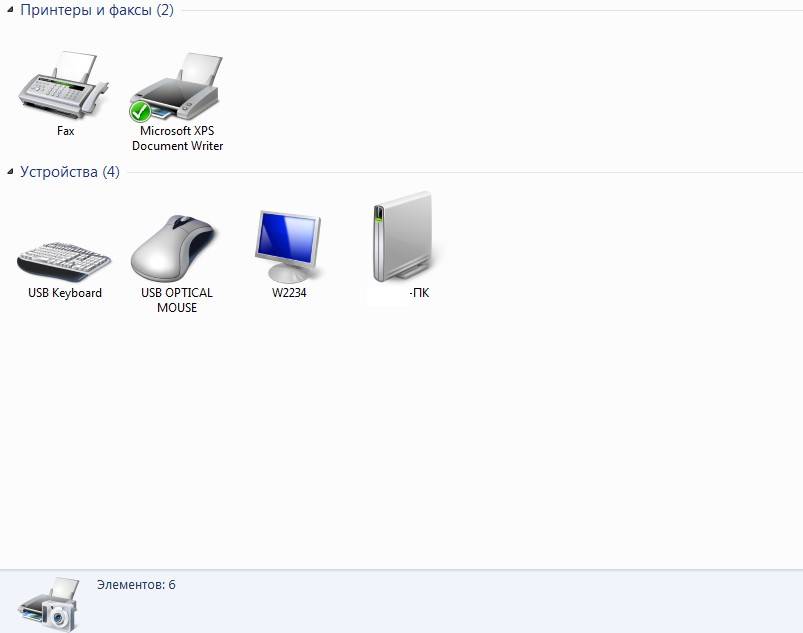
| После того как компьютеру был присвоен приоритет, он не теряет своего статуса приоритета. Сканирование происходит в том порядке, в котором они были расставлены по приоритету, причем самым последним приоритетом является первое. |
Сканирование коллекции вручную
Для сканирования коллекции из окна главной консоли:
1. В окне основной консоли откройте страницу коллекции.
Чтобы проверить все компьютеры в базе данных, выберите в дереве коллекцию Все компьютеры.
2. Выполните одно из следующих действий:
• Чтобы запустить профиль сканирования по умолчанию для коллекции, нажмите Shift+F6.
• Чтобы запустить определенный профиль сканирования, щелкните Коллекция > Коллекция сканирования > Профиль сканирования.
© Корпорация PDQ.com, 2020 г. Все права защищены.
PDQ.com является товарным знаком корпорации PDQ.com. Все остальные названия продуктов и компаний являются собственностью их соответствующих владельцев.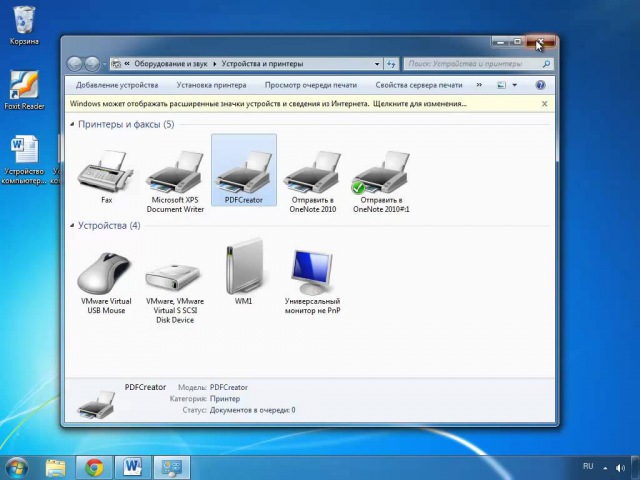
Версия справки: 19.1.96.0
Как сканировать на компьютер с Photosmart 6510
Мэтью Берли
Последнее обновление 8 июня 2023 г.
Запуск сканирования непосредственно с HP Photosmart 6510 имеет смысл. Вы находитесь у принтера, чтобы вставить документ для сканирования, и вы можете выбрать свой принтер на сенсорном экране, чтобы начать сканирование.
Но иногда вы можете не видеть свой компьютер в списке на сенсорном экране, что является результатом отключения параметра «Управление сканированием на компьютер» на вашем компьютере с Windows 7.
К счастью, эту функцию можно включить с компьютера, что позволяет запускать сканирование непосредственно с принтера.
Запуск сканирования с помощью HP Photosmart 6510
В этом учебном пособии рассматриваются как действия, необходимые для включения параметра «Управление сканированием на компьютер» , так и действия, необходимые для фактического сканирования документа на этот компьютер. Также предполагается, что на этом компьютере уже установлен HP Photosmart 6510.
Также предполагается, что на этом компьютере уже установлен HP Photosmart 6510.
Шаг 1: Нажмите Пуск в левом нижнем углу экрана, затем щелкните Устройства и принтеры .
Шаг 2. Дважды щелкните значок HP Photosmart 6510 .
Шаг 3. Дважды щелкните параметр HP Printer Assistant .
Шаг 4. Щелкните параметр Управление сканированием на компьютер .
Шаг 5: Нажмите кнопку Включить , чтобы включить параметр Управление сканированием на компьютер .
Шаг 6. Поместите документ для сканирования на стеклянную платформу сканера, затем коснитесь Сканировать значок на сенсорном экране Photosmart 6510.
Шаг 7: Выберите параметр Компьютер .
Шаг 8: Выберите имя вашего компьютера из списка.
Шаг 9: Выберите один из типов сканирования «В файл» из вариантов на экране. Обратите внимание, что параметр Фото создаст файл JPEG, а параметр Документ создаст файл PDF.
Шаг 10. Коснитесь параметра Нет на экране, если это единственный элемент, который вам нужно отсканировать, или коснитесь Да , если вы хотите отсканировать другой элемент. Когда вы закончите, на вашем компьютере откроется папка Мои документы , и отсканированный документ будет выделен. Ему также будет присвоено имя файла, например Scan001 .
Теперь, когда вы знаете, как сканировать на компьютер с принтера Photosmart 6510, вы можете приступить к созданию цифровых копий своих документов.
Если вы по-прежнему не можете запустить сканирование с принтера, проблема может быть связана с вашей антивирусной программой. Попробуйте временно отключить антивирусную программу, чтобы проверить, позволяет ли она работать функции сканирования. Если это не сработает, рассмотрите возможность удаления и повторной установки Photosmart 6510, чтобы посмотреть, решит ли это проблему.
Щелкните здесь, чтобы узнать, как установить Photosmart 6510 в беспроводной сети.

 Встроенная функция аннотации и совместного доступа также входит в стандартную комплектацию.
Встроенная функция аннотации и совместного доступа также входит в стандартную комплектацию.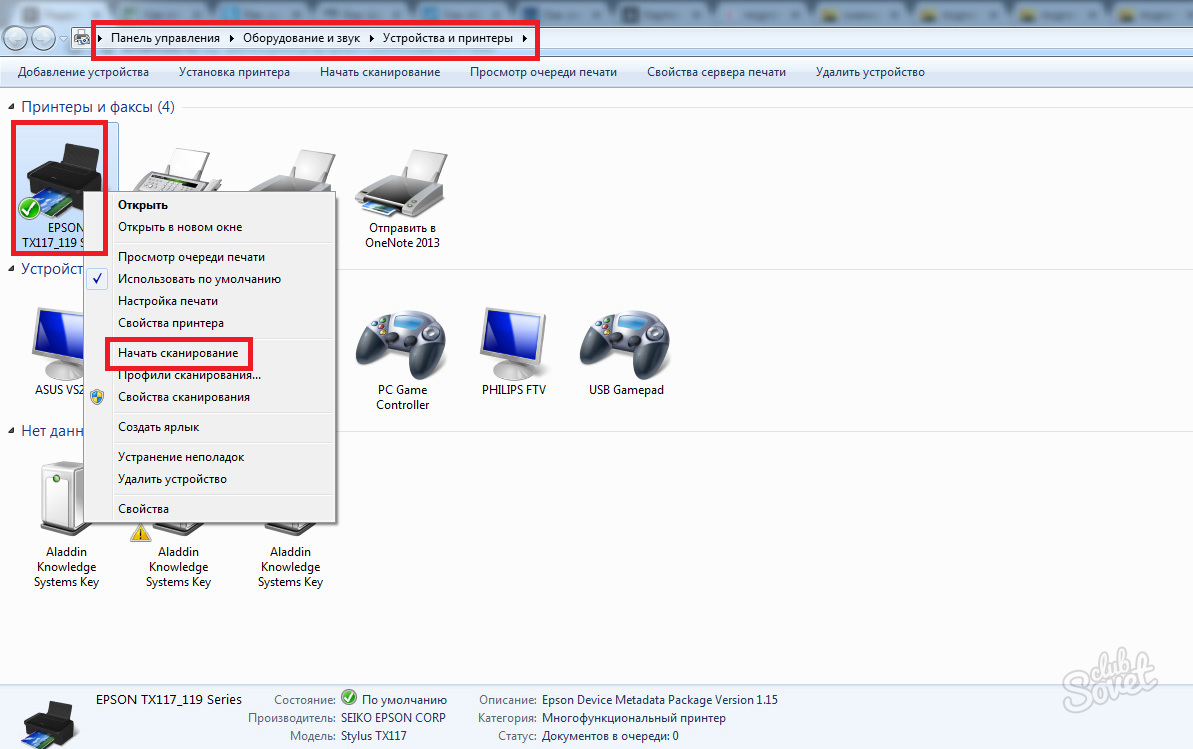
 Вы можете вставить его в программное обеспечение для редактирования изображений любым способом.
Вы можете вставить его в программное обеспечение для редактирования изображений любым способом.