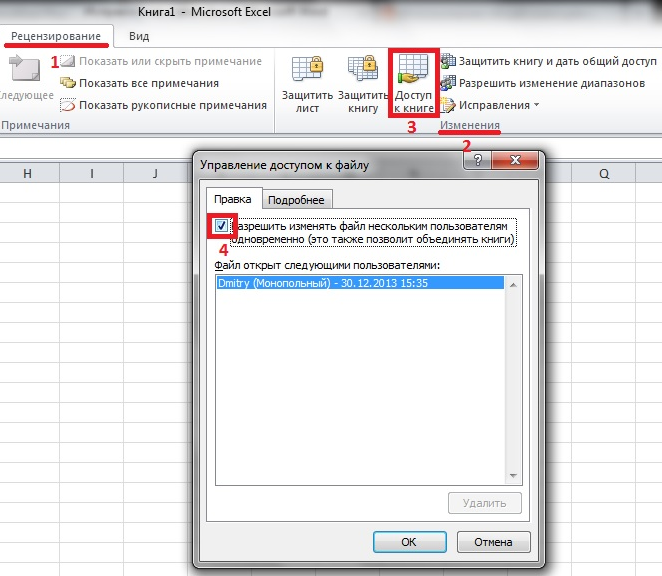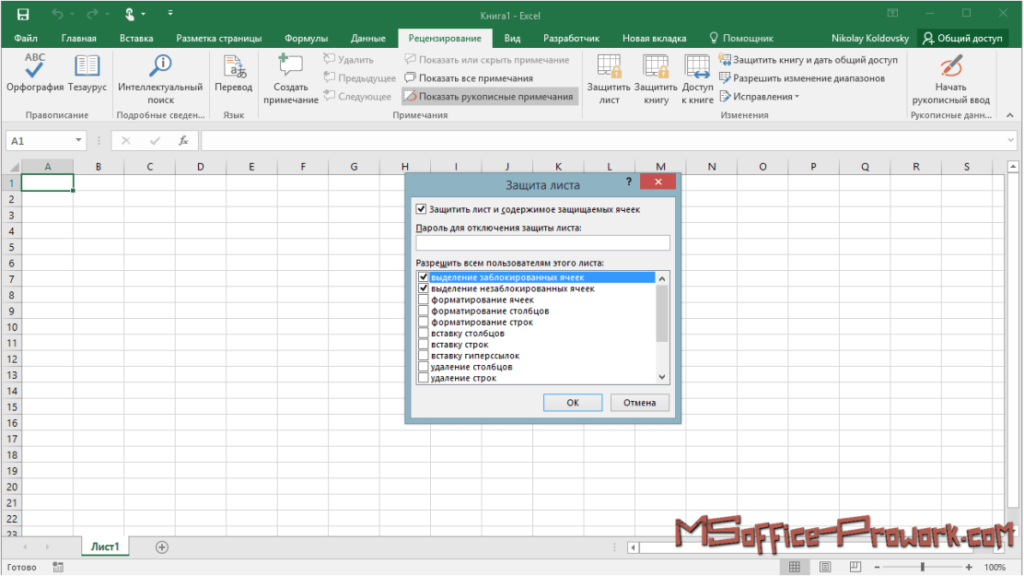Как ограничить доступ к файлу excel паролем: Защита и безопасность в Excel
Содержание
Защита и безопасность в Excel
Excel позволяет защитить свою работу, предотвращая открытие книги без пароля, предоставление Read-Only доступа к книге или даже просто защиту книги, чтобы не удалять формулы по ошибке. В этой теме мы обсудим различные способы использования основных параметров для защиты и распространения Excel файлов.
Предупреждение:
-
Если вы забудете или потеряете свой пароль, корпорация Майкрософт не сможет его восстановить.
-
Не следует думать, что книги или листы, защищенные паролем, являются безопасными. Всегда соблюдайте осторожность при распространении книг Excel, которые могут содержать важные персональные данные, такие как номера кредитных карт, номера социального страхования (SSN) или имена сотрудников.

-
Защита на уровне листа не является функцией безопасности. Она просто запрещает изменение заблокированных ячеек на листе.
Ниже описаны различные варианты защиты данных в Excel.
-
На уровне файла: вы можете заблокировать файл Excel с помощью пароля, чтобы его было невозможно открыть или изменить. Здесь есть несколько вариантов:-
Шифрованиефайлов. При выборе этого параметра вы указываете пароль и Excel файл. Это предотвращает открытие файла другими пользователями. Дополнительные сведения см. в Excel файла.
в Excel файла. -
Установка пароля для открытия или изменения файла.Вы указываете пароль для открытия или изменения файла. Используйте этот параметр, если нужно предоставить доступ только для чтения или изменить доступ для разных пользователей. Дополнительные сведения см. в Excel файла. -
Пометитькак окончательный. Используйте этот параметр, если вы хотите пометить файл Excel как окончательную версию и запретить дальнейшие изменения, внесенные другими пользователями. Дополнительные сведения см. в документе, книге или презентации. - org/ListItem»>
Ограничить доступ.Если у вашей организации есть разрешения на управление правами на доступ к данным (IRM), вы можете применить к документу любые из доступных разрешений IRM. Дополнительные сведения см. в документе, книге или презентации. -
Цифроваяподпись: в файл Excel цифровые подписи. Дополнительные сведения см. в статье Добавление и удаление цифровой подписи в файлах Office.Примечание: Для добавления цифровой подписи нужен действительный сертификат, выданный центром сертификации (ЦС).
-
-
На уровне книги: вы можете заблокировать структуру книги с помощью пароля. Это предотвращает добавление, перемещение, удаление, скрытие и переименование листов другими пользователями. Дополнительные сведения см. в статье Защита книги.
Это предотвращает добавление, перемещение, удаление, скрытие и переименование листов другими пользователями. Дополнительные сведения см. в статье Защита книги. -
Уровень листа.С помощью защиты листа вы можете управлять работой пользователя на листах. Вы можете указать, что именно пользователь может делать на листе, тем самым убедившись в том, что никакие важные данные на листе не будут затронуты. Например, может потребоваться, чтобы пользователь добавлял только строки и столбцы или только сортировать и использовать автофилер. После включения защиты листа можно защитить другие элементы, такие как ячейки, диапазоны, формулы и ActiveX или элементы управления формы. Дополнительные сведения о защите см. в этой теме.
Какой уровень защиты нужно использовать?
- org/ListItem»>
Чтобы управлять доступом пользователей к файлу Excel, используйте защиту на уровне файлов. Предположим, что в файле Excel хранятся еженедельные отчеты участников группы. Вы не хотите, чтобы его смогли открывать сотрудники, которые не входят в вашу группу. Возможны два варианта:-
Если вы не хотите, чтобы другие люди открывали ваш файл: Вы можете зашифровать Excel файл, который используется чаще всего. По сути, это означает, что вы блокируете его паролем, и никто, кроме вас, не может открыть его. -
Если вы хотите включить доступ только для чтения или изменить доступ для разных пользователей: Возможно, вы хотите, чтобы руководители вашей группы могли редактировать еженедельный отчет о состоянии, но участники группы должны иметь доступ только для чтения. Вы можете защитить Excel, указав два пароля: один для открытия, а другой — для изменения. Позднее вы можете поделиться с командой необходимыми паролями в зависимости от того, как они должны получить доступ.
Вы можете защитить Excel, указав два пароля: один для открытия, а другой — для изменения. Позднее вы можете поделиться с командой необходимыми паролями в зависимости от того, как они должны получить доступ.
-
-
Чтобы контролировать действия со структурой книги, используйте защиту на уровне книги. Предположим, что книга с отчетом содержит несколько листов (по одному для каждого участника группы). Вы хотите, чтобы каждый участник мог добавлять данные на свой лист, но не мог изменять какие-либо листы в книге, например добавлять или перемещать их. -
Чтобы управлять работой пользователей на отдельном компьютере, используйте защиту на уровне таблицы. Предположим, что все листы в книге с отчетом содержат одинаковые данные, например заголовки строк или макет, и вы не хотите, чтобы их кто-то менял. Защитив лист, можно позволить пользователям выполнять только определенные действия на нем. Например, вы можете разрешить пользователям вводить данные, но запретить удаление строк или столбцов, или же позволить им только вставлять гиперссылки либо сортировать данные.
Предположим, что все листы в книге с отчетом содержат одинаковые данные, например заголовки строк или макет, и вы не хотите, чтобы их кто-то менял. Защитив лист, можно позволить пользователям выполнять только определенные действия на нем. Например, вы можете разрешить пользователям вводить данные, но запретить удаление строк или столбцов, или же позволить им только вставлять гиперссылки либо сортировать данные.
Вы можете применять один или несколько уровней защиты в зависимости от потребностей вашей организации. Можно использовать все варианты или любое их сочетание — ваше решение зависит только от того, как вы хотите защитить данные в Excel. Например, можно зашифровать общий файл Excel, а также включить защиту книги и листа, при этом используя в личной книге только защиту листа, чтобы случайно не удалить формулы.
Дополнительные сведения
Вы всегда можете задать вопрос специалисту Excel Tech Community или попросить помощи в сообществе Answers community.
См. также
Защита файла Excel
Защита книги
Защита листа
Ограничение доступа к книгам с помощью управления правами на доступ к данным в Excel
Управление правами на доступ к данным (IRM) позволяет предотвратить печать, переадваровку или копирование конфиденциальных данных неавторизованными людьми. Разрешения хранятся в книге, на которой они аутентификация с помощью IRM-сервера.
С помощью технологии IRM в Microsoft 365 вы можете управлять правами на XPS-файлы и файлы перечисленных ниже типов.
-
Книга.xls - org/ListItem»>
Книга.xlsx -
XLSM-книга с поддержкой макроса -
Шаблон XLT -
Шаблон XLTX -
Шаблон с поддержкой макроса (XLTM) - org/ListItem»>
Двоичная книга XLSB, не относягаяся к XML -
Надстройка с поддержкой макросов XLA -
Надстройка с поддержкой макроса XLAM
Настройка компьютера для использования службы IRM
Для использования службы IRM в Microsoft 365 необходим клиент службы управления правами Windows (RMS) с пакетом обновления 1 (SP1). Администратор RMS может настроить на уровне компании политики IRM для определения пользователей, которые имеют доступ к сведениям, а также уровня разрешений на изменение сообщений.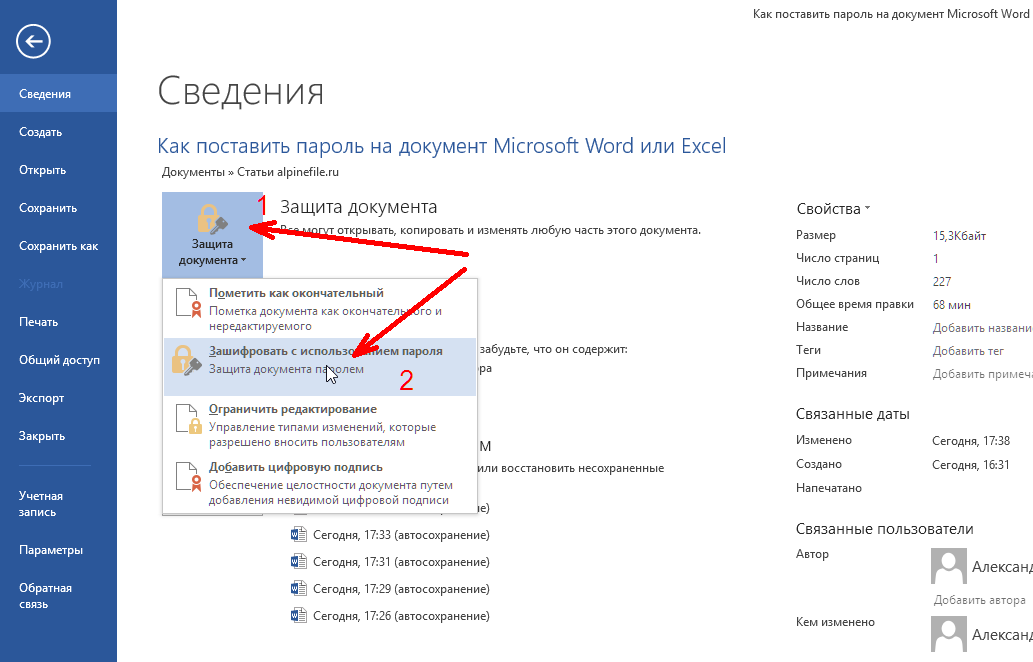 Например, администратор может определить шаблон прав под названием «Служебные, конфиденциальные», в котором будет указано, что сообщение, к которому применяется эта политика, может быть открыто только пользователями, относящимися к домену компании.
Например, администратор может определить шаблон прав под названием «Служебные, конфиденциальные», в котором будет указано, что сообщение, к которому применяется эта политика, может быть открыто только пользователями, относящимися к домену компании.
Скачивание разрешений
При первом попытке открыть книгу с ограниченными разрешениями необходимо подключиться к серверу лицензирования, чтобы проверить свои учетные данные и скачать лицензию на использование. Лицензия на использование определяет ваш уровень доступа к файлу. Этот процесс необходим для каждого файла с ограниченными разрешениями. Другими словами, такое содержимое невозможно открыть без лицензии на использование. Для загрузки разрешений Microsoft 365 должен отправить ваши учетные данные (в том числе адрес электронной почты) и сведения о ваших разрешениях на сервер лицензирования.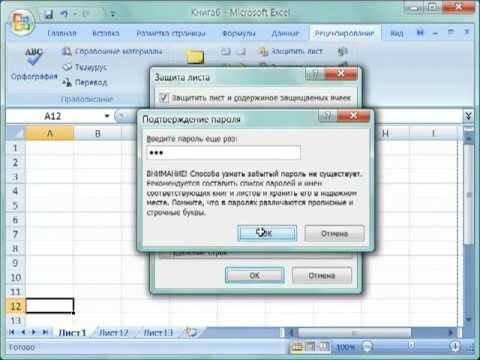 Сведения, содержащиеся в книге, не отправляются на сервер лицензирования.
Сведения, содержащиеся в книге, не отправляются на сервер лицензирования.
Ограничение разрешений на доступ к содержимому в файлах
IRM позволяет применять ограничения для каждого пользователя, файла или группы (для расширения группы требуется служба каталогов Active Directory). Например, в книге, создаемой Николаем, он может предоставить Елене разрешение на чтение, но не на изменение. Николай может предоставить Николаю разрешение на редактирование книги. Николай также может принять решение о применении пятидневных ограничений к доступу Елены и Алексея к книге.
-
Сохраните книгу.

-
На вкладке Файл выберите пункт Сведения.
-
Выберите Защитить книгу, на указателе на пункт Ограничить разрешения для людей, а затем выберите Ограниченный доступ.
-
В диалоговом окне Разрешения выберите ограничить разрешения для этой книги ,а затем назначьте уровни доступа, которые должны быть доступны каждому пользователю.
- org/ListItem»>
Чтобы предоставить кому-либо разрешение на полный доступ, в диалоговом окне Разрешения выберите Дополнительные параметры ,а затем в столбце Уровень доступа выберите стрелку, а затем в списке Уровень доступа выберите вариант Полный доступ.
-
После назначения уровней разрешений выберите ОК.
Появится панели сообщений, которая показывает, что книга управляется правами. Если необходимо изменить разрешения на доступ к книге, выберите Изменить разрешение.
Если книга с ограниченными разрешениями пересылается несанкционированному лицу, появится сообщение с адресом электронной почты или веб-сайта автора, чтобы запросить разрешение на доступ к книге.

Если автор не предоставил свой адрес электронной почты, пользователи, не имеющие разрешений, увидят сообщение об ошибке.
Установка даты окончания срока действия для файла
-
Откройте файл.
-
На вкладке Файл выберите пункт Сведения.
- org/ListItem»>
Выберите Защитить книгу, на указателе на пункт Ограничить разрешения для людей, а затем выберите Ограниченный доступ.
-
В диалоговом окне Разрешения, в диалоговом окне Разрешения, выберите ограничить разрешения для этой книги, а затем выберите Дополнительные параметры.
-
В поле Дополнительные разрешения для пользователейвыберите срок действия этой книги истекает и введите дату.
-
Дважды выберите ОК.

Использование другой учетной записи пользователя Windows для управления правами на доступ к файлам
-
Откройте документ, книгу или презентацию.
-
В меню Файл выберите пункт Сведения.
-
Выберите Защитить книгу, направите указатель на пункт Ограничить разрешения длялюдей , а затем выберите Управление учетными данными.

-
Выполните одно из следующих действий:
-
В диалоговом окне Выбор пользователя выберите адрес электронной почты учетной записи, которую вы хотите использовать, а затем выберите ОК.
-
В диалоговом окне Выбор пользователя выберите Добавить, введите свои учетные данные для новой учетной записи и дважды выберите ОК.
-
Просмотр содержимого с ограниченным разрешением на доступ
Чтобы просмотреть контент с управлением правами, на который у вас есть разрешения, Microsoft 365, просто откройте книгу.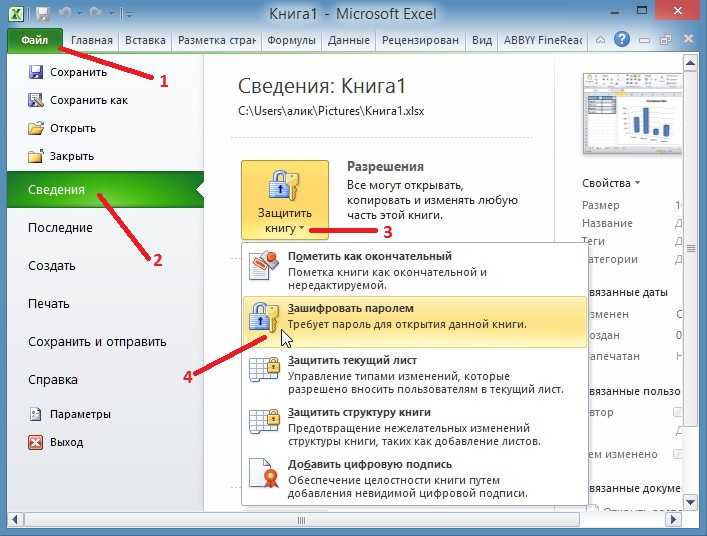
Если вы хотите просмотреть свои разрешения, выберите Просмотр разрешений на панели сообщений или Эта книга содержит политику
В Office для Mac 2011 и Office 2016 для Mac поддерживаются три уровня разрешений:
-
Чтение документа. Чтение документа. -
Изменить Чтение, изменение, копирование и сохранение изменений. -
Полный доступ Чтение, изменение, копирование сохранение изменений, печать, установка даты окончания срока действия содержимого, предоставить разрешений пользователям, программный доступ к содержимому.
Выполните одно из указанных ниже действий.
Выбор уровней разрешений вручную
-
На вкладке Рецензиранный в области Защитавыберите Разрешенияи выберите Ограниченный доступ.
-
При первом доступе к серверу лицензирования введите имя пользователя и пароль для сервера, а также установите флажок Сохранить пароль в цепочке ключей Mac OS.
Примечание: Если не выбрать сохранить пароль вchain ключей Mac OS,может потребоваться ввести имя пользователя и пароль несколько раз.

-
В полях Чтение документа, Изменение документа или Полный доступ введите адрес электронной почты или имя пользователя или группы пользователей, которым хотите назначить уровень доступа.
-
Если вы хотите найти адрес или имя электронной почты в адресной книге, выберите .
-
Если вы хотите назначить уровень доступа всем людям в адресной книге, выберите добавить всех .
-
После назначения уровней разрешений выберите ОК.

Появится панели сообщений с сообщением о том, что книга управляется правами.
Ограничение разрешений с помощью шаблона
Администратор может настроить IRM политики на уровне компании, определяющие, кто имеет доступ к уровням разрешений на доступ к информации для пользователей. Этих аспекты управления правами определяются с помощью серверных шаблонов службы управления правами Active Directory (AD RMS). Например, администратор организации может определить шаблон прав под названием «Конфиденциальные сведения компании», в котором указано, что книги, которые используют эту политику, могут открываться только пользователями в домене компании.
Изменение или удаление установленных уровней разрешений
Если вы использовали шаблон для ограничения разрешений, то изменить или удалить уровни разрешений будет нельзя. Эти действия возможно только если уровни разрешений установлены вручную.
Эти действия возможно только если уровни разрешений установлены вручную.
-
На панели сообщений выберите Изменить разрешения.
-
В полях Чтение документа, Изменение документа и Полный доступ введите новый адрес электронной почты или имя пользователя или группы пользователей, которым хотите назначить уровень доступа.
-
Чтобы удалить человека или группу людей с уровня доступа, выберите адрес электронной почты и нажмите кнопку DELETE.
- org/ListItem»>
Чтобы удалить всех из уровня разрешений, выберите добавить всех .
Установка даты окончания срока действия для файла с ограниченным доступом
Авторы могут использовать диалоговое окно «Задать разрешения» для установки дат окончания срока действия содержимого.
-
На вкладке Рецензиранный в области Защитавыберите Разрешенияи выберите Ограниченный доступ.
-
Выберите Дополнительныепараметры , а затем выберите Срок действия этого документаистекает и введите дату.

По истечении времени выданных разрешений для документа, его можно будет открыть только автору или пользователям с уровнем разрешений «Полный доступ».
Позволение пользователям с разрешением на изменение или чтение распечатывать содержимое
По умолчанию у пользователей с разрешениями на изменение и чтения нет доступа к печати.
-
На вкладке Рецензиранный в области Защитавыберите Разрешенияи выберите Ограниченный доступ.
-
Выберите Дополнительные параметрыи выберите Разрешить пользователям с разрешением на изменениеили чтение печатать содержимое .

Позволение пользователям с правом на чтение копировать содержимое
По умолчанию пользователи с правом на чтение не могут копировать содержимое.
-
На вкладке Рецензиранный в области Защитавыберите Разрешенияи выберите Ограниченный доступ.
-
Выберите Дополнительные параметрыи выберите Разрешить пользователям с разрешением на чтение копировать содержимое.
Разрешить выполнение сценариев в файле с ограниченным доступом
Авторы могут изменять параметры, чтобы разрешить запуск макросов Visual Basic при открытии документа, а также разрешить сценариям AppleScript доступ к информации в документе с ограниченным доступом.
-
На вкладке Рецензиранный в области Защитавыберите Разрешенияи выберите Ограниченный доступ.
-
Выберите Дополнительные параметры, а затем выберите Доступ к содержимому программным путем.
Требование подключения для проверки разрешений
По умолчанию от пользователей требуется удостоверить свою подлинность путем подключения к серверу службы управления правами AD при первом открытии документа с ограниченным доступом. Но вы можете сделать так, чтобы от них требовалась проверка подлинности каждый раз, когда они открывают документ.
-
На вкладке Рецензиранный в области Защитавыберите Разрешенияи выберите Ограниченный доступ.
-
выберите Дополнительныепараметры , а затем выберите Требовать подключение для проверки разрешений .
Снятие ограничений
-
На вкладке Рецензиранный в области Защитавыберите Разрешения, а затем выберите Без ограничений.

-
В диалоговом окне выберите удалить ограничения.
См. также
Ограничение разрешений на содержимое файла
Добавление учетных данных для открытия файла или сообщения с управлением правами
Форматы файлов, которые работают с IRM
В Microsoft 365 для iOS все полученные файлы, защищенные службой IRM, будут открываться, если у вашей учетной записи есть на них разрешения. При открытии таких файлов вверху будет выводиться панель информации, позволяющая просмотреть разрешения, которые были назначены этому файлу.
Если у вас есть подписка на Office 365 с управлением правами Azure, а ваш ИТ-отдел определил шаблоны IRM, вы можете назначать их файлам Office в iOS.
Чтобы защитить файл, нажмите кнопку в приложении, перейдите на вкладку Рецензию и нажмите кнопку Ограничить разрешения. Вы увидите список доступных политик IRM. выберите нужный и нажмите Готово, чтобы применить.
Примечание: Если кнопка Ограничить разрешения недоступна в приложении, откройте любой документ, защищенный службой IRM, для ее инициализации.
В Microsoft 365 Android все получаемые файлы, защищенные С помощью IRM, будут открываться, если вы вошел с помощью учетной записи с разрешениями на доступ к файлу. При открытии таких файлов вверху будет выводиться панель информации, позволяющая просмотреть разрешения, которые были назначены этому файлу.
Управление правами на доступ к данным (IRM) помогает делать следующее:
- org/ListItem»>
предотвращать пересылку, копирование, изменение, печать, передачу факсом или вставку содержимого уполномоченными получателями в неавторизованных целях;
-
ограничивать отправленное содержимое;
-
обеспечивать ограниченный срок действия файла, чтобы содержимое документов больше нельзя было просматривать через заданный период времени;
-
принудительно применять корпоративные политики, которые определяют использование и распространение содержимого в организации.
IRM не может защитить ограниченное содержимое от:
- org/ListItem»>
стирания, кражи или захвата и пересылки вредоносными программами , такими как программы-трояны, регистраторы нажатия клавиш и шпионские программы некоторых типов;
-
потери или повреждения вследствие действий компьютерных вирусов;
-
ручного копирования или перепечатывания с экрана получателя;
-
цифрового фотографирования (при отображении на экране) получателем;
- org/ListItem»>
копирования с помощью сторонних программ создания снимков экрана.
Ограничение доступа к книгам с помощью управления правами на доступ к данным в Excel
Управление правами на доступ к данным (IRM) помогает предотвратить печать, пересылку или копирование конфиденциальной информации неуполномоченными лицами. Разрешения хранятся в книге, где они проверяются сервером IRM.
Используя IRM в Microsoft 365, вы можете управлять правами на файлы спецификации XML Paper (.xps) и следующие типы файлов:
Рабочая книга .xls
Рабочая книга .
 xlsx
xlsxКнига с поддержкой макросов .xlsm
Шаблон .xlt
Шаблон .xltx
Шаблон с поддержкой макросов .xltm
- org/ListItem»>
Двоичная рабочая книга, отличная от XML .xlsb
Надстройка с поддержкой макросов .xla
Надстройка с поддержкой макросов .xlam
Настройте компьютер для использования IRM
Для использования IRM в Microsoft 365 минимальное необходимое программное обеспечение — это пакет обновления 1 (SP1) клиента службы управления правами Windows (RMS). Администратор RMS может настроить политики IRM для конкретной компании, которые определяют, кто может получить доступ к информации и какой уровень редактирования разрешен для сообщения электронной почты. Например, администратор компании может определить шаблон прав под названием «Конфиденциально для компании», который указывает, что сообщение электронной почты, использующее эту политику, может быть открыто только пользователями внутри домена компании.
Например, администратор компании может определить шаблон прав под названием «Конфиденциально для компании», который указывает, что сообщение электронной почты, использующее эту политику, может быть открыто только пользователями внутри домена компании.
Разрешения на загрузку
При первой попытке открыть книгу с ограниченными разрешениями необходимо подключиться к серверу лицензирования, чтобы проверить свои учетные данные и загрузить лицензию на использование. Лицензия на использование определяет уровень доступа, который у вас есть к файлу. Этот процесс требуется для каждого файла с ограниченным разрешением. Другими словами, содержимое с ограниченным разрешением нельзя открыть без лицензии на использование. Для загрузки разрешений требуется, чтобы Microsoft 365 отправил ваши учетные данные, включая адрес электронной почты, и информацию о ваших правах на разрешение на сервер лицензирования.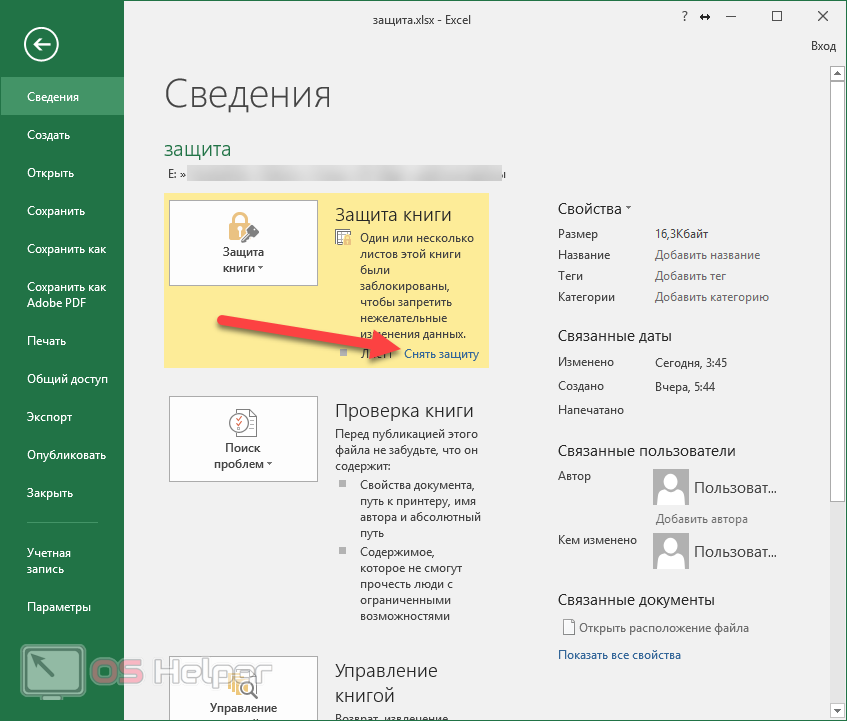 Информация, содержащаяся в рабочей книге, не отправляется на сервер лицензирования.
Информация, содержащаяся в рабочей книге, не отправляется на сервер лицензирования.
Ограничить доступ к содержимому файлов
IRM позволяет применять ограничения для каждого пользователя, файла или группы (для групповых разрешений требуется служба каталогов Active Directory для расширения группы). Например, в рабочей книге, которую создает Ранджит, он может дать Хелене разрешение на чтение, но не изменять ее. Затем Ранджит может дать Бобби разрешение на редактирование рабочей книги. Ранджит также может решить применить пятидневный лимит на доступ Хелены и Бобби к книге.
Сохраните книгу.
- org/ListItem»>
Выберите Файл > Информация .
Выберите Защитить книгу , выберите Ограничить доступ пользователями , а затем выберите Ограниченный доступ .
В диалоговом окне Разрешения выберите Ограничить разрешение для этой книги , а затем назначьте уровни доступа для каждого пользователя.
Чтобы предоставить кому-либо разрешение на полный доступ, в диалоговом окне Разрешения выберите Дополнительные параметры , а затем в столбце Уровень доступа щелкните стрелку и выберите Полный доступ в списке Уровень доступа .
 .
.После назначения уровней разрешений выберите ОК .
Появится панель сообщений, указывающая на то, что правами на книгу управляет управление. Если вам необходимо внести какие-либо изменения прав доступа к книге, выберите Изменить разрешение .
Если книга с ограниченными разрешениями пересылается неуполномоченному лицу, появляется сообщение с адресом электронной почты автора или адресом веб-сайта, чтобы пользователь мог запросить разрешение для книги.
Если автор решит не включать адрес электронной почты, неавторизованные пользователи получат сообщение об ошибке.

Установка срока действия файла
Откройте файл.
Выберите Файл > Информация .
Выберите Защитить книгу , выберите Ограничить доступ пользователями , а затем выберите Ограниченный доступ .
- org/ListItem»>
В диалоговом окне Разрешения установите флажок Ограничить разрешение для этой книги , а затем выберите Дополнительные параметры .
В разделе Дополнительные разрешения для пользователей установите флажок Срок действия этой книги истекает и введите дату.
Выберите OK дважды.
Используйте другую учетную запись пользователя Windows для управления правами на файлы
- org/ItemList»>
Откройте документ, рабочий лист или презентацию.
Перейти к Файл > Информация .
Выберите Защитить книгу , выберите Ограничить разрешения пользователями , а затем выберите Управление учетными данными .
Выполните одно из следующих действий:
- org/ListItem»>
В диалоговом окне Select User выберите адрес электронной почты для учетной записи, которую вы хотите использовать, а затем выберите OK .
В диалоговом окне Select User выберите Add , введите свои учетные данные для новой учетной записи, а затем выберите OK дважды.
- org/ListItem»>
Просмотр контента с ограниченным разрешением
Чтобы просмотреть управляемый правами контент, на который у вас есть разрешения с помощью Microsoft 365, просто откройте книгу.
Если вы хотите просмотреть имеющиеся у вас разрешения, выберите Просмотрите разрешение на панели сообщений или выберите Эта книга содержит политику разрешений
IRM в Office для Mac 2011 и Office для Mac 2016 предоставляет три уровня разрешений.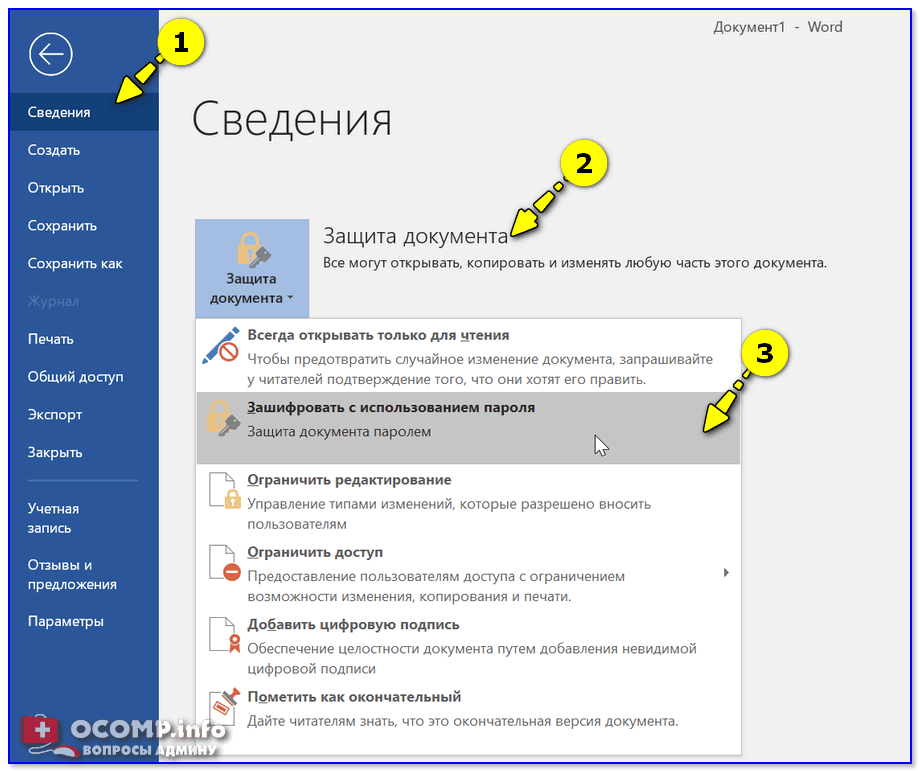
Чтение Чтение
Изменить Чтение, редактирование, копирование, сохранение изменений
Полный доступ Чтение, редактирование, копирование, сохранение изменений, печать, установка сроков действия содержимого, предоставление разрешений пользователям, программный доступ к содержимому
Выполните любое из следующих действий:
Установить уровни разрешений вручную
- org/ItemList»>
На вкладке Обзор в разделе Защита выберите Разрешения , а затем выберите Ограниченный доступ .
Если вы впервые обращаетесь к серверу лицензирования, введите свое имя пользователя и пароль для сервера лицензирования, а затем выберите Флажок Сохранить пароль в связке ключей Mac OS .
Примечание. Если вы не выберете Сохранить пароль в связке ключей Mac OS , возможно, вам придется вводить имя пользователя и пароль несколько раз.
В полях Чтение , Изменить или Полный доступ введите адрес электронной почты или имя человека или группы людей, которым вы хотите назначить уровень доступа.

Если вы хотите найти адрес электронной почты или имя в адресной книге, выберите .
Если вы хотите назначить уровень доступа для всех людей в вашей адресной книге, выберите Добавить всех .
После назначения уровней разрешений выберите ОК .
Появляется панель сообщений, в которой отображается сообщение о том, что права на книгу регулируются.
Использовать шаблон для ограничения разрешений
Администратор может настраивать политики управления правами на доступ к данным для конкретной компании, которые определяют, кто может получать доступ к уровням прав доступа к информации для людей.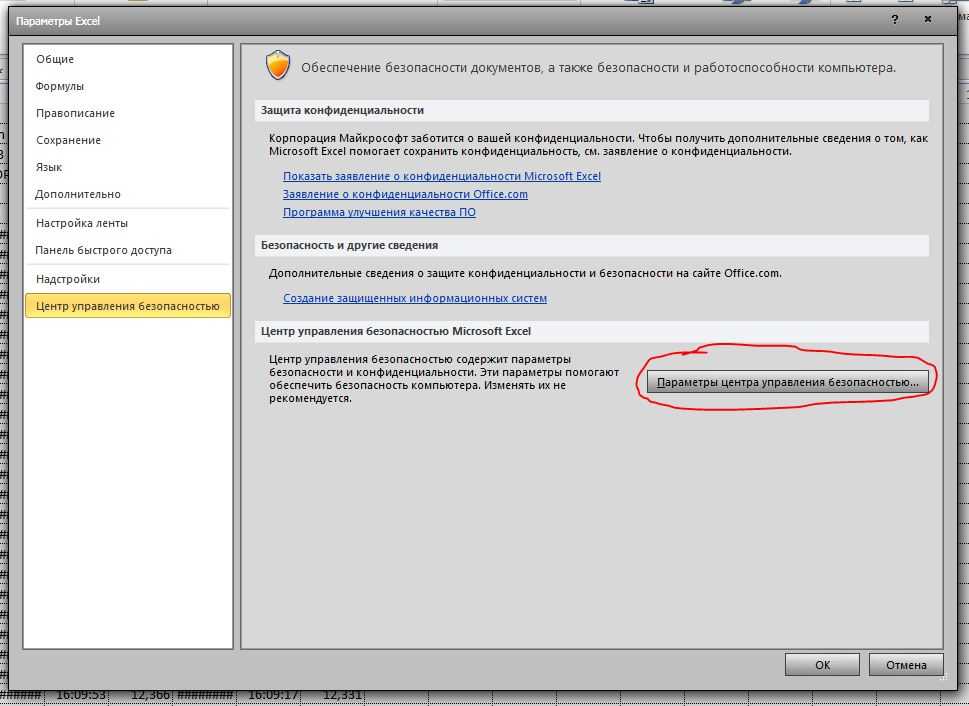 Эти аспекты управления правами определяются с помощью серверных шаблонов службы управления правами Active Directory (AD RMS). Например, администратор компании может определить шаблон прав под названием «Конфиденциально для компании», который указывает, что книги, использующие эту политику, могут открываться только пользователями внутри домена компании.
Эти аспекты управления правами определяются с помощью серверных шаблонов службы управления правами Active Directory (AD RMS). Например, администратор компании может определить шаблон прав под названием «Конфиденциально для компании», который указывает, что книги, использующие эту политику, могут открываться только пользователями внутри домена компании.
На вкладке Обзор в разделе Защита выберите Разрешения , а затем выберите нужный шаблон прав.
Измените или удалите установленные вами уровни разрешений
Если вы применили шаблон для ограничения разрешений, вы не сможете изменить или удалить уровни разрешений; эти шаги работают только в том случае, если вы установили уровни разрешений вручную.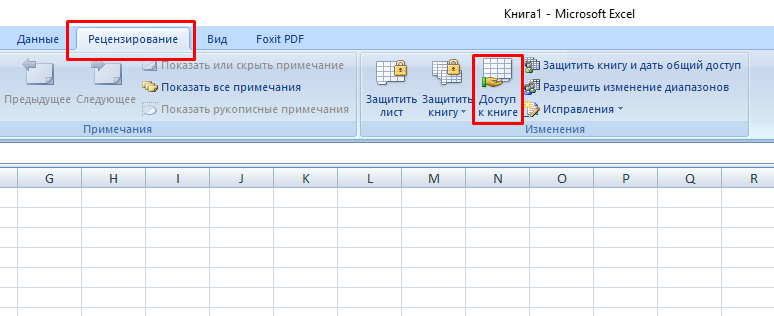
На панели сообщений выберите Изменить разрешения .
В полях Чтение , Изменить и Полный доступ введите новый адрес электронной почты или имя человека или группы людей, которым вы хотите назначить уровень доступа.
Чтобы удалить человека или группу людей из уровня доступа, выберите адрес электронной почты и нажмите DELETE.
Чтобы удалить Все из уровня разрешений, выберите Добавить всех .

Установить срок действия файла с ограниченным доступом
Авторы могут использовать диалоговое окно «Установка разрешений», чтобы установить срок действия содержимого.
На вкладке Обзор в разделе Защита выберите Разрешения , а затем выберите Ограниченный доступ .
Выберите Дополнительные параметры , а затем выберите Срок действия этого документа истекает , а затем введите дату .
После истечения срока действия разрешения на доступ к документу для авторизованных пользователей документ может быть открыт только автором или людьми с полномочным доступом.

Разрешить пользователям с правами на изменение или чтение печатать содержимое
По умолчанию пользователи с разрешениями на изменение и чтение не могут печатать.
На вкладке Обзор в разделе Защита выберите Разрешения , а затем выберите Ограниченный доступ .
Выберите Дополнительные параметры , а затем выберите Разрешить пользователям с разрешениями на изменение или чтение печатать содержимое .
Разрешить пользователям с разрешением на чтение копировать содержимое
По умолчанию пользователи с разрешением на чтение не могут копировать содержимое.
На вкладке Обзор в разделе Защита выберите Разрешения , а затем выберите Ограниченный доступ .
Выберите Дополнительные параметры , а затем выберите Разрешить пользователям с разрешением на чтение копировать содержимое .
Разрешить запуск скриптов в ограниченном файле
Авторы могут изменить настройки, чтобы разрешить выполнение макросов Visual Basic при открытии документа и разрешить сценариям AppleScript доступ к информации в документе с ограниченным доступом.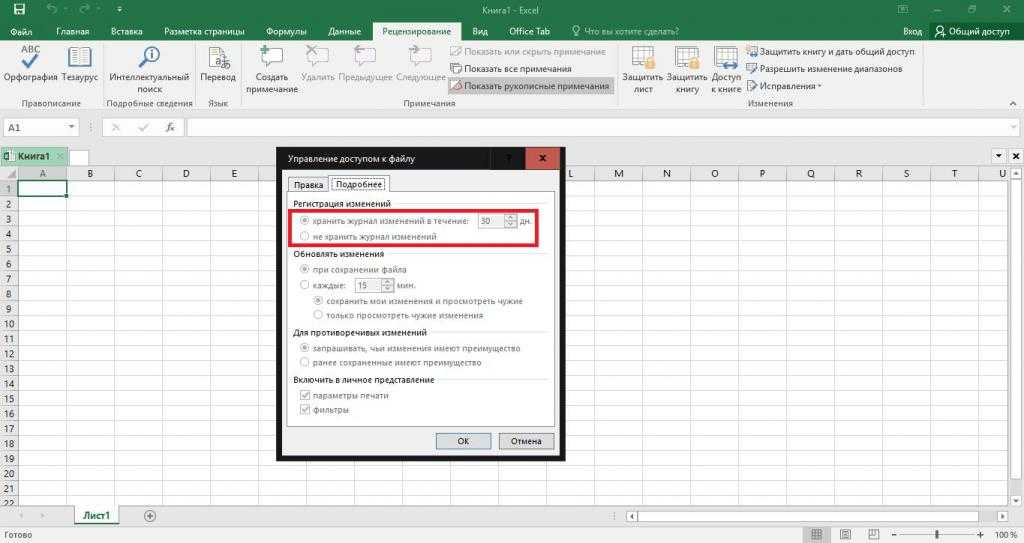
На вкладке Обзор в разделе Защита выберите Разрешения , а затем выберите Ограниченный доступ .
Выберите Дополнительные параметры , а затем выберите Программный доступ к содержимому .
Требуется подключение для проверки разрешений
По умолчанию пользователи должны проходить аутентификацию путем подключения к серверу AD RMS при первом открытии документа с ограниченным доступом. Однако вы можете изменить это, чтобы требовать от них аутентификации каждый раз, когда они открывают документ с ограниченным доступом.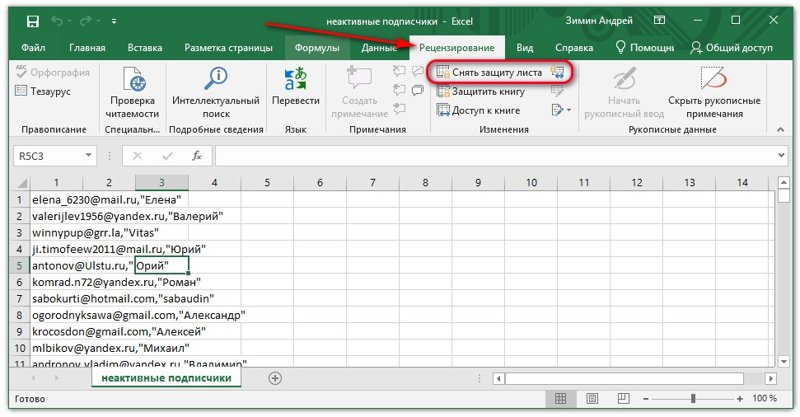
На вкладке Обзор в разделе Защита , выберите Разрешения , а затем выберите Ограниченный доступ .
выберите Дополнительные параметры , а затем выберите Требовать подключение для проверки разрешений .
Удалить ограничения
На вкладке Review в разделе Protection выберите Permissions , а затем выберите No Restrictions .

В диалоговом окне выберите Удалить ограничения .
Похожие темы
Ограничить доступ к содержимому в файле
Добавьте учетные данные, чтобы открыть файл или сообщение с управляемыми правами
Форматы файлов, которые работают с IRM
В версиях Microsoft 365 для iOS любые файлы, защищенные IRM, которые вы получаете, будут открываться, если вы вошли в систему с учетной записью, у которой есть разрешения на доступ к файлу. Когда вы открываете файл, защищенный IRM, вверху вы увидите информационную панель, которая предлагает вам просмотреть разрешения, назначенные этому файлу.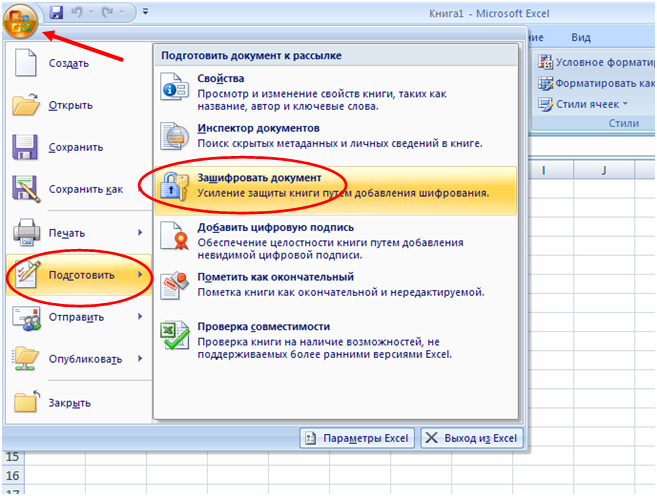
Если вы являетесь подписчиком Office 365 с Azure Rights Management и ваш ИТ-отдел определил для вас несколько шаблонов IRM, вы можете назначить эти шаблоны файлам в Office для iOS.
Чтобы защитить файл, нажмите кнопку редактирования в своем приложении, перейдите на вкладку Просмотр и нажмите кнопку Ограничить разрешения . Вы увидите список доступных политик управления правами на доступ к данным; выберите тот, который вы хотите, и нажмите Готово , чтобы применить.
Примечание: Если Кнопка «Ограничить разрешения» не включена в вашем приложении, откройте любой существующий документ, защищенный IRM, чтобы инициализировать его.
В версиях Microsoft 365 для Android любые файлы, защищенные с помощью IRM, будут открываться, если вы вошли в систему с учетной записью, у которой есть разрешения на доступ к файлу. Когда вы открываете файл, защищенный IRM, вверху вы увидите информационную панель, которая предлагает вам просмотреть разрешения, назначенные этому файлу.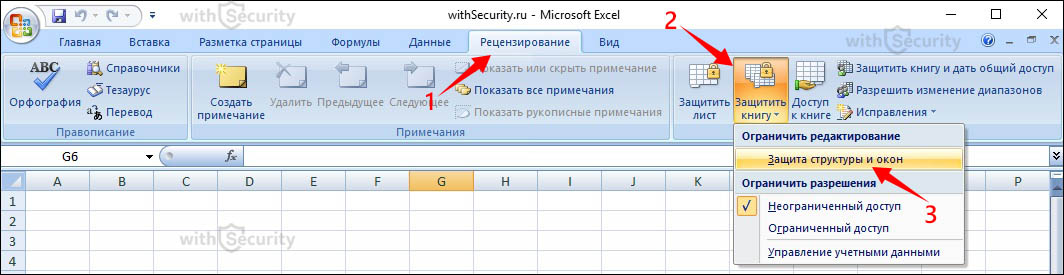
Управление правами на доступ к данным (IRM) помогает сделать следующее:
Предотвратить авторизованным получателям контента с ограниченным доступом пересылку, копирование, изменение, печать, отправку по факсу или вставку контента для несанкционированного использования
Ограничить содержимое, куда бы оно ни отправлялось
Укажите срок действия файла, чтобы содержимое в документах больше нельзя было просматривать по истечении указанного времени
- org/ListItem»>
Обеспечение соблюдения корпоративных политик, регулирующих использование и распространение контента внутри компании
Управление правами на доступ к данным не может предотвратить доступ к ограниченному контенту:
Стираются, украдены или захвачены и переданы вредоносными программами, такими как троянские кони, регистраторы нажатий клавиш и некоторые виды шпионского ПО
Утерян или поврежден из-за действия компьютерных вирусов
Скопировано вручную или перепечатано с экрана получателя
- org/ListItem»>
Цифровая фотография (при отображении на экране) получателем
Скопировано с помощью сторонних программ захвата экрана
Как защитить файл Excel с помощью пароля перед его совместным использованием
Если вы планируете предоставить общий доступ к файлам Excel, важно учитывать возможность защиты файлов с помощью пароля.
Защита файла Excel паролем
Существует несколько различных методов защиты файла Excel паролем в зависимости от уровня защиты, к которому вы стремитесь.
Чтобы защитить файл:
- Выберите файл -> информация.
- Установите флажок «Защитить книгу» и выберите «Зашифровать с помощью пароля».
- Введите пароль в поле пароля и нажмите «ОК».
- Подтвердите пароль в поле «Повторно введите пароль» и нажмите «ОК».

Чтобы запросить пароль для открытия или изменения книги:
- Откройте лист или книгу, которую вы хотите защитить.
- На вкладке просмотра нажмите «Защитить лист» или «Защитить книгу».
- В поле пароля введите пароль, а в поле подтверждения введите пароль еще раз.
- Выберите любые другие параметры защиты, которые вы хотите, и нажмите «ОК».
- Нажмите «Сохранить».
Уровни защиты
Уровни защиты зависят от уровня файла, уровня рабочей книги и уровня рабочего листа.
1. Уровень файла . Эта мера защиты позволяет защищать файлы паролем, чтобы пользователи не могли открывать или изменять их.
- Шифрование файлов — требование пароля для открытия файла Excel.
- Установка пароля для открытия или изменения файла. Пользователи могут открывать файл без пароля, но для редактирования необходимо ввести пароль.
- Пометить как окончательный — предотвращает дальнейшие изменения другими пользователями.

- Ограничение доступа — разрешения приложения управления правами на доступ к данным (IRM) к документам, если это разрешено организацией.
- Цифровая подпись — добавление цифровой подписи, подкрепленной сертификатом, для подтверждения личности.
2. Уровень рабочей книги . Позволяет заблокировать структуру рабочей книги с помощью пароля, чтобы другие пользователи не могли добавлять, перемещать, удалять, скрывать и переименовывать рабочие листы.
3. Уровень рабочего листа . Это дает определенные разрешения для пользователей в рабочих листах, чтобы гарантировать, что никакие важные данные в вашем рабочем листе не затронуты.
Защищает ли пароль мои файлы Excel?
Добавление пароля к файлу Excel обеспечивает дополнительную меру безопасности для защиты вашей работы, будь то предотвращение открытия книги кем-либо без пароля, предоставление доступа только для чтения к книге или защита рабочего листа, чтобы непреднамеренно удалить формулы или данные.
Ограничивает доступ для получателей файла, сохраняя при этом некоторый контроль для отправителя, поскольку после отправки файла Excel одному получателю он может оказаться где угодно.
С другой стороны, добавление пароля не ограничивает куда отправляется сам файл, а пароль можно легко расшифровать.
Также необходимо убедиться, что вы помните пароль, так как его невозможно восстановить. Использование пароля не означает, что ваш файл Excel обязательно защищен, и Microsoft не одобряет распространение книг Excel, содержащих личную информацию.
Кроме того, защита на уровне рабочего листа не является функцией безопасности; его цель состоит в том, чтобы запретить пользователям изменять заблокированные ячейки на листе, а не в доступе и чтении самих данных.
Как защитить файлы Excel с помощью FirmRoom
Excel как платформа не ориентирована на безопасность файлов и не позволяет владельцу видеть, что происходит с файлом после его распространения.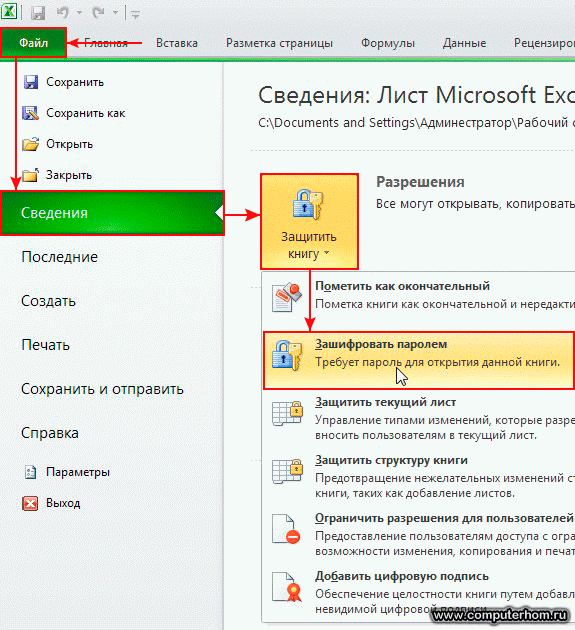

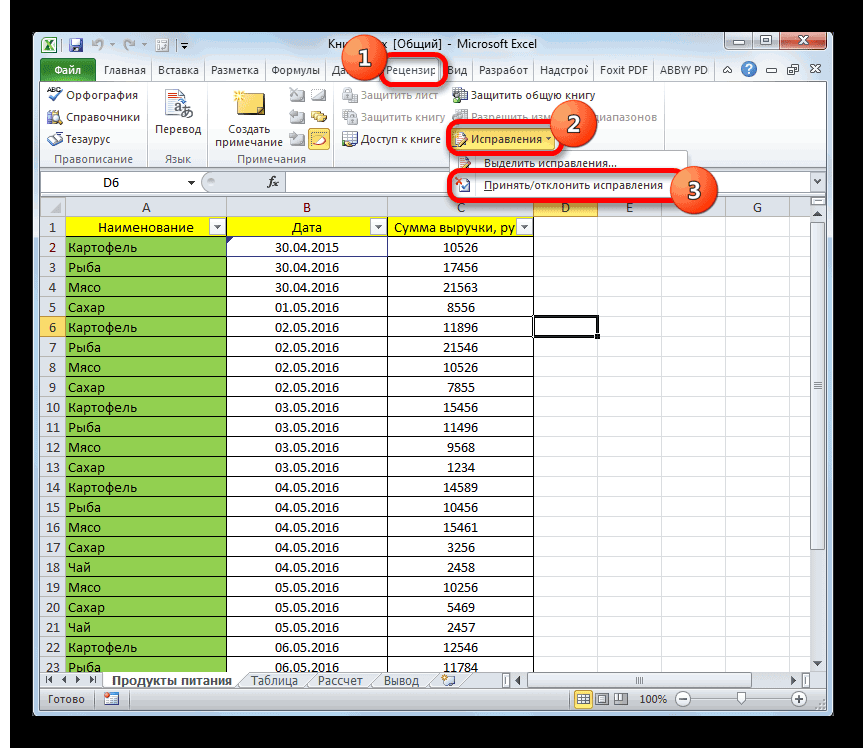 в Excel файла.
в Excel файла. Это предотвращает добавление, перемещение, удаление, скрытие и переименование листов другими пользователями. Дополнительные сведения см. в статье Защита книги.
Это предотвращает добавление, перемещение, удаление, скрытие и переименование листов другими пользователями. Дополнительные сведения см. в статье Защита книги.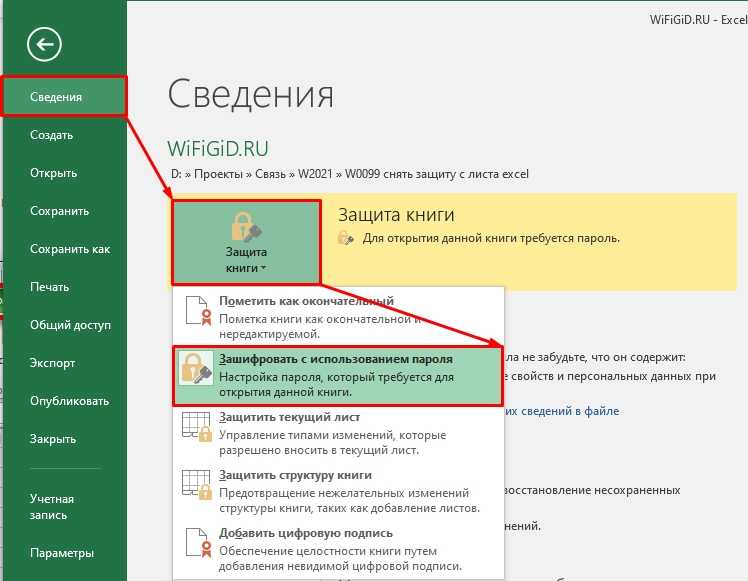 Вы можете защитить Excel, указав два пароля: один для открытия, а другой — для изменения. Позднее вы можете поделиться с командой необходимыми паролями в зависимости от того, как они должны получить доступ.
Вы можете защитить Excel, указав два пароля: один для открытия, а другой — для изменения. Позднее вы можете поделиться с командой необходимыми паролями в зависимости от того, как они должны получить доступ. Предположим, что все листы в книге с отчетом содержат одинаковые данные, например заголовки строк или макет, и вы не хотите, чтобы их кто-то менял. Защитив лист, можно позволить пользователям выполнять только определенные действия на нем. Например, вы можете разрешить пользователям вводить данные, но запретить удаление строк или столбцов, или же позволить им только вставлять гиперссылки либо сортировать данные.
Предположим, что все листы в книге с отчетом содержат одинаковые данные, например заголовки строк или макет, и вы не хотите, чтобы их кто-то менял. Защитив лист, можно позволить пользователям выполнять только определенные действия на нем. Например, вы можете разрешить пользователям вводить данные, но запретить удаление строк или столбцов, или же позволить им только вставлять гиперссылки либо сортировать данные.

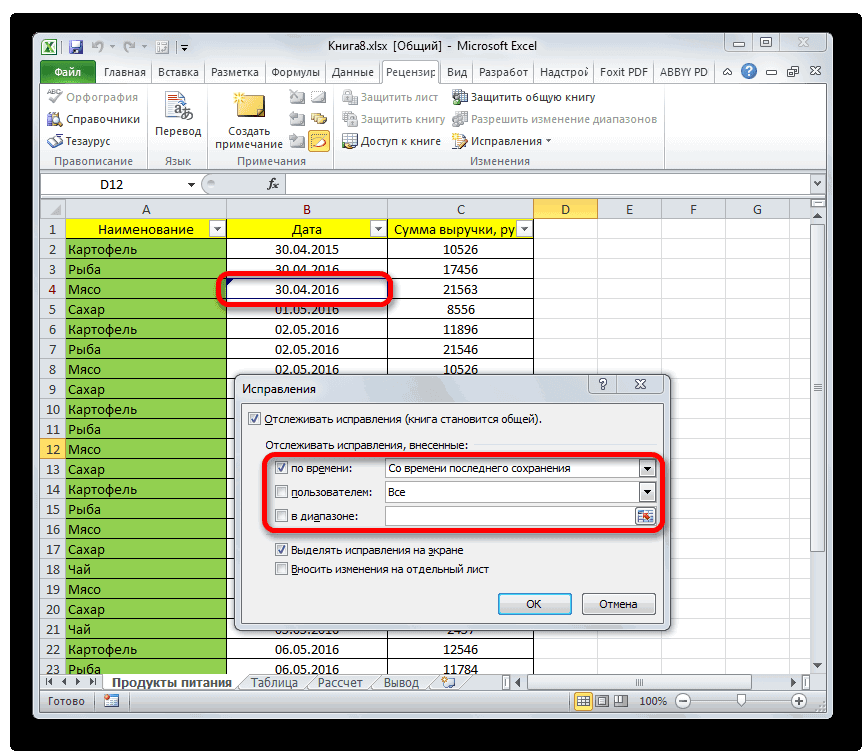
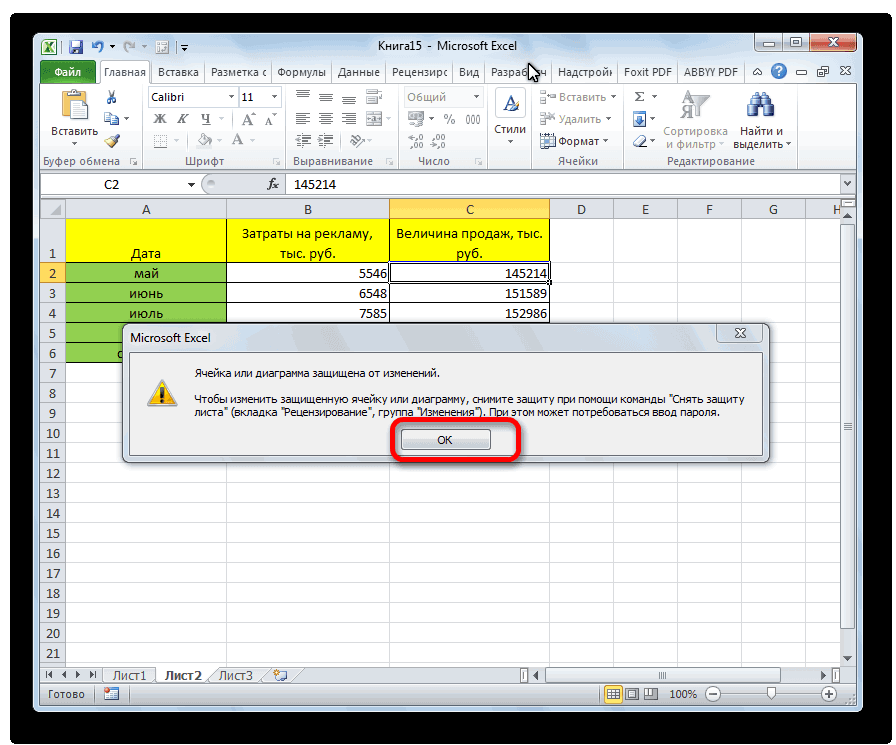
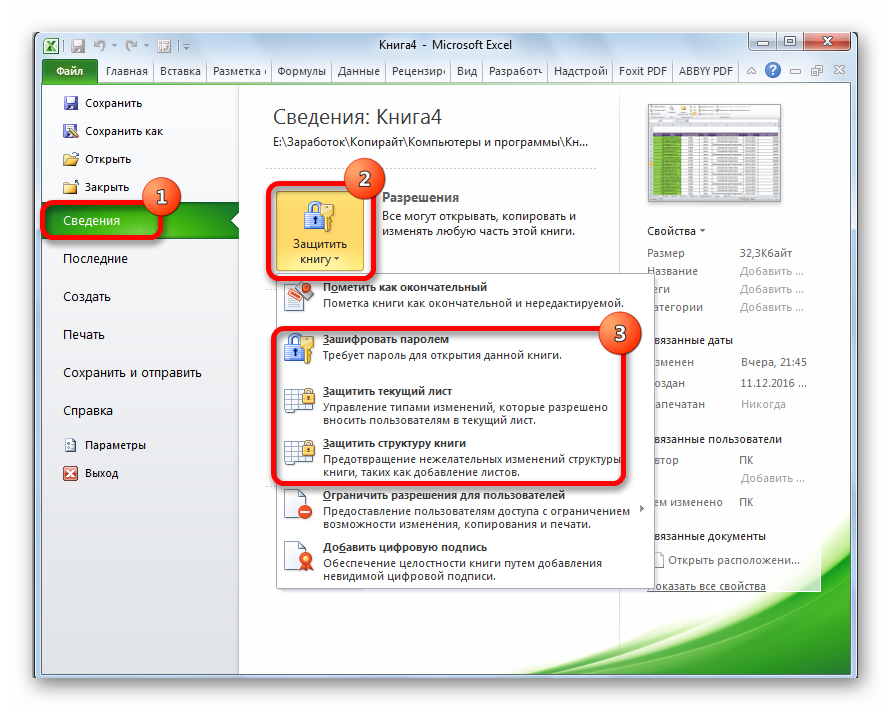

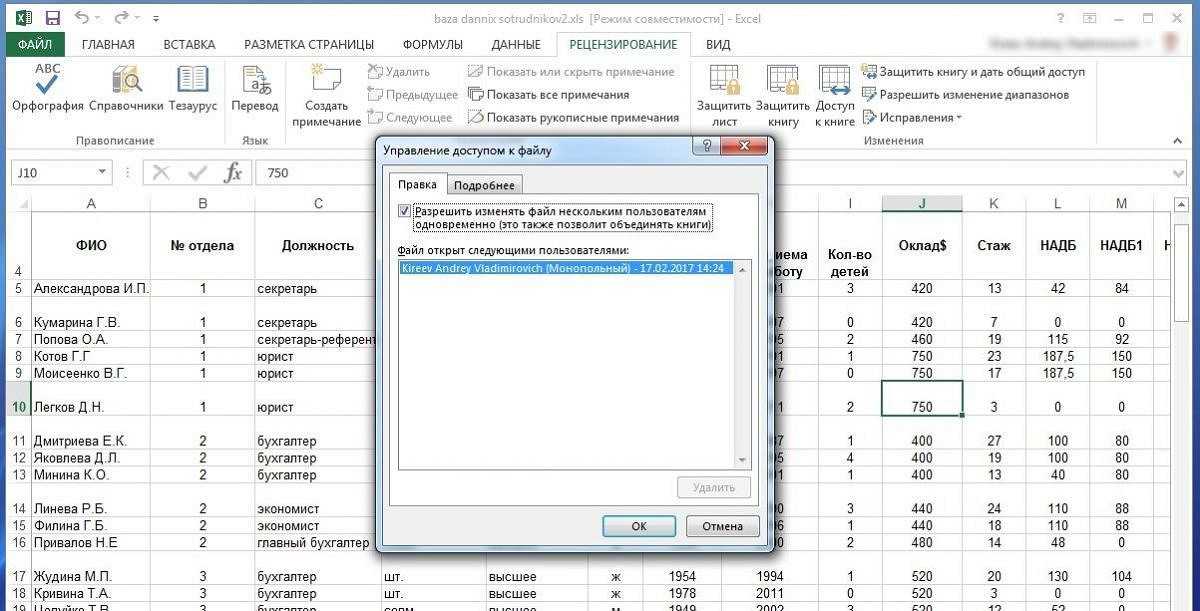

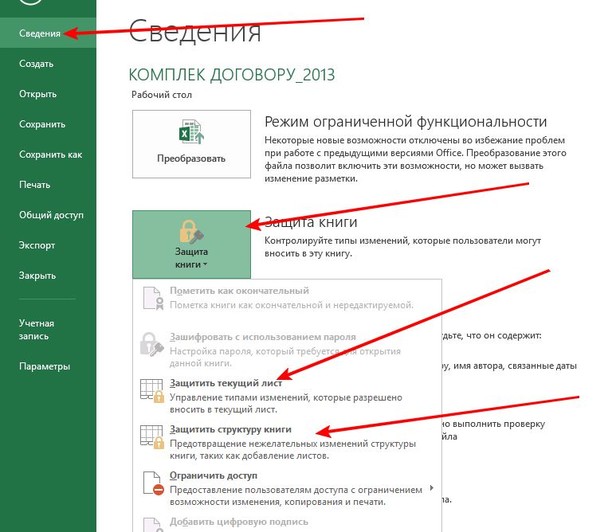

 .
.