Почему стал компьютер шуметь: Почему компьютер шумит (гудит, шипит) и что с этим делать? — Запускай.РФ
Устранение проблем, связанных с шумом, издаваемым ПК
Опубликованы в 09.05.2020 120 Комментарии0
Если ваш компьютер шумит, то причина может быть только одна – вентилятор. Вся сложность в том, что в большинстве ПК их несколько. Надо определить какой конкретно является источником шума и правильно произвести профилактику. Все эти действия можно разделить на несколько этапов.
Определяем источник шума
Для начала надо снять крышку системного блока, открутив сзади два винта. В таком полуразобранном виде уже можно выполнять диагностику. Вначале произведите визуальный осмотр. Внимательно посмотрите на все вентиляторы, которые видите: по центру материнской платы на процессоре, на корпусе, на блоке питания или на видеокарте.
В первую очередь, на что нужно обратить внимание – это запыленность. Толстый слой пыли не позволяет механизму вращаться свободно, из-за чего появляется шум. Кроме того, к кулеру может прикасаться проводок, о который при вращении задевают лопасти. Бывает и такое, что какая-то лопасть надламывается и цепляет ребра радиатора, издавая неприятный треск.
Бывает и такое, что какая-то лопасть надламывается и цепляет ребра радиатора, издавая неприятный треск.
Если визуальный осмотр ничего не выявил, попробуйте на обесточенном компьютере вручную покрутить каждый вентилятор. Скорее всего, вы услышите виновника. В крайнем случае, от каждого из кулеров отходит проводок, который подсоединяется к плате.
Если отсоединить его от платы, то вращаться вентилятор не будет. Можно поочередно отключать каждый проводок кулера, затем на короткое время включать ПК и слушать исчез ли неприятный шум. Если шум исчез, то виноват тот вентилятор, который сейчас отключен.
Однако кулер на блоке питания таким образом проверить не удастся, так как он находится внутри металлической коробки, в которую подсоединяется шнур из розетки. Тогда просто отключите все вентиляторы, оставив только тот, что в блоке питания. Если шумно, значит причина именно в нем.
Хотя почти всегда источник шума определяетсяа еще на этапе визуального осмотра.
Снимаем проблемный вентилятор
Если причиной шума стал торчащий проводок или надломанная лопасть, то решение очевидно: убрать надломанное или спрятать торчащее. В ином случае вентилятор нужно снять.
В ином случае вентилятор нужно снять.
Если вы не специалист, то постарайтесь сделать это, не снимая радиатор. Если вы снимите и его, просто взять и поставить деталь обратно уже нельзя. Радиатор ставится на процессор, но между ними есть специальная паста, помогающая отводить тепло.
Называется она термопастой и всегда повреждается при снятии радиатора. Поэтому прежде чем ставить его обратно, нужно убрать остатки старой термопасты и нанести свежую.
В каждом конкретном случае вентилятор может сниматься по-разному, но обычно он или прикручен винтами к радиатору, или крепится защелками.
Разборка и смазка
Сняв кулер, тщательно протрите его от пыли. Постарайтесь при этом не сломать лопасти. Сами вентиляторы бывают нескольких видов:
- разборные;
- неразборные обслуживаемые;
- неразборные необслуживаемые.
В первом случае всё просто – снимите крыльчатку кулера со стержня, тщательно вытрите любую грязь и пыль, капните смазку и соберите все обратно. Обратите внимание, что крыльчатка должна сниматься легко; достаточно потянуть ее с минимальными усилиями. Если не получается, то не усердствуйте, иначе неразборный вентилятор превратится в разобранный навсегда.
Обратите внимание, что крыльчатка должна сниматься легко; достаточно потянуть ее с минимальными усилиями. Если не получается, то не усердствуйте, иначе неразборный вентилятор превратится в разобранный навсегда.
Во втором случае по центру крыльчатки под наклейкой может быть резиновая заглушка. Отлепите наклейку, достаньте заглушку, тщательно все вычистите и капните свежей смазки. После нанесения вещества и в первом и во втором случае немного повращайте лопасти в разные стороны.
В третьем варианте покупайте новый кулер. Можно конечно просверлить отверстие по центру, но, как правило, ничем хорошим это не заканчивается.
Во время чистки можно использовать спирт, а для смазки лучше всего подходит силиконовая смазка или машинное масло. Также может подойти масло для швейных машин.
Чистка корпуса и установка вентилятора
После обслуживания кулер нужно вернуть на место, собрав все в обратном порядке. Этот процесс выделен в отдельный этап, так как, во-первых, вентилятор должен быть хорошо закреплен на радиаторе. Во-вторых, на этом этапе не помешало бы уделить внимание и остальным компонентам в компьютере: почистить от пыли корпус, материнскую плату и все другие кулеры.
Во-вторых, на этом этапе не помешало бы уделить внимание и остальным компонентам в компьютере: почистить от пыли корпус, материнскую плату и все другие кулеры.
При этом лучше избегать использования сжатого воздуха. Верные помощники в этом деле малярная кисть и пылесос. Трубку пылесоса нужно держать на некотором расстоянии от компонентов компьютера так, чтобы в нее засасывалась пыль, которую в воздух поднимает кисть.
Отдельно следует выделить ситуацию, когда виновником шума становится вентилятор в блоке питания. Тогда придется отключать все провода, идущие от блока питания к материнской плате и другим компонентам, откручивать его от корпуса и разбирать корпус блока питания.
Это не сложно, но если вы не уверены, то лучше отдайте свой ПК специалистам, которым доверяете. В любом случае все действия, которые вы самостоятельно производите с компьютером, вы делаете на свой страх и риск.
- Автор: iarriba
- Распечатать
Оцените статью:
(2 голоса, среднее: 3 из 5)
Поделитесь с друзьями!
Тихий компьютер своими руками / Хабр
Компьютер давно уже стал таким же обычным предметом в доме, как и например холодильник. Но почему-то многие пользователи компьютеров, особенно не сильно «продвинутые» считают, что современный компьютер должен шуметь. Он ведь мощный, ему нужен БП на XXX ватт, а шум — это неизбежность. Однако для большинства типичных домашних конфигураций это не так. Их можно сделать как минимум тихими, а то и вовсе практически бесшумными. Далее я расскажу, как добиться этого без значительных финансовых вложений простыми и доступными средствами.
Но почему-то многие пользователи компьютеров, особенно не сильно «продвинутые» считают, что современный компьютер должен шуметь. Он ведь мощный, ему нужен БП на XXX ватт, а шум — это неизбежность. Однако для большинства типичных домашних конфигураций это не так. Их можно сделать как минимум тихими, а то и вовсе практически бесшумными. Далее я расскажу, как добиться этого без значительных финансовых вложений простыми и доступными средствами.
Вместо введения
Сразу уточню, я описываю типичные домашние и офисные конфигурации. Компьютеры суровых геймеров с двумя видеокартами, разогнанными четырехядерными процессорами — совершенно другая история (хотя при желании и необходимых капиталовложениях их тоже можно сделать тихими). И примером такой типичной конфигурации пусть будет моя: AMD Athlon X2 4850e, MSI K9NGM4-F V.2, 3 Gb DDRII, Radeon X800GT, Seagate Barracuda 7200.11 500Gb, DVD, корпус Asus Ascot 6AR, БП: FSP ATX400-PNF
Источники шума
Источников шума в компьютере, по большому счету 3: вентиляторы (кулеры), жесткие диски, приводы DVD. А видов шума два: шум потоков воздуха и вибрации. И действует правило: меньше источников шума — общий шум системы меньше. Поэтому глобальная цель выглядит тривиально: максимально уменьшить количество источников шума и уменьшить количество шума от каждого оставшегося источника.
А видов шума два: шум потоков воздуха и вибрации. И действует правило: меньше источников шума — общий шум системы меньше. Поэтому глобальная цель выглядит тривиально: максимально уменьшить количество источников шума и уменьшить количество шума от каждого оставшегося источника.
Шум от вентиляторов.
Прежде всего, определимся с простыми вещами. Бесшумный вентилятор — тот, который не крутится вообще, тихий — тот, который крутится не больше 800 оборотов в минуту. Чем больше лопасти вентилятора, тем больше воздушный поток при равных оборотах. Чем больше площадь охлаждаемой поверхности — тем качественнее происходит охлаждение. Минимальный обдув лучше полностью пассивного охлаждения примерно в 3 раза. Ну и наконец, чем меньше выделяется тепла, тем более простые системы охлаждения нужны.
На данный момент оптимальным вариантом по соотношениею уровень шума/эффективность для тихой системы являются вентиляторы, размером 120мм с небольшим количеством оборотов от 12В (до 1000 в минуту).
В типичном системнике вентиляторы могут быть: на чипсете, видеокарте, процессоре, жестком диске, в блоке питания, на корпусе (на вдув и на выдув). Рассмотрим их все.
Чипсет
Большинство современных материнских плат идут с пассивными системами охлаждения. То есть просто радиатор, без вентилятора на нем. Казалось бы, все хорошо, но не тут-то было. Дело в том, что производители материнских плат не рассчитывают, что на процессоре вентилятора может не быть, а движение воздуха внутри корпуса будет незначительным из-за отсутствия вытяжных вентиляторов. Поэтому вариантов принципиально 2: заменить радиатор на чипсете на более мощный и оставить пассивным, или применять дополнительный обдув. Если у вас стоит радиатор с вентилятором, то можно просто снять вентилятор, а существующий радиатор обдувать отдельно. Более правильный вариант — замена радиатора на чипсете на более мощный. Например, Zalman ZM-NBF47 или Zalman ZM-NB47J
Перед покупкой радиатора нужно убедиться, что он подойдет к текущей модели материнской платы. Во-первых, существующий радиатор может быть приклеен термоклеем к чипсету и снять будет весьма проблемно, плюс есть риск повреждения материнской платы или чипсета. Во-вторых, помешать может неудачное расположение чипсета относительно видеокарты или процессора, близкое расположение конденсаторов, нетипичное расположение монтажных отверстий на материнской плате.
Во-первых, существующий радиатор может быть приклеен термоклеем к чипсету и снять будет весьма проблемно, плюс есть риск повреждения материнской платы или чипсета. Во-вторых, помешать может неудачное расположение чипсета относительно видеокарты или процессора, близкое расположение конденсаторов, нетипичное расположение монтажных отверстий на материнской плате.
Вывод: избавляться от вентилятора на чипсете в любом случае. Желательно заменить на мощный радиатор.
Видеокарта
Современная индустрия выпускает достаточно мощные видеокарты с пассивным охлаждением. Поэтому самый простой вариант — взять именно такую. Как и в случае с производителями материнских плат, здеть возможны те же проблемы: не все расчитывают на то, что в корпусе может быть слабая вентиляция. Поэтому при выборе видеокарты лучше смотреть на размер радиатора. Если радиаторы расположены с двух стороны видеокарты — это дополнительный плюс. Если нужна достаточно мощная видеокарта, которой нет в пассивном исполнении или существующую не хочется менять, решение проблемы — покупка отдельного пассивного радиатора, например, Zalman ZM80D-HP.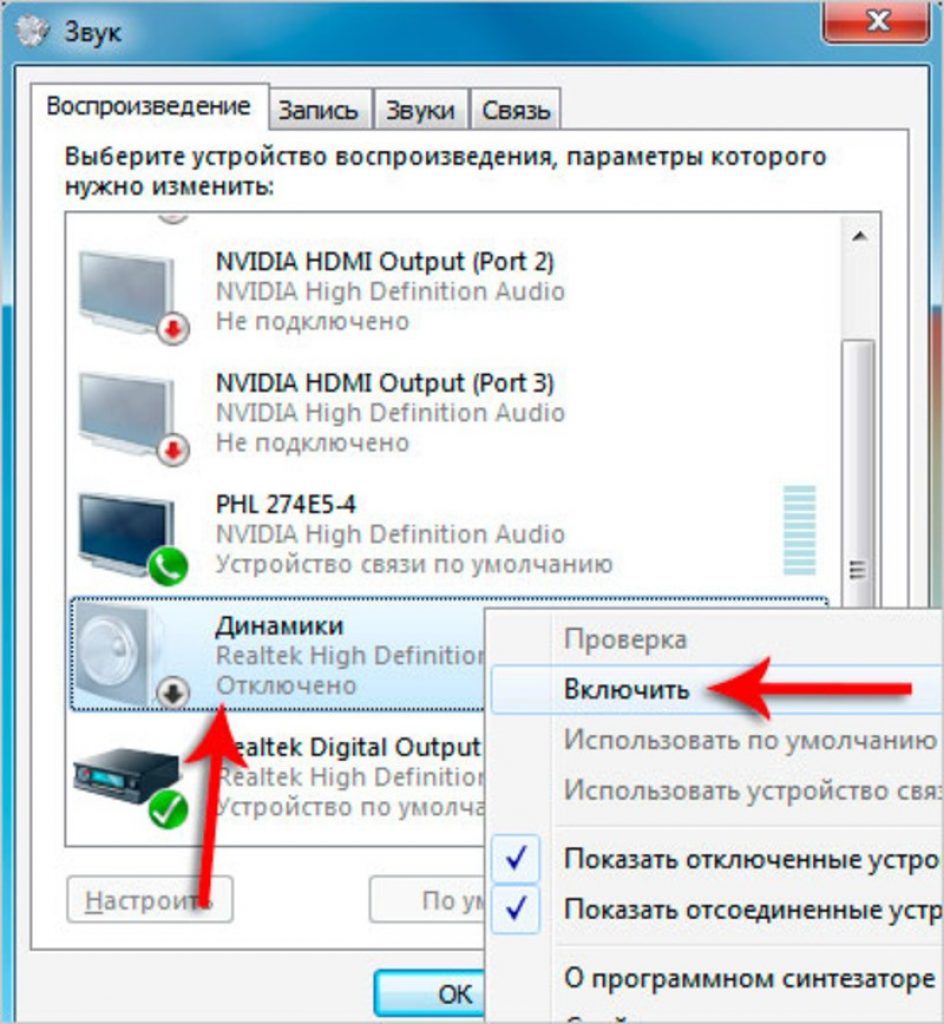 Я давно использую такой радиатор, он обеспечивает пассивное охлаждение для многих видеокарт (в том числе и для моей X800GT, потребляющей до 55 Вт при нагрузке). К тому же у этого радиатора есть отличный бонус: на него можно установить 120мм вентилятор, который будет обдувать не только видеокарту, но и чипсет и процессор.
Я давно использую такой радиатор, он обеспечивает пассивное охлаждение для многих видеокарт (в том числе и для моей X800GT, потребляющей до 55 Вт при нагрузке). К тому же у этого радиатора есть отличный бонус: на него можно установить 120мм вентилятор, который будет обдувать не только видеокарту, но и чипсет и процессор.
X800GT с установленным ZM80D-HP.
В качестве более дешевой альтернативы апгрейду видеокарты или покупке дорого радиатора могу предложить отключить стандартный вентилятор, снять кожух с радиатора (если он есть), и обдувать видеокарту отдельным вентилятором, который будет просто стоять на дне системника или висеть на уровне видеокарты. Качество охлаждения скорее всего снизится, но если по результатам тестов температура не будет критической, то можно и так оставить.
Для тех, кому не нужны игры могу порекомендовать посмотреть в сторону материнских плат со встроенным видео. Интегрированный Geforce8200 неплох, а сейчас начали появляться материнские платы на более быстром Geforce9300. Однако стоит учесть, что для таких плат чипсет обдувать придется в любом случае, даже если производитель поставил только радиатор.
Однако стоит учесть, что для таких плат чипсет обдувать придется в любом случае, даже если производитель поставил только радиатор.
Вывод: видеокарту лучше сразу покупать с пассивным охлаждением, или сделать охлаждение пассивным.
Процессор
Практически везде на процессоре стоит вентилятор, от которого избавиться достаточно сложно. Проблему нужно решать в комплексе: уменьшить тепловыделение процессора и купить мощный радиатор.
Если есть возможность — нужно взять процессор из серии энергоэффективных. Например, у AMD есть 2 похожие модели: Athlon X2 4800+ и Athlon X2 4850e. По производительности идентичны, а вот по TDP отличаются на 20 Вт: 65 против 45. Второй способ уменьшения тепловыделения — понижение частоты и напряжения. Все современные процессоры поддерживают возможность снижения частоты в моменты простоя и повышения до номинала при возникновении нагрузки. Существуют различные сторонние программы, которые управляют этим процессом. В висту эта функциональность встроена, достаточно только поставить драйвер процессора и покопаться в панели управления в разделе «Электропитание».
Радиатор на процессор должен быть большим и на тепловых трубках. На данный момент — это факт. Для себя я после чтения многочисленных обзоров остановился на модели Ice hammer 4400B, как наиболее оптимальной по соотношению цена/качество. Обзор можно найти здесь. Дополнительным плюсом данного радиатора является наличие в комплекте переменного резистора, позволяющего плавно настраивать обороты вентилятора.
При таких размерах во многих случаях вентилятор на процессор вообще не понадобится.
Вывод: использовать мощный радиатор, настроить динамическое управление частотой и напряжением в зависимости от загрузки. По возможности использовать энергоэффективный процессор.
Жесткий диск
Некоторый пользователи ставят дополнительное охлаждение на жесткий диск в виде пластины с двумя сильно шумящими вентиляторами. Мое мнение: не нужно ставить, если стоит — нужно убрать. Если температура жесткого диска достигает 50 градусов — охлаждать нужно, но лучше это сделать обдувом 120мм вентилятора. В моем корпусе корзина для жестких дисков может штатно продуваться 120мм вентилятором. Также можно установить пассивное охлаждение на тепловых трубках.
В моем корпусе корзина для жестких дисков может штатно продуваться 120мм вентилятором. Также можно установить пассивное охлаждение на тепловых трубках.
Некоторые модели жестких дисков (особенно старые) свистят при работе. Можно попробовать с помощью утилит производителей за счет скорости работы уменьшит их уровень шума. Но чуда не случится. Свистящий винчестер надо просто продавать и покупать новый, желательно однопластинный: меньше пластин внутри диска — меньше шум и вибрации.
Блок питания.
Самая критичная часть системного блока. Полностью отключать вентилятор нельзя, кроме того очень сложно количественно измерить, насколько хорошо/плохо блоку питания в данный момент. Также все доработки системы охлаждения БП приводят к потере гарантии. Самый разумный способ — продать текущий блок питания, если в нем вентилятор 80мм (на задней крышке) и заменить на БП проверенной марки с вентилятором на 120мм в нижней части. Кроме уменьшенного уровня шума мы получаем отвод тепла прямо от процессора и выброс его за пределы корпуса. Соответственно, не нужен вытяжной вентилятор.
Соответственно, не нужен вытяжной вентилятор.
В современных блоках питания активно ставятся системы термоконтроля, которые управляют скоростью вращения вентилятора. Делают они это не очень хорошо. К тому же во многих блоках питания сами вентиляторы используются средние с точки зрения шумности. Для получения тишины придется разбирать БП, отключать схему термоконтроля и менять вентилятор. Еще раз повторюсь: это лишает гарантии.
Открываем блок, перекусываем провода к вентилятору, отключаем старый и ставим туда новый вентилятор. Умеющие держать паяльник в руках могут припаять вентилятор непосредственно к плате блока питания.
Подключать новый вентилятор я предпочитаю за пределами блока питания. Во-первых, не надо паять плату/никаких скруток в БП. Во-вторых, появляется дополнительная свобода в месте и способе подключения и дополнительный бонус в виде мониторинга скорости вращения вентиляторов.
Вывод: покупка тихого блока питания. И (или) ручная доработка охлаждения с помощью замены вентилятора и отключения схемы термоконтроля.
Уменьшение скорости вращения вентиляторов.
Все вентиляторы работают от 12В, при этом есть способ заставить работать более тихо, на меньших оборотах, понизив входное напряжение. Можно впаять резистор (но проблема найти нужный актуальна), можно сделать проще: повесить вентилятор на 7В. 7В получается, когда «землю» вентилятора подключаем к +5В. В результате между +5В и +12В разность потенциалов равна 7В.
В этом случае вентилятор работает заметно тише, но есть вероятность, что он не раскрутится с пониженного напряжения. Тут уж нужно экспериментировать и проверять.
Пример впаивания резистора. На фото готовый переходник и вентилятор на процессоре, но суть от этого не меняется.
У меня вентилятор от БП подключается к материнской плате через переменный резистор от IceHammer 4400B. Это дает возможность мониторить обороты + оптимально настроить скорость вращения. Для БП я установил скорость в 600 оборотов. Дополнительный хинт: ненужные провода легко умещаются в пространстве между верхней крышкой БП и корпусом.
Вентиляторы на вдув и выдув.
Моё мнение: не нужны. Если внутри системника нет сильно мощных источников тепла, а БП вытягивает воздух наружу, то нечего лишний шум разводить. Но если уж ставить — то обязательно 120мм вентиляторы и желательно на 7В. Опять же, не во все корпусы можно поставить 120мм вентиляторы, но к большинству современных качественных и просторных корпусов это не относится: везде есть крепления под 120мм
Вентиляторы для обдува.
Ранее я ссылался на использование вентиляторов для обдува чипсета, видеокарты, блока питания. Есть 2 правила:
- вентиляторов, меньше 120мм быть не должно. Ни одного.
- Максимальная скорость вращения 120мм вентилятора — 1000 оборотов.
Для меня оптимальным вариантов является скорость вращения 120мм вентилятора в 400 — 600 оборотов. Меньше они просто не раскручиваются, да и поток воздуха слишком слабый.
Я предпочитаю использовать Glacial Tech <GT12025HDLA-1>. От 12В они дают 950 — 1000 оборотов и достаточно тихие сами по себе — это первое. Второе — они идут с коннектором, как на IDE дисках. А на этом коннекторе есть +5 и +12В. Это означает, что можно легко его запитать от +7В за пару минут. Третье — от +7В они выдают около 500 оборотов и работают практически бесшумно в таком варианте.
От 12В они дают 950 — 1000 оборотов и достаточно тихие сами по себе — это первое. Второе — они идут с коннектором, как на IDE дисках. А на этом коннекторе есть +5 и +12В. Это означает, что можно легко его запитать от +7В за пару минут. Третье — от +7В они выдают около 500 оборотов и работают практически бесшумно в таком варианте.
Альтернативный вариант — Titan Green Vision 120 [TFD-12025GT12Z]. Он дает 800-900 оборотов от +12В, но штатно может подключаться только к материнской плате и не раскручивается от 7В. Плюс: он прозрачный, что понравится любителем моддинга и красивых корпусов.
Вывод: Glacial Tech <GT12025HDLA-1> — оптимальный вариант. Особенно учитывания цену в 100-120р.
Общий вид системного блока
Вот общие фотографии моего системного блока в сборе
У меня в системе 2 вентилятора. Один в блоке питания, 120мм, вращается на 600 оборотах. Другой обдувает видеокарту, чипсет и немного процессор, тоже 120мм, вращается на 400 оборотах. В принципе, можно и без него, но нет смысла: из БП вентилятор не убрать, а шума второго на сильно пониженных оборотах не слышно. Общий уровень шума такой, что для определения, работает компьютер или нет, днем нужно прислушиваться. Бывало пару раз я пытался включить уже включенный компьютер.
Общий уровень шума такой, что для определения, работает компьютер или нет, днем нужно прислушиваться. Бывало пару раз я пытался включить уже включенный компьютер.
Дальнейшее развитие невозможно без водяного охлаждения. Только в этом случае можно будет заменить на пассивный БП (например, FSP Zen), охлаждать винчестер водой, что позволит убрать его в коробку, надежно гасящую вибрации. Впрочем, водяная помпа тоже издает некоторый шум 🙂
Уменьшение вибраций
Последний штрих — уменьшение вибраций от компонентов системного блока. Вибрируют вентиляторы, жесткий диск и привод DVD.
Вибрацией от вентиляторов до 1000 оборотов в минуту можно пренебречь (если все же вибрация идет, попробуйте заменить другим вентилятором). На более высоких оборотах можно бороться, подкладывая специальные резиновые прокладки или двухсторонний скотч в местах крепления, но проще снизить обороты вентилятора. DVD-приводом я пользуюсь очень редко, можно и потерпеть. К тому же, там сложно что-то сделать. Остается жесткий диск.
Остается жесткий диск.
Даже от самого тихого исходят вибрации, которые дают много шума в итоге, когда жесткий диск прикручен к корпусу. Для проверки этого открутите диск от корпуса, возьмите в руку или положите на что-нибудь гасящее вибрацию и дождитесь загрузки операционной системы (на свой страх и риск! Потерять файловую систему из-за плохого контакта провода можно очень легко). Шума от него будет существенно меньше. В моем корпусе предусмотрены подушечки для гашения вибрации от жесткого диска. Но разницы особой я не почувствовал. Поэтому нужно действовать радикально: жесткий диск не должен касаться корпуса компьютера!
Это возможно, если его повесить на резинках в отсеке для DVD. Резинки я купил в аптеке (называются они «бинт Мартенса»). Резинки натягиваются в двух местах и перекручиваются, таким образом, чтобы они стремились раскрутиться обратно. Между ними вставляем жесткий диск. Главное — убедиться, что он нигде не касается корпуса. В местах крепления резинок к корпусу нужно вставить лист бумаги, чтобы они случайно не порвались из-за соприкосновения с металлом корпуса.
У меня были сомнения насчет температуры жесткого диска при таком способе подключения, но на практике оказалось, что температура редко достигает 45 градусов, несмотря на отсутствие вентиляции и соприкосновения с корпусом. Летом тоже не перегревается, впрочем, у меня постоянно работает сплит-система, поэтому окружающая температура не сильно отличается от зимней. Текущая температура компонентов (по данным SpeedFan)
Update: В комментариях подсказали на более элегантное решение проблемы вибрации, вместо резинок. (спасибо, norguhtar)
www.scythe-eu.com/ru/produkty/komplektujushchie/hard-disk-stabilizer-2.html
Если есть возможность купить такую, наверное, это будет хорошим решением. Я у себя в городе такого не видел, попробую найти под заказ и сравнить.
Термоинтерфейс.
Я использую термопасту Алсил в шприце. Хорошее качество за доступную цену. Когда недавно собирал домашний сервер, взял обычный кулер со штатным термоинтерфейсом и поставил. Все было хорошо, пока не потребовалось снять радиатор. Ни в какую! Он приклеился к процессору, так что мне пришлось применить силу и вытащить его вместе с процессором. И это при закрытом замке. Будьте осторожны и подумайте прежде, чем ставить радиатор с уже нанесенным с завода термоинтерфейсом!
Ни в какую! Он приклеился к процессору, так что мне пришлось применить силу и вытащить его вместе с процессором. И это при закрытом замке. Будьте осторожны и подумайте прежде, чем ставить радиатор с уже нанесенным с завода термоинтерфейсом!
Заключение
В этой статье описаны простые и бюджетные способы уменьшения шума от компьютера. Конечно, в каждом конкретном случае выбор способа уменьшения шума индивидуален, здесь я коротко попытался описать общее «направление движения». Замечания, предложения, вопросы? — Жду в комментариях!
Почему мой компьютер издает странные звуки? – ПК TechCult
имеют так много функций в эту современную эпоху, одна из которых включает оптимизированную потоковую передачу. Для этого звук на вашем ПК должен быть в наилучшем состоянии, однако забавные звуки компьютера могут быть неприятной проблемой. Проблема может быть связана с некоторыми неправильными настройками или некоторыми измененными настройками. Если у вас есть вопрос, почему мой компьютер шумит в вашей голове, вы можете найти решения этой проблемы в этой статье. Прочтите приведенные методы до конца, чтобы узнать, как лучше всего решить, как мой компьютер издает странный шум.
Прочтите приведенные методы до конца, чтобы узнать, как лучше всего решить, как мой компьютер издает странный шум.
Содержание
1
Возможные причины, по которым компьютер может издавать шум, перечислены в разделе ниже.
- Проблемы с аппаратным обеспечением — Внешние аппаратные компоненты могут быть размещены неправильно или могут быть повреждены из-за износа. Возможно, повреждена поверхность диска или в вентиляторе скопилась пыль. Кроме того, вентилятор динамика может быть плохо экранирован или незакрепленные компоненты ПК могут вибрировать относительно корпуса.
- Дефектные аппаратные компоненты — Внутренние аппаратные компоненты, такие как приводная головка ПК, могут быть неисправны. Свист катушки, который вибрирует с высокой частотой, когда через нее проходит электричество, может стать громче при более высоких нагрузках. В некоторых случаях может быть неисправна видеокарта или динамик встроенного модема, который используется для соединения двух компьютеров.
 Кроме того, если внутренний микрофон расположен рядом с охлаждающим вентилятором, звук может издаваться.
Кроме того, если внутренний микрофон расположен рядом с охлаждающим вентилятором, звук может издаваться. - Сброс операции чтения-записи жесткого диска на ПК – Если на жестком диске выполняется операция чтения-записи, вы можете столкнуться с этой проблемой. На это указывает щелкающий звук, который преобладает на старых ПК.
- Поврежденные данные — Данные в вашей системе, такие как системные файлы, могут быть повреждены, и может возникнуть проблема.
Как исправить проблему, из-за которой мой компьютер издает странный шум
Здесь мы перечислили методы устранения неполадок, чтобы решить эту проблему на ПК с Windows 10.
Метод 1: основные методы устранения неполадок
Первый способ решить проблему с компьютером, издавающим странные звуки, — попробовать основные методы устранения неполадок, описанные в этом разделе.
1А. Проверка соединительных кабелей
Первый вариант — проверить, правильно ли подключены соединительные кабели и полностью ли они вставлены в порт. Иногда звук может не передаваться через динамик и может издаваться шум.
Иногда звук может не передаваться через динамик и может издаваться шум.
- Убедитесь, что кабель любого внешнего динамика правильно подключен к порту.
- Другой вариант — заменить динамик и другие аудиокабели хорошей совместимости, чтобы устранить проблему.
1Б. Изменить положение ПК
ПК может быть размещен в неправильном положении, и вы можете столкнуться с тем, что мой компьютер издает странный шум.
- Вы можете попробовать подложить лоток или другой твердый предмет, например непрозрачную ткань, под аппаратные компоненты ПК.
- Также проверьте, стоит ли ПК на ровной поверхности, или попробуйте разместить ПК в удаленном месте.
- Если вы используете ноутбук, попробуйте поднять ноутбук повыше и использовать его.
Читайте также: Как исправить, что звуковая служба не работает в Windows 10
1C. Check Hardware Components
Следующий вариант — проверить, правильно ли настроены аппаратные компоненты ПК или есть какие-то отклонения от первоначальной настройки. Вы можете использовать руководство, предоставленное производителем, и проверить, правильно ли размещены аппаратные компоненты, чтобы устранить проблему с компьютером, издавающим забавные звуки.
Вы можете использовать руководство, предоставленное производителем, и проверить, правильно ли размещены аппаратные компоненты, чтобы устранить проблему с компьютером, издавающим забавные звуки.
- Попробуйте поместить блок питания ближе к ПК и проверить, исчез ли шум.
- Осмотрите ослабленные винты во всех компонентах ПК и затяните их с помощью отвертки.
- Также проверьте работоспособность резиновой прокладки под ноутбуком. Если какие-либо компоненты, такие как прокладки и втулки, отсутствуют или повреждены, обратитесь к техническому специалисту, чтобы заменить их на месте.
- В некоторых случаях, если вы используете последнюю версию, проверьте правильность установки всех систем жидкостного охлаждения на ПК.
- Убедитесь, что все компоненты ПК надежно прикреплены к материнской плате, а внешняя рама установлена правильно.
1Д. Alter PC Settings
Еще один вариант ответа на вопрос, почему мой компьютер шумит, это изменить настройки ПК.
- Вы можете попробовать установить уровень звука на среднее значение 75, чтобы устранить проблему. Нажмите клавишу уменьшения громкости и подождите, пока уровень звука не станет равным 75.
- Другой вариант — изменить настройки вентилятора в BIOS. Воспользуйтесь приведенной здесь ссылкой, чтобы узнать, как войти в BIOS на вашем ПК, выбрать настройки вентилятора и снизить их до значительного значения.
1Э. Включить функцию вертикальной синхронизации
Следующим вариантом решения проблемы с компьютером, издавающим забавные звуки, является включение функции вертикальной синхронизации на графической карте NVIDIA.
1. Нажмите одновременно клавиши Windows + D , чтобы открыть рабочий стол , щелкните правой кнопкой мыши в любом месте и выберите параметр Панель управления NVIDIA .
2. Щелкните параметр Управление параметрами 3D на левой панели и установите для параметра Режим управления питанием значение Предпочитать максимальную производительность .
3. Выберите параметр Вкл. в функции Вертикальная синхронизация
4. Нажмите кнопку Применить .
1эт. Другие методы устранения неполадок
Если ни один из методов устранения неполадок не помогает устранить неполадки, из-за которых мой компьютер издает странный шум, вы можете попробовать следующие методы устранения неполадок, приведенные ниже.
- Если проблема возникает во время игры, вы можете попробовать уменьшить настройки графики в игре, зайдя в настройки игры.
- Если вы используете старый компьютер, вы можете попробовать восстановить DVD-привод на своем компьютере.
- Если вы не можете решить проблему, вы можете попробовать установить на ПК любое звукоизоляционное устройство.
- Другой вариант — добавить к компьютеру охлаждающее устройство, чтобы воздух выходил из вентилятора.
- В крайнем случае вы можете попробовать установить любое программное обеспечение для управления вентиляторами, такое как SpeedFan, на свой компьютер с официального сайта.

Читайте также: Исправить Windows 10 Аудиоустройства не установлены
Метод 2. Устранение помех на ПК из-за его вмешательства. Вы можете следовать приведенным здесь параметрам, чтобы устранить помехи на вашем ПК.
Вариант I. Закрытие фоновых программ
Первый вариант — закрыть фоновые приложения, работающие на вашем ПК, с помощью приложения «Диспетчер задач». Вы можете следовать инструкциям по приведенной здесь ссылке, чтобы закрыть фоновые приложения на вашем ПК.
Вариант II: Очистить место на диске
Если место на диске заполнено файлами, вы можете столкнуться с этой проблемой на своем ПК. Следуйте инструкциям по приведенной здесь ссылке, чтобы освободить место на жестком диске на ПК с Windows 10.
Вариант III: Восстановить поврежденные системные файлы
Еще один вариант ответа на вопрос, почему мой компьютер шумит, это восстановить поврежденные системные файлы на вашем ПК. Вы можете следовать инструкциям по приведенной здесь ссылке, чтобы восстановить поврежденные системные файлы на вашем ПК.
Вы можете следовать инструкциям по приведенной здесь ссылке, чтобы восстановить поврежденные системные файлы на вашем ПК.
Способ 3. Устранение неполадок с оборудованием
Если ни один из методов не работает, аппаратные компоненты ПК необходимо заменить вручную. Если гарантийный период все еще активен, вы можете попробовать обратиться в сервисную службу или обратиться за профессиональной помощью.
Вариант I: Замена аппаратных компонентов
Первый вариант решения проблемы, издаваемой компьютером, состоит в замене аппаратных компонентов ПК на новые.
- Используйте SSD- Если жесткий диск или жесткий диск не работает, вы можете попробовать заменить его на SSD или стандартный накопитель. Когда жесткий диск работает, вы можете извлечь данные с него и заменить его на твердотельный накопитель для повышения производительности.
- Видеокарта — Если видеокарта слишком устарела, попробуйте заменить ее новой видеокартой, например видеокартой NVIDIA.

- Материнская плата- В некоторых случаях материнская плата может иметь некоторые настройки по умолчанию, поэтому вы можете попробовать заменить установку материнской платы в целом, чтобы устранить проблему. Также можно попробовать перепаять все шлейфы на материнской плате.
Вариант II: Устранение проблемы с охлаждающим вентилятором
Если в охлаждающем вентиляторе скопилась пыль, вы можете попробовать удалить пыль и устранить проблему, связанную с тем, что мой компьютер издает странный шум, используя описанные здесь методы.
- Снимите корпус с ПК и проверьте, все ли кабели аккуратно закреплены за лопастями вентилятора.
- Вы можете попробовать использовать ткань из микрофибры, вентилятор или электрическую тряпку, чтобы очистить вентилятор от пыли.
- Другой вариант — смазать лопасти вентилятора каплей масла для швейных машин.
- В крайнем случае можно попробовать снять лопасти вентилятора и заменить установку на новую.

Читайте также: Как исправить заикание звука в Windows 10
Способ 4. Обновите или переустановите аудиодрайвер
Шум также может издаваться, если есть проблема с аудиодрайвером вашего ПК. Вы можете следовать приведенным здесь параметрам, чтобы исправить проблему с компьютером, издавающим забавные звуки.
Вариант I. Обновление аудиодрайвера
Первый вариант — обновить аудиодрайвер до последней версии на ПК. Выберите аудиодрайвер в разделе Звуковые, видео- и игровые контроллеры в Диспетчере устройств и следуйте инструкциям в нашем руководстве по обновлению драйверов устройств в Windows 10.
Вариант II: переустановите аудиодрайвер
Если обновление аудиодрайвера не устранило проблему, попробуйте удалить и переустановить драйверы на ПК с Windows 10, следуя инструкциям в руководстве.
Вариант III: Переключиться на универсальный аудиодрайвер Windows
По умолчанию на ПК используется аудиодрайвер по умолчанию от производителя. В качестве ответа на вопрос, почему мой компьютер шумит, можно попробовать перейти на универсальный аудиодрайвер от Microsoft. Следуйте инструкциям по приведенной здесь ссылке, чтобы обновить драйвер вручную и выбрать загруженный аудиодрайвер, чтобы переключиться на универсальный аудиодрайвер.
В качестве ответа на вопрос, почему мой компьютер шумит, можно попробовать перейти на универсальный аудиодрайвер от Microsoft. Следуйте инструкциям по приведенной здесь ссылке, чтобы обновить драйвер вручную и выбрать загруженный аудиодрайвер, чтобы переключиться на универсальный аудиодрайвер.
Способ 5: Отключение улучшения звука
Если проблема с компьютером, издавающим странные звуки, по-прежнему не устранена, попробуйте установить усиление звука на низкочастотный уровень.
1. Нажмите клавишу Windows , найдите приложение Панель управления и щелкните Открыть .
2. Установите в раскрывающемся меню View by значение Small icons , затем щелкните параметр Sound .
3. На вкладке Воспроизведение выберите аудиоустройство и нажмите кнопку Свойства .
4. Перейдите на вкладку Advanced и выберите нужную частоту в разделе Default Format .
5. Нажмите кнопку OK .
Читайте также: Исправление ошибки Windows 10 Audio 0xc00d4e86
Метод 6: повторная инициализация аудиоустройства по умолчанию
В качестве последнего метода вы можете попробовать повторно инициализировать аудиоустройство на своем ПК, чтобы устранить все сбои на вашем ПК.
1. Запустите панель управления Sound , как показано в методе 5 .
2. На вкладке Воспроизведение щелкните правой кнопкой мыши аудиоустройство и выберите параметр Отключить .
Примечание: Вы должны выбрать аудиоустройство с описанием Устройство по умолчанию .
3. Щелкните правой кнопкой мыши значок аудиоустройство еще раз, щелкните параметр Включить и нажмите кнопку OK .
Рекомендуем:
- Коды Roblox Tower Defenders: активировать сейчас
- Исправление ошибки загрузки Amazon Music 200
- Как настроить конфигурацию PhysX для объемного звучания
- Исправить непредвиденную ошибку, не позволяющую применить свойства
Способы решения проблемы компьютера, издавающего забавные звуки объясняются в статье. Пожалуйста, поделитесь, какой из методов был эффективен при устранении проблемы с моим компьютером, который издает странный шум. Кроме того, пожалуйста, используйте раздел комментариев ниже, чтобы сообщить нам о ваших предложениях и вопросах.
Почему компьютер издает жужжание при прокрутке
Почему компьютер издает жужжание при прокрутке
Прокрутка на вашем компьютере должна быть плавной и бесшумной. Однако некоторые пользователи столкнулись с неприятной проблемой, когда их компьютер издает жужжание при прокрутке.
Это может раздражать и даже вызывать тревогу, особенно если неясно, что именно вызывает жужжание или что-то не так с компьютером.
Если вы заметили неожиданное жужжание, сопровождающее ваши движения прокрутки, это может быть вызвано неисправным или перегруженным жестким диском, неисправным блоком питания, поврежденной сенсорной панелью или мышью или даже чем-то столь же простым, как слишком громкие динамики. , свист катушки при прокрутке, проблема ПО/драйвера , электрические помехи, или недостаточное охлаждение.
В этой статье мы рассмотрим распространенные причины, по которым ваш компьютер издает шум при прокрутке, и предложим некоторые шаги по устранению неполадок, которые помогут вам решить проблему.
Обратите внимание, что существуют различные виды жужжащих звуков компьютера и целый ряд причин, от проблем с программным обеспечением до проблем с оборудованием.
Обычно жужжание может быть безобидным и легко устраняемым, но также может быть признаком чего-то более серьезного, происходящего с вашей системой.
Понимание возможных причин этого жужжащего шума может помочь вам диагностировать проблему и найти решение.
Совет:
Если вас очень беспокоит жужжание вашего компьютера, всегда полезно обратиться к профессионалу, который проведет диагностику проблемы и порекомендует решение.
Чтобы ответить на вопрос «Почему мой компьютер издает жужжащий звук при прокрутке?», вот несколько возможных причин и способов их устранения.
1. Слишком громкие динамики
Шум может исходить от динамиков компьютера. Если громкость звука на вашем компьютере слишком высока, динамики могут издавать жужжащий звук при прокрутке.
Исправление:
Попробуйте уменьшить громкость, может поможет.
Вы также можете попробовать отключить внешние динамики или звуковую систему и посмотреть, исчезнет ли шум.
2. Слишком высокая нагрузка на жесткий диск
Возможно, шум исходит от жесткого диска. Если жесткий диск интенсивно работает (например, если у вас запущено много программ или вы передаете большой файл), он может издавать жужжащий звук.
Обычно не о чем беспокоиться, но если шум особенно громкий или постоянный, это может быть признаком неисправности жесткого диска.
4. Неисправность источника питания
Жужжание может исходить от источника питания. Если блок питания вашего компьютера неисправен, он может издавать жужжащий звук.
Это может быть признаком того, что блок питания неисправен и его необходимо заменить.
Fix:
Чтобы решить эту проблему, попробуйте заменить блок питания компьютера на более качественный.
5. Проблемы с видеокартой
Шум может исходить от видеокарты вашего компьютера. Известно, что некоторые видеокарты издают жужжащий звук, когда они находятся под нагрузкой.
Обычно это не вызывает беспокойства, но если шум оглушительный или он сопровождается другими проблемами, такими как графические сбои или системные сбои, это может быть признаком проблемы с видеокартой.
Исправление:
Попробуйте восстановить настройки компьютера по умолчанию, чтобы посмотреть, будет ли устранена эта проблема. Но вам может потребоваться заменить видеокарту, если она неисправна.
Но вам может потребоваться заменить видеокарту, если она неисправна.
Вы также можете попробовать обновить драйверы видеокарты до последней версии, так как устаревшие драйверы иногда могут вызывать странное поведение.
6. Недостаточное охлаждение
Неисправный вентилятор охлаждения компьютера, который может быть вызван пылью или другим мусором, блокирующим лопасти вентилятора, является еще одной потенциальной причиной гудящего звука.
Исправление:
Попробуйте почистить вентилятор компьютера и посмотреть, поможет ли это решить проблему жужжания.
7. Проблема с программным обеспечением или драйвером
Жужжание вашего компьютера может быть вызвано проблемой программного обеспечения, например, конфликтом драйверов или неисправностью программного обеспечения.
Исправление:
Чтобы решить эту проблему; проверьте и установите все доступные обновления для вашей операционной системы и драйверов.
8. Грязная или поврежденная сенсорная панель или мышь
Ваш компьютер гудит во время прокрутки, возможно, также из-за того, что сенсорная панель или мышь загрязнены или повреждены.
Грязь или повреждение могут привести к тому, что курсор будет прыгать или колебаться, что приведет к жужжанию компьютера при прокрутке.
Исправление:
Для устранения этой неполадки; попробуйте почистить сенсорную панель или мышь и посмотреть, исчезнет ли жужжание.
Кроме того, сенсорная панель или мышь могут работать со сбоями и должны быть заменены. Если вы используете ноутбук, сенсорная панель может быть совмещена с клавиатурой, что может означать необходимость замены самой клавиатуры.
9. Свист катушки
Если вы слышите высокий гул компьютера, это может быть то, что известно как свист катушки.
Визг катушки не обязательно является проблемой, это просто электронное явление, когда компоненты вибрируют с той же частотой, что и издает пронзительный звук.
Этот шум может быть более выраженным, когда устройство работает на высоких скоростях или когда процессор сильно загружен.
К сожалению, в большинстве случаев вы мало что можете сделать, чтобы устранить свист катушки, так как это не совсем проблема. Возможно, вам придется научиться жить с этим.
Однако, если шум слишком громкий или мешает вам работать, вы можете связаться с производителем вашего устройства, чтобы узнать, есть ли у него какие-либо решения.
В некоторых случаях, если определенный компонент вашего компьютера вызывает свист катушки при прокрутке, вы можете попробовать снизить частоту этого конкретного компонента, который вызывает шум, и посмотреть, уменьшит ли это количество электрического тока, протекающего через катушки, и уменьшит ли уровень шума.
Кроме того, изменение местоположения вашего устройства или поверхности, на которой оно находится, может иногда снизить уровень шума или сделать его более терпимым.
10. Электрические помехи
Электрические помехи
В некоторых случаях электрические помехи от других устройств или компонентов могут вызывать жужжание при прокрутке мыши.
Эти помехи могут возникать при наличии незакрепленных проводов, неправильном заземлении или при размещении компьютера рядом с другими электронными устройствами, создающими электромагнитные помехи.
Дополнительные исправления для компьютера издает шум при прокрутке
Для дальнейшего устранения точной причины проблемы «компьютер издает шум при прокрутке» попробуйте выполнить следующие действия:
- Осмотрите компьютер на наличие незакрепленных проводов или компонентов и убедитесь, что все подключено правильно.
- Во избежание засорения очищайте вентиляторы и другие компоненты от пыли и мусора.
- Проверьте температуру компьютера с помощью программного обеспечения для мониторинга, чтобы убедиться, что она находится в пределах стандартных рабочих диапазонов.
 Перегрев компонентов может иногда издавать странные звуки.
Перегрев компонентов может иногда издавать странные звуки. - Если ни одна из вышеперечисленных мер не решает проблему, обратитесь за советом к компьютерному специалисту или в службу поддержки производителя.
Они могут предоставить конкретные рекомендации в зависимости от модели и конфигурации вашего компьютера.
Совет:
Если жужжание вашего компьютера появилось относительно недавно и сопровождается другим ненормальным поведением, таким как системные сбои или проблемы с производительностью, крайне важно создать резервную копию ваших данных и рассмотреть возможность обращения за профессиональной помощью, чтобы избежать потенциальных данных. потери или дальнейшего повреждения вашего компьютера.
Стоит ли беспокоиться, если мой компьютер гудит?
Если ваш компьютер гудит, вполне естественно, что у вас есть некоторые проблемы.
Однако уровень беспокойства зависит от интенсивности, частоты и сопутствующих симптомов.
Слабое и редкое гудение может не вызывать тревогу, но если оно громкое, постоянное или сопровождается проблемами с производительностью, это может указывать на проблему.
Рекомендуется следить за любыми странными звуками или поведением, исходящими от вашего компьютера, поскольку они могут указывать на проблему, которую необходимо устранить.
Как очистить компьютер от пыли?
Чтобы очистить компьютер от пыли, выполните следующие действия:
-Выключите компьютер и отсоедините его от источника питания.
— Откройте корпус компьютера, используя соответствующий метод (винты, защелки и т. д.).
— Используйте баллончик со сжатым воздухом, чтобы сдуть пыль с внутренних компонентов, уделяя особое внимание вентиляторам, радиаторам и вентиляционным отверстиям.
— Используйте мягкую ткань или ткань из микрофибры, чтобы вытереть все видимые частицы пыли.
— Для труднодоступных мест или труднодоступных мест используйте небольшую щетку (например, чистую кисть или зубную щетку), чтобы аккуратно удалить пыль.
— После очистки компонентов закройте корпус компьютера и снова подключите его к сети.
— Вы также можете очистить внешние поверхности компьютера с помощью ткани и мягкого чистящего раствора.
Регулярная очистка от пыли помогает вашему компьютеру поддерживать максимальную производительность и избегать перегрева.
Заключение
В заключение, хотя некоторые гудящие звуки могут не вызывать немедленного беспокойства, важно учитывать интенсивность, частоту и сопутствующие симптомы.
Понимание возможных причин жужжащего шума позволит вам принять соответствующие меры по устранению неполадок.
В некоторых случаях решение может быть таким же простым, как регулировка громкости звука или закрытие некоторых программ, чтобы уменьшить нагрузку на жесткий диск.
В других случаях может потребоваться замена неисправного компонента или обращение за профессиональной помощью для диагностики и устранения проблемы.
Если проблема с жужжанием компьютера не устранена после устранения неполадок и принятия мер в соответствии с приведенными выше рекомендациями, возможно, лучше всего обратиться за дополнительной помощью в службу технической поддержки производителя вашего компьютера.
 Кроме того, если внутренний микрофон расположен рядом с охлаждающим вентилятором, звук может издаваться.
Кроме того, если внутренний микрофон расположен рядом с охлаждающим вентилятором, звук может издаваться.


 Перегрев компонентов может иногда издавать странные звуки.
Перегрев компонентов может иногда издавать странные звуки.