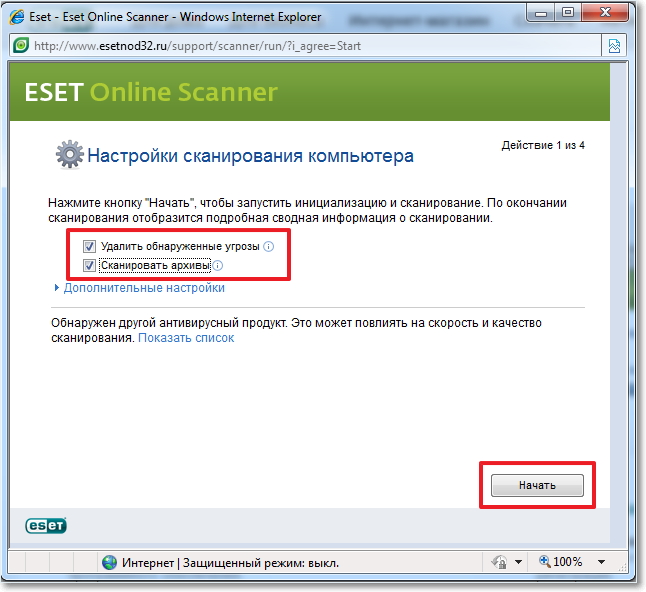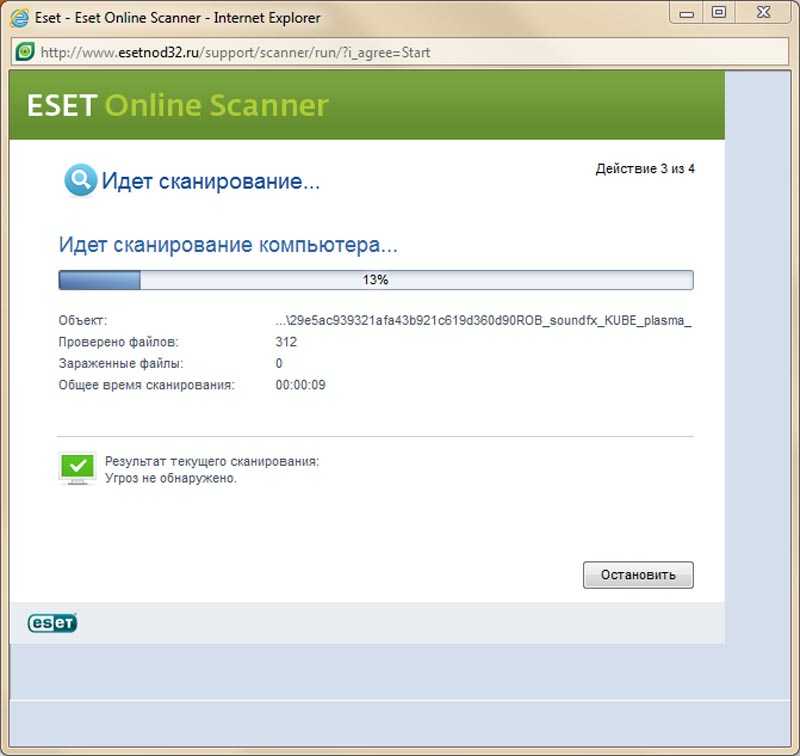Как онлайн проверить компьютер на вирусы и удалить их бесплатно: ESET Online Scanner | ESET
Содержание
Антивирус онлайн проверка компьютера: лучшие бесплатные сервисы
Безопасность компьютеров и хранящихся на них данных является одной из главных проблем современного общества. Все больше и больше наша повседневная жизнь зависит от компьютеров, начиная от работы и заканчивая онлайн-шопингом и доставкой продуктов на дом, поэтому очень важно защитить их от вирусов и хакерских атак. Лучше всего в этом помогут антивирусы, которые нужно отдельно устанавливать на компьютеры. Тем не менее, проверить систему на наличие вредоносных программ также можно онлайн.
Яблык в Telegram и YouTube. Подписывайтесь! |
♥ ПО ТЕМЕ: Самые сложные пароли: как правильно придумывать и не забывать их — 2 совета от хакера.
Облачные антивирусы
Просто открыть сайт и просканировать там свой компьютер не получится, так как у веб-сервисов нет доступа к хранящимся на компьютере файлам и установленным программам. Однако вы можете воспользоваться облачным антивирусом, который просканирует вашу систему не хуже десктопного без процесса полной установки и без регистрации. Зайдите на облако, скачайте небольшой клиент, а все необходимые для проверки инструменты он достанет сам из облака. Обнаружив вредоносную программу, сервис предложит ее удалить.
Однако вы можете воспользоваться облачным антивирусом, который просканирует вашу систему не хуже десктопного без процесса полной установки и без регистрации. Зайдите на облако, скачайте небольшой клиент, а все необходимые для проверки инструменты он достанет сам из облака. Обнаружив вредоносную программу, сервис предложит ее удалить.
Предлагаем вам ознакомиться с несколькими облачными антивирусными продуктами от известных компаний. Принцип работы у них один и тот же – вы заходите на сайт и скачиваете клиент, который затем сканирует вашу систему на наличие вирусов и в случае обнаружение вредоносных файлов предлагает их удалить.
F‑Secure Online Scanner (Windows)
HouseCall (Windows, macOS)
ESET Online Scanner (Windows)
Онлайн-антивирусы
Имейте в виду, что онлайн-сканеры позволяют только выявить угрозы, которые уже есть на вашем компьютере, а для предотвращения их попадания на систему нужно использовать полноценный антивирус.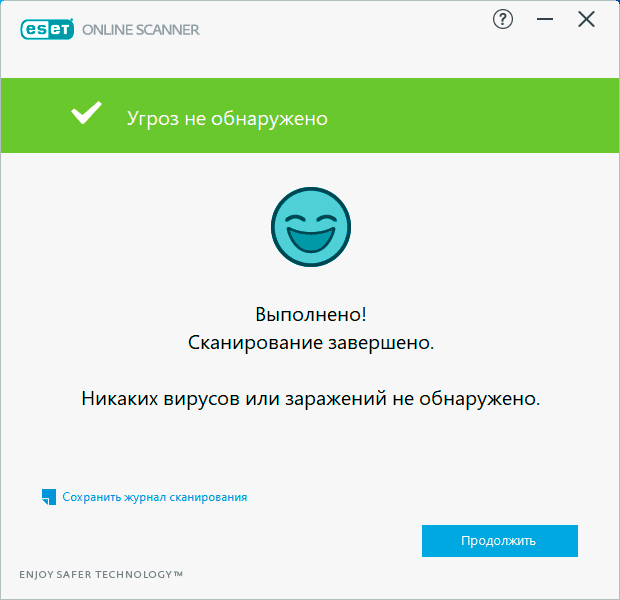
Существуют также антивирусы для мобильных устройств, однако нельзя с уверенностью сказать, насколько они эффективны. Для того чтобы на Android-смартфон не попал вирус, скачивайте приложения только из официальных магазинов и соблюдайте осторожность при получении прав root. Что касается «яблочных» гаджетов, то вредоносных программ для iPad и iPhone сравнительно мало из-за закрытости iOS. Тем не менее, если вы используете джейлбрейк, будьте вдвойне осторожны.
Если вы хотите проверить не все содержимое компьютера, а только отдельные папки или файлы, воспользуйтесь приведенными ниже онлайн-сервисами. Все очень просто – достаточно зайти на сайт и загрузить нужные файлы, ничего при этом не скачивая на компьютер.
VirusTotal
Kaspersky VirusDesk
Dr.Web Online
Помимо файлов, с помощью этих сервисов также можно проверить гиперссылки. Если та или иная ссылка вызывает у вас подозрение, скопируйте ее, вставьте в соответствующее поле на сайте и нажмите на кнопку «Проверить».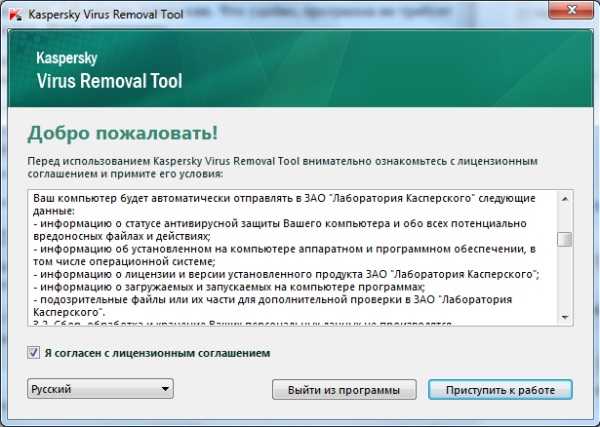
Смотрите также:
- Как правильно заштриховывать секретные данные на скриншотах в iPhone, чтобы их было нельзя увидеть.
- Вирусы на Айфоне: Можно ли заразить смартфон Apple?
- Как выглядели компьютерные вирусы в 80-е и 90-е годы.
Насколько публикация полезна?
Нажмите на звезду, чтобы оценить!
Средняя оценка 3.7 / 5. Количество оценок: 3
Оценок пока нет. Поставьте оценку первым.
Проверка компьютера на вирусы онлайн и без установки
Опубликовано: 27.07.2022 Категория: Безопасность Автор: myWEBpc
С каждым годом кибер-атаки, фишинг, вредоносное ПО, программы-вымогатели и различные вирусы становятся всё умнее, чтобы заразить компьютер под управлением ОС Windows 11/10.
Крайне важно сканировать Windows 11/10 и 7 быстрой проверкой раз в неделю на вирусы сканерами или антивирусом. Кроме того, если вы сомневаетесь в переходе по ссылке, то её нужно проверить.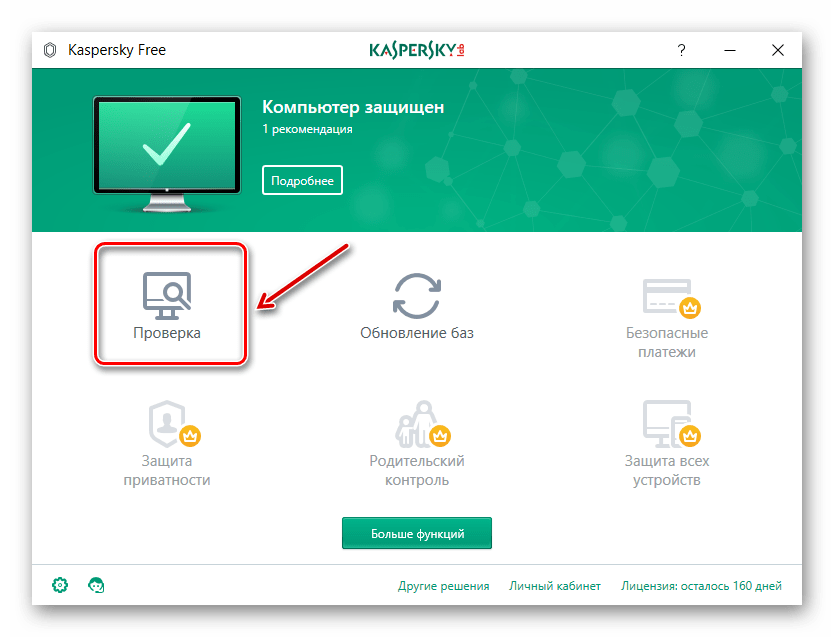 Также, если вам отправили файл, то его также нужно проверить онлайн антивирусом перед его открытием.
Также, если вам отправили файл, то его также нужно проверить онлайн антивирусом перед его открытием.
В данном руководстве разберем, как бесплатно проверить компьютер полностью на вирусы антивирусным сканером без установки, сторонним антивирусом с установкой, безопасностью windows, проверим вредоносные ссылки, сайт и отсканируем файл онлайн антивирусом.
Как проверить компьютер на вирусы
1. Безопасность Windows: В Windows 11/10 имеется встроенный антивирус Безопасность Windows (ранее защитник Windows), который показывает хорошие результаты в независимых лабораториях по обнаружению зловредного ПО и других вирусов. Данная проверка осуществляется от выбранных настроек и проверяет компьютер на вредоносное ПО в самой системе Windows 11/10 сканируя все файлы локально.
Чтобы проверить компьютер на вирусы, запустите Безопасность Windows, перейдите Защита от вирусов и угроз и у вас будет 3 варианта сканирования на наличие угроз в системе.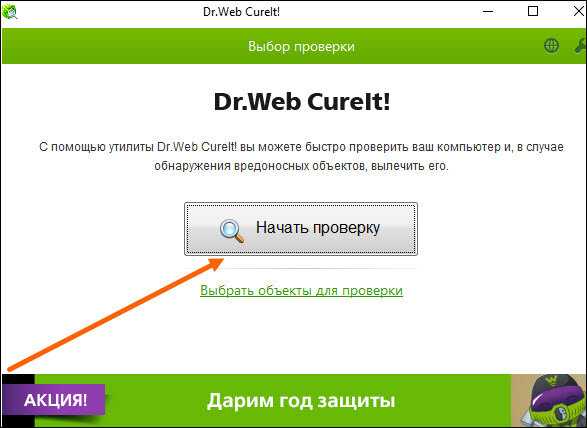
- Быстрая проверка — Проверит запущенные процессы, файлы и службы в данный момент на вирусы.
- Полное сканирование — проверит весь диск со всеми файлами на вирусы.
- Настраиваемое сканирование — нужно будет указать определенное место для сканирования.
- Проверка автономным модулем — ПК перезагрузиться и будет проверка труднодоступных мест на сложные вирусы, которые нельзя обнаружить обычным сканированием или удалить.
2. Сторонние антивирусы: Если вам неудобен или не нравится встроенный антивирус Безопасность Windows, то вы можете скачать и установить оригинальные сторонние антивирусы как Kaspersky, Avast, Norton, ESET NOD32, Dr.Web, Bitdefender или Webroot SecureAnywhere. В данных антивирусах можно тонко настроить защиту для безопасности ПК и Интернета, но учтите, сторонние антивирусы могут блокировать интернет и создавать синие экраны BSOD. Это крайне редкие случаи, но всё же они имеют место быть.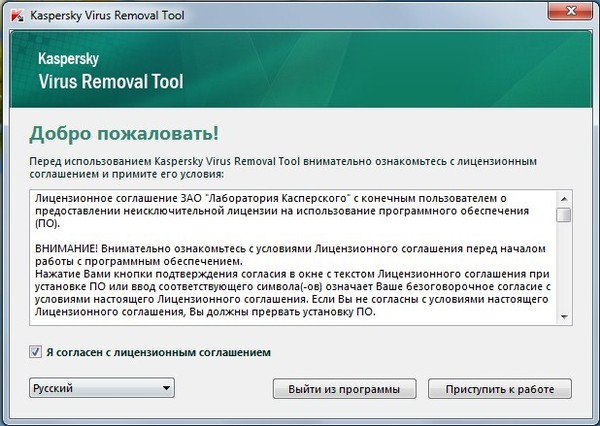
- Антивирусы для ПК Windows 11/10
Онлайн проверка файла, ссылки и сайта на вирусы
Если вам на почту прислали ссылку или файл, то его можно проверить перед открытием или запуском, так как в файле может оказаться вирус, а ссылка быть фишинговой. Для этого существуют онлайн сервисы по проверки файлов и ссылок на вирусы, которые используют движки всех популярных сторонних антивирусов для сканирования, после чего будет показан список и процент обнаружения.
Онлайн проверка на вирусы компьютера не будет проверять и сканировать весь ваш компьютер, а точнее все файлы на вашем диске. Можно проверить только определенные файлы, предварительно загрузив их в онлайн сервис. Хочу отметить из своей практики, что сами антивирусы плохо справляются с фишинговыми ссылками, кроме Dr Web.
Для бесплатной онлайн проверки файла на вирусы, ссылки или сайта, перейдите ниже в онлайн сервис и загрузите туда файл, или вставьте ссылку на сайт:
- Virustotal
- Kaspersky
- Dr Web
- Safe Browsing
- Transparencyreport
Проверить ПК на вирусы сканером
Антивирусные сканеры имеют свою базу со списком угроз, что позволяет использовать их вместе с установленным другим антивирусом. Кроме того, существуют облачные сканеры, которые подключаются к своему серверу с базами данных угроз и имеют популярные движки для сканирования от Kaspersky, Avast, Norton, ESET, Dr.Web, Bitdefender, Webroot. Помимо этого, некоторые антивирусные сканеры можно использовать без установки их в системе в Windows 11/10 и 7.
Кроме того, существуют облачные сканеры, которые подключаются к своему серверу с базами данных угроз и имеют популярные движки для сканирования от Kaspersky, Avast, Norton, ESET, Dr.Web, Bitdefender, Webroot. Помимо этого, некоторые антивирусные сканеры можно использовать без установки их в системе в Windows 11/10 и 7.
Чтобы сканировать компьютер бесплатным антивирусным сканером как Zemana AntiMalware, Dr Web CureIt, Malwarebytes Anti-Malware, Kaspersky Virus Removal Tool на наличие угроз и лечению вирусов, перейдите ниже по ссылке для выбора.
- Антивирусные сканеры для ПК Windows 11 и 10
! Сканеры Dr Web CureIt и Kaspersky Virus Removal Tool не требуют установки в Windows 11/10 и 7. Zemana AntiMalware является облачным сканером и требует установки, также как и Malwarebytes Anti-Malware, который в свою очередь не является облачным, но очень хорошо лечит вирусы.
[ Telegram | Поддержать ]
Как быстро удалить вредоносное ПО в 2023 году
Если вы похожи на большинство людей, вы, вероятно, используете свой компьютер для большинства своих действий в Интернете.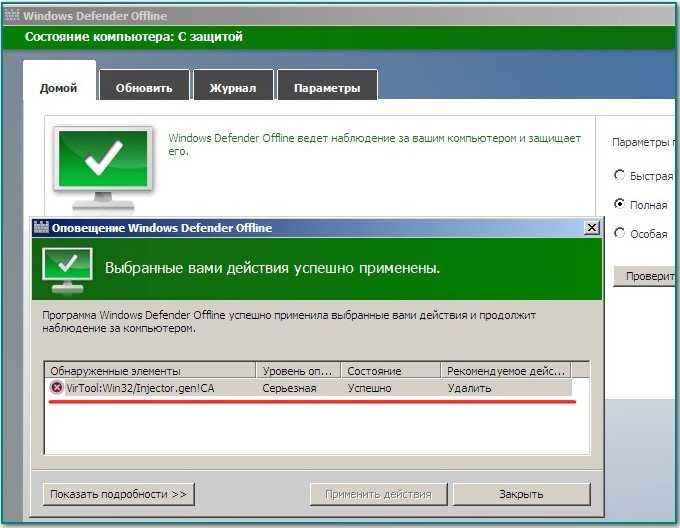 Удивительно, как Интернет может облегчить нашу жизнь. Но если вы провели какое-то время в Интернете, вы знаете, что Интернет также сопряжен с некоторыми рисками.
Удивительно, как Интернет может облегчить нашу жизнь. Но если вы провели какое-то время в Интернете, вы знаете, что Интернет также сопряжен с некоторыми рисками.
Вредоносное ПО (или вредоносное программное обеспечение) – это один из рисков в жизни, связанной с подключением. Будь то зараженные веб-сайты, невинно выглядящие вложения электронной почты или приложения и инструменты, которым вы считаете, что можете доверять, вредоносное ПО может раскрыть вашу личную информацию киберпреступникам , которые могут использовать ее в личных целях.
Если вы подозреваете, что вредоносное ПО заразило ваше устройство, важно быстро удалить его, чтобы защитить себя.
Хотя иметь дело с вредоносным ПО может быть страшно, есть несколько вещей, которые вы можете сделать. В этой статье объясняется, как вредоносное ПО может заразить устройства и как его удалить.
Как устройства заражаются вредоносными программами
Существует множество типов вредоносных программ, которые выполняют свою работу по-разному.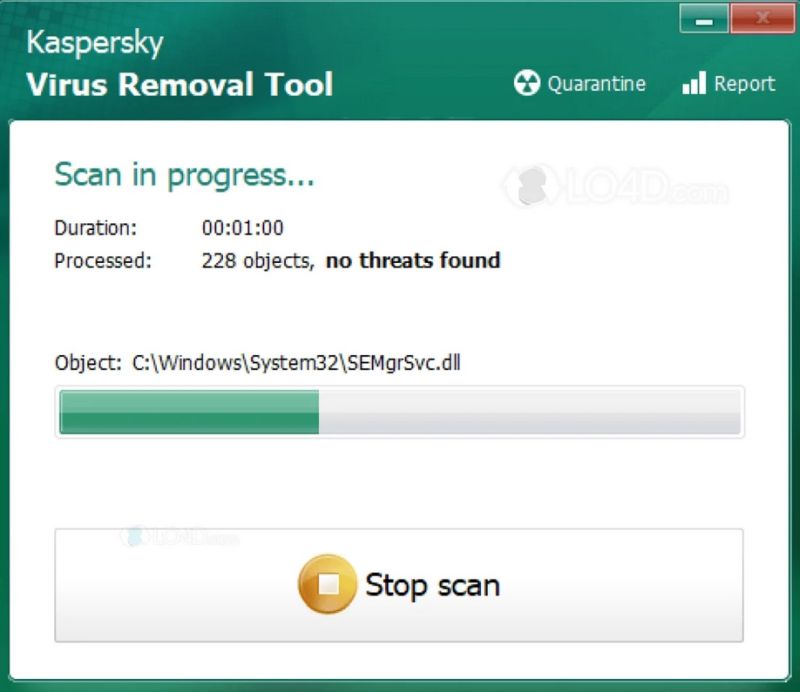 Они могут включать вирусы, черви, трояны, шпионское ПО, рекламное ПО, программы-вымогатели и многое другое.
Они могут включать вирусы, черви, трояны, шпионское ПО, рекламное ПО, программы-вымогатели и многое другое.
Некоторые распространенные способы заражения компьютеров Windows, Mac, планшетов и смартфонов: информацию, такую как номер вашей кредитной карты и пароли, к различным службам.
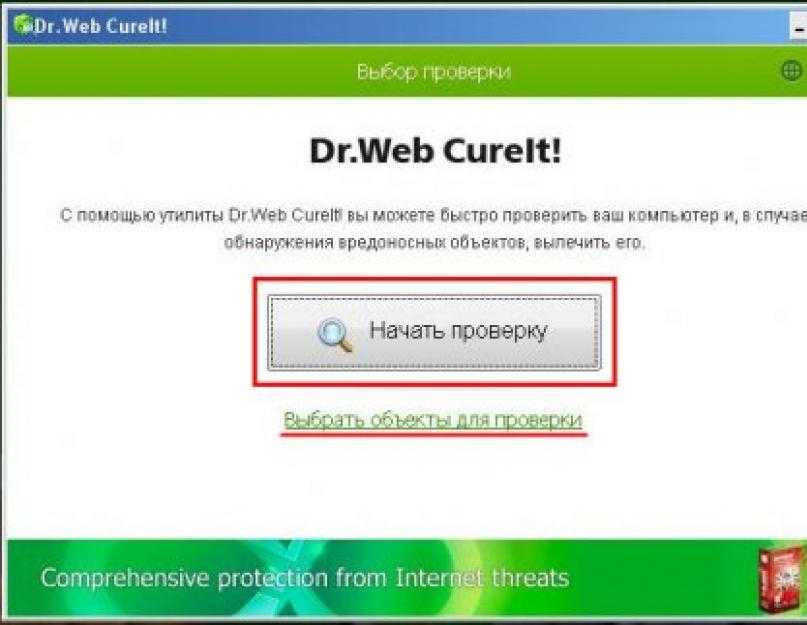
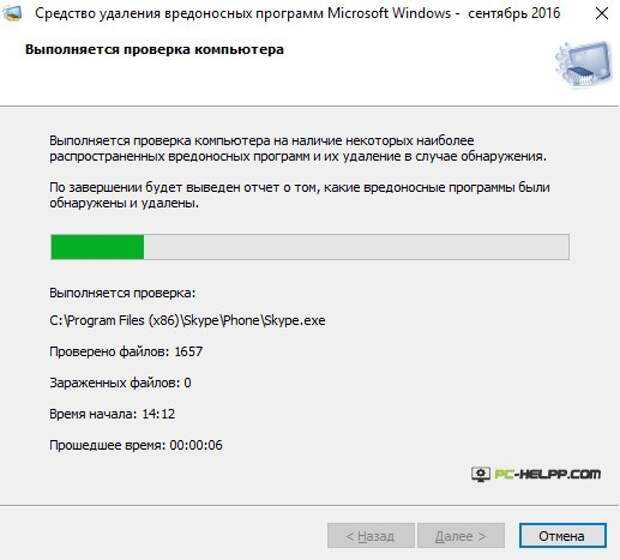
Как вредоносное ПО может повлиять на вас?
Вредоносное ПО может влиять на вас по-разному. Например, вредоносное ПО может позволить хакерам красть вашу личную информацию, раскрывать пароли, создавать финансовые проблемы для вас или вашей компании, удалять файлы и делать ваше устройство непригодным для использования.
Вредоносное ПО также может перемещаться с вашего компьютера на другие устройства, поэтому вы можете невольно заразить друзей, членов семьи или коллег. Он может сожрать память вашего компьютера, замедлить его работу до черепашьей скорости и многое другое.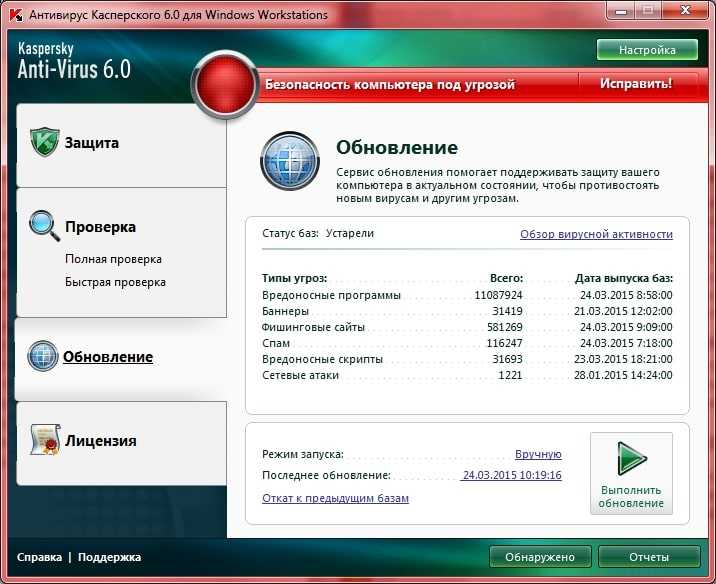
По этим причинам было бы неплохо узнать, как удалить вредоносное ПО и в первую очередь научиться защищаться от него.
Признаки того, что вредоносное ПО заражает ваше устройство
Информация для потребителей Федеральной торговой комиссии (FTC) указывает несколько способов узнать, заразило ли ваше устройство вредоносное ПО, в том числе если оно:
Удаление вредоносных программ на вашем ПК
Как удалить вредоносные программы с ваших устройств
Если вы считаете, что ваш компьютер, смартфон или планшет заражен вредоносной программой, первым делом перестаньте совершать покупки, совершать банковские операции и выполнять другие действия в Интернете. которые включают имена пользователей, пароли или другую конфиденциальную информацию, пока проблема не будет решена.
которые включают имена пользователей, пароли или другую конфиденциальную информацию, пока проблема не будет решена.
Если на вашем устройстве нет антивирусной программы, рекомендуется ее установить. Антивирусное программное обеспечение McAfee обеспечивает отмеченную наградами защиту ваших данных и устройств. Важно получать антивирусное программное обеспечение от надежного имени, потому что некоторые вредоносные программы могут даже маскироваться под программное обеспечение безопасности.
Также важно убедиться, что ваша операционная система для различных устройств и приложений обновлена. В старых программах и приложениях могут отсутствовать новейшие функции безопасности — киберпреступники постоянно изобретают новые способы получения информации о людях, а устаревшему программному обеспечению сложнее бороться с инфекцией.
После установки программного обеспечения кибербезопасности вам необходимо:
Сканировать устройство на наличие вредоносных программ
Если у вас есть ПК с Windows 10 или 11, вы уже можете воспользоваться бесплатной защитой от вирусных угроз с помощью Microsoft Windows Defender.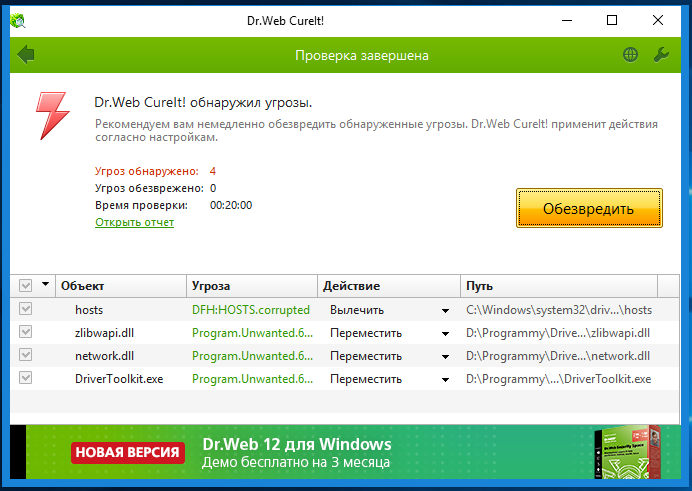 Защитник Windows или встроенная система безопасности Microsoft сравнивает новые файлы и программы с базой данных известных вредоносных программ. Он отслеживает признаки атаки, например шифрование файлов ключей.
Защитник Windows или встроенная система безопасности Microsoft сравнивает новые файлы и программы с базой данных известных вредоносных программ. Он отслеживает признаки атаки, например шифрование файлов ключей.
Защитник может работать в активном, пассивном и отключенном режимах. В активном режиме это основное антивирусное приложение на устройстве. Это означает, что программа будет сканировать файлы, устранять любые угрозы и отображать обнаруженные угрозы в отчетах о безопасности вашей организации и в приложении Безопасность Windows.
Microsoft Defender автоматически отключится, если у вас установлено и включено другое антивирусное приложение. Защитник Microsoft снова включится автоматически, если вы удалите другое приложение.
В пассивном режиме Microsoft Defender не используется в качестве основного антивирусного приложения на устройстве. Он будет сканировать файлы и сообщать о любых угрозах, но не устраняет эти угрозы. Наконец, Microsoft Windows не может обнаруживать или устранять угрозы, если она отключена или удалена.
Вы можете запускать быстрое и расширенное сканирование в Windows Security. Если вы обеспокоены тем, что определенный файл или папка были скомпрометированы, вы также можете запустить сканирование вручную:
- Щелкните файл или папку правой кнопкой мыши в проводнике
- Выбор сканирования с помощью Microsoft Defender
Вы увидите результаты сканирования и варианты устранения любых потенциальных угроз.
Microsoft Defender также доступен для защиты смартфонов Android от вирусов и вредоносных программ. Он также может помочь в борьбе с фишингом и фишингом и автоматически сканирует ваше устройство Android для отслеживания и выявления потенциально нежелательных и опасных приложений на вашем устройстве.
Пользователи Apple также имеют встроенное антивирусное программное обеспечение, помогающее обнаруживать вредоносные программы и бороться с ними.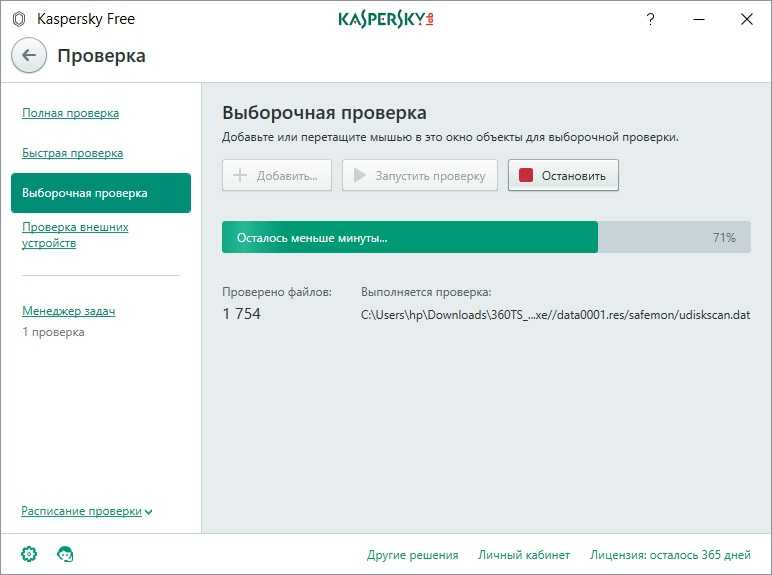 Вредоносное ПО обычно распространяется по системам macOS, внедряясь в безобидное на вид приложение.
Вредоносное ПО обычно распространяется по системам macOS, внедряясь в безобидное на вид приложение.
К счастью, настройки в настройках безопасности и конфиденциальности позволяют указать источники программного обеспечения, установленного на вашем Mac. Просто выполните следующие действия:
- Выберите меню Apple.
- Выберите «Системные настройки».
- Нажмите «Безопасность и конфиденциальность».
- Нажмите «Общие».
- Если замок внизу слева заблокирован, щелкните его, чтобы разблокировать панель настроек.

- Выберите источники программного обеспечения, из которых вы разрешите установку программного обеспечения, включая Mac App Store и определенных разработчиков, зарегистрированных в Apple.
Apple iPad и iPhone имеют надежные встроенные средства защиты и защиты конфиденциальности, поэтому пользователь сам решает, хочет ли он установить антивирус для дополнительной защиты от вредоносных программ. Apple может похвастаться подходом «огороженного сада» — это означает, что их операционная система закрыта для сторонних приложений и игр, не связанных с их официальным магазином приложений, если только вы не сделаете джейлбрейк устройства.
Помните, что, хотя функции кибербезопасности, встроенные в устройства, являются отличной отправной точкой, они не всегда исчерпывающие. Вот где может помочь антивирусное программное обеспечение, такое как McAfee Total Protection.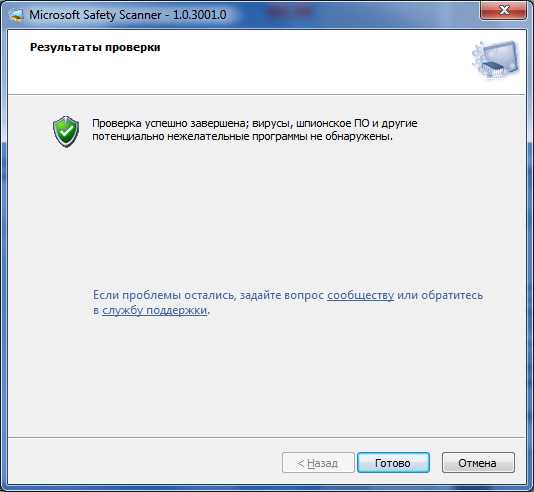 Он обеспечивает непрерывную защиту от вредоносных программ, вирусов, фишинга, программ-вымогателей и других онлайн-угроз. Он также автоматически обновляется, поэтому вам не нужно беспокоиться об обновлениях вручную.
Он обеспечивает непрерывную защиту от вредоносных программ, вирусов, фишинга, программ-вымогателей и других онлайн-угроз. Он также автоматически обновляется, поэтому вам не нужно беспокоиться об обновлениях вручную.
Программное обеспечение безопасности также включает оповещения перед подключением к опасным веб-сайтам и предлагает исправления одним щелчком мыши, чтобы помочь вам оставаться в безопасности в Интернете.
Поместите в карантин или удалите все вирусы
Антивирусное программное обеспечение, такое как McAfee, предотвращает заражение вашего компьютера, смартфона или планшета вредоносными программами. Если вредоносное ПО каким-то образом проникает внутрь, оно может действовать как мощный сканер вредоносных программ, выполняя поиск зараженных файлов в каждом файле на вашем устройстве.
Он может устранять неполадки, искать уязвимости и составлять список зараженного программного обеспечения, которое можно поместить в карантин (или изолировать), чтобы оно не причинило вреда, и удалить в конце сканирования на наличие вирусов с помощью инструментов удаления.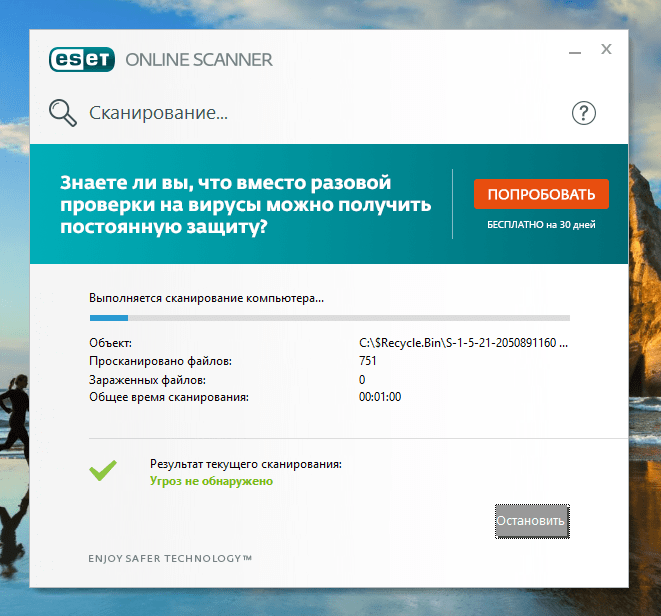
Программное обеспечение McAfee для защиты от вредоносных программ обновляет свою вирусную базу данных с помощью автоматического поискового робота, который сканирует Интернет, выявляет онлайн-угрозы, такие как вредоносное ПО, и выясняет, как их удалить.
Антивирус McAfee использует эти данные для автоматического обновления настроек защиты вашего устройства, обеспечивая надежную защиту, предотвращающую проникновение вредоносного ПО.
Помимо настольных компьютеров, McAfee обеспечивает мобильную безопасность для устройств Android и Apple. Например, когда вы используете свой iPhone или телефон Android в общедоступной системе Wi-Fi, защита конфиденциальности Wi-Fi (VPN) McAfee фактически превращает общедоступную сеть в частную, где вы можете безопасно просматривать веб-страницы. Конечно, его антивирусное приложение регулярно сканирует на наличие угроз и вредоносных программ, активно блокируя их в режиме реального времени, обеспечивая защиту ваших мобильных устройств.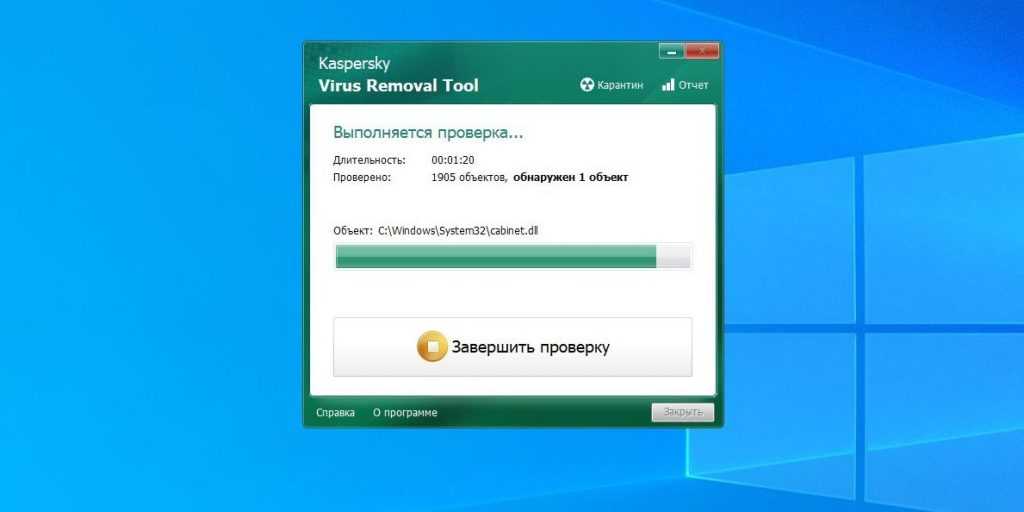
McAfee обеспечивает безопасность вашего устройства
McAfee предлагает различные планы, адаптированные к вашим потребностям и бюджету, чтобы ваш компьютер и другие устройства, включая смартфоны Android, Apple iPhone и различные планшеты, были защищены от вредоносных программ и других онлайн-угроз.
McAfee является лидером в области потребительской безопасности, и наше антивирусное программное обеспечение используется на более чем 6 миллионах устройств. Его легко установить и использовать, он обеспечивает круглосуточную защиту от угроз в режиме реального времени и поставляется с Virus Pledge — гарантией возврата денег, что он удалит все вирусы с ваших защищенных устройств.
Вы можете получить антивирусное программное обеспечение в рамках услуг McAfee Total Protection. Это включает в себя комплексную защиту вашей личной информации и конфиденциальности, помощь в восстановлении личных данных и покрытие до 1 миллиона долларов США в случае кражи личных данных в случае утечки данных.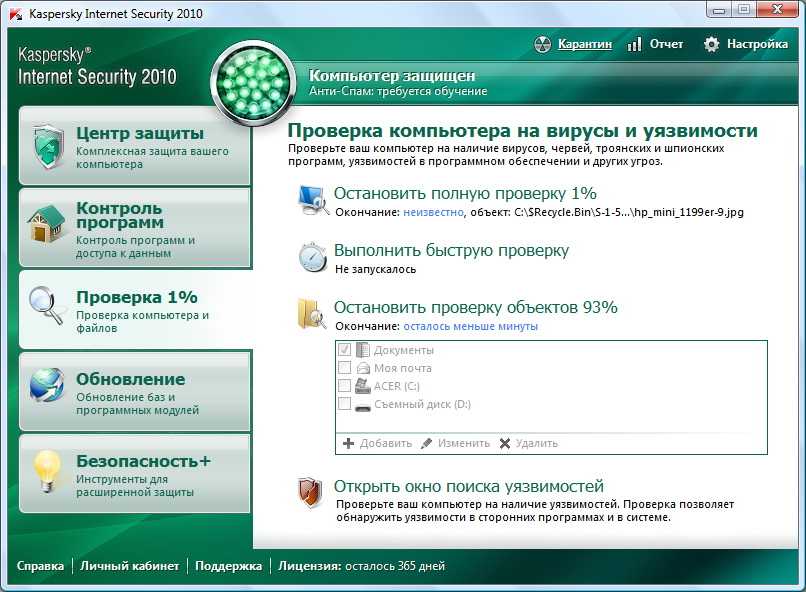 У вас также есть доступ к мониторингу личных данных, безопасному просмотру и защищенной VPN.
У вас также есть доступ к мониторингу личных данных, безопасному просмотру и защищенной VPN.
С McAfee вы можете превратить опасения по поводу вредоносного ПО в душевное спокойствие, которое приходит благодаря надлежащей защите.
Как удалить вредоносное ПО с Mac или ПК
Автор Clare Stouffer, сотрудник NortonLifeLock
17 марта 2023 г.
Объяснение процесса удаления вредоносного ПО Интернет и войти в безопасный режим. Затем проверьте монитор активности на наличие вредоносных приложений и запустите сканер вредоносных программ. Наконец, очистите кеш и удалите историю веб-браузера, когда снова подключитесь к сети.
Вредоносное ПО – это вредоносное программное обеспечение, которое может заразить ваш компьютер, сделав вашу конфиденциальную информацию уязвимой для киберпреступников.
Поскольку вредоносное ПО может заразить любое устройство через электронную почту, поддельные веб-сайты или мошеннические загрузки, компьютеры Mac и Windows подвержены угрозам вредоносных программ.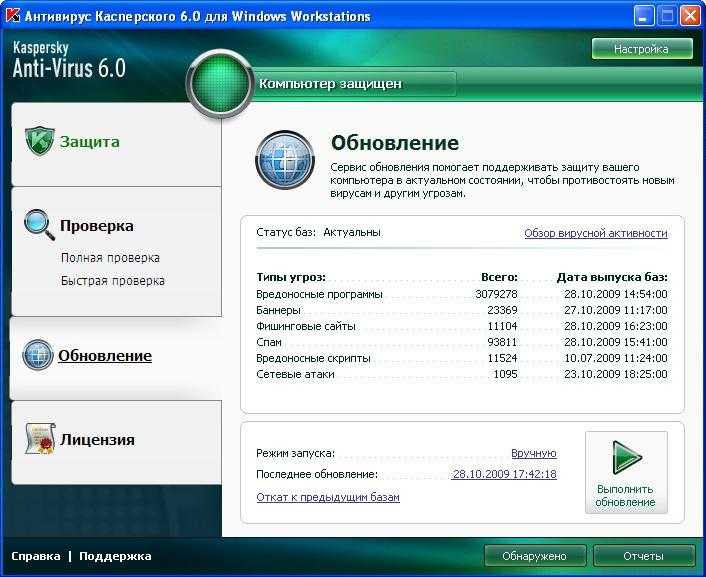
Вот наше пошаговое руководство по удалению вредоносных программ с вашего компьютера и предотвращению передачи ваших данных вредоносными программами в чужие руки.
Как удалить вредоносные программы с Mac
Удаление вредоносных программ с Mac можно выполнить за шесть простых шагов.
Шаг 1. Отключитесь от Интернета
Отключение от Интернета предотвратит отправку большего количества ваших данных на сервер вредоносных программ или дальнейшее распространение вредоносного ПО. Если вы подозреваете, что ваш компьютер заражен, по возможности оставайтесь в автономном режиме.
Если вам нужно загрузить средство удаления, отключитесь после завершения загрузки и не подключайтесь снова, пока не убедитесь, что вредоносное ПО удалено.
Шаг 2. Войдите в безопасный режим
Безопасный режим, часто называемый безопасной загрузкой, – это способ запуска компьютера, который выполняет проверки и позволяет загружать только минимально необходимое программное обеспечение и программы.
Если вредоносное ПО настроено на автоматическую загрузку, это предотвратит его загрузку и облегчит удаление.
Чтобы войти в безопасный режим:
- Запустите (или перезапустите) Mac, затем сразу нажмите и удерживайте клавишу Shift. На дисплее появится логотип Apple.
- Отпустите клавишу Shift, когда появится окно входа в систему (если вас попросят войти дважды, узнайте больше о том, что делать здесь).
Отказ от ответственности: избегайте входа в учетные записи во время удаления вредоносных программ.
Будьте осторожны, чтобы не раскрывать пароли с помощью функции копирования и вставки или нажатия на поле «показать пароль», если вы подозреваете, что ваш компьютер заражен.
Вирусы-кейлоггеры — это частый компонент вредоносных программ, которые запускаются незаметно и предназначены для отслеживания нажатий клавиш.
Чтобы не разглашать вашу личную информацию, воздержитесь от входа в конфиденциальные аккаунты, пока ваше устройство заражено.
Шаг 3. Проверьте монитор активности на наличие вредоносных приложений
Если вы знаете, что установили подозрительное обновление или приложение, закройте приложение, если оно запущено. Вы можете сделать это с помощью монитора активности.
Здесь показаны процессы, запущенные на вашем компьютере, чтобы вы могли управлять ими и видеть, как они влияют на активность и производительность вашего компьютера.
Вредоносное ПО может потреблять ресурсы вашего компьютера, поэтому проверьте вкладку ЦП, чтобы узнать, какие приложения работают больше всего.
Если вы можете найти подозрительное приложение, вы можете закрыть его с помощью монитора активности, а затем удалить приложение из меню Finder.
Чтобы проверить монитор активности :
- Откройте Finder
- Выберите «Приложения»
- Выберите «Утилиты»
- Выберите «Монитор активности»
- Выберите «Приложение»
- Выберите «Выход»
Шаг 4.
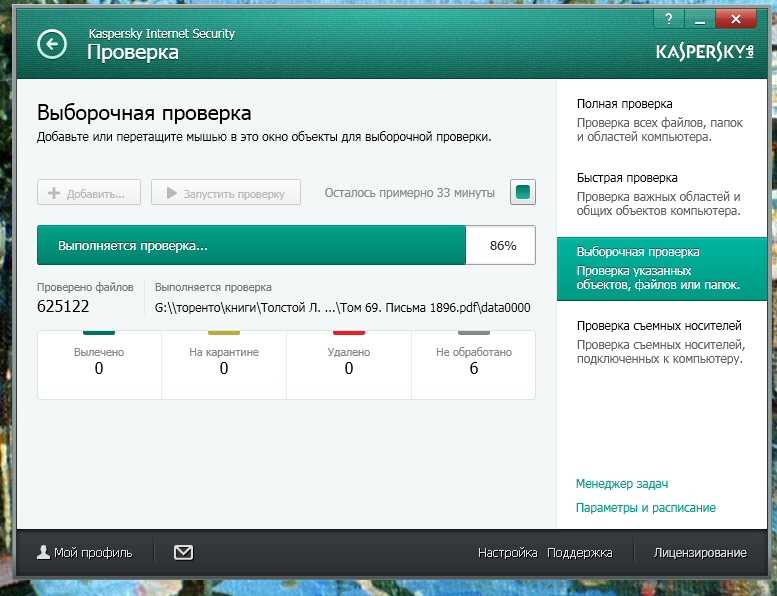 Запустите сканер вредоносных программ
Запустите сканер вредоносных программ
К счастью, сканеры вредоносных программ могут удалять большинство стандартных инфекций. Если на вашем компьютере уже активна антивирусная программа, вам следует использовать другой сканер для этой проверки на вредоносное ПО, поскольку ваше текущее антивирусное программное обеспечение может изначально не обнаруживать вредоносное ПО.
Если вы считаете, что ваш компьютер заражен, мы рекомендуем загрузить сканер по требованию из надежного источника, а затем установить и запустить программное обеспечение безопасности, которое обеспечивает защиту от существующих и новых вредоносных программ, включая программы-вымогатели и вирусы.
Шаг 5. Подтвердите домашнюю страницу вашего браузера
Вредоносное ПО часто изменяет домашнюю страницу вашего веб-браузера, чтобы повторно заразить ваш Mac. Проверьте свою главную страницу и настройки подключения, выполнив указанные ниже действия.
Обратите внимание, что для выполнения следующих шагов вам потребуется подключить компьютер к Интернету.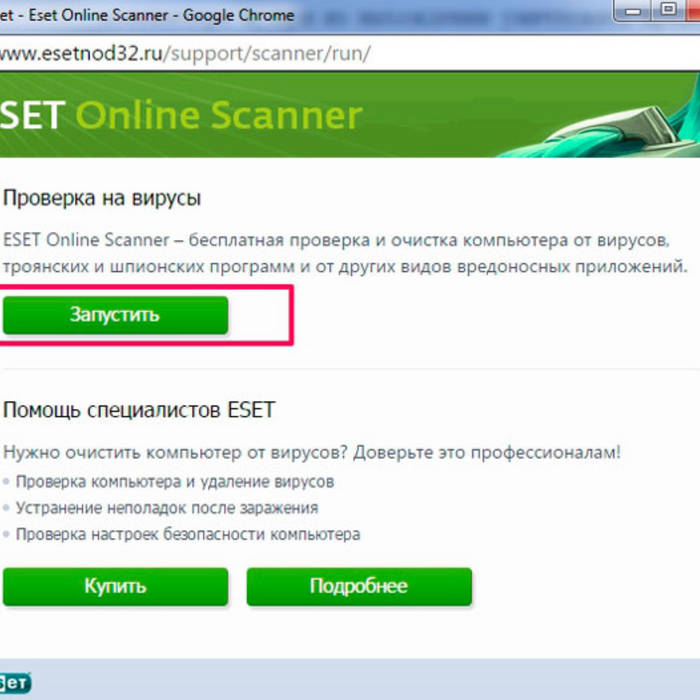
Чтобы подтвердить свою домашнюю страницу в Chrome:
- В правом верхнем углу браузера Chrome нажмите «Дополнительно» → «Настройки».
- Выберите раскрывающееся меню в разделе «Поисковая система».
- Подтвердите домашнюю страницу по умолчанию.
Чтобы подтвердить свою домашнюю страницу в Safari:
- В левом верхнем углу экрана выберите Safari → Настройки → Общие.
- Рядом с параметрами «Новые окна открываются с помощью» и «Новые вкладки открываются с помощью» выберите «Домашняя страница».
- Рядом с «Домашней страницей» вы подтвердите свою домашнюю страницу по умолчанию.
Шаг 6. Очистите кеш
После того, как вы подтвердите настройку домашней страницы, очистите кеш браузера. Это место временного хранения на вашем компьютере.
Данные сохраняются здесь, поэтому вашему браузеру не нужно загружать их каждый раз. Следуйте приведенным ниже инструкциям, чтобы узнать, как очистить кеш для Chrome и Safari.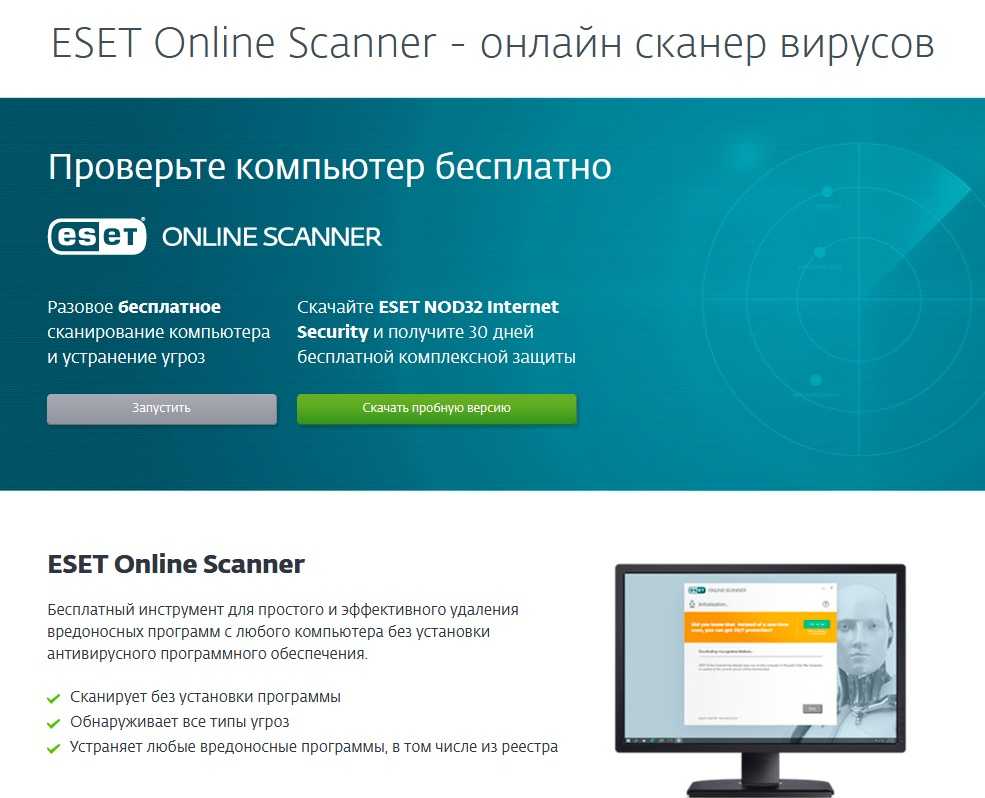
Чтобы очистить кеш в Chrome:
- Откройте Chrome
- Выберите «История»
- Выберите «Очистить данные просмотра»
- Выберите «Диапазон времени»
- Выберите «Все время»
- Выберите «Удалить данные»
Чтобы очистить кеш в Safari:
- Открыть Сафари
- Выберите «Настройки»
- Выберите «Конфиденциальность»
- Выберите «Управление данными веб-сайта»
- Выберите «Удалить все»
Как удалить вредоносное ПО с ПК
Выполните следующие шесть шагов для удаления вредоносного ПО на ПК.
Шаг 1. Отключитесь от Интернета
Отключение от Интернета предотвратит отправку большего количества ваших данных на сервер вредоносных программ или дальнейшее распространение вредоносного ПО.
Шаг 2. Войдите в безопасный режим.
Если вредоносное ПО настроено на автоматическую загрузку, это предотвратит загрузку вредоносного ПО и облегчит его удаление.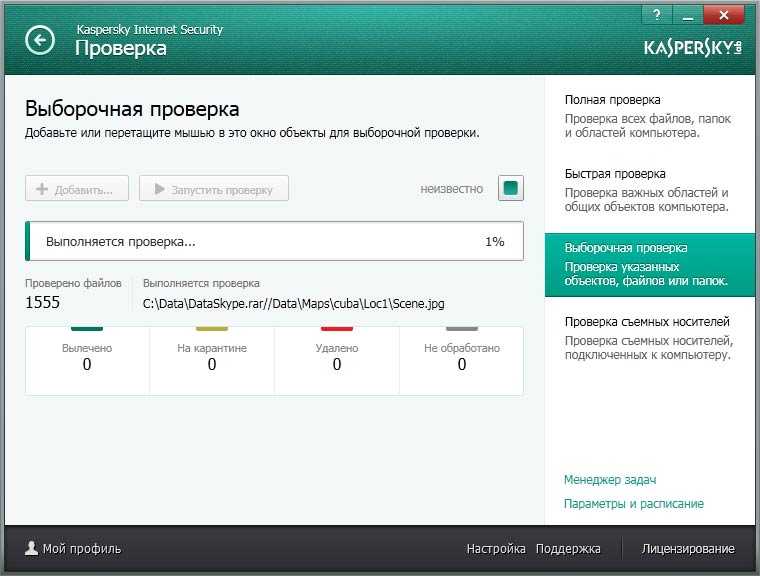
Чтобы войти в безопасный режим:
- Перезагрузите компьютер.
- Когда вы увидите экран входа в систему, удерживайте нажатой клавишу Shift и выберите «Питание» → «Перезагрузить».
- После перезагрузки компьютера на экране «Выберите вариант» выберите «Устранение неполадок» → «Дополнительные параметры» → «Параметры запуска».
- В следующем окне нажмите кнопку «Перезагрузить» и дождитесь появления следующего экрана.
- Появится меню с пронумерованными вариантами запуска. Выберите номер 4 или F4, чтобы запустить компьютер в безопасном режиме.
Отказ от ответственности: избегайте входа в учетные записи во время удаления вредоносных программ.
Чтобы не разглашать вашу личную информацию, не входите в конфиденциальные учетные записи, пока ваше устройство заражено.
Шаг 3. Проверьте монитор активности на наличие вредоносных приложений
Если вы знаете, что установили подозрительное обновление или приложение, закройте приложение, если оно запущено.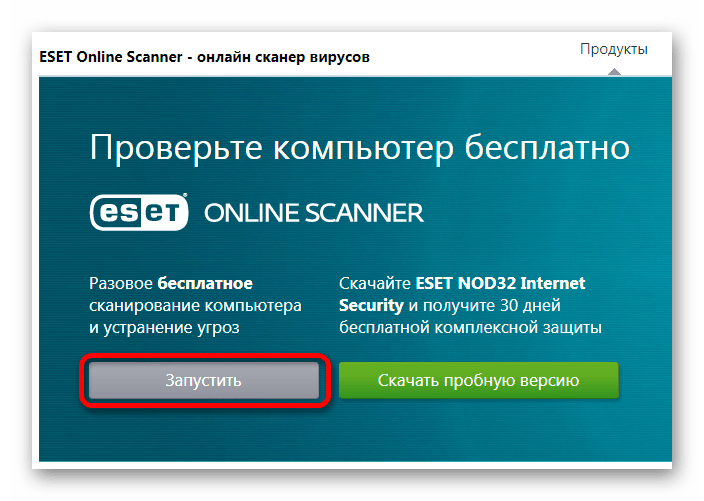
Монитор активности показывает процессы, запущенные на вашем компьютере, чтобы вы могли видеть, как они влияют на активность и производительность вашего компьютера.
Для проверки вредоносных приложений:
- Open Resource Monitor
- Найти задачу
- Выберите «Завершить процесс»
Шаг 4. Запустите сканер вредоносных программ
К счастью, сканеры вредоносных программ могут удалять многие стандартные инфекции. Но помните, что если на вашем компьютере уже есть активная антивирусная программа, вам следует использовать другой сканер для этой проверки вредоносного ПО, поскольку ваше текущее антивирусное программное обеспечение может изначально не обнаруживать вредоносное ПО.
Шаг 5. Исправьте ваш веб-браузер
Вредоносное ПО может изменить домашнюю страницу вашего веб-браузера, чтобы повторно заразить ваш компьютер. Проверьте свою домашнюю страницу и настройки подключения, выполнив следующие действия для распространенных браузеров.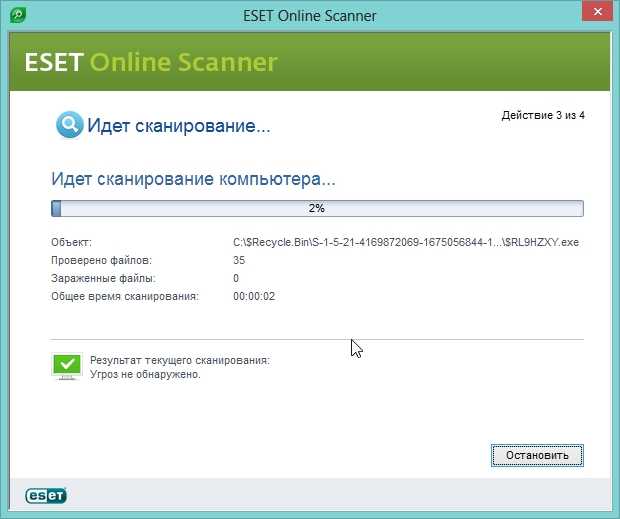
Чтобы подтвердить свою домашнюю страницу в Chrome:
- В правом верхнем углу браузера Chrome нажмите «Еще», затем «Настройки».
- Выберите раскрывающееся меню в разделе «Поисковая система».
- Подтвердите свою домашнюю страницу по умолчанию.
Чтобы подтвердить свою домашнюю страницу в Internet Explorer:
- Выберите значок Инструменты.
- Щелкните Свойства обозревателя.
- На вкладке «Общие» найдите раздел «Поиск» и нажмите «Настройки».
- Подтвердите домашнюю страницу по умолчанию.
Шаг 6. Очистите кеш
После того, как вы подтвердили настройки домашней страницы, обязательно очистите кеш браузера. Выполните следующие действия, чтобы узнать, как очистить кеш для Chrome и Internet Explorer.
Чтобы очистить кеш в Chrome:
- История поиска
- Выберите «Очистить данные просмотра»
- Выберите «Все время» в раскрывающемся меню «Временной диапазон»
- Выберите «Удалить данные»
Что делать, если удаление вредоносных программ не удалось?
Если удалить вредоносное ПО не удается, иногда единственный способ убедиться, что ваш компьютер свободен от вредоносного ПО, — это полностью переустановить операционную систему и ваши приложения или программы с нуля.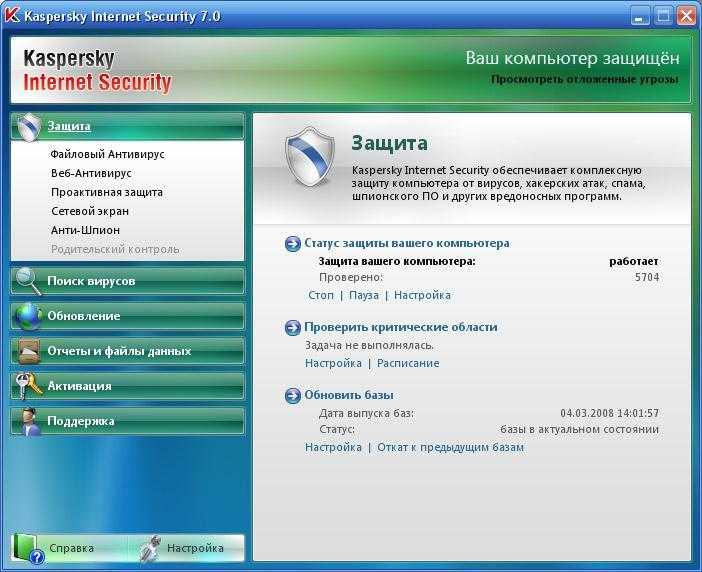
Перед очисткой жесткого диска сделайте резервную копию всех файлов на внешнем диске и проконсультируйтесь со службой поддержки Apple или Microsoft перед началом процесса. Узнайте, как стереть загрузочный диск перед переустановкой MacOS, выполнив следующие действия:
Чтобы переустановить MacOS:
- Open Finder
- Выберите «Приложения»
- Выберите «Утилиты»
- Выберите «Дисковая утилита»
- Выберите «Стереть»
Чтобы переустановить Windows:
Следуйте параметрам восстановления заводских настроек. Windows дает вам возможность сохранить файлы или удалить все.
- Найти кнопку «Пуск»
- Выберите «Настройки»
- Выберите «Параметры восстановления»
- Выберите «Сбросить этот компьютер».
- Выберите «Удалить все»
Как защитить свои устройства от вредоносных программ
Вредоносные программы или вирусы попадают на ваш компьютер несколькими способами, поэтому владельцам компьютеров рекомендуется выработать хорошие привычки в Интернете, чтобы избежать заражения.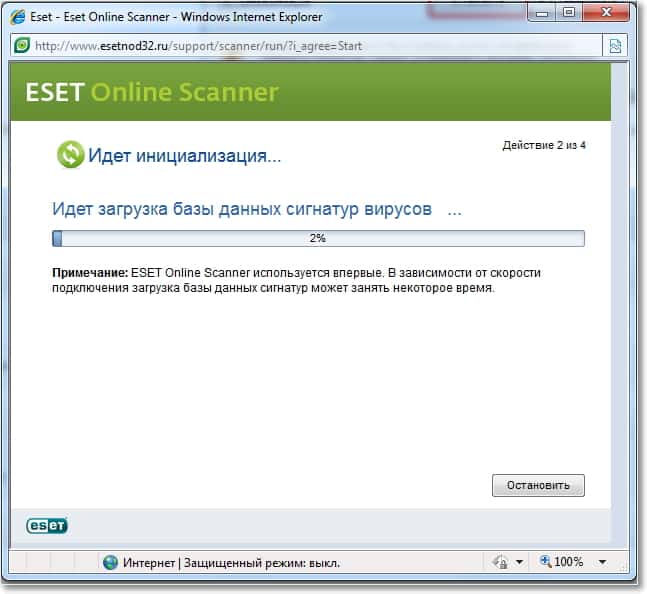 Используйте приведенные ниже рекомендации, чтобы защитить свой компьютер:
Используйте приведенные ниже рекомендации, чтобы защитить свой компьютер:
- Избегайте подозрительных электронных писем, ссылок и веб-сайтов . Иногда вредоносное ПО или вирусы маскируются под файл изображения, текстовый документ или PDF-файл, который вы открываете. Кроме того, если вы обнаружите новый странный файл на рабочем столе, не открывайте его.
- Почаще удаляйте загрузки и очищайте корзину . Если вы удалили загрузки или переместили подозрительные файлы в корзину, сразу же очистите корзину.
- Создавайте надежные пароли . Убедившись, что вирусная инфекция удалена, измените все свои пароли, используя уникальные комбинации букв, цифр и символов. Не используйте слова, найденные в словаре, так как их можно взломать с помощью атаки по словарю. Чтобы упростить создание, управление и безопасное хранение всех ваших паролей, рассмотрите возможность использования диспетчера паролей.
Вредоносное ПО представляет собой опасную угрозу для данных, которые владельцы компьютеров хранят на своих ПК и компьютерах Mac.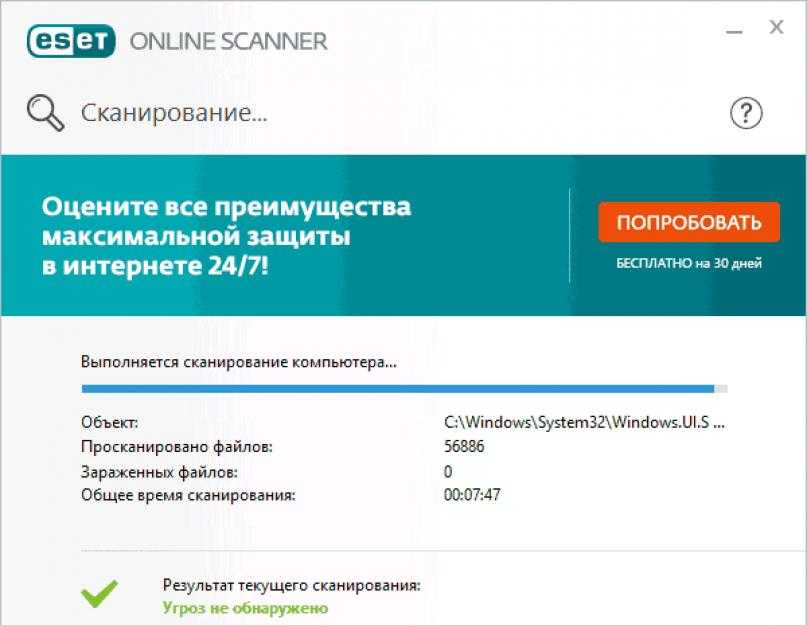 Часто обнаруживаются новые типы вредоносного ПО, а прибыльный характер вредоносного ПО делает его особенно привлекательным для киберпреступников.
Часто обнаруживаются новые типы вредоносного ПО, а прибыльный характер вредоносного ПО делает его особенно привлекательным для киберпреступников.
Важно соблюдать правила кибергигиены и понимать признаки заражения вредоносным ПО. Если вы подозреваете, что ваш компьютер заражен, примите меры как можно скорее, чтобы предотвратить распространение вредоносных программ и защитить вашу личную информацию.
Если у вас есть ПК с Windows, попробуйте Norton Power Eraser в следующий раз, когда ваш компьютер обнаружит угрозу. Его можно загрузить бесплатно, и он может удалять как вредоносные программы, так и вирусы.
Часто задаваемые вопросы об удалении вредоносных программ
У вас остались вопросы об удалении вредоносных программ с вашего Mac или ПК? У нас есть ответы.
Как устройства заражаются вредоносным ПО?
Устройства могут быть заражены вредоносными программами, когда пользователи взаимодействуют с мошенническими электронными письмами, поддельными веб-сайтами или вредоносным программным обеспечением.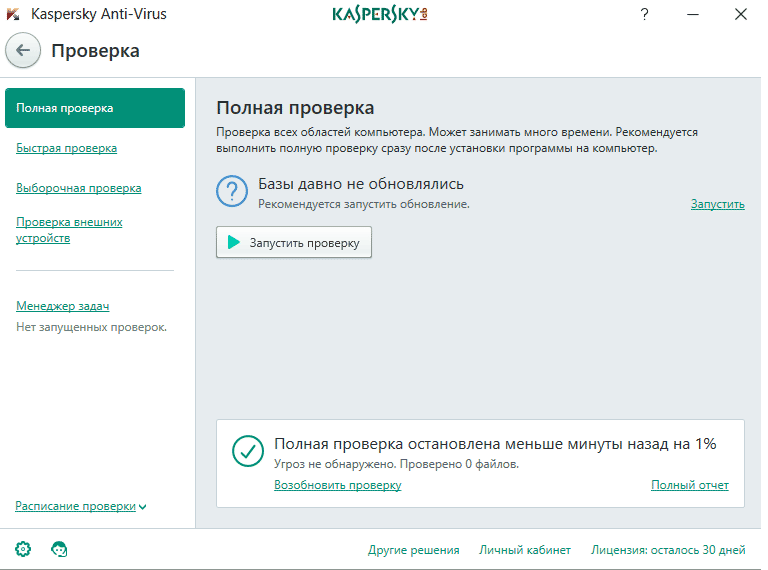
Как удалить вредоносное ПО из Windows 10?
Начните сканирование компьютера с ОС Windows на наличие вредоносных программ и удалите все вредоносные программы, присутствующие на вашем устройстве. Если вредоносное ПО не может быть удалено с помощью этого процесса, рассмотрите возможность сброса настроек.
Как удалить вредоносное ПО с Android?
Сначала убедитесь, что на вашем устройстве Android установлены последние обновления программного обеспечения. Откройте настройки Google Play Store и выберите «Проверить приложения». Удалите с устройства все ненадежные приложения.
Как удалить вредоносное ПО с iPhone?
Начните с установки последних обновлений программного обеспечения на свой iPhone. Очистите историю посещенных страниц на своем устройстве и перезагрузите устройство. Если вредоносное ПО все еще присутствует, рассмотрите возможность восстановления более старой версии вашего iPhone из облака.
Как удалить вредоносное ПО с iPad?
Начните с установки последних обновлений программного обеспечения на iPad.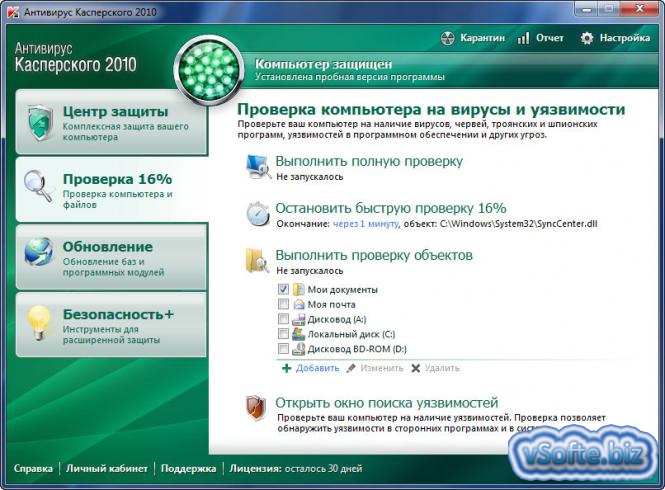 Очистите историю посещенных страниц на своем устройстве и перезагрузите его. Если вредоносное ПО все еще присутствует, рассмотрите возможность сброса настроек.
Очистите историю посещенных страниц на своем устройстве и перезагрузите его. Если вредоносное ПО все еще присутствует, рассмотрите возможность сброса настроек.
Будет ли удалено вредоносное ПО при сбросе настроек?
В большинстве случаев сброс к заводским настройкам может удалить вредоносное ПО с вашего устройства. Его следует использовать в качестве последней линии защиты, если вы хотите защитить любые файлы, расположенные на устройстве.
Что такое сканирование на наличие вредоносных программ?
Сканирование на наличие вредоносных программ – это процесс, выполняемый компьютерным программным обеспечением для обнаружения вредоносных программ на вашем устройстве.
Киберугрозы эволюционировали, и мы тоже.
Norton 360™ с LifeLock™, комплексная комплексная защита от вирусов, вредоносных программ, кражи личных данных, онлайн-отслеживания и многого другого.
Попробуйте Norton 360 с Lifelock.
Узнать больше
Узнать больше
Узнать больше
Узнать больше
Примечание редактора: наши статьи содержат образовательную информацию для вас.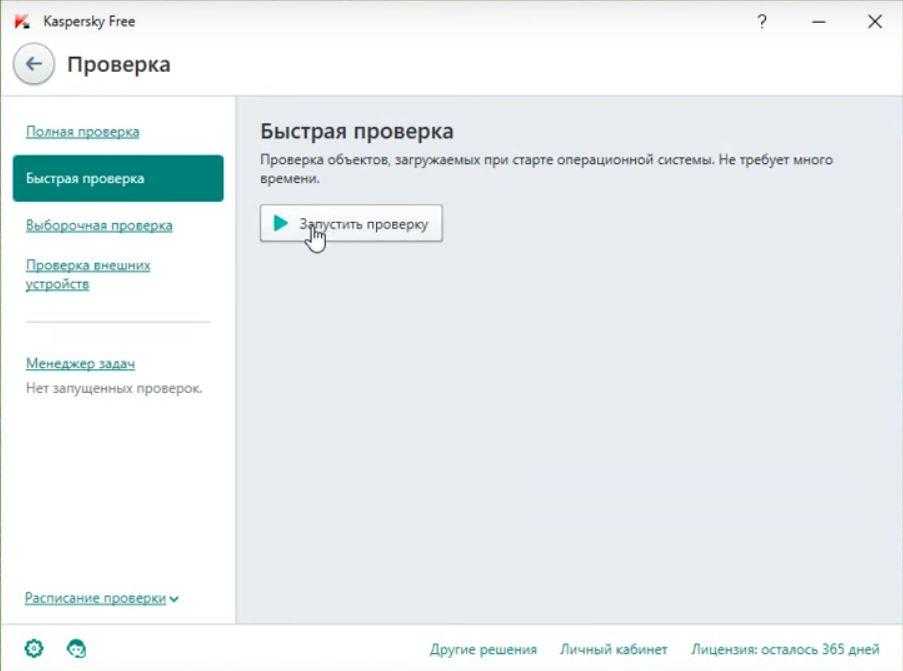 Предложения NortonLifeLock могут не охватывать или защищать от всех видов преступлений, мошенничества или угроз, о которых мы пишем. Наша цель — повысить осведомленность о кибербезопасности. Ознакомьтесь с полным текстом Условий во время регистрации или настройки. Помните, что никто не может предотвратить все случаи кражи личных данных или киберпреступлений, и что LifeLock не отслеживает все транзакции на всех предприятиях.
Предложения NortonLifeLock могут не охватывать или защищать от всех видов преступлений, мошенничества или угроз, о которых мы пишем. Наша цель — повысить осведомленность о кибербезопасности. Ознакомьтесь с полным текстом Условий во время регистрации или настройки. Помните, что никто не может предотвратить все случаи кражи личных данных или киберпреступлений, и что LifeLock не отслеживает все транзакции на всех предприятиях.
Авторские права © NortonLifeLock Inc., 2023. Все права защищены. NortonLifeLock, логотип NortonLifeLock, логотип Checkmark, Norton, LifeLock и логотип LockMan являются товарными знаками или зарегистрированными товарными знаками NortonLifeLock Inc. или ее дочерних компаний в США и других странах. Firefox является товарным знаком Mozilla Foundation. Android, Google Chrome, Google Play и логотип Google Play являются товарными знаками Google, LLC. Mac, iPhone, iPad, Apple и логотип Apple являются товарными знаками Apple Inc., зарегистрированными в США и других странах.