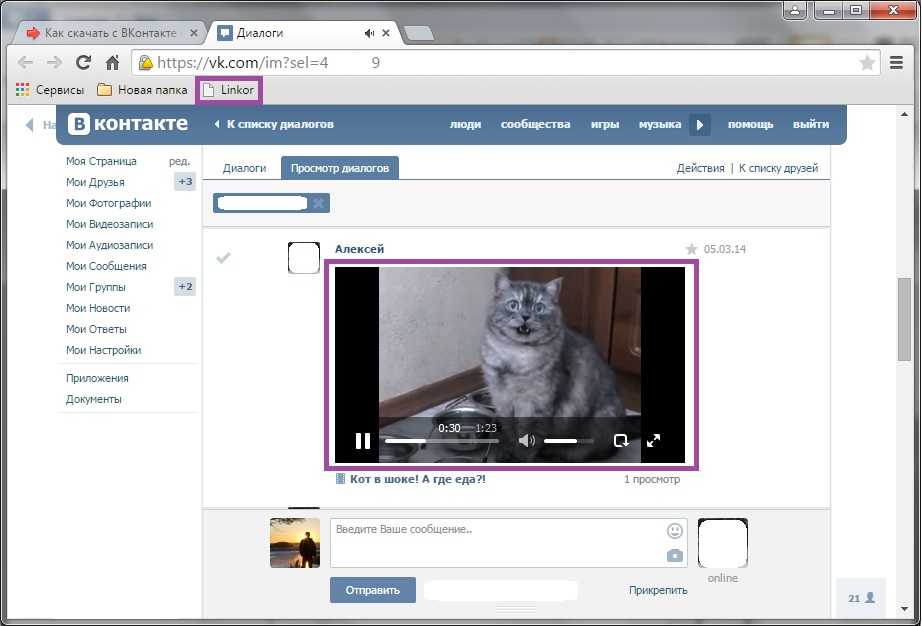Как скопировать в контакте видео: Как скачать видео с ВК: 4 простых способа
Содержание
Как скопировать ссылку на группу ВКонтакте?
Posted on by Дмитрий
В вашей группе может быть столько подписчиков, сколько вы сами захотите! Но чтобы сделать накрутку, нужно заполнить заявку на услугу, а для этого понадобится правильно указать ссылку. Вы можете делать накрутку как для своей, так и для чужой группы. Ссылку можно получить на компьютере или через приложение: выбирайте удобный для вас способ и уверенно двигайтесь в топ!
Где найти ссылку на свою группу ВКонтакте на компьютере
Для копирования ссылки зайдите на страницу своей группы. Выделите адресную строку, два раза нажав. Если просто скопировать адрес, который выделяется автоматически, то он будет неполным. После выделения можете нажать «Копировать» и перейти к заполнению задания.
Где найти ссылку на чужую группу ВКонтакте на компьютере
Получить ссылку для чужой группы также просто: зайдите на страницу и выделите адресную строку. Обязательно нажмите на ссылку дважды. Это позволит выбрать адрес полностью и копировать верную ссылку. Этот способ можно использовать не только для чужих групп, но и для своих. После копирования можно продолжать заполнение заявки.
Обязательно нажмите на ссылку дважды. Это позволит выбрать адрес полностью и копировать верную ссылку. Этот способ можно использовать не только для чужих групп, но и для своих. После копирования можно продолжать заполнение заявки.
Как скопировать ссылку на свою группу ВКонтакте в приложении
Копирование ссылки через приложение происходит по-другому. Тут нет адресной строки, а значит, придётся поискать место размещения ссылки. Если вам нужен адрес вашей группы, то вы можете получить его двумя способами. Сначала вам нужно в ленте выбрать значок «компаса». Там найдите раздел «Сообщества». После того, как вы откроете все сообщества вашего профиля, нужно перейти только к вашим группам. Они находятся во вкладке «Управляемые». Откройте сообщество и выберите один из способов получения ссылки.
В первом случае, нажмите три вертикальные точки и выберите копирование ссылки. Второй способ позволяет не только копировать, но и делиться ссылкой на группу. Нажмите стрелочку, а в меню выберите «Копировать ссылку». После этого вам надо открыть браузер с заполнением заявки и вставить ссылку в поле адреса. Чтобы внести ссылку, вам нужно зажать палец в поле для введения адреса. Появится меню, где надо выбрать «Вставить».
После этого вам надо открыть браузер с заполнением заявки и вставить ссылку в поле адреса. Чтобы внести ссылку, вам нужно зажать палец в поле для введения адреса. Появится меню, где надо выбрать «Вставить».
Как скопировать ссылку на чужую группу ВКонтакте в приложении
Копирование ссылки на чужую группу происходит похожими способами. Вы тоже можете использовать сразу несколько вариантов копирования. В основном разделе перейдите по «компасу» в сообщества и найдите нужное. Если вы не подписаны на группу, то найти её можно через поиск. Зайдите на страницу группы. Здесь вы можете нажать «Пригласить», чтобы открылось меню для копирования.
Иногда в этом же месте находится кнопка «Поделиться». Её тоже можно использовать для получения ссылки. Также справа от названия группы есть три точки. Если вы нажмёте их, то откроются разные опции. Одна из них будет «Копировать ссылку». Этими же способами вы можете воспользоваться, если заполняете заявку на накрутку не с того телефона, на котором установлено приложение с доступом к вашей группе. Просто найдите своё сообщество через поиск и получите ссылку.
Просто найдите своё сообщество через поиск и получите ссылку.
Posted in Инструкция
Как поделиться ссылкой на видео с выбранного момента?
Всем, привет! В этой статье покажу, как можно поделиться ссылкой на видеоролик с выбранного момента. Это удобно, в частности, если в видео есть интересующая другого человека информация, но она дается не вначале, а где-нибудь по ходу видео. И чтобы ему не смотреть ролик сначала, или не передвигать ползунок в поисках нужного кадра, вы просто даете такую ссылку, при переходе по которой видео начинает воспроизводиться с нужного фрагмента.
Рассмотрим эту возможность на примере видеороликов с YouTube, Вконтакте, Одноклассников и Vimeo.
Вы можете посмотреть мое видео по данной теме:
Начнем с Ютуба. Здесь, чтобы скопировать ссылку на видео с привязкой ко времени, передвиньте ползунок проигрывателя на нужный фрагмент. Далее под роликом нажмите на вкладку «Поделиться» и под ссылкой поставьте галочку напротив «Начало». В окошке уже отобразилось время, с которого начнется проигрывание (в моем случае это 7-ая секунда), а к ссылке добавился соответствующий хвостик:
Далее под роликом нажмите на вкладку «Поделиться» и под ссылкой поставьте галочку напротив «Начало». В окошке уже отобразилось время, с которого начнется проигрывание (в моем случае это 7-ая секунда), а к ссылке добавился соответствующий хвостик:
Если вы просматриваете видеоролик, встроенный с Ютуб, на каком-нибудь сайте и также хотите поделиться им с определенного фрагмента, не обязательно переходить на видеохостинг. Просто зафиксируйте ползунок на желаемом моменте, нажмите по ролику правой кнопкой мыши и выберите пункт «Скопировать url видео с привязкой ко времени» (браузер Google Chrome).
Ссылка сохранится в буфер обмена, а далее сочетанием клавиш ctrl+v вставьте ее там, где хотите поделиться. Эту же опцию можно использовать и на самом YouTube, минуя вариант, описанный выше.:)
Если вы встраиваете видео с Ютуб на свой сайт и хотите, чтобы оно запустилось с выбранного фрагмента, рекомендую статью о дополнительных настройках плеера.
Если вы просматриваете видеоролик в плеере Вконтакте, то им также можно поделиться с желаемого фрагмента. Здесь, по аналогии с Ютубом, передвигаете ползунок в нужное место видео, жмете по плееру правой кнопкой мыши и выбираете «Копировать ссылку на кадр».
Здесь, по аналогии с Ютубом, передвигаете ползунок в нужное место видео, жмете по плееру правой кнопкой мыши и выбираете «Копировать ссылку на кадр».
Получаете ссылку вот такого вида:
При переходе по ней ролик начнет воспроизводиться с указанного фрагмента. В моем примере – это 11-ая минута 33-я секунда.
Для видеоплеера Одноклассников это тоже работает. При нажатии по проигрывателю правой кнопкой мыши выбираем пункт «Скопировать url с привязкой ко времени».
И получаем свою ссылку:
Что касается проигрывателя Vimeo, здесь все также – останавливаем ползунок на желаемом фрагменте. В правом углу плеера кликаем по иконке «Share» (Поделиться). В поле «Link» выделяем ссылку мышкой, сразу под ней появится отметка «Start video at» (начать видео с такого-то момента) и выбранное вами время. Поставьте галочку рядом и скопируйте свою ссылку.
Друзья, вот так просто все делается. Если вы еще не пользовались этой возможностью, то теперь знаете, как поделиться видеороликом с нужного фрагмента.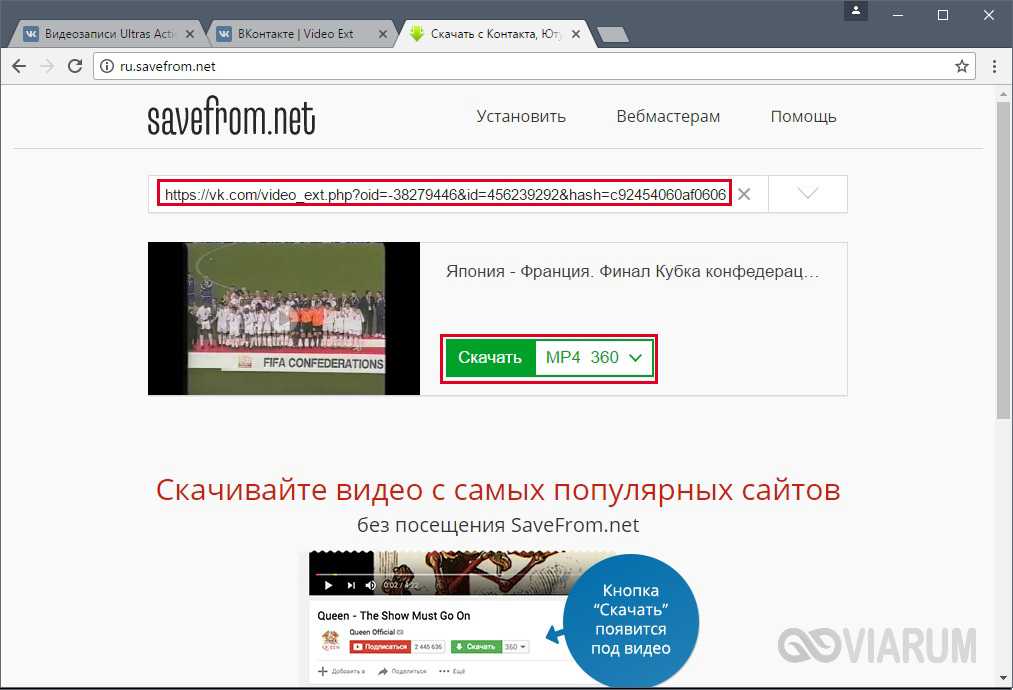
Спасибо вам за внимание!
Как всегда, рада вашим вопросам и комментариям.
С уважением, Виктория Карпова
Поделиться в социальных сетях
Отправка фотографий и видео в сообщениях на iPhone
В приложении «Сообщения» вы можете отправлять сообщения с фотографиями и видео. Вы также можете редактировать фотографии и видео перед их отправкой, а также делиться, сохранять или распечатывать вложения.
Для отправки вложений SMS/MMS на моделях с двумя SIM-картами необходимо настроить две SIM-карты.
Примечание: Ваш оператор связи может установить ограничения на размер вложений; iPhone может сжимать вложенные фото и видео, когда это необходимо.
Отправить фото или видео
В «Сообщениях» во время написания сообщения выполните одно из следующих действий:
Сделайте снимок в «Сообщениях»: Коснитесь , скомпонуйте кадр в видоискателе, затем коснитесь .

Снимите видео в сообщениях: Коснитесь , выберите Режим видео, затем коснитесь .
Выберите существующую фотографию или видео: Нажмите, чтобы просмотреть последние снимки, затем проведите пальцем вверх, чтобы найти или просмотреть все фотографии и альбомы.
Нажмите, чтобы отправить сообщение или отменить его.
Если вы получаете несколько фотографий или видео одновременно, они автоматически группируются в коллаж (два-три элемента) или стопку (четыре и более). Вы можете прокручивать стопку, чтобы просматривать, отвечать или взаимодействовать с каждой фотографией или видео по отдельности.
Чтобы сохранить фото или видео, коснитесь рядом с фото или стопкой.
Примечание: Вы можете включить или отключить безопасность связи на устройстве члена семьи. Когда вы включаете этот параметр, приложение «Сообщения» может обнаруживать наготу на фотографиях на устройстве вашего ребенка до того, как фотографии будут отправлены или получены, и предоставляет ресурсы, которые помогут вашему ребенку справиться с ситуацией (доступно не во всех странах и регионах).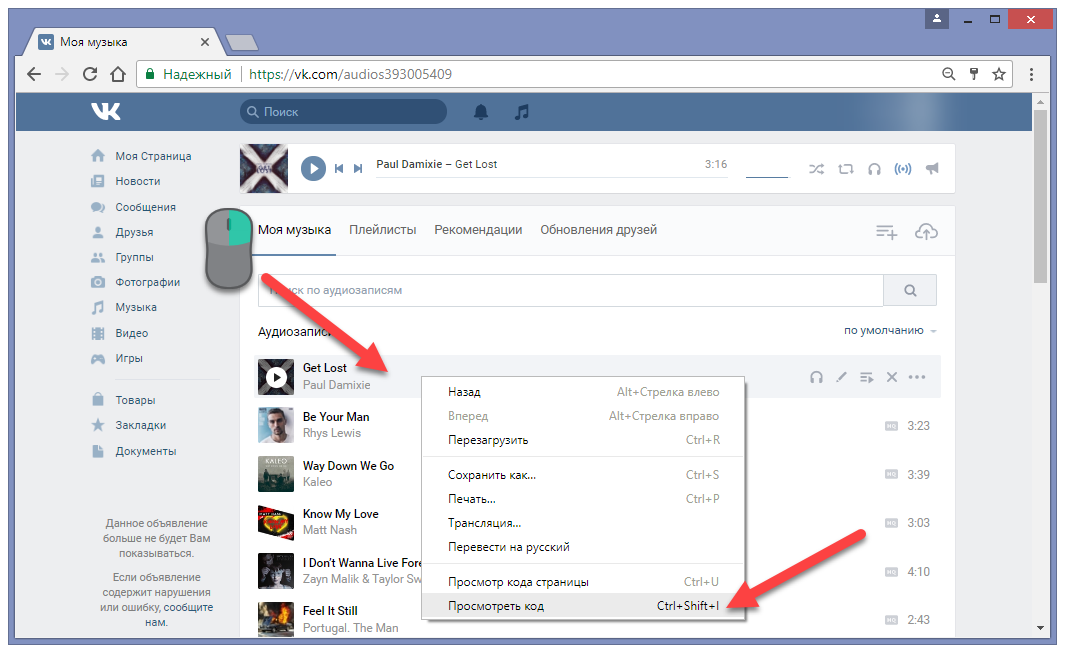 Apple не получает доступ к фотографиям из-за этой функции.
Apple не получает доступ к фотографиям из-за этой функции.
Разметка или редактирование фотографии
Вы можете разметить или отредактировать фотографию перед ее отправкой в чате Сообщений.
Нажмите под текстовым полем, затем выберите фотографию.
Коснитесь фотографии во всплывающей подсказке, затем выполните любое из следующих действий:
Коснитесь «Разметка», используйте инструменты «Разметка», чтобы нарисовать на фотографии, затем коснитесь «Сохранить».
Коснитесь «Редактировать», затем используйте инструменты для редактирования фотографий, чтобы отредактировать фотографию.
Нажмите «Готово», добавьте сообщение (необязательно), затем нажмите, чтобы отправить фотографию, или нажмите, чтобы удалить фотографию из всплывающей подсказки.
Добавление эффектов камеры к фото или видео
Когда вы снимаете фото или видео в беседе «Сообщения», вы можете добавлять к ним эффекты камеры, например фильтры, наклейки, метки и фигуры.
В чате «Сообщения» коснитесь , затем выберите режим «Фото» или «Видео».
Коснитесь , затем выполните одно из следующих действий:
Нажмите , затем выберите Memoji (на поддерживаемых моделях).
Коснитесь , затем выберите фильтр, который нужно применить к изображению.
Нажмите, чтобы добавить текстовую метку или фигуру.
Нажмите, чтобы добавить наклейку Memoji или чтобы добавить наклейку Emoji.
Нажмите, чтобы закрыть окно эффекта.
Коснитесь, чтобы сделать фото или записать видео.
Нажмите «Готово», чтобы добавить фото или видео в всплывающую подсказку, где вы можете добавить сообщение, или нажмите, чтобы отправить фото или видео напрямую.
Работа с вложениями
В беседе с вложениями можно выполнять одно из следующих действий:
Сохранить вложение: Коснитесь справа от всплывающей подсказки с вложением.

Поделитесь, скопируйте, сохраните или распечатайте вложение: Коснитесь вложения, затем коснитесь и выберите параметр.
Сохранить или скопировать вложение: Нажмите и удерживайте вложение, затем нажмите «Сохранить» или «Копировать».
Пересылка сообщения или вложения: Коснитесь и удерживайте сообщение или вложение, коснитесь «Еще», при необходимости выберите дополнительные элементы, затем коснитесь .
Удалить вложение: Коснитесь и удерживайте сообщение или вложение, коснитесь «Еще», при необходимости выберите дополнительные элементы, затем коснитесь .
Примечание. Вложения, которые вы отправляете через iMessage (например, фотографии или видео), могут быть загружены в Apple и зашифрованы, чтобы никто, кроме отправителя и получателя, не мог получить к ним доступ. Чтобы повысить производительность, ваше устройство может автоматически загружать вложения в Apple, пока вы составляете сообщение iMessage. Если ваше сообщение не отправлено, вложения удаляются с сервера через несколько дней.
Если ваше сообщение не отправлено, вложения удаляются с сервера через несколько дней.
См. также Анимация сообщений на iPhoneОбмен содержимым с другими на iPhoneИспользование Memoji в сообщениях на iPhoneОтправка эффекта Digital Touch в сообщениях на iPhone
Плавная передача содержимого между устройствами
Приложение «Ваш телефон» Windows 11 Windows 10 Дополнительно… Меньше
Примечание. Мы изменили название приложения «Ваш телефон» на Microsoft Phone Link. Кроме того, приложение Your Phone Companion для Android теперь называется Link to Windows. Дополнительные сведения см. в разделах Знакомство с Microsoft Phone Link и Link to Windows.
Пусть отправка фотографий и файлов по электронной почте останется в прошлом — теперь вы можете просто копировать и вставлять или перетаскивать содержимое между устройством Android и компьютером.
Копирование и вставка между устройствами (для Surface Duo и некоторых устройств Samsung и HONOR)
Вы можете копировать и вставлять содержимое, используя те же сочетания клавиш, которые вы обычно используете на своем устройстве Android и ПК.
Прежде чем использовать копирование и вставку между устройствами в первый раз, убедитесь, что эта функция включена. Откройте приложение Phone Link на своем ПК, выберите Настройки > Функции > Копировать и вставить между устройствами и убедитесь, что переключатель стоит на Вкл. для Разрешить этому приложению доступ и передачу контента, который я копирую и вставляю между телефоном и ПК.
Какие устройства поддерживают копирование и вставку между устройствами?
Копирование и вставка между устройствами поддерживается на устройствах Surface Duo и Android с One UI версии 2.1 или выше или на некоторых устройствах HONOR (1.22036.14.0 или выше). На устройстве Android выберите Настройки > О программе > Информация о программном обеспечении . Вот несколько примеров устройств с этой версией: устройства Samsung Galaxy Note20 5G, Samsung Galaxy Note20 Ultra 5G, Samsung Galaxy S21 5G, Samsung Galaxy S21+ 5G, Samsung Galaxy S21 Ultra 5G и Samsung Galaxy Z Flip. Поддерживаемые устройства HONOR: HONOR Magic4 Pro.
Поддерживаемые устройства HONOR: HONOR Magic4 Pro.
Что я могу копировать и вставлять между своим Android-устройством и ПК?
В настоящее время возможно копирование только текста и изображений между вашими устройствами. Изображения размером более 1 МБ будут изменены.
Примечание. Вы можете копировать содержимое и вставлять его в защищенную папку, но не можете копировать и вставлять содержимое из защищенной папки на свой компьютер. Копирование чего-либо из защищенной папки по-прежнему заменит любой контент, который у вас есть в буфере обмена вашего ПК.
Добавляется ли то, что я копирую на одно устройство, на другое устройство, если я не вставлю это сюда?
Каждый раз, когда вы копируете что-то на одно из устройств, то, что вы копируете, заменяет содержимое буфера обмена на обоих ваших устройствах.
Почему мой скопированный текст потерял форматирование?
Приложения, из которых и в которые вы копируете, могут иметь разные возможности чтения скопированного текста, поэтому иногда вы можете потерять форматирование.
Используются ли данные для копирования и вставки между моими устройствами?
Для копирования и вставки между устройствами требуется обмен данными между вашим ПК и устройством Android. Если вы разрешили своим устройствам синхронизировать мобильные данные и не подключены к сети Wi-Fi, при копировании и вставке будут использоваться данные. Если этот параметр отключен, вы сможете копировать и вставлять только тогда, когда ваше устройство Android или Surface Duo и ПК подключены к сети Wi-Fi.
Если на вашем устройстве Android есть приложение Link to Windows (предустановленное), вы можете проверить это, выбрав Настройки > Дополнительные функции > Link to Windows и переключив Использовать мобильные данные . На некоторых устройствах Android откройте Настройки > Синхронизация через мобильные данные и проверьте, включена ли эта функция.
На некоторых устройствах Android откройте Настройки > Синхронизация через мобильные данные и проверьте, включена ли эта функция.
Если на вашем Surface Duo есть приложение Link to Windows (предустановленное), вы можете проверить это, выбрав Settings > Link to Windows 9.0172 и переключите Использовать мобильные данные .
Во-первых, убедитесь, что эта функция включена. На ПК:
Откройте приложение Phone Link, выберите Настройки > Копировать и вставить между устройствами и убедитесь, что переключатель стоит на Вкл. для Разрешить этому приложению доступ и передачу контента телефон и ПК .
Если вы попытались скопировать большой фрагмент текста и он не вставился на другое устройство, скорее всего, превышен допустимый объем. Попробуйте скопировать и вставить небольшие разделы между вашими устройствами.
Если функция уже включена, но вы по-прежнему не можете копировать и вставлять содержимое, возможно, возникла проблема с подключением между вашим устройством Android и ПК. Попробуйте закрыть приложение Phone Link на ПК и приложение Link to Windows (предустановленное) на устройстве Android. Повторно откройте оба приложения — ваши последние сообщения, фотографии и уведомления должны быть видны в приложении «Телефонная связь» на вашем ПК, если ваше соединение работает нормально. Теперь вы сможете снова успешно копировать и вставлять свой контент. В крайнем случае перезагрузите компьютер и повторите попытку.
Попробуйте закрыть приложение Phone Link на ПК и приложение Link to Windows (предустановленное) на устройстве Android. Повторно откройте оба приложения — ваши последние сообщения, фотографии и уведомления должны быть видны в приложении «Телефонная связь» на вашем ПК, если ваше соединение работает нормально. Теперь вы сможете снова успешно копировать и вставлять свой контент. В крайнем случае перезагрузите компьютер и повторите попытку.
Примечание. Если вы используете Microsoft Edge, обязательно обновите браузер Edge до последней версии.
Перетаскивание файлов (для некоторых устройств Samsung и HONOR)
Вы можете передавать содержимое с устройства Android на ПК и с ПК на устройство Android. Чтобы начать, перейдите к Приложения и выберите Открыть экран телефона или выберите приложение, из которого или в которое вы хотите перетащить содержимое.
Примечание. Использование сенсорного ввода или пера для перетаскивания файлов в настоящее время не поддерживается.
Использование сенсорного ввода или пера для перетаскивания файлов в настоящее время не поддерживается.
Если вы используете несколько приложений (выберите устройства Samsung и HONOR), вы можете перетаскивать содержимое из своих мобильных приложений и в них. Не все приложения поддерживают перетаскивание содержимого или могут не поддерживать тип передаваемого файла. Если ваш контент не может быть передан в конкретное приложение, вы получите баннерное уведомление, указывающее на это. Вместо этого вы можете открыть экран «Телефон» и перетащить туда файл, он будет скопирован в папку «Загрузки» на вашем устройстве Android, и оттуда вы сможете использовать его в своих мобильных приложениях.
Примечание. В настоящее время вы можете перетаскивать только из приложения Галерея на телефоне или из приложения Samsung Мои файлы .
Чтобы перетащить из Моих файлов (версия 11.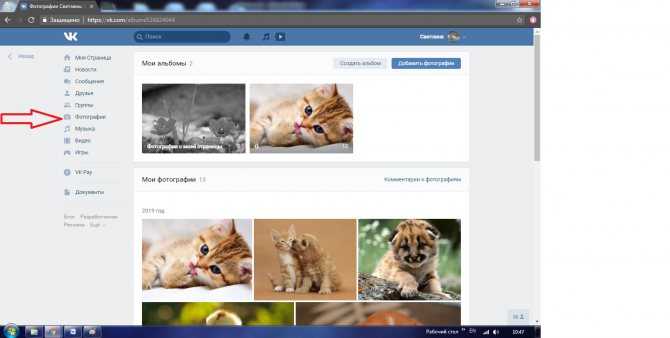 1.00.121 или более поздняя):
1.00.121 или более поздняя):
Открыв Экран телефона в приложении Phone Link, с помощью мыши перейдите к папке в Моих файлах .
Нажмите и удерживайте файл, пока не появится галочка, затем отпустите. Если вы хотите выбрать дополнительные файлы, вы можете сделать это, нажав на них.
Используйте мышь, чтобы снова нажать и удерживать выбранный файл (файлы), и появится миниатюра. Перетащите файлы в нужное место на вашем ПК. Курсор изменится, указывая, когда вы сможете перетащить файл(ы).

Чтобы перетащить из приложения Галерея:
Открыв экран телефона в приложении Phone Link, с помощью мыши перейдите к своим альбомам и выберите один из них.
Нажмите и удерживайте фотографию, пока не появится галочка, затем отпустите. Если вы хотите выбрать дополнительные фотографии, вы можете сделать это, нажав на них.
Используйте мышь для длительного нажатия на фотографии, которые вы выбрали, и появится миниатюра.
 Перетащите фотографии в нужное место на компьютере. Курсор изменится на Скопируйте , когда вы сможете бросить.
Перетащите фотографии в нужное место на компьютере. Курсор изменится на Скопируйте , когда вы сможете бросить.
По умолчанию содержимое, которое вы перетаскиваете с ПК на устройство Android, будет сохранено на вашем Мои файлы приложение. Некоторые приложения, такие как OneDrive и Outlook, позволяют напрямую перетаскивать содержимое в них. Если файл не удается перетащить в нужное приложение, вместо этого он будет перенесен в ваше приложение Мои файлы на вашем устройстве Android.
После того, как вы открыли экран телефона в приложении Phone Link, с помощью мыши выберите файлы, которые вы хотите передать, и перетащите их в окно экрана телефона.
 Курсор изменится на Скопируйте , когда сможете бросить.
Курсор изменится на Скопируйте , когда сможете бросить.Отпустите кнопку мыши, и ваши файлы начнут передаваться. Индикатор прогресса будет отображаться в течение нескольких секунд.
После успешной передачи файла вы можете либо нажать на уведомление, которое появляется на вашем устройстве Android, либо перейти к приложению, в которое вы поместили свой контент, либо перейти к Внутреннее хранилище > Загрузите папку для просмотра файлов.
Если вы снова перетащите тот же файл, на ваше устройство будет перенесена дубликат копии.
Если у вас открыто приложение, которое поддерживает получение файлов, приложение предложит вам, куда перетащить файлы и где они будут храниться.
Каковы минимальные требования для использования перетаскивания файлов?
Для перетаскивания файлов требуется устройство Samsung под управлением Link to Windows (предустановленной) версии 1. 0.52.30 или выше. Ваше устройство Android и ПК должны быть подключены к одной и той же сети Wi-Fi.
0.52.30 или выше. Ваше устройство Android и ПК должны быть подключены к одной и той же сети Wi-Fi.
Кабельное соединение между устройствами не требуется.
Какие типы файлов можно перетаскивать?
Перетаскивание файлов поддерживает передачу всех типов файлов, кроме папок и файлов, резервные копии которых хранятся в облаке. Вы можете передавать до 100 файлов за раз любого типа. Размер одного файла не может превышать 512 МБ.
Можно ли перетаскивать содержимое в приложения или между ними?
Хотя вы можете перетаскивать контент между телефоном и компьютером, не все приложения будут принимать контент, который вы хотите передать. Если приложение не принимает ваш контент, вы можете попробовать передать его с помощью экрана телефона. Вы не можете перетаскивать файлы между мобильными приложениями с ПК.
При попытке перетаскивания файлов вы можете увидеть красный кружок — это означает, что вы не можете успешно перетащить файлы.
Это может произойти по нескольким причинам, в том числе:
Перенос файла с помощью перетаскивания уже происходит. Сейчас вы можете выполнять только одну операцию перетаскивания за раз.
Переносимый элемент не поддерживается. Например, если хотя бы один из объектов, которые вы перетаскиваете, является папкой, а не файлом, или вы пытаетесь перетащить 100 файлов, ваше устройство Android не позволит вам начать передачу.
Примечание. Если свернуть приложение Phone Link во время перетаскивания, процесс переноса будет отменен, и вам придется начать все сначала.
 Держите окно приложения открытым при перетаскивании файлов.
Держите окно приложения открытым при перетаскивании файлов.
Пусть отправка фотографий и файлов по электронной почте останется в прошлом — теперь вы можете просто копировать и вставлять или перетаскивать содержимое между устройством Android и компьютером.
Копирование и вставка между устройствами (для Surface Duo и некоторых устройств Samsung)
Вы можете копировать и вставлять содержимое, используя те же сочетания клавиш, которые вы обычно используете на своем устройстве Android и ПК.
Прежде чем использовать копирование и вставку между устройствами в первый раз, убедитесь, что эта функция включена. Откройте приложение Phone Link на своем ПК, выберите Настройки > Функции > Копировать и вставить между устройствами и убедитесь, что переключатель стоит на Вкл. для Разрешить этому приложению доступ и передачу контента, который я копирую и вставляю между телефоном и ПК.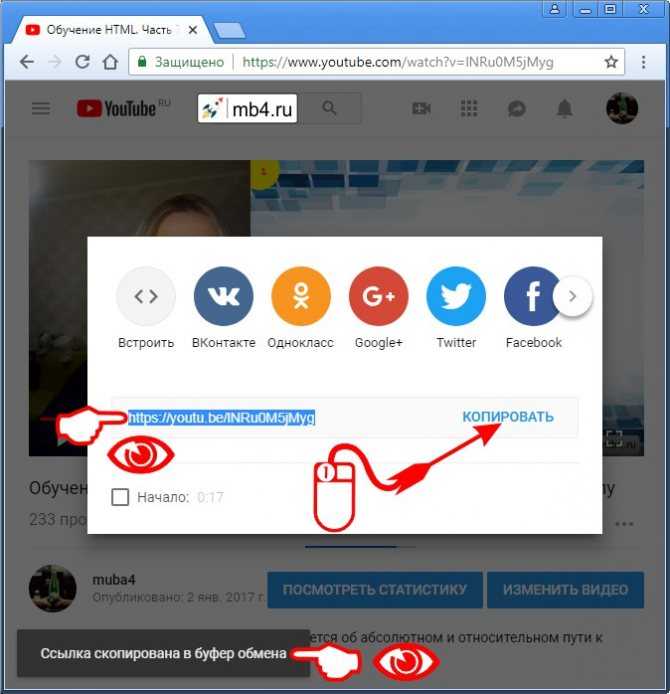
Какие устройства поддерживают копирование и вставку между устройствами?
Копирование и вставка между устройствами поддерживается на устройствах Surface Duo и Android с One UI версии 2.1 или выше. На устройстве Android выберите Настройки > О программе > Информация о программном обеспечении . Некоторые примеры устройств с этой версией: устройства Samsung Galaxy Note20 5G, Samsung Galaxy Note20 Ultra 5G, Samsung Galaxy S21 5G, Samsung Galaxy S21+ 5G, Samsung Galaxy S21 Ultra 5G и Samsung Galaxy Z Flip.
Что я могу копировать и вставлять между своим Android-устройством и ПК?
В настоящее время возможно копирование только текста и изображений между вашими устройствами. Изображения размером более 1 МБ будут изменены.
Примечание. Вы можете копировать содержимое и вставлять его в защищенную папку, но не можете копировать и вставлять содержимое из защищенной папки на свой компьютер. Копирование чего-либо из защищенной папки заменит любой контент, который в настоящее время находится в буфере обмена вашего ПК.
Добавляется ли то, что я копирую на одно устройство, на другое устройство, если я не вставлю это сюда?
Каждый раз, когда вы копируете что-то на одно из устройств, то, что вы копируете, заменяет содержимое буфера обмена на обоих ваших устройствах.
Почему мой скопированный текст потерял форматирование?
Приложения, из которых и в которые вы копируете, могут иметь разные возможности чтения скопированного текста, поэтому иногда вы можете потерять форматирование.
Используются ли данные для копирования и вставки между моими устройствами?
Для копирования и вставки между устройствами требуется обмен данными между вашим ПК и устройством Android. Если вы разрешили своим устройствам синхронизировать мобильные данные и не подключены к сети Wi-Fi, при копировании и вставке будут использоваться данные. Если этот параметр отключен, вы сможете копировать и вставлять только тогда, когда ваше устройство Android или Surface Duo и ПК подключены к сети Wi-Fi.
Если на вашем устройстве Android есть приложение Link to Windows (предварительно установленное), вы можете проверить это, выбрав Настройки > Дополнительные функции > Link to Windows и переключив Использовать мобильные данные . На некоторых устройствах Android откройте Настройки > Синхронизация через мобильные данные и проверьте, включена ли эта функция.
Если на вашем Surface Duo есть приложение Link to Windows (предустановленное), вы можете проверить это, выбрав Settings > Связать с Windows и переключить Использовать мобильные данные .
Во-первых, убедитесь, что эта функция включена. На ПК:
Откройте приложение Phone Link, выберите Настройки > Копировать и вставить между устройствами и убедитесь, что переключатель стоит на Вкл. для Разрешить этому приложению доступ и передачу контента телефон и ПК .
Если вы попытались скопировать большой фрагмент текста и он не вставился на другое устройство, скорее всего, превышен допустимый объем. Попробуйте скопировать и вставить небольшие разделы между вашими устройствами.
Если функция уже включена, но вы по-прежнему не можете копировать и вставлять содержимое, возможно, возникла проблема с подключением между вашим устройством Android и ПК. Попробуйте закрыть приложение Phone Link на ПК и приложение Link to Windows (предустановленное) на устройстве Android. Снова откройте оба приложения — ваши последние сообщения, фотографии и уведомления должны быть видны в приложении Phone Link на вашем ПК, если подключение работает нормально. Теперь вы сможете снова успешно копировать и вставлять свой контент. В крайнем случае перезагрузите компьютер и повторите попытку.
Теперь вы сможете снова успешно копировать и вставлять свой контент. В крайнем случае перезагрузите компьютер и повторите попытку.
Примечание. Если вы используете Microsoft Edge, обязательно обновите браузер Edge до последней версии.
Перетаскивание файлов (для некоторых устройств Samsung)
Вы можете передавать содержимое с устройства Android на ПК и с ПК на устройство Android. Чтобы начать, перейдите к Приложения и выберите Открыть экран телефона или выберите приложение, из которого или в которое вы хотите перетащить содержимое.
Примечание. Использование сенсорного ввода или пера для перетаскивания файлов в настоящее время не поддерживается.
Если вы используете несколько приложений на некоторых устройствах Samsung или HONOR, вы можете перетаскивать контент из своих мобильных приложений и в них. Не все приложения поддерживают перетаскивание содержимого или могут не поддерживать тип передаваемого файла. Если ваш контент не может быть передан в конкретное приложение, вы получите баннерное уведомление, указывающее на это. Вместо этого вы можете открыть экран телефона и перетащить туда файл, он будет скопирован в папку 9.0171 Загружает папку на ваше устройство Android, откуда вы можете использовать ее в своих мобильных приложениях.
Если ваш контент не может быть передан в конкретное приложение, вы получите баннерное уведомление, указывающее на это. Вместо этого вы можете открыть экран телефона и перетащить туда файл, он будет скопирован в папку 9.0171 Загружает папку на ваше устройство Android, откуда вы можете использовать ее в своих мобильных приложениях.
Примечание. В настоящее время вы можете перетаскивать только из приложения Галерея на телефоне или из приложения Samsung Мои файлы .
Чтобы перетащить из Моих файлов (версия 11.1.00.121 или более поздняя):
Открыв Экран телефона в приложении Phone Link, с помощью мыши перейдите к папке в Моих файлах .

Нажмите и удерживайте файл, пока не появится галочка, затем отпустите. Если вы хотите выбрать дополнительные файлы, вы можете сделать это, нажав на них.
Используйте мышь, чтобы снова нажать и удерживать выбранный файл (файлы), и появится миниатюра. Перетащите файлы в нужное место на вашем ПК. Курсор изменится, указывая, когда вы сможете перетащить файл(ы).
Чтобы перетащить из приложения Галерея:
Открыв экран телефона в приложении Phone Link, с помощью мыши перейдите к своим альбомам и выберите один из них.

Нажмите и удерживайте фотографию, пока не появится галочка, затем отпустите. Если вы хотите выбрать дополнительные фотографии, вы можете сделать это, нажав на них.
Используйте мышь для длительного нажатия на фотографии, которые вы выбрали, и появится миниатюра. Перетащите фотографии в нужное место на вашем компьютере. Курсор изменится на Скопируйте , когда вы сможете бросить.
По умолчанию содержимое, которое вы перетаскиваете с ПК на устройство Android, будет сохранено в приложении Мои файлы . Некоторые приложения, такие как OneDrive и Outlook, позволяют напрямую перетаскивать содержимое в них. Если файл не может быть перенесен в нужное приложение, он будет перенесен на ваш Мои файлы приложение на Android-устройстве.
Если файл не может быть перенесен в нужное приложение, он будет перенесен на ваш Мои файлы приложение на Android-устройстве.
После того, как вы открыли экран телефона в приложении Phone Link, с помощью мыши выберите файлы, которые вы хотите передать, и перетащите их в окно экрана телефона. Курсор изменится на Скопируйте , когда вы сможете бросить.
Отпустите кнопку мыши, и ваши файлы начнут передаваться. Индикатор прогресса будет отображаться в течение нескольких секунд.
После успешной передачи файла вы можете либо коснуться уведомления, которое появляется на вашем устройстве Android, либо перейти к приложению, в которое вы поместили свой контент, либо перейти к внутренней памяти > папке загрузки , чтобы просмотреть свои файлы.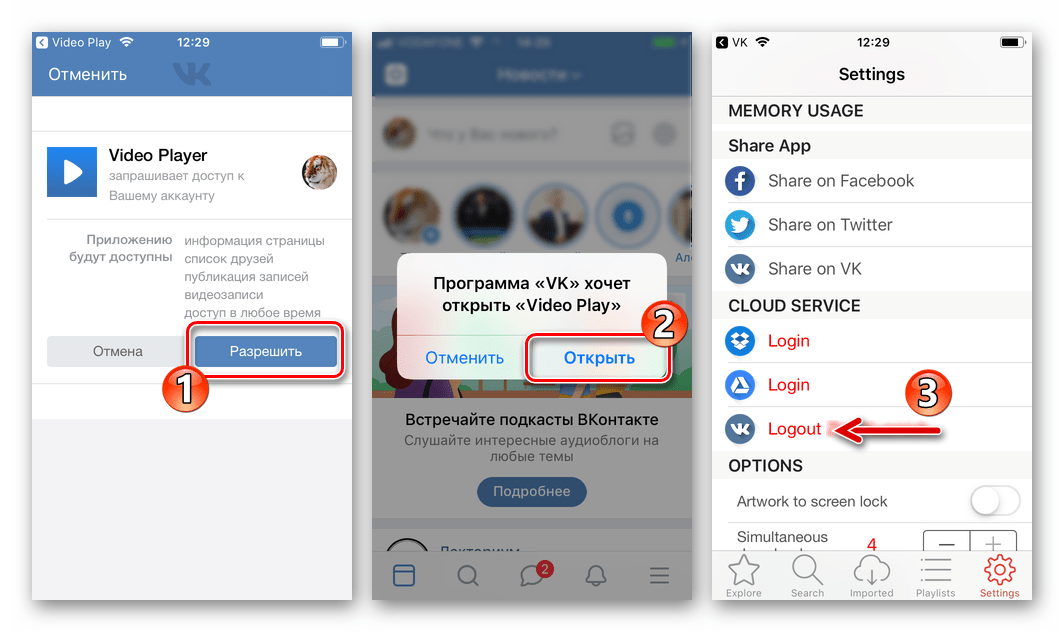 .
.
Если вы снова перетащите тот же файл, на ваше устройство будет перенесена дубликат копии.
Если у вас открыто приложение, которое поддерживает получение файлов, оно предложит вам, куда перетащить файлы и где они будут храниться.
Каковы минимальные требования для использования перетаскивания файлов?
Для перетаскивания файлов требуется устройство Samsung с ОС Link to Windows (предустановленной) версии 1.0.52.30 или более поздней. Ваше устройство Android и ПК должны быть подключены к одной и той же сети Wi-Fi.
Кабельное соединение между устройствами не требуется.
Какие типы файлов можно перетаскивать?
Перетаскивание файлов поддерживает передачу всех типов файлов, кроме папок и файлов, резервные копии которых хранятся в облаке.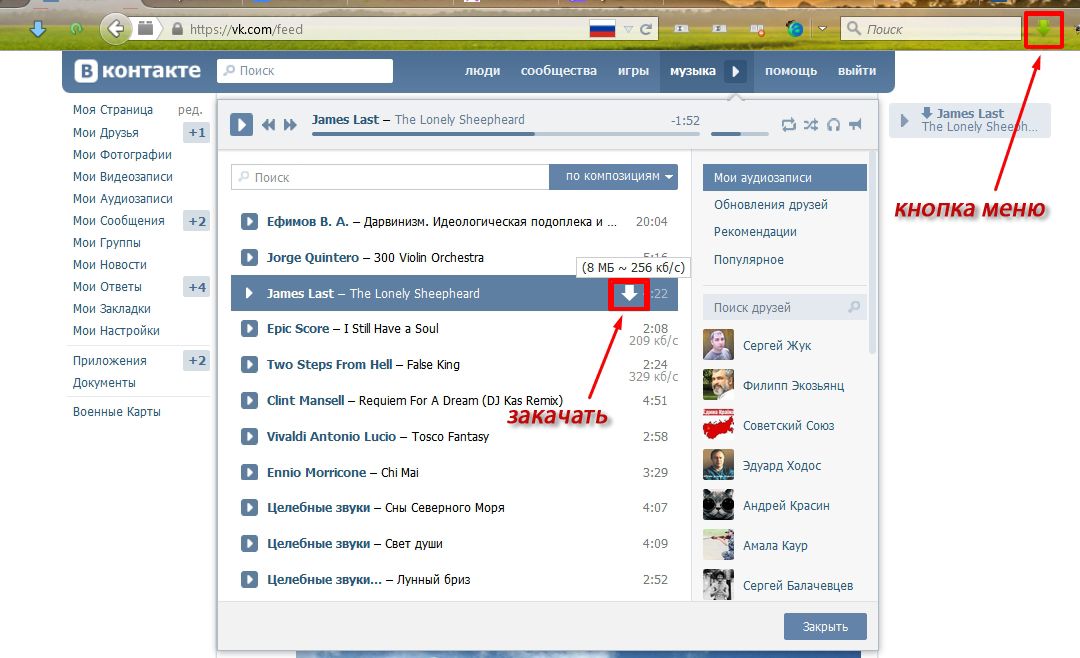 Вы можете передавать до 100 файлов за раз любого типа. Размер одного файла не может превышать 512 МБ.
Вы можете передавать до 100 файлов за раз любого типа. Размер одного файла не может превышать 512 МБ.
Могу ли я перетаскивать контент в приложения или между ними?
Хотя вы можете перетаскивать контент между телефоном и компьютером, не все приложения будут принимать контент, который вы хотите передать. Если приложение не принимает ваш контент, вы можете попробовать передать его с помощью экрана телефона. Вы не можете перетаскивать файлы между мобильными приложениями с ПК.
При попытке перетаскивания файлов вы можете увидеть красный кружок — это означает, что вы не можете успешно перетащить файлы.
Это может произойти по нескольким причинам, в том числе:
Перенос файла с помощью перетаскивания уже происходит.



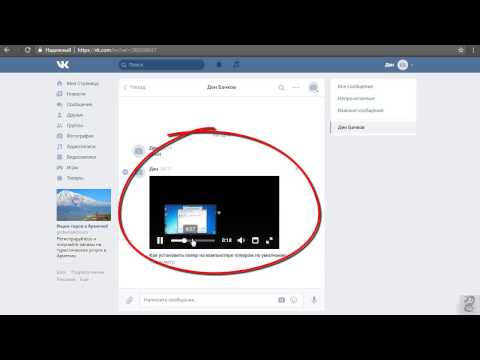
 Перетащите фотографии в нужное место на компьютере. Курсор изменится на Скопируйте , когда вы сможете бросить.
Перетащите фотографии в нужное место на компьютере. Курсор изменится на Скопируйте , когда вы сможете бросить. Курсор изменится на Скопируйте , когда сможете бросить.
Курсор изменится на Скопируйте , когда сможете бросить. Держите окно приложения открытым при перетаскивании файлов.
Держите окно приложения открытым при перетаскивании файлов.