Как определить какая программа тормозит компьютер: Как узнать какие программы тормозят работу компьютера?
Содержание
Какая программа тормозит компьютер
Все важные комплектующие компьютера: процессор, жесткий диск, оперативная память, видеокарта нагружаются по-разному. Так, в состоянии простоя в операционной системе продолжают работать только те процессы и службы, которые необходимы для функционирования самой операционной системы. Однако большинство из них оказывают незначительное влияние на производительность ПК. Если же вы заметили, что вы ничего не запускали, но ваша сборка тормозит, то виновником тому является программа, служба или процесс, которые работают в фоновом режиме. Для того, чтобы определить, какая программа тормозит работу компьютера, стоит воспользоваться следующими рекомендациями.
Читайте также: Почему зависает Windows 10 и как это исправить?
Есть множество способов, как узнать, какие программы тормозят работу компьютера, мы же рассмотрим только те, с которыми справится как начинающий, так и продвинутый пользователь ПК без установки дополнительного софта.
В первую очередь, если у вас стал тормозить компьютер, нужно запустить «Диспетчер задач» комбинацией клавиш «CTRL + SHIFT + ESC» или «CTRL + ALT + DEL». Также можно нажать правой кнопкой мыши на панели задач и из функционального меню выбирать «Запустить Диспетчер задач».
Также можно нажать правой кнопкой мыши на панели задач и из функционального меню выбирать «Запустить Диспетчер задач».
Далее переходим во вкладку «Процессы». Здесь будет 4 вкладки: Центральный процессор (ЦП), Память, Диск, Сеть.
Если у вас Windows 7, то нужно перейти во вкладку «Быстродействие» и нажать на «Монитор ресурсов».
Появится новое окно с точно такими же вкладками.
Нажав на кнопку сортировки, вы увидите, какой процесс потребляет больше всего возможностей памяти, процессора или ОЗУ. Повторное нажатие поменяет сортировку наоборот.
Путем просмотра каждой вкладки: возможностей процессора, оперативной памяти т д, вы сможете определить, какая программа или игра тормозит вашу систему. Для того, чтобы освободить ресурсы для системы, достаточно будет снять задачу или завершить процесс.
Если же ПК зависает сразу после старта системы, то определить виновника проблемы будет намного проще. Достаточно нажать «Win+R» и ввести «msconfig».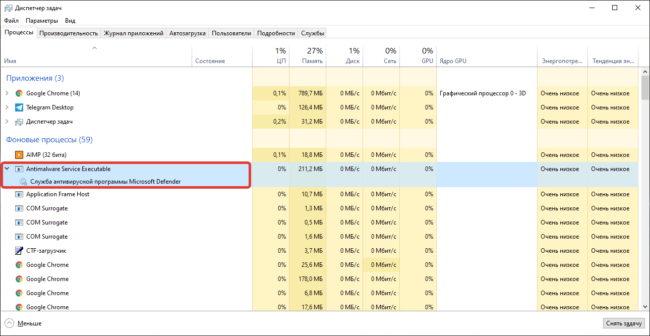
Откроется окно конфигурации системы. Переходим во вкладку «Автозагрузка». Смотрим, какая программа или игра, кроме драйверов и программ Microsoft, имеются в списке. Выбираем нужную и снимаем отметку. Кликаем «Применить», чтобы изменения вступили в силу.
Теперь перезагружаем ПК и смотрим, зависает ли он на старте. Если нет, то проблема решена. Если зависает, то возвращаем отключенную программу в список автозагрузки и снимаем отметку со следующего софта. Так, по очереди, исключая с автозагрузки ПО, вы определите, какое приложение или игра влияют на зависание системы.
Также можно проверить службы. Для этого нужно нажать «Win+R» и ввести «services.msc».
Откроется окно служб. Нажав на службу, в небольшом меню слева появится её описание. Можно отключить или остановить службу. Прежде чем отключить службу рекомендуем найти о ней информацию в сети.
Если же вы отключили программы, остановили ненужные службы, но компьютер все равно тормозит, то стоит проверить ПК на перегрев, а установленные комплектующие на работоспособность.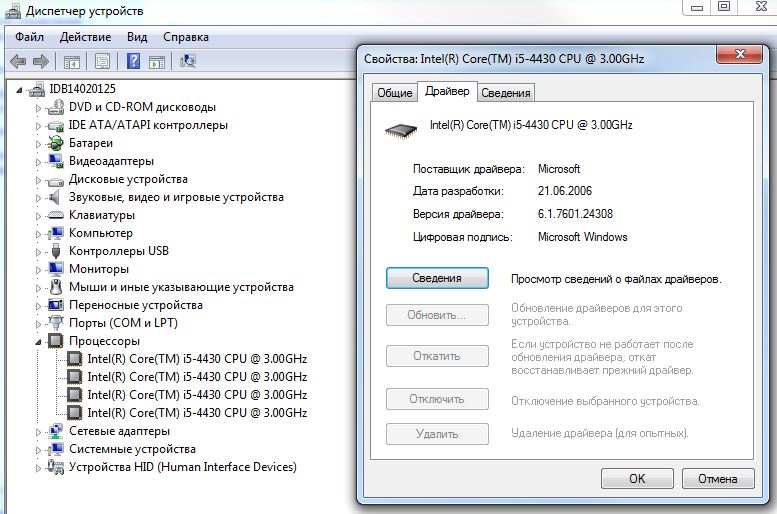
Как найти программу, которая тормозит компьютер
К сожалению, компьютер со временем начинает работать медленнее. Причин такого положения дел масса, и к числу самых популярных относятся те, с которыми можно справиться самостоятельно. Windows любит «засоряться», поэтому после выявления тяжелого процесса или программы, которые нагружают оборудование, ПК будет работать быстрее. Здесь мы подскажем вам, как найти программу, которая чрезмерно тормозит компьютер.
СОДЕРЖАНИЕ СТАТЬИ:
Отличия работы диспетчера приложений в Windows 7 и Windows 10
Диспетчеры задач разных версий Windows практически ничем не отличаются. Единственная разница заключается в интерфейсе. Также во вкладке «Производительность» в версии Windows 10 отображена более подробная информация об оборудовании.
Где может располагаться слишком тяжелый процесс
Тяжелый процесс, который нагружает ОС, обычно работает в фоновом режиме. Обнаружить его достаточно просто, все активные и фоновые программы отображены в Диспетчере задач.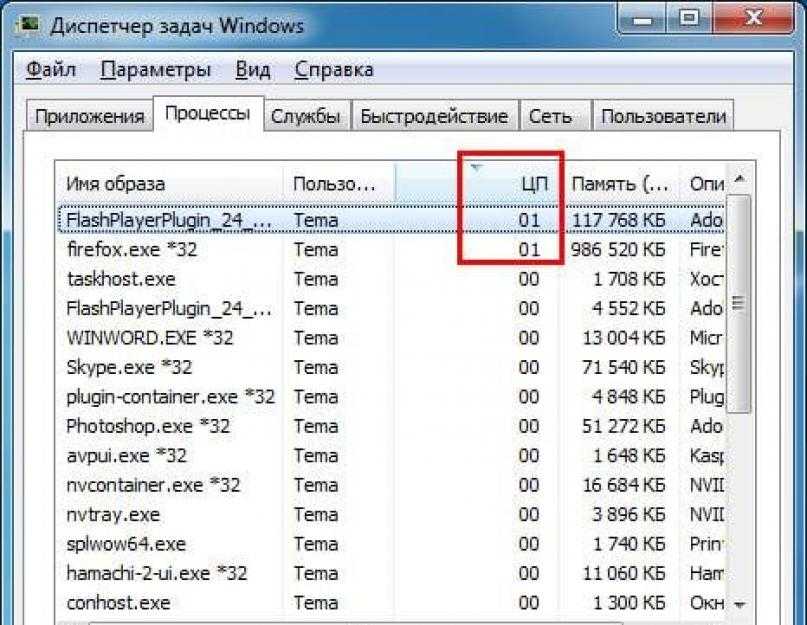
Диспетчер задач
Различные программы используют ресурсы компьютера по-разному. Поэтому стоит узнать, какое приложение загружает компьютер, то есть войти в Диспетчер задач и посмотреть список запущенных приложений. В таблице вы увидите, насколько сильно активные программы загружают процессор, память, видеокарту и жесткий диск.
Затем отключите самое ресурсоемкое приложение. Если снять такой процесс, будет шанс, что вы отключите неиспользуемое приложение, работающее в фоновом режиме, бессмысленно пожирающее ресурсы компьютера.
Автозагрузка
С запуском Windows также запускается часть установленных приложений. Это хорошая идея, чтобы взглянуть на этот список и сократить его. В Windows 10, для этого достаточно войти в Диспетчер задач и кликнуть на вкладку «Автозагрузка». После выбора определенного элемента в правом нижнем углу окна выберите «Отключить».
Приложения, которые там находятся, как правило, не используются вообще. Поэтому нет смысла им автоматически включаться. Рекомендуется проверить, как обстоят дела с клиентами сетевых сервисов магазинов, типа Steam, Origin, Epic или uPlay – им вовсе не обязательно запускаться вместе с ОС. То же самое стоит сделать с приложениями от производителей игрового оборудования.
Рекомендуется проверить, как обстоят дела с клиентами сетевых сервисов магазинов, типа Steam, Origin, Epic или uPlay – им вовсе не обязательно запускаться вместе с ОС. То же самое стоит сделать с приложениями от производителей игрового оборудования.
Службы
Часто можно найти информацию о том, что, отключив некоторые службы, вы ускорите компьютер. Они якобы отнимают огромное количество ресурсов компьютера, которые можно было бы использовать для чего-то другого.
Все это верно, если у вас аппаратное обеспечение, на котором установлено, например, 128 МБ ОЗУ. Правильно, здесь написано MB, а не GB, это не опечатка. Сейчас эти службы не влияют на производительность ПК.
Пошаговый алгоритм поиска
Поиск тяжелого процесса делается следующим образом:
- Кликните правой кнопкой мыши по нижней панели и нажмите «Диспетчер задач».
- Зайдите во вкладку «Процессы» и посмотрите, насколько загружен каждый из компонентов ПК.
- Тяжелые процессы располагаются на верхних позициях, если вы не пользуетесь этими программами – просто закройте их.

Но если после закрытия программ ситуация не изменилась, значит, проблема в чем-то другом.
А если дело не в программе
Далеко не всегда проблема производительности связана с тяжелыми приложениями и процессами. Это может быть проблема с софтом, драйверами, оборудованием или из-за вредоносных программ.
Дефрагментация
Как правило, на диске должно быть не менее 10 % свободного места. Нет такой вещи, как слишком большой диск, они всегда быстро заполняются файлами, а значит, время для очистки.
В Windows 10 стоит сначала воспользоваться утилитой очистки диска (нажмите на кнопку поиска и введите «Очистка диска»), если это не поможет – вручную. Это процедура удалит все временные файлы Windows и данные таких приложений, как, например, Adobe Premiere Pro или Adobe After Effects. Эти программы любят оставлять файлы после проектов, которые больше использоваться не будут.
Оптимизация диска также полезна, если вы используете жесткий диск, а не SSD.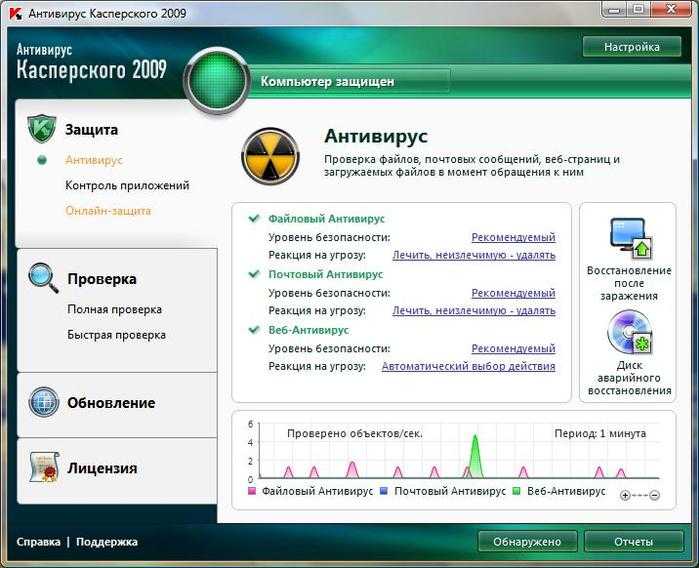 После дефрагментации ОС организует файлы таким образом, чтобы доступ к ним был самым быстрым. Windows 10, в основном, будет делать это автоматически, однако иногда стоит заглянуть в эту функцию и нажать «Оптимизировать».
После дефрагментации ОС организует файлы таким образом, чтобы доступ к ним был самым быстрым. Windows 10, в основном, будет делать это автоматически, однако иногда стоит заглянуть в эту функцию и нажать «Оптимизировать».
Поиск вирусов и вредоносных программ
Это прозвучит, возможно, банально, особенно в эпоху операционных систем, которые постоянно отслеживают вредоносные программы – но, когда ОС работает медленно, стоит установить бесплатное антивирусное программное обеспечение и проверить, что причина проблем – это не вирус или программа типа adware и spyware. Или хотя бы воспользоваться тем, который реализован в Windows. Если что-то съедает производительность компьютера изнутри, есть хороший шанс, что угроза будет обнаружена «Защитником» Windows 10.
Поскольку мы используем антивирусные программы, именно они могут стать причиной проблем с медленной работой ОС. Антивирусный пакет, постоянно контролирующий компьютер, потребляет его вычислительную мощность и замедляет работу. Однако, если вы не хотите избавляться от внешнего антивирусного программного обеспечения, стоит найти золотую середину и выбрать приложение, которое хорошо защищает и не влияет негативно на работу Windows.
Однако, если вы не хотите избавляться от внешнего антивирусного программного обеспечения, стоит найти золотую середину и выбрать приложение, которое хорошо защищает и не влияет негативно на работу Windows.
И превентивно стоит не кликать на что попало, не открывать странные ссылки в письмах и вообще проявлять толику здравого смысла при просмотре веб-страниц и загрузке программ. Если вы найдете какое-то платное приложение бесплатно, с большой вероятностью, вы скачаете с ним какую-то гадость.
Неправильные драйверы
Причиной лагов ОС также являются неправильные драйверы, их повреждение или полное отсутствие. Для Windows 10 вы всегда должны иметь доступ к последним версиям драйверов, поскольку ОС при обнаружении оборудования сама устанавливает основные драйверы.
Чаще всего такие проблемы возникают при обновлении Windows до более новой версии или при использовании менее распространенных устройств. Чтобы решить этот тип проблемы, стоит выбрать один из двух способов – ручной или автоматический.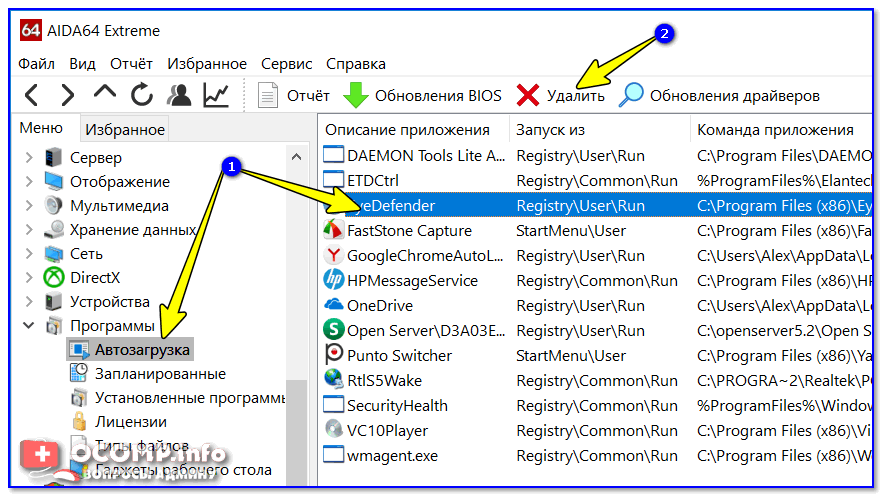 Первый дает возможность узнать причину неисправности данного оборудования, а второй проще и эффективнее, но не позволяет проверить, что послужило причиной проблем.
Первый дает возможность узнать причину неисправности данного оборудования, а второй проще и эффективнее, но не позволяет проверить, что послужило причиной проблем.
Чтобы обновить драйвер вручную, вам нужно зайти в «Диспетчер устройств». Теперь вам нужно найти устройство, на котором можно увидеть значок желтого предупреждающего треугольника. Кликните двойным щелчком по нему, чтобы увидеть его свойства. В окне свойств зайдите на вкладку «Драйвер» и нажмите на «Обновить». Система должна найти последнюю версию драйвера в интернете.
Чтобы автоматически обновить драйверы, стоит установить Driver Booster или аналогичную программу. Сразу, при первом запуске приложение выполнит полное сканирование и проверит, какие устройства нуждаются в обновлении программного обеспечения. После завершения сканирования вы увидите резюме. Можно вручную просмотреть и выбрать, какие компоненты обновить. Программа автоматически создает точку восстановления, загружает и устанавливает драйверы. После завершения обновления, перезагрузите компьютер – проблема должна исчезнуть.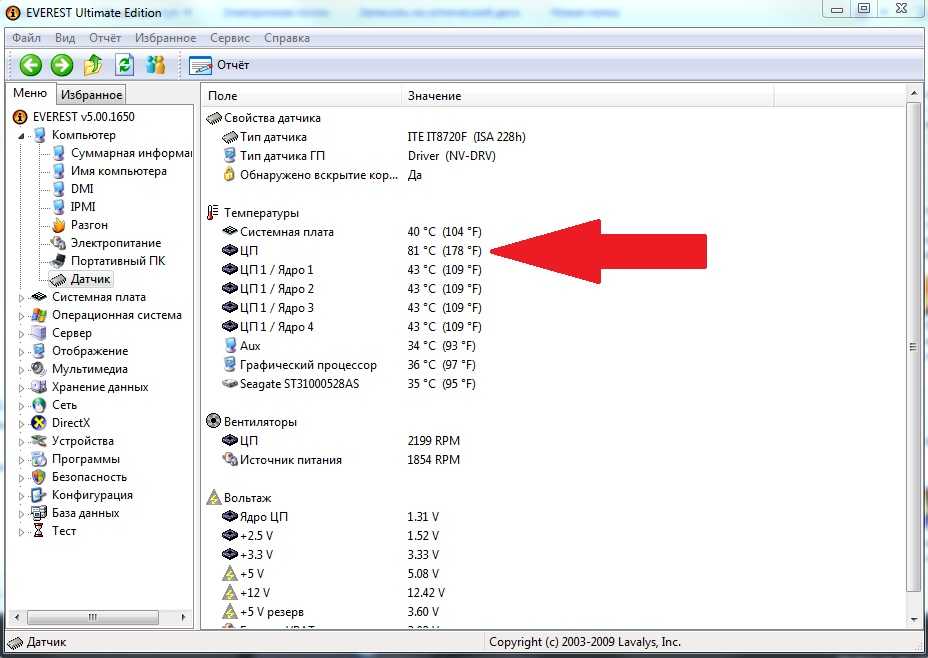
Очистка оборудования от пыли
Когда действия, связанные с ОС, не дают результатов, стоит проверить, не связаны ли лаги компьютера с пылью, которая накопилась в корпусе. К сожалению, классические системы охлаждения, основанные на вентиляторах и радиаторах, напоминают пылесос, ведь всасывают пыль и мусор внутрь. Это приводит к тому, что грязь накапливается на системе охлаждения и снижает ее эффективность. Это, в свою очередь, приводит к более высокой температуре внутри корпуса и ухудшению работы самого компьютера, а также может быть связано с зависанием ОС из-за того, что процессор достигает слишком высоких температур.
Чтобы почистить ПК от пыли, откройте корпус и аккуратно снимите кулер. Чистить нужно либо сжатым воздухом, либо салфетками. То же самое относится и к ноутбукам, хотя вскрывать оборудование нужно, скорее, уже после окончания гарантии.
Проблемы с железом
Когда все вышеперечисленные способы терпят неудачу, стоит подумать о замене компонентов вашего компьютера.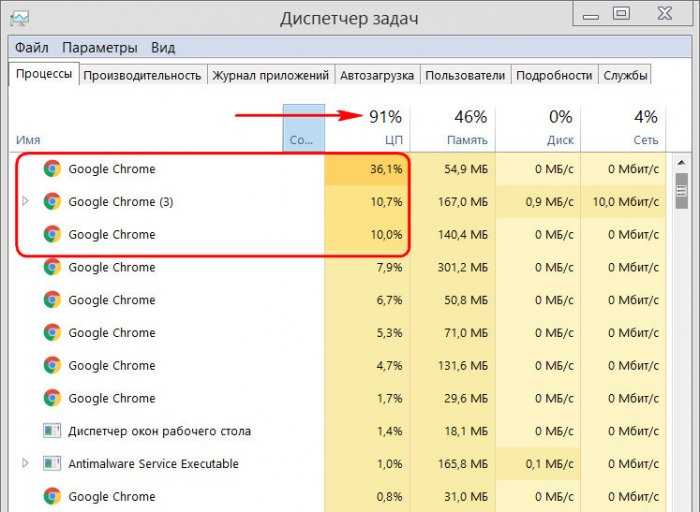 Речь идет не о том, чтобы избавиться от всего оборудования, но дополнительное ОЗУ и SSD, на которое стоит установить Windows, значительно повысят производительность устройства.
Речь идет не о том, чтобы избавиться от всего оборудования, но дополнительное ОЗУ и SSD, на которое стоит установить Windows, значительно повысят производительность устройства.
Также стоит подумать о замене процессора и системы охлаждения – тот, который установлен на компьютере, может быть недостаточно эффективным. Пользователи также хвалят замену или, скорее, обновление термопасты процессора. Однако эти процедуры требуют опыта и, если вы не владеете им и не уверены в своих силах, лучше не делать это самостоятельно.
Вам помогло? Поделитесь с друзьями — помогите и нам!
Твитнуть
Поделиться
Поделиться
Отправить
Класснуть
Линкануть
Вотсапнуть
Запинить
Читайте нас в Яндекс Дзен
Наш Youtube-канал
Канал Telegram
Adblock
detector
Как определить, что запускаемые программы замедляют загрузку Windows
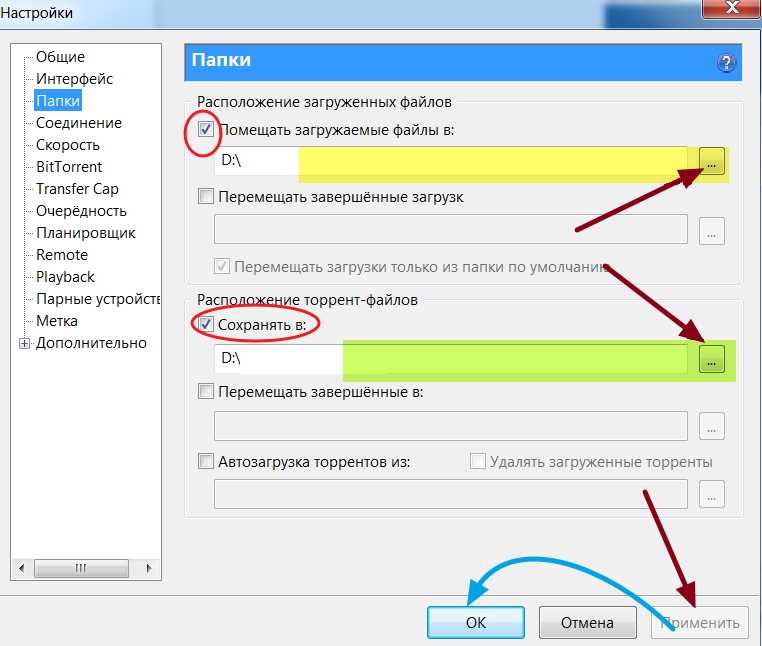 В этом посте мы покажем вам, как определить или найти приложения или программы, которые замедляют запуск Windows 11/10 и увеличивают время загрузки компьютера.
В этом посте мы покажем вам, как определить или найти приложения или программы, которые замедляют запуск Windows 11/10 и увеличивают время загрузки компьютера.В Windows 11 или Windows 10, чтобы узнать, какие приложения или программы замедляют загрузку Windows, выполните следующие действия: Имя
- Дисковый ввод-вывод при запуске
- ЦП при запуске
- Высокий,
- Средний или
- Не влияет на время запуска.
Таким способом можно узнать программы, замедляющие загрузку Windows 11/10.
Чтение : Как узнать, какие запускаемые программы можно безопасно отключить в Windows
Обнаружение программ, драйверов, замедляющих быстрый запуск, завершение работы
В Windows 8.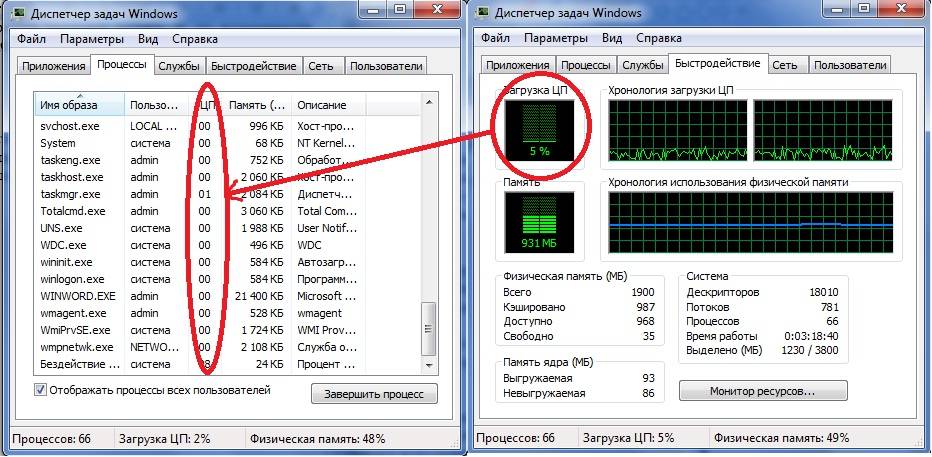 1 и Windows 7 вы можете использовать Информация о производительности и инструменты , чтобы попытаться обнаружить эти программы или драйверы устройств.
1 и Windows 7 вы можете использовать Информация о производительности и инструменты , чтобы попытаться обнаружить эти программы или драйверы устройств.
Чтобы проверить наличие проблем с производительностью, перейдите на Панель управления и откройте Информация о производительности и инструменты. Теперь на левой панели нажмите «Дополнительные инструменты».
В разделе «Дополнительные инструменты» в разделе «Проблемы с производительностью» щелкните любые перечисленные проблемы.
Прочтите информацию в появившемся диалоговом окне, чтобы узнать, какие программы или драйверы вызывают проблемы.
Если программа или драйвер препятствует быстрому включению компьютера. Вы можете попробовать выполнить следующие задачи, чтобы устранить проблему:
- Управление программами, которые запускаются при запуске: Некоторые программы запускаются автоматически при запуске Windows. Слишком много таких программ, открывающихся одновременно, могут замедлить работу компьютера.
 Чтобы запретить запуск этих программ и повысить производительность, используйте Защитник Windows или запустите MSCONFIG из меню «Пуск».
Чтобы запретить запуск этих программ и повысить производительность, используйте Защитник Windows или запустите MSCONFIG из меню «Пуск». - Обратитесь к производителю программы или драйвера за обновлением . Более новая версия программы может содержать решение проблемы.
Если программа или драйвер препятствует быстрому выключению компьютера. Вы можете попробовать выполнить следующие задачи, чтобы устранить проблему:
- Закрыть программу перед завершением работы: Возможно, проблема возникает только в том случае, если программа запущена. Попробуйте закрыть программу перед завершением работы Windows, а затем посмотрите, правильно ли выключается ваш компьютер.
- Обратитесь к производителю программы или драйвера за обновлением . Более новая версия программы может содержать решение проблемы.
Если эти варианты не решают проблему, возможно, программа или драйвер несовместимы с Windows.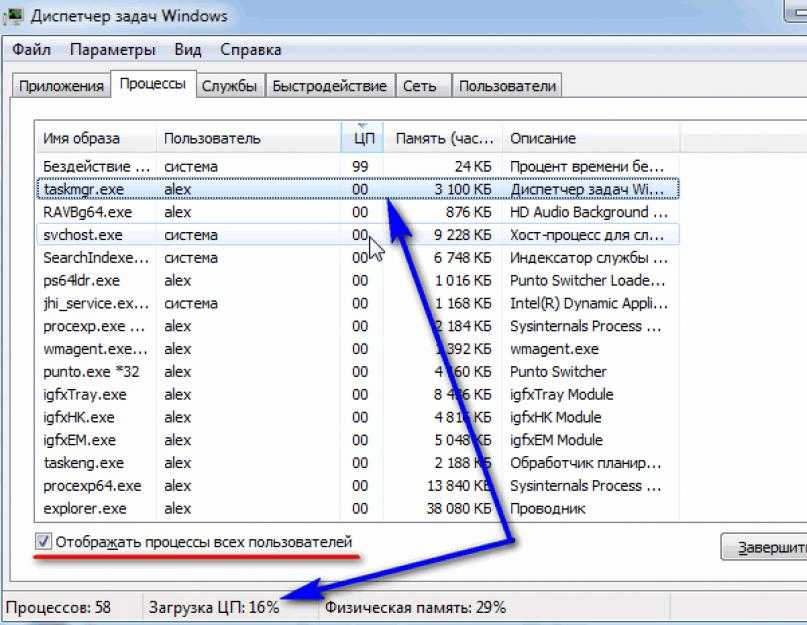 Если вы установили программу или устройство самостоятельно и больше не используете его, рассмотрите возможность удаления устройства или удаления программы или драйвера.
Если вы установили программу или устройство самостоятельно и больше не используете его, рассмотрите возможность удаления устройства или удаления программы или драйвера.
Как ускорить запуск, работу и завершение работы Windows также может вас заинтересовать.
Связанное чтение:
- Советы по устранению распространенных проблем с драйверами в Windows
- Устранение неполадок с драйверами в Windows с помощью диспетчера проверки драйверов
- Установка или обновление графических драйверов
Дата: Метки: Startups
сообщите об этом объявлении
[email protected]
Нитин Агарвал — выпускник программы MVP и профессиональный блогер. Он был трижды награжден Microsoft как самый ценный профессионал в категории «Эксперт по Windows — Потребитель». Его очень вдохновляют Билл Гейтс, Стив Джобс и APJ Абдул Калам.
Как узнать, какая программа замедляет работу моей машины?
Я подозреваю, что у меня в фоновом режиме работает какое-то нежелательное программное обеспечение,
потому что, когда я прокручиваю, мои веб-страницы перемещаются порциями, а не плавно, и почти все время компьютер звучит занято.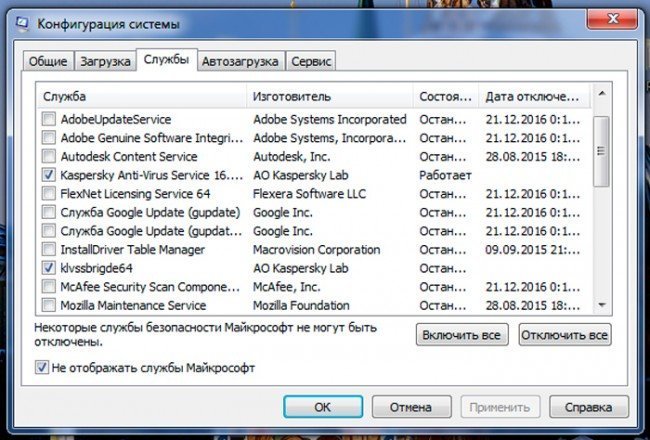 Мои страницы зависают, а некоторые веб-страницы заполняются очень медленно, и я использую DSL. Как определить эту неприятность?
Мои страницы зависают, а некоторые веб-страницы заполняются очень медленно, и я использую DSL. Как определить эту неприятность?
«Нежелательный», возможно, несколько преждевременно. Мы вполне можем обнаружить, что неисправная программа
(если действительно неисправна одна программа) может быть
.0123 что-то важное, и что его влияние на вашу систему, возможно, потребуется решить
каким-либо другим способом, кроме удаления.
Но я забегаю вперед.
То, что вы описываете, особенно в отношении прокрутки, и тем более
в отношении того, что компьютер все время занят, означает, что в вашей системе есть что-то, что использует слишком много ресурсов.
Мы пока не можем сказать, какая программа или какие ресурсы, но мы определенно можем
собрать больше информации.
]]>
Process Explorer
Начнем с загрузки и установки Process Explorer. Это бесплатная утилита
это можно рассматривать как замену собственному диспетчеру задач Windows. Процесс
Процесс
Проводник, часто просто «procexp», обеспечивает гораздо более подробное представление о том, что
происходит на вашей машине.
По умолчанию Process Explorer не запускается с правами администратора,
это означает, что он покажет вам некоторую, но не всю информацию, которая нам нужна.
Щелкните меню Файл , затем щелкните Показать подробности
для всех процессов :
Вы, вероятно, получите запрос UAC для подтверждения.
Загрузка ЦП
Программа, использующая весь ЦП вашего компьютера, часто может влиять на производительность других приложений.
или даже всей системы, что приводит к задержке или прерывистой прокрутке,
ты видишь.
В Process Explorer щелкните заголовок столбца с надписью ЦП, чтобы отсортировать
отображать те приложения, которые используют больше всего ЦП. Возможно, вам придется нажать на нее
дважды – сначала по возрастанию, а потом по убыванию
порядок, с теми, которые используют больше всего ЦП, вверху.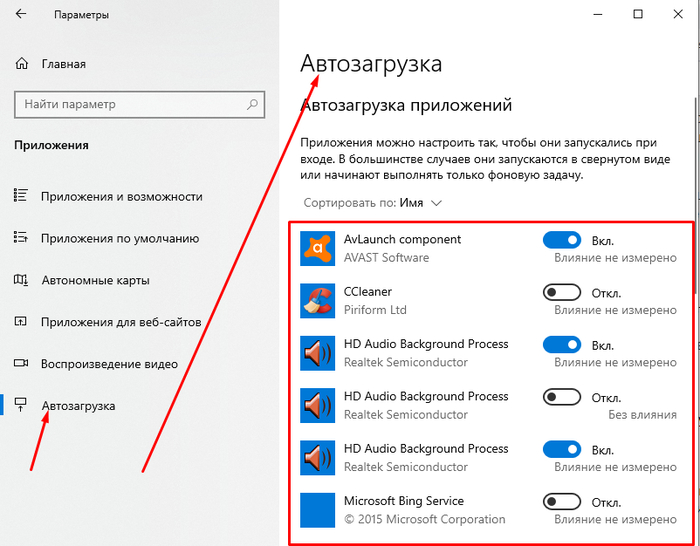
На приведенном выше дисплее видно, что главный «пользователь» ЦП — это
«Процесс бездействия системы». Это не настоящий процесс, но он указывает на то, что ЦП
бездействует, ничего не делая, примерно половину времени.
Очень часто процесс System Idle Process появляется в верхней части
список и это хорошо. Это означает, что ваш процессор перегружен на , а не на .
доступен для выполнения других задач.
Как видите, следующим идет chkdsk.exe, который я запускал в то время, когда это
снимок был сделан с использованием чуть более четверти доступного ЦП
время.
Использование памяти
Управление памятью в Windows невероятно сложно. Это материал
кошмары для людей, которые это понимают, и источник большого замешательства для
люди, которые этого не делают. (Я где-то посередине — спутанные кошмары.)
невероятное произведение инженерной мысли и делает некоторые удивительные вещи, которые способствуют
общая скорость и эффективность Windows.
Но это не просто.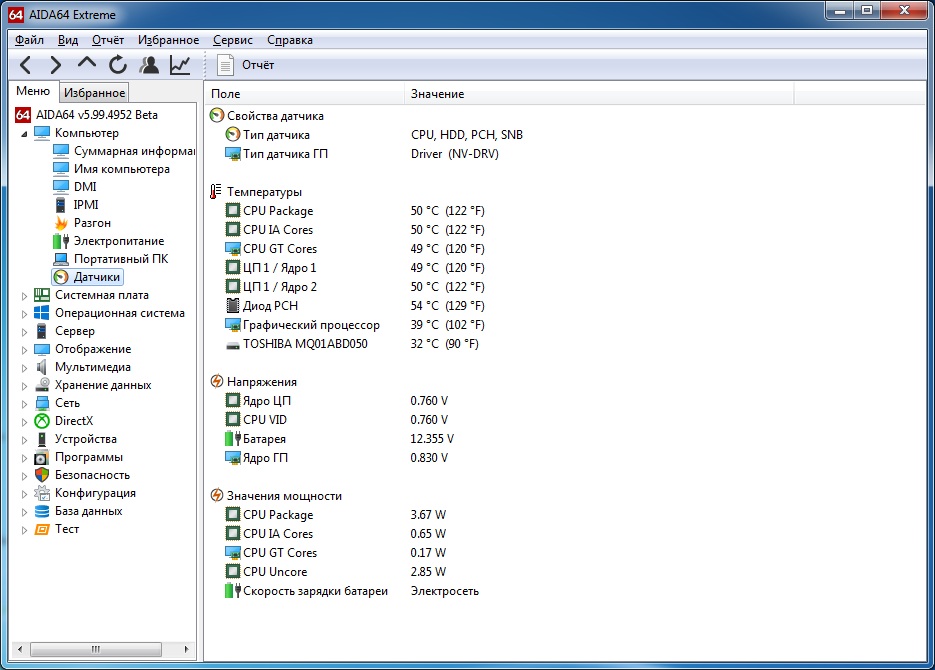 Даже не близко.
Даже не близко.
В данном случае нас не интересуют точные ответы. Нам просто интересно
в общем воздействии на систему и кто может быть более крупным нарушителем.
Есть два интересующих столбца: «Частные байты» и «Рабочий набор»:
Частные байты — это типа объема виртуальной памяти, используемого
этот процесс.
Размер рабочего набора равен , что-то вроде фактического объема используемой памяти.
этим процессом.
Несмотря на то, что это «своего рода», это в значительной степени то, что мы ищем
за. В любом случае мы не собираемся смотреть на фактические значения или что-то в этом роде —
нас будет интересовать, кто что использует и в каком количестве, в сравнении
к остальным процессам, запущенным на машине.
Как и в случае с ЦП, вы можете щелкнуть заголовок столбца, чтобы отсортировать по количеству каждого
быть использованным.
Если вы обнаружите приложение, в котором частные байты превышают количество физических
память на вашем компьютере (скажем, он использует три гигабайта на вашем двухгигабайтном компьютере),
часто это явный признак того, что приложение влияет на ваш
производительность, так как это, вероятно, заставляет Windows читать и записывать в своп
файл много.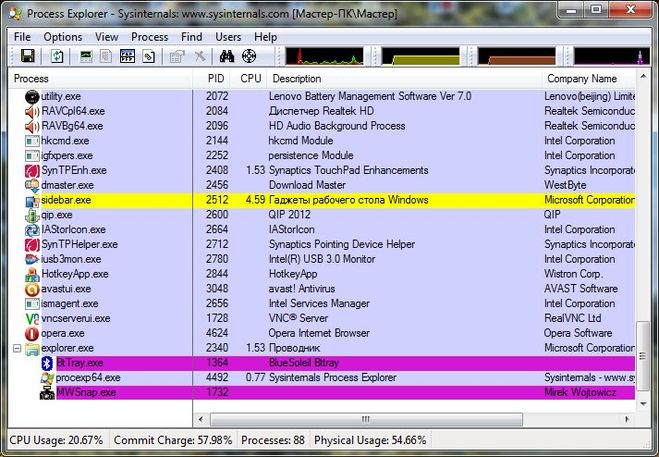 Это определенно может повлиять на общую производительность.
Это определенно может повлиять на общую производительность.
Даже если ни одно из этих значений не превышает объем установленной оперативной памяти, общее количество всех приложений является еще одним фактором, который необходимо учитывать. Слишком много приложений, использующих слишком много
память также может часто снижать общую производительность. Сортировка по использованию памяти будет
быстро указать на самых больших преступников.
Использование диска
Жесткие диски работают медленно по сравнению с остальной частью компьютера, и если программы
сами выполняют много операций ввода-вывода, что может не только повлиять
своей собственной производительности, но мешают работе других приложений
также попытка чтения или записи на диск.
Здесь интерес представляют столбцы «Дельта чтения ввода/вывода» и «Дельта ввода/вывода».
Записывает»:
«Дельта» в данном контексте означает «изменение» — эти столбцы показывают вам прочитанное или
запись действий, произошедших с момента последнего отображения.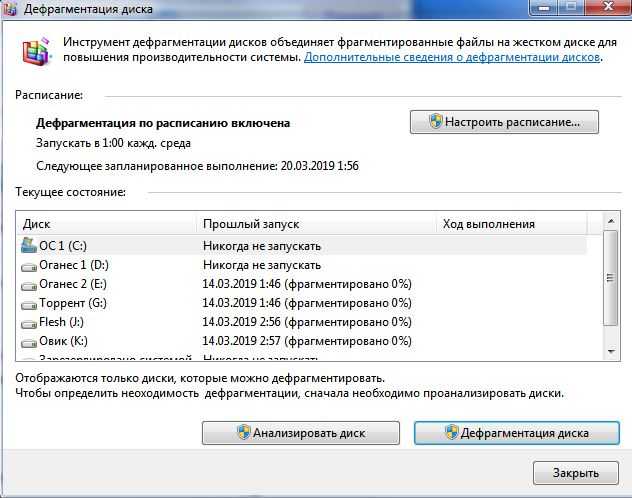 Потому что Обозреватель процессов
Потому что Обозреватель процессов
обновляется раз в секунду по умолчанию, это означает, что вы видите количество
читает или записывает то, что произошло в предыдущую секунду.
Сортировка по каждому столбцу позволяет еще раз увидеть, кто самый большой
правонарушители находятся в каждой категории. В приведенном выше примере chkdsk.exe был вверху
из списка для чтения, но на самом деле это не слишком много.
Добавление столбцов в Process Explorer
Если упомянутые столбцы не отображаются в Process Explorer,
их легко добавить. Просто щелкните правой кнопкой мыши любой из заголовков столбцов и выберите
Select Columns… :
Вам будет предоставлен огромный список столбцов, из которых вы можете выбирать, разбросанный по
несколько вкладок в диалоговом окне «Выбрать столбцы»:
Вы найдете дельта-чтение и дельта-запись в Process I/O
вкладку, а также Частные байты и размер рабочего набора в процессе .
Память вкладка.
Не стесняйтесь исследовать и добавлять или удалять другие колонки, которые звучат
интересный.
Что мне делать со всей этой информацией?
Отлично, у вас есть вся эта информация о том, какая программа использует больше всего
ЦП занимает больше всего памяти или выполняет больше всего операций ввода-вывода… что дальше?
Знаменитыми словами… ну, меня, это зависит.
Помните, что всегда будет процесс, использующий больше всего ЦП, т.е.
процесс, использующий больше всего памяти, и процесс, выполняющий больше всего операций ввода-вывода. С использованием
большинство» не обязательно означает, что конкретная программа вызывает проблему.
Проблема в том, чтобы понять, когда «больше всего» действительно «слишком много».
И это не то, что мы можем определить в абсолютном выражении.
Если приложение (, отличное от «System Idle Process» ) постоянно
используя 99% ЦП, то на это тоже стоит обратить внимание.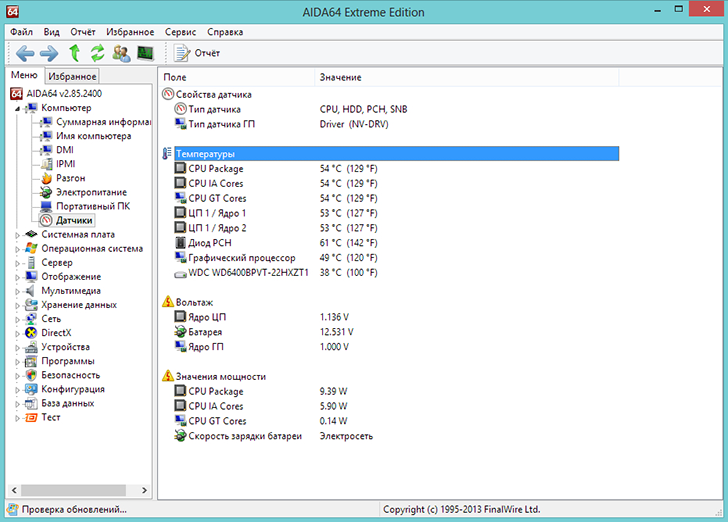

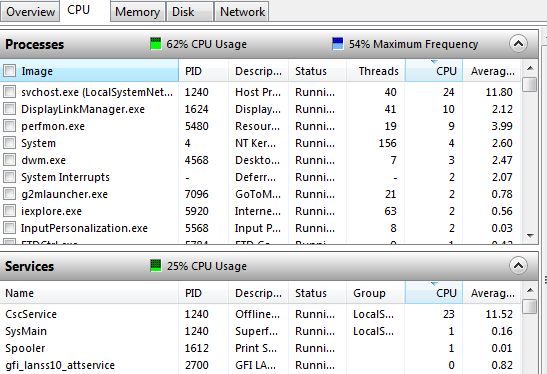 Чтобы запретить запуск этих программ и повысить производительность, используйте Защитник Windows или запустите MSCONFIG из меню «Пуск».
Чтобы запретить запуск этих программ и повысить производительность, используйте Защитник Windows или запустите MSCONFIG из меню «Пуск».