Почему плохо загружается компьютер: Почему компьютер (Windows) долго загружается / включается и что с этим делать? — Запускай.РФ
Содержание
Медленно загружается компьютер при включении, почему плохо загружается компьютер
Сбой в BIOS
Ошибка в настройках или полный износ батарейки BIOS.
«Отсутствуют системные файлы» – сбой ОС
Если вместо обычной загрузки ОС у вас на экране появилось такое сообщение – операционную систему нужно переустанавливать.
Перегрев
Если компьютер выключился во время работы и продолжает отключаться при загрузке – возможно проблема в кулере. Кулер плохо охлаждает процессор. Слабое охлаждение связано с износом кулера или с большим количеством пыли внутри системного блока.
Цены на услуги компьютерного сервиса, от:
Замена батарейки BIOS
950 р.
Переустановка Windows
150 р.
Замена кулера
410 р.
Получите бесплатную консультацию по любой услуге нашего сервиса!
Позвоните по номеру:
+7 495 134-16-15
Весеняя акция
Скидка 20% на все услуги
Городская социальная скидка 20%
89% наших новых клиентов становятся постоянными
Выезд в любой район
и пригород (до 30 км) бесплатно
Через 30 минут после заказа
или в удобное для
вас время
Бесплатная диагностика
от сертифицированного мастера
Знаем особенности
моделей каждого
бренда
Ремонтируем
домашние компьютеры и промышленные компьютерные сети
Скидка 20%
на все услуги до конца дня
Вы точно останетесь довольным
instagram лента
Валерий
Огромное спасибо ребятам за быстрый и не дорогой ремонт. Вежливые и приветливые администраторы очень грамотно и понятно все объяснили. Очень понравилась открытость цен, понятно за что и сколько платишь. Всем рекомендую.
Вежливые и приветливые администраторы очень грамотно и понятно все объяснили. Очень понравилась открытость цен, понятно за что и сколько платишь. Всем рекомендую.
Ирина
Мне тут ноутбук починили, сейчас все работает исправно. Дело в том, что ноут перестал включаться, при диагностике выяснилось, что там полетел аккумулятор. Просто надо было его заменить и все. Ноутбук действительно стал хорошо работать, заряд теперь держит очень долго. Спасибо за работу.
Андрей
Пролил кофе на клавиатуру. Собственная реанимация к успеху не привела. Обратился за помощью. Никуда ехать не надо. Мастер приехал на дом и при мне осуществил ремонт. Дополнительно провел диагностику. Все в норме. Ноутбук работает нормально, без проблем.
Руслан
Фирма в принципе понравилась, очень быстро отреагировали на мое письмо-заявку и пообещали прислать мастера, который оказался хоть и не таким расторопным(опаздал на полтора часа), зато очень вежливым и извинился за свою оплошность. В принципе наверное можно вас рекомендовать знакомым.
Евгений
Очень хорошее обслуживание, отремонтировали ноутбук быстро и почистили от пыли и грязи, обновили драйвера, установили антивирус. В общем сделали мой старенький ноут новеньким!
Наталья
Ребята спасибо Вам еще раз! Уронила свой ноутбук, да так, что крышка отваливалась, экран разбился. До этого на меня удивленно посмотрели и сказали что нужно менять и корпус, и экран. Загнули за это 18 тысяч. А ваши профессионалы смогли починить мой корпус, за что готова благодарить их снова и снова.
Артем
Отдал свой ноутбук в этот сервисный центр на ремонт с проблемой постоянного зависания после падения. Диагностику сделали в тот же день. Заменили жесткий диск, добавили SSD диск, теперь просто летает.
Роман
Спасибо вашему коллективу за профессионально решенную проблему. Вирус больше не шалит и все работает значительно быстрее. Единственное пожелание- чтобы ремонт проходил несколько оперативнее. Все же мы были вынуждены сидеть дома, пока ковырялся мастер.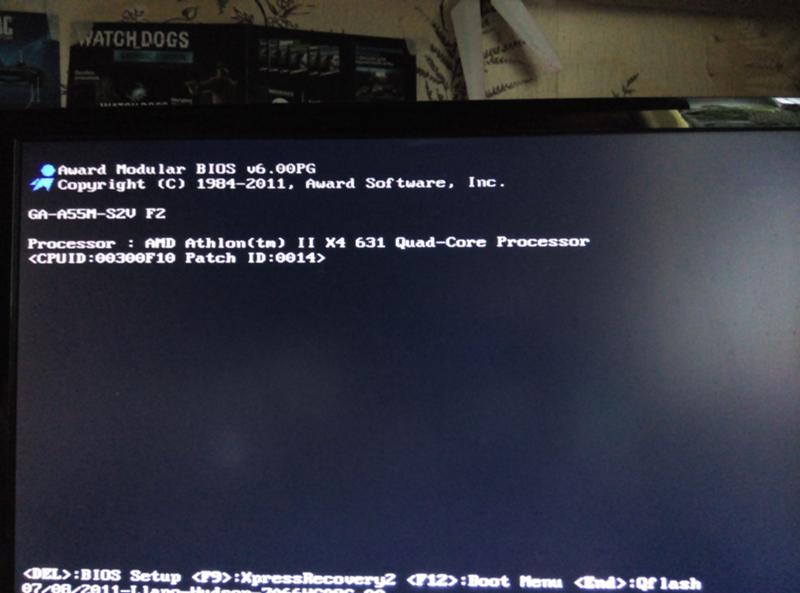 Но наверное у вас есть ремонт в сервисе для особо длительных процедур.
Но наверное у вас есть ремонт в сервисе для особо длительных процедур.
Александр
Собирался на праздниках кучу фильмов посмотреть, а первого мая комп загнулся, отключался после 10 минут работы. Думал останусь без фильмов, а нет, помогли справиться с бедой. Комп работает теперь стабильно, больше не перезагружается, а дальше видно будет.
Ольга
Пару недель назад ремонтировала свой ноутбук, который просто перестал включаться. Здесь ребята нашли причину неисправности и устранили ее. Работу выполнили оперативно и качественно.
Вячеслав
Когда я обратился к ним для ремонта ноутбука, то мне объяснили, что мне нужно, конечно, я сам об этом попросил, с моего согласия сделали, как надо. Все качественно, никаких лишних вопросов не вызывает. Я доволен работой.
Паша
Была проблема с виндой, самому справиться не получилось, переустанавливать нельзя из-за проблемной активации одной программы. Пришлось обратиться в сервис. Помогал мне мастер Олег, с задачей справился, плюс почистил вентиляторы. Спасибо большое.
Спасибо большое.
Иван
Я не большой специалист по компьютерной технике, но у меня совсем недавно сломался ноутбук без возможности его починить. Мне не только помогли,но и порекомендовали все необходимые дальнейшие действия для того, чтобы можно было ноутбуком пользоваться дальше. Все объяснили понятным, даже для меня, языком.
Анастасия
Обратилась со своим ноутбуком, чтобы мне его посмотрели так как он зависал у меня, в итоге после осмотра мастером обнаружили проблему в охлаждении и отремонтировали её и почистили и всё стало работать как и прежде, спасибо!
Алексей
Переустановить ноутбук я уже сам давно не берусь, всегда обращаюсь в сервисные центры, сюда вот крайний раз обратился, так все быстренько сделали, молодцы!
Валера
Хорошо что вы работаете в выходные и праздничные дни. Собирался на праздниках кучу фильмов посмотреть, а первого мая комп загнулся, отключался после 10 минут работы. Думал останусь без фильмов, а нет, помогли справиться с бедой.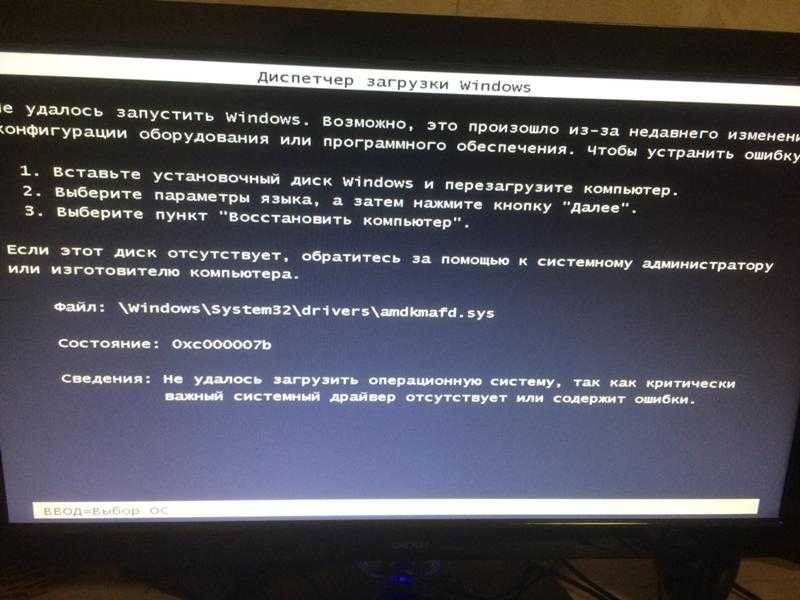 Комп работает теперь стабильно, больше не перезагружается, а дальше видно будет.
Комп работает теперь стабильно, больше не перезагружается, а дальше видно будет.
Дмитрий
Компетентные сотрудники, работу выполняют всегда точно в срок, информируют вовремя! В общем, цена и качество соответствуют друг другу. Два ноутбука уже ремонтировали и оба замечательно продолжают работать по сей день.
Елена
Мой ноутбук стал сильно тормозить, особенно через 10—15 минут после включения. При этом он нагревался сильнее, чем раньше. Заменили термопасту в этот же день — все сделали быстро и качественно, сейчас ноутбук работает отлично — не нагревается и не тормозит даже после трех часов работы на нем.
Андрей
Высокий профессионализм сотрудников. Внимательное отношение к клиенту. Без лишней суеты. Никаких проблем с ПК после ремонта здесь. И результат только радует!
Оксана
Спасибо за качественный ремонт. С первого звонка я услышала доброжелательный голос, который ответил на все мои вопросы, вежливый мастер. Возможность ремонта на выезде это большой плюс, особенно, когда есть маленькие дети.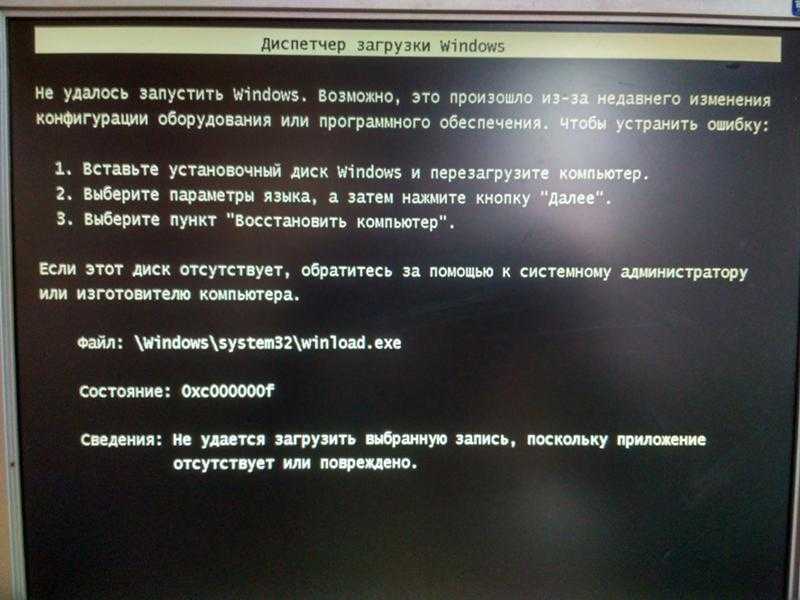 Цены на услуги очень радуют. Большое спасибо!
Цены на услуги очень радуют. Большое спасибо!
Как все происходит?
Вы связываетесь с нами
Указывайте удобное для вас время. Звоните по тел. +7 495 134-16-15 или воспользуйтесь формой онлайн заказа.
Приезжает мастер
Проводит диагностику и определяет неисправность.
Сообщает стоимость работ.
Делает ремонт
Согласовав с вами предстоящий ремонт, устранит неисправность и даст рекомендации.
Вы принимаете работу
В конце работ мастер оставляет вам договор и отчет по формату БСО-1. Обращайтесь с этими документами, если возникнет гарантийный случай.
Частые вопросы:
В течение 30 минут или в другое удобное для вас время.
Гарантия до 3-х лет. Более подробно уточняйте у наших специалистов.
В Москве бесплатно. Стоимость выезда в область уточните у наших специалистов.
Бесплатно, если вы оплатите работы.
Весеняя акция
Скидка 20% на все услуги
Городская социальная скидка 20%
Почему не загружается Windows — Джинн — Ремонт компьютеров
Назад к списку статей
В этой статье мы попробуем отметить самые частые проблемы с Windows и попробуем их решить.
Windows — это операционная система, основной набор программ, который служит тому чтобы другие программы могли работать. Без операционной системы — компьютер — набор микросхем и других электронных деталей. Именно операционная система вместе с BIOS общается с электронными компонентами вашего компьютера.
Давайте представим что в одни момент ваш компьютер отказывается загружаться. Многие пользователи неправильно в таком случае говорят «компьютер не включается» — это в корне не верно, включается он нормально, а вот загружается — не очень.
Первое что нужно сделать — вспомнить что делали до этого, какие программы ставили, драйвера обновляли, что-то удаляли или копировали — в 90% случаев это из-за этого и случилось.
Когда включается компьютер он проходит несколько ступеней загрузки
1) Уровень BIOS. От момента нажатия клавиши включения до передачи управления загрузчику жесткого диска. Выглядит как логотип производителя или белые надписи на черном фоне. В этот момент проверяются основные компоненты вашего компьютера — оперативная память, чипсет мат. платы, подключенные устройства. Если с компонентами что то не так, вы увидите сообщение об ошибке. Для справки — чтобы временно отключить показ логотипа производителя компьютера и увидеть диагностические данные — нажмите клавишу [TAB]. Как только диангностика закончится загрузчик BIOS передаст права на дальнейшую загрузку загрузчику с жесткого диска (например NTLDR — загрузчик Windows XP). А тот уже начнет загрузку вашей ОС
платы, подключенные устройства. Если с компонентами что то не так, вы увидите сообщение об ошибке. Для справки — чтобы временно отключить показ логотипа производителя компьютера и увидеть диагностические данные — нажмите клавишу [TAB]. Как только диангностика закончится загрузчик BIOS передаст права на дальнейшую загрузку загрузчику с жесткого диска (например NTLDR — загрузчик Windows XP). А тот уже начнет загрузку вашей ОС
2) Уровень начальной загрузки ОС. После загрузки BIOS начнется загрузка операционной стстемы. В ней вы увидите логотип ОС (это может быть надпись Microsoft Windows или просто цветной логотип). В этот момент подгружается ядро системы и всякие служебные программы, отвечающую за работу ядра. Также подгружаются драйвера ваших устройств.
3) Уровень входа в систему. Как только появился курсор мыши — начинается загрузка WinLogon — программы, отвечающей за вход в систему, запрос паролей. В этот момент вы выбираете нужного пользователя, вводите пароль и загрузка переходит на следующий этап.
4) Уровень окончательной загрузки. В этот момент вы ввели пароль, у вас начал загружаться рабочий стол, ярлыки. Работают программы автозапуска. Догружается пользовательский интерфейс антивируса. Рядом с часами (в системном трее) появляются новые значки загруженных приложений.
Теперь давайте определимся, на каком этапе закончилась загрузка (в нашем случае неудачно).
Если это уровень 1. Проверьте что у вас подключено по USB. Отключите все устройства кроме мыши и клавиатуры. Выключите заставку (TAB) и внимательно прочитайте последнюю строчку системы диагностики. Если вы меняли настройку BIOS — верните назад или сбросьте BIOS. Делать это не опасно. Если написано «a disk read error occurred» — с большой вероятностью жесткий диск придется менять. Если написано «keyboard error or no keyboard present» — что то случилось с клавиатурой, посмотрите разъем. Если что то другое — позвоните нам, проконсультируем. djinn.ru консультации бесплатные.
На моем сайте нет рекламы, все программы созданные мной и моими друзьями — бесплатные, подобранные утилиты и драйвера проверены, все данные находятся на наших серверах и доступны 24/7 (как говорится — без регистрации и смс).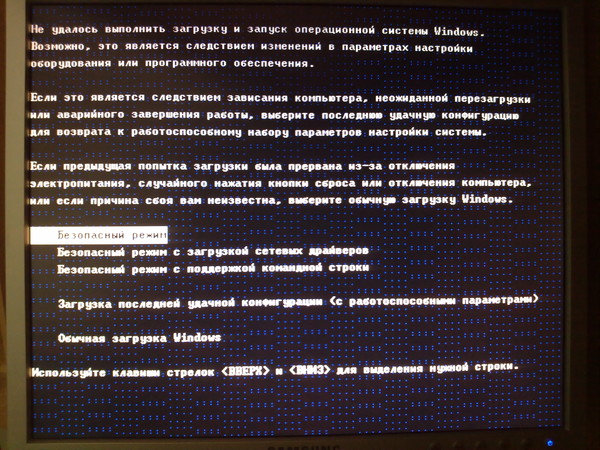 Работа по созданию сайта, аренда и обслуживание серверов стоит времени и денег. Я делал проект таким, каким хотел бы видеть современный интернет, где нет кликбейта, мусора и рекламы, когда можно не бояться зайти на какую-нибудь страничку и накачать вирусов, когда не знаешь, где настоящая кнопка «скачать», а где — вредоносная ссылка.
Работа по созданию сайта, аренда и обслуживание серверов стоит времени и денег. Я делал проект таким, каким хотел бы видеть современный интернет, где нет кликбейта, мусора и рекламы, когда можно не бояться зайти на какую-нибудь страничку и накачать вирусов, когда не знаешь, где настоящая кнопка «скачать», а где — вредоносная ссылка.
Если вы нашли на Джинн.ру информацию, драйвер или программу, которая помогла вам решить проблему — мы будем очень рады, если вы поддержите нас материально. А еще мы рады отзывам.
С уважением, Михаил и проект Джинн.ру
₽ В России — Карта МИР Сбербанк (российские рубли) — 2202 2013 5454 1142 Михаил К.
$ В остальном мире — Карта VISA BakaiBank (американские доллары) — 4714 2400 6990 3442 Mihail K.
₿ На BitCoin кошелек — bc1qs4pnfvvxcjykwg7uu3rl5fahfdypcf9rksvwkd
9 решений, которые можно попробовать, когда ПК не загружается
Компьютеры
Мы все расстраиваемся, когда наш ПК не загружается.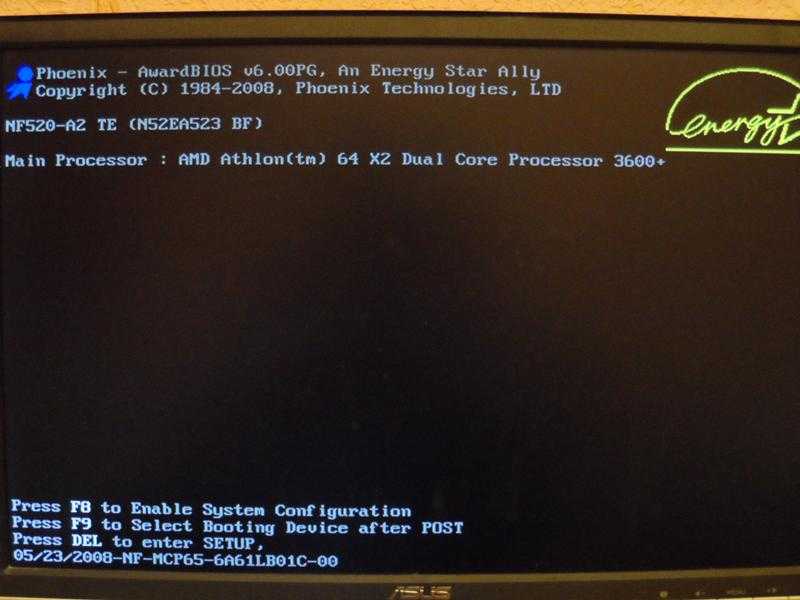 И хотя иногда появляется четкое сообщение об ошибке, которое можно быстро сохранить, бывают и другие случаи, когда вы не получаете никаких указаний на то, в чем может быть причина.
И хотя иногда появляется четкое сообщение об ошибке, которое можно быстро сохранить, бывают и другие случаи, когда вы не получаете никаких указаний на то, в чем может быть причина.
Проблемы такого типа существовали в течение многих лет со всеми версиями Windows, и они все еще существуют с Windows 10. В этой статье мы собрали некоторые из наиболее распространенных причин, по которым ПК могут не загружаться, с решениями.
Попробуйте «безопасный режим»
Одним из самых простых решений, которое иногда работает, когда компьютер не загружается, является запуск компьютера в безопасном режиме. Безопасный режим запускает базовую копию Windows без установленных приложений.
Таким образом можно обойти любые проблемы с программным обеспечением или драйверами. Таким образом, простой запуск ПК в безопасном режиме решает проблему и позволяет ему нормально запускаться.
Если вы не можете получить доступ к восстановлению Windows для запуска безопасного режима, вы можете запустить его с установочного диска.
Проверьте батарею
Если вы используете ноутбук, батарея может быть причиной того, что ваш компьютер не загружается. Тестирование другого зарядного устройства может быть быстрой проверкой, затем, убедившись, что зарядное устройство работает, вы можете извлечь аккумулятор, чтобы проверить, не в нем ли проблема.
При этом вы должны быть организованы и проверять по одному, чтобы не отвлекаться. Если вы обнаружите, что аккумулятор в порядке и зарядное устройство в порядке, вы можете попробовать другие решения.
Отключите все USB-устройства
Windows 10 постоянно обновляется, и некоторые обновления вызывают конфликт с USB-устройством. Это может привести к тому, что ваш компьютер не будет загружаться. Если это проблема, решение легко попробовать.
Отключите все USB-устройства от компьютера, если он не загружается. Затем попробуйте запустить его. Иногда даже не нужно перезагружать ПК. Только удаление USB-устройства, вызвавшего конфликт, может решить проблему, и компьютер включится.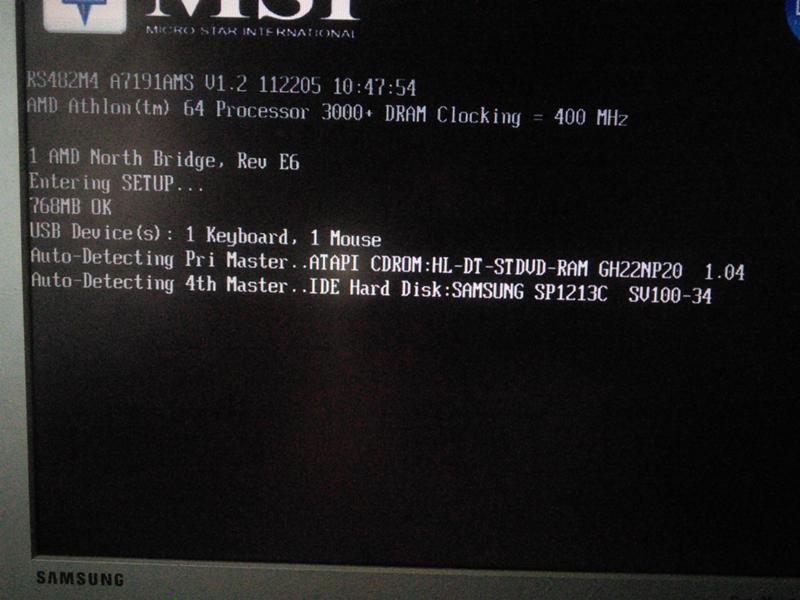
Отключить быструю загрузку
Быстрая загрузка — это функция BIOS или UEFI, которая работает в Windows 8 и более поздних версиях. Он предназначен для ускорения загрузки за счет предварительной загрузки драйверов.
Обновления Windows могут испортить эту функцию и привести к тому, что ваш компьютер не сможет загрузиться, но, к счастью, вы можете легко отключить эту функцию в BIOS.
Не существует единого способа входа в BIOS или UEFI, но обычно это одно сочетание клавиш, которое нужно быстро нажимать при работе ПК.
Обычно это сочетание клавиш Delete, F2 или Escape. Если клавиша, которую нужно нажать, не отображается на экране, также может помочь поиск в Google или возврат к руководству по материнской плате.
Попробуйте выполнить сканирование компьютера на наличие вредоносных программ
Вредоносное ПО является одной из наиболее распространенных причин, по которой компьютеры не загружаются. Обычно для борьбы с этим используется программное обеспечение для защиты от вредоносных программ, которое можно загрузить с USB-накопителя или DVD-диска.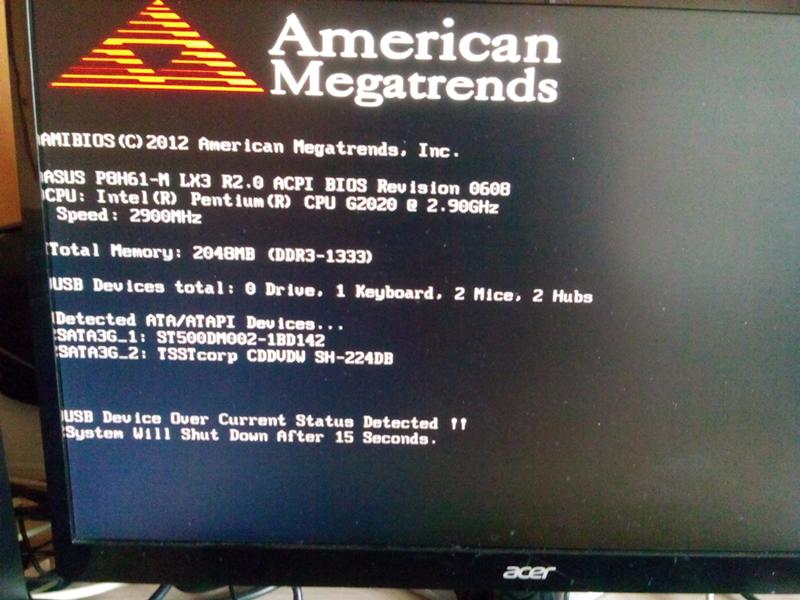
Существует ряд бесплатных инструментов, которые можно использовать для загрузки с USB-накопителей и DVD-дисков. К ним относятся AVG Rescue CD и Bitdefender Rescue Disk.
Все, что вам нужно сделать, это записать инструмент на DVD или USB-накопитель, а затем загрузить его оттуда. Затем следуйте инструкциям, чтобы попытаться удалить с вашего компьютера вредоносное ПО, из-за которого он не загружается.
Norton 360 — Специальное предложение
Восстановить систему
Есть несколько хороших утилит, которые можно попробовать решить, они доступны на установочном диске Windows. Чтобы запустить одну из этих утилит, вам нужно получить установочный диск Windows или снова записать его на DVD или USB-накопитель, а затем загрузиться с него.
После загрузки диска вы увидите ряд вариантов вместо установки новой копии Windows. Один из них — «Дополнительные параметры». Оттуда найдите Восстановление при загрузке, которое вы можете попробовать в первую очередь, чтобы дать Windows шанс решить проблему.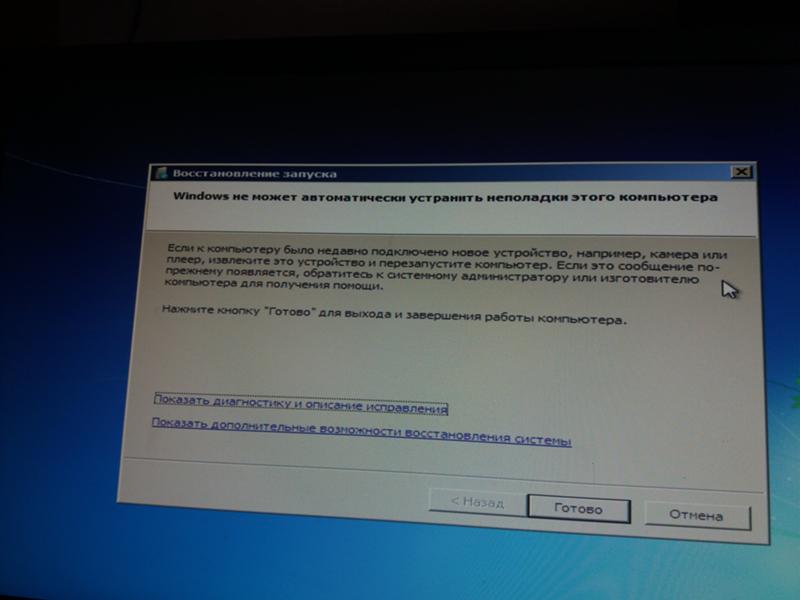
Если средство восстановления при загрузке не работает, возможно, вам придется выполнить восстановление системы. Эта утилита восстанавливает ваш компьютер до состояния, когда он работал нормально. Это может решить проблемы с загрузкой, вызванные обновлениями программного обеспечения или конфликтом.
Переназначить буквы дисков
Если ваш компьютер не загружается, одной из распространенных причин этого является конфликт в назначении букв дисков. Если вы непреднамеренно назначили букву диска, это может быть причиной всего этого беспорядка, но решение по-прежнему простое.
Все, что вам нужно сделать, это загрузить командную строку, которую вы можете загрузить с установочного диска Windows. После этого введите «diskpart» и нажмите Enter, чтобы загрузить инструмент для работы с частями диска, который позволяет вам вносить все типы изменений на ваш диск и его тома.
Введите «список томов» и нажмите Enter, чтобы загрузить имеющиеся у вас тома. Выберите том, используя его номер, например, «выберите том 0», и нажмите Enter. Затем введите «назначить букву = E» или любую другую букву и нажмите Enter.
Затем введите «назначить букву = E» или любую другую букву и нажмите Enter.
Попробуйте загрузочный диск
Одно из решений, которое вы должны попробовать, если ваш компьютер не загружается, — это загрузочный диск. Этот сторонний инструмент предназначен для диагностики проблем с загрузкой компьютеров и их решения.
Инструмент с открытым исходным кодом прост в использовании. Все, что вам нужно сделать, это выбрать, 64- или 32-разрядная версия вашей Windows, все остальное работает автоматически. Есть также ручные опции, которые вы можете использовать, если хотите.
Попробуйте восстановить заводские настройки
Если вы испробовали все возможные решения, но компьютер по-прежнему не загружается, у вас есть еще один окончательный вариант — восстановить компьютер самостоятельно, выполнив сброс до заводских настроек.
Эта утилита, называемая «Сброс» в параметрах установочного диска Windows, удалит ваши приложения и пользовательские данные. Это кажется чрезмерным, но это может быть решением, которое вам нужно.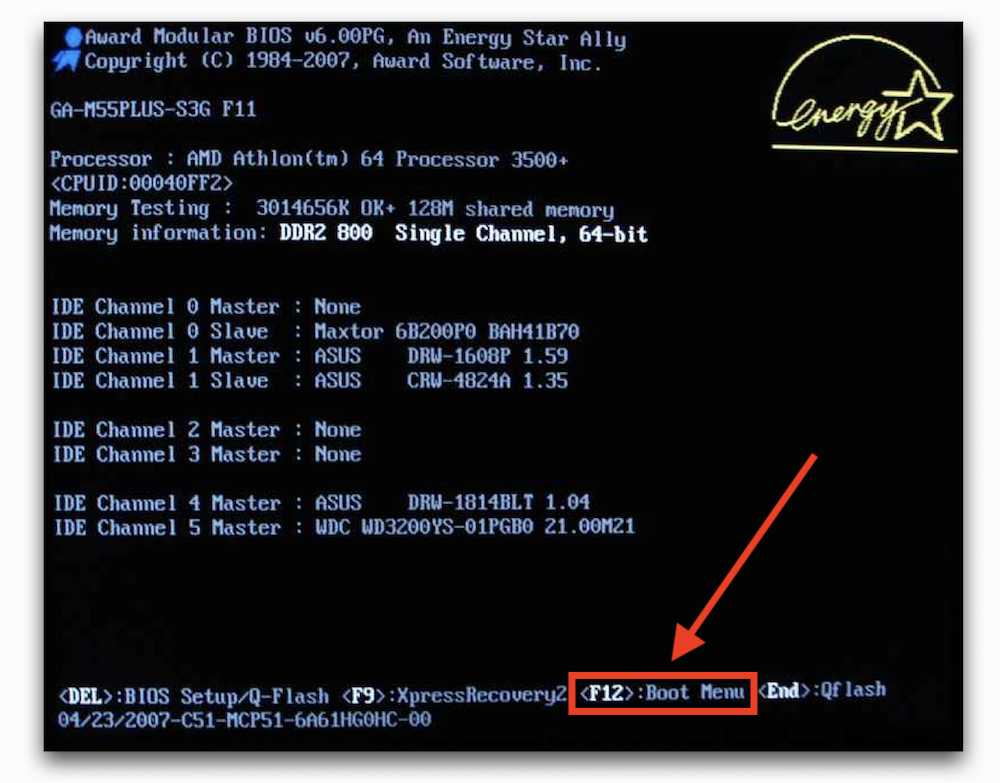
К счастью, вы можете сохранить свои файлы при сбросе копии Windows. Это вернет Windows к исходной копии, но сохранит ваши важные файлы.
Подробнее: Наши эксперты отвечают на ваши вопросы — Внешние диски
911
Windows 11 не загружается/не включается/загружается? Попробуйте эти исправления!
Неприятная проблема с загрузкой Windows. Если на вашем ПК возникла проблема с тем, что Windows 11 не загружается/загружается/включается/запускается или Windows 11 зависает при запуске, этот пост от MiniTool дает некоторые идеи о том, как решить эту проблему. Пойдем к ним.
Windows 11 не включается/не загружается после обновления
Проблема с загрузкой является распространенной проблемой на компьютере с Windows. В новой операционной системе Windows 11 тоже может быть такая проблема. По словам пользователей, система не может загрузиться после обновления до Windows 11 или установки Windows 11.
Обычно есть некоторые признаки того, что компьютер не загружается:
- Нет признаков питания — индикатор питания не горит.
 светиться
светиться - Windows 11 зависает на логотипе Windows или на экране входа в систему
- Windows 11 начинает загружаться, но сразу выключается
- Windows 11 загружается с черным экраном, который не отвечает
- Подробнее…
Каждая ситуация вызвана разными причинами. Обычно помогают некоторые встроенные средства восстановления Windows. Кроме того, некоторые дополнительные исправления также можно использовать для исправления того, что Windows 11 не загружается после обновления. Теперь перейдите к следующей части, чтобы получить решения.
Исправления для Windows 11, которая не загружается/включается/загружается/запускается
Как упоминалось выше, Windows 11 не запускается в довольно разных ситуациях, поэтому может быть несколько возможных решений. Каждый из них можно использовать для решения определенных проблем, и вам может потребоваться пройти несколько исправлений, чтобы найти те, которые работают для вас.
Ситуация 1: Нет признаков питания
Проверьте блок питания
При нажатии кнопки питания на ПК вентиляторы раскручиваются, индикаторы на клавиатуре и компьютере загораются, внутренний жесткий диск начинает вращаться и могут быть слышны некоторые другие звуки.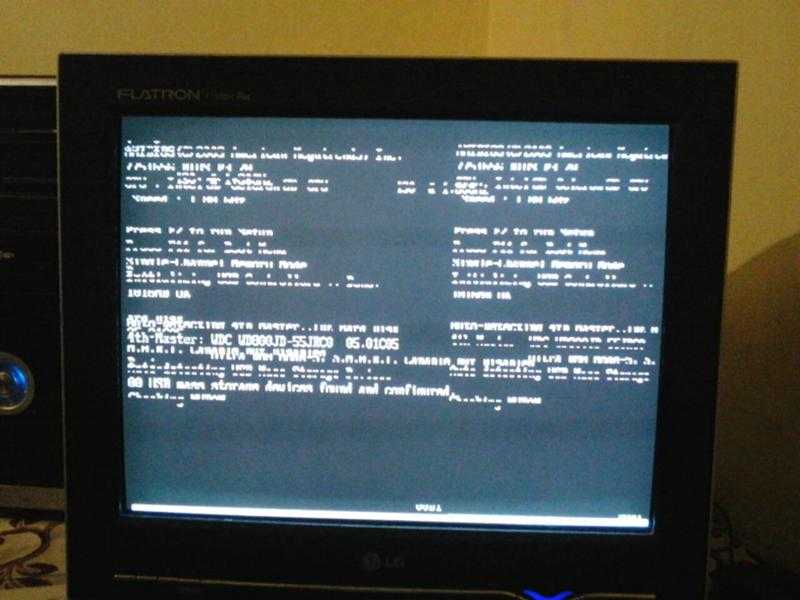 Если вы не слышите никаких звуков, скорее всего, компьютер не получает питания.
Если вы не слышите никаких звуков, скорее всего, компьютер не получает питания.
Чтобы решить проблему с загрузкой, в первую очередь вы можете попробовать отсоединить кабель питания от компьютера и снова правильно подключить его. Вы также можете подключить кабель питания к настенной розетке. Если вы используете ноутбук, вы можете оставить его заряжаться на несколько часов.
Проверьте монитор
Если компьютер включается, но на мониторе ничего нет, возможно, он неисправен. Кроме того, попробуйте отключить кабель питания и снова подключить его. Убедитесь, что соединение прочное. Если это не сработает, попробуйте другой монитор.
Ситуация 2: Windows 11 включается и сразу же выключается
Если ПК нормально включается, но сразу же выключается, возможная причина заключается в том, что что-то подключенное к компьютеру приводит к его выключению после загрузки.
Вы можете отключить все устройства (кроме мыши и клавиатуры), которые подключены к вашему компьютеру, включая принтеры, внешние жесткие диски, веб-камеры, сканеры и т. д. Затем перезагрузите компьютер, чтобы проверить, может ли он нормально загрузиться. Если это так, переподключайте по одному устройству и перезагружайте Windows, чтобы устранить проблемное устройство.
д. Затем перезагрузите компьютер, чтобы проверить, может ли он нормально загрузиться. Если это так, переподключайте по одному устройству и перезагружайте Windows, чтобы устранить проблемное устройство.
Ситуация 3: Windows 11 зависает при запуске или дает сбой
Кроме того, бывают и другие ситуации, когда Windows 11 не загружается, например, компьютер зависает или дает сбой в процессе загрузки, и вы можете увидеть черный экран или синий экран с сообщением об ошибке или вы столкнулись с зацикливанием загрузки Windows.
Чтобы исправить то, что Windows 11 не загружается/загружается/запускается/включается или Windows 11 зависает на экране загрузки, есть несколько возможных решений, которые вы можете попробовать.
Загрузите Windows 11 в безопасный режим для устранения проблемы
Если Windows 11 зависает при запуске, возможной причиной может быть проблема с драйверами устройств или некоторыми приложениями с ошибками. Правильное решение — загрузить систему в безопасном режиме, чтобы решить проблему с загрузкой.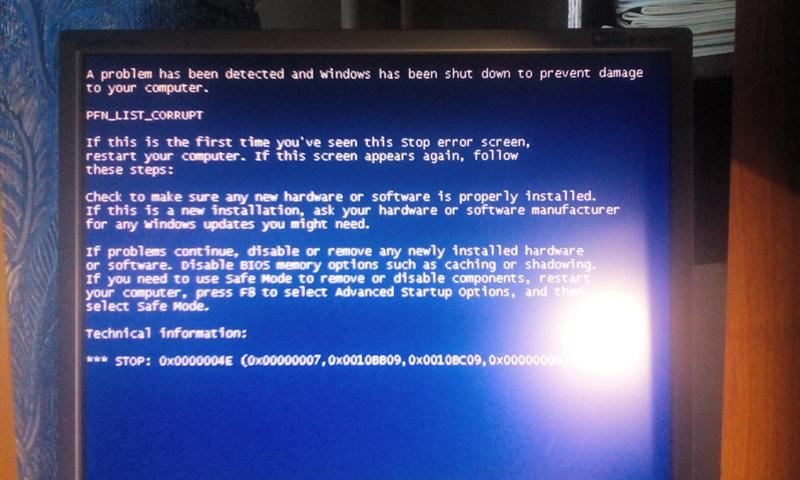 В этом режиме Windows не будет загружать ничего из этого, а загружает только основные файлы системы.
В этом режиме Windows не будет загружать ничего из этого, а загружает только основные файлы системы.
Как загрузить Windows 11 в безопасном режиме? Способов входа в безопасный режим несколько. При запуске цикла загрузки Windows 11 или при отсутствии загрузки Windows 11 некоторые стандартные методы нельзя использовать для загрузки ПК в безопасном режиме.
Вы можете трижды принудительно перезагрузить компьютер при появлении логотипа Windows или использовать USB-накопитель или диск для восстановления. В среде восстановления Windows перейдите к разделу «Устранение неполадок» > «Дополнительные параметры» > «Параметры запуска» > «Перезагрузить ». Затем нажмите клавишу, чтобы войти в безопасный режим. Чтобы узнать больше, обратитесь к нашему предыдущему сообщению — Как запустить/загрузить Windows 11 в безопасном режиме? (7 способов).
В безопасном режиме следует удалить проблемные приложения и обновить устаревшие драйверы устройств до последних версий.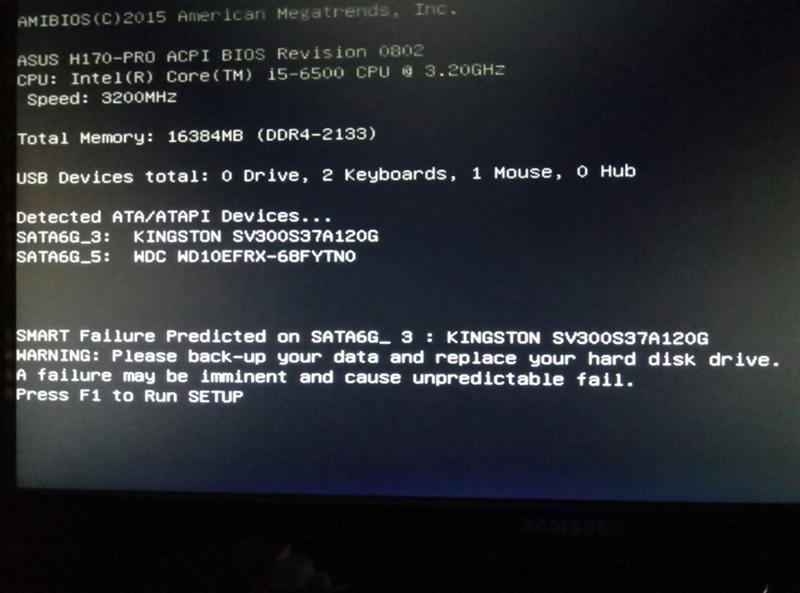 Затем перезагрузите компьютер и посмотрите, исправлена ли проблема с не загружающимся черным экраном Windows 11.
Затем перезагрузите компьютер и посмотрите, исправлена ли проблема с не загружающимся черным экраном Windows 11.
Запустить восстановление при загрузке Windows
Как и Windows 10, Windows 11 также имеет режим автоматического восстановления для исправления вашего ПК. При обнаружении того, что Windows 11 не загружается, вы можете запустить восстановление при загрузке.
Шаг 1. Загрузите компьютер в среду восстановления Windows (WinRE) в Windows 11, используя методы, описанные в этом посте — Доступ к дополнительным параметрам запуска (WinRE) в Windows 11.
Шаг 2. Перейдите к разделу «Устранение неполадок» > «Дополнительные параметры» > «Восстановление при загрузке» . Затем Windows начнет диагностику вашего компьютера и устранит проблему с загрузкой.
Восстановление системы
Если средство восстановления при загрузке не может решить проблему, связанную с тем, что Windows 11 не загружается после обновления, что следует сделать, чтобы избавиться от циклической загрузки Windows 11, черного экрана Widows 11 и т.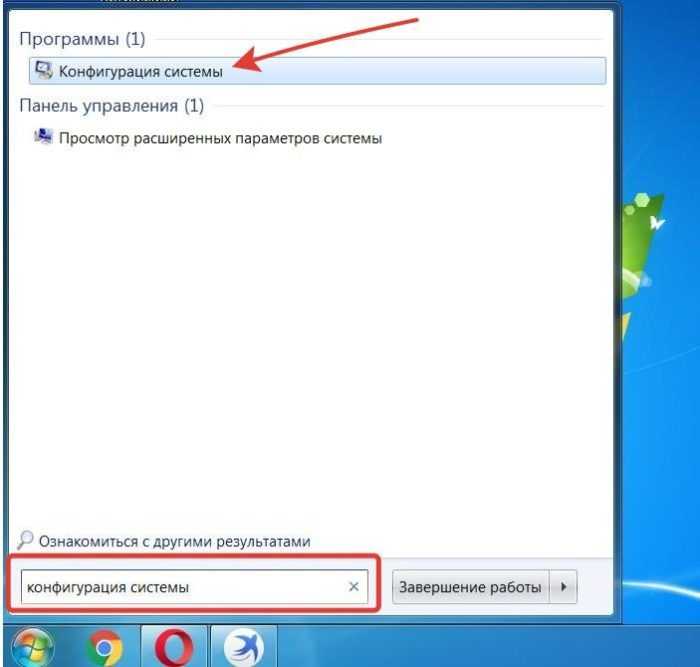 д.? Если на вашем ПК есть точка восстановления системы, вы можете восстановить ПК до нормального состояния.
д.? Если на вашем ПК есть точка восстановления системы, вы можете восстановить ПК до нормального состояния.
Восстановление системы не повлияет на ваши личные файлы, но может удалить драйверы, приложения и обновления, установленные после создания точки восстановления. Как вы можете выполнить восстановление системы в Windows 11, если она не загружается? Выполните следующие действия:
Шаг 1. Перезагрузите компьютер несколько раз при появлении логотипа Windows или загрузите компьютер с установочного USB-накопителя или диска, чтобы войти в WinRE.
Шаг 2. Перейдите к Устранение неполадок > Дополнительные параметры > Восстановление системы .
Шаг 3: Нажмите Далее , когда откроется виджет «Восстановление системы».
Шаг 4: Во всплывающем окне вы можете увидеть созданные вами точки восстановления. Выберите самый последний созданный и нажмите Next , чтобы продолжить.
Шаг 5: Вас попросят подтвердить точку восстановления.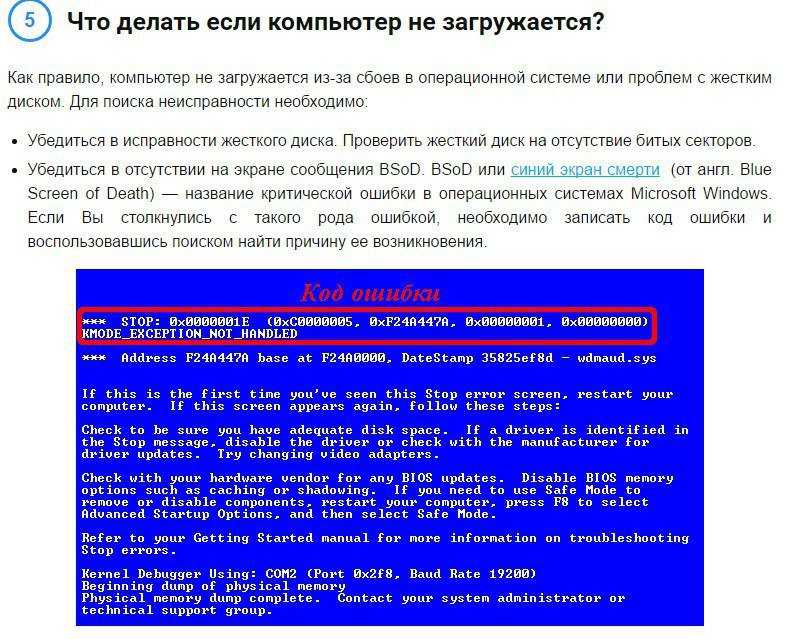 Если все в порядке, нажмите Готово , чтобы начать операцию восстановления.
Если все в порядке, нажмите Готово , чтобы начать операцию восстановления.
Запустить командную строку, чтобы исправить Windows 11 не загружается
В дополнение к использованию встроенных инструментов Windows для исправления цикла загрузки Windows 11 или проблемы с Windows 11, которая не запускается/загружается/загружается, вы можете запустить некоторые команды, чтобы помочь вам.
Шаг 1: Загрузите компьютер в среду восстановления Windows, следуя инструкциям мастера, упомянутым выше.
Шаг 2: Если вас попросят ввести учетную запись пользователя и пароль, сделайте это.
Шаг 3. Перейдите к Устранение неполадок > Дополнительные параметры > Командная строка , чтобы открыть окно CMD.
Возможно, MBR (главная загрузочная запись) повреждена, из-за чего ПК не загружается. Итак, вы должны ввести эти команды ниже и нажать . Введите , чтобы исправить MBR.
bootrec /fixmbr
bootrec /fixboot
bootrec /rebuildcbd
Введите bcdboot c:\Windows /s c: и нажмите
8.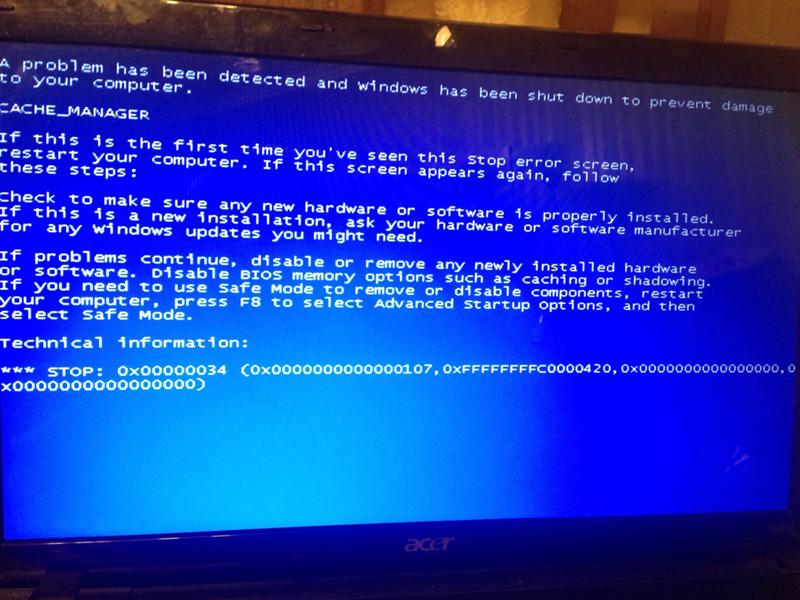 Если ваш системный диск не C, замените C на правильную букву диска.
Если ваш системный диск не C, замените C на правильную букву диска.
Иногда Windows 11 не загружается из-за поврежденных системных файлов Windows. В этой ситуации вам следует запустить средство проверки системных файлов, чтобы просканировать систему и исправить повреждение. Просто введите sfc /scannow в окно CMD и нажмите Введите , чтобы восстановить поврежденные системные файлы и заменить их. Подождите некоторое время, пока проверка не достигнет 100%.
Кроме того, вы можете запустить команду CHKDSK для проверки ошибок файловой системы и проверки диска. Просто введите chkdsk n: /f /r и нажмите Введите . Здесь n означает букву диска, который вы хотите проверить.
Сброс или переустановка Windows 11
Если описанные выше способы не могут исправить не загружающуюся Windows 11 или зацикливание загрузки Windows 11, последний способ, который вы можете попробовать, — это сбросить исходные настройки ПК или переустановить Windows 11.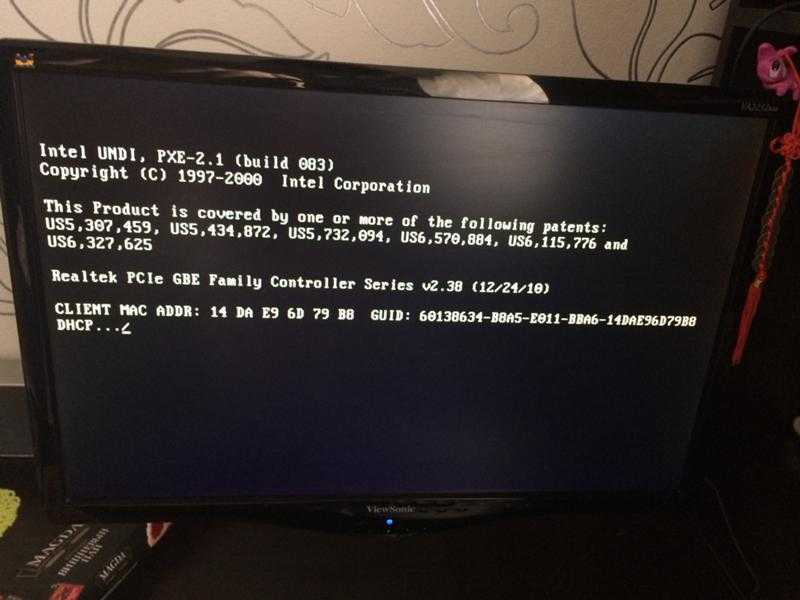 Как вы можете сделать это?
Как вы можете сделать это?
Шаг 1. Если Windows 11 не загружается, перейдите в WinRE.
Шаг 2: В окне Устранение неполадок щелкните Сбросить этот компьютер .
Шаг 3: Выберите первый вариант в новом всплывающем окне, чтобы сохранить файлы. Затем следуйте инструкциям на экране, чтобы завершить сброс ПК с Windows.
Совет: Чтобы переустановить Windows 11, вы можете перейти к этому сообщению — Как переустановить Windows 11? Попробуйте 3 простых способа здесь и сейчас, чтобы узнать больше информации.
«Windows 11 не загружается? Если у вас возникла такая проблема, следуйте приведенным выше решениям, чтобы исправить ее. Кроме того, вы можете поделиться ими в Твиттере, чтобы больше людей узнали». Нажмите, чтобы твитнуть
Статьи по теме:
- Подробные шаги по устранению бесконечного цикла перезагрузки Windows 10/11
- Как исправить, что Windows 10/11 не загружается после обновления с помощью 8 решений
- 11 решений: что делать, если Windows 10/11 случайно зависает
Резервное копирование ПК с Windows 11
Проблемы с системой Windows очень распространены. Если вы столкнулись с тем, что Windows 11 не загружает черный экран, вы должны потратить много времени и усилий, чтобы исправить это. Даже иногда результат разочаровывает в конце концов. Но если у вас заранее есть резервная копия системы, вы можете легко восстановить Windows до более раннего состояния и сократить время простоя. Рекомендуется создать образ системы.
Если вы столкнулись с тем, что Windows 11 не загружает черный экран, вы должны потратить много времени и усилий, чтобы исправить это. Даже иногда результат разочаровывает в конце концов. Но если у вас заранее есть резервная копия системы, вы можете легко восстановить Windows до более раннего состояния и сократить время простоя. Рекомендуется создать образ системы.
Кроме того, иногда важные файлы могут быть потеряны при ремонте ПК из-за ошибочных действий. Таким образом, резервное копирование файлов очень важно. Мы рекомендуем сделать резервную копию важных файлов, прежде чем устранять проблемы.
Для резервного копирования вашего компьютера вы можете использовать MiniTool ShadowMaker, профессиональное и бесплатное программное обеспечение для резервного копирования для Windows 11/10/8/7. Он поддерживает резервное копирование и восстановление файлов, папок, дисков, разделов и систем. Синхронизация файлов и клонирование дисков также могут поддерживаться. С его помощью вы также можете создавать резервные копии только что добавленных и измененных данных и создавать резервные копии ваших данных в запланированное время.
Ну тогда как можно создать образ системы Windows 11 или сделать резервную копию файлов? Следуйте инструкциям ниже.
Совет: Если вы хотите создать резервную копию важных данных, когда Windows 11 не запускается, вы можете запустить MiniTool ShadowMaker на другом ПК, создать загрузочный USB-накопитель и загрузить с него незагружаемый ПК. Затем запустите резервное копирование файлов с помощью загрузочной версии этого бесплатного программного обеспечения. Чтобы узнать больше информации, вы можете обратиться к этому сообщению — Как сделать резервную копию данных без загрузки Windows? Легкие способы здесь!
Шаг 1: Загрузите MiniTool ShadowMaker, нажав следующую кнопку, а затем установите его на свой компьютер.
Бесплатная загрузка
Шаг 2: Запустите MiniTool ShadowMaker в интерфейсе резервного копирования.
Шаг 3: По умолчанию это программное обеспечение создает резервные копии системных разделов. Чтобы создать образ системы, вам нужно всего лишь перейти по адресу Destination , чтобы выбрать место для сохранения образа системы.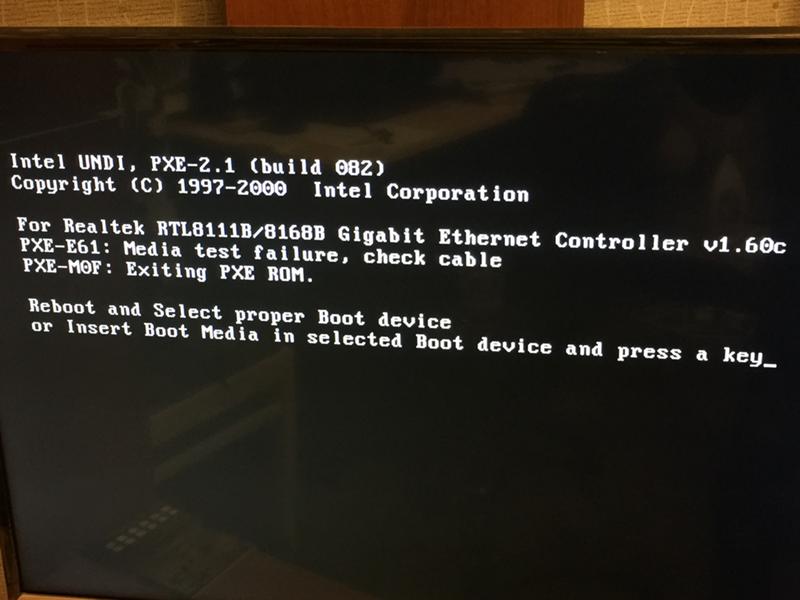
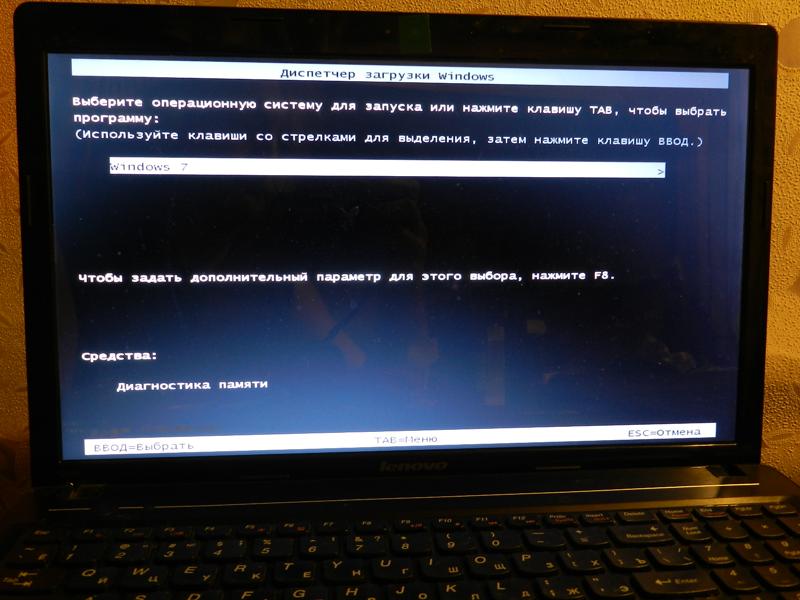 светиться
светиться