Как определить причину не зарядки аккумуляторора в ноутбуке: 5 основных проблем и способы их решения
Содержание
Ноутбук Samsung не заряжается
Проблему, при которой ноутбук Самсунг не заряжается от электросети, объясняет множество причин аппаратного характера. Почти все требуют вмешательства инженеров сервисного центра.
В редких ситуациях notebook не заряжается по причине неисправности ПО. Таким образом, следует проверить годность драйверов на АКБ, и избавиться от старых утилит – это продлит срок службы аккумулятора. Еще одно возможное объяснение – повреждение BIOS, разбираться с которым должны профессионалы.
Почему происходят сбои в процессе зарядки и что делать с этим, не разобрать без соответствующей компетенции. Во избежание новых поломок и лишних трат на ненужные детали рекомендуем сразу заказать бесплатную консультацию в офисе сервисного центра Самсунг.
Бывает, что ноутбук Самсунг работает только от кабеля питания. Элементы системы питания выходят из строя из-за естественного износа, промокания и повреждений. Чтобы продлить срок службы техники, следует беречь лэптоп от воды и падений. Необходимо и соблюдать условия эксплуатации: подключать ноутбук к сети только при разрядке АКБ и отключать, когда уровень заряда достигает 100%.
Необходимо и соблюдать условия эксплуатации: подключать ноутбук к сети только при разрядке АКБ и отключать, когда уровень заряда достигает 100%.
Распространенной причиной того, что ноутбук Самсунг не заряжается, является повреждение железа. Некоторые из них владелец лэптопа опознает на первый взгляд, другие требуют профессиональной диагностики. Сузить круг вероятных проблем можно обратив внимание на характер сбоев:
- нет реакции на подключение к электросети, возможна поломка АКБ или блока питания;
- индикатор заряда мигает, а уровень батареи по-прежнему 0 % – оставляйте заявку на починку в сервисе;
- оба они в нормальном состоянии, нужно присмотреться к разъему зарядки;
- долго заряжается, мгновенно разряжается, а уровень заполнения аккумулятора определяется с ошибками, сломан контроллер заряда.
Использовать ноутбук со сломанным контроллером нежелательно. Эта микросхема управляет состоянием батареи, поэтому длительная работа портативного компьютера samsung с вышедшим из строя чипом приводит к выходу из строя аккумулятора и цепей питания.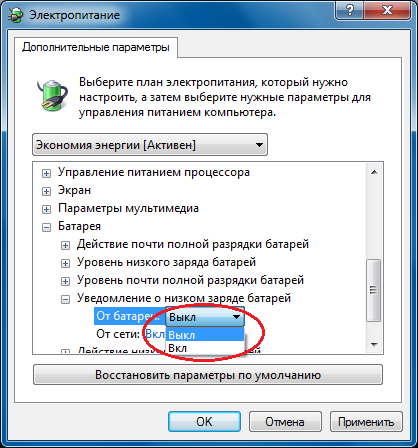
Отказ работать или пополнять заряд батареи от розетки не единственные симптомы. Если портативный компьютер перестает заряжаться вскоре после подключения к сети, уровень заряда отображается с ошибками или мгновенно падает, пора заказывать диагностику лэптопа Самсунг.
Как исправить положение
Поломки АКБ и блока питания мастера фирменного сервисного центра устранят простой заменой комплектующих. Для установки нового чипа или разъема требуется перепайка элементов на материнской плате, так что ремонт портативного компьютера Самсунг целесообразно заказывать в мастерской вместе с диагностикой – об этом же пишет официальный сайт Самсунг.
Офисы Samsung REPAIR работают для клиентов без выходных, операторы отвечают на звонки круглосуточно. Убедиться в этом вы можете, обратившись в один из наших филиалов в 15 городах России.
На ноутбуке не заряжается батарея.Виновники, причины, диагностика
Содержание
- Причины перебоев и полного отсутствия зарядки
- Как функционирует система заряда
- Батарея подключена, не заряжается (или Зарядка не выполняется в Windows 10)
- Перегрев аккумулятора
- Не заряжается батарея на новом ноутбуке (подойдет как первый метод и для других сценариев)
- Сброс и обновление БИОС (UEFI)
- Драйверы ACPI и чипсета
- Виновник — батарея
- Как узнать, что аккумулятор изношен и нуждается в замене
- А если это неисправность?
- Аппаратные неисправности
- Переразряд — это серьезно
- Аккумулятор исчерпал свой ресурс
- Неисправность АКБ, контроллера или цепи питания
- Некорректная инициализация аккумулятора
- Фатальная несовместимость
- BIOS
- Проверка на износ
- Как правильно и быстро заряжать ноутбук?
- Программы
- Блок питания
- Почему ноутбук не заряжается до 100%?
- Ремонт или новая батарея?
- Программные проблемы
- Отключаем ограничение
Причины перебоев и полного отсутствия зарядки
Виновниками в том, что на ноутбуке не заряжается аккумуляторная батарея (АКБ) или возникают другие неполадки схожего характера (АКБ не держит заряд, не определяется, показывает неверный уровень и т. д.), могут быть:
д.), могут быть:
- сама батарея;
- блок питания;
- схема заряда на материнской плате компьютера.
К проблемам со стороны батареи приводят:
- износ элементов питания;
- неисправность;
- блокировка процесса зарядки после переразряда;
- несовместимость с платформой ноутбука;
- заниженная емкость;
- неверная калибровка.
Причинами со стороны адаптера питания, как правило, оказываются:
- недостаточная мощность;
- несовместимость;
- неисправность.
А если дело в схеме заряда на материнской плате, то источником проблемы могут быть:
- неисправность элементов схемы;
- несовместимость платы с блоком питания или АКБ.
Как функционирует система заряда
Ноутбук работает от двух источников энергии: бытовой электросети через внешний блок питания и аккумуляторной батареи. При подключении к сети энергия, накопленная в АКБ, не расходуется. Если заряд батареи ниже 100%, часть энергии идет на ее подзарядку.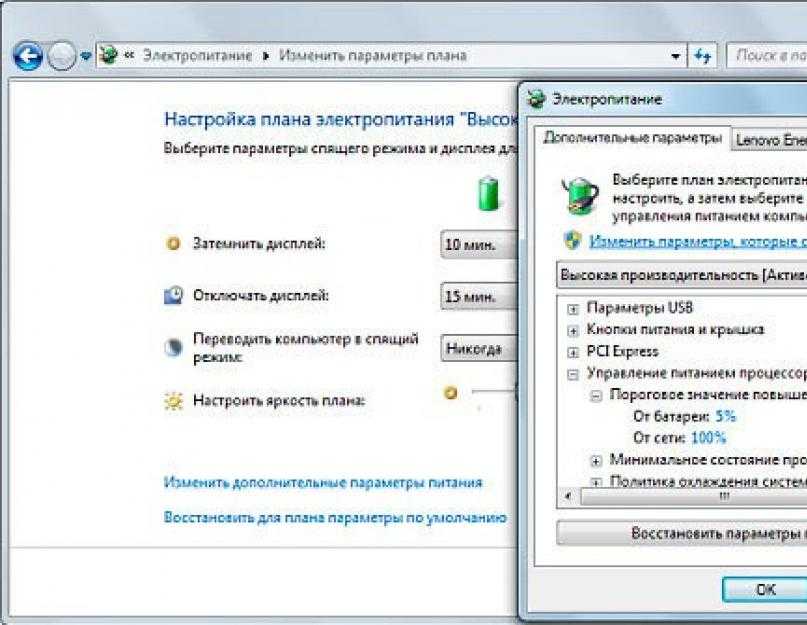 При отключении внешнего источника питания исправный ноутбук моментально переходит на потребление энергии АКБ.
При отключении внешнего источника питания исправный ноутбук моментально переходит на потребление энергии АКБ.
Давайте разберемся, как функционирует эта схема.
Системой заряда мобильного компьютера управляет микросхема ШИМ-контроллера, которую иначе называют чарджер (charger). Ее основная задача — коммутировать пути прохождения тока на материнскую плату в зависимости от поступающих сигналов. Кроме того, чарджер передает информацию о подключении адаптера питания другими управляющими узлами системы, а также координирует процесс заряда АКБ.
В упрощенном виде типовая схема зарядки ноутбука выглядит так:
В центре расположена микросхема чарджера. В данном примере это BQ24735, которая используется на платформах ноутбуков Acer, Sony, Toshiba Satellite, Lenovo и других. Схемы на основе других модификаций чарджеров, несмотря на некоторые отличия, работают по такому же принципу.
При подключении адаптера питания 4,5-24 V (основная масса ноутбуков питается от напряжения 19 V) сигнал Adaper Detection (ACDET) поступает на один из контактов микросхемы чарджера. О появлении этого сигнала чарджер информирует по шине SMBus «вышестоящее руководство» — микросхему EC (Embedded Controller) или, как ее называют, мультиконтроллер, обозначенную на этом рисунке прямоугольником Host.
О появлении этого сигнала чарджер информирует по шине SMBus «вышестоящее руководство» — микросхему EC (Embedded Controller) или, как ее называют, мультиконтроллер, обозначенную на этом рисунке прямоугольником Host.
Далее EC либо сам чарджер закрывает ключ BATFET (полевой n-канальный транзистор), который коммутирует подачу тока с аккумуляторной батареи в систему (Sys), и открывает ключи 1 и 2 (ACFET), пропускающие в систему ток с блока питания. Транзисторы ACFET (в этом примере тоже n-канальные) работают в противоположной фазе с BATFET, то есть открываются тогда, когда BATFET закрыт. И наоборот — при открытии BATFET (адаптер отключен) ключи ACFET закрыты, а система получает энергию от батареи.
На линии от входных ключей ACFET до условной точки Sys установлен резистор Rac, который выполняет функцию датчика тока. По значению падения напряжения на этом резисторе чарджер определяет уровень потребления энергии устройствами системы. Если это значение превышает определенный порог, что может указывать на короткое замыкание в схеме нагрузки (устройствах ноутбука), подача питания прекращается.
При открытии ключей ACFET и закрытии BATFET происходит зарядка батареи Battery Pack через преобразователь на основе транзисторов 3 и 4. Уровень тока заряда контролирует датчик (резистор) Rsr.
Более детальная схема подключения BQ24735 имеет следующий вид:
Она тоже несколько упрошена. На реальных аппаратах окружение (обвязка) чарджера состоит из десятков элементов, каждый из которых влияет на работоспособность всей системы питания.
Далее поговорим о диагностике отсутствия или некорректной зарядки АКБ по приведенному выше списку причин.
Батарея подключена, не заряжается (или Зарядка не выполняется в Windows 10)
Пожалуй, самый распространенный вариант проблемы — в статусе в области уведомлений Windows вы видите сообщение о заряде батареи, а в скобках — «подключена, не заряжается». В Windows 10 сообщение имеет вид «Зарядка не выполняется». Обычно это говорит о программных проблемах с ноутбуком, но не всегда.
Перегрев аккумулятора
Приведенное выше «не всегда» относится к перегреву батареи (или неисправному датчику на ней) — при перегреве система прекращает зарядку, так как это может навредить аккумулятору ноутбука.
Если только что включенный из выключенного состояния или гибернации ноутбук (к которому во время этого не было подключено зарядное устройство) заряжается нормально, а через какое-то время вы видите сообщение о том, что батарея не заряжается, причина может быть именно в перегреве батареи.
Не заряжается батарея на новом ноутбуке (подойдет как первый метод и для других сценариев)
Если вы приобрели новый ноутбук с предустановленной лицензионной системой и сразу обнаружили, что он не заряжается, это может быть как браком (хотя вероятность и не велика), так и неверной инициализацией батареи. Попробуйте выполнить следующие действия:
- Выключите ноутбук.
- Отключите «зарядку» от ноутбука.
- Если батарея съемная — отключите её.
- Нажмите и удерживайте кнопку включения на ноутбуке в течение 15-20 секунд.
- Если батарея снималась, установите её на место.
- Подключите блок питания ноутбука.
- Включите ноутбук.
Помогают описанные действия не часто, но они безопасны, выполнить их легко и, если проблема будет решена сразу, будет сэкономлено много времени.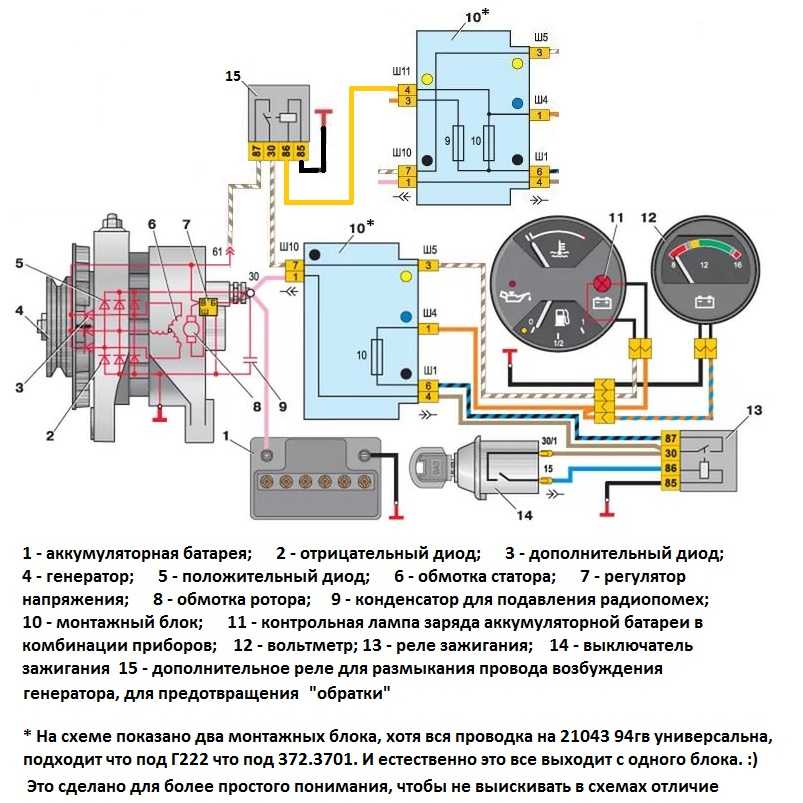
Примечание: существуют еще две вариации этого же способа
- Только в случае съемной батареи — отключить зарядку, снять батарею, держать нажатой кнопку питания в течение 60 секунд. Подключить сначала батарею, затем — зарядное устройство и не включать ноутбук в течение 15 минут. Включить после этого.
- Ноутбук включен, отключается зарядка, батарея не снимается, нажимается и удерживается кнопка питания до полного выключения со щелчком (иногда может отсутствовать) + еще около 60 секунд, подключение зарядки, подождать 15 минут, включение ноутбука.
Сброс и обновление БИОС (UEFI)
Очень часто те или иные проблемы с управлением питанием ноутбука, в том числе и с его зарядкой, присутствуют в ранних версиях БИОС от производителя, но по мере проявления таких проблем у пользователей, бывают устранены в обновлениях БИОС.
Прежде чем выполнять обновление, попробуйте просто сбросить БИОС на заводские настройки, обычно для этого используются пункты «Load Defaults» (загрузить настройки по умолчанию) или «Load Optimized Bios Defaults» (загрузить оптимизированные настройки по умолчанию), на первой странице настроек БИОС (см. Как зайти в БИОС или UEFI в Windows 10, Как сбросить БИОС).
Как зайти в БИОС или UEFI в Windows 10, Как сбросить БИОС).
Следующий шаг — найти загрузки на официальном сайте производителя вашего ноутбука, в разделе «Поддержка», скачать и установить обновленную версию БИОС при её наличии, именно для вашей модели ноутбука. Важно: внимательно читайте официальные инструкции по обновлению БИОС от производителя (они обычно есть в загружаемом файле обновления в виде текстового или другого файла документа).
Драйверы ACPI и чипсета
В части проблем с драйверами батареи, управления электропитанием и чипсета возможны несколько вариантов.
Первый способ может сработать, если зарядка работала еще вчера, а сегодня, без установки «больших обновлений» Windows 10 или переустановки Windows любых версий ноутбук перестал заряжаться:
- Зайдите в диспетчер устройств (в Windows 10 и 8 это можно сделать через меню правого клика мышью по кнопке «Пуск», в Windows 7 можно нажать клавиши Win+R и ввести devmgmt.msc).
- В разделе «Батареи» найдите «Батарея с ACPI-совместимым управлением Майкрософт» (или похожее по названию устройство).
 Если батарея отсутствует в диспетчере устройств, это может говорить о ее неисправности или отсутствии контакта.
Если батарея отсутствует в диспетчере устройств, это может говорить о ее неисправности или отсутствии контакта. - Нажмите по ней правой кнопкой мыши и выберите пункт «Удалить».
- Подтвердите удаление.
- Перезагрузите ноутбук (используйте именно пункт «Перезагрузка», а не «Завершение работы» и последующее включение).
В тех случаях, когда проблема с зарядкой появилась после переустановки Windows или обновлений системы, причиной могут стать отсутствующие оригинальные драйверы чипсета и управления электропитанием от производителя ноутбука. Причем в диспетчере устройств это может выглядеть так, как если бы все драйверы были установлены, а обновления для них отсутствуют.
В данной ситуации зайдите на официальный сайт производителя вашего ноутбука, загрузите и установите драйверы для вашей модели. Это могут быть драйверы Intel Management Engine Interface, ATKACPI (для Asus), отдельные драйверы ACPI, и другие системные драйверы, а также ПО (Power Manager или Energy Management для Lenovo и HP).
Виновник — батарея
Современные мобильные компьютеры оснащаются аккумуляторами литий-ионного или литий-полимерного типа, потому что они вместительные (отличаются высокой плотностью заряда), быстро заряжаются, способны без вреда для себя отдавать большие токи устройствам-потребителям, имеют низкий уровень саморазряда и недорого стоят. Однако реальный срок службы литиевых элементов питания не слишком велик — при обычном использовании он редко превышает 3-4 года. А признаки износа проявляются еще раньше — уже через 1,5-2 года после покупки.
Как узнать, что аккумулятор изношен и нуждается в замене
Естественное старение АКБ дает о себе знать следующими признаками:
- Заметно сокращается время автономной работы компьютера.
- Индикатор уровня заряда выдает неверные значения. Например, ноутбук только что был заряжен на 100%, но через несколько минут разрядился до 0. Или заряд вроде бы высокий, но система просит подключить источник питания, а если его не подключить, компьютер выключается.

- Утилиты системного мониторинга, вроде Aida64 и HWiNFO (на скриншоте ниже), показывают высокий процент износа АКБ (параметр Battery Wear level).
Показатель Wear level новой АКБ составляет единицы процентов (она немного теряет емкость при хранении). При достижении 40-50% симптомы старения проявляются «во всей красе». При износе на 75-90% мобильный компьютер, как правило, превращается в десктоп и питается только от розетки.
Попытки зарядить сильно изношенную батарею, особенно с признаками вздутия и с потеками электролита на корпусе, не только бесполезны, но и опасны — могут привести к возгоранию и взрыву лития!
Имеет ли смысл ремонтировать выработавший свой ресурс аккумулятор ноутбука? Чаще всего нет, поскольку это сопряжено со значительными техническими сложностями и простой заменой банок (элементов питания) здесь не обойтись. Да и обходится такой ремонт, как правило, дороже покупки новой батареи.
А если это неисправность?
Поломка аккумулятора проявляется теми же симптомами, что и значительный износ, но они развиваются не по мере старения, а одномоментно. Кроме того, ноутбук может вообще перестать работать с неисправной АКБ: когда она установлена, он не включается. Однако чаще всего аппарат просто перестает видеть неисправный аккумулятор или отказывается его заряжать.
Кроме того, ноутбук может вообще перестать работать с неисправной АКБ: когда она установлена, он не включается. Однако чаще всего аппарат просто перестает видеть неисправный аккумулятор или отказывается его заряжать.
Поломку батареи не всегда легко отличить от выхода из строя системы заряда на плате. Дифференцировать эти неисправности в домашних условиях помогает подключение аналогичной заведомо исправной АКБ. Если с ней компьютер работает нормально, значит, схема заряда в порядке, а сломанной батарее пора отправляться в мусорное ведро.
Заряжать и использовать неисправные аккумуляторы ноутбуков так же опасно, как и сильно изношенные.
Как подобрать батарею на замену вышедшей из строя? Очень просто: достаточно знать ее Product ID — уникальный идентификатор, состоящий из чисел и букв, который производители присваивают конкретной модели.
Product ID указывают на внутренней поверхности корпуса АКБ.
Аккумуляторы для ноутбуков одного модельного ряда, как правило, взаимозаменяемы.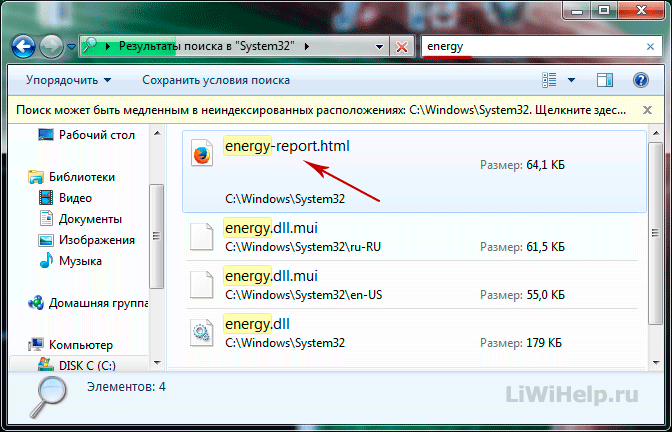
Аппаратные неисправности
Ноутбук не заряжает батарею, а зарядка подключена – где еще искать причину? А вы точно уверены, что проблема именно в батарее? Исключите поломки и повреждения других устройств – зарядного устройства, кабеля и контактов. В первую очередь убедитесь в правильности установки АКБ в разъем. Снимите батарею и внимательно осмотрите ее на предмет повреждений и вздутия, проверьте качество контактов: со временем они могут окислиться.
Проверяем также розетку, вилку и прочие элементы цепи питания. На многих зарядных устройствах есть светодиодный индикатор, если он не горит, это может свидетельствовать о поломке зарядника. Чтобы полностью исключить этот момент, извлеките АКБ и попробуйте включить ноутбук от сети. Если лэптоп не работает, верно, проблема не с батареей, а с блоком питания. Как вариант, попробуйте зарядить батарею гарантированно рабочим ЗУ с аналогичными выходными параметрами.
Переразряд — это серьезно
Литиевые источники питания так устроены, что при падении энергии ниже минимального порога (3,3–2,7 В) они блокируются внутренней системой защиты. Переразряженная АКБ не может заряжаться. Увы, это состояние не всегда обратимо. В отдельных случаях батарею «оживляет» долгое — многочасовое подключение к источнику тока либо замена элементов схемы защиты руками ремонтников. Однако после такой «реанимации» ее емкость не всегда возвращается к прежнему уровню, чаще всего она остается уменьшенной.
Переразряженная АКБ не может заряжаться. Увы, это состояние не всегда обратимо. В отдельных случаях батарею «оживляет» долгое — многочасовое подключение к источнику тока либо замена элементов схемы защиты руками ремонтников. Однако после такой «реанимации» ее емкость не всегда возвращается к прежнему уровню, чаще всего она остается уменьшенной.
При переразряде компьютер иногда видит АКБ и определяет ее уровень, но зарядить не может. Ни во время работы, ни после выключения.
К счастью, критические переразряды аккумуляторов ноутбуков случаются редко, так как за этим тщательно следит операционная система.
Аккумулятор исчерпал свой ресурс
Если аккумулятор старый и до этого быстро разряжался, вполне вероятно, что наступил момент его окончательной потери способности накапливать и хранить заряд, хотя в принципе индикатор в системном трее должен указывать на процедуру зарядки. В любом случае такой аккумулятор подлежит замене. То же самое касается АКБ, долгое время пролежавших без работы: не будучи регулярно подпитываемыми, они могут выйти из строя.
Неисправность АКБ, контроллера или цепи питания
Найти ответ на вопрос, почему не заряжается аккумулятор на ноутбуке, часто оказывается не под силу рядовому пользователю. Отсутствие реакции портативного ПК на подключение ЗУ и фактической зарядки при нормальной индикации может также указывать на неисправность АКБ, контроллера или цепи питания в любом из ее узлов. Если все попытки найти и устранить причину неполадки оказались безуспешными, самое время обратиться в сервисный центр.
Некорректная инициализация аккумулятора
Если вы купили новый лэптоп с предустановленной ОС и обнаружили, что ноутбук не заряжается от зарядного устройства, причиной тому может стать неправильная инициализация батареи. Выключив лэптоп, отключив ЗУ и вытащив АКБ, нажмите и удерживайте кнопку питания в течение 15-20 секунд. Затем вставьте аккумулятор, подключите блок питания, подождите минут 10-15, включите устройство и проверьте работу батареи в системе. Этот способ универсален для всех моделей лэптопов – Asus, Acer, Samsung и прочих.
Другой способ заставить ноутбук нормально определять батарею – это сбросить настройки BIOS к заводским. Прибегнуть к нему можно, если батарея не заряжается на ноутбуке после какого-то системного сбоя или замены старой «родной» АКБ на новую. Повторив описанные в предыдущем абзаце действия вплоть до удерживания кнопки питания, подключите ноутбук через зарядное устройство к сети (батарею не вставляйте), включите и зайдите в BIOS, удерживая в момент включения соответствующую клавишу.
Для входа в BOIS в разных моделях лэптопов могут использоваться разные клавиши, например, в HP это F10 или Esc, в Asus и Acer, Lenovo, Dell и Samsung – F2 или Dеlete. В настройках базовой системы ввода-вывода вам нужно найти опцию «Load Defaults», «Load Optimized BIOS Defaults» или «Restore Defaults» и сбросить с ее помощью параметры к изначальным.
После этого выключите ноутбук, отключите БП, вставьте аккумулятор и снова включите устройство. Проверьте корректность зарядки, подключив к портативному ПК зарядное устройство.
Фатальная несовместимость
Батарея, поставляемая в комплекте с ноутбуком, безоговорочно совместима с материнской платой и родным адаптером питания. Чего нельзя сказать о купленных ей на замену, особенно ведущих родословную с полуподвальных фабрик Поднебесной. Причина — низкое качество, а то и вовсе подделка.
Кроме того, несовместимость встречается в случаях, когда вполне себе годная АКБ была выпущена значительно позже или раньше ноутбука. Проблема заключается в нераспознавании материнской платой версии внутреннего контроллера батареи. Бывает, что вопрос удается решить обновлением BIOS компьютера, но чаще, к сожалению, нет.
BIOS
Другой сценарий развития событий, когда аккумулятор ноутбука почему-то не заряжается, предусматривает возможные проблемы со стороны БИОС.
Если ни одна из представленных ранее мер не помогла, стоит обратить внимание на управление электропитанием ноутбука и зарядным устройством, связанные с BIOS.
В этой ситуации потенциально эффективным решением может стать сброс настроек. Для этого необходимо:
Для этого необходимо:
- отключить ноутбук, дождавшись, когда дисплей полностью потухнет;
- затем отсоединить от сети зарядку;
- после этого извлечь аккумуляторную батарею;
- теперь следует зажать кнопку включения компьютера, и в течение 1 минуты не отпускать её;
- далее ноутбук подключается к розетке напрямую, то есть без установки на своё место батареи;
- компьютер включается и выполняется вход в БИОС;
- при загрузке устройства обычно в нижней части экрана появляется уведомление о том, нажатие на какие кнопки или комбинации позволяет войти в BIOS;
- оказавшись в необходимой системе БИОС, стрелками на клавиатуре переместитесь в раздел «Exit»;
- здесь найдите пункт под названием «Load Defaults»;
- далее BIOS предложит сохранить новые настройки, и нужно подтвердить это действие;
- затем выключите компьютер, нажав на кнопку запуска, и удерживая её около 10 секунд;
- отключите зарядное устройство, вставьте обратно аккумуляторную батарею, и включайте компьютер в обычном режиме.

Если причина была в сбитых или некорректных настройках BIOS, тогда после проведённых манипуляций система нормально распознает зарядку, и на экране появится подтверждение об обнаружении зарядного устройства с растущим индикатором заряда.
ВАЖНО. В крайнем случае, когда перечисленные меры не помогли, на сайте производителя ноутбука найдите и скачайте свежую версию BIOS.
Она устанавливается на компьютер, после чего выполняется перезагрузка. Обычно это позволяет возобновить нормальную работу устройства.
Главное правильно выбрать модель ноутбука, чтобы случайно не установить BIOS, предназначенный для другого портативного компьютера. Иначе могут возникнуть достаточно серьёзные проблемы.
Проверка на износ
Старые батареи могут не заряжаться, либо делать это не до конца. Такое обычно наблюдается после многочисленных циклов заряда и разряда. Это ведёт к уменьшению ёмкости. То есть даже при полном индикаторе заряда аккумулятор садится быстро.
Здесь не лишним будет узнать текущую степень износа источника питания для портативного компьютера. Проще всего сделать это через сервисный центр. Но можно обойтись и своими силами.
Поскольку причины, из-за которых ноутбук не заряжается, а работает только от сети, могут крыться в износе АКБ, следует проверить её состояние.
Один из вариантов предусматривает использование командной строки. Для этого нужно:
- открыть командную строку;
- прописать здесь powercfg energy;
- нажать на Enter;
- дождаться отображения подробного отчёта.
ВАЖНО. В некоторых случаях система может запрашивать расширенные права доступа. Потому лучше запускать командную строку от имени администратора.
После обработки запроса формируется файл с подробным отчётом. Путь к нему указывается в окне командной строки. Проверьте в отчёте расчётную ёмкость и последнюю полную зарядку. Если разница между ними большая, тогда это говорит о сильном износе АКБ.
Также проверить состояние батареи можно с помощью сторонних программ. Они также выдают подробный отчёт, что позволяет реально оценить работоспособность аккумулятора.
Как правильно и быстро заряжать ноутбук?
Однозначного решения, подключаться к сети или «к зарядке», у производителей нет.
- Например, Acer всегда советует подключаться к сети и вынимать аккумулятор;
- HP и Dell заявляют, что постоянное подключение к сети не вредит батарее;
- Apple выпускает заменяемые батареи, но не рекомендует их вытаскивать раньше времени износа.
Попробуйте компромисс: в какие-то дни включайте компьютер в сети, в какие-то работайте от батареи.
- Чтобы сохранить жизнь ноуту, лучше работать на компьютере от сети (не вынимая АКБ), но иногда можно работать и от аккумулятора.
- Если вы используете ноутбук постоянно, попробуйте вынуть батарею, и изредка (раз в пару месяцев), возвращайте обратно. Это возможно не на всех моделях — есть модификации с открытым доступом к аккумулятору.
 Но почти всю современную электронику производят со встроенными АКБ в корпус.
Но почти всю современную электронику производят со встроенными АКБ в корпус. - Нельзя надолго оставлять АКБ без работы — ее срок годности сократится, так как аккумулятор состоит из химических веществ.
- Периодически заряжайте компьютер полностью, до 100%, и разряжайте до 0 процентов — минимум один раз в пару месяцев.
- Перед тем, как вставить батарею, обязательно выключите компьютер.
- Чтобы АКБ дольше держал заряд, заряжайте его приблизительно на 80% и не давайте заряду опуститься до 20–25%. Часто разряжать ноутбук «в ноль» нельзя.
- Не ставьте ноутбук в месте, где присутствуют прямые солнечные лучи.
- Зимой не используйте компьютер вне помещения, особенно при морозах: Li-ion батарея может схватить «глубокий разряд», придется или покупать новую, или «проталкивать» элементы, чтобы восстановить хоть какую-то емкость.
- После работы выключайте компьютер вручную, не переводите его в спящий режим.
Подробнее: 6 главных правил, как заряжать ноутбук
Программы
Бывает и так, что сама батарея подключена, но при этом она не заряжается, и заряд ноутбука не восполняется. Такое происходит на разных устройствах, будь то Asus, Acer или Dell.
Такое происходит на разных устройствах, будь то Asus, Acer или Dell.
Особенность ситуации в том, что компьютер видит зарядку, процесс вроде как идёт, но всё равно батарея не увеличивает свой уровень заряда. Иногда он даже движется вниз.
Не исключено, что ноутбук расходует больше энергоресурсов, чем может дать зарядное устройство. Это актуально в основном для компьютеров со слабыми батареями, либо с уже достаточно сильно изношенными аккумуляторами. Плюс в фоновом режиме работают мощные программы, которые потребляют большое количество ресурсов. Для их проверки можно открыть Диспетчер задач, и перейти во вкладку «Процессы». Посмотрите, какие из них сильнее других нагружают процессор.
Попробуйте отключить самые энергозатратные программы и понаблюдайте, как изменится после этого процесс зарядки. Возможно, батарея просто износилась.
Блок питания
Когда перечисленные методы не помогают, практически наверняка можно сделать вывод о том, что неисправен сам блок питания.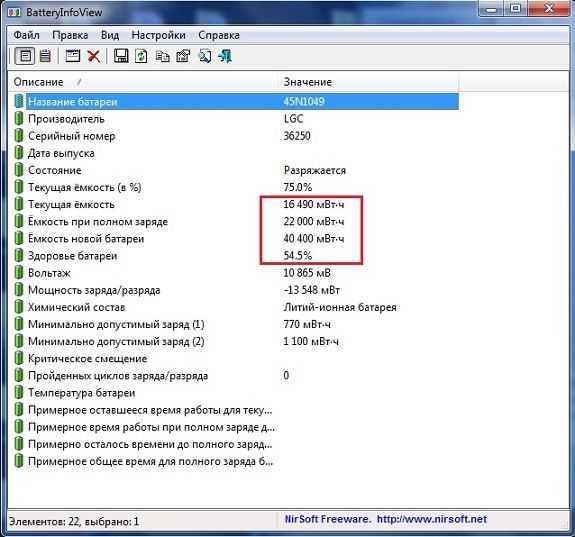
Для начала проверьте, работает ли индикатор блока, если такой предусмотрен его конструкцией.
Если блок не включается без использования адаптера, тогда вина может лежать на нём. Хотя не исключены проблемы с разъёмами, электронными компонентами. Выходит из строя не только сама зарядка, но также и контроллер, расположенный внутри неё.
Также мастера из личного опыта отмечают, что им часто приходится сталкиваться с повреждёнными контактами, окислениями и ржавчиной.
Самым простым решением в сложившейся ситуации станет использование другого зарядного устройства. Если с новым блоком ноутбук работает нормально, он его распознаёт и повышает уровень заряда батареи, тогда нужно устранять эту неисправность.
Да, поскольку ноутбук не заряжается, некоторое время можно поработать от сети. Но это лишает устройство главного преимущества над ПК в виде мобильности.
Почему ноутбук не заряжается до 100%?
Иногда производитель делает блокировку АКБ в BIOS: когда заряд достигает 60, 75, 80, 90, 95 или 99 процентов, блок питания автоматически останавливается и не даёт заряжать батарею до конца.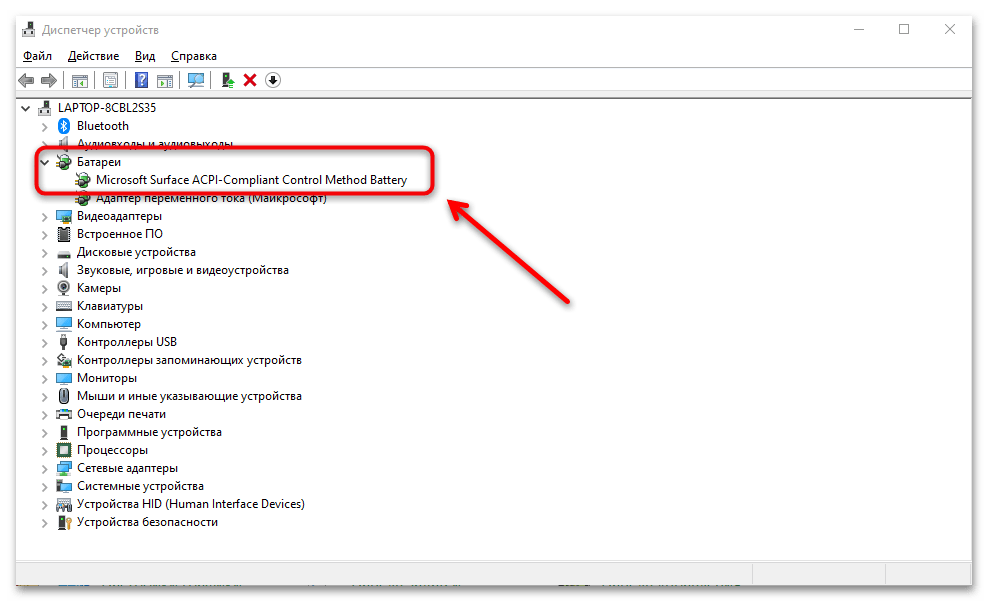 Это делается производителем, чтобы продлить ресурс аккумулятора.
Это делается производителем, чтобы продлить ресурс аккумулятора.
Ремонт или новая батарея?
Однозначно новая батарея. Даже после ремонта аккумулятор прослужит недолго. Иногда техники заменяют внутренние элементы, оставляя родной корпус, но чаще всего это невыгодно — проще купить новый модуль.
Программные проблемы
Ну что же, блок питания проверили, батарейку проверили. Как же такое может быть – нет заряда при исправном блоке питания и новой батарее? Причем система видит аккумулятор и даже показывает процент зарядки, но выдает сообщение «Подключено, не заряжается» (Windows 7) или «Зарядка отсутствует» (Windows 10).
Проблема довольно распространенная и нередко появляется буквально на ровном месте. Все дело в программном обеспечении. Точнее, в программном сбое. Рассмотрим варианты лечения этой болезни.
Прежде всего необходимо выяснить, совсем не заряжает или не заряжает до 100%? Пробуем разрядить АКБ процентов так до 50 и повторим попытку. Начал заряжать, но опять не полностью? Очевидно, у нас стоит ограничение верхнего предела зарядки для продления срока службы батарейки.
Отключаем ограничение
Если у нас Samsung, то скачиваем утилиту Samsung Battery Manager. Запускаем ее и отключаем неполную зарядку. Интерфейс утилиты, мягко говоря, не совсем дружественный, но разобраться можно.
Если другая модель, то можно воспользоваться универсальными сервисными программами, к примеру, Battery Health. Интерфейс этой утилиты предельно прост. Выбирая ту или иную опцию, можно ограничить уровень заряда величиной 60 или 80%. На фото ниже ограничение снято – работает первая опция.
В некоторых случаях ограничение зарядки установлено в BIOS. Тут есть 2 варианта:
- Заходим в BIOS, находим параметр Battery Life Cycle Extension или что-то похожее и переводим флажок в положение Disabled (отключено). Сохраняем, выходим из БИОСа.
- Если не нашли, можно просто сбросить настройки БИОС до заводских (опция Load Defaults или Load Optimized Bios Defaults). Сохраняем, выходим из БИОСа.
Полезно. В ноутбуках Lenovo есть менеджер, управляющий режимами батареи.
Если в нем выбран режим «Лучший срок службы аккумулятора», заряжаться батарейка будет только тогда, когда бук выключен. Чтобы зарядка производилась постоянно, нужно выбрать опцию «Оптимальное время работы от батареи».
Источники
- https://CompConfig.ru/remont/na-noutbuke-ne-zaryazhaetsya-batareya.html
- https://remontka.pro/laptop-not-charging-battery/
- https://viarum.ru/ne-zaryazhaetsya-batareya-na-noutbuke/
- https://nastroyvse.ru/devices/laptop/pochemu-ne-zaryazhaetsya-noutbuk.html
- https://ExpertLand.ru/komp/noutbuk-ne-zaryazhaetsya
- https://Acums.ru/akkumulyatory/dlya-kompyutera-i-noutbuka/ne-zaryazhaetsya-noutbuk
Наиболее распространенные причины, по которым ноутбук не заряжается
Кредиты изображений: Wikimedia Commons
Ноутбук — одно из самых полезных устройств, но оно часто может сталкиваться с определенными проблемами. Одна из них — ноутбук не заряжается или не заряжается даже при подключении зарядного устройства. Эта проблема может затруднить использование вашего устройства и сделать его практически бесполезным. Вот почему важно решить этот вопрос. Однако для решения проблемы необходимо знать причину. Ниже приведены некоторые из наиболее распространенных причин, по которым ноутбук не заряжается.
Эта проблема может затруднить использование вашего устройства и сделать его практически бесполезным. Вот почему важно решить этот вопрос. Однако для решения проблемы необходимо знать причину. Ниже приведены некоторые из наиболее распространенных причин, по которым ноутбук не заряжается.
1. Проблемы с аккумулятором
Одной из частых причин, по которой ноутбук не заряжается, являются проблемы с аккумулятором. Чтобы проверить, связана ли проблема с аккумулятором, просто извлеките аккумулятор из ноутбука и попробуйте подключить его. Если ноутбук по-прежнему включается, проблема связана с аккумулятором. Если нет, то вам, вероятно, придется проверить какую-то другую проблему.
Вот несколько аккумуляторов для ноутбуков, которые можно найти в Интернете:
- Аккумулятор для ноутбука Dell Inspiron
- Аккумулятор для ноутбука HP Compaq Presario/Pavilion
- Аккумулятор для ноутбука Asus
- Аккумулятор для ноутбука Toshiba Satellite
- Аккумулятор для ноутбука Apple MacBook Pro 15 дюймов
Изображение предоставлено Wikimedia Commons
2.
 Проверьте, используете ли вы правильный порт USB-C
Проверьте, используете ли вы правильный порт USB-C
USB-C — это кроссплатформенный стандарт для зарядки, передачи данных и периферийных устройств. В некоторых случаях эти порты не позволяют заряжать устройство в зависимости от производителя. Таким образом, если вы столкнулись с проблемой, что ноутбук не заряжается, вы должны проверить правильность используемого вами порта USB-C.
3. Поломки, короткое замыкание или перегорание
Другой распространенной причиной того, что ноутбук не заряжается, являются возможные поломки, перегорание или короткое замыкание. Чтобы проверить это, сначала проверьте длину шнура питания, изгибая и сгибая его, чтобы увидеть, нет ли каких-либо разрывов. Также убедитесь, что вы видите концы любых оборванных проводов или соединений. Также проверьте блок переменного тока, чтобы увидеть, обесцвечен он или нет.
Вот несколько универсальных зарядных устройств для ноутбуков, которые можно найти в Интернете:
- Универсальное многофункциональное зарядное устройство Ymawetia для ноутбука
- ZOZO Универсальное зарядное устройство для ноутбуков переменного тока мощностью 90 Вт
- POWSEED Универсальное зарядное устройство для ноутбуков 70 Вт
- TKDY Универсальное зарядное устройство для ноутбука 65 Вт
- Универсальное зарядное устройство для ноутбуков Belker 65 Вт
4.
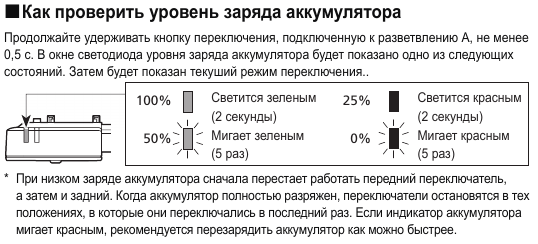 Проблемы с разъемом
Проблемы с разъемом
Когда ноутбук подключен к разъему питания, соединение должно быть очень прочным. Если он не прочный и шаткий, то это может быть возможной причиной того, что ноутбук не заряжается. Тщательно проверьте разъем на наличие запаха гари или обесцвечивания. Если на разъеме есть какие-либо повреждения, вы должны отремонтировать или заменить его как можно скорее.
5. Проблемы с настройками ноутбука
В некоторых случаях ноутбуки не заряжаются из-за проблем с настройками ноутбука. Для этого вам может понадобиться зайти в панель управления и открыть параметры питания. Здесь проверьте настройки плана и посмотрите, все ли они установлены правильно. Исправьте настройки и снова подключите зарядное устройство, чтобы проверить, работает ли оно.
Это самые распространенные причины, по которым ноутбук не заряжается. Однако есть много других возможных проблем, которые могут возникнуть с зарядными устройствами и аккумуляторами для ноутбуков. Если вы столкнулись с какой-либо проблемой, которую не можете решить самостоятельно, вам следует обратиться за помощью к профессионалам.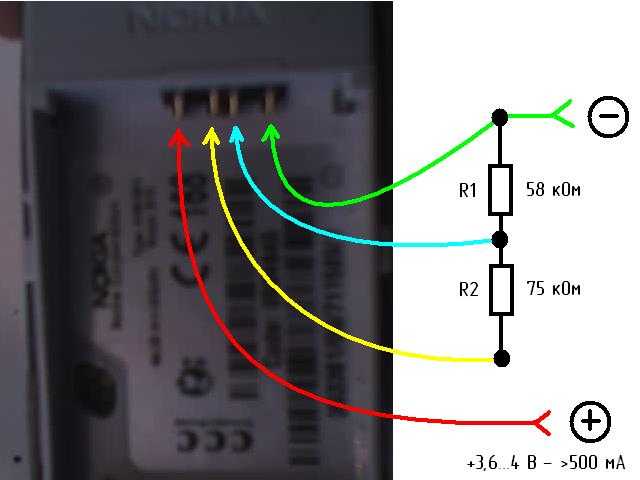 По вопросам ремонта зарядного устройства для ноутбука или адаптера вы можете обратиться к Mr Right.
По вопросам ремонта зарядного устройства для ноутбука или адаптера вы можете обратиться к Mr Right.
Загрузка рекомендаций…
Как решить проблему ноутбука «Подключен к сети, но не заряжается»?
Наличие ноутбука похоже на домашнее животное, время от времени оно все же заболевает, и теперь нам решать, нужно ли нам попробовать какие-то домашние средства или просто пойти к врачу (инженеру, что я говорю).
Обычно мы предпочитаем первый вариант, чтобы избавиться от болезни. Вот почему мы особенно копаемся в Интернете, чтобы найти идеальное решение, которое соответствует нашей ситуации.
Таким образом, для лечения этой ошибки вам действительно не нужно впадать в депрессию, потому что «Подключено, но не заряжается» — это та же старая ошибка ОС Windows, которую иногда можно исправить, быстро, как подмигнув.
Как правило, проблема исходит со стороны ОС, но если вам действительно не повезло. Тогда вполне возможно, что проблема связана с каким-то основным оборудованием, и вам придется отправить свой ноутбук в ремонтную мастерскую.
Эта проблема может привести к тому, что ваш ноутбук будет страдать от отсутствия зарядки или просто из-за плохой резервной батареи. Вы можете заметить, что иногда ошибка может также отключить индикатор зарядки или заставить его мерцать, как мерцающая звезда.
Часто может появляться индикатор зарядки, даже если ваш компьютер не заряжает аккумулятор и отображает сообщение об ошибке, например «0% доступно (подключено, не заряжается)» или любую другую замороженную цифру.
Возникновение проблемы после обновления операционной системы также довольно распространено в наши дни;
С этой ошибкой все возможно, даже если вы используете ноутбук за 2000 долларов. Я знаю, что иногда жизнь становится еще хуже. Но, как говорится: «Если жизнь преподносит тебе лимоны, делай из них лимонад».
Чтобы мирно устранить неполадки с ноутбуком, вам нужно выполнить множество различных шагов, чтобы найти настоящую проблему. Более того, я не думаю, что вам действительно стоит об этом беспокоиться, потому что в этой статье описаны все удобные решения, которые вы можете попробовать, даже если вы не профессионал.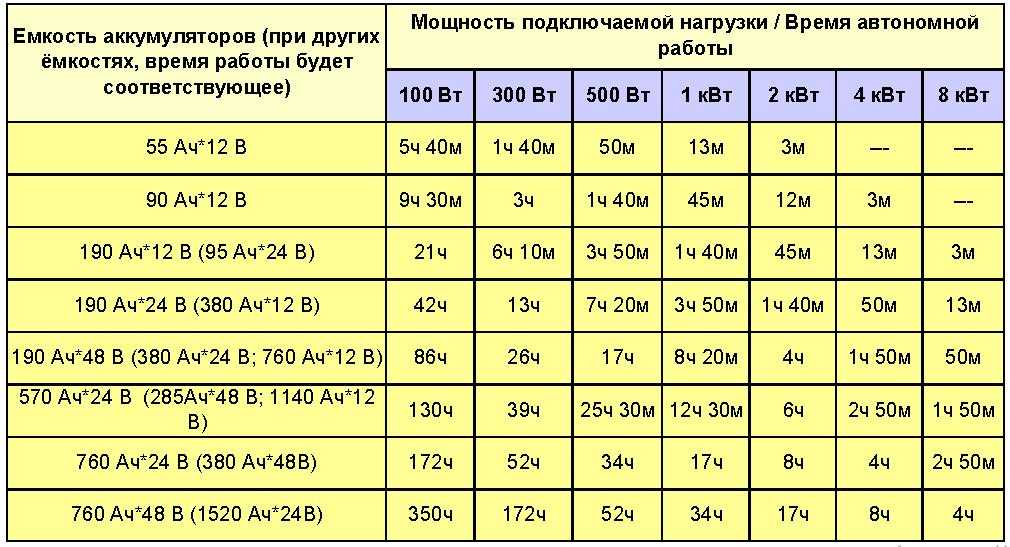
Совет: Процедура остается той же, даже если ошибка возникает при использовании нового зарядного устройства или аккумулятора.
Есть в основном четыре общие причины , чтобы эта ошибка отображалась на экране вашего ноутбука. Обвинять кого-то одного — все равно, что искать самых непослушных среди четвероногих детей. Вы просто не можете сказать, кто что сделал.
Но когда вы ищете улики, вы наверняка сможете поймать преступника;
Таким образом, единственный способ найти суть этой дилеммы — просмотреть все сложности, с которыми недавно столкнулся ваш ноутбук. Для этого в первую очередь я предпочитаю проверить ваш «Windows» , а затем «Зарядное устройство» 9.0068 , в-третьих, «Батарея» , и если вам действительно тяжело, то вполне возможно, что « Цепь зарядки вашего ноутбука взорвалась» .
Итак, просто следуйте приведенной ниже процедуре, и я надеюсь, что вы быстро решите эту проблему;
#Устранение неполадок Windows
Большинство из вас починит свой ноутбук, выполнив первый шаг этого руководства по устранению неполадок. Я вас только радую, потому что с вероятностью 95% ошибка возникает из-за поврежденного адаптера питания 9.0068 Драйверы вашей ОС Windows .
Я вас только радую, потому что с вероятностью 95% ошибка возникает из-за поврежденного адаптера питания 9.0068 Драйверы вашей ОС Windows .
Имя поврежденного драйвера, о котором я говорю, — «Аккумулятор с ACPI-совместимым управлением Microsoft»;
ACPI означает «Расширенная конфигурация и интерфейс питания». Фактическая работа ACPI заключается в поддержании услуг зарядки вашего ноутбука, но время от времени он повреждается, когда вы не заботитесь о своей операционной системе.
Некоторые ошибки возникают только тогда, когда вы небрежно загружаете что-либо из Интернета, в основном, когда вы ищете что-то бесплатное.
Хорошие советы всегда игнорируются, но это не повод их давать. Всегда будьте вежливы со своим компьютером, иначе он вас сильно испортит.
Что касается проблем с драйверами, то их удаление — это долгий путь к мгновенному устранению проблемы. Самое приятное то, что при следующей перезагрузке системы вам фактически не нужно переустанавливать драйверы обратно, потому что ваша ОС автоматически сделает это за вас.
Самое приятное то, что при следующей перезагрузке системы вам фактически не нужно переустанавливать драйверы обратно, потому что ваша ОС автоматически сделает это за вас.
Для удаления поврежденного драйвера;
Во-первых, вы должны полностью выключить ноутбук (не переводить его в сон или гибернацию). Затем переверните его вверх дном и извлеките батарею. После этого я хочу, чтобы вы запустили свой ноутбук, используя только кабель адаптера питания.
Наверняка вы сможете пользоваться любым ноутбуком, не подключая аккумулятор. Это все равно, что использовать настольный компьютер без ИБП (источник бесперебойного питания). Для запуска нужен только блок питания.
Извлечение аккумулятора также важно, иначе драйверы не будут правильно удалены.
В случае, если у вашего ноутбука возникли проблемы с запуском без использования батареи, то совершенно очевидно, что адаптер питания ноутбука также может быть неисправен. Чтобы проверить это, пропустите все и просто перейдите к части «Устранение неполадок оборудования» ниже в этой статье. В противном случае просто продолжайте.
В противном случае просто продолжайте.
После того, как вы запустите свой ноутбук с помощью прямого источника питания, наступит время, когда вам нужно открыть ‘ Диспетчер устройств Windows» , введя команду «devmgmt.msc» в « Run Commander» . Или вы просто ищете Диспетчер устройств в «Меню Пуск» Windows .
После этого вам нужно развернуть вкладку «Аккумуляторы» , после чего вы сможете увидеть драйверы « Аккумулятор, совместимый с ACPI Microsoft» вашего компьютера.
Как вы можете видеть на приведенном ниже примере, я выделил два разных драйвера, но вам нужно удалить только основной, «Microsoft ACPI-Compliant…» , который указан на второй позиции.
Чтобы удалить этот драйвер, вам просто нужно выбрать его, а затем щелкнуть правой кнопкой мыши, чтобы отобразить дополнительные параметры. После этого нажмите кнопку «Удалить» , и когда появится окно «Подтвердить удаление устройства» , просто нажмите «ОК» , чтобы полностью удалить этот драйвер с вашего компьютера.
Когда драйвер был успешно удален, теперь снова выключите вашу ОС и верните аккумулятор на место, а затем снова включите ноутбук. Надеюсь, на этот раз, возможно, проблема исчезла.
Если очистка «Драйвер ACPI» не помогает, в этом случае вам необходимо повторить все вышеперечисленные шаги для удаления первого выделенного драйвера с именем «Адаптер переменного тока Microsoft». и, возможно, это поможет вам.
Рекомендуемая ссылка: Как удалить драйверы из операционной системы Windows?
#Что делать, если проблема осталась или вернется через неделю или месяц?
Обычно удаление драйверов не работает, если проблема возникает с другой стороны ОС. Это может быть ваша база данных реестра ОС, которая недавно была взломана, или это просто ваша ОС, которую в некоторых случаях необходимо восстановить или переустановить.
Использование лучшего в своем классе « Registry Cleaner Tool» на вашем компьютере — это быстрый способ исправить любые проблемы, связанные с реестром. Основная причина предложения инструмента заключается в том, что в вашей базе данных реестра Windows проиндексированы тысячи реестров, и очень сложно найти, какой именно из них действительно вызывает всю проблему.
Основная причина предложения инструмента заключается в том, что в вашей базе данных реестра Windows проиндексированы тысячи реестров, и очень сложно найти, какой именно из них действительно вызывает всю проблему.
В Интернете можно найти более 50 очистителей реестра, но те из них, которые работают, доступны только в платной версии. Итак, прежде чем тратить свои баксы, так что сначала, Я хочу, чтобы вы сбросили BIOS вашего ноутбука. Если и это не сработает, воспользуйтесь «Восстановлением системы».
Чтобы сбросить BIOS вашего ноутбука , сначала откройте его, нажав клавишу F2 или клавишу Del или, возможно, любую клавишу, которую ваш компьютер показывает на первом экране с черным логотипом при запуске , чтобы попасть в Меню BIOS .
После того, как вы успешно войдете в BIOS, найдите параметр сброса, чтобы загрузить конфигурацию по умолчанию, и в основном вы можете найти этот параметр в Вкладка «Выход» вашего BIOS.
Для лучшего понимания вот статья о;
Как сбросить биос, ноутбук и рабочий стол?
Процедура сброса биоса одинакова как для настольного компьютера, так и для ноутбука, есть три разных способа, которыми вы можете попытаться это сделать, и это: Сброс с помощью внутренней настройки BIOS, сброс с помощью перемычки Bios, сброс с помощью CMOS… Подробнее
Если сброс биоса тоже проваливается, значит, пора используйте «Восстановление системы» , чтобы отменить определенные настройки из резервной копии (например, драйверы, системные файлы, установленные программы и многое другое). Этот инструмент работает только в том случае, если ранее была создана точка восстановления. Итак, убедитесь, что вы проверяете его.
Восстановление системы — описание использования и функций
Microsoft выпустила этот инструмент с тех пор, как « Windows ME » вышла в 2000 году, но вы все еще можете найти этот инструмент почти в каждой последней или ранее выпущенной версии Windows, кроме серверных выпусков, таких как; Windows Server 2008 и т.
д. Подробнее
Неудача — это просто возможность начать заново, на этот раз более разумно. Перед тестированием аппаратного обеспечения (в основном батареи или адаптера питания) покупка «Инструмента очистки реестра» или переустановка ОС также не являются разумным решением.
#Устранение неполадок оборудования
Тем не менее, проблема в основном связана с ОС. Но однажды в голубой луне ваша батарея или адаптер могут быть причиной этой проблемы.
Начнем с зарядного устройства;
Проверка адаптера питания : На самом деле это не ваша вина, когда в адаптере вашего ноутбука отсутствует правильное или стабильное питание. Иногда, когда настенная розетка вашего дома/офиса выходит из строя изнутри, вполне естественно испытывать «постоянную проблему с электропитанием».
Для настройки вашего адаптера вы можете попробовать использовать другую настенную розетку, просто чтобы убедиться, что источника питания достаточно для зарядки ноутбука.
Если кто-то из ваших друзей или коллег использует такое же зарядное устройство, как и ваш ноутбук. Тогда хорошо попросить их драгоценное зарядное устройство. В противном случае у вас возникнут проблемы с правильным устранением неисправности адаптера.
Проверка с другим адаптером — это первое, что обычно делает профессионал, когда приносите ноутбук в ремонтную мастерскую.
Лично у меня есть «Универсальный адаптер » только для таких ситуаций.
В любом случае, если вам удастся раздобыть «цифровой мультиметр » , то вам наверняка не придется искать конкретное зарядное устройство, потому что мультиметр может проверить ваш собственный адаптер питания.
Чтобы проверить зарядное устройство с помощью мультиметра , во-первых, вам нужно найти величину выходного напряжения, которое выдает ваш адаптер питания, просто для перепроверки этих цифр на мультиметре.
Данные о выходном напряжении указаны на задней стороне адаптера питания, где все написано на наклейке, вроде «19 В 4,7 А» , «18,5 В 3,5 А» и т. д.
д.
Теперь подключите адаптер питания к сетевой розетке и установите ручку мультиметра в режим «20 В постоянного напряжения» .
Затем подключите провода Red и Black к соответствующим гнездам. Инструкции по подключению проводов можно найти в руководстве по эксплуатации мультиметра.
После этого вставьте красный конец палочки в гнездо адаптера, а другим черным кончиком коснитесь внешней металлической части гнезда. Будьте осторожны с обоими металлическими наконечниками, убедитесь, что вы не касаетесь их друг друга, когда питание включено.
Теперь проверьте дисплей мультиметра, чтобы увидеть выходное напряжение, поступающее от вашего адаптера питания. Если напряжение выглядит почти так же, как указано на наклейке вашего адаптера, это означает, что ваше зарядное устройство работает отлично.
Разница в напряжении может быть приемлемой, если она находится в диапазоне +/-1,5 В. В противном случае возможно, что ваш адаптер неисправен.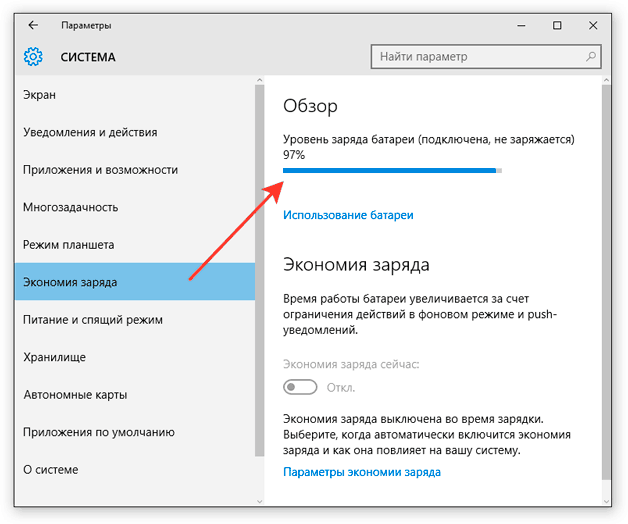
Рекомендуемая ссылка: Как купить совместимый адаптер питания для нашего ноутбука?
Для проверки батареи : Как и в случае с адаптером, единственный способ определить неисправность батареи. Вам снова нужно взять совместимую батарею только для целей тестирования. Без профессиональных инструментов вам всегда придется выпрашивать совместимые вещи. Это, по крайней мере, вы можете сделать.
Иногда , даже аппаратные станки выпрашиваю у друзей. Недавно сломалась моя BGA-машина n , которая мне очень нужна ed для для переплавки графического процессора ноутбука. Итак, я отдал материнскую плату в магазин моего друга только для того, чтобы все сделали.
Калибровка батареи может помочь, только когда вы чувствуете, что ваш ноутбук заряжается (потому что вы можете наблюдать за резервной батареей), но все же ошибка появляется сразу после того, как вы вставляете разъем питания.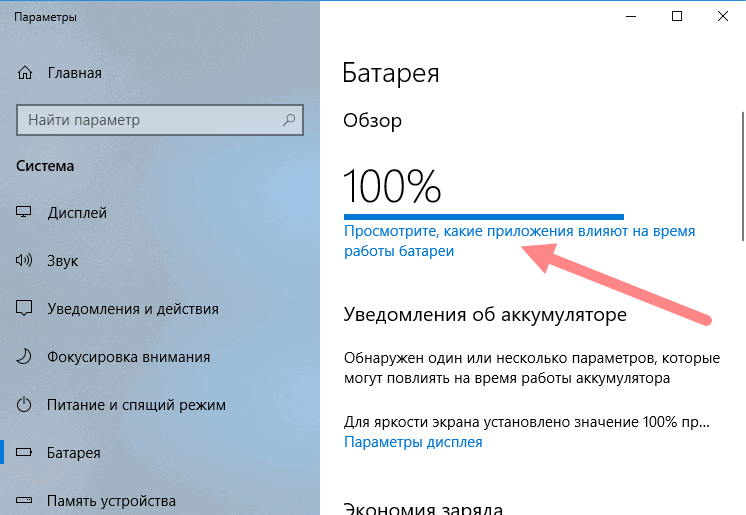
Калибровка аккумулятора ноутбука вручную , вам снова придется зайти в меню BIOS и найти опцию «Калибровка батареи». Затем прочитайте инструкции на экране, и он правильно откалибрует вашу батарею.
Если в меню BIOS вашего ноутбука нет этой опции, вы можете сделать это вручную, используя «Параметры электропитания Windows» . Но прежде чем переходить к каким-либо настройкам, убедитесь, что вы полностью зарядили свой ноутбук (пока не погаснет индикатор зарядки). Однако не снимайте зарядное устройство после этого.
Затем перейдите в панель управления Windows (которую вы можете найти в меню «Пуск») и найдите « Power Options» . После открытия окна параметров питания нажмите « Выберите, когда отключать дисплей » в меню левой боковой панели.
Затем нажмите « Изменить дополнительные параметры питания».
Вскоре после этого на экране появится окно «Электропитание». Теперь в «Дополнительных настройках » , разверните в раскрывающемся меню пункт Battery . Под этим параметром нажмите «Критическое действие батареи» и установите для параметра « При работе от батареи» значение «Гибернация» . Затем нажмите на 3 rd один под названием « Критический уровень заряда батареи» и установите для параметров «От батареи» и «От сети» значение «5%» .
Теперь в «Дополнительных настройках » , разверните в раскрывающемся меню пункт Battery . Под этим параметром нажмите «Критическое действие батареи» и установите для параметра « При работе от батареи» значение «Гибернация» . Затем нажмите на 3 rd один под названием « Критический уровень заряда батареи» и установите для параметров «От батареи» и «От сети» значение «5%» .
Затем вернитесь на страницу « Edit Plan Setting» и убедитесь, что все настройки дисплея установлены на «Никогда», как видно из приведенного ниже примера:
Теперь пришло время отключить зарядное устройство от ноутбука и дать ему разрядиться, пока он автоматически не перейдет в спящий режим. И Пожалуйста! не пытайтесь пользоваться ноутбуком, пока батарея разряжается, иначе вы нарушите калибровку.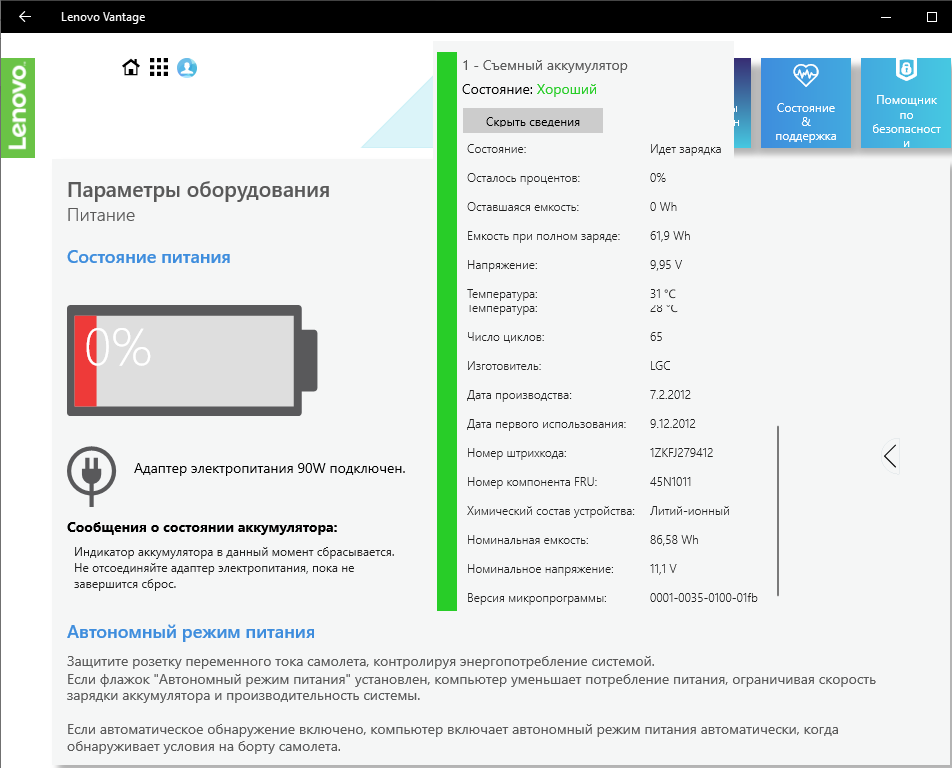
Когда ноутбук перейдет в режим гибернации, вам снова нужно снова подключить зарядное устройство и зарядить ноутбук до 100%.
Поэтому не забудьте вернуть старую настройку дисплея, и она обязательно откалибрует батарею вашего ноутбука до нормального состояния. После калибровки извлеките настройку дисплея только из предустановки «Никогда», а не из той, которую я сказал вам установить в «параметрах питания».
Если калибровка тоже не сработает, то достаньте откуда-нибудь запасную совместимую батарею только для проверки, как я уже сказал. Также вполне возможно, что у вашей собственной батареи возникают проблемы с зарядкой. Использование другого может, по крайней мере, развеять сомнения.
Купите новую батарею, если с другой совместимой ошибка не появляется. И всегда покупайте оригинал, если не хотите мучиться по этому поводу в будущем.
# Выделение последних возможностей
Теперь, кроме переустановки ОС, осталось установить средство очистки реестра.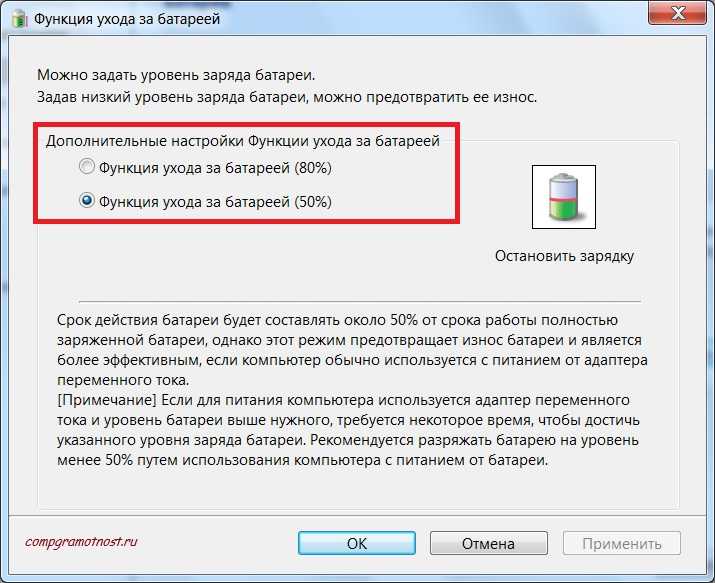
По моему мнению, «Zookaware» и «CCleaner» — это два лучших в своем классе инструмента для очистки реестра, которые действительно могут вернуть все в норму.
Вам решать, какой из них выбрать, но, по моему мнению, Zookware вполне достоин внимания, потому что это не просто очиститель реестра, а также может предоставить вам более 4 полезных инструментов для оптимизации общей производительности вашего ПК. Мало того, этот также поставляется с 60-дневной гарантией возврата денег, которая является глазурью на торте.
Вы можете использовать эти ссылки для прямого перехода на страницу загрузки:
- 1 ст Лучший – Очиститель Zookaware
- 2 nd Лучший – CCleaner Professional
- Рекомендуемая ссылка: Что такое хороший очиститель реестра и как его выбрать?
Если проклятие все еще живет на вашем компьютере, вам может помочь установка новой ОС (или Factory Reset ).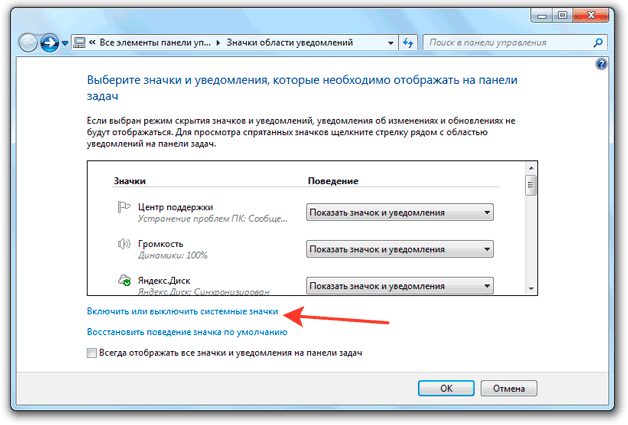
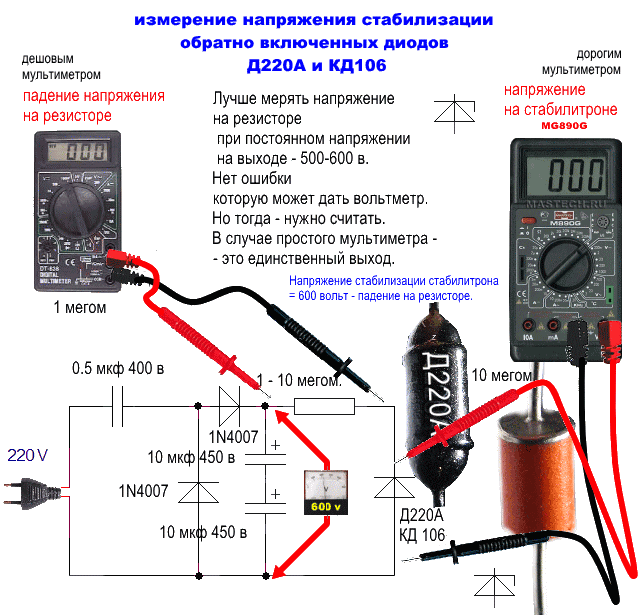 Если батарея отсутствует в диспетчере устройств, это может говорить о ее неисправности или отсутствии контакта.
Если батарея отсутствует в диспетчере устройств, это может говорить о ее неисправности или отсутствии контакта.
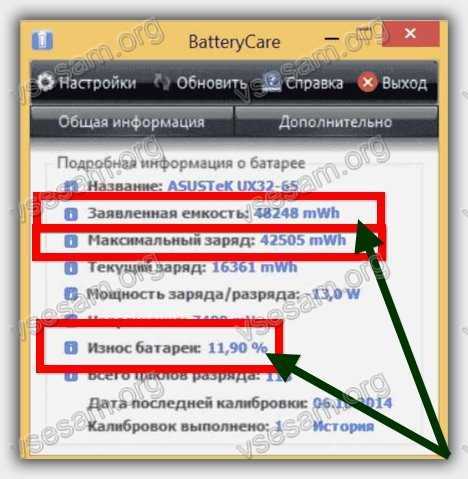
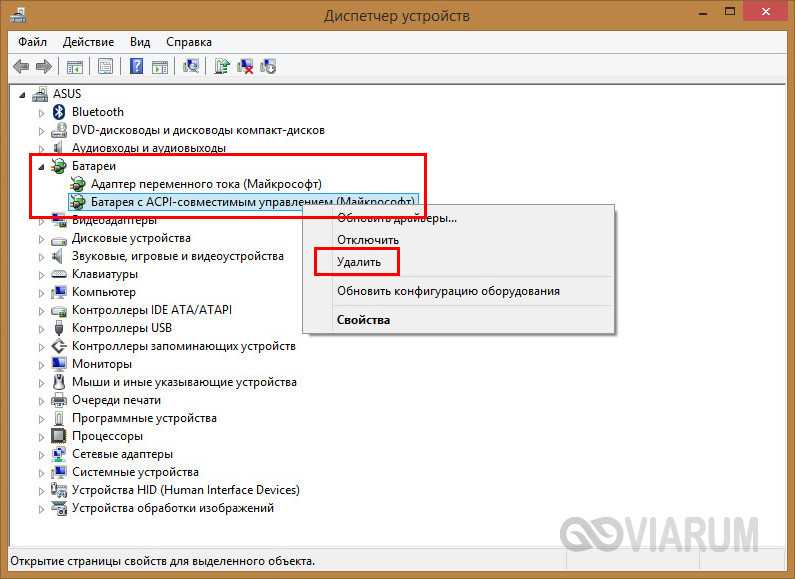 Но почти всю современную электронику производят со встроенными АКБ в корпус.
Но почти всю современную электронику производят со встроенными АКБ в корпус. Если в нем выбран режим «Лучший срок службы аккумулятора», заряжаться батарейка будет только тогда, когда бук выключен. Чтобы зарядка производилась постоянно, нужно выбрать опцию «Оптимальное время работы от батареи».
Если в нем выбран режим «Лучший срок службы аккумулятора», заряжаться батарейка будет только тогда, когда бук выключен. Чтобы зарядка производилась постоянно, нужно выбрать опцию «Оптимальное время работы от батареи».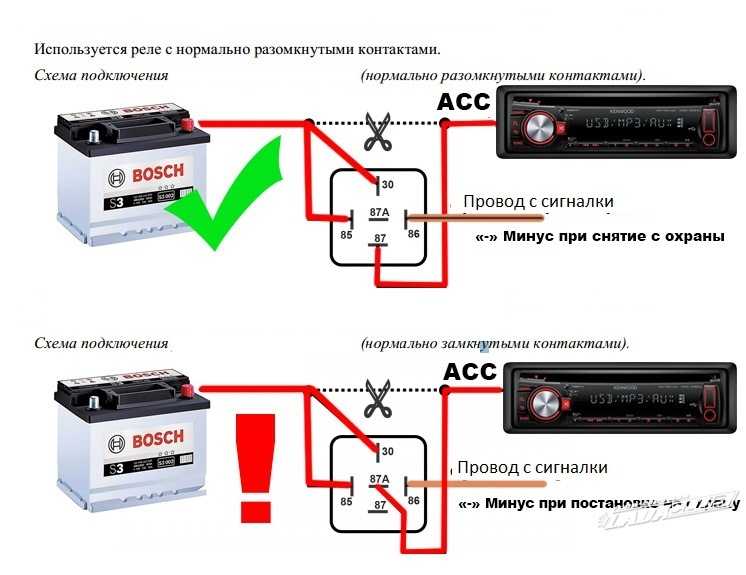 д. Подробнее
д. Подробнее