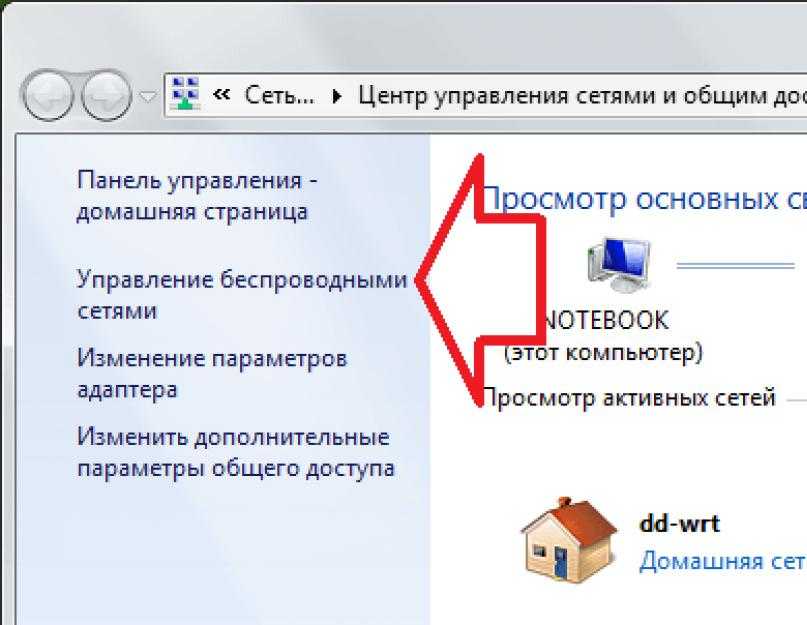Как изменить пароль на вай фай на виндовс 10: Как поменять пароль на Вай Фай на Виндовс 10
Содержание
Как посмотреть пароль Wi-Fi в Windows 10
Несмотря на то, что по сравнению с предыдущими версиями ОС в этом плане практически ничего не изменилось, некоторые пользователи спрашивают о том, как узнать свой пароль от Wi-Fi на компьютере или ноутбуке Windows 10, на этот вопрос я и отвечу ниже. Зачем это может понадобиться? Например, при необходимости подключить новое устройство к сети: случается, что просто вспомнить пароль не удается.
В этой короткой инструкции описано три способа посмотреть пароль Wi-Fi от текущей сети или от любой сохраненной беспроводной сети: первый заключается в простом его просмотре в интерфейсе ОС, второй — с помощью командной строки и третий — в веб-интерфейсе Wi-Fi роутера. Также в статье вы найдете видео, где всё описываемое показано наглядно. При желании, вы можете посмотреть пароль Wi-Fi на Android телефоне. Дополнительные способы посмотреть пароли беспроводных сетей, сохраненные на компьютере или ноутбуке для всех сохраненных сетей, а не только для активной в разных версиях Windows можно найти здесь: Как узнать свой пароль на Wi-Fi.
- Как посмотреть пароль Wi-Fi в параметрах сети Windows 10
- Как узнать пароли Wi-Fi сохраненных сетей в CMD
- Просмотр пароля в настройках роутера
- Видео инструкция
Просмотр своего пароля Wi-Fi в параметрах беспроводной сети
Итак, первый способ, которого, вероятнее всего, будет достаточно для большинства пользователей — простой просмотр свойств Wi-Fi сети в Windows 10, где, в том числе, можно посмотреть и пароль. Прежде всего, для использования данного способа, компьютер должен быть подключен к Интернету посредством Wi-Fi (посмотреть пароль для неактивного соединения так не получится, для них используйте второй метод), второе условие — вы должны иметь права администратора в Windows 10 (для большинства пользователей это так и есть).
- Первый шаг — кликнуть правой кнопкой мыши по значку соединения в области уведомлений (справа внизу), выбрать пункт «Открыть параметры сети и Интернет», а в открывшемся окне, внизу — «Центр управления сетями и общим доступом».
 Когда откроется указанное окно, слева выберите пункт «Изменение параметров адаптера». Подробнее: Как открыть Центр управления сетями и общим доступом в Windows 10 (откроется в новой вкладке). Также вы можете нажать клавиши Win+R на клавиатуре, ввести ncpa.cpl и нажать Enter, чтобы открыть нужное окно.
Когда откроется указанное окно, слева выберите пункт «Изменение параметров адаптера». Подробнее: Как открыть Центр управления сетями и общим доступом в Windows 10 (откроется в новой вкладке). Также вы можете нажать клавиши Win+R на клавиатуре, ввести ncpa.cpl и нажать Enter, чтобы открыть нужное окно. - Второй этап — кликнуть правой кнопкой мыши по вашему беспроводному соединению, выбрать пункт контекстного меню «Состояние», а в открывшемся окне с информацией о Wi-Fi сети нажмите «Свойства беспроводной сети». Примечание: вместо двух описанных действий можно просто кликнуть по «Беспроводная сеть» в пункте «Подключения» в окне центра управления сетями.
- И последнее действие, чтобы узнать свой пароль от Wi-Fi — в свойствах беспроводной сети откройте вкладку «Безопасность» и отметьте пункт «Отображать вводимые знаки».
Описанный способ очень простой, но позволяет увидеть пароль только для той беспроводной сети, к которой вы подключены, но не для тех, к которым подключались ранее. Однако, есть метод и для них.
Однако, есть метод и для них.
Как узнать сохраненный пароль Wi-Fi в командной строке
Описанный выше вариант позволяет посмотреть пароль сети Wi-Fi только для активного в настоящий момент времени подключения. Однако, есть способ посмотреть пароли и для всех остальных сохраненных в Windows 10 беспроводных подключений с помощью CMD.
- Запустите командную строку от имени Администратора (как это сделать) и по порядку введите команды.
netsh wlan show profiles
здесь запомните имя Wi-Fi сети, для которой вам нужно узнать пароль.
netsh wlan show profile name=имя_сети key=clear
если имя сети состоит из нескольких слов, возьмите его в кавычки.
В результате выполнения команды из 3-го пункта отобразится информация о выбранном сохраненном Wi-Fi подключении, пароль Wi-Fi будет показан в пункте «Содержимое ключа». Этот способ также продемонстрирован в видео инструкции ниже.
Просмотр пароля в настройках роутера
Второй способ узнать пароль Wi-Fi, воспользоваться которым можно не только с компьютера или ноутбука, но и, например, с планшета — зайти в настройки роутера и посмотреть его в параметрах безопасности беспроводной сети.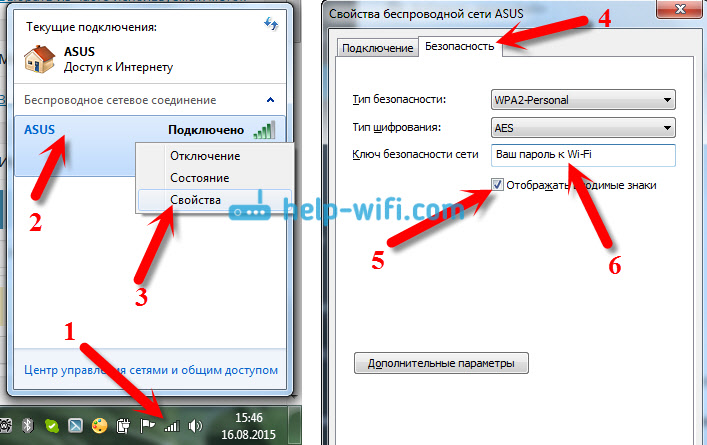 Более того, если пароль вам неизвестен вообще и не сохранен ни на одном устройстве, вы можете подключиться к роутеру с помощью проводного соединения.
Более того, если пароль вам неизвестен вообще и не сохранен ни на одном устройстве, вы можете подключиться к роутеру с помощью проводного соединения.
Единственное условие — вы должны знать данные для входа в веб-интерфейс настроек роутера. Логин и пароль обычно написаны на наклейке на самом устройстве (правда пароль обычно меняется при первоначальной настройке роутера), там же есть и адрес для входа. Более подробно об этом в руководстве Как зайти в настройки роутера.
После входа, все что вам нужно (и это не зависит от марки и модели маршрутизатора), найти пункт настройки беспроводной сети, а в нем — параметры безопасности Wi-Fi. Именно там и можно посмотреть используемый пароль, а затем использовать его для подключения ваших устройств.
Как посмотреть пароль Wi-Fi на компьютере Windows 10 — видео
И в завершение — видео, в котором можно увидеть использование описываемых методов просмотра сохраненного ключа Wi-Fi сети.
com/embed/9ExTCUuNVrE» loading=»lazy» frameborder=»0″ allowfullscreen=»allowfullscreen»/>
Если что-то не получается или работает не так, как я описал — задавайте вопросы ниже, буду отвечать.
remontka.pro в Телеграм | Способы подписки
Как удалить WiFi пароль. Способы забыть WiFi сеть в Windows
QUASAR
Безопасность
11,831
Содержание
- 1 Как быстро удалить WiFi пароль в Windows 10
- 2 Как удалить WiFi пароль в настройках Windows
- 3 Как удалить WiFi пароль из командной строки
Как удалить пароль WiFi сохраненный в Windows?
По умолчанию Windows 10 сохраняет список WiFi-сетей, к которым вы подключаетесь. При этом сохраняются пароли и другие настройки. В некоторых ситуациях может появится необходимость удаления сохраненных паролей WiFi.
Я не буду приводить примеры, зачем нужно удалить WiFi пароль. Я лишь скажу одно, со всеми уязвимостями которые появляются в последнее время, очень важным является надежная защита локальной сети.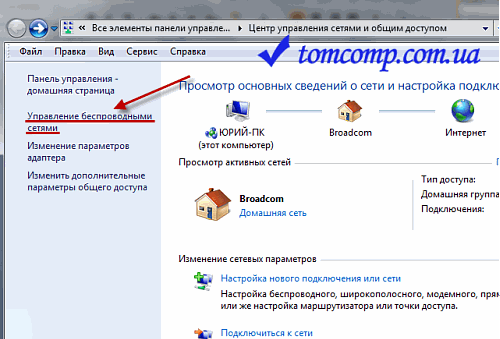 А WiFi пароль в руках злоумышленника — это волшебная палочка для взлома всех подключенных к локальной сети устройств. Подробнее о защите локальной сети вы можете прочитать в статье «Защита роутера».
А WiFi пароль в руках злоумышленника — это волшебная палочка для взлома всех подключенных к локальной сети устройств. Подробнее о защите локальной сети вы можете прочитать в статье «Защита роутера».
Итак, нам необходимо заставить Windows забыть сеть Wi-Fi. В Windows 7 все было довольно легко вы могли просто выбрать «Управление беспроводными сетями» в Центре управления сетями и общим доступом панели управления и удалить сохраненные сети. В Windows 8 эту функцию удалили заставляя пользователей использовать командную строку. Но уже в Windows 10 Microsoft решила вернуть легкий способ удаления сохраненных паролей WiFi. Начнем с него.
Как быстро удалить WiFi пароль в Windows 10
Microsoft наконец-то упростила этот процесс в обновлении Fall Creators для Windows 10. Теперь вам не нужно копаться в настройках и в панели управления.
- Откройте всплывающее окно WiFi из области уведомлений, также известную как системный трей.
- Щелкните правой кнопкой мыши на WiFi-сети, пароль которой вы хотите удалить, и выберите пункт «Забыть».

Данный способ работает только в том случае, если вы находитесь рядом с сетью WiFi, и она отображается в списке. Если вы хотите удалить сеть WiFi, которую ваше устройство не может видеть в данный момент, вам потребуется лезть в настройки.
Как удалить WiFi пароль в настройках Windows
Чтобы забыть сохраненную сеть Wi-Fi, находящуюся поблизости, нужно зайти в новую версию «Настройки». Функция «Управление беспроводными сетями» больше не доступна в Центре управления сетями и общим доступом.
- Для начала войдите в «Настройки» > «Сеть и Интернет».
- Выберите категорию «WiFi» и нажмите ссылку «Управление известными сетями».
- Вы увидите список каждой сети Wi-Fi, к которой вы подключились. Для удаления пароля WiFi щелкните на необходимой сети и нажмите кнопку «Забыть». Вы можете использовать параметры поиска, сортировки и фильтрации, чтобы найти сеть в этом списке.
В следующий раз, когда вы подключитесь к сети, вас попросят ввести парольную фразу, и Windows установит ее с нуля.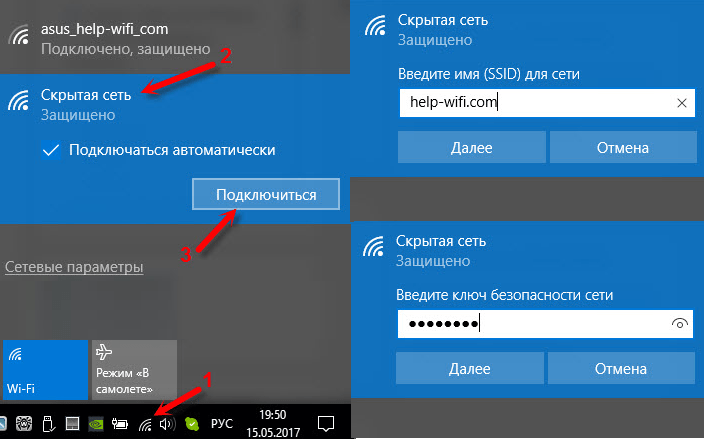
Как удалить WiFi пароль из командной строки
Вы также можете удалить пароль WiFi из командной строки. В Windows 8 и 8.1 это был единственный встроенный способ забыть сети WiFi, поскольку Microsoft не предоставляла графических инструментов для этой цели.
1. Запустите окно командной строки от администратора. Для этого откройте меню «Пуск», найдите «Командная строка», щелкните правой кнопкой мышки по ярлыку «Командная строка» и выберите «Запуск от имени администратора».
2. Чтобы отобразить список сохраненных сетей WiFi введите следующую команду и нажмите «Ввод»:
netsh wlan show profiles
3. Найдите имя профиля сети, которую вы хотите забыть. Введите следующую команду, заменив «имя профиля» на имя сети, которую вы хотите забыть:
netsh wlan delete profile name=»PROFILE NAME»
Допустим, вы хотите удалить сеть с именем «SpySoft». В таком случае вы должны ввести следующую команду:
netsh wlan delete profile name=»SpySoft»
После чего пароль от WiFi-сети будет удален.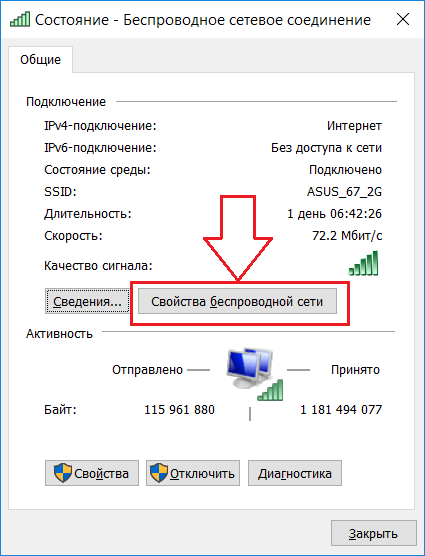
На этом все. Надеюсь вы справились и смогли удалить сохраненный в Windows WiFi-пароль.
Еще по теме: Как удалить сохраненные пароли Edge
ВКонтакте
OK
Telegram
Viber
Как изменить пароль Wi-Fi в Windows 10
Если вы считаете, что кто-то поблизости может украсть ваш Wi-Fi, вы можете изменить свой домашний пароль Wi-Fi, чтобы повысить безопасность вашей беспроводной сети и увеличить скорость Wi-Fi . Это пошаговое руководство по изменению ключа безопасности беспроводной сети.
- Как изменить пароль Wi-Fi на странице управления маршрутизатором
- Как изменить пароль беспроводной сети для сохраненных сетей WiFi
Как изменить пароль домашней сети Wi-Fi
Следуя приведенным ниже инструкциям, вы можете легко изменить имя и пароль Wi-Fi, а также скрыть сеть Wi-Fi, если хотите.
Шаг 1: Найдите IP-адрес домашнего маршрутизатора.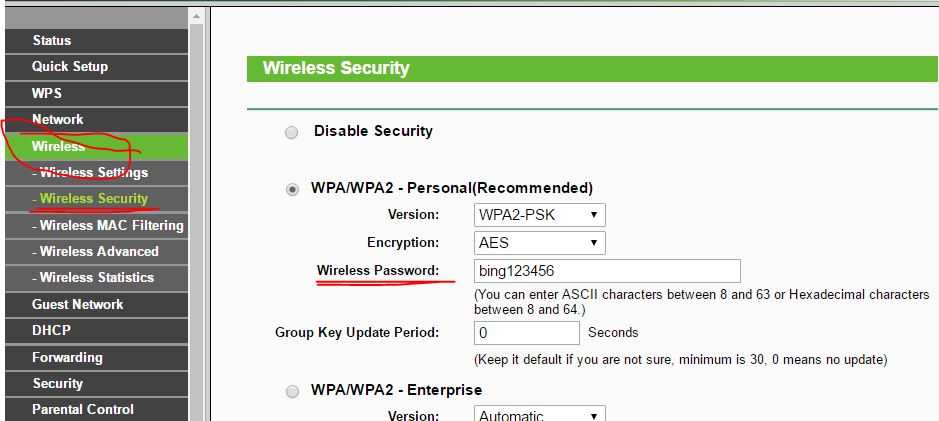
В Windows 10 вы можете ввести cmd в поле поиска и нажать . Введите , чтобы получить доступ к командной строке. Затем в появившемся окне введите ipconfig и нажмите Введите , чтобы открыть страницу с информацией о вашем сетевом подключении.
Поле с пометкой Шлюз по умолчанию показывает IP-адрес любого маршрутизатора, к которому вы подключены в данный момент.
Найдите IP-адрес маршрутизатора на Mac
Если вы используете Mac, найдите IP-адрес вашего маршрутизатора, щелкнув меню Apple на панели в верхней части экрана и выбрав Системные настройки . В окне «Системные настройки» щелкните значок Network . Выберите ваше сетевое подключение, а затем щелкните значок Advanced 9.Кнопка 0016 внизу экрана.
В окне Network Advanced выберите вкладку TCP/IP . Вы увидите IP-адрес вашего маршрутизатора в виде Router .
Вы увидите IP-адрес вашего маршрутизатора в виде Router .
Найти IP-адрес маршрутизатора в iPhone | iPad
Перейдите к Настройки > Wi-Fi . Затем коснитесь значка « i » рядом с названием сети Wi-Fi. Найдите поле Router и запишите IP-адрес роутера.
Шаг 2: Войдите в свой сетевой маршрутизатор .
Запустите веб-браузер на своем компьютере или смартфоне, вы можете ввести IP-адрес маршрутизатора в строке URL вашего браузера, чтобы получить доступ к странице входа в ваш маршрутизатор. Введите учетные данные для входа. Для многих маршрутизаторов имя пользователя — admin. Если вы не знаете пароль администратора маршрутизатора, вы можете проверить эту информацию в нижней части вашего маршрутизатора или в руководстве по маршрутизатору. (Если вы никогда не меняли данные для входа в свой маршрутизатор).
В большинстве случаев имя пользователя и пароль маршрутизатора по умолчанию установлены как admin.
Шаг 3: Измените имя Wi-Fi и скройте свою сеть Wi-Fi, если хотите .
На левой панели экрана выберите Беспроводная сеть > Настройки беспроводной сети . На правой панели Настройки беспроводной сети вы можете ввести новое имя для вашего Wi-Fi.
Если вы хотите, чтобы ваши соседи и другие лица не отвлекались от вашего беспроводного интернет-соединения, вы можете скрыть свою сеть Wi-Fi, для этого снимите флажок рядом с Включить широковещательную рассылку SSID . После этого нажмите кнопку Сохранить .
Шаг 4: Измените пароль Wi-Fi.
Чтобы изменить пароль Wi-Fi, выберите вкладку Wireless Security и введите новый пароль. Убедитесь, что у вас уже включено шифрование WPA2 , и установите надежный пароль для своей сети. Нажмите кнопку Сохранить и выйдите из системы.
Чтобы подключиться к маршрутизатору, вам необходимо изменить PIN-код беспроводной сети на вашем устройстве.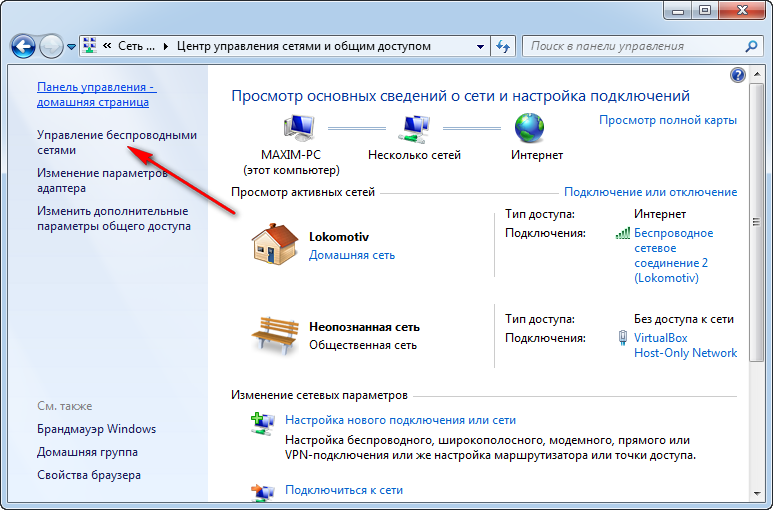
Как изменить пароль беспроводной сети для сохраненных сетей WiFi
После изменения пароля беспроводной сети через маршрутизатор ваш компьютер не сможет автоматически подключаться к сети WiFi. Поскольку он по-прежнему использует пароль с истекшим сроком действия, вы должны забыть его перед обновлением пароля. Мы проведем вас через простые шаги по изменению паролей для сохраненных сетей Wi-Fi в Windows 10.
Шаг 1: Откройте приложение «Настройки». Нажмите Сеть и Интернет .
Шаг 2: Выберите Wi-Fi на левой панели. Там вы увидите ссылку « Управление известными сетями ». щелкните по нему.
Шаг 3: Вы увидите полный список всех сетей Wi-Fi, к которым вы подключались. Просто нажмите на сеть, а затем нажмите « Забыть » во всплывающем меню.
Это удалит профиль сети и забудет сохраненный пароль WiFi. Вы можете повторить те же действия, чтобы забыть о других сетях Wi-Fi. Снова подключитесь к сети Wi-Fi, и Windows 10 запросит у вас пароль и настроит сетевой профиль с нуля.
4 способа узнать пароль Windows 10 Wi-Fi
Каррар Хайдер
в
Окна
|
Последнее обновление:
22 ноября 2022 г.
Поделись на:
Сканер безопасности веб-приложений Invicti — единственное решение, обеспечивающее автоматическую проверку уязвимостей с помощью Proof-Based Scanning™.
Нередки случаи, когда вы забываете свой пароль WiFi, так как вам нужно ввести его только один раз на вашем ПК, и он автоматически подключится к нему, когда сеть будет рядом.
Я лично использую надежные пароли (и вы тоже должны) для своего Wi-Fi и часто забываю их, но, к счастью, Windows 10 упрощает просмотр сетевого пароля при необходимости.
Если вы не помните свой пароль от WiFi и вам нужно передать его кому-то или использовать на другом устройстве, есть несколько способов просмотреть его прямо на вашем компьютере с Windows.
Сегодня я покажу вам различные способы просмотра пароля WiFi.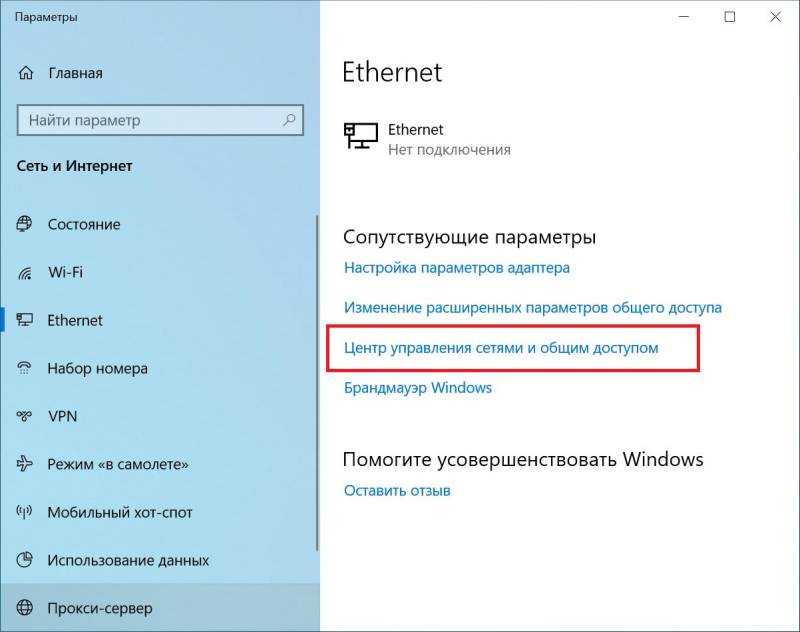 Каждый метод полезен в зависимости от ваших предпочтений и степени доступа к настройкам ПК, если вы не являетесь администратором.
Каждый метод полезен в зависимости от ваших предпочтений и степени доступа к настройкам ПК, если вы не являетесь администратором.
Если вам нужна помощь в создании сложного пароля, воспользуйтесь генератором паролей.
#1. Используйте настройки Windows для просмотра пароля WiFi
Поскольку я являюсь администратором своего ПК и не имею никаких ограничений, это мой метод поиска пароля WiFi.
Вот как:
В меню «Пуск» нажмите «Настройки» , а затем нажмите «Сеть и Интернет» .
В разделе «Статус» прокрутите вниз и нажмите Центр управления сетями и общим доступом .
Теперь нажмите на имя вашего WiFi в разделе Просмотр активных сетей .
Когда откроется окно состояния WiFi, щелкните Свойства беспроводной сети здесь.
После этого перейдите на вкладку Безопасность и установите флажок рядом с Показать символы , чтобы просмотреть свой пароль WiFi.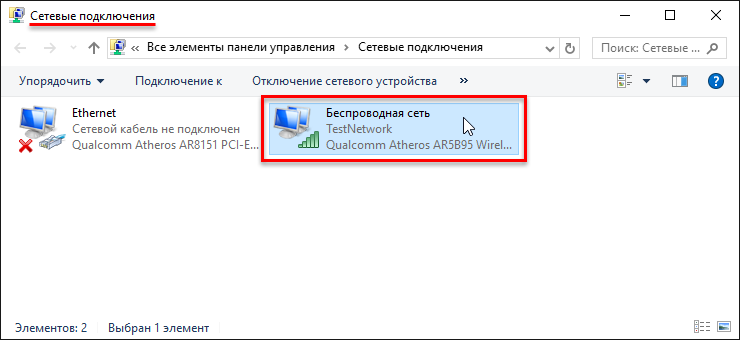
#2. Просмотр пароля WiFi прямо из панели управления
Хотя описанный выше метод работает нормально, что если вы вообще не можете получить доступ к настройкам Windows 10?
Или, может быть, вы предпочитаете более быстрый метод и не против запомнить небольшую команду. Что ж, вы можете напрямую получить доступ к настройкам сети Wi-Fi с помощью команды «Выполнить». Пока у вас есть доступ к настройкам сети, этот метод должен работать для вас.
Откройте диалоговое окно «Выполнить », нажав клавиши Windows+R и введите ncpa.cpl в текстовое поле, а затем нажмите ОК .
Эта команда напрямую откроет ваше сетевое соединение в панели управления. Щелкните правой кнопкой мыши свою сеть Wi-Fi здесь и выберите Статус в контекстном меню.
Щелкните Свойства беспроводной сети в окне состояния WiFi.
Теперь щелкните вкладку Security , а затем щелкните Показать символы , чтобы показать свой пароль WiFi.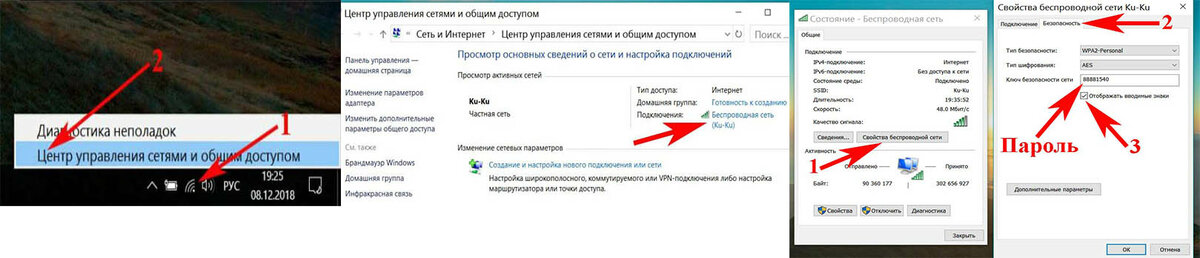
#3. Используйте команду Power Shell
Переходим к более сложному методу — в Power Shell вы можете использовать команду Network Shell (Netsh) для просмотра множества сведений о вашей сети, включая ее пароль.
Кроме того, вы также можете использовать этот метод для просмотра паролей всех сетей, к которым ранее подключался ваш компьютер. Например, если вы хотите узнать пароль своей офисной сети, находясь дома, вы можете сделать это с помощью этого метода без необходимости подключения к офисной сети. Однако это не сработает, если вы использовали Забыть параметр, чтобы забыть данные о сети.
Во-первых, вам нужно знать имя (SSID) сети Wi-Fi, чтобы использовать команду netsh . Это не проблема, если вы уже подключены к сети, поскольку вы можете видеть имя, но это будет проблемой, если вам нужно увидеть пароль ранее подключенной сети. К счастью, вы можете использовать команду Power Shell, чтобы увидеть список всех сетей, к которым вы подключались ранее.
Примечание: Вы также можете использовать эти же команды в командной строке, если по какой-либо причине вы не можете получить доступ к Power Shell.
Щелкните правой кнопкой мыши меню «Пуск» и выберите Power Shell из списка.
Здесь введите эту команду netsh wlan show profiles и нажмите клавишу Enter. Вы увидите все сохраненные имена сетей в разделе Профили пользователей .
Просто скопируйте имя сети (сетей) отсюда, чтобы вы могли легко использовать его в следующей команде.
Чтобы узнать пароль любой из сохраненных сетей, используйте указанную ниже команду и замените wifiname часть фактического имени сети.
netsh wlan show profile "name=wifiname" key=clear
Например, в моем случае команда будет netsh wlan show profile "name=SSID hidden" key=clear .
Как только вы нажмете клавишу Enter, вы увидите множество информации об этой сети. Здесь в разделе Security settings пароль будет написан рядом с Key content .
Здесь в разделе Security settings пароль будет написан рядом с Key content .
#4. Используйте стороннее средство просмотра паролей WiFi
. Вы также можете использовать стороннее приложение, которое поможет вам просмотреть все сохраненные сети и их пароли в одном месте. Если вам часто нужно просматривать свой пароль WiFi, полезно использовать стороннюю программу, поскольку она позволяет просматривать все данные одним щелчком мыши. Кроме того, вы можете использовать стороннее программное обеспечение, если вам нужно выполнять более сложные задачи, такие как импорт паролей WiFi с другого ПК/Windows или их экспорт.
Если вы согласны, я рекомендую вам попробовать WirelessKeyView от NirSoft. Хотя для этой цели есть много приложений, мне нравится WirelessKeyView за его простой интерфейс и совершенно бесплатно.
Программное обеспечение поставляется в виде файла .zip, поэтому сначала его необходимо распаковать. Как только вы запустите программу, она автоматически выполнит поиск и список всех сохраненных сетей Wi-Fi с их паролями, указанными в разделе Key (Ascii) . Вы также можете дважды щелкнуть сеть, чтобы просмотреть все сведения о ней.
Вы также можете дважды щелкнуть сеть, чтобы просмотреть все сведения о ней.
Если вам по какой-то причине не нравится WirelessKeyView, вы также можете использовать WiFi Password Revealer. Это устанавливаемая программа, которая показывает все сохраненные сетевые пароли и позволяет быстро копировать их массово.
Бонусные методы 😎
Вышеуказанные методы должны хорошо работать для поиска пароля WiFi в Windows 10. Однако есть и другие методы.
Из веб-интерфейса маршрутизатора
Вы можете получить доступ к веб-интерфейсу вашего маршрутизатора для доступа к его настройкам. Обычно есть возможность как изменить пароль, так и просмотреть его. Универсальных инструкций, которые я мог бы вам дать, нет, так как маршрутизаторы имеют разные адреса для доступа к веб-интерфейсу, а сам интерфейс отличается в зависимости от производителя маршрутизатора.
Однако, чтобы дать вам представление, вам нужно использовать IP-адрес вашего маршрутизатора для доступа к веб-интерфейсу.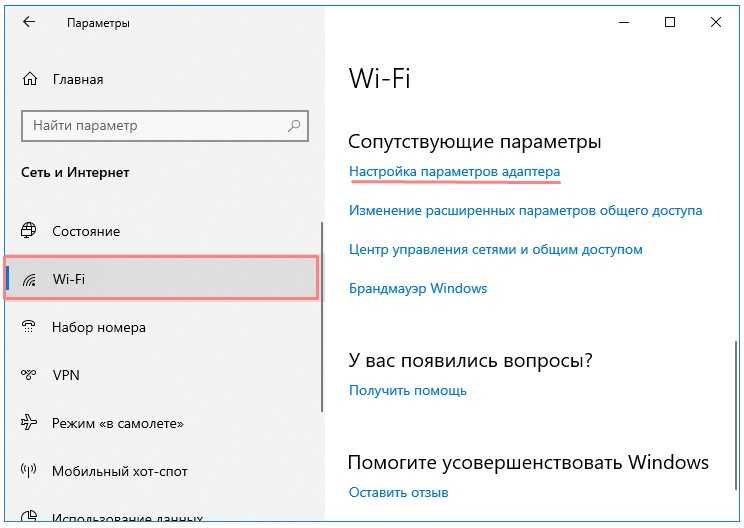 Внутри вам нужно найти параметр Wireless Setting или WiFi Setting . Там должна быть возможность показать пароль в нем.
Внутри вам нужно найти параметр Wireless Setting или WiFi Setting . Там должна быть возможность показать пароль в нем.
На задней стороне роутера
Если вы не меняли пароль WiFi по умолчанию, то, скорее всего, пароль по умолчанию написан сзади или под роутером. Просто возьмите его и найдите на нем пароль; обычно это 8-значный пароль.
Сброс маршрутизатора
Вы также можете сбросить настройки маршрутизатора, что приведет к сбросу всех ваших настроек вместе с паролем WiFi. Затем вы можете использовать пароль по умолчанию для подключения к сети. На роутере должна быть кнопка сброса, которую нужно нажать и удерживать в течение 5-10 секунд, чтобы перезагрузить роутер. На большинстве маршрутизаторов он находится внутри отверстия, поэтому вам придется использовать бумажную булавку или что-то подобное, чтобы нажать и удерживать его.
Конечные слова
Я уверен, что для большинства пользователей; первых двух способов будет более чем достаточно для просмотра пароля WiFi.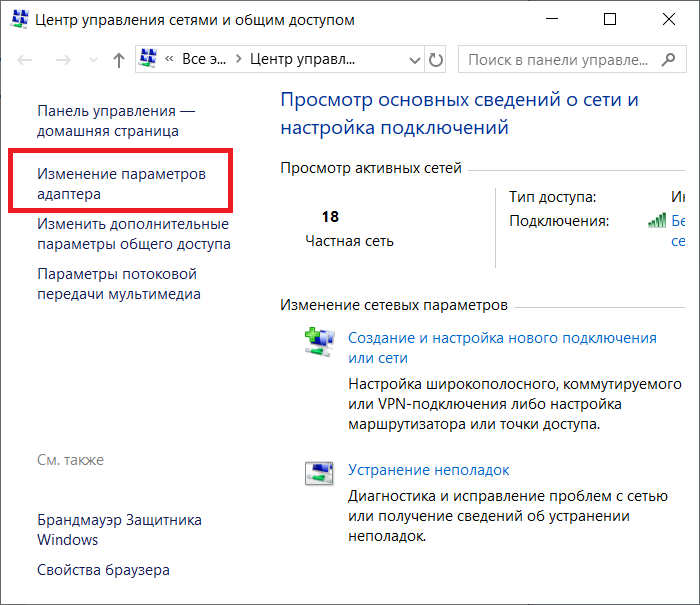
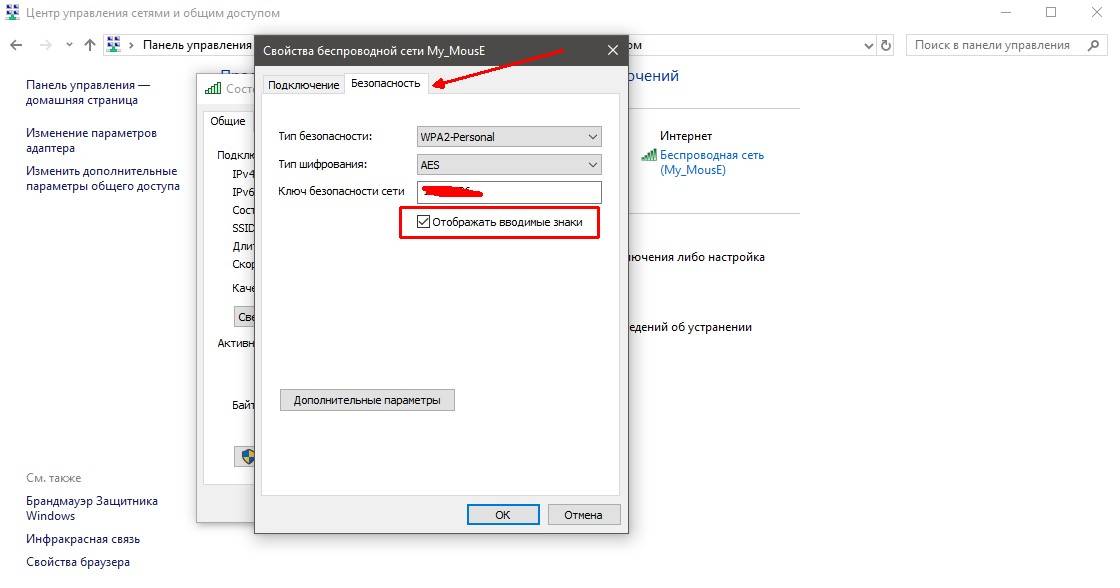 Когда откроется указанное окно, слева выберите пункт «Изменение параметров адаптера». Подробнее: Как открыть Центр управления сетями и общим доступом в Windows 10 (откроется в новой вкладке). Также вы можете нажать клавиши Win+R на клавиатуре, ввести ncpa.cpl и нажать Enter, чтобы открыть нужное окно.
Когда откроется указанное окно, слева выберите пункт «Изменение параметров адаптера». Подробнее: Как открыть Центр управления сетями и общим доступом в Windows 10 (откроется в новой вкладке). Также вы можете нажать клавиши Win+R на клавиатуре, ввести ncpa.cpl и нажать Enter, чтобы открыть нужное окно.