Как узнать модель сетевой карты? Простой способ. Как определить сетевой адаптер на компьютере
Как узнать какая сетевая карта стоит на компьютере
Узнать какая сетевая карта установлена в вашем компьютере совсем несложно. Тут есть два варианта развития событий. Либо у вас не установлен драйвер на сетевушку и вам необходимо узнать ее модель для поиска драйвера, либо же у вас все хорошо и вам стало жутко любопытно какая же сетевая карта у вас установлена.

Начнем с последнего случая. Тут есть пару простых вариантов. В первом случае щелкаем по значку «Этот компьютер» или просто «Компьютер» правой клавишей мыши и переходим в «Управление».

Переходим в левой колонке в «Диспетчер устройств» и в основном разделе открываем категорию «Сетевые адаптеры» и смотрим какая сетевая карта у вас установлена. Возможно устройств будет несколько.

В моем случае сетевая карта Realtek PCIe GBE Family Controller. Также здесь присутствуют два виртуальных сетевых адаптера от виртуальной машины VMware. Любители командной строки могут просто набрать команду «ipconfig /all» в консоли и вы также увидите какая сетевушка у вас установлена.
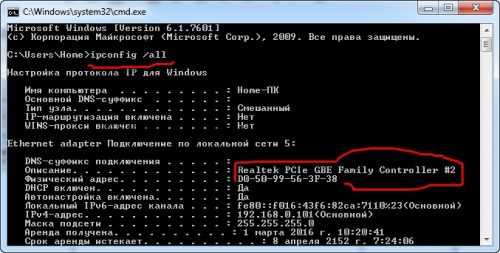
Данная команда удобна еще и тем, что вы можете увидеть не только модель вашей сетевой карты, но и другие важные данные, такие как: MAC-адрес, ip-адрес, маску подсети и пр.
В случае, когда вам необходимо узнать модель вашего сетевого адаптера для того, чтобы установить сетевой драйвер, то в диспетчере устройств этого сделать не получится, так как у вас сетевой адаптер будет обозначаться неизвестным устройством. В данном случае лучше использовать сторонний софт, к примеру, программу AIDA.

Скачать ее можно абсолютно легально на безвозмездной основе, но только на 30 дней. Думаю вам этого времени хватит, чтобы увидеть какие у вас установлены устройства, в частности сетевой адаптер и скачать для них драйвера. После открытия программы переходим в раздел «Сеть», далее в подраздел «Сеть PCI / PnP» и смотрим какой сетевой адаптер у нас установлен. Здесь кстати показываются только реальные сетевые карты, никаких виртуальных, как в диспетчере устройств.

Если есть какие-нибудь вопросы, то задавайте в комментариях.
Оценить статью
Как узнать какая сетевая карта стоит на компьютере
5 (100%) 4 голос[ов]xn----dtbhaczojgfgnqij1lhf2b.xn--p1ai
Как узнать, какая сетевая карта стоит на компьютере или ноутбуке?
Сетевой картой называется устройство, которое позволяет компьютеру взаимодействовать с другими устройствами. В большинстве случаев устройства, которые выполняют функции сетевой платы, уже встроены в материнские платы. Впрочем, всегда можно приобрести сетевую карту на отдельной плате.
Иногда необходимо узнать модель сетевой карты, например, чтобы обновить драйвера. Возникает вопрос — как узнать ее название? Способов несколько, каким воспользоваться, решать вам. Начнем с простого решения.
Первый способ
Будем использовать диспетчер задач.
На рабочем столе найдите значок «Компьютер», кликните по нему один раз правой кнопкой мыши, появится меню, выберите пункт «Свойства».

Если вдруг не нашли этот значок на рабочем столе, он есть в меню «Пуск».
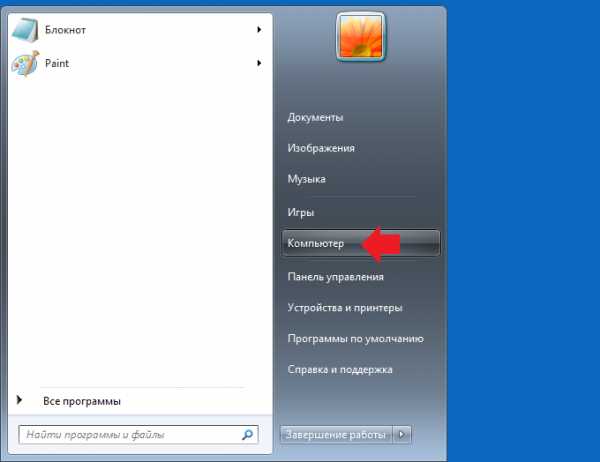
Далее откроется окно «Система», где вы можете узнать данные о своей системе. Обратите внимание на меню, что находится в левой части страницы — здесь есть пункт «Диспетчер устройств», нажмите на него.

Диспетчер устройств запущен. Найдите раздел «Сетевые адаптеры» и нажмите на него, после чего вы увидите список установленных сетевых карт. Карта может быть одна или несколько.
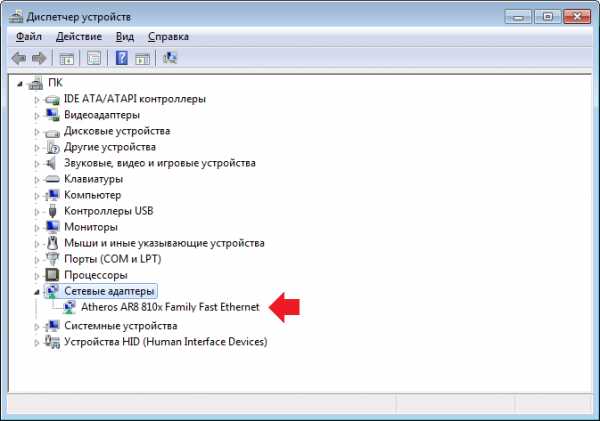
Есть другой способ запустить диспетчер задач: нажмите на клавиатуре клавиши Win+R, откроется окно «Выполнить», напишите команду devmgmt.msc, после чего нажмите ОК.

Второй способ
Нажмите Win+R на клавиатуре, введите команду msinfo32 и нажмите ОК.

Откроется окно «Сведения о системе». Откройте Компоненты — Сеть — Адаптер и среди адаптеров найдите свой — у него будет название.

Способ не самый удобный, но рабочий.
Третий способ
Используем командную строку.
Запустите командную строку, введите команду ipconfig /all и нажмите Enter на клавиатуре.
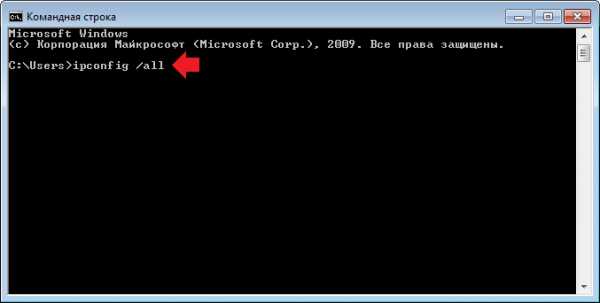
Далее находите среди информации, которая загрузилась, строку «Описание», напротив нее указано название вашей сетевой платы.
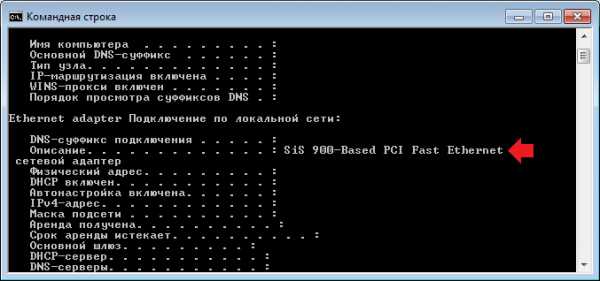
Четвертый способ
Используйте стороннюю утилиту, которая показывает информацию о вашем компьютере. Это может быть бесплатная программа Speccy.
Скачиваете, запускаете, на главной выбираете раздел «Сеть» и находите строку «Подключение через» — напротив нее указано название вашего сетевого адаптера.
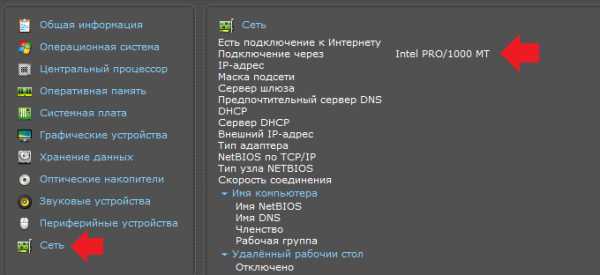
siteprokompy.ru
Как узнать модель сетевой карты? Простой способ
Главная страница » ЖелезоКомпьютер – супер умная вещь. Но без специальной платы, именуемой сетевой картой, которая стоит на материнской плате, не сможет выйти в интернет.  Очень часто, переустанавливая операционную систему или когда возникают проблемы с сетью, на первый план выходит определение модели сетевой карты. Так как же узнать модель сетевой карты?
Очень часто, переустанавливая операционную систему или когда возникают проблемы с сетью, на первый план выходит определение модели сетевой карты. Так как же узнать модель сетевой карты?
Тогда необходимы, кроме самого компьютера, сетевая карта, утилита Everest и возможность доступа в интернет.Что такое утилита, пользователь должен знать. Но уточнение не помешает — это программа, решающая вспомогательные задачи. Классифицировать утилиты можно так: утилиты сервисного обслуживания компьютера; утилиты для расширения функций; утилиты информационные.
Как узнать модель сетевой карты?
- щелкнув на «Администрирование» в «Панели управления» открыть окно «Управление компьютером»;
- перейти на «Диспетчер устройств»;
- щелкнуть по знаку «плюс» рядом со строкой «Сетевые платы» и открыть список карт, которые установлены;
- набрав «Cmd» в графе «Выполнить», запустить командную строку;
- откроется окно и в него ввести команду «ipconfig/all».
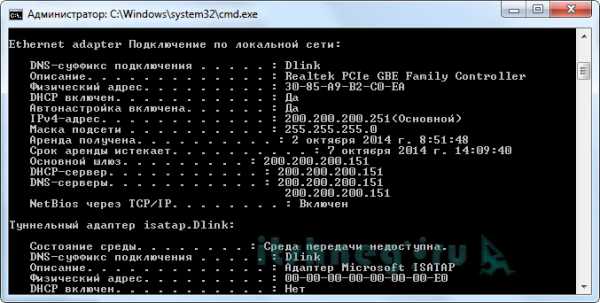
Как только команда будет выполнена, на мониторе появится информация о сетевых платах, установленных на компьютере.
Как узнать модель сетевой карты, осматриваем пациента
Возможно, что система не определит сетевую карту. Нет на нее и драйверов. Тогда имеет смысл перейти к визуальному определению модели карты.

Придется сетевую карту извлечь из слота, а данные на маркировке производителя ввести в поисковик, причем, любой, в интернете.
Смотрим ID оборудования
Модель сетевой карты можно определить по «Vendor ID» и «Device ID». Данные вводятся во время загрузки BIOS. Можно воспользоваться утилитой Everest. Для этого устанавливается утилита, открывается программное окно и делается переход на вкладку «Устройство». Дальше в правом верхнем окне следует развернуть вкладку «Unknown», которая стоит со знаком вопроса. Необходимо щелкнуть по знаку, стоящему у строки «Сетевой контролер». Тогда в нижнем окне можно будет увидеть «Аппаратный ID» и значения VEN и DEV. VEN- это код, который идентифицирует производителя. За идентификацию устройства отвечает код DEV. По этим кодам программа и определит устройство, а информацию выведет на монитор.
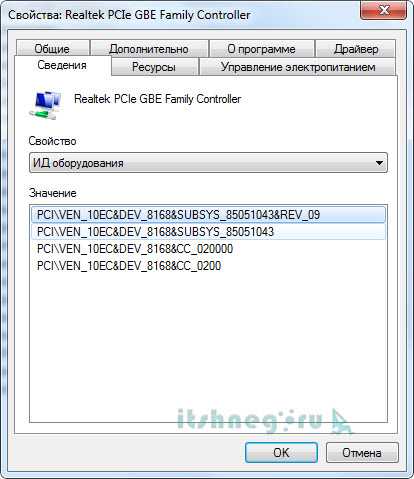
Определить модель сетевой карты по «Device ID» и «Vendor ID». Эти данные выводятся при загрузке BIOS или же можно использовать утилиту Everest. Установите утилиту, откройте окно программы и перейдите на вкладку «Устройства». Разверните вкладку «Unknown» в правом верхнем окне, помеченную знаком вопроса. Щелкните по этому знаку, расположенному у строки «Сетевой контроллер». В нижнем окне появится «Аппаратный ID» со значениями VEN и DEV. VEN является кодом, идентифицирующим производителя, а DEV – устройство. Программа по этим кодам определяет устройство и выводит информацию на монитор.
Если есть необходимость срочно узнать о модели и производителе, тогда надо, используя Vendor ID и Device ID, найти сайт www.Pcidatabase.com. Тут просто вводятся полученные данные в соответствующие поля.
Очень простое решение!
Легко и просто посмотреть на чек или гарантийный талон, если сетевая плата новая и уже внедрена в компьютер. При условии, что оригинальная коробка от устройства предусмотрительно хранится. Кстати, о том, чтобы не выбрасывать всю компьютерную упаковку примерно год, напомнит при покупке продавец консультант. Другое дело, прислушаться к такому совету. Как показывает практика, прислушаться стоит. Итак, имея гарантийный талон, всегда можно прочесть полное имя-название и модели устройства, и компании-изготовителя.
P.S. Вот мы с вами и ответили на вопрос о том, как узнать модель сетевой карты… как видите все просто, а какой вариант к вам подходит лучше — это уже ваш выбор 😉
Вконтакте
Одноклассники
Google+
www.itshneg.ru
Как определить сетевой адаптер | Сделай все сам
Сетевой адаптер (сетевая плата) обеспечивает связь компьютера с другими компьютерами в сети и служит чем-то как бы ворот во внешний мир. Изредка появляется надобность определить тип сетевой карты. Сделать это дозволено по-различному.
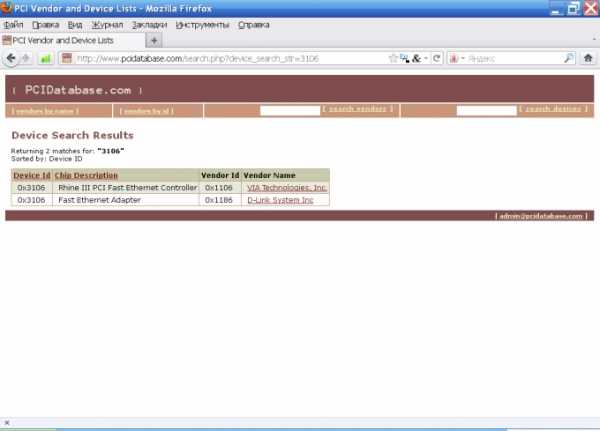
Инструкция
1. Если операционная система работает правильно, щелкните правой клавишей мыши по значку «Мой компьютер» и выбирайте самую нижнюю команду – «Свойства». В «Окне свойств» зайдите во вкладку «Оборудование» и нажмите кнопку «Диспетчер устройств». Из списка устройств выбирайте пункт «Сетевые платы» и щелкните по квадрату с плюсиком слева от него. Раскроется список сетевых устройств с наименованиями моделей, установленных в вашем системном блоке.
2. Метод для любопытных, а также для тех, кто испытал переустановку Windows и не обнаружил драйвер на сетевой адаптер – увидеть все своими глазами. Отключите компьютер от электропитания и отверните стягивающие винты на задней панели. Снимите боковую крышку. Если в системном блоке установлена внешняя сетевая карта, отверните винт, которым она крепится к корпусу, и извлеките ее из слота. Тип сетевого адаптера написан на его лицевой стороне.
3. Если сетевой адаптер интегрирован в материнскую плату, обнаружьте ее наименование и перепишите. Зайдите на сайт изготовителя и изучите колляции «материнки» – среди прочих будет назван тип сетевого адаптера.
4. Если по каким-то причинам определить модель адаптера не удалось, воспользуйтесь средствами Windows. Нажмите правой клавишей мыши на иконку «Мой компьютер» и в контекстном меню выбирайте опцию «Управление». В левой части окна управления нажмите на «Диспетчер устройств». Справа возникает перечень установленных в системном блоке устройств. Желтым знаком вопроса подмечены те, на которые драйвер не установлен. Щелкайте правой клавишей мыши по пункту Ethernet-контроллер, в контекстном меню выбирайте опцию «Свойства». Зайдите во вкладку «Данные». Раскройте выпадающий список и обнаружьте пункт «Код экземпляра устройства». В окне ниже возникает код. Перепишите его.
5. Зайдите на сайт http://www.pcidatabase.com/vendors.php?sort=name и в поле Search vendors введите первые 4 цифры кода. Скажем, код экземпляра устройства: PCI\VEN_1106&DEV_3106&SUBSYS_14051186&REV_8B\4&2966AB86&0&30A4Первые четыре цифры – 1106 — введите в соответствующее поле. Поиск выдаст наименование компании- изготовителя
6. Щелкните по наименованию компании. В новом окне введите в поле Search devices следующую четверку цифр – 3106. Программа уведомляет тип и модель сетевого адаптера.
Контроллер является одним из самых главных компонентов во всех технических и электрических устройствах, потому что он отвечает за управление, а без него, соответственно, ничего трудиться не будет. Также дюже значимую роль он играет во флеш устройствах, но, к сожалению, периодично его неисправность является поводом неисправности каждой флешки.
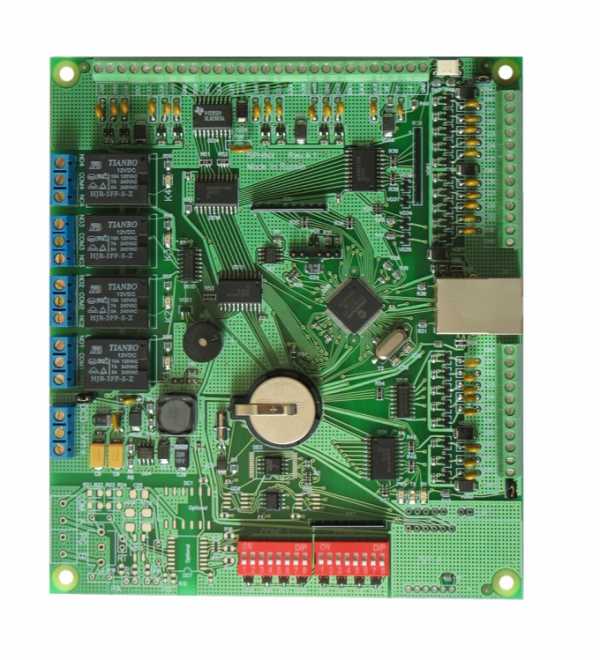
Вам понадобится
- Персональный компьютер, флешка
Инструкция
1. Для починки USB-флеш устройства весомое значение имеет определение типа контроллера . Для выполнения этой задачи комфортно применять особые программы, которые находятся в свободном доступе в интернете. Первым делом, для того дабы определить тип контроллера , нужно зайти по ссылке http://www.flashboot.ru/Files-file-44.html. Дальше скачайте особую программу CheckUDisk 5.3, о которой написано на этой странице. Установите программу. В совокупности дозволено сказать, что установка займет не больше минуты. Откройте загрузившийся архив и запустите файл exe.
2. Когда вы это сделаете, перед вами откроется малое окно, в котором вы обязаны поставить галочку рядом с пунктом «All USB Device». Если в компьютер вставлено USB-флеш устройство, то в окне «Connected UDisc» выведется список работающих устройств, где вы обязаны предпочесть ваш флеш диск и нажать на него левой кнопкой мыши.
3. Сейчас в списке, тот, что отображен в нижнем окне, вы можете увидеть наименование флешки и иную информацию, но специальное внимание следует обратить на показатели VID&PID, которые имеют прямое отношение к контроллеру, потому что, соответственно, и определяют его тип. При поиске драйверов для флешки либо других задачах, данные VID&PID владеют дюже крупной значимостью.
4. Для выполнения функции по определению типа контроллера дозволено применять и другие программы, скажем, UsbIDCheck, ChipGenius, либо USBDeview. Но специальной разницы нет, потому что они предельно схожи друг на друга. Как видите, определить тип контроллера в USB-флеш устройстве не так трудно, но но это поможет решить много загвоздок. Основное, только следовать определенному алгорифму действий.
Видео по теме
Позже переустановки Windows частенько возникает надобность в установке добавочного драйвера на отдельное устройство. В операционных системах содержатся драйверы лишь для малой части компьютерного оборудования, причем некоторые устройства требуют больше новых драйверов, чем те, что установлены первоначально. Одним из таких устройств является сетевая карта. Модель карты определить достаточно трудно — сама ее плата не имеет отчетливых указаний на название модели.

Вам понадобится
- Компьютер с доступом в Сеть.
Инструкция
1. Войдите в диспетчер задач. Для этого щелкните правой кнопкой мыши по значку Мой компьютер, в контекстном меню выберите пункт Диспетчер задач, и щелкните по нему левой кнопкой мыши. Откроется окно, в котором будет приведен список всех установленных на ПК устройств, сгруппированных по смысловым категориям.
2. Если модель карты не определена компьютером, то она будет считаться нераспознанным устройством, иметь иконку в виде вопросительного знака желтого цвета. Традиционно оно именуется Ethernet-контроллером и находится в группе сетевых устройств.
3. Щелкните правой кнопкой мыши по значку сетевой карты. В появившемся контекстном меню щелкните по пункту Свойства, дабы вызвать окно с данными об устройстве. В нем будут перечислены данные о драйвере устройства, его производителе, используемых им источниках и его физическом подключении к системам компьютера. Тут же будет указана модель сетевой карты, если система сумела ее определить. В отвратном случае следует продолжить выполнение указанных ниже действий.
4. Щелкните по вкладке Данные в верхней части окна свойств устройства. Щелчком мыши по раскрывающемуся списку в верхней части окна откройте его, и выберите в нем пункт, содержащий код экземпляра устройства. В нижней части окна появится комплект букв, цифр и особых символов, которыми обозначается данная определенная сетевая карта.
5. Скопируйте код нажатием сочетания клавиш Ctrl и С, и сбережете его. Он понадобится для поиска драйвера для сетевой карты установленной модели. Следует ввести полученный код в всякую поисковую систему — в ее выдаче неукоснительно найдется указание на драйвер для сетевой карты.
6. Закачайте драйвер и установите его. Позже установки и перезагрузки системы вновь зайдите в свойства сетевой карты в диспетчере задач. Если драйвер был инсталлирован правильно — там будет указана модель сетевой карты.
Полезный совет Если требуется определить модель карты на портативном компьютере, имеет толк искать по его модели — такие устройства имеют идентичный жестко данный комплект оборудования.
Стержневой задачей веб-аналитики является оптимизация плана с подмогой обзора данных, полученных при сборе информации о посетителях сайта, и интерпретации этой информации. Обладателям блогов и интернет-магазинов исключительно нужны итоги обзора.

Вам понадобится
- — Текстовый редактор, дабы написать PHP-скрипт;
- — аккаунт на Google Analytics;
- — регистрация на сервере статистики посещений.
Инструкция
1. Обнаружьте в интернете PHP-скрипт, генерирующий код либо же напишите его сами. Используйте данный скрипт для сайта, поместив на тех страницах, статистику которых вы хотите получить.
2. Для сбора данных используйте особый плагин для WordPress – StatPress, если вы обладатель блога. Вы будете знать в итоге обзора данных число посетителей вашего блога и число просмотров, откуда на ваш сайт пользователь перешел, получите данные о браузере и операционной системе посетителя, о его IP и многое другое.
3. Для сбора, а также для обзора собранной информации о посещениях вашего сайта воспользуйтесь интернет-сервисом. Для движения сайта энергичными помощниками являются сходственные сервисы. По запросу в любом поисковике находится как минимум десять ссылок, комфортных в применении. Скажем, самые знаменитые из них — Яндекс.Метрика либо Liveinternet.ru
4. В службе Google Analytics сделайте свой аккаунт. Число просмотров страниц в бесплатной версии не может превышать пять миллионов. Впрочем для неограниченного числа просмотров данных используйте аккаунт Google AdWords. Важные организации и компании применяют непрерывный IP-адрес, в этом случае их наименования отображаются в аналитических отчетах. При высокой посещаемости вашего сайта в отчете на первые позиции выводятся те IP-адреса, с которых происходит наибольшее число посещений. Ближе к концу списка будут расположены небольшие организации и частные лица.
Видео по теме
Обратите внимание! Игнорирование данными обзоров о статистике приведет в грядущем к потере существенного числа покупателей и понижению позиций в рейтингах поисковых систем из-за незнания требований рынка.
Полезный совет Дюже наблюдательно следите за тем, дабы на всякой странице сайта был помещен код Google. Данный сервис выдаст вам подробную информацию о посещениях и просмотрах страниц, а также время нахождения на сайте посетителей и другие параметры. Детальная статистика будет показана при выборе того либо другого пункта.
Сетевая плата либо карта – это периферийное интегрированное либо дополнительное устройство, которое дозволяет компьютеру создавать, подключаться и взаимодействовать с проводными и беспроводными сетями. Дабы узнать ее изготовителя и модель, воспользуйтесь одним из предложенных методов.

Инструкция
1. В случае если ваша сетевая плата новая и теснее установлена в компьютер, вы можете посмотреть гарантийный талон либо чек, финально же при условии, если вы сберегли подлинную коробку от устройства. В гарантийном талоне неизменно указывается полное наименование производителя и модели устройства.
2. Если вы ищете модель вашей сетевой платы либо карты, дабы скачать драйверы на чистую версию Microsoft Windows, не содержащую встроенные драйверы для устройств, зайдите на сайт изготовителя сетевой платы. Обнаружьте страницу с загрузкой драйверов и программного обеспечения. Традиционно, она именуется Downloads, Drivers и т.п. Скорее каждого, сайт механически определит вашу сетевую плату. Если этого не произойдет, скачайте все доступные драйверы и пробуйте устанавливать их через обновление драйвера в диспетчере устройств. Также есть вероятность, что при подключении к интернету операционная система сама определит модель сетевой платы и загрузит нужный драйвер.
3. Если драйвер теснее установлен, и вам надобно узнать наименование изготовителя и номер модели сетевой карты, зайдите в панель управления Windows через меню «Пуск» либо системную папку «Мой компьютер» и двукратно щелкните по ярлыку «Диспетчер устройств», заранее переключившись на вид «Мелкие значки» либо «Большие значки». В появившемся окне диспетчера устройств обнаружьте раздел «Сетевые адаптеры» и разверните его одиночным кликом левой кнопки мыши. Там будут перечислены все сетевые устройства, в том числе Wi-Fi. Двукратно щелкните по наименованию устройства, дабы просмотреть подробные данные о нем и установленном на него драйвере.
4. Также дозволено вскрыть корпус, опрятно изъяв сетевую плату (если она не интегрированная) из lan-слота и посмотреть надпись-маркировку на наклейке в углу сетевой карты.
Для положительной работы большинства устройств пк нужно присутствие особых файлов (драйверов). Для удачной установки драйверов дозволено применять массу разных способов.

Вам понадобится
- Программа Sam Dirvers.
Инструкция
1. Вначале подключите новейший сетевой адаптер к компьютеру. Для этого отключите системный блок от сети переменного тока и снимите левую крышку. Установите в слот PCI новую сетевую карту и включите компьютер. Если вы используете адаптер USB-LAN, то подключите его к теснее включенному ПК. Это ускорит процесс механического определения устройства.
2. Через некоторое время позже загрузки операционной системы произойдет механическое определение нового сетевого адаптера. Если в комплект данной ОС входят драйверы для данного оборудования, то они будут механически установлены. Если этого не случилось, то установите надобные файлы независимо. Загвоздка в том, что вы не сумеете выйти в интернет до тех пор, пока данный адаптер не будет трудиться.
3. В таких обстановках рекомендуют применять добавочные программы. Воспользуйтесь иным компьютером и скачайте утилиту Sam Drivers. Если у вас нет вероятности записать всю программу, то откройте папку Drivers и скопируйте из нее все архивы, содержащие в наименовании строку LAN, скажем DP_LAN_wnt6-x86_1110.7z.
4. Сейчас скопируйте все эти архивы в отдельную папку на вашем компьютере. Откройте диспетчер устройств и обнаружьте сетевой адаптер, наименование которого выделено восклицательным знаком. Кликните по нему правой кнопкой мыши и укажите параметр «Обновить драйверы». Сейчас выберите пункт «Установить из указанной папки». В открывшемся меню выберите тот каталог, в котором расположены архивы с драйверами, и нажмите кнопку Ok.
5. Позже заключения установки драйверов для сетевого адаптера подключите к нему кабель. Дождитесь механического определения новой сети. Помните о том, что отличнее применять драйверы, предоставленные фирмой-изготовителем этого устройства. Посетите надобный сайт и скачайте последние версии драйверов.
Позже установки операционной системы весьма значимо подобрать надобные версии рабочих файлов для некоторых устройств. Почаще каждого установка новых драйверов дозволяет повысить продуктивность оборудования.

Вам понадобится
- — Sam Drivers;
- — доступ в интернет.
Инструкция
1. Для поиска драйверов сетевой карты дозволено применять разные способы. Вначале испробуйте обнаружить необходимые файлы, посетив формальный сайт изготовителя данного оборудования. Если вы настраиваете мобильный компьютер, то имеет толк посетить сайт разработчиков этого устройства.
2. Скачайте обнаруженные файлы. При помощи программы WinZip либо ее аналога распакуйте их из архива. Сейчас нажмите клавишу «Пуск» и кликните правой кнопкой мыши по пункту «Мой компьютер». Перейдите к свойствам ПК.
3. Откройте меню «Диспетчер устройств» и обнаружьте необходимый сетевой адаптер. Перейдите к свойствам этого устройства. Выберите меню «Драйверы» и нажмите кнопку «Обновить». В дальнейшем диалоговом меню выберите пункт «Установка из указанного места».
4. Сейчас укажите папку на жестком диске, где расположены распакованные драйверы. Дождитесь выполнения механического подбора необходимых файлов и их инсталляции.
5. Основная загвоздка заключается в том, что не неизменно имеется вероятность подключиться к интернету без применения сетевой карты. В таких обстановках рекомендуют применять добавочные утилиты, скажем Sam Drivers.
6. Запустите файл dia-drv.exe из папки Sam Drivers. Подождите, пока программа просканирует подключенные устройства. Позже заключения загрузки утилиты выделите галочками пункты, относящиеся к сетевым устройствам, скажем LAN Atheros и LAN Others.
7. Нажмите кнопку «Установить выбранные» и в ниспадающем меню укажите параметр «Обыкновенная установка». Удостоверите установку непроверенных драйверов. Перезагрузите компьютер позже выполнения описанных операций.
8. Откройте диспетчер устройств и удостоверитесь в том, что сетевая карта работает исправно. Если программа не подобрала механически драйверы, воспользуйтесь способом, описанным в третьем и четвертом шагах. При этом укажите папку, в которую вы установили программу Sam Drivers.
Изредка появляется появляется надобность определить, какой именно компьютер подключен к сети . Довольно узнать IP-адрес, и тогда дозволено обнаружить пользователя, узнав его местоположение. Если в данный момент компьютер реализует connect либо ping, то дозволено с полной уверенностью говорить, что он в сети .

Инструкция
1. Узнайте IP- адрес пользователя. Потом зайдите на сайт www.ripe.net/fcgi-bin/whois и в поле «search for» введите IP-адрес. Компьютер выдаст информацию о том, какой стране принадлежит данный адрес. Сообщение выдается на английском языке. Существуют особые программы, показывающие на географической карте местоположение и город пользователя. Сходственные программы дозволено взять на информативном сайте www.geoiptool.com.
2. Отправьте пользователю мгновенное сообщение в виде выскакивающего окна, набрав в FAR Manager команду «net send, IP-адрес, сообщение». В этом случае вы получите информацию о провайдере, тот, что имеет данные о фактическом местонахождении пользователя. Учтите, что без особого запроса он эти данные не предоставит.
3. Воспользуйтесь особой программой на PHP online sniffer либо http web sniffer (eng), которая откладывает информацию о любом пользователе (IP- адрес, время посещения страницы) в особый файл на сервере. Дабы узнать данные о пользователе из всякий общественной сети , чата, блога, форума и т.д., введите адрес http web sniffer в сеть как пригодную ссылку. Всякий, кто нажмет на нее, станет вам вестим. Вы сумеете узнать IP- адрес посети теля, имя провайдера (зачастую даже наименование компании), адрес страницы, с которой нажали на ссылку и вид операционной системы. Также дозволено вставить ссылку в электронное письмо и попросить пользователя нажить на нее.
4. Используйте утилиты traceroute либо ping. С их поддержкой вы определите доступность какого-нибудь узла, но не доступность определенного обслуживания на нем. Подключитесь к любому интернет-узлу (поисковому серверу, узлам огромных компаний и т.п.). При вызове функций подключения определите программную реакцию на разные ошибки, тем самым вы проверите доступность узлов и сервисов.
Сетевая карта – это устройство, с подмогой которого компьютеры объединяются в сеть и взаимодействуют друг с ином. Конструктивно сетевой адаптер может быть платой растяжения и вставляться в особый слот на материнской плате либо быть интегрированным в материнку.

Инструкция
1. Узнать тип и модель сетевой платы дозволено различными методами. Если устройство внешнее, вы можете увидеть его маркировку своими глазами. Для этого отсоедините компьютер от электропитания, отверните винты, которые удерживают боковую панель системного блока, и снимите ее. Выньте из слота сетевую карту и обнаружьте ее колляции.
2. Если карта интегрированная, обнаружьте наименование модели материнской платы. Традиционно ее пишут над слотами PCI либо между центральным процессором и слотами ОЗУ. На сайте изготовителя вы сумеете получить полную информацию об интегрированных устройствах.
3. Получить информацию об устройствах дозволено средствами Wundows. Позже загрузки системы зайдите в «Панель управления», двойным кликом раскройте узел «Администрирование» и щелкните по пиктограмме «Управление компьютером». В окне консоли кликните оснастку «Диспетчер устройств». В правой части экрана будет выведен список комплектующих системного блока.
4. Раскройте узел «Сетевые платы». Если система определила сетевой адаптер и установила драйвер для него, модель устройства отобразится в списке . Если сетевая карта не определена, она помещается в список «Прочие устройства» и помечается желтым вопросительным знаком.
5. Для вызова контекстного меню щелкните правой кнопкой по значку сетевой карты и выберите «Свойства». Во вкладке «Данные» в списке подметьте пункт «Коды (ID) оборудования». Информация об устройстве содержится в 4-значном коде позже букв DEV (Device – «Устройство»), о изготовителе – позже букв VEN (Vender – «Изготовитель»).
6. Зайдите на сайт PCIdatabase.com и введите в поле Vendor Search кода изготовителя, в поле Device Search – код устройства. Программа выведет наименование фирмы-изготовителя и модель сетевой карты.
7. Дозволено применять сторонние программы для приобретения информации об устройствах. Скачайте с сайта разработчика бесплатную утилиту PC Wizard и запустите. В разделе «Сталь» щелкните по иконке «Всеобщие данные». В правой части экрана программа выведет информацию о комплектующих системного блока, в том числе и о сетевом адаптере.
Теперешний ПК невозможно представить изолированным устройством. Локальные сети стали привычным делом не только в организациях, но и среди групп частных пользователей. Совместно с тем, вследствие доступности информации, отмечается склонность у большого числа пользователей независимо осуществлять первичную настройку и диагностику сетевого оборудования.

Какие бывают сетевые адаптеры
Сетевой адаптер представляет собой печатную плату, которая вставляется в слот на материнской плате. Также он может быть интегрирован в материнку либо подключаться к компьютеру через разъем USB. Есть и другие варианты, но перечисленные особенно распространены. Отличить адаптер дозволено по характерному разъему, предуготовленному для подключения коннектора сетевого кабеля. Все почаще встречаются адаптеры для сетевого подключения с применением оптоволокна либо спецтехнологии Wi-Fi. Последние отличается наличием радиоантенны. Предназначение всякого вида сетевого адаптера – это физическое соединение компьютера и среды передачи, а также подготовка и передача данных от одного устройства к иному.
Установка и настройка сетевого адаптера
Перед установкой сетевого адаптера обратите внимание на его марку, она понадобится в процессе настройки. Для физического подключения требуется осуществить доступ к материнской плате. С этой целью надобно отсоединить крышку от системного блока.
Далее обнаружьте на материнской плате разъем для установки сетевой карты. Зачастую при этом надобно снять закрывающие металлические пластинки с задней панели системного блока, дабы вывести внешний интерфейс адаптера. Установите в слот модуль, удостоверитесь, что разъем для подключения кабеля доступен, и прикрутите винтом плату для верного крепления. После этого установите крышку обратно на системный блок. Подсоедините сетевой кабель.
Включите ПК. Позже загрузки системы появится сообщение, что обнаружено новое устройство. Для правильной работы понадобится установка драйвера, тот, что соответствует системе и марке сетевого адаптера. Его класснее скачивать с официального сайта изготовителя. Позже этого перезагрузите систему. Значок сетевого подключения должен отобразиться на панели задач.
Щелкните на значке правой клавишей мышки и выберите пункт «Центр управления сетями и всеобщим доступом». Именно тут осуществляются все настройки сетевого подключения. В частности зайдите в меню «Изменить параметры адаптера», позже этого откроются все имеющиеся сетевые подключения.
Для метаморфозы свойств кликните на значке всякого из них правой клавишей мыши и в контекстном меню выберите «Свойства». Помимо того, тут же виден ранг всего подключения: «Включено» либо «Отключено». Включенные, но не работающие по каким-нибудь причинам соединения перечеркнуты красным крестиком. Задействовать либо отключить подключение (программное управление адаптером) дозволено также через контекстное меню.
Сетевой адаптер либо сетевая плата — это неотделимая часть всякого компьютера, подключаемого к сети, обеспечивающая связь и передачу данных с другими устройствами и доступ в интернет. Дабы осознать правило их работы, нужно знать колляции сетевых плат.

Вам понадобится
- Компьютер с подключенным интернетом и сетевой картой.
Инструкция
1. Для идентификации в сети всякому устройству изготовитель присваивает серийный номер (MAC-адрес). Сетевая плата, пропуская сетевой трафик, ищет свой MAC-адрес в всем пакете данных. Если находит, то адаптер декодирует данный пакет. Обыкновенно MAC-адрес записывается в дальнейшем виде: 12:34:56:78:90:АВ
2. Разрядность либо пропускная способность карты определяет скорость передачи данных. Бывают 8, 16, 32, 64-битные адаптеры. В неподвижных компьютерах почаще применяются 32-битные адаптеры, а для сервера отличнее подойдет 64 бита. Чем огромнее пропускная способность, тем выше скорость соединения и передачи данных по сети. Различают следующие параметры скорости: 10, 100 и 1000 Мбит/с. Обыкновенная скорость, нужная для работы и применяемая множеством адаптеров, является 100 Мб/с. Но с становлением интернета у пользователей появляется надобность в картах 1000 МБ/с с целью больше высокого соединения. Если провайдер такую скорость не предоставляет, от данной карты не будет никакой пользы.
3. При помощи данной шины осуществляется обмен информацией между сетевой картой и материнской платой. Существует разные типы интерфейсов: ISA, EISA, VL-Bus, PCI, СF. В современных компьютерах в основном применяется PCI-интерфейс, тот, что поддерживает 32 и 64-битный обмен данными. Для подключения внешних сетевых карт применяется USB, а для подключения ноутбука — CF-слот.
4. Если планируется изготавливать подключение к сети на коаксиальном кабеле (бывает толстый и тонкий Ethernet-кабель), то для этого необходима сетевая карта с разъемом BNC. При применении же для передачи данных витой парой применяются разъемы RJ45. Данные два вида соединения применяются почаще каждого.
5. Множество современных сетевых карт добавочно оснащены чипом ПЗУ, тот, что предоставляет ряд превосходств. Данный чип обеспечивает при необходимости загрузку компьютера не с локального диска, а с сервера сети, если даже на компьютере не установлено никаких дисков, и не оказывает воздействие на работу самой карты.
6. Данный режим определяет вероятность приема и передачи данных сетевой карты. Если в свойствах сетевого подключения написано, скажем, «100 Мб/с Full Duplex», это значит, что сетевая карта работает на скорости 100 Мб/с и может отправлять и получать данные единовременно, в различие от Half Duplex. Но для работы режима Full нужно, дабы устройство, с которым производится соединение, тоже поддерживало данный режим. В современных компьютерах с целью комфорта и удешевления сетевые адаптеры интегрируются в материнскую плату, правда часто применяются и внешние. Сетевой кабель устанавливается в соответствующий разъем сетевой платы.
jprosto.ru
Как узнать скорость сетевого адаптера?
Сетевой адаптер, как всем известно, является традиционным, поставляемым в сборке устройством для сетевого соединения вашей машины с другими компьютерами в локальной и глобальной сети. Предлагаю вам несколько способов, которые раскроют некоторые характеристики установленных в компьютере адаптеров и позволят узнать скорость сетевого адаптера или адаптеров, что может быть полезно при анализе скорости соединения и т.п.
Информация, выводимая на экран, будет отображать максимальную пропускную способность адаптера, какую в неё заложил производитель, и как её видит Windows. Если вам нужно проверить скорость соединения в глобальной сети, обратитесь к статье «Ваш провайдер ограничивает скорость?«.
Скорость сетевого адаптера: свойства соединения
Это, пожалуй, самый быстрый способ узнать скорость сетевого адаптера в текущем соединении. Свойства сетевого соединения должны показать пропускную способность адаптера в справочном окне Свойств конкретного соединения (который именно сейчас и активен, т.е. сетевое соединение осуществляется через него). Для этого вызываем строку поиска (Выполнить), зажав WIN+R, и вводим быструю команду вызова системных апплетов и команд Windows
ncpa.cplВ окне сетевых адаптеров вызываем нужное двойным нажатием мышки:
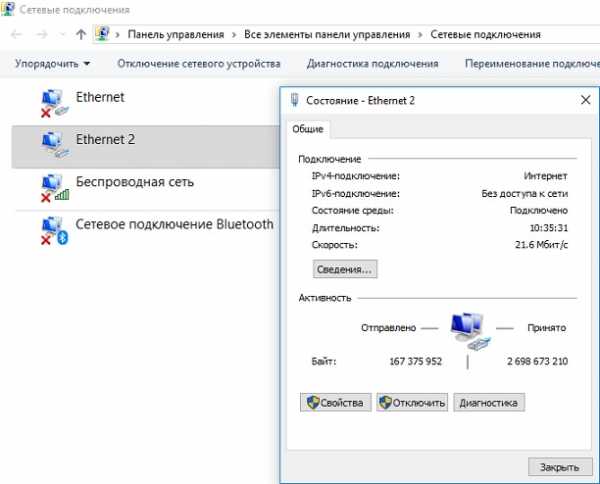
Строка Скорость отобразит максимальные скоростные показатели для конкретного адаптера.
Скорость сетевого адаптера: просмотр свойств сети в Windows 10
Аналогичную информацию по установленным адаптерам можно увидеть, не выбирая конкретный и в одном окне. Однако, опять же, скорость адаптера будет указана только для того, который сейчас работает и включён. Смотрите:
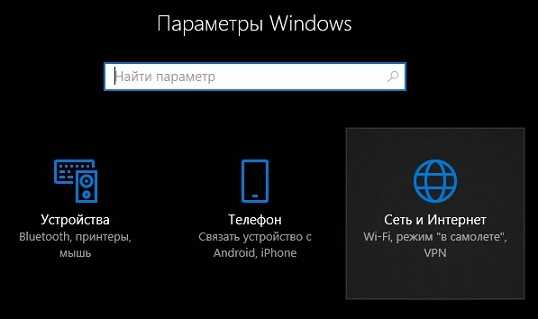

Скорость сетевого адаптера: из командной строки
Для проверки скорости беспроводного адаптера нам пригодится команда
netshкоторая покажет характеристики модуля Wi-Fi. Набираем команду в виде
netsh wlan show interfacesгде видим максимальную скорость нашего адаптера. Кроме того, можно воспользоваться услугами команды
wmicкоторая в виде
wmic NIC where "NetEnabled='true'" get "Name","Speed"покажет скорость опять же того самого адаптера, который сейчас соединяет Windows с сетью:
Скорость сетевого адаптера: через PS
Эта команда — самая богатая на информацию по скоростям для адаптеров, о существовании которых некоторые из вас даже и не догадывались. Открываем консоль Power Shell от имени администратора и набираем:
get-wmiobject Win32_NetworkAdapter | foreach-object {get-wmiobject -namespace root/WMI -class MSNdis_LinkSpeed -filter "InstanceName='$($_.Name)'"} | select InstanceName,NdisLinkSpeed,ActiveВот и результат:
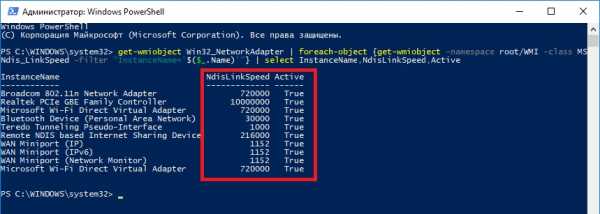
У меня всё. Успехов.
Мой мир
Вконтакте
Одноклассники
Google+
Просмотров: 501
computer76.ru
Как узнать, какая сетевая карта на компьютере?
Сетевая плата, больше известная как сетевая карта, — это устройство, которое позволяет компьютеру взаимодействовать с другими устройствами в сети. В большинстве компьютеров и ноутбуков сетевая карта уже встроена в материнскую плату не только для удешевления устройства, но и для удобства пользователя. Разумеется, можно использовать отдельную сетевую плату.
Представим ситуацию, когда пользователь переустановил операционную систему и теперь часть устройств не работает по той простой причине, что отсутствуют необходимые драйвера. Такое может случиться и с сетевой картой. Поэтому для того, что бы выяснить, какой драйвер нужен для сетевой платы, необходимо узнать ее название. Я расскажу о нескольких способах, которые позволят вам это сделать буквально в несколько кликов.
Смотрим название через диспетчер устройств
Самый простой способ для абсолютного большинства пользователей — это посмотреть название с помощью диспетчера задач, где можно увидеть всю информацию об оборудовании, установленном на компьютере.
Найдите на рабочем столе значок «Компьютер» (если он отсутствует, нажмите на клавишу «Пуск» и посмотрите в правую часть появившегося окна), нажмите на правую кнопку мыши и выберете пункт «Свойства». Появится такого вида окно:
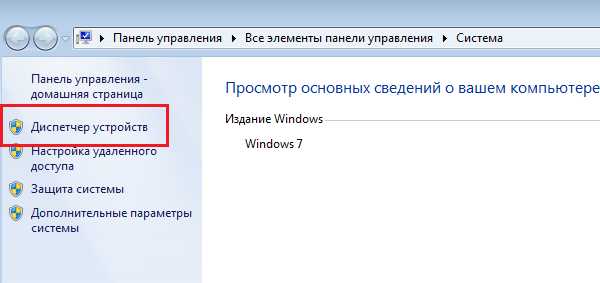
Нажмите на ссылку «Диспетчер устройств». Откроется окно с установленными устройствами. Выберите «Сетевые адаптеры» и посмотрите на установленную модель сетевой карты. Их может быть несколько. Помните также, что здесь вы можете увидеть дополнительные устройства для связи с интернетом, включая Wi-Fi или Bluetooth адаптеры.
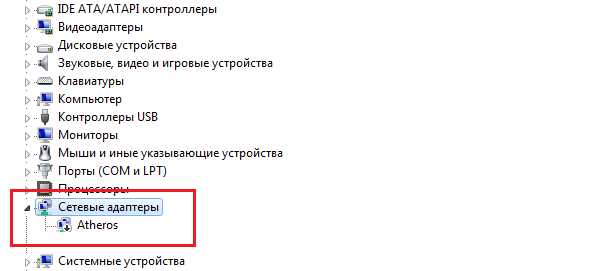
Используем командную строку
Вы можете воспользоваться командной строкой. Это очень просто.
Нажмите на кнопку «Пуск» и в строке «Найти программы и файлы» (для Windows 7) напишите три буквы cmd и нажмите клавишу Enter. Таким образом вы вызовите командную строку.
Далее пишем ipconfig/all и вновь нажимаем Enter. Перед вами появится информация о подключениях. В том числе вы увидите название своей сетевой карты.
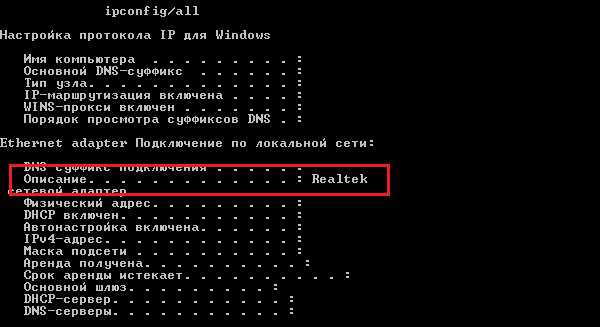
Смотрим спецификацию материнской платы
Если вы используете встроенную сетевую карту в материнскую плату, тогда вам, пожалуй, проще будет вбить в поисковую систему название материнской платы. Это поможет вам выяснить наименование устройства для скачивания драйверов. О том, как выяснить название материнской платы на компьютере, я уже успел рассказать некоторое время назад.
Иногда название сетевой карты можно найти на коробке от материнской платы, разумеется, если вы самостоятельно собирали системный блок.
Как вариант, можно посмотреть, что написано на самой сетевой плате. Для этого, однако, вам придется открыть крышку системного блока и взглянуть на устройство. Само собой, речь идет только о сторонней сетевой карте, а не встроенной. Если уж решите воспользоваться данным методом, то для начала выключите компьютер и выдерните шнур из розетки.
Сторонние программы
Разумеется, можно воспользоваться сторонними программами, которые показывают спецификацию вашего устройства.
Одной из самых популярных программ подобного рода является Everest. Платная, но позволяет первый месяц пользоваться бесплатно. Разумеется, вы можете воспользоваться бесплатным аналогом.
Скачиваете программу, устанавливаете на компьютер, запускаете и находите нужную информацию.
Надеюсь, указанных четырех способ вам будет предостаточно, что бы узнать модель своей сетевой карты.
fulltienich.com
Как узнать сетевую карту компьютера
Фактически весь пользователь пк (и стационарного компьютера и ноутбука) может припомнить такие моменты, когда данный самый компьютер начинал создавать сплошные задачи и не приносить никакой пользы. Нередко даже не вовсе ясно, чем один ПК отличается от иного, помимо ширины экрана. И такие вопросы как «какая тактовая частота, сколько оперативной памяти либо какая видео плата» абсолютно могут поставить в тупичок, правда это значимо знать. И если нужно узнать, какая сетевая карта стоит на компьютере, то вам нужно сделать следующее.

Вам понадобится
- Компьютер, мышка, операционная система Windows, сетевая карта.
Инструкция
1. Нужно нажать на кнопку «Пуск» в нижнем левом углу рабочего стола (кнопка в виде круга с четырехцветным флагом) и обнаружить в появившимся меню пункт «Компьютер». Если же в меню «Пуск» данный элемент не отображен, то нажимаете на него, зажав правую кнопку мыши на любом свободном пространстве в меню «Пуск» и выбираете пункт «Свойства» (это объективно для операционной системы Windows 7). Открываете окно с несколькими закладками, из которых выбираете меню «Пуск» и нажимаете кнопку «Настроить». В открывшемся окне находим пункт компьютер и выбираем вариант «Отображать как ссылку» и нажимаем внизу кнопу «ok». Позже чего в окне «Свойства панели задач» и меню «Пуск» нажимаем кнопку «ok» . Сейчас в меню «Пуск» возник пункт «Компьютер». Нажав на него (зажимая при этом правую кнопку мыши), выбираем «Свойства».
2. В открывшемся окне находим пункт «Диспетчер устройств» и нажимаем на него. В этом окне дозволено узнать информацию про все устройства, которые установлены на компьютер. В списке вам нужно обнаружить пункт «Сетевые устройства» (в Windows 7 данный пункт сопровождается маленьким изображением с двумя экранами и серо-зеленому проводу под ними).
3. Позже нажатия на треугольник рядом с пунктом «Сетевые адаптеры» откроется список, в котором будет указан тот сетевой адаптер, тот, что стоит на вашем компьютере. Наведя мышку и нажав на «сетевое устройство» (зажав при этом правую кнопку мышки), Вы можете предпочесть пункт «Свойства» и в открывшемся меню узнать всю нужную информацию о той сетевой карте, которая стоит на компьютере — производитель, размещение, драйвера и ряд других свойств.
Сетевая карта — это устройство, соединяющее компьютер с сетью, еще ее называют платой сетевого интерфейса. На компьютере их может быть установлено несколько штук. Все их дозволено посмотреть в Диспетчере устройств.
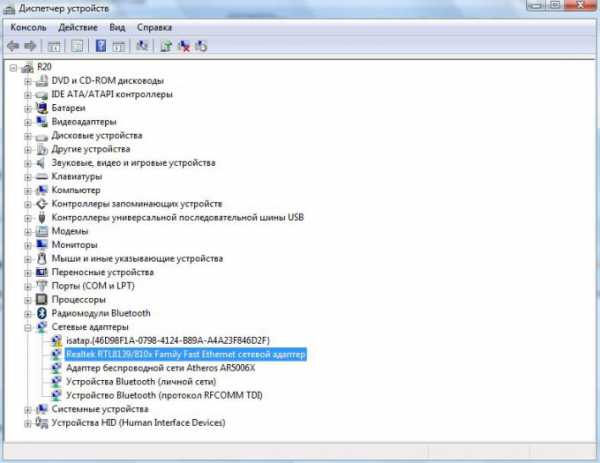
Инструкция
1. Нажмите кнопку Win на клавиатуре (кнопка с логотипом Windows в нижнем ряду клавиатуры). Перед вами откроется меню «Пуск».
2. Щелкните правой кнопкой мыши по иконке «Компьютер» и выберите пункт «Свойства». Пед вами откроется окно «Система».
3. В левой панели задач нажмите на «Диспетчер устройств». Операционная система запросит разрешение на продолжение. Нажмите продолжить, при необходимости введите пароль менеджера компьютера.
4. Перед вами откроется Диспетчер устройств, он дозволяет просматривать всё установленное на компьютере оборудование, и настраивать его свойства. Обнаружьте строку «Сетевые адаптеры» и щелкните «+» наоборот нее, в развернувшемся списке будут все сетевые карты компьютера.Строка с наименованием сетевой платы выглядит так: «Realtek RTL8139/810x Family Fast Ethernet сетевой адаптер».
Полезный совет Для просмотра всех сведений о вашем компьютере комфортно применять специализированное программное обеспечение, скажем SiSoft Sandra.
Подключение к сети через выделенный канал имеет свои особенности. Процесс подключения и настройки программ для работы с интернетом происходит в несколько этапов. Для начала нужно определиться с провайдером. Расценки на подключение и трафик в домашних сетях могут отличаться в разы. Все зависит от типа подключения, тот, что предоставляют провайдеры. Для обитателей больших городов, скорее каждого, будут доступны все типы подключения. Как водится, множество «домашних сетей» предлагает своим заказчикам разные тарифные планы, включающие в себя фиксированный объем трафика.

Инструкция
1. Позже завершения договора получите от компании документ, в котором будут детально расписаны все нужные вам параметры:- ваш IP – цифровой адрес в сети;- маска подсети;- стержневой шлюз – адрес основного компьютера в вашей локальной сети, через тот, что вы выходите в интернет;- DNS-сервер – имя сервера доменных имен, тот, что переводит буквенные символы, в внятные компьютеру цифровые.- WINS – сервер – данный цифровой адрес указывается не неизменно;- прокси-сервер – адрес сервера- «посредника», через тот, что будет проходить поток информации, принятой вами из сети;- адрес «домашней странички» провайдера, а также логин и пароль для доступа к вашему «локальному » разделу, к котором вы будите следить за состоянием своего счета.
2. Позже того как необходимая информация у вас на руках, задайте параметры для сетевой карты. Для этого зайдите в папку Сетевое окружение операционной системы. Из этой папке перейдите в раздел Отобразить сетевые подключения. Сейчас выберите из списка устройств вашу сетевую карту , щелкните по ней правой кнопкой мышки и выберите Свойства.
3. Поставьте галочку наоборот строчки При подключении вывести значок в область уведомлений – позже этого в правом нижнем углу вашего Рабочего стола появится значок в виде 2-х объединенных компьютеров.
4. Сейчас вернитесь в меню Всеобщие и щелкните мышкой по строчке Internet Protocol (TCP/IP). Перед вами откроется меню настройки подключения – и вот сюда-то и внесите фактически все перечисленные нами параметры. Имена DNS и WINS -серверов укажите в особых вкладках, которые откроются позже нажатия кнопки Добавочно.
Видео по теме
Полезный совет Дюже скрупулезно проверьте все введенные вами адреса – оплошность в всякий цифре сделает вашу работу с сетью немыслимой!
Трудно представить теперешний компьютер без сетевой карты. Доступ в локальные сети, которыми окутаны многие дома, в интернет, объединяющий людей из различных стран, почаще каждого осуществляется через сетевую карту .

Инструкция
1. Раньше чем приобретать сетевую карту , удостоверитесь в том, что в вашей материнской плате нет ее встроенного аналога. Допустимо, у вас теснее есть сетевая карта, но она отключена. В таком случае, вам потребуется активировать ее в BIOS. Для этого при загрузке компьютера войдите в BIOS и поищите соответствующий параметр в меню Integrated Peripherals.
2. Если же сетевой карты на материнской плате нет, приобретете ее в любом компьютерном магазине. Обесточьте системный блок компьютера. Снимите боковую крышку для доступа к материнской плате.
3. Дабы поставить сетевую карту , выберите вольный слот на системной плате. Удалите находящуюся рядом с ним заглушку с задней стороны системного блока. Расположите сетевую карту над слотом и уверенным нажатием установите ее. Зафиксируйте ее крепежным винтом.
4. Подключите кабель к гнезду сетевой карты. Включите компьютер. Если карта была установлена верно, вы увидите, как на ней начнут мигать световые диоды, сигнализирующие об обмене информацией с сетью.
5. Сейчас вы можете закрыть системный блок, установив боковую крышку. Позже чего при необходимости произведите настройку связи с локальной сетью. Также сделайте и настройте подключения для выхода в интернет.
6. Для работы сетевой карты традиционно не требуется установка дополнительных драйверов. Если при установке подключений появляются загвоздки, либо сетевая карта не видна в Windows, допустимо, ее надобно включить в системе. Для этого зайдите в «Диспетчер устройств», обнаружьте «Сетевые адаптеры», нажмите на установленную модель правой кнопкой мыши и в выпадающем меню выберите команду «Задействовать».
Сетевая плата либо карта – это периферийное интегрированное либо дополнительное устройство, которое дозволяет компьютеру создавать, подключаться и взаимодействовать с проводными и беспроводными сетями. Дабы узнать ее изготовителя и модель, воспользуйтесь одним из предложенных методов.

Инструкция
1. В случае если ваша сетевая плата новая и теснее установлена в компьютер, вы можете посмотреть гарантийный талон либо чек, безусловно же при условии, если вы сберегли подлинную коробку от устройства. В гарантийном талоне неизменно указывается полное наименование производителя и модели устройства.
2. Если вы ищете модель вашей сетевой платы либо карты, дабы скачать драйверы на чистую версию Microsoft Windows, не содержащую встроенные драйверы для устройств, зайдите на сайт изготовителя сетевой платы. Обнаружьте страницу с загрузкой драйверов и программного обеспечения. Обыкновенно, она именуется Downloads, Drivers и т.п. Скорее каждого, сайт механически определит вашу сетевую плату. Если этого не произойдет, скачайте все доступные драйверы и пробуйте устанавливать их через обновление драйвера в диспетчере устройств. Также есть вероятность, что при подключении к интернету операционная система сама определит модель сетевой платы и загрузит нужный драйвер.
3. Если драйвер теснее установлен, и вам необходимо узнать наименование изготовителя и номер модели сетевой карты, зайдите в панель управления Windows через меню «Пуск» либо системную папку «Мой компьютер» и двукратно щелкните по ярлыку «Диспетчер устройств», заранее переключившись на вид «Мелкие значки» либо «Огромные значки». В появившемся окне диспетчера устройств обнаружьте раздел «Сетевые адаптеры» и разверните его одиночным кликом левой кнопки мыши. Там будут перечислены все сетевые устройства, в том числе Wi-Fi. Двукратно щелкните по наименованию устройства, дабы просмотреть подробные данные о нем и установленном на него драйвере.
4. Также дозволено вскрыть корпус, старательно изъяв сетевую плату (если она не интегрированная) из lan-слота и посмотреть надпись-маркировку на наклейке в углу сетевой карты.
Обратите внимание! Необходимо быть внимательным, когда заходите в меню «диспетчер устройств», потому что метаморфозы в этом разделе могут привести к крайне серьезным итогам.
Полезный совет В окне «свойства сетевой карты» есть закладка «драйвера». Вследствие этой закладке дозволено обновлять драйвера для этого устройства. В этой же закладке пользователь дозволено отключать сетевую карту, отключая тем самым связь с интернетом.
jprosto.ru
- Расшифровка на русском биоса
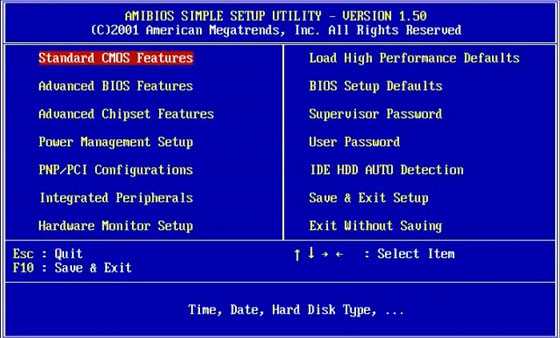
- Net framework где находится на компьютере
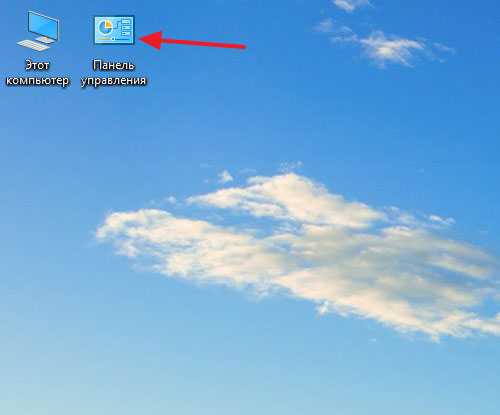
- Linux добавление пользователя
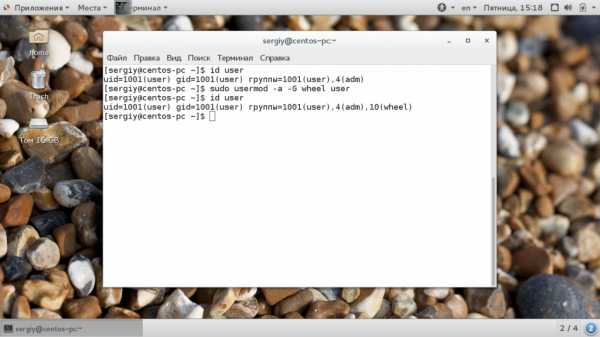
- Oracle vm virtualbox что такое
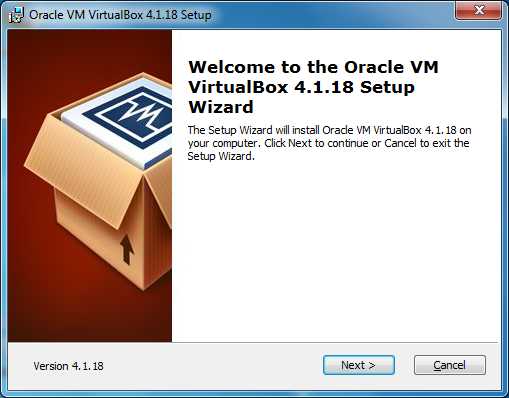
- Как сделать в фотошопе альбомный лист

- Xml комментарии
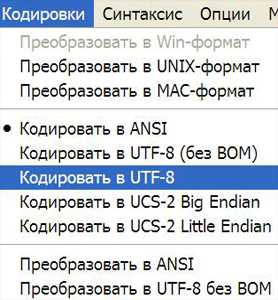
- Lubuntu системные требования

- Centos перезапуск mysql
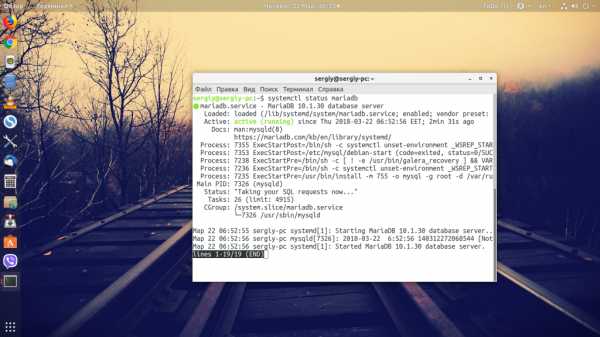
- Где писать код html
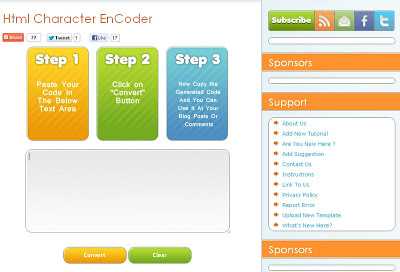
- Топ паролей

- Сервера самые популярные

