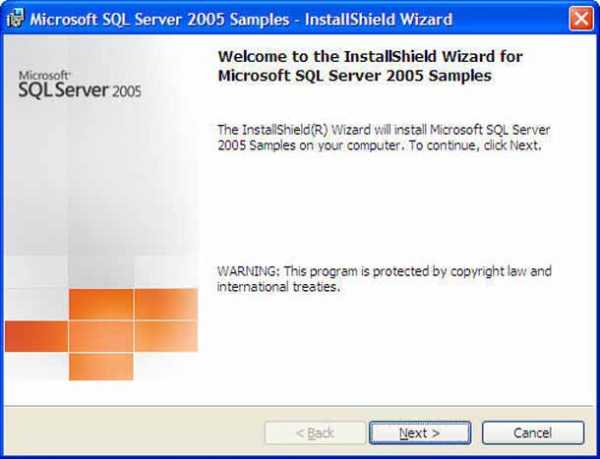Как добавлять и удалять пользователей в Ubuntu 16.04. Linux добавление пользователя
Как добавить пользователя в группу Linux
Операционная система Linux изначально планировалась как многопользовательская система. Для управления правами доступа для каждого из пользователей используется три флага: чтение, запись и выполнение. Но этого было недостаточно, поэтому были придуманы группы пользователей Linux. С помощью групп можно дать нескольким пользователям доступ к одному ресурсу.
Файлу присваивается группа, для нее описываются права, затем в эту группу вступают пользователи, чтобы получить доступ к файлу. Читайте подробнее про все это в статье группы Linux. А в этой статье мы рассмотрим как добавить пользователя в группу linux.
Содержание статьи:
Как добавить пользователя в группу Linux
Как я уже сказал, для каждого пользователя существует два типа групп, это первичная, основная для него группа и дополнительные.
- Первичная группа - создается автоматически, когда пользователь регистрируется в системе, в большинстве случаев имеет такое же имя, как и имя пользователя. Пользователь может иметь только одну основную группу;
- Вторичные группы - это дополнительные группы, к которым пользователь может быть добавлен в процессе работы, максимальное количество таких групп для пользователя - 32;
Как обычно, лучше всего будет добавлять пользователя в группу через терминал, поскольку это даст вам больше гибкости и возможностей. Для изменения параметров пользователя используется команда usermod. Рассмотрим ее опции и синтаксис:
$ usermod опции синтаксис
Здесь нас будут интересовать только несколько опций с помощью которых можно добавить пользователя в группу root linux. Вот они:
- -G - дополнительные группы для пользователя;
- -a - добавить пользователя в дополнительные группы из параметра -G, а не заменять им текущее значение;
- -g - установить новую основную группу для пользователя, такая группа уже должна существовать, и все файлы в домашнем каталоге теперь будут принадлежать именно этой группе.
У команды намного больше опций, но нам понадобятся только эти для решения нашей задачи. Теперь рассмотрим несколько примеров. Например, чтобы добавить пользователя в группу sudo linux используйте такую комбинацию:
sudo usermod -a -G wheel user
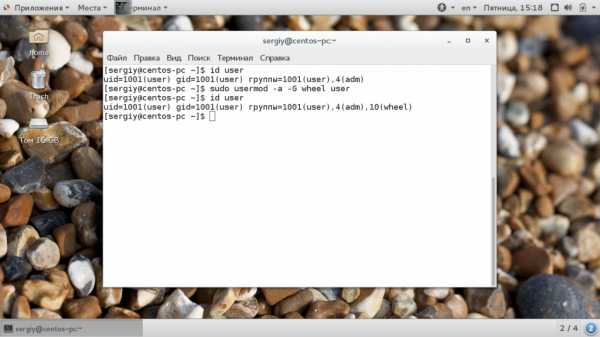
Если вы не будете использовать опцию -a, и укажите только -G, то утилита затрет все группы, которые были заданы ранее, что может вызвать серьезные проблемы. Например, вы хотите добавить пользователя в группу disk и стираете wheel, тогда вы больше не сможете пользоваться правами суперпользователя и вам придется сбрасывать пароль. Теперь смотрим информацию о пользователе:
id user
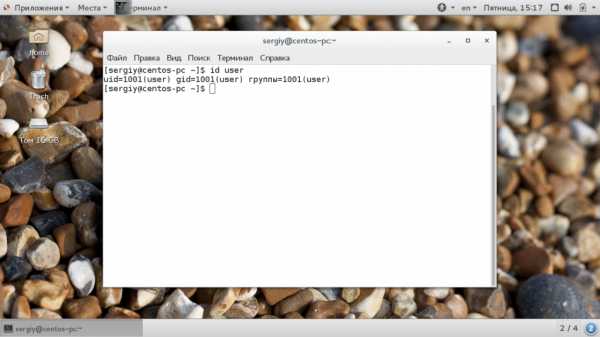
Мы можем видеть, что была добавлена указанная нами дополнительная группа и все группы, которые были раньше остались. Если вы хотите указать несколько групп, это можно сделать разделив их запятой:
sudo usermod -a -G disks,vboxusers user
Основная группа пользователя соответствует его имени, но мы можем изменить ее на другую, например users:
sudo usermod -g users user
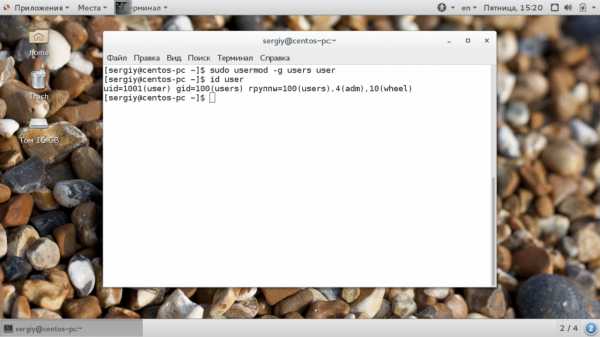
Теперь основная группа была изменена. Точно такие же опции вы можете использовать для добавления пользователя в группу sudo linux во время его создания с помощью команды useradd.
Добавление пользователя в группу через GUI
В графическом интерфейсе все немного сложнее. В KDE добавление пользователя в группу linux выполняется с помощью утилиты Kuser. Мы не будем ее рассматривать. В Gnome 3 возможность управления группами была удалена, но в разных системах существуют свои утилиты для решения такой задачи, например, это system-config-users в CentOS и Users & Groups в Ubuntu.
Для установки инструмента в CentOS выполните:
sudo yum install system-config-users
Дальше вы можете запустить утилиту через терминал или из главного меню системы. Главное окно утилиты выглядит вот так:
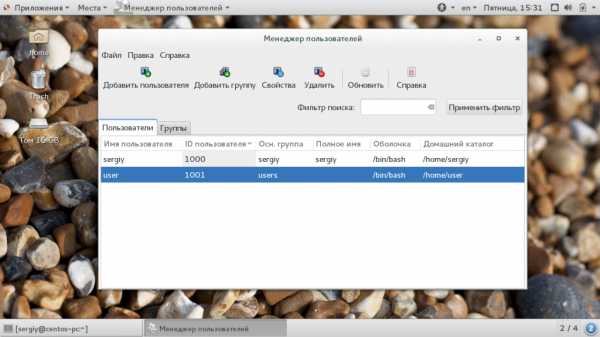
Выполните двойной клик по имени пользователя, затем перейдите на вкладку "группы". Здесь вы можете выбрать отметить галочками нужные дополнительные группы, а также изменить основную группу:
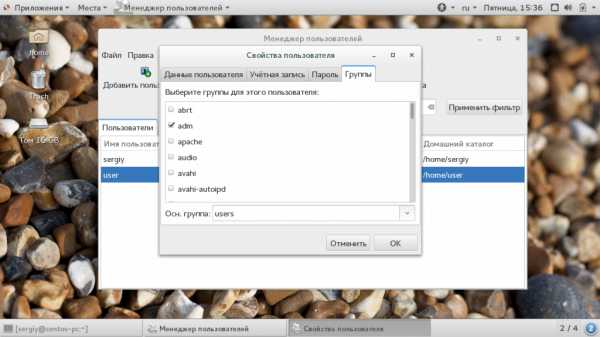
Для установки утилиты в Ubuntu запустите такую команду:
sudo apt install gnome-system-tools
Здесь интерфейс будет немного отличаться, утилита будет выглядеть так же, как и системная программа настройки пользователей только появится возможность управления группами Linux.
Выводы
В этой небольшой статье мы рассмотрели как добавить пользователя в группу linux. Это может быть очень полезно для предоставления пользователю дополнительных полномочий и разграничения привилегий между пользователями. Если у вас остались вопросы, спрашивайте в комментариях!
Оцените статью:
Загрузка...losst.ru
Как добавить пользователя в группу в Linux
Этоn пост о том, как в Linux добавить пользователя в группу. Мы опишем быстрый способ добавления пользователя в группу при создании пользователя, а также для существующих пользователей.Типы группы в Linux:
- Первичная группа: Это группа по умолчанию, когда пользователи регистрируется в системе. Большинстве случаев его же в качестве имени пользователя. Пользователь всегда является частью только одной основной группы.
- Вторичная группа (дополнительная группа АКА): Это группа, которая отличается от первичной, к которым пользователь может принадлежать. Пользователь может принадлежать максимум 32 вторичных групп.
Для получения более подробной информации об управлении пользователями команд нажмите здесь:
Пример добавления пользователя в группу в ОС Linux:
1. Первичная группа
- По умолчанию основная группа:
По умолчанию, когда пользователь создан, он принадлежит к той же группе.
Подтвердить
В приведенном выше выводе, по умолчанию пользователь “andreyex_user” принадлежит к основной группе с тем же именем.
- ОС Linux добавить пользователя в группу при создании пользователя.
Допустим, вы хотите указать группу первичной не по умолчанию, при создании пользователя. Например: Вы хотите создать пользователя masterkey и вы хотите быть частью группы sales в качестве основной группы.
Перепроверьте
Убедитесь, что указанная группа должна существовать в системе, иначе вы увидете ниже сообщений от системы.
В случае ошибки выше, создать группу первой при помощи команды groupadd перед командой useradd.
- ОС Linux добавить пользователя в группу для существующего пользователя.
В случае, если вы уже создали пользователя и в дальнейшем вы хотите изменить первичную группу пользователя. То используйте команду usermod. Например, вы хотите изменить основную группу sales на accounts для пользователя masterkey. Используйте следующую команду для этого.
Перепроверьте:
2. Вторичная группа (дополнительная группа)
- Добавить пользователя в группу при создании пользователя в ОС Linux.
Можно указать вторичную группу при создании пользователя непосредственно с помощью опции “-g”.
[root@destroyer ~]# useradd -G sales delphi
Перепроверьте с помощью следующей команды:
Приведенный выше вывод подтверждает, что sales является вторичной группой в то время как основная группа delphi.
- Linux добавить пользователя в группу при создании пользователя с несколькими вторичными группами.
Можно указать несколько вторичных групп с помощью запятой при создании самого пользователя в команде useradd.
Подтвердите с помощью следующей команды:
Кроме того, есть еще один способ подтверждения:
- Добавить пользователя в группу для существующего пользователя в ОС Linux.
Можно также изменить вторичную группу для существующих пользователей, использующих опцию “-g” для команды usermod. Допустим, вы хотите изменить вторичную группу пользователя delphi на sales.
В случае, если вы хотите добавить еще одну вторичную группу вместо того, чтобы изменить ее, как описано выше, то вы должны использовать “-a” (добавить) вариант.
- Добавить пользователя в группу для существующего пользователя с несколькими вторичными группами в ОС Linux.
Можно указать несколько вторичных групп, используя запятую для существующего пользователя с помощью команды usermod.
В случае, если вы не указали опцию -a, то текущие вторичные группы будут сброшены и заменены указанными именами групп.
ПРИМЕЧАНИЕ: Поэтому убедитесь, что вы используете опцию -a если вы хотите добавить к существующей группе вместо изменения существующих вторичных групп.

Если вы нашли ошибку, пожалуйста, выделите фрагмент текста и нажмите Ctrl+Enter.
andreyex.ru
как добавить пользователя в группу
Вопрос. Как я могу добавить пользователя в группу в Linux?
Ответ. Вы можете использовать команды useradd илиusermod для добавления пользователя в группу. Команда useradd создает нового пользователя или обновляет информацию у существующего. Команда usermod модифицирует существуюего пользователя. Вся информация о пользователях и группах храниться в файлах /etc/passwd, /etc/shadow и /etc/group.
Пример использования useradd - Добавляем нового пользователя в вторичную группу
Используем команду useradd для добавления нового пользователя в существующую группу. Если группа не существует создайте её. Синтаксис:
useradd -G {group-name} usernameСоздадим пользователя vivek и добавим его в группу developers. Залогиньтесь как пользователь root и убедитесь что группа developers существует:
# grep developers /etc/group
Вывод:
developers:x:1124:Если группы нет, используйте команду groupadd для создания новой группы developers:
# groupadd developers
Затем добавьте пользователя vivek в группу developers:
# useradd -G developers vivek
Установите пароль пользователю vivek:
# passwd vivek
Убедитесь что пользователь добавлен в группу developers:
# id vivek Output:
uid=1122(vivek) gid=1125(vivek) groups=1125(vivek),1124(developers)Опция -G позволяет добавить пользователю группу. Группы можно перечислять через запятую. К примеру, добавим пользователя jerry в группы
admins, ftp, www, and developers, введя:
# useradd -G admins,ftp,www,developers jerry
Пример использования useradd - Добавляем нового пользователя в основную группу
Для добавления пользователя tony в группу developers используем следующую команду:
# useradd -g developers tony
# id tony
uid=1123(tony) gid=1124(developers) groups=1124(developers)
Опция -g позволяет добавить пользователя в основную группу. Группа должна существовать.
Пример использования usermod - Добавляем существующего пользователя в существующую группу
Добавляем существующего пользователя tony в вторичную группу ftp:
# usermod -a -G ftp tony
Изменяем существующему пользователю tony первучную группу на www:
# usermod -g www tonyПостовой
Для второй вышки заказал реферат на сайте "Студинформ". Стыдно конечно, но времени делать самому совсем нет. Заказ выполнили очень быстро и качественно. Рекомендую!
Для своей машины сейчас думаю какие шины ставить. Очень задумался о шипованных шинах. По отзывам, насколько я почитал, разница тормозного пути лучших шипованных шин и лучших моделей без шипов составила 10 метров! Есть над чем подумать ...
guruadmin.ru
Пользователи и группы в linux. Добавление удаление редактирование
В любой системе, обеспечивающей многопользовательский доступ, будь то операционная система ОС, программное обеспечение (ПО), система управления контентом (CMS), очень важно иметь инструментарий для надёжного управления пользователями (их аккаунтами или учётными записями, пользовательскими конфигурациями, домашними каталогами и т. д.), а также для организации и управления самим пользовательским доступом. В таких случаях грамотное и продуманное управление пользователями (точнее, их учётными записями) является ключевым аспектом, от которого зависят безопасность, стабильность и, как следствие — надёжность всей системы.
В современных дистрибутивах Linux имеются автоматизированные системы управления пользователями с наглядным графическим пользовательским интерфейсом (GUI), что позволяет быстро и удобно выполнять рутинные (как оказывается на самом деле) мероприятия по управлению пользователями и конфигурации их учётных записей. Однако, очень важно знать и понимать как и какие на самом деле процессы и изменения происходят в самой системе во время управления пользователями.
Файл /etc/passwd – описание локальных учётных записей
Если в системе не используется какая-либо автоматизированная служба управления каталогами (например LDAP, NIS), то файл /etc/passwd – это именно тот файл, в котором хранится информация об учётных записях пользователей, известных системе. К этому файлу система обращается всякий раз при попытке авторизации пользователя в поисках требуемого идентификатора пользователя и определения его домашнего каталога. Формат этого файла заключается в том, что каждая строка в нём соответствует одному конкретному пользователю (учётной записи), в которой (в строке) перечислены атрибуты (поля) учётной записи, разделяемые символом двоеточия:
- Имя пользователя.
- Пароль пользователя (в шифрованном виде) или «заполнитель» пароля.
- Идентификатор пользователя.
- Идентификатор группы пользователя (по умолчанию).
- Информация GECOS — полное имя, офис, телефоны и т. д.
- Домашний каталог.
- Регистрационная оболочка.
Содержимое файла /etc/passwd может выглядеть следующим образом:
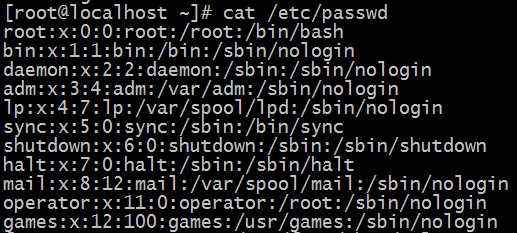
Как можно видеть, второе поле для всех записей содержит символ «x» — заполнитель пароля. В Linux-системах зашифрованные пароли хранятся отдельно, в файле /etc/shadow. В случае, если совместно с файлом /etc/passwd используется служба автоматизированного управления каталогами, то в этом же файле имеются записи, начинающиеся с символа «+». Такие записи содержат инструкции по интеграции службы управления каталогами в системе.
Стоит вкратце рассмотреть поля учётных записей:
- Имя пользователя или регистрационное имя — уникальное имя, которое должно составляться согласно правилам построения регистрационных имён для той или иной системы. Для Linux длина регистрационного имени может быть не более 32 символов. Допускается использование только строчных букв с включением цифр. Начинаться регистрационное имя должно с буквы.
- Зашифрованный пароль — как уже отмечалось, пароли для локальных учётных записей хранятся в /etc/shadow в зашифрованном виде. В Linux в качестве криптографических инструментов для шифрования паролей используются алгоритмы crypt, MD5, Blowfish. Минимальная длина пароля составляет 5 символов, максимальная 8
- Идентификатор пользователя — это целое число без знака, по которому система «распознаёт» отдельных пользователей, поэтому идентификаторы пользователей используются системой и программной средой, в то время как имена пользователей служат для наглядности и удобства представления пользователей в системе. Для пользователя root зарезервирован идентификатор под номером 0, также рекомендуется присваивать реальным пользователям идентификаторы, следующие после 500, поскольку в системе может быть много «неперсонифицированных» пользователей, таких как bin или daemon – это позволит содержать в порядке список пользователей и избегать путаницы. Также в Linux-системах предусмотрен псевдопользователь nobody, с идентификатором -1 или -2. Обычно этот псевдопользователь используется, когда суперпользователь системы пытается получить доступ к файлам, примонтированным с другого компьютера, у которого нет доверия к исходному компьютеру.
- Идентификатор группы — целое число без знака, аналогично идентификатору пользователя предназначено для обозначения в системе уникальных групп пользователей. Под номером 0 зарезервирована группа root. Группы используются в основном для удобного управления и организации совместного доступа к файлам. Как и в случае с идентификаторами пользователей, в системе зарезервированы группы (например bin) для использования самой системой.
- Поле GECOS – информация, которая не имеет чётко определённой спецификации, отражает в себе дополнительные данные о пользователе: его полное имя, телефоны, сведения о должности и отделе и т. д. Информацию в этом поле можно менять с помощью команды chfn.
- Домашний каталог — «место» в дереве файловой системы, которое отведено для хранения данных определённого пользователя. Этот каталог из соображений безопасности должен быть доступен только пользователю-владельцу этого каталога. Если домашний каталог отсутствует на момент регистрации, то пользовательские данные помещаются в каталог /. Также, если в файле /etc/login.defs в опции DEFAULT_HOME, задающем домашний каталог по умолчанию указано значение no, то авторизация/регистрация пользователя будет невозможной.
- Регистрационная оболочка — командная оболочка интерпретатора команд (или любая другая программа), которая запускается при входе пользователя в свою учётную запись. Для Linux используется интерпретатор
Файл /etc/group – описание групп пользователей
Формат этого файла такой же как и у /etc/passwd. Пример содержимого файла /etc/group:
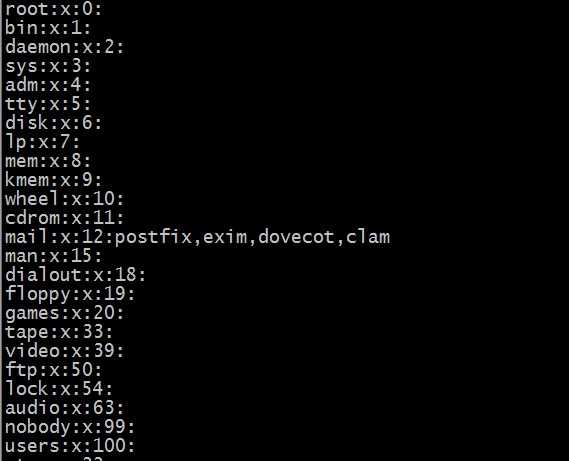
Как видно, каждая строка включает в себя четыре поля:
- Имя группы.
- Зашифрованный пароль или заполнитель пароля.
- Уникальный идентификатор группы.
- Список пользователей, входящих в данную группу, содержащий имена пользователей, разделённых запятыми без пробелов.
Интересным здесь является поле пароля. Пароль группы предназначен для того, чтобы пользователи могли вступить в группу с помощью команды newgrp. Сам же пароль для группы задаётся командой gpasswd, после чего он в зашифрованном виде будет храниться в файле /etc/gshadow. Однако, следует заметить, что пароли для групп используются крайне редко.
Системным администраторам следует следить за содержимым файлов /etc/passwd и /etc/group и согласовывать их между собой, поскольку иногда возникают ситуации, когда пользователь указывается членом группы в файле /etc/passwd и в то же время в файле /etc/group такого объявления нет. Следует заметить, что в этом случае пользователь будет считаться членом группы, однако всё же настоятельно рекомендуется согласовывать содержимое обоих файлов.
По умолчанию в дистрибутивах Linux (кроме SUSE), при создании пользователя (утилита useradd) создаётся и его одноимённая группа, в которую он сразу же включается. Это предусмотрено для того, чтобы максимально исключить вероятность доступа разных пользователей к файлам друг друга. Также существуют команды groupadd, groupmod, groupdel для добавления, редактирования и удаления групп соответственно.
Файл /etc/shadow – хранение паролей
Для хранения скрытых или теневых паролей используется отдельный файл /etc/shadow, доступ к которому доступен только суперпользователю. Нужно также заметить, что файлы /etc/shadow и /etc/passwd хоть и связаны концептуально, однако на уровне системы между ними практически нет никакого взаимодействия, за исключением того, что поле, содержащее регистрационное имя в shadow берётся из passwd. Т.е. при модификации shadow, изменения не отражаются автоматически в passwd – эти файлы хранятся отдельно и обрабатываются системой независимо друг от друга. Формат /etc/shadow аналогичен /etc/passwd и каждая строка включает в себя следующие поля:
- Регистрационное имя.
- Пароль в зашифрованном виде.
- Дата последнего изменения пароля.
- Минимальное количество дней между изменениями пароля.
- Максимальное количество дней между изменениями пароля.
- Количество дней до выдачи сообщения об окончании срока действия пароля.
- Количество дней (по истечению срока действия пароля) до автоматического аннулирования учётной записи.
- Период действия учётной записи.
- Зарезервированное поле.
Запись из файла /etc/shadow выглядит следующим образом:
john:$md5$em5JhGE$a$iQhgS70sakdRaRFyy7Ppj. :14469:0:180:14: : :Следует отметить, что обязательными являются первые два поля. Формат полей дат соответствует количеству дней, прошедших с первого января 1970 года. Поле с регистрационным именем, как уже отмечалось, заполняется соответствующим значением из файла /etc/passwd. В Linux седьмое поле содержит значение, которое определяет по истечении какого времени (в днях) после устаревания пароля учётная запись будет автоматически отключена. Эта интерпретация отличается от той, которая используется в системах Solaris и HP-UX. В восьмом поле, для установки даты истечения срока действия учётной записи можно использовать команду usermod в формате гггг-мм-чч.
Подготовка учётной записи и подключение пользователей
Процедура создания нового пользователя, да и вообще добавление новой учётной записи в систему — это довольно длинный список мероприятий, среди которых есть особенно рутинные, к примеру редактирование файлов passwd и shadow. Конечно, трудно найти системных администраторов, которые редактируют эти файлы вручную, однако, знание того как это делается, должно являться для них обязательным. В общем случае для «полноценного» создания учётной записи пользователя необходимо выполнить следующие пункты:
- Заключить с конечным пользователем соглашение о правилах использования системы и персональных данных пользователя (если последнее имеет место быть).
- Отредактировать содержимое файлов passwd и shadow для включения в систему нового пользователя (новой учётной записи).
- Отредактировать файл /etc/group, добавив в него нового пользователя с группой. Это действие хотя и необязательно, но очень желательно.
- Задать пароль пользователя.
- Создать для нового пользователя и назначить для него домашний каталог, при этом настроив для него соответствующие права владения и доступа.
- Настроить рабочую среду пользователя, скопировав в его домашний каталог необходимые конфигурационные сценарии.
- Создать и настроить рабочий каталог для электронной почты.
- Проверить созданную учётную запись.
- Занести контактную информацию о новом пользователе в административную базу данных.
Все эти этапы успешно способна выполнять команда useradd, или же можно написать собственный сценарий. Если же понадобиться выполнить редактирование файлов passwd и shadow вручную, то необходимо помнить, что это нужно делать с помощью команды vipw, поскольку эта команда позволяет избежать конфликтов доступа к файлу при его редактировании.
Создание и назначение домашнего каталога пользователю
Для создания домашнего каталога пользователя используется стандартная команда mkdir. После этого нужно скопировать необходимые конфигурационные скрипты в домашний каталог (для организации рабочей среды пользователя), далее, с помощью команд chown и chmod задать владельца и режимы доступа к каталогу и его содержимому. Это лучше сделать после того как все конфигурационные файлы были скопированы в целевой каталог. Например:
$ mkdir /home/john/ $ cd /etc/skel/ $ cp -Rp . /home/john/ $ chown -R john:john john/ $ chmod -R 644 /john $ find /john -type d -exec chmod 755 {} \;Как видно, файлы конфигурации были скопированы из каталога /etc/skel/ – именно здесь хранятся примеры конфигураций запуска, которые можно отредактировать так, как это необходимо. Кстати, модифицирование копии файлов из каталога /etc/skel/ следует хранить в каталоге usr/local/etc/skel.
При задании владельца домашнего каталога необходимо следить за тем, чтобы (в случае неаккуратного использования команды chown) пользователь не стал владельцем псевдокаталога «..», т. е. каталог, уровнем выше, который часто представляет собой каталог /home, что по соображениям безопасности недопустимо.
Создание пароля для пользователя
В целях безопасности для учётной записи обязательно должен существовать надёжный пароль, который следует задать сразу же после создания учётной записи пользователя:
$ sudo passwd name_of_new_userНапример, для пользователя jonh:
$ sudo passwd john Новый пароль : Повторите ввод нового пароля : passwd: все данные аутентификации успешно обновлены.
Проверка учётной записи
Перед тем, как передать новому пользователю реквизиты и начальный пароль для входа в свою учётную запись, её необходимо проверить. Для этого нужно завершить текущий сеанс и войти в систему под именем нового пользователя (учётную запись которого необходимо проверить) и последовательно выполнить следующие команды:
$ pwd $ ls -alПервая выведет домашний каталог для текущего пользователя, вторая список всех (в том числе и скрытых) файлов и подкаталогов в домашнем каталоге с указанием их владельца и режимов доступа.
Управление учётными записями
Как уже ранее отмечалось, для управления пользователями в Linux-системах существуют наборы специализированных утилит для добавления, редактирования и удаления учётных записей (пользователей) — useradd, usermod и userdel. Они выполняют предписанный порядок действий для достижения конечной цели — например, в случае с добавлением нового пользователя, команда useradd производит, соответственно, весь вышеописанный «комплекс мероприятий». Каждую из этих утилит можно гибко настроить с помощью конфигурационных файлов, чем, кстати, очень активно пользуются разработчики дистрибутивов Linux. Ведь в разных Linux-системах работа этих утилит незначительно, но отличается, хотя утилиты, по сути, идентичные.
Ниже приводится таблица, показывающая команды и файлы конфигурации для управления пользователями для некоторых систем на примере утилиты useradd:
| Система | Команды | Файлы конфигурации | Комментарий |
| Ubuntu | useradd | /etc/login.defs | |
| adduser | /etc/default/useradd | Perl-версия | |
| /etc/adduser.conf | |||
| SUSE | useradd | /etc/login.defs | |
| /etc/default/useradd | |||
| /etc/default/passwd | |||
| /usr/sbin/useradd.local | Локальные настройки | ||
| /usr/sbin/userdel.local | Локальные настройки | ||
| /usr/sbin/userdel-pre.local | Локальные настройки | ||
| /usr/sbin/userdel-post.local | Локальные настройки | ||
| Red Hat | useradd | /etc/login.defs | |
| /etc/default/useradd | |||
| Solaris | useradd | /etc/default/{login,passwd) | |
| /etc/security/policy.conf |
Добавление пользователей
Для добавления в систему нового пользователя с именем John, следует просто выполнить команду:
$ sudo useradd johnВ результате будет создана следующая запись в файле /etc/passwd:
john:х:535:20: :/home/john:/bin/shОднако, команда useradd располагает куда большими возможностями, например:
$ sudo useradd -с "John Silver" -d /home/pirates/john -g pirates -G john -m -s /bin/bash johnЭта команда добавит в систему пользователя с полным именем «John Silver», регистрационным именем «john», включив его в основную группу «pirates», а также добавит его в ещё одну дополнительную группу «john» и назначит ему домашний каталог по адресу /home/pirates/john.
В результате, соответствующая запись в файле /etc/passwd будет примерно такой:
john:х:535:30:John Silver:/home/pirates/john:/bin/bashКоманда useradd автоматически создаёт домашний каталог пользователя, если он ещё не создан, а также копирует в него файлы из /etc/skel/.
Удаление пользователей
Для удаления пользователей из системы используется команда userdel, но, зачастую (как и команда useradd, кстати) не в «чистом» виде, а в виде Perl-оболочек с использованием сценария удаления учётной записи. Например, в дистрибутивах Ubuntu используется команда deluser, которая является обычным сценарием на Perl, который, в свою очередь, вызывает саму команду userdel для удаления и очистки всего того, что было сделано ранее командой useradd. При этом, используется файл сценария (обычно это файл /etc/deluser.conf), который позволяет задать следующие опции для работы команды userdel:
- Следует ли удалять домашний каталог.
- Следует ли резервировать файлы пользователя и куда помещать эти файлы.
- Следует ли удалять все файлы пользователя.
- Следует ли удалять группу пользователя, если она пуста.
Если вы нашли ошибку, пожалуйста, выделите фрагмент текста и нажмите Ctrl+Enter.
itproffi.ru
Как добавить пользователя в группу Linux
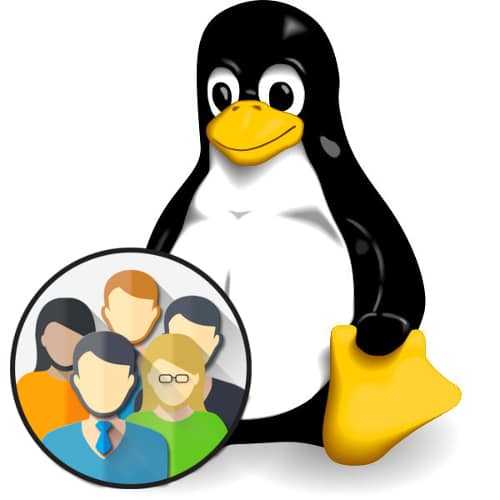
В наше время любая операционная система не считается полноценной, если в ней нет многопользовательского режима. Так и в Linux. Раньше в ОС существовало всего три основных флага, которые контролируют права доступа каждого конкретного пользователя, это – чтение, запись и непосредственно выполнение. Однако спустя время разработчики поняли, что этого недостаточно и создали специальные группы пользователей данной ОС. С их помощью сразу несколько человек способны получить возможность использовать один и тот же ресурс.
Способы добавления пользователей в группы
Абсолютно любой пользователь может выбрать первичную группу, которая будет являться основной, и побочные, в которые он может вступить по желанию. Стоит пояснить эти два понятия:
- Первичная (основная) группа создается сразу после регистрации в ОС. Это происходит автоматически. Пользователь вправе находиться лишь в одной первичной группе, имя которой чаще всего присваивается согласно введенному имени пользователя.
- Побочные группы являются дополнительными, и во время работы за компьютером могут изменяться. Однако не стоит забывать, что количество побочных групп строго ограничено и не может превышать 32.
Сейчас рассмотрим, как можно взаимодействовать с группами пользователей в дистрибутивах Linux.
Способ 1: Программы с графическим интерфейсом
К сожалению, ультимативной программы, которая имеет функцию добавления новых пользовательских групп, в дистрибутивах Linux нет. Ввиду этого, к каждой отдельной графической оболочке применяется разная программа.
KUser для KDE
Для добавления новых пользователей в группу в дистрибутивах Linux с графической оболочкой рабочего стола KDE используется программа Kuser, которую можно установить на компьютер, вписав в «Терминале» команду:
sudo apt-get install kuser
и нажав клавишу Enter.
Данное приложение имеет примитивный интерфейс, с которым удобно работать. Чтобы добавить пользователя в группу, вам необходимо сначала нажать двойным кликом по его имени, а затем, в появившемся окне, перейти во вкладку «Группы» и отметить галочками те, в которые вы хотите добавить выбранного пользователя.
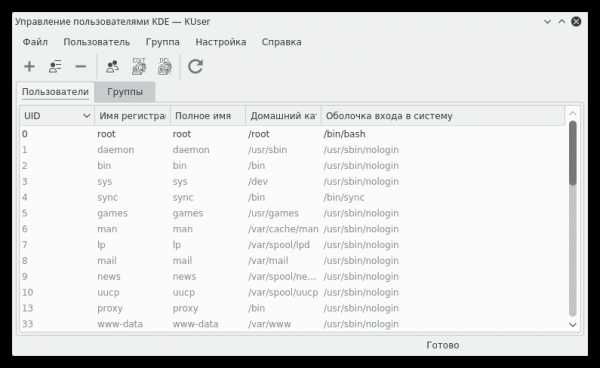
«Менеджер пользователей» для Gnome 3
Что касается Gnome, то тут управление группами практически ничем не отличается. Вам лишь нужно установить соответствующую программу, которая идентична предыдущей. Разберем на примере дистрибутива CentOS.
Чтобы произвести установку «Менеджера пользователей», вам необходимо выполнить команду:
sudo yum install system-config-users
Открыв окно программы, вы увидите:
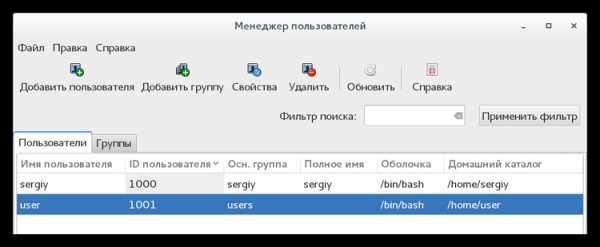
Для дальнейшей работы необходимо дважды кликнуть по имени пользователя и обратиться ко вкладке под названием «Группы», открывшейся в новом окне. В данном разделе вы можете самостоятельно выбрать именно те группы, которые вам интересны. Для этого необходимо лишь поставить галочки напротив понравившихся. Помимо этого вы можете выбрать или изменить основную группу:
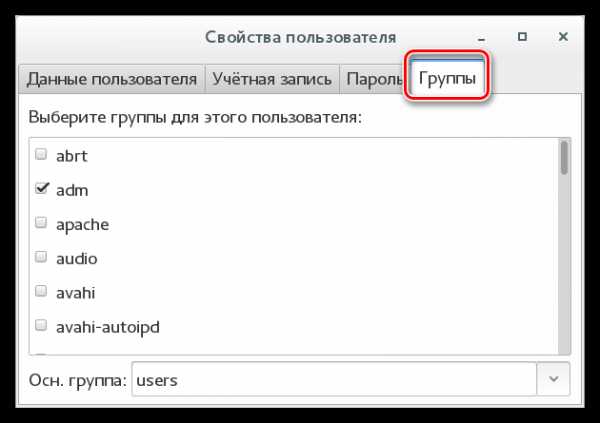
«Пользователи и группы» для Unity
Как можно было заметить, использование выше представленных программ ничем не отличается. Однако для графической оболочки Unity, которая используется в дистрибутиве Ubuntu и является собственной разработкой создателей, управление группами пользователей слегка разнится. Но все по порядку.
Изначально установим необходимую программу. Делается это в автоматическом режиме, после выполнения следующей команды в «Терминале»:
sudo apt install gnome-system-tools
В случае, если вы желаете добавить либо удалить одну из имеющихся групп или пользователя, следует перейти в главное меню и нажать кнопку «Управление группами» (1). После проделанного перед вами появится окно «Параметры групп», в котором вы сможете увидеть список всех имеющихся в системе групп:
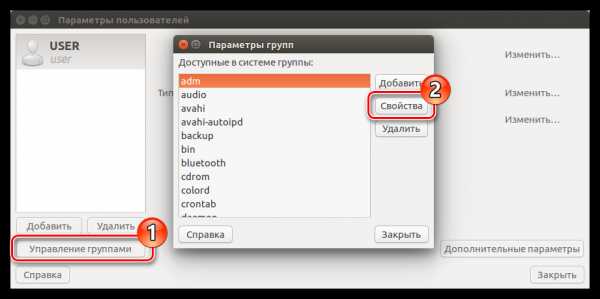
При помощи кнопки «Свойства» (2) можно с легкостью выбрать понравившуюся группу и внести в нее пользователей, просто отметив их галочкой.
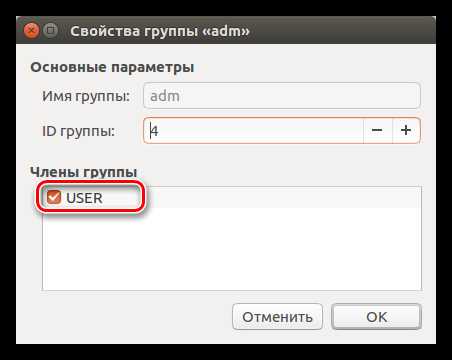
Способ 2: Терминал
Для добавления новых пользователей в системах на базе Linux специалисты рекомендуют использовать терминал, так как данный способ предоставляет больше возможностей. В этих целях используется команда usermod — она позволит вам изменять параметры по собственному вкусу. Помимо прочего, неотъемлемым достоинством работы с «Терминалом» является его ультимативность — инструкция общая для всех дистрибутивов.
Синтаксис
Синтаксис команды не сложный и включает в себя три аспекта:
usermod опции синтаксис
Опции
Сейчас будут рассмотрены лишь основные опции команды usermod, которые позволяют добавлять новых пользователей в группы. Вот их перечень:
- -g – позволяет установить дополнительную основную группу для пользователя, однако такая группа уже должна быть, а все имеющиеся в домашней директории файлы автоматически перейдут в эту группу.
- -G – специальные добавочные группы;
- -a – позволяет выбрать пользователя из группы опции -G и добавить его в другие дополнительно выбранные группы, не совершая замену текущего значения;
Конечно, общее количество опций гораздо большее, однако мы рассматриваем только те, которые могут понадобиться для выполнения поставленной задачи.
Примеры
Сейчас перейдем к практике и на примере рассмотрим использование команды usermod. Например, вам необходимо добавить новых пользователей в группу sudo linux, для чего достаточно будет выполнить следующую команду в «Терминале»:
sudo usermod -a -G wheel user
Очень важно отметить тот факт, что если вы исключите из синтаксиса опцию –а и оставите лишь –G, то утилита автоматически уничтожит все те группы, которые были созданы вами ранее, а это может привести к неисправимым последствиям.
Рассмотрим простой пример. Вы стерли имеющуюся у вас группу wheel, добавляете пользователя в группу disk, однако после этого вам потребуется сбросить пароль, и вы больше не сможете пользоваться присвоенными вам ранее правами.
Для проверки информации о пользователе можно воспользоваться следующей командой:
id user
После всего проделанного вы сможете увидеть, что дополнительная группа была добавлена, а все имеющиеся ранее группы остались на месте. В случае, если вы планируете добавить одновременно несколько групп, то стоит лишь разделить их между собой запятой.
sudo usermod -a -G disks,vboxusers user
Изначально при создании основная группа пользователя носит его имя, однако при желании его можно изменить на любое понравившееся, например, users:
sudo usermod -g users user
Таким образом вы видите, что имя основной группы поменялось. Аналогичные опции можно использовать в случае с добавлением новых пользователей в группу sudo linux, используя простую команду useradd.
Заключение
Из всего вышесказанного можно подчеркнуть то, что вариантов того, как добавить пользователя в группу Linux, много, и каждый хорош по-своему. Например, если вы неопытный пользователь или хотите быстро и легко выполнить поставленную задачу, то лучшим вариантом будет использование программ с графическим интерфейсом. Если же вы надумали вносить кардинальные правки в группы, то для этих целей необходимо использовать «Терминал» с командой usermod.
Мы рады, что смогли помочь Вам в решении проблемы. Задайте свой вопрос в комментариях, подробно расписав суть проблемы. Наши специалисты постараются ответить максимально быстро.Помогла ли вам эта статья?
Да Нетlumpics.ru
Как добавлять и удалять пользователей в Ubuntu 16.04
Введение
Добавление и удаление пользователей – это одна из базовых задач, с которой вы можете столкнуться при работе на новом сервере с ОС семейства Linux. Как правило, после того, как вы установили новую систему, у вас есть только один пользователь – суперпользователь.
С одной стороны, использовать суперпользователя удобно, так как он обладает широкими возможностями; с другой стороны, из-за этого вы можете случайно нанести вред только что установленной системе. Поэтому для выполнения стандартных действий лучше создать еще одного пользователя, но на этот раз не обладающего такими привилегиями. Также рекомендуется создать дополнительных пользователей для всех людей, которые будут пользоваться системой. У каждого пользователя должен быть свой аккаунт.
При этом вы сможете выполнять административные задачи при помощи пользователя с sudo правами. Из этого руководства вы узнаете, как создавать пользователей, наделять их правами sudo и удалять их.
Как добавить пользователя
Авторизовавшись как root-пользователь (суперпользователь), вы в любое время можете создать нового пользователя при помощи такой команды:
Если для создания нового пользователя вы хотите использовать пользователя с sudo-правами, тогда команда будет выглядеть чуть иначе:
(При этом вместо newuser вы можете указать какое-то другое слово, так как это будет имя нового пользователя.)
После ввода команды вам нужно будет последовательно ответить на несколько вопросов, а именно:
- ввести и подтвердить пароль для нового пользователя;
- написать дополнительную информацию о новом пользователе. Делать это необязательно; если не хотите ничего добавлять, просто нажмите Enter;
- наконец, вам нужно будет подтвердить корректность всей введенной до этого информации – для этого надо нажать y (yes - да).
Теперь новый пользователь создан и готов к использованию! Авторизоваться под ним можно используя пароль, который вы установили ранее.
Если вы хотите наделить пользователя административными правами, то читайте следующий раздел.
Как наделить пользователя правами sudo
Если вам нужно, чтобы новый пользователь мог выполнять административные (root) команды, вам нужно дать этому пользователю доступ к sudo. Сделать это можно двумя путями: либо добавить этого пользователя в созданную группу пользователей, которые могут выполнять команды sudo, либо дать это право пользователю путем внесения изменений в конфигурацию утилиты sudo. Рассмотрим оба варианта.
Добавление нового пользователя в группу sudo
По умолчанию в Ubuntu 16.04 правами выполнять sudo команды обладают все пользователи, которые входят в соответствующую группу.
Для того, чтобы посмотреть, в какой группе сейчас находится созданный пользователь, используйте следующую команду:
В результате вы увидите на экране:
Потому что по умолчанию каждый новый пользователь находится в своей собственной группе, которая создается одновременно с созданием самого пользователя и имеет такое же название. Для того, чтобы добавить пользователя в другую группу, вам нужно написать в командной строке следующую команду:
$ usermod -aG sudo newuser(Напоминаю, что вместо newuser вам нужно написать имя пользователя, которого вы хотите переместить в группу с административными правами.)
Ключ –aG нужен для того, чтобы пользователь был добавлен в одну из уже существующих в списке групп.
Проверка наличия sudo-прав
Теперь необходимо проверить, может ли ваш пользователь выполнять административные команды.
Авторизовавшись под новым пользователем, вы можете выполнять обычные команды, просто вводя их в командную строку:
Вы можете выполнить эту же команду, но с административными правами, если напишете в начале sudo:
При этом вам нужно будет ввести пароль от аккаунта данного пользователя.
Уточнение прав пользователя в in /etc/sudoers
Альтернативным способом дать пользователю sudo-права является настройка конфигурационного файла. Вам нужно использовать команду visudo для того, чтобы открыть конфигурационный файл /etc/sudoers в выбранном по умолчанию редакторе и указать права конкретно для этого пользователя.
Рекомендуется для редактирования конфигурационного файла использовать именно команду visudo: во-первых, она защищает файл от нескольких одновременных изменений, во-вторых, проверяет синтаксис файла перед перезаписью. Благодаря этому у вас не будет ситуации, когда вы неправильно настроили sudo, а потом не можете внести нужные изменения, так как потеряли административные права.
Если в данный момент вы авторизовались под суперпользователем, введите команду:
Если вы используете пользователя с sudo-правами, тогда нужная вам команда будет выглядеть так:
Как правило, команда visudo открывалась /etc/sudoers в редакторе vi, что могло смутить не очень опытных пользователей. Поэтому в Ubuntu 16.04 вместо vi используется nano, инструмент, который гораздо больше знаком большинству пользователей. Используете стрелки на клавиатуре для того, чтобы найти нужную строку. Она выглядит примерно так:
Скопируйте этот текст чуть ниже и вместо “root” напишите имя того пользователя, которого вы хотите наделить правом выполнять sudo-команды. Это будет выглядеть примерно так:
root ALL=(ALL:ALL) ALL newuser ALL=(ALL:ALL) ALLДля каждого нового пользователя необходимо добавлять новую строку. После того, как вы внесете все необходимые изменения, сохраните и закройте файл, нажав Ctrl-X, затем Y и Enter для подтверждения.
Как удалять пользователей
Если вам больше не нужен один из созданных пользователей, лучшим решением будет удалить его.
Вы можете удалить только пользователя, без удаления его файлов, используя команду:
При этом вы должны быть авторизованы под суперпользователем.
Если вы используете пользователя с sudo-правами, тогда команда будет выглядеть следующим образом:
Для того, чтобы удалить пользователя вместе с его домашней директорией, от лица суперпользователя вам нужно ввести:
# deluser --remove-home newuserДля пользователей с sudo-правами:
$ sudo deluser --remove-home newuserА если вы хотите лишить удаленного пользователя sudo-прав, вам нужно открыть конфигурационный файл:
(если от суперпользователя)или
(если от пользователя с sudo-правами)
root ALL=(ALL:ALL) ALL newuser ALL=(ALL:ALL) ALL # Удалите эту строчку.Это нужно для того, чтобы в дальнейшем созданный пользователь с таким же именем не получил случайно sudo-права.
Заключение
Теперь вы знаете о том, как правильно создать и удалять пользователей, а также давать им права выполнять команду sudo. Для эффективного руководства разделяйте пользователей по разным группам и давайте административные права только тем, кому это действительно нужно для работы.
timeweb.com
Пользователи, Группы в Linux: создать, добавить, убрать
Подробно и понятно объясняем, как в терминале Linux создать пользователя, добавить его в группу, задать пароль и многое другое!
Для тех, кто знает чуть больше, чем рядовой пользователь Linux и в полной мере хочет разобраться, как работать с пользователями и группами, то тогда читаем внимательно данную статью!
Виды аккаунтов
- Standart
- Administrator
- Пользователь Root
Пользователь Standart не может вносить правки в системные файлы и других пользователей.
Administrator — тоже что и Standart, но могут использовать команду sudo, после чего могут вносить правки в системные файлы и других пользователей.
Root — главная учетная запись со всеми правами.
Где хранятся все пользователи?
Все аккаунты хранятся в файле /etc/passwd для того, чтобы просмотреть в терминале наберите:
cat /etc/passwdпароли пользователей находятся в /etc/shadow.
Создать пользователя в Linux в терминале и пароль
Для того, чтобы создать пользователя в терминале вам необходимо набрать команду:
sudo useradd Имя_Пользователяили же так:
sudo useradd -m Имя_Пользователя-m — параметр создает новому пользователю домашнюю папку в /home.
Создать пароль для пользователя:
sudo passwd Имя_Пользователя Enter new UNIX password:пишем_пароль Retype new UNIX password:повторить_парольУдалить пользователя Linux
Для того, чтобы удалить пользователя в Linux:
sudo userdel Имя_Пользователялибо же:
sudo userdel -r Имя_Пользователя-r — параметр удаляет все файлы пользователя.
Узнать список всех групп?
Список, где можно узнать какие группы существуют в текущей системе Linux — /etc/group.
Группы в Linux
Создать новую группу:
sudo groupadd Название_группыУдалить группу в Linux:
sudo groupdel Название_группыДобавить пользователя в группу:
sudo usermod -aG Название_группы Имя_ПользователяУдалить пользователя из группы:
sudo deluser Название_группы Имя_ПользователяЧитайте также как работать с командами chown и chmod.
У вас еще остались вопросы? Пишите их в комментариях, рассказывайте, что у вас получилось или наоборот!
Вот и все! Больше полезных статей и инструкций читайте в разделе Статьи и Хаки Linux. Оставайтесь вместе с сайтом Android +1, дальше будет еще интересней!
androidp1.ru
- Oracle vm virtualbox что такое
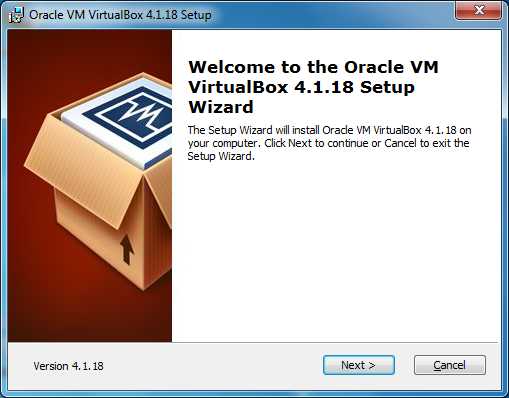
- Как сделать в фотошопе альбомный лист

- Xml комментарии
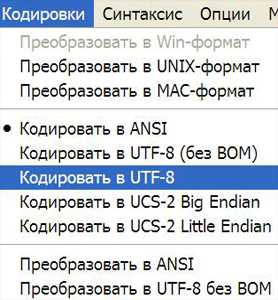
- Lubuntu системные требования

- Centos перезапуск mysql
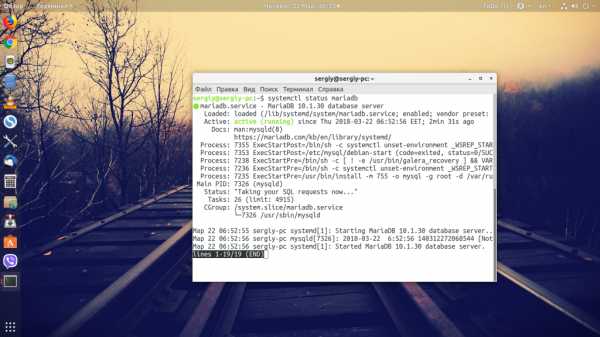
- Где писать код html
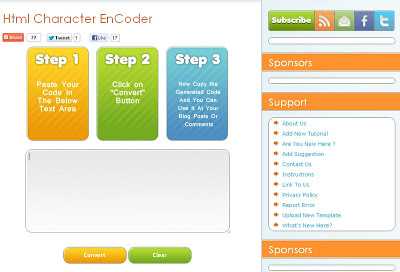
- Топ паролей

- Сервера самые популярные

- Linux mint cinnamon установка

- Visual studio 2018 настройка

- Sql что такое