Как определить свой ip компьютера: 2ip.ru | DDoS protection
Содержание
Как узнать свой IP – как узнать значение для компьютера, телефона, принтера и сайта?
В сети существует термин «вычислить по Айпи». Многие слышали, что с его помощью, можно определить местонахождение человека, для чего необходимо выяснить, как узнать свой IP. Многие хотят разобраться в том, как узнать город по IP и другие нюансы. Получить сетевой адрес можно несколькими способами.
Что такое IP?
АйПи адрес — сокращение от английской аббревиатуры Internet Protocol Adress, это значит — уникальный сетевой адрес. Когда человек отправляет обычной почтой письмо, то указываете имя получателя и фактический адрес: город, улицу, дом. Тогда это письмо дойдет до адресата, если не случится непредвиденных ситуаций. В интернете можно узнать имя компьютера по IP. Каждый ПК в сети должен обладать индивидуальным адресом, чтобы информация пришла к нему. Этот адрес и называют IP. Только записывается он числами, а не буквами.
Выясняя, что такое IP, заметим, что он выглядит примерно так: 47. 145.39.00. Это всегда четыре числа в диапазоне от 0 до 250, которые разделяются точками. Если они неизменны при каждом запуске компьютера, то АйПи – статический, меняется – динамический. Эти 4 числа содержат 4 байта зашифрованной информации – этот протокол называется АйПи четвертой версии или IPv4. Проблема состоит в том, что с помощью четырех байтов каждому ПК в сети уникальные адреса уже не получается, ведь их стало слишком много.
145.39.00. Это всегда четыре числа в диапазоне от 0 до 250, которые разделяются точками. Если они неизменны при каждом запуске компьютера, то АйПи – статический, меняется – динамический. Эти 4 числа содержат 4 байта зашифрованной информации – этот протокол называется АйПи четвертой версии или IPv4. Проблема состоит в том, что с помощью четырех байтов каждому ПК в сети уникальные адреса уже не получается, ведь их стало слишком много.
Тогда люди идут на хитрости в виде создания маски подсети, что формирует дополнительные числа и тому подобное. На замену IPv4 пришел протокол IPv6, где адрес формируется с помощью не 4, а 16 байт. Записывают числа с разделителем в виде двоеточия через 2 байта. Выглядят они примерно так: 1489:3543:1488:1911:0:0:0:0. У веб-ресурса тоже есть уникальный адрес, так что узнать IP сайта нетрудно.
Как узнать IP-адрес компьютера?
Для этой цели создано немало ресурсов в интернете. Самый доступный – Яндекс.Интернетометр. Чтобы понять, как узнать IP своего компьютера, нужно просто зайти на ресурс и сразу узнать данные. Кроме этого, можете использовать следующие веб-ресурсы, которые работают таким же образом:
Кроме этого, можете использовать следующие веб-ресурсы, которые работают таким же образом:
- myip.ru;
- ip-adress.org;
- whatismyipadress.com.
Как узнать внешний IP-адрес?
Кроме специальных сайтов существуют программы для определения IP. Одна из таких называется Rainmeter. Помимо умения определять ip адрес она предлагает много разных возможностей, которые представлены удобными виджетами рабочего стола. Существует специальный скин mIGNimalistic в котором отображаются оба вида АйПи. Вы можете выбрать другой способ, как узнать публичный IP-адрес, например, зайти в меню «Пуск», а затем в панели «Настройка» перейти в «Панель управления». Необходимые данные можно найти в «Сетевом подключении».
Как узнать внутренний IP?
Для этой цели воспользуемся самым простым способом, который доступен пользователям Windows. Разберемся, как узнать локальный IP-адрес компьютера через командную строку.
Разберемся, как узнать локальный IP-адрес компьютера через командную строку.
- Зажмите вместе клавиши Win+R и введите в появившемся окне слово cmd. Нажмите кнопку OK.
- Введите специальную команду ipconfig и нажмите клавишу Enter.
- В появившейся информации на экране ищите строки про сетевой адаптер Ethernet и там увидите внутренний IP адрес, который состоит из 4 чисел, разделенных точками.
Как узнать IP на телефоне?
Сделать это можно следующим образом:
- Подключитесь к интернету.
- Откройте настройки смартфона.
- Найдите раздел «Об устройстве»
- Нажмите на пункт «Состояние», который в меню некоторых смартфонов обозначается такими названиями как «Общие сведения об устройстве» или «Общая информация».
- Найдите строчку «IP адрес».
- Это самый простой и быстрый способ узнать IP-адрес, он доступен всем владельцам смартфонов.
Как узнать IP-адрес принтера?
Для решения этого вопроса есть два простых метода:
- Нажмите «Пуск» и кликните в меню на пункт «Устройства и принтеры», где увидите принтер, его название и сетевой адрес, он же АйПи.

- Второй метод, как узнать свой IP адрес осуществляется через само устройство. Нажмите на принтере «Меню» или кнопку с изображением гаечного ключа (так обозначают меню «Настройки»). Далее выберите «Отчет о конфигурации» или меню с отчетами и распечатайте. Устройство выдаст вам текст, где можно увидеть параметры принтера, в том числе АйПи.
Как узнать IP-адрес сайта?
Для этой цели можно воспользоваться утилитой «dig» которая находится на сайте REG.RU. Вот как это делается:
- В утилите перейдите на «Проверку DNS-записей домена»
- Введите имя домена и в списке выберите вид записи «A», нажмите кнопку «Проверить», и появится значение IP-сайта. Это, пожалуй, самый простой способ узнать сетевой адрес веб-ресурса.
Как узнать чужой IP?
Не будем рассматривать нелегальные «черные» методы. Если пользователь заходит через VPN или браузер Tor, то узнать АйПи не получится. Вот способ, как узнать IP-адрес чужого компьютера если человек не шифруется:
- Отправьте по почте или через социальные сети текстовое сообщение со ссылкой, на которую человек должен перейти.
 Например, напишите: «Посмотри смешное видео».
Например, напишите: «Посмотри смешное видео». - Когда он щелкнет по ссылке, то его АйПи станет доступным.
- Чтобы сделать эту ссылку понадобится сайт IP Logger.
- Копируйте короткую ссылку от Google и прикрепляйте к письму.
- Чтобы затем узнать, кто переходил на ссылку и с какого АйПи, скопируйте адрес счетчика Google «Ссылка показа 100 последних IP».
Чтобы узнать местоположение по IP, можно выбрать другой вариант:
- Создайте загрузочную флэшку с программой Kali Linux.
- Установите ее на компьютер или загрузите в специальном режиме «Live Mode» Запустите «Терминал» и введите команду: git clone.
- Перейдите в загруженный проект и запустите : cd TrackUrl/ и далее ./TrackUrl.sh.
- В результате запустится окно c url адресами, копируйте тот, который начинается с https.
- Вставляйте ссылку во второе окно, тогда откроется еще окно терминала, оставляйте все как есть, ничего не меняйте.
- Маскируйте скопированный адрес под короткую ссылку, а затем отправляйте человеку, АйПи которого вы хотите узнать.

- Если у него установлено по умолчанию предоставление данных местоположения, либо нажал предоставить, то уже почти все готово.
- В Kali Linux переходите в браузер Firefox и следуйте по адресу 127.0.0.1:4040.
- Копируйте значения после записи Get/logme/12.7766.78.1132.
- Вставляйте координаты в Google Maps и увидите месторасположение интересующего вас человека.
Похожие статьи
Геймификация – основные инструменты, где используется принцип, полезная литература
Геймификация представляет собой процесс внедрения игровых технологий в неигровые сферы. Она используется в обучении, развитии бизнеса, маркетинге, управлении персоналом. Эффективность игрофикации зависит от правильности выбора ее элементов. |
Как узнать кадастровую стоимость квартиры – что такое и для чего нужна кадастровая стоимость, способы ее определения
Как узнать кадастровую стоимость квартиры, интересуются многие граждане Российской Федерации, для того чтобы попробовать оспорить цену, определенную Государственным Реестром страны, и снизить налог на недвижимость. |
|
Как узнать свой ИНН – как получить данные в интернете, при помощи Госуслуг и другие способы
Как узнать свой ИНН необходимо знать каждому гражданину страны. Идентификационный номер налогоплательщика присваивается всем с самого рождения. Уточнить его можно в интернете или в органах налоговой службы при личном визите с паспортом. | Кто правит миром – существующие версии, самые богатые семьи и интересные факты
Спрашивая, кто правит миром на самом деле, некоторые вспоминают тайные общества масонов, а другие считают чужие деньги, размышляя о влиянии самых богатых династий человечества.
|
Как узнать IP-адрес вашего компьютера с Windows 11
Перейти к содержанию
Бывают случаи, когда вам нужно найти IP-адрес вашего ПК с Windows 11. Вот несколько способов сделать это.
Программы для Windows, мобильные приложения, игры — ВСЁ БЕСПЛАТНО, в нашем закрытом телеграмм канале — Подписывайтесь:)
IP-адрес вашего компьютера (или другого устройства) (Интернет-протокол) — это уникальный адрес, который обеспечивает идентификацию вашего устройства в сети. Неважно, локальная это сеть или бизнес-сеть, каждое устройство и сайт имеют уникальный адрес и, по сути, позволяют всем «разговаривать» друг с другом. Чтобы узнать больше об IP, ознакомьтесь с нашей статьей: Что такое IP-адрес. И будут моменты, когда вам нужно его найти. Вот как узнать свой IP-адрес в Windows 11.
Найдите свой IP-адрес в Windows 10 через настройки
Для начала откройте меню настроек, перейдя в Пуск> Настройки. Или вы также можете использовать сочетание клавиш Клавиша Windows + I , чтобы напрямую открыть страницу настроек.
Или вы также можете использовать сочетание клавиш Клавиша Windows + I , чтобы напрямую открыть страницу настроек.
В любом случае, когда вы это сделаете, когда откроется приложение настроек, нажмите Сеть и Интернет из списка слева.
На следующем экране вы можете щелкнуть используемое соединение — Ethernet или Wi-Fi. Здесь я выбираю Ethernet, потому что на этом устройстве нет Wi-Fi. Но вы можете выбрать тот, для которого хотите найти IP-адрес.
Затем прокрутите немного вниз и справа вы найдете IP-адрес IPV4 вашего подключения.
Найдите свой IP-адрес с помощью командной строки
Использование командной строки для поиска вашего IP-адреса в Windows за последние годы не сильно изменилось. Ударь Клавиша Windows а также тип: cmd и откройте его.
Затем при первой подсказке тип: ipconfig и нажмите Enter на клавиатуре. Это откроет ваш IP-адрес — он также откроет ваш Wi-Fi, если он у вас тоже подключен.
Найдите свой IP-адрес с помощью PowerShell
Если вы хотите, вы также можете использовать служебную программу PowerShell, встроенную в Windows. Нажмите клавишу Windows и тип: Powershell затем откройте приложение.
Когда дело доходит до тип: ipconfig при первом запросе и нажмите Enter на клавиатуре. Как и в командной строке, в нем будет указан ваш IP-адрес.
Вот и все. Найти IP-адрес вашего ПК не так уж сложно, если вы знаете, где искать и что делать. А чтобы узнать больше о Windows 11, ознакомьтесь с нашими статьями, например, о том, как переместить кнопку «Пуск». Или как переименовать компьютер с Windows 11 для упрощения управления сетью.
Программы для Windows, мобильные приложения, игры — ВСЁ БЕСПЛАТНО, в нашем закрытом телеграмм канале — Подписывайтесь:)
Похожие записи
Microsoft Store не работает в Windows 11: исправления 8
Microsoft Store — это место, где можно получить приложения и многое другое, но это может не сработать. Вот 8 способов исправить Microsoft Store, не работающий в Windows 11. Microsoft Store в Windows 10 и 11 — это место для установки новых приложений для Windows и Android, проверенных Microsoft. Это также центральное место, где можно найти…
Вот 8 способов исправить Microsoft Store, не работающий в Windows 11. Microsoft Store в Windows 10 и 11 — это место для установки новых приложений для Windows и Android, проверенных Microsoft. Это также центральное место, где можно найти…
Читать далее Microsoft Store не работает в Windows 11: исправления 8Продолжить
Как конвертировать документ в PDF на iOS
Когда вы думаете о работе с документами, один из форматов, который инстинктивно приходит вам на ум, — это Portable Document Format или PDF. Разработанный Adobe — той же самой компанией, которая владеет одним из популярных решений для редактирования изображений и видео — PDF был разработан как способ независимой работы с документами без необходимости использования аппаратного…
Читать далее Как конвертировать документ в PDF на iOSПродолжить
Как найти доступные слоты памяти в Windows 11
Ваш компьютер тормозит? Возможно, вы захотите добавить больше памяти (если у вас есть свободные слоты для оперативной памяти).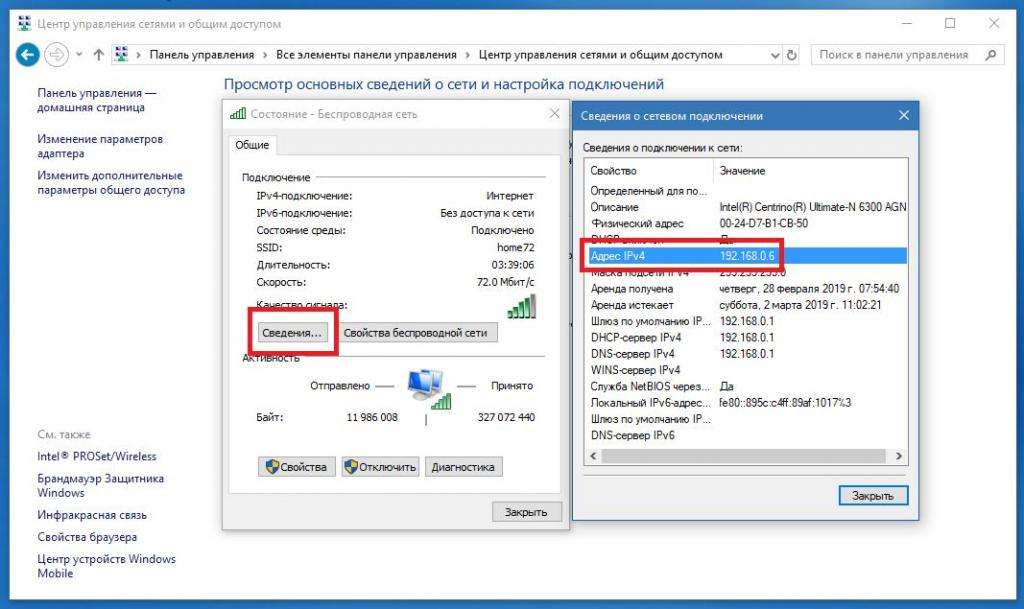 Вы можете проверить эту информацию, выполнив следующие действия. Думаете об обновлении оперативной памяти вашей системы? Вам нужно знать, сколько слотов памяти у вас есть. Программы для Windows, мобильные приложения, игры — ВСЁ БЕСПЛАТНО, в нашем закрытом телеграмм канале…
Вы можете проверить эту информацию, выполнив следующие действия. Думаете об обновлении оперативной памяти вашей системы? Вам нужно знать, сколько слотов памяти у вас есть. Программы для Windows, мобильные приложения, игры — ВСЁ БЕСПЛАТНО, в нашем закрытом телеграмм канале…
Читать далее Как найти доступные слоты памяти в Windows 11Продолжить
Вкладка Alt не работает в Windows 11/10 [Fixed]
Пользователи ПК имеют возможность выполнять различные функции на своих компьютерах с помощью сочетаний клавиш. Alt Tab — это одно из наиболее часто используемых сочетаний клавиш, которое используется для переключения между вкладками и может быть очень полезным при многозадачности. Однако многие пользователи жаловались, что клавиша Alt Tab иногда не работает в Windows 11/10 при игре или…
Читать далее Вкладка Alt не работает в Windows 11/10 [Fixed]Продолжить
Прокрутить вверх
Как найти свой IP-адрес в Windows и Mac (2021)
IP-адрес — это уникальный идентификатор, назначаемый устройствам, подключенным к Интернету или локальной сети в вашей организации. Теперь нам обычно не нужно иметь дело с IP-адресами, поскольку мы можем ввести Apple.com благодаря DNS. Но могут быть случаи, когда вам нужно получить доступ к IP-адресу вашего компьютера, скажем, для игр или других административных целей. Если это то, что вы ищете, есть несколько способов найти IP-адрес в Windows и Mac. Рассмотрим все доступные методы.
Теперь нам обычно не нужно иметь дело с IP-адресами, поскольку мы можем ввести Apple.com благодаря DNS. Но могут быть случаи, когда вам нужно получить доступ к IP-адресу вашего компьютера, скажем, для игр или других административных целей. Если это то, что вы ищете, есть несколько способов найти IP-адрес в Windows и Mac. Рассмотрим все доступные методы.
Найдите свой IP-адрес в Windows или Mac (2021)
Windows, в частности, предлагает целый ряд способов найти ваш локальный (внутренний) IP-адрес, включая использование командной строки и PowerShell. Мы подробно расскажем обо всех способах в этой статье. Мы также расскажем вам о сторонних веб-сайтах, которые помогут вам найти IP-адрес ваших подключенных устройств. Итак, без дальнейших промедлений, давайте посмотрим, как вы можете найти IP-адрес на вашем компьютере с Windows 10 и Mac.
Содержание
Публичный (или внешний) IP-адрес и локальный (или частный) IP-адрес
Прежде чем вы узнаете, как найти свой IP-адрес (адрес интернет-протокола), необходимо знать, что существует два разных типа IP-адресов. для любого подключенного устройства. Одним из них является общедоступный IP-адрес (может быть статическим или динамическим), назначенный вашим интернет-провайдером (интернет-провайдером), и он одинаков для всех устройств, использующих это соединение. Другой — Локальный IP , который варьируется от одного устройства к другому.
для любого подключенного устройства. Одним из них является общедоступный IP-адрес (может быть статическим или динамическим), назначенный вашим интернет-провайдером (интернет-провайдером), и он одинаков для всех устройств, использующих это соединение. Другой — Локальный IP , который варьируется от одного устройства к другому.
В отличие от общедоступного IP-адреса, локальный IP-адрес определяет ваш маршрутизатор. Каждому устройству в сети, например компьютерам, телефонам, планшетам и т. д., назначается свой сетевой идентификатор. Хотя ваш общедоступный IP-адрес виден каждому веб-сайту, который вы посещаете (если вы не используете VPN или прокси-сервер), ваш локальный IP-адрес более приватным, потому что его нельзя увидеть за пределами вашей частной (домашней или офисной) сети.
Как правило, «IP-адрес» относится к внешнему (общедоступному) IP-адресу, но мы покажем вам, как найти ваш общедоступный IP-адрес, а также ваш локальный IP-адрес на вашем компьютере с Windows 10 и Mac. Есть только один или два способа найти первое, в то время как Windows предлагает несколько способов проверить второе.
Есть только один или два способа найти первое, в то время как Windows предлагает несколько способов проверить второе.
Поиск общедоступного IP-адреса с помощью сторонних веб-сайтов
В Интернете существует множество веб-сайтов, которые могут показать вам ваш общедоступный IP-адрес. Вы можете посетить эти сайты с помощью стандартного веб-браузера и проверить свой внешний IP-адрес. Обратите внимание, что те, у кого динамический IP-адрес, будут видеть, что их IP-адрес меняется каждый раз, когда они выключают свой маршрутизатор. Для людей со статическим IP-адресом ваш адрес останется прежним, независимо от того, сколько раз вы перезагружаете маршрутизатор.
- Два самых надежных веб-сайта для проверки IP включают WhatIsMyIP.com (посещение) и WhatIsMyIPAddress.com (посещение). Зайдите на любой веб-сайт, и вы увидите свои адреса IPv4 и IPv6 спереди и по центру.
Примечание: Этот метод работает независимо от устройства или ОС и применим как для компьютеров Mac и Windows 10, так и для устройств Android и iOS .
Найти локальный IP-адрес в Windows 10
Существует несколько способов найти локальный IP-адрес в Windows 10. Вы можете сделать это с помощью встроенных параметров графического интерфейса или через командную строку. Вот самые простые способы найти свой локальный IP-адрес в Windows 10:
Метод 1: для подключения к Wi-Fi
- Прежде всего, щелкните правой кнопкой мыши значок Wi-Fi [1] в правом нижнем углу рабочего стола Windows и нажмите « Открыть настройки сети и Интернета» [2].
- Теперь нажмите « Свойства », чтобы увидеть более подробную информацию о беспроводной сети, к которой вы в данный момент подключены.
Примечание: Вы также можете открыть окно свойств сети, щелкнув символ Wi-Fi на панели задач и выбрав «Свойства» для сети, к которой вы подключены .
- В окне свойств Wi-Fi вы увидите свои адреса IPv6 и IPv4.

Если вы не знаете, что означают IPv4 и IPv6, ознакомьтесь с нашей подробной статьей о IPv4 и IPv6, где мы расскажем вам, что они означают и чем они отличаются друг от друга.
Способ 2: для соединения Ethernet
- Если ваш ПК подключен напрямую к модему через кабель Ethernet, вы увидите значок Ethernet вместо значка Wi-Fi на панели задач. Нажмите на это и выберите сеть, к которой вы подключены вверху.
- Затем в окне «Настройки сети и Интернета» щелкните имя вашей сети.
- На следующей странице прокрутите вниз, чтобы увидеть свой IP-адрес в разделе «Свойства».
Способ 3. Использование командной строки
- Чтобы найти свой IP-адрес с помощью командной строки в Windows 10, скопируйте и вставьте следующую команду в окно командной строки и нажмите Enter:
ipconfig /all
Примечание: Вы также можете использовать только ipconfig без квалификатора /all . Кроме того, если вы не знаете, как получить доступ к командной строке, используйте сочетание клавиш Win + R, введите «cmd» и нажмите клавишу ввода. На вашем ПК откроются окна командной строки.
Кроме того, если вы не знаете, как получить доступ к командной строке, используйте сочетание клавиш Win + R, введите «cmd» и нажмите клавишу ввода. На вашем ПК откроются окна командной строки.
- Теперь Windows будет отображать всю информацию об IP для всех используемых в данный момент сетевых адаптеров. Прокрутите немного вниз, и вы сможете увидеть свои адреса IPv4 и IPv6.
Метод 4: Использование Центра управления сетями и общим доступом
- Еще один простой способ узнать свой IP-адрес в Windows — открыть « Центр управления сетями и общим доступом » из панели управления. Кстати, вы можете открыть панель управления, просто выполнив поиск с помощью панели поиска Windows.
- В окне Центра управления сетями и общим доступом нажмите « Изменить настройки адаптера » на левой боковой панели.
- Теперь дважды щелкните (или щелкните правой кнопкой мыши -> Статус) на имени сети.

- Наконец, нажмите кнопку « Details », чтобы увидеть ваши адреса IPv4 и IPv6 в следующем окне.
Метод 5: Использование системной информации
- Вы также можете проверить свой IP-адрес в системной информации Windows. Чтобы перейти к окну SysInfo, откройте окно «Выполнить» (клавиша Windows + R), введите « msinfo32 ‘(без кавычек) и нажмите ‘ OK ’ или Enter.
- Теперь в левой панели окна SysInfo разверните «Компоненты -> Сеть », нажав на знаки «+» рядом с ними. Теперь выберите «адаптер » в разделе «Сеть». Наконец, на правой панели найдите адаптер для вашего текущего подключения. Прокрутите вниз, и вы увидите свои локальные адреса IPv4 и IPv6, перечисленные вместе.
Метод 6: Использование Windows PowerShell
- Чтобы найти свой локальный IP-адрес с помощью Windows PowerShell, скопируйте и вставьте следующую команду:
Get-NetIPConfigurationв окно PowerShell (откройте, просто выполнив поиск в строке поиска Windows). Затем нажмите Enter. Теперь вы увидите локальные адреса IPv4 и IPv6 для вашего компьютера с Windows.
Затем нажмите Enter. Теперь вы увидите локальные адреса IPv4 и IPv6 для вашего компьютера с Windows.
Примечание: Вы также можете использовать команду gip , чтобы найти свой локальный IP-адрес с помощью Windows PowerShell.
Способ 7: Использование диспетчера задач Windows
- Запустите диспетчер задач Windows (Ctrl+Shift+Esc) и перейдите на вкладку «Производительность». Теперь на левой боковой панели выберите «Wi-Fi» или «Ethernet» в зависимости от того, как вы подключены к Интернету. Теперь вы увидите адреса IPv4 и IPv6 в нижней части правой панели.
Поиск локального IP-адреса на Mac, MacBook и iMac
Чтобы найти общедоступный IP-адрес на Mac, перейдите на веб-сайты проверки IP-адресов, указанные ранее в этой статье. Как мы уже упоминали, они отлично работают на всех настольных и мобильных платформах. Чтобы найти локальный IP-адрес на вашем Mac, используйте следующий метод:
- Щелкните значок Apple в верхнем левом углу экрана и выберите « Системные настройки » в раскрывающемся меню.

- Теперь выберите « Сеть » в окне «Системные настройки».
- Наконец, на левой боковой панели щелкните сеть, к которой вы в данный момент подключены (если она еще не выделена). Теперь вы сможете увидеть имя вашей сети и локальный IP-адрес вашего устройства Mac. Как обычно, он почти наверняка начнется с 192.168.х.х.
Простой поиск IP-адреса вашего компьютера
Теперь, когда вы знаете, как проверить свой IP-адрес в Windows и Mac с помощью сторонних веб-сайтов, командной строки, PowerShell и различных другие методы, идите вперед и узнайте общедоступный и частный IP-адреса для вашего компьютера. Между тем, если вы беспокоитесь о раскрытии своего общедоступного IP-адреса каждому веб-сайту, который вы посещаете в Интернете, ознакомьтесь с лучшими VPN-сервисами для Windows и вашего Android TV. Кроме того, узнайте, как изменить настройки DNS в Windows и Android, чтобы ваш интернет-провайдер не мог отслеживать ваши действия в Интернете.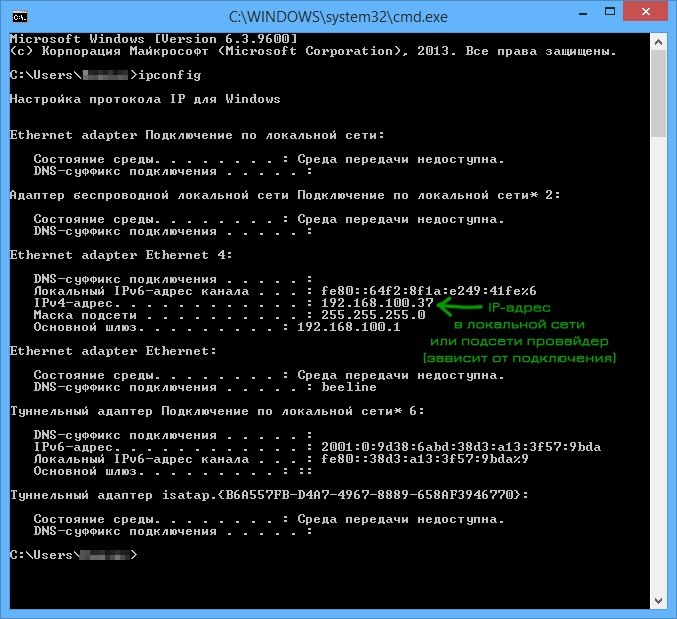
Найдите свой IP-адрес Windows 11
Часто необходимо знать IP-адрес компьютера, на котором вы работаете. Например, если вы настраиваете перенаправление портов или резервирование DHCP, указывающее на компьютер, то вы должны сначала выяснить IP-адрес, на который будет указывать перенаправление портов или резервирование DHCP.
Windows 11 Desktop
Windows 11 включает множество улучшений пользовательского интерфейса, и одно из них показывает ваш текущий IP-адрес.
Найдите существующие настройки IP-адреса Windows 11
Есть несколько способов узнать свой IP-адрес в Windows 11. Мы обсудим два самых простых способа:
- Использование новой панели управления Windows 11
- Использование командной строки
Хотя многие люди предпочитают графический пользовательский интерфейс или GUI, иногда проще выполнить ту же работу, используя надежный интерфейс командной строки или CLI.
Найдите свой IP-адрес Windows 11 с помощью командной строки
CLI или командная строка — лучший способ найти свой IP-адрес в Windows 11. Несмотря на то, что существует метод графического интерфейса, есть несколько вещей, которые показывает только CLI.
Несмотря на то, что существует метод графического интерфейса, есть несколько вещей, которые показывает только CLI.
Командная строка или CLI является рекомендуемым способом определения вашего текущего IP-адреса и шлюза по умолчанию, поскольку другой метод не показывает вашу текущую маску подсети.
Чтобы запустить командную строку, нажмите кнопку Windows или клавишу WinKey на клавиатуре.
Когда появится меню «Пуск», начните вводить фразу «cmd». Как только вы увидите запись Command Prompt , нажмите клавишу Enter .
Меню «Пуск» Windows 11 cmd
«cmd» — это сокращение от «Командная строка». Если вы все сделаете правильно, вы должны увидеть всплывающее черно-белое окно.
Windows 11 cmd prompt
Теперь запустите команду «ipconfig» и нажмите Enter.
Windows 11 ipconfig
Теперь вы можете видеть свой IPv4-адрес , Маска подсети и Шлюз по умолчанию .
Дополнительная информация об IP-адресе в командной строке
Иногда вам нужно больше информации, чем предоставляет ipconfig. В этом случае вы можете использовать переключатель командной строки all , чтобы отобразить дополнительную информацию.
В той же командной строке, что и выше, введите команду ipconfig /all , чтобы просмотреть всю информацию об адаптере.
windows 11 ipconfig all
Как видите, информации может быть много. Одна из важных вещей, перечисленных с все коммутаторы имеют физический адрес . Это MAC-адрес сетевых карт , который часто используется в качестве цели при резервировании DHCP.
Найдите свой IP-адрес Windows 11 с помощью настроек панели управления
В Windows 11 появилась новая панель управления, которая может показать вам IP-адрес вашего компьютера. Этот метод — отличный способ узнать ваш IP-адрес и шлюз, но он не показывает маску вашей подсети, которая необходима для многих сетевых задач.
Если вам нужна маска подсети, используйте метод командной строки , описанный выше.
Запустите, нажав кнопку запуска Windows, или просто нажмите клавишу WinKey на клавиатуре. Должно появиться стартовое меню. Затем введите слово «настройки». Как только вы увидите приложение «Настройки», вы можете нажать клавишу Enter , чтобы загрузить его.
Настройки меню «Пуск» Windows 11
Когда вы войдете в приложение «Настройки », найдите «Сеть и Интернет 9».0043 слева. Выберите эту вкладку.
Параметры сети и Интернета в Windows 11
На странице Сеть и Интернет найдите запись внизу под названием Дополнительные параметры сети и щелкните ее.
Дополнительные параметры сети Windows 11
На странице Дополнительные параметры сети щелкните Свойства оборудования и подключения .
Windows 11 сетевое оборудование и свойства подключения
Вы должны увидеть длинный список информации о вашем сетевом подключении, в том числе Адрес IPv4 и Шлюз IPv4 по умолчанию .

 Например, напишите: «Посмотри смешное видео».
Например, напишите: «Посмотри смешное видео».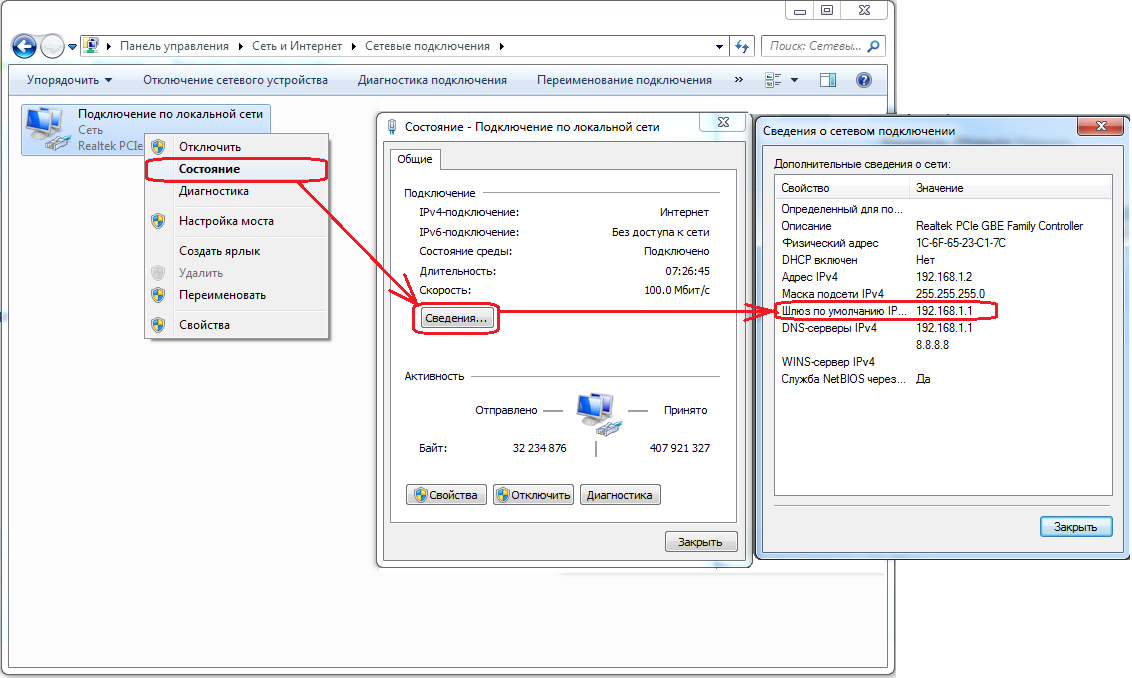
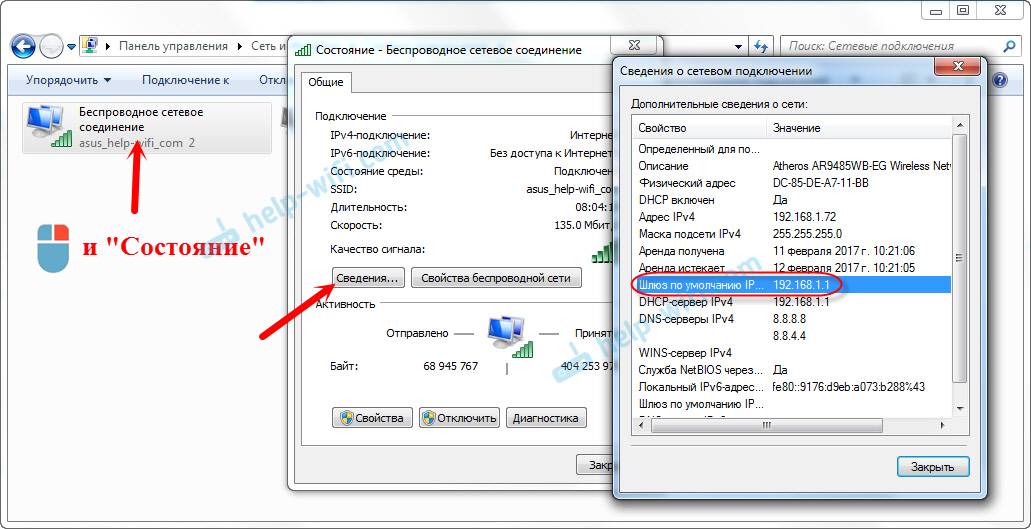
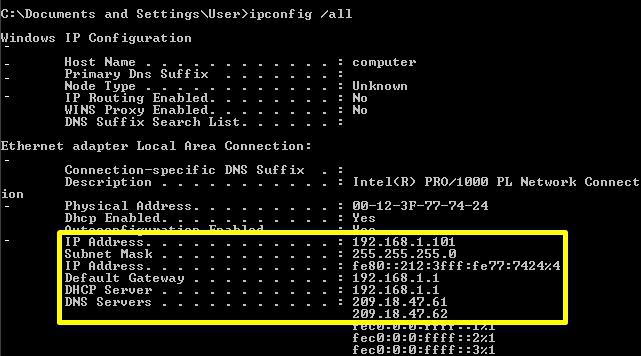 Третьи думают, что во всем виноваты евреи, но никто до сих пор не знает правды.
Третьи думают, что во всем виноваты евреи, но никто до сих пор не знает правды.
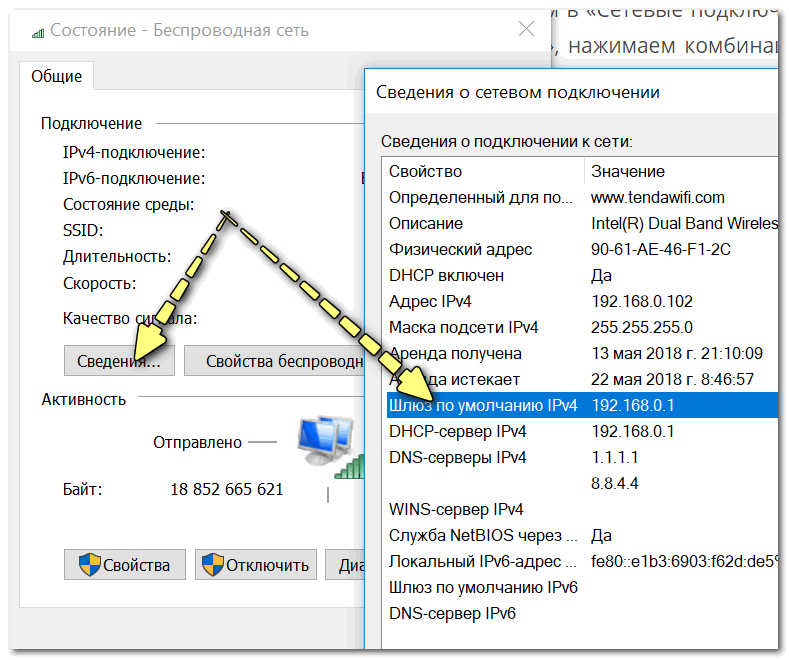
 Затем нажмите Enter. Теперь вы увидите локальные адреса IPv4 и IPv6 для вашего компьютера с Windows.
Затем нажмите Enter. Теперь вы увидите локальные адреса IPv4 и IPv6 для вашего компьютера с Windows.