Почему стал тормозить компьютер: Why your computer is so slow and how to fix it
Содержание
7 причин почему тормозит ноутбук и способы устранения проблемы
Бывает так, что компьютерная техника после покупки работает без нареканий, но потом ноутбук начинает тормозить, долго открывать программы и обрабатывать запросы. Причин этого явления множество – от накопленного в ходе работы мусора до технических поломок, требующих вмешательства мастера.
Чтобы компьютерная техника прослужила долго, необходимо проводить регулярное техническое обслуживание. Большинство процедур пользователь способен осуществить самостоятельно. В некоторых случаях нужно посетить профессиональный центр обслуживания.
Вопрос почему ноутбук стал тормозить вскоре после покупки задают все активные пользователи. Причина в том, что в процессе работы система и установленные программы сохраняют в памяти временные файлы. Постепенно они накапливаются и занимают много места на жестком диске. Это приводит к замедлению работы, снижению продуктивности системы.
Исправить ситуацию можно одним из 7 способов:
- Очистить реестр с помощью специальной утилиты.

- Заменить термопасту, избавиться от пыли на платах.
- Заменить жесткий диск HDD на SDD.
- Удалить временные файлы и мусор, запустить дефрагментацию накопителя.
- Создать или расширить файл подкачки.
- Оптимизировать план электропитания ноутбука.
- Отключить неиспользуемые службы.
Проблема с системой охлаждения: перегрев
Когда долго не проводится очистка внутренних элементов техники от пыли, ноутбук начинает тормозить и при этом сильно нагревается. Если пользователь не умеет самостоятельно вскрывать устройство, лучше обратиться в сервисный центр обслуживания.
Узнать точную причину замедления работы поможет программа AIDA64. Она позволит оценить производительность техники, программного обеспечения и измерить нагрузку на важные элементы ноутбука.
После запуска утилиты в левой навигационной панели нужно открыть вкладку «Компьютер», выбрать раздел «Датчики», найти пункты «ГП (видеокарта)» и «ЦП (процессор)».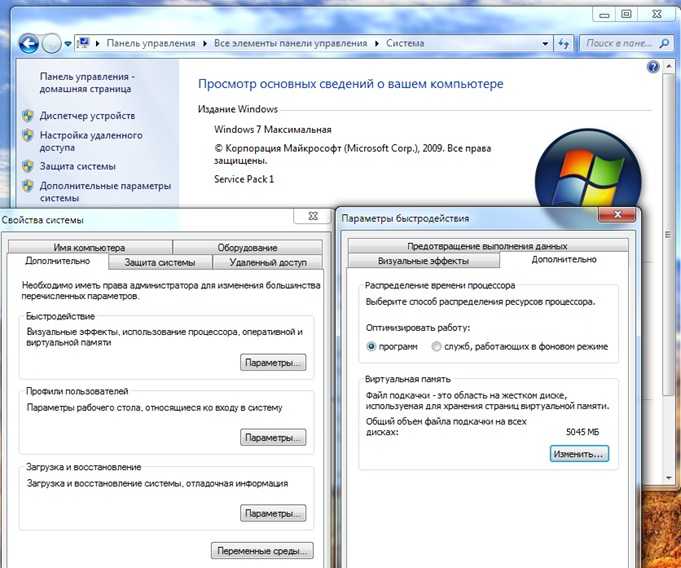 Если значения температуры высокие, а индикаторы окрашены в красный цвет, пора проводить чистку и менять термопасту. Эту работу рекомендуется доверить специалистам, особенно если техника находится на гарантийном обслуживании. Процедуру повторяют каждые 1–1,5 года.
Если значения температуры высокие, а индикаторы окрашены в красный цвет, пора проводить чистку и менять термопасту. Эту работу рекомендуется доверить специалистам, особенно если техника находится на гарантийном обслуживании. Процедуру повторяют каждые 1–1,5 года.
Мусор в системном реестре и на жестком диске
При регулярном использовании компьютера в системе остаются временные файлы, кэш и прочий программный мусор. Избавиться от ненужных записей в реестре помогут специальные программы. Утилита CCleaner ускорит работу системы, даже если ноутбук сильно тормозит.
Пошаговый процесс удаления мусора:
- Запустить программу.
- В левом столбце отметить галочкой, какие службы нужно очистить.
- В правом нижнем углу нажать «Очистить» и подтвердить действие.
- Дождаться удаления временных файлов ПО.
- Перейти во вкладку «Реестр».
- Нажать на кнопку «Поиск проблем», а после выдачи результатов – «Исправить».

- По окончании процесса перезагрузить систему.
Причиной резкого снижения производительности ноутбука может быть вредоносное ПО. Если техника не тормозила, работала исправно, а на следующий день стала медленно загружать программы и открывать файлы, необходимо просканировать систему на наличие вирусов.
Для этого потребуется скачать утилиту со свежими базами, например CureIt. Она бесплатная и не требует установки. Нужно запустить проверку и деактивировать вредоносное ПО.
Проблема с накопителем
Предупреждает о проблемах в работе жесткого диска моргающий световой индикатор на панели ноутбука. Если запуск программы сопровождается дополнительным шумом, значит, HDD-диск нуждается в обслуживании.
Внутренний накопитель компьютера делится на кластеры, на которые записываются программные файлы. При их удалении на диске остаются пустоты. При обработке запроса система проходит все кластеры по очереди, пока не найдет необходимый. Чем больше пустот, тем медленнее запускается нужная программа.
Чтобы ускорить процесс, важно регулярно проводить дефрагментацию накопителя. Выполнить ее можно с помощью встроенных инструментов Windows. Процедура приводит в порядок дорожки, перенося заполненные кластеры в начало диска, а пустые в конец. Это снижает время обработки запросов.
Для запуска утилиты нужно:
- Открыть «Мой компьютер».
- Выбрать системный диск, вызвать контекстное меню и нажать на «Свойства».
- Перейти во вкладку «Сервис».
- Нажать на кнопку «Выполнить дефрагментацию».
По окончании процесса накопитель перестает тормозить и ноутбук начинает работать быстрее. Данный способ применим для Windows 7, 8 и 10.
Мало оперативной памяти
Еще одной причиной медленной работы компьютерной техники является нехватка оперативной памяти. Для ускорения процессов и повышения производительности создается файл подкачки. Это место на жестком диске, куда записываются файлы, объем которых превышает возможности системы.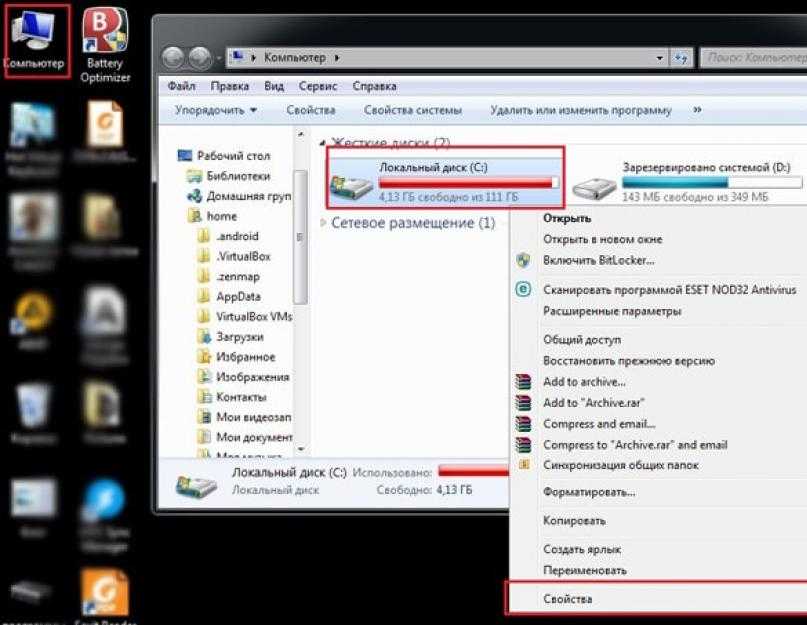
Для эффективной работы устройства размер виртуальной памяти должен быть в 1,5 раза больше, чем установлено системой. Например, для компьютера с оперативной памятью 2 Гб нужен файл подкачки не менее 3 Гб. Для размещения вспомогательного хранилища используют любой диск, кроме системного.
Пошаговая инструкция по увеличению памяти:
- Открыть «Компьютер», перейти в раздел «Свойства».
- Повторить цепочку «Дополнительно» – «Быстродействие» – «Параметры».
- Найти в разделе вкладку вспомогательных опций, выбрать «Виртуальная память».
- Напротив соответствующей строки нажать «Изменить».
- В окне выбрать место размещения и размер файла.
- Нажать на кнопку «Задать».
- Чтобы внесенные изменения вступили в силу, перезагрузить систему.
Если ноутбук станет тормозить снова, нужно искать другую причину.
Автозагрузка программ
Важные программы подвязываются под автозагрузку системы.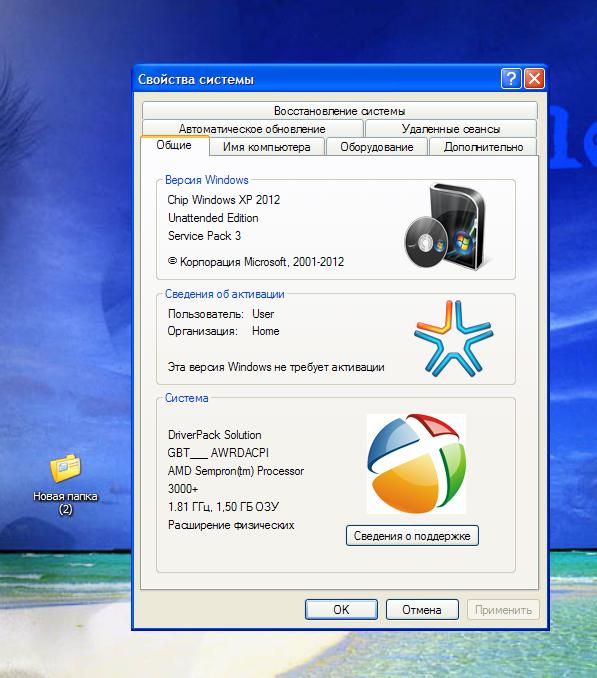 Это значит, что они активируются при запуске компьютера. От количества и веса таких программ зависит время включения устройства и его производительность в целом. Часто разработчики ПО прописывают в инсталляторе необходимость добавления утилиты в средства автозапуска. Поэтому, если тормозит ноутбук, нужно отключить автоматическую загрузку ненужных программ.
Это значит, что они активируются при запуске компьютера. От количества и веса таких программ зависит время включения устройства и его производительность в целом. Часто разработчики ПО прописывают в инсталляторе необходимость добавления утилиты в средства автозапуска. Поэтому, если тормозит ноутбук, нужно отключить автоматическую загрузку ненужных программ.
Очистить реестр процессора можно несколькими способами:
- Открыть меню «Пуск» – «Панель управления».
- В разделе «Система» найти ссылку на файл «Автозагрузка».
- В новом окне снять галочки напротив программ, которые нужно отключить.
- Зажать на клавиатуре сочетание клавиш Win и R.
- В диалоговом окне ввести MSConfig и подтвердить действие.
- Когда утилита запустится, найти вкладку «Автозагрузка» и деактивировать ненужные программы.
Настройки электропитания
Поскольку ноутбук позиционируется как мобильное устройство, наличие нескольких режимов энергосбережения позволяет продлить время автономной работы.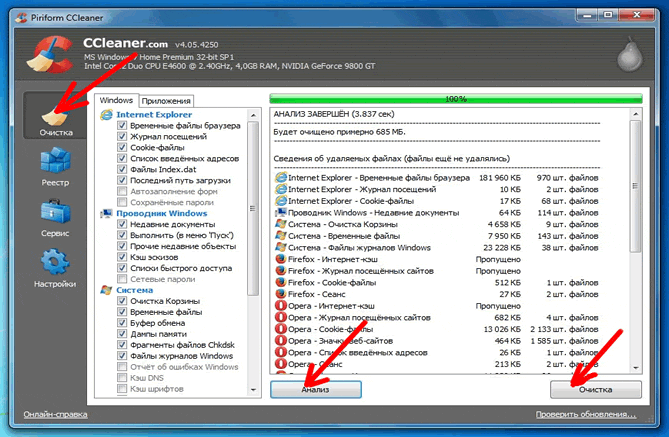
Характеристика типов электропитания:
- Режим экономии. Источник питания – только батарея. Яркость экрана снижается до минимума, замедляется производительность компьютера.
- Сбалансированный режим. Устанавливает баланс между производительностью ноутбука и затратами энергоресурсов.
- Режим высокой эффективности. Активируется, когда устройство работает от сети. Электроэнергия не экономится, все компоненты работают на полную мощность.
Когда при подключении к сети ноутбук продолжает сильно тормозить, нужно проверить, включился ли автоматически нужный режим батареи. Если этого не произошло, следует выполнить команду вручную.
Процессы и службы
Еще одна причина замедленной работы компьютера – запуск неиспользуемых процессов Windows.
Порядок действий:
- Открыть «Панель управления» – «Службы».
- Отсортировать работающие и отключенные.
- Среди запущенных выбрать те, которые не используются.

- Вызвать контекстное меню и деактивировать службы, снижающие производительность системы.
Если не получается самостоятельно разобраться, какие опции не нужны, лучше обратиться за помощью к специалистам.
Как увеличить скорость работы компьютера?
Знакомы ситуации, когда тормозит компьютер, программы медленно работают или система загружается очень долго? С такими жалобами очень часто обращаются в различные сервис-центры и отдают немалые деньги. Но зачем платить, если можно самому разобраться в проблеме и исправить ее? В этом руководстве речь пойдет о том, как увеличить скорость работы компьютера и что делать, если компьютер стал тормозить.
Шаг 1 – Чистка автозапуска
Ресурсы компьютера не безграничны. Программы, которые запускаются при старте Windows могут значительно замедлить работу системы. Ускорить загрузку Windows можно с помощью чистки автозапуска.
Запустите командную строку (Пуск > Выполнить > cmd) и введите команду msconfig.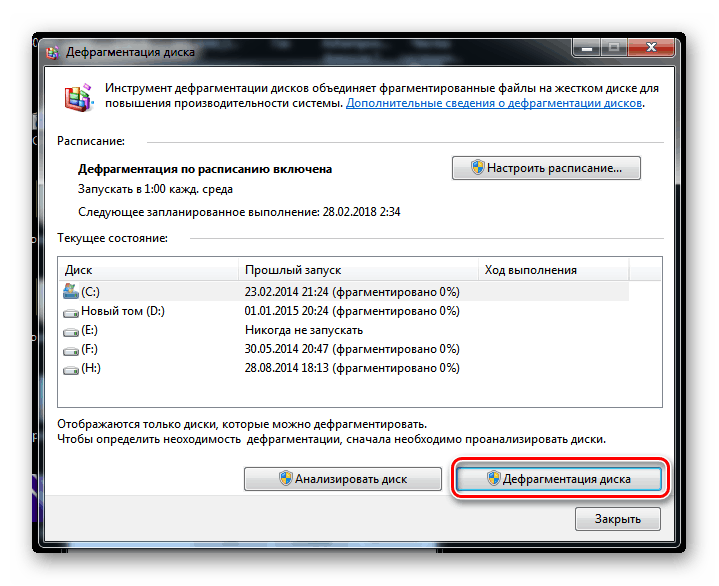 Откроется окно конфигурации системы. Перейдите на вкладку Автозагрузка и отключите ненужные программы. На Windows 8, 10 посмотреть автозагрузку можно в Диспетчере задач. Под словом “ненужные” подразумеваются те программы, которые не обязательны при загрузке компьютера (например Skype, VKSaver, Mail.ru Updater). Перезагрузите компьютер.
Откроется окно конфигурации системы. Перейдите на вкладку Автозагрузка и отключите ненужные программы. На Windows 8, 10 посмотреть автозагрузку можно в Диспетчере задач. Под словом “ненужные” подразумеваются те программы, которые не обязательны при загрузке компьютера (например Skype, VKSaver, Mail.ru Updater). Перезагрузите компьютер.
Шаг 2 – Проверка на вирусы
Компьютер стал тормозить? Возможно, на нем завелись вирусы. Некоторые вредоносные программы существенно снижают скорость работы компьютера, нагружая своими процессами CPU и оперативную память (вы так же можете проверить стабильность ОС или протестировать ОЗУ).
Используйте ваш антивирус (а он должен быть). Проведите глубокую проверку на вирусы и регулярно обновляйте базы. Если так случилось, что на вашем компьютере нет антивируса – воспользуйтесь утилитой AVZ. Она разработана в Лаборатории Касперского и идеально подходит для разовой проверки на вирусы.
Во вкладке “Область поиска” выставьте диск C, в “Типы файлов” – потенциально опасные, в “Параметры поиска” максимально сдвиньте ползунок вверх и поставьте галочку напротив “Расширенный анализ” и нажмите Пуск.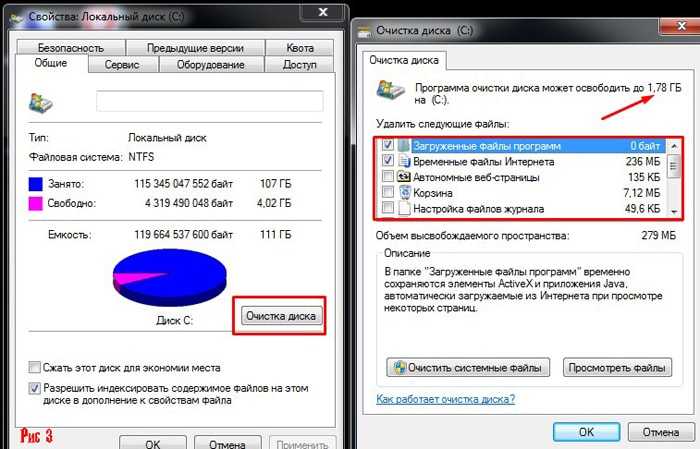 На самом деле в AVZ много настроек, но на первый раз хватит этого. По завершению перезагрузите Windows. И напоследок – установите антивирус, если его у вас нет.
На самом деле в AVZ много настроек, но на первый раз хватит этого. По завершению перезагрузите Windows. И напоследок – установите антивирус, если его у вас нет.
Шаг 3 – Дефрагментация диска
Внимание, если вы используете SSD диск – пропускайте этот шаг.
Оптимизировать работу Windows можно с помощью дефрагментации.
Данные на жестком диске хранятся небольшими порциями – кластерами. Перемещение, удаление, установка программ или файлов приводят к тому, что такие “кусочки” разбрасываются по всему жесткому диску. Считывающей головке HDD приходится долго искать фрагменты одной программы или файла. Именно сортировка и упорядочивание этих фрагментов называется дефрагментацией.
Для дефрагментации диска ПКМ по Мой компьютер, Свойства, вкладка Сервис, Дефрагментация. Дождитесь завершения и перезагрузитесь.
Шаг 4 – CCleaner и чистка реестра
Существует много программ для автоматической чистки компьютера от мусора, временных и ненужных файлов. Одна из лучших – CCleaner (О CCleaner). Чтобы оптимизировать работу Windows запустите Ccleaner и нажмите Анализ, а позже – Очистка. Не спешите перезагружать ПК, нужно почистить реестр. На вкладке реестра нажмите “Поиск проблем”, а затем “Исправить..” После исправления ошибок перезапускаем систему.
Одна из лучших – CCleaner (О CCleaner). Чтобы оптимизировать работу Windows запустите Ccleaner и нажмите Анализ, а позже – Очистка. Не спешите перезагружать ПК, нужно почистить реестр. На вкладке реестра нажмите “Поиск проблем”, а затем “Исправить..” После исправления ошибок перезапускаем систему.
Шаг 5 – Чистка диска C
Чтобы увеличить скорость работы компьютера нужно удостовериться, что Windows хватает ресурсов для работы. Проверьте, хватает ли места на диске C. Помните, на системном диске должно быть минимум 15% свободного пространства от общего объема. Подсвечивается красным? – нужно устранять проблему. Мы написали подробное руководство по очистке диска C: и освобождению на нем места, а тут лишь вспомним некоторые моментыЗайдите в Панель Управления, Удаление программ. Там отображается полный список установленных программ. Удалите те, которые вы знаете, но не используете. Неизвестные лучше не трогать. Так же смело можно удалять Amigo, Mail.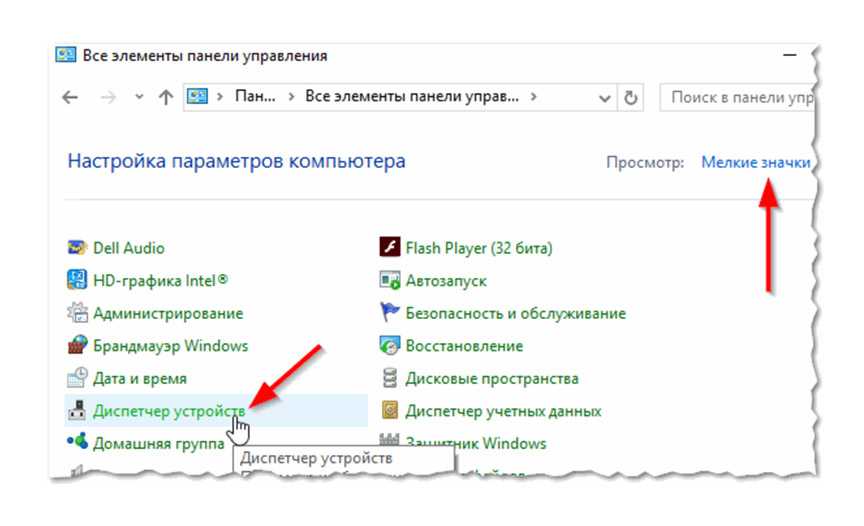 ru Updater, Спутник, Guard, сервис обновления ПО (от mail.ru).
ru Updater, Спутник, Guard, сервис обновления ПО (от mail.ru).
Перенесите ваши файлы (документы, музыку, фильмы) на другой диск. Убедитесь, что на рабочем столе нет больших файлов. Почистите корзину и папку Temp в директории C:/Windows.
Шаг 6 – Обновление драйверов
Незначительно увеличить производительность компьютера могут самые свежие драйвера. Некорректная работа устаревших драйверов приводит к замедлению работы ПК, возникновению ошибок. Как установить и обновить драйвера читайте в статье “Что такое драйвера и как их установить?”
Шаг 6 – Устранение пыли
Ситуация, когда компьютер стал тормозить посреди работы возникает при перегреве. Если вы используете настольный компьютер – регулярно открывайте системный блок и убирайте там пыль. Основные места накопления грязи – радиатор и мат. плата. Радиатор можно почистить с помощью пылесоса на низкой мощности или специальной щеткой. Не допускайте попадания влаги в системный блок.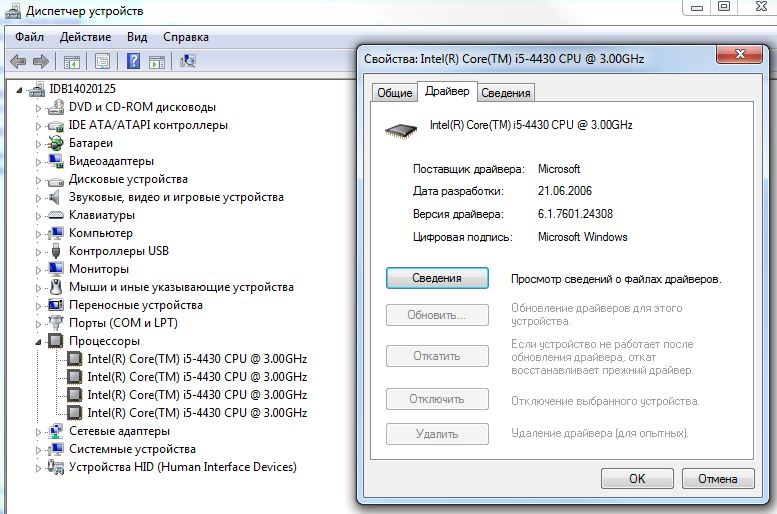 (Не протирать мокрой тряпкой). Ноутбуки лучше не ставить на мягкие поверхности. Используйте специальные подставки.
(Не протирать мокрой тряпкой). Ноутбуки лучше не ставить на мягкие поверхности. Используйте специальные подставки.
Шаг 7 – Замена комплектующих
Слабые комплектующие могут стать причиной низкой скорости ПК. Замените процессор более мощным, добавьте оперативной памяти, купите SSD диск. А если компьютер очень старый – проще купить новый.
Заключение
Вы узнали, как ускорить загрузку Windows, почему компьютер начинает тормозить и как оптимизировать его работу. Всегда держите компьютер в чистоте и порядке, проверяйте на вирусы, устанавливайте только те программы, которые вам нужны, проводите дефрагментацию, обновляйте драйвера. Желаю удачи.
Категории: Windows
Теги: компьютер, оптимизация, работа, скорость
Почему мой компьютер такой медленный?
Обычно причиной медленной работы компьютера являются устаревшее оборудование, устаревшая операционная система, фрагментированное дисковое пространство и старые программные приложения.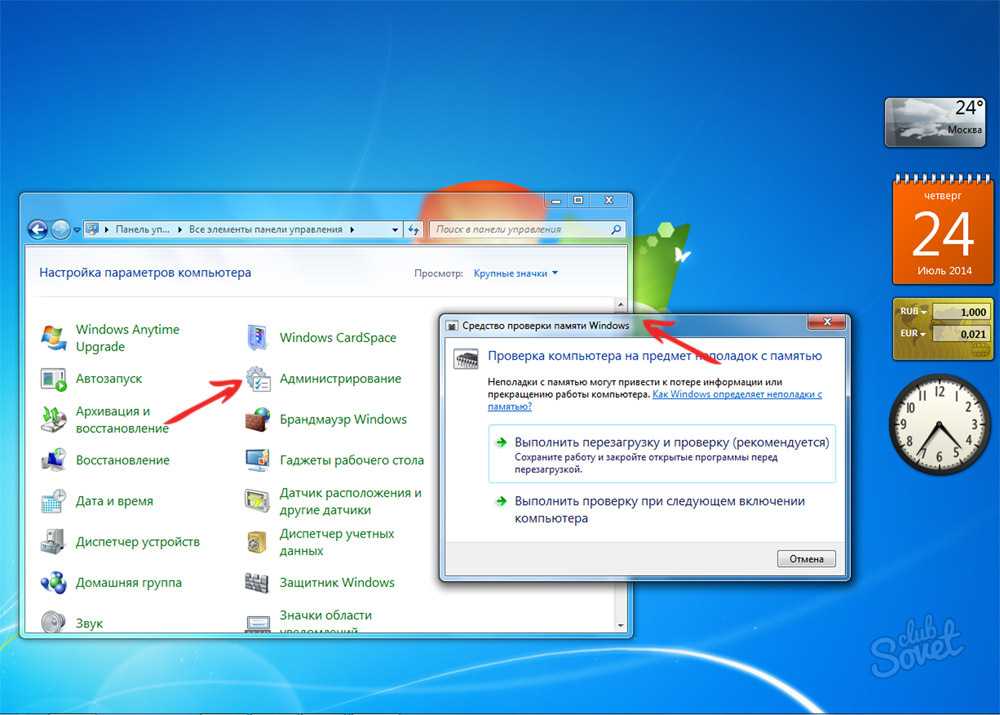 Большинство этих проблем можно решить с помощью утилит, связанных с операционной системой компьютера, но некоторые проблемы, связанные с кибербезопасностью, могут замедлить работу компьютера и потребовать большей бдительности.
Большинство этих проблем можно решить с помощью утилит, связанных с операционной системой компьютера, но некоторые проблемы, связанные с кибербезопасностью, могут замедлить работу компьютера и потребовать большей бдительности.
Вопросы кибербезопасности
В течение почти 50 лет компания Cate Machine & Welding ремонтировала почти все, что содержало металл: сельскохозяйственное оборудование, детали самолетов и даже пару разбитых стекол. В 2016 году семейный бизнес в Бельвилле, штат Висконсин, управлял своим бизнесом, используя пыльный компьютер в корпусе Tower в неопрятном офисе. Компания совершенно не знала, что одной из причин низкой скорости ее компьютера было использование его в качестве стартовой площадки для китайских хакеров. Фактически, по данным The New York Times, машина предоставила хакерам платформу для кражи информации из различных организаций.
Компании и потребители должны понимать, что если их компьютеры подключены к Интернету, их системы уязвимы для хакеров и агрессивного программного обеспечения, включая рекламное ПО, шпионское ПО, вредоносное ПО и руткиты. Эти программы не только нарушают конфиденциальность и личную информацию, но и снижают скорость работы компьютера даже на самом современном оборудовании.
Эти программы не только нарушают конфиденциальность и личную информацию, но и снижают скорость работы компьютера даже на самом современном оборудовании.
Как рекламное ПО замедляет работу компьютера?
Рекламное ПО — одна из самых опасных форм вредоносных программ в Интернете. Сокращенно от рекламного программного обеспечения, эти программы обычно отображаются в виде всплывающих ссылок и баннеров, связанных с загружаемыми вами приложениями и посещаемыми веб-сайтами. Рекламное ПО обычно имеет локальный компонент, загруженный на ваш компьютер.
Другая форма рекламного ПО предназначена для ваших конкретных интересов. Вы, вероятно, сталкивались с таким явлением, как поиск новой пары обуви, а затем реклама обуви, которую вы просматривали, или похожих стилей следуют за вами с сайта на сайт, даже после того, как вы купили обувь. Специальное рекламное ПО также имеет локальный компонент, который хранится на вашем компьютере и позволяет рекламному ПО использовать драгоценные системные ресурсы.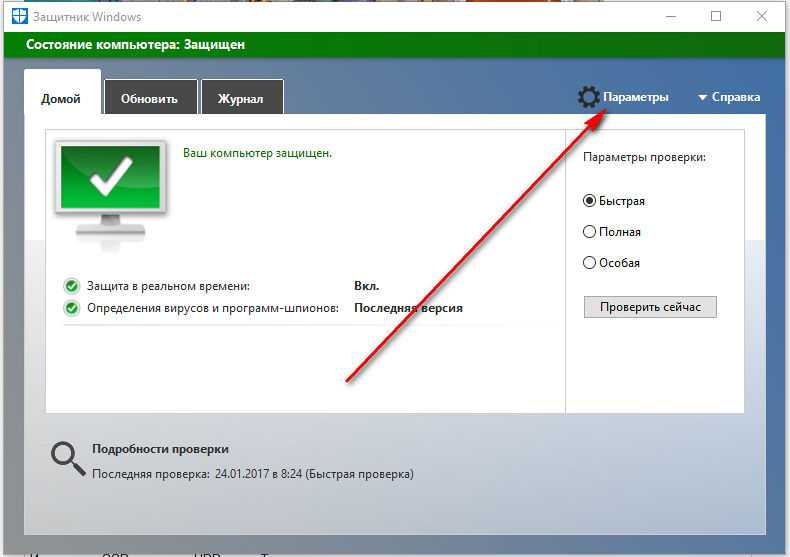
Можно удалить локальные файлы, связанные с рекламным ПО, из веб-браузеров, удалив файлы cookie, данные сайта, кэшированные файлы и изображения. Команда обычно находится в меню настроек веб-браузеров.
Как шпионское ПО влияет на компьютер?
Многие поставщики, размещающие компоненты рекламного ПО на веб-сайтах, также без разрешения устанавливают на компьютеры шпионское ПО. Шпионское ПО отслеживает посещения пользователей и может даже записывать личные данные, такие как контактная информация, идентификаторы пользователей и пароли. Как и рекламное ПО, шпионское ПО всегда активно и использует вычислительную мощность устройства.
Что такое руткиты и как они влияют на компьютер?
Руткиты — это наиболее коварное вредоносное ПО, используемое хакерами для проникновения в персональные компьютеры и мобильные устройства. Они дают киберпреступникам возможность удаленно управлять компьютером. Хакеры часто внедряют руткиты, замаскированные под другое программное обеспечение, так называемые трояны, названные в честь печально известного троянского коня.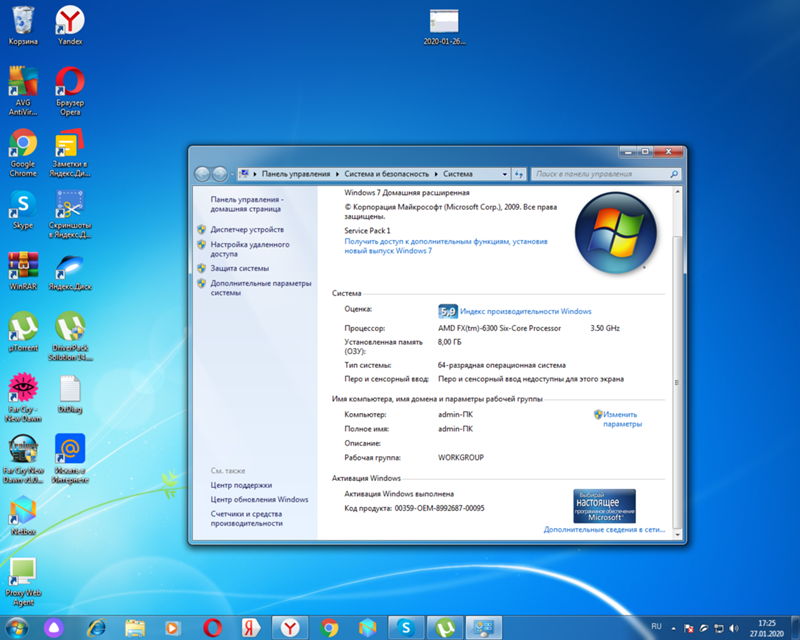
Руткиты позволяют хакерам контролировать все функции компьютера, включая веб-камеру, интернет-браузер и программные приложения. Они также могут просматривать и копировать файлы данных.
В некоторых случаях хакеры используют руткиты для превращения компьютеров в платформы для проведения атак на другие компьютеры. Как и в случае с Cate Machine & Welding, нападения на другие устройства продолжаются день и ночь, снижая скорость обработки даже самых быстрых компьютеров.
Как лучше всего остановить вредоносное ПО?
Вы можете стереть большинство рекламного ПО со своих устройств, регулярно удаляя файлы cookie, историю кеша и другие устаревшие файлы. В большинстве веб-браузеров эта опция находится в меню «Настройки». Приложения для блокировки рекламы также эффективны для предотвращения установки веб-сайтами программ, которые отображают рекламу и отслеживают активность в Интернете.
Высококачественное программное обеспечение для обеспечения кибербезопасности представляет собой наиболее полный подход к защите от вторжений, которые могут повредить компьютер или замедлить его работу. Программное обеспечение безопасности работает в фоновом режиме, чтобы отслеживать и выдавать предупреждения, если поставщики или хакеры пытаются загрузить программы на ваш компьютер без разрешения. Он также дает вам инструменты для удаления вредоносных программ с вашего компьютера. Для оптимальной защиты обновляйте программное и аппаратное обеспечение компьютера и установите надежную программу кибербезопасности.
Программное обеспечение безопасности работает в фоновом режиме, чтобы отслеживать и выдавать предупреждения, если поставщики или хакеры пытаются загрузить программы на ваш компьютер без разрешения. Он также дает вам инструменты для удаления вредоносных программ с вашего компьютера. Для оптимальной защиты обновляйте программное и аппаратное обеспечение компьютера и установите надежную программу кибербезопасности.
Почему мой компьютер работает так медленно?
Kaspersky
Обычно причиной медленной работы компьютера являются устаревшее оборудование, устаревшая операционная система, фрагментированное дисковое пространство и старые программные приложения. Большинство этих проблем можно решить с помощью утилит, связанных с операционной системой компьютера, но некоторые проблемы, связанные с кибербезопасностью, могут замедлить работу компьютера и потребовать большей бдительности.
Почему мой игровой ПК работает так медленно | Quicktech
Вы заметили, что производительность вашего игрового ПК резко снизилась? Если да, то это может быть результатом многих причин, указанных ниже.
- Недостаточно или повреждена оперативная память
Любой компьютерный энтузиаст игр знает, как важно иметь большую и быструю оперативную память (ОЗУ). Объем оперативной памяти очень важен для игрового ПК , так как именно здесь загружается игра. Чем выше объем оперативной памяти, тем быстрее будет работать ПК и это поможет вам играть в игру без перерыва. Основная причина, по которой ваш игровой компьютер работает так медленно, заключается в том, что оперативной памяти недостаточно для более быстрой загрузки игры. Поврежденная оперативная память также может замедлить работу вашего компьютера. Если вы понимаете, что ваш игровой ПК тормозит из-за поврежденной или недостаточной оперативной памяти, то лучшее решение — заменить его на большую и высокопроизводительную оперативную память.
- Старая видеокарта
Еще одной причиной, по которой ваш компьютер тормозит во время игры, могут быть проблемы с видеокартой. Современные компьютерные игры требуют видеокарт высокого уровня для бесперебойной работы. Видеокарта играет важную роль в расчете игровой физики. Поэтому, если у вашего игрового компьютера низкоуровневая карта, то он, скорее всего, будет тормозить. Лучший способ решить эту проблему — заменить низкоуровневую видеокарту на современную высокоуровневую видеокарту.
Современные компьютерные игры требуют видеокарт высокого уровня для бесперебойной работы. Видеокарта играет важную роль в расчете игровой физики. Поэтому, если у вашего игрового компьютера низкоуровневая карта, то он, скорее всего, будет тормозить. Лучший способ решить эту проблему — заменить низкоуровневую видеокарту на современную высокоуровневую видеокарту.
- Ваш компьютер работает на жестком диске
Жесткий диск, которым оснащен ваш компьютер, определяет, насколько хорошо он работает во время компьютерных игр. Например, если ваш компьютер по-прежнему использует традиционный жесткий диск, то, скорее всего, он будет работать медленнее или даже зависать, особенно при игре в очень требовательную компьютерную игру. Чтобы решить эту проблему, вам необходимо перейти на твердотельный накопитель (SSD). Твердотельный накопитель намного быстрее, чем жесткий диск, и может увеличить скорость игры, если он правильно настроен.
- Низкая производительность ЦП
ЦП является основой вашего игрового компьютера. Если он не работает должным образом, ваш компьютер определенно будет работать медленнее или даже зависать, когда вы играете в любимую компьютерную игру. Низкопроизводительный ЦП обычно характеризуется перегревом, что приводит к замедлению работы ПК. Низкая производительность процессора обычно вызвана плохим обслуживанием и возрастом ПК. Лучший способ предотвратить эту проблему — обеспечить хорошее обслуживание вашего ПК. Если отставание вызвано возрастом, то у вас не останется другого выбора, кроме как заменить ПК.
Если он не работает должным образом, ваш компьютер определенно будет работать медленнее или даже зависать, когда вы играете в любимую компьютерную игру. Низкопроизводительный ЦП обычно характеризуется перегревом, что приводит к замедлению работы ПК. Низкая производительность процессора обычно вызвана плохим обслуживанием и возрастом ПК. Лучший способ предотвратить эту проблему — обеспечить хорошее обслуживание вашего ПК. Если отставание вызвано возрастом, то у вас не останется другого выбора, кроме как заменить ПК.
- Ваш компьютер заражен вирусом
Если у вас не установлена соответствующая антивирусная программа, то есть вероятность, что ваш компьютер заражен вирусом. Шпионское ПО, вирусы и вредоносное ПО могут снизить скорость вашего ПК при игре в компьютерные игры. Они также могут повредить некоторые важные игровые файлы, что еще больше усложнит вам задачу. Если отставание является результатом заражения вирусом, лучшим решением будет установить соответствующий антивирус, а затем просканировать компьютер, чтобы удалить вирус.

