Как оптимизировать пк: How to speed up computer
Содержание
Оптимизация Windows для игр в 2022 году / Информационная безопасность, Законы, Программы, ПО, сайты / iXBT Live
С популяризацией соревновательных игр геймеры со всего мира стали искать нетипичные способы превзойти оппонента. Потому как давно известно, что личностные качества и опыт — это лишь малая часть, влияющая на возможность победы. В этом материале вы узнаете, как оптимизировать Windows для получения идеальной плавности, чтобы стать быстрее всех в соревновательных играх!
Содержание
- Внимание!
- Актуальность драйверов
- Установка и обновление
- Геймерская настройка Windows
- Мышь и клавиатура
- Cкрытые настройки реестра
- Сглаживание мыши и отклик наведения
- Скорость курсора
- Приоритет исполнения и задержка ввода
- Перенос исполнения ввода
- DPC Latency
- Лишнии устройства и задержка
- Звук
- Электропитание
- Парковка ядер
- Твик приоритета прерывания
- Мышь и клавиатура
- Meltdown/Spectre/Zombieload
- Пинг
- Системные таймеры и Hpet
- Заключение
Внимание!
Гайд рассчитан на создание игровой системы с минимальным внесением изменений в работу ОС, так что вы можете без опасений что-то сломать, следовать всем рекомендациям.
Актуальность драйверов
Нельзя приступать к оптимизации, не будучи уверенным в актуальности драйверов нашего ПК. Ведь известно, что от свежести драйверов зависит не только правильность работы устройства, но и производительность всей системы в целом.
Установка и обновление
Индексация оборудованияУстановкаРезультат
- Скачиваем и устанавливаем желаемую версию Snappy Driver Installer.
- Извлекаем файлы архива в любую папку.
- Запускаем файл SDI_x64_R2000.exe (64-bit) или SDI_R2201.exe (32-bit). (Желательно от имени администратора).
- Производим индексацию оборудования.
- Выполняем установку всего, что нашлось и перезагружаем ПК.
PS. Более подроно о установке драйвера и чем он является, вы всегда можете найти здесь.
После установки всех драйверов необходимо выполнить «правильную» найстройку устройств ввода и Windows. Что я имею в виду?
Геймерская настройка Windows
В современных версиях операционной системы Windows часто не учитывается геймерская направленность, потому как сама ОС изначально заточена для разных задач. Выполним по порядку базовые настройки ОС для геймера.
Выполним по порядку базовые настройки ОС для геймера.
Мышь и клавиатура
Отключим мешающие алгоритмы поведения мыши для повышения точности её наводки и срабатывания в игре.
- Нажимаем Win+R и в появившемся окне вводим команду control.
- В старой панели управления заходим в выделенные разделы.
Настройка клавиатурыНастройка мышиНастройка мыши
Снимаем галочки, что отвечают за акселерацию и лишние темы мыши, и повышаем скорость работы клавиатуры.
По идее, большинство гайдов на этом и заканчиваются. Но есть проблема. Даже выполнив все эти действия, мы не получим правильного перемещения нашего грызуна и желаемого отклика. Чтобы всё исправить, необходимо задействовать скрытые настройки в реестре.
Cкрытые настройки реестра
Вновь задействуем Win+R и вводим команду regedit. В появившемся окне поэтапно вносим изменения ниже. Правда если вам лень заниматься всей этой магией вручную, то вы всегда можете запустить этот файл (от администратора) в котором я уже прописал все настройки заранее.
Сглаживание мыши и отклик наведения
Windows Registry Editor Version 5.00 [HKEY_CURRENT_USER\Control Panel\Mouse] "MouseSpeed"="0" "MouseThreshold1"="0" "MouseThreshold2"="0"
Эти параметры отключат повышенную точность указателя, когда скорость курсора увеличивается вслед за физическим увеличением скорости передвижения грызуна в руке. Зачем это нужно? При стандартных настройках мышка сама доводится до нужного объекта, если вы немного ошиблись или не довели. Для шутеров подобное поведение грызуна приносит большие проблемы с прицеливанием. Дополнительно советую также изменить параметр «MouseHoverTime»=«0» — это помогает убрать задержку при наводке на объекты в системе.
Windows Registry Editor Version 5.00 [HKEY_CURRENT_USER\Control Panel\Mouse] "SmoothMouseXCurve"=hex:\ 00,00,00,00,00,00,00,00,\ C0,CC,0C,00,00,00,00,00,\ 80,99,19,00,00,00,00,00,\ 40,66,26,00,00,00,00,00,\ 00,33,33,00,00,00,00,00 "SmoothMouseYCurve"=hex:\ 00,00,00,00,00,00,00,00,\ 00,00,38,00,00,00,00,00,\ 00,00,70,00,00,00,00,00,\ 00,00,A8,00,00,00,00,00,\ 00,00,E0,00,00,00,00,00
В Windows 10 существует старый баг, когда разница между физическим перемещением мыши и перемещением курсора зависит от масштабирования экрана. Чтобы исправить ситуацию, принудительно изменим параметры SmoothMouseXCurve и SmoothMouseYCurve, которые отвечают за ускорение мыши по горизонтали и вертикали в режиме масштабирования 1 к 1.
Чтобы исправить ситуацию, принудительно изменим параметры SmoothMouseXCurve и SmoothMouseYCurve, которые отвечают за ускорение мыши по горизонтали и вертикали в режиме масштабирования 1 к 1.
Скорость курсора
Windows Registry Editor Version 5.00 [HKEY_CURRENT_USER\Control Panel\Mouse] "MouseSensitivity"="10"
Этот параметр отвечает за скорость перемещения курсора, его не рекомендуется изменять, ибо от него зависят многие параметры для расчёта движения мыши. Он всегда должен быть равен 10.
Приоритет исполнения и задержка ввода
Windows Registry Editor Version 5.00 [HKEY_LOCAL_MACHINE\SYSTEM\CurrentControlSet\Services\mouclass\Parameters] "MouseDataQueueSize"=dword:00000014 [HKEY_LOCAL_MACHINE\SYSTEM\CurrentControlSet\Services\kbdclass\Parameters] "KeyboardDataQueueSize"=dword:00000014
Параметры MouseDataQueueSize и KeyboardDataQueueSize отвечают за количество информации, которая может храниться в буфере драйвера мыши и клавиатуры. Чем меньше значение, тем быстрее новая информация будет обрабатываться. Принцип работы похож на очередь кадров в видеокарте, когда мы принудительно убираем фоновую подготовку очереди кадров, чтобы сразу получать настоящий. В нашем случае оптимальным значением будет 20.
Принцип работы похож на очередь кадров в видеокарте, когда мы принудительно убираем фоновую подготовку очереди кадров, чтобы сразу получать настоящий. В нашем случае оптимальным значением будет 20.
Windows Registry Editor Version 5.00 [HKEY_LOCAL_MACHINE\SYSTEM\CurrentControlSet\Services\mouclass\Parameters] "ThreadPriority"=dword:0000001f [HKEY_LOCAL_MACHINE\SYSTEM\CurrentControlSet\Services\kbdclass\Parameters] "ThreadPriority"=dword:0000001f
Выставим обработку драйверов клавиатуры и мыши в режиме реального времени.
Windows Registry Editor Version 5.00 [HKEY_CURRENT_USER\Control Panel\Accessibility] "StickyKeys"="506" [HKEY_CURRENT_USER\Control Panel\Accessibility\ToggleKeys] "Flags"="58" [HKEY_CURRENT_USER\Control Panel\Accessibility\Keyboard Response] "DelayBeforeAcceptance"="0" "AutoRepeatRate"="0" "AutoRepeatDelay"="0" "Flags"="122"
Вновь отключим дополнительную задержку при нажатии клавиш мыши и клавиатуры, а также уберём залипание при двойном нажатии Shift.
Дополнительная часть самого муторного гайда подошла к концу. Переходим к следующему пункту настроек.
Перенос исполнения ввода
Вторым важным изменением, которое следует применить для мыши и клавиатуры — это выполнить перенос исполнения задач ввода с первого ядра CPU и активировать серверный режим опроса устройств (MSI). Зачем это нужно? Всё дело в задачах Windows, что обрабатываются первым ядром с устаревшим режимом прерывания. Такой режим работы устройства создаёт очередь исполнения и может вызывать задержки.
Посмотреть что крутится на первом ядре, можно с помощью Latency Moon. Выполним перенос.
- Скачиваем и извлекаем файлы в любую папку.
- Запускаем файл MSI_util_v3.exe. (Желательно от имени администратора).
- Активируем режим MSI для, где есть надпись LineBased, Msi, MsX.
- Выставляем приоритет High для мыши.
- Применяем изменения (Apply) и перезагружаем ПК.
Таким нехитрым образом, мы задействовали серверный режим опроса устройств и немного прибавили плавности. Перейдём к переносу задачи с первого ядра.
Перейдём к переносу задачи с первого ядра.
- Скачиваем и извлекаем файлы.
- Запускаем файл intPolicy_x64.exe (Желательно от имени администратора).
- Находим в списке нужные устройства и кликаем пару раз. Если вышла ошибка, то это устройство поддерживает перенос.
- Переходим к редактированию через Set Mask и выделяем нужное ядро, применяем.
- Перезагружаем ПК.
Поздравляю! Если скука вас ещё не съела, то вы весьма сильны желанием стать быстрее всех. Шутка. Мы почти завершили редактирование параметров, влияющих на задержку ввода. Перейдём к DPC Latency.
DPC Latency
Чтобы не нагружать вас технической информацией, вам лишь следует знать, что чем ниже показатели DPC Latency, то тем выше плавность системы. Сравнить её можно с резким увеличением герцовки монитора. Фокус и состоит в том, что герцовка не увеличивается, а плавность прибавляется. Посмотреть свою задержку можно с помощью Latency Moon.
Лишнии устройства и задержка
Ранее я уже писал, какая Windows не геймерская ОС, которая так и ждёт, чтобы вставить очередную палку в колёса бедному геймеру. Система почему-то считает, что отключение устройства от питания или его затормаживание во время игры — это совершенно нормально. Отключим такое странное поведение и удалим лишние устройства.
Система почему-то считает, что отключение устройства от питания или его затормаживание во время игры — это совершенно нормально. Отключим такое странное поведение и удалим лишние устройства.
- Заходим в диспетчер устройств.
- Вид, показать скрытые устройства.
- Удаляем все серые устройства из списка.
- Для всех остальных через правый клик убираем галочки в разделе управления.
- Перезагружаемся.
После перезагрузки вы сразу почувствуете увеличение плавности, так как система уже не будет заниматься управлением поведения наших устройств.
Звук
Переходя к теме звука, сто́ит отметить его весомую значимость в плане влияния на задержки ввода, так как всё, что выше 44100 Гц, начинает почему-то несоизмеримо грузить систему, если у вас нет отдельной звуковой карты. Я не знаю, связано ли это с усложнением синусоиды сигнала, но на технических форумах часто ссылаются на саму схему реализации звука в Windows. Ладно, всё это рассуждения, а нам пора переходить к исправлению проблемы.
- Переходим в старой панели управления во вкладку звук.
- Отключаем все неиспользуемые устройства, кроме вывода звука и микрофона.
- Через правый клик по активному устройству изменяем качество выводимого звука до 44100 Гц и аналогично у микрофона.
- Во вкладке звуки выставляем профиль без звука для отключения системных звуков Windows.
После данных измеений вы вновь должны ощутить прибавку в плавности.
Электропитание
Как я уже писал ранее, о Создатель, а это уже третий раз, что Windows ни разу не геймерская ОС и не заточена под нужды геймера. В настройках электропитания Windows содержатся механизмы, которые могут влиять на плавность и стабильность во время игровой сессии. К значимым механизмам, мешающих геймеру, можно отнести парковку ядер, настройки электросбережения, а также небольшие параметры, отвечающие за различные таймеры/функции, которые также влияют на DPC Latency.
Прежде чем приступать к исправлению, необходимо отредактировать параметры реестра для получения возможности изменения скрытых настроек. В этом нам поможет бесплатная утилита Power Settings Explorer.
В этом нам поможет бесплатная утилита Power Settings Explorer.
- Скачиваем и извлекаем файлы.
- Запускаем файл PowerSettingsExplorer.exe (Желательно от имени администратора).
- Находим в списке USB3 Link Power Management, разрешить состояния снижения питания
и NVIDIA Display Power Settings Technology (если у вас карта Nvidia). - Снимаем галочки и переходим к редактированию схемы электропитания.
Переходя к схеме редактирования электропитания, желательно удалить все схемы, кроме «Высокая производительность».
Вводим в CMD команды:
powercfg -delete a1841308-3541-4fab-bc81-f71556f20b4a
powercfg -delete 381b4222-f694-41f0-9685-ff5bb260df2e
Параметры электропитания:
- Жёсткий Диск — Отключать жёсткий диск через — Состояния (мин): 0 мин.
- Internet Explorer — Частота таймера JavaScript — Значение: Максимальная производительность.
- Параметры фона рабочего стола — Слайд-шоу — Значение: Приостановлено.

- Параметры адаптера беспроводной сети — Режим энергосбережения — Значение: Максимальная производительность.
- Сон — Сон после — Значение: Никогда.
- Cон — Разрешить таймеры пробуждения — Значение: Никогда.
- Параметры USB — Параметры временного отключения USB-порта — Значение: Запрещено.
- Параметры USB — USB 3 Link Power Mangement — Значение: Off.
- PCI Express — Управление питанием состояния связи — Значение: Откл.
- Управление питанием процессора — Разрешить состояние снижения питания — Значение: Выкл.
- Управление питанием процессора — Минимальное состояние процессора — Настройка: 100%.
- Управление питанием процессора — Политика охлаждения системы — Значение: Активный.
- Управление питанием процессора — Максимальное состояние процессора — Настройка: 100%.
- Экран — Отключить экран через — Значение: Никогда.
- Экран — Время ожидания до отключения экрана блокировки — Значение: 0 Мин.
Некоторые параметры могут отсутствовать или дополняться в зависимости от оборудования. Всё, что нам теперь осталось сделать со схемой электропитания — это отключить парковку ядер.
Всё, что нам теперь осталось сделать со схемой электропитания — это отключить парковку ядер.
Парковка ядер
В Windows со времён Windows Vista, если я не ошибаюсь, существует механизм парковки ядер, который был призван обеспечить продление жизни ноутбуков путём отключения или снижения производительности ядер процессора. В игровых сессиях работа этого алгоритма может привести к падению FPS. Чтобы избежать этой проблемы, необходимо вновь лесть в реестр, но мы воспользуемся бесплатной утилитой Unpark-CPU.
- Скачиваем и извлекаем файлы.
- Запускаем файл UnparkCpu.exe (Желательно от имени администратора).
- Передвинем ползунок в правую сторону.
- Нажимаем Unpakr All и применить (Apply).
- Перезагружаем ПК.
С доведением до ума настроек электропитания мы закончили. Можно переходить к отключению заплаток процессора.
Твик приоритета прерывания
Windows Registry Editor Version 5.00 [HKEY_LOCAL_MACHINE\SYSTEM\CurrentControlSet\Control\PriorityControl] "IRQ8Priority"=dword:00000001
Это небольшой твик для установки повышенного приоритета прерывания. Вновь используем regedit или готовый файл.
Вновь используем regedit или готовый файл.
Meltdown/Spectre/Zombieload
В своё время много шума наделало обнаружение уязвимостей для процессоров Intel и AMD, но ещё больший шум наделали патчи, которые «исправляли» дыры с существенной потерей производительности CPU. Если вы не Джеймс Бонд и не читаете этот материал с рабочего ПК, то смело отключайте патчи, ибо кто им дал право резать наш FPS.
Windows Registry Editor Version 5.00 ; отключение патчей Meltdown и Spectre [HKEY_LOCAL_MACHINE\SYSTEM\CurrentControlSet\Control\Session Manager\Memory Management] "FeatureSettings"=dword:00000001 "FeatureSettingsOverride"=dword:00000003 "FeatureSettingsOverrideMask"=dword:00000003 ; отключение патча Zombieload v2 [HKEY_LOCAL_MACHINE\SYSTEM\CurrentControlSet\Control\Session Manager\Kernel] "DisableTsx"=dword:00000000
Опять вносим наши изменения в параметры реестра через regedit или скачиваем и применяем заранее готовый файл. После перезагрузки мы должны получить прибавку в работе процессора от 5 до 30% в зависимости от поколения CPU. Перейдём к пингу.
Перейдём к пингу.
Пинг
Windows очень любит надёжность, поэтому она плевать хотела на то, что вы геймер, ибо её алгоритмы задействованы на подтверждение получения и отправки пакетов с одной лишь ей ве́домой логикой задержки. Заставим систему сделать упор на скорость приёма и отправку пакетов.
- Переходим в старой панели управления во вкладку центр управления.
- Изменить параметры адаптера.
- Через правый клик по активному устройству нажимаем свойства.
- Убираем все галочки кроме (TCP/IPv4).
- По кнопке настроить, во вкладке дополнительно, отключаем электросбережения.
- Применяем.
Это основные параметры, которые отвечают за торможение интернета. Я напоминаю, что в зависимости от производителя и новизы сетевого адаптера, некоторых из них может и не быть. Перейдём к завершающему шагу настроек интернета.
Windows также через реестр регулирует работу интернета вне зависимости от настроек вашей сетевой карты. Таких параметров пара сотен, и изменять их вручную — это ад. Воспользуемся бесплатной утилитой TCP Optimizer 4.
Воспользуемся бесплатной утилитой TCP Optimizer 4.
- Скачиваем и запускаем TCPOptimizer.exe (Желательно от имени администратора).
- Выставляем в интерфейсе программы Optimal или как на скриншоте.
- Применяем.
- Перезагружаем ПК.
Мы выполнили изменение множества настроек, отвечающих за отклик и время жизни пакета, не говоря уже об изменении алгоритма передачи, и добились снижения итогового пинга. Настройку интернета для геймера можно официально объявить закрытой. Перейдём к последним пунктам.
Системные таймеры и Hpet
Разрешение таймера по умолчанию в Windows составляет 15,6 мс — это является весьма высоким значением, которое приводит к лишнему энергопотреблению и траты впустую большого количества вычислительных мощностей — замедляя работу вашего компьютера! Хотя некоторые мультимедийные программы и игры сами могут фиксировать значение таймера для увеличения производительности, но они никогда не выставляют его меньше 1 мс. Чтобы исправить эту проблему и принудительно назначить время таймера для повышения производительности и отклика, а также чтобы не возиться с лишним ПО, выполним установку фоновой службы, которая и станет отвечать за наш таймер.
- Скачиваем и извлекаем файлы на диск.
- Переходим в папку и запускаем файл Installer.bat (Желательно от имени администратора).
- Выбираем в списке желаемый таймер, я советую 2.
- Дожидаемся окончания установки. (После установки не удалять!).
- Можно закрыть ПО.
Значение нынешнего таймера после установки можно проверить нажав 8 в интерфейсе ПО.
С постоянным таймером закончили. В Windows существует ещё множество таймеров, отвечающих за производительность. Одним из главных можно назвать Hpet. Конечно, в интернете бытует мнение, что его лучше не трогать, но главное — не отключать его в BIOS, а в самой Windows это даже нужно делать для избавления от стартеров и для увеличения FPS.
Вводим в CMD команды:
bcdedit /set disabledynamictick yes bcdedit /set useplatformtick yes
Отключаем в диспетчере устройств таймеры.
Иногда он может быть подписан как High Precision Even Timer или Высокоточный таймер событий. Аналогично советую отключить Intel Management, ибо он также сильно тормозит систему. Перезагружаем ПК и проверяем драйверы через Snappy Driver Installer. Там должны будут появиться наши таймеры. Обновляем таймеры и вновь отключаем их в диспетчере устройств.
Перезагружаем ПК и проверяем драйверы через Snappy Driver Installer. Там должны будут появиться наши таймеры. Обновляем таймеры и вновь отключаем их в диспетчере устройств.
Фанфары, гром и молния! Поздравляю с завершением сокращённого гайда по оптимизации Windows без поломки. Вы можете гордиться собой! Вы были упорны и стали быстрее всех!
Заключение
Кто-то назовёт автора сумасшедшим и не простит отсутствия итогов всего ада выше, но я могу поставить честь и совесть, а также 14-летний опыт оптимизации Windows-систем, что выполнив все эти действия, вы станете быстрее всех! Конечно, можно было бы применить ещё некоторые твики и ПО для очистки и удаления телеметрии, но тогда бы гайд разросся ещё больше, и был бы шанс поломать систему. В общем, пользуйтесь и будьте быстрее всех.
как ускорить работу компьютера, если он тормозит
«Десятка» уже через несколько месяцев начала предательски тормозить? Не спешите ничего переустанавливать. В этом руководстве мы подробно расскажем, как ускорить работу Windows 10 на компьютере или ноутбуке без переустановки.
Содержание
- 1. Оптимизируем ПК. Очищаем автозагрузку.
- 2. Выключение не нужных служб
- 3. Очистка диска от бесполезных файлов
- 4. Оптимизация компьютера через дефрагментацию диска
- 5. Очистка реестра с помощью программ
- 6. Улучшение производительности процессора
- 7. Оптимизируем производительность жесткого диска
- 8. Очищаем меню “Пуск”
- 9. Избавляемся от слежения Windows 10
- 10. Отключаем ненужные спецэффекты
- 11. Дополнительные меры ускорения производительности ПК
Оптимизация Windows 10: чистим автозагрузку
Одно из серьезных препятствий, из-за которых чаще всего тормозит Windows 10 — программы, которые автоматически запускаются вместе с ОС. Из-за них и компьютер грузится дольше, и общая производительность серьезно страдает. А самое интересное, что большинство людей про эти программы и знать не знает: пользы ноль, а ресурсы-то задействуются.
Много важной информации по оптимизации Windows мы описали в нашей статье “Оптимизация работы системы Windows XP”
Отключить все лишнее в автозагрузке — один из надежных способов ускорить работу Win 10. Что для этого нужно?
Что для этого нужно?
- Отправляемся в диспетчер задач. Для этого одновременно жмем кнопку с окном-логотипом Win + клавишу R, а в появившейся строчке вводим:taskmgr
- Открываем раздел «Автозагрузка».
- Сортируем все программы, нажав на столбик «Влияние на запуск».
- Среди самых «прожорливых» задач находим все бесполезные и отключаем.
Как понять, что действительно нужно системе для работы, а что впустую расходует память? Проще всего погуглить каждую из «подозрительных» программ: скорее всего, 90% из них вам как минимум не нужны. Часто в автозапуске полно ненужного софта от производителя ПК или ноутбука, скрытых рекламных программ или даже шпионского ПО.
Что можно отключать точно?
- Облачные хранилища (так, в случае с «десяткой» в автозагрузке автоматом «прописывается» OneDrive).
- uTorrent, MediaGet и прочие программы для скачивания — когда вам будет нужно, запустите их отдельно. К тому же, постоянная раздача торрентов капитально тормозит Windows любой версии.

- Официальное ПО, которое по умолчанию загрузилось при установке сканера, принтера или МФУ. Вы вряд ли пользуетесь именно им, а устройства будут отлично работать и так.
Для оптимизации Windows 10 мы чистим только автозагрузку, сами же программы останутся на компьютере. Так что любую из них при необходимости вы сможете запустить вручную.
Выключаем службы, которые грузят систему «без дела»
Разработчики не могут предсказать, какие именно службы вам понадобятся. Поэтому весь массив автоматически запускается вместе с ОС. Чтобы ускорить работу Windows 10 на ноутбуке или компьютере, полезно найти лишние службы, которые лично вам не нужны, и выключить их.
- «Пуск» правой кнопкой / «Управление компьютером».
- В левом меню находим раздел «Службы».
- Во вкладе «Расширенный» можно почитать, чем занимается каждая из служб.
Что отключить, а что лучше не трогать? В сети гуляет много списков, но мы остановимся на тех службах, которые можно выключить практически без риска. Начнем с самых «прожорливых».
Начнем с самых «прожорливых».
- Центр обновления — лучше периодически обновляйте систему вручную.
- Windows Search — если вы редко что-то ищете на компьютере.
Эти службы можно смело убирать, если компьютер не подключен к общей сети:
- KtmRm для координатора распределенных транзакций.
- Автономные файлы.
- Агент политики IPSec.
- Браузер компьютеров.
- Модуль поддержки NetBIOS.
- Сервер Сетевая служба.
Задачу этих служб уже взял на себя антивирус:
- Брандмауэр.
- Защитник Windows.
Эти в 99% случаев бесполезны, а вот тормозить Windows 10 из-за них может прилично:
- Адаптивная регулировка яркости.
- Вспомогательная служба IP.
- Вторичный вход в систему.
- Клиент отслеживания изменившихся связей.
- Модули ключей IPsec для обмена ключами в Интернете и протокола IP с проверкой подлинности.
- Обнаружение SSDP.
- Родительский контроль (Parental Control).

- Служба регистрации ошибок.
- Удалённый реестр.
Эти оставляйте только, если вы используете соответствующие им устройства:
- Смарт-карта.
- Факс.
- Диспетчер печати — для принтера.
- Служба загрузки изображений(WIA) — для сканеров и фотоаппаратуры.
- Служба поддержки Bluetooth — вряд ли кто-то еще пользуется блютузом.
- Служба ввода планшетного ПК — если вы не пользуетесь рукописным вводом.
- Основные службы доверенного платформенного модуля — если нет контролирующих устройств на базе BitLocker или TMP.
Как отключить службу?
Два раза нажимаем по ней и в появившемся окне в строке «Тип запуска» задаем «Отключена» / потом «Применить» или «ОК».
Проводим «уборку» среди установленного софта
Стоит держать на ноутбуке или ПК лишь то ПО, которое действительно вам нужно — удаление лишних программ позволит существенно ускорить работу компьютера на Windows 10.
- «Пуск» правой кнопкой / Оттуда идем в «Панель управления».

- Открываем раздел «Программы» / «Удаление программ».
- Пересматриваем все, что стоит. Не пользуетесь? Удаляйте без раздумий. Не уверены, что делает то или иное незнакомое ПО? Чтобы не убрать ничего нужного, лучше всего забейте название в поиск в интернете.
Эффект почувствуете сразу. Результат в оптимизации Windows 10 особенно явно ощущается, если «хлама» среди установленного софта было накоплено прилично. А так чаще всего и бывает, если за этим не следить отдельно.
Вычищаем мусорные файлы с диска С (системные)
В любой ОС за месяцы работы набирается порядочное количество «мусорных» системных файлов. Чтобы ускорить работу Windows 10, рекомендуем периодически их удалять.
- В поисковой строке меню «Пуск» введите «Очистка диска».
- Откройте программу / Выберите диск С / Нажмите «ОК».
- После появления результатов анализа поставьте галочки во всех разделах, которые будут очищены / Нажмите «ОК».
Чистим жесткий диск от ненужных файлов (своих)
Если у вас вместительный винчестер на несколько терабайт, и на нем еще куча свободного места — вам этот совет не нужен. Но если компьютер старый, а жесткий диск — «доверху забит», это может очень сильно тормозить Windows. Если свободного места осталось менее 20-30 процентов, сложности с быстродействием практически гарантированы.
Но если компьютер старый, а жесткий диск — «доверху забит», это может очень сильно тормозить Windows. Если свободного места осталось менее 20-30 процентов, сложности с быстродействием практически гарантированы.
Конечно, все это требует времени, но при маленьком и захламленном винчестере усилия того стоят: каждые высвобожденные 5-10% помогут ощутимо ускорить работу ПК на Windows 10.
- Как подступиться к делу? Потихоньку. Просмотрите все файлы на компьютере: наверняка вы найдете массу непонятных архивов и папок, которые много лет не открывали, кучу фильмов, тяжелых сериалов, старых установщиков и пр. Для удобства можно отсортировать все по размеру: так вы наглядно увидите, что «съедает» больше всего места.
Если вы пока не готовы менять винчестер, придется решительно удалить все ненужное. Ценные, но тяжелые вещи можно частично «распихать» по флешкам, внешним дискам и различным облачным сервисам.
- Еще один совет: никогда не сохраняйте личные файлы на диске “С” — из-за этого слабый компьютер на Windows 10 будет тормозить практически гарантированно.
 Если сейчас там что-то лежит, перенесите файлы на соседние диски, например, на “D”. Не забудьте про:
Если сейчас там что-то лежит, перенесите файлы на соседние диски, например, на “D”. Не забудьте про:
- рабочий стол (если надо, лучше создавать ярлыки),
- библиотеки (мои видео, мои изображения и т.п.)
- и обязательно проверьте папку «Загрузки» (в ней часто скапливаются тонны давно забытых файлов).
После всех удалений не забудьте очистить корзину!
Дефрагментация (оптимизация) дисков
Особенно хорошо проводить дефрагментацию после того, как вы сделали очистку «системного мусора», убрали какой-то установленный софт либо вручную поудаляли с компьютера лишние файлы. Эта полезная процедура восстанавливает корректную структуру диска, что серьезно ускоряет Windows 10 на слабом компьютере.
- Жмем [Win + R].
- В окне набираем: dfrgui
- В появившемся окне «Оптимизация дисков» жмем по диску С / «Оптимизировать».
Если вы все-таки уделили время радикальной чистке несистемных дисков (удалили с них все тяжелое, но ненужное), повторите процедуру и для них (D, E и т. п.)
п.)
Чистим реестр программой для оптимизации Windows 10
Если вы не продвинутый пользователь, не рекомендуем «копаться» в реестре самостоятельно. Безопаснее переложить все на программу, которая сделает это за вас. Рассмотрим шаги на примере CCleaner — популярной бесплатной программы для оптимизации Windows 10. Кстати, очистку и дефрагментацию можно проделывать в ней же.
- После установки кликаем по вкладке «Реестр».
- Нажимаем сначала «Поиск проблем».
- При появлении списка всех ошибок, жмем «Исправить выбранное».
- Можно на всякий случай нажать «Да» на предложение сохранить копию, хотя обычно никаких сложностей после CСleaner не возникает.
- Жмем «Исправить отмеченные» / «Закрыть».
Устраняем лишнюю нагрузку на процессор
Часто какой-нибудь совершенно ненужный процесс постоянно работает фоном, из-за чего компьютер сильно тормозит. Чтобы ускорить Windows 10, крайне желательно навести порядок в диспетчере задач.
- Нажимаем [Win + R].

- Вводим: taskmgr
- Заходим в «Подробности».
- Кликаем по столбцу «ЦП», сортируя запущенные процессы по нагрузке.
- Находим те процессы, которые «съедают» максимум ресурсов.
- Рекомендуем поискать в сети, за что отвечает тот или иной процесс. Так станет ясно, какие можно закрывать.
- Отключаем лишние процессы, выделяя каждый и нажимая «Снять задачу».
Оптимизация работы жесткого диска на Windows 10
Если у вас стоит обычный HDD, а не высокоскоростной SSD, проделайте вот что.
- Запустите «Панель управления», кликнув «Пуск» правой кнопкой.
- Идите в «Система» / в ней в «Диспетчер устройств».
- В разделе «Дисковые устройства» отыщите свой винчестер.
- Кликните по нему правой кнопкой / выберите «Свойства».
- Переключитесь во вкладку «Политика».
- Переставьте переключатель в вариант «Оптимизировать для выполнения».
- Поставьте обе галочки в квадратиках ниже (Кэширование и повышенная производительность) / «OK».

Винчестер теперь будет работать лучше, а вместе с этим немного ускорится и работа Windows 10.
Убираем ненужные плитки в меню «Пуск»
Система автоматически помещает в меню «Пуск» комплект живых плиток приложений. Зайдите и посмотрите, пользуетесь ли вы ими?
Рекомендуем оставить только действительно нужные, а остальные прямоугольники выделить правой клавишей мышки и выбрать «Удалить из меню «Пуск». Это не панацея, но все-таки тормозить Windows 10 станет еще чуть меньше.
Выключаем слежение Windows 10
Да, «десятка» действительно «шпионит» за нашими действиями, регулярно высылая собранные сведения в Microsoft. Функция слежения тоже расходует некоторое количество системных ресурсов. Для оптимизации Windows 10 на медленных компьютерах лучше ее выключить.
- Жмем «Пуск» правой кнопкой / «Параметры» / «Конфиденциальность».
- Во вкладке «Общее» в разделе «Изменение параметров конфиденциальности» двигаем все 3 рычажка в положение «Откл.
 »
» - Далее спускаемся в «Местоположение» и тоже сдвигаем рычажок «Службы определения местоположения» в состояние «Откл.»
- Внизу находим вкладку «Отзывы и диагностика». В первом разделе «Данные диагностики…» выбираем «Основной». В следующем разделе «Частота формирования отзывов» ставим «Базовые сведения» или «Никогда».
Когда прирост скорости нужен срочно: убираем спецэффекты
Упрощаем графику
Если компьютер тормозит уж очень сильно, можно радикально ускорить работу Windows 10, пожертвовав «крутой» графикой. Конечно, графическая оболочка ОС станет совсем простенькой, превратившись в что-то среднее между семеркой и раритетной Win 98. Но серьезный прирост производительности на старых компьютерах того стоит — все высвобожденные ресурсы будут направлены в правильное русло.
- Правой кнопкой кликаем «Пуск» далее заходим в «Система».
- Заходим в меню «Дополнительные параметры».
- Во вкладке «Дополнительно» в верхнем разделе «Быстродействие» нажимаем на «Параметры».

- Если не хотите возиться с ручными настройками, в «Визуальных эффектах» просто задайте «Обеспечить наилучшее быстродействие» / «OK». Система сама отключит все лишнее.
- Можете вместо этого выбрать «Особые эффекты» и поэкспериментировать с ними сами: убирайте галочки с того или иного эффекта, а наиболее привычные (например, сворачивание окон и т.п.) можете оставить.
Особенно хорошего результата в плане оптимизации Windows 10 здесь можно ожидать на слабых ПК и ноутбуках, имеющих до 4Гб ОЗУ.
Теперь отключаем анимацию
- Жмем кнопку со значком Win (в нижнем левом углу клавиатуры) + клавишу I.
- Отправляемся в «Специальные возможности».
- Оттуда в «Другие параметры».
- Убираем функцию «Воспроизводить анимацию».
Выключаем прозрачность меню
Эта деталь смотрится эффектно, конечно, но тоже тратит драгоценную память.
- В меню «Пуск» находим строчку «Параметры».
- Оттуда идем в «Персонализацию».

- Слева в колонке выбираем пункт «Цвета».
- В строчке «Сделать меню «Пуск», панель управления и центр уведомлений прозрачными» смещаем рычажок в положение «Выкл.»
Убираем системные звуки
Еще один неплохой метод, который внесет свою лепту в ускорение Windows 10. Не волнуйтесь, звук на самом компьютере при этом никуда не денется. Уберутся только оповещения при разных системных событиях. Без них легко можно обойтись, зато системе не придется больше «мучить» жесткий диск в поисках того или иного звукового файла.
- Кликаем «Пуск» правой клавишей / открываем «Панель управления».
- В разделе «Звук» ищем вкладку «Звуки» и в пункте «Звуковая схема» выставляем «Без звука» / внизу жмем «ОК».
Windows 10 тормозит все равно. Что еще можно сделать?
Вот еще несколько полезных советов по оптимизации, которые ускорят работу Windows 10 на любом компьютере или ноутбуке.
Но не забывайте, что чаще всего тормозит не лицензионная Windows и мы советуем работать только за официальной версией, как её установить правильно читайте в нашей статье “Как переустановить Windows 10 с флешки”
- Регулярно проверяйте систему на вирусы.
 Вот несколько толковых бесплатных антивирусников:
Вот несколько толковых бесплатных антивирусников:AVAST Free
Kaspersky Free,
AVG AntiVirus Free,
BitDefender Antivirus Free Edition
- Возьмите себе за правило на ночь всегда выключать компьютер. Если система без остановки работает несколько дней, она начинает серьезно замедляться — на слабых компьютерах это чувствуется особенно. Если тормозит Windows 10 — почаще перезагружайтесь, это реально помогает.
- Не забывайте раза 2 в год чистить ноутбук или ПК от пыли — забитый пылью компьютер греется и работает гораздо медленнее.
- Капитан Очевидность, но все же. Если компьютер слабый, старайтесь одновременно открывать как можно меньше программ — особенно тех, которые сильно грузят процессор. Лучше по очереди. К вкладкам в браузере это тоже относится.
Теперь вы знаете, как ускорить Windows 10, если она тормозит. Ну, а если система совсем «убита» и переустановки не избежать, обязательно загляните в нашу статью «Как переустановить Windows 10».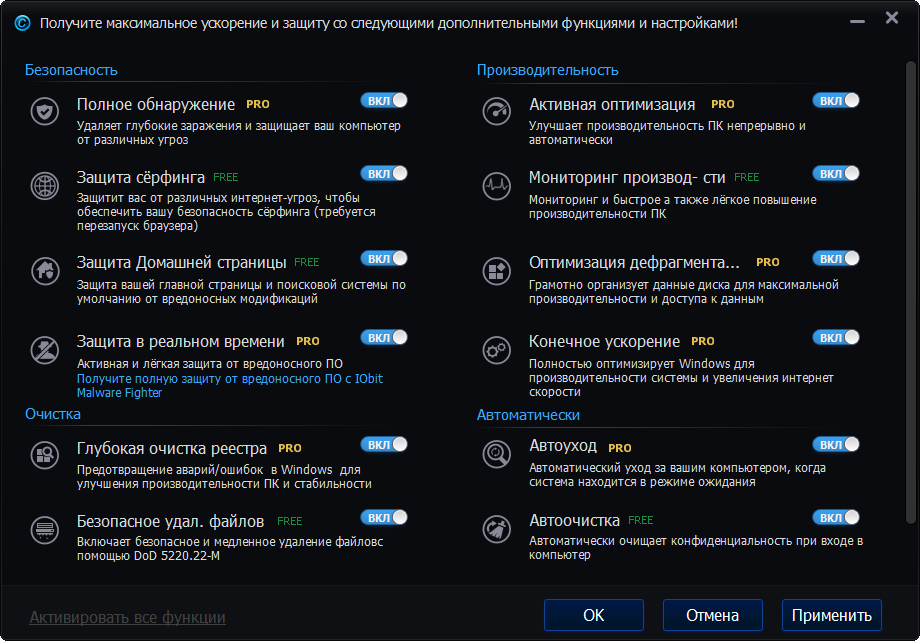 И обязательно делитесь своими успехами и вопросами в комментариях!
И обязательно делитесь своими успехами и вопросами в комментариях!
Как оптимизировать Windows для повышения производительности игры
Когда вы покупаете по ссылкам на нашем сайте, мы можем получать партнерскую комиссию. Вот как это работает.
(Изображение предоставлено PonyWang/Getty)
Независимо от того, есть ли у вас совершенно новый игровой ПК (открывается в новой вкладке) или уже существующий, вам следует оптимизировать Windows для повышения производительности игр с помощью нескольких простых настроек. По умолчанию Windows не идеально подходит для игр, но с парой изменений в ее настройках вы можете быть уверены, что ничто не помешает вам и вашим играм.
В преддверии всего этого, вы должны понимать, что самый большой удар по производительности — это слабое оборудование. Старая видеокарта снижает количество кадров в секунду больше, чем простая настройка в Windows. Игровой ПК с оперативной памятью всего от четырех до восьми гигабайт будет иметь такое же влияние на частоту кадров во многих современных играх.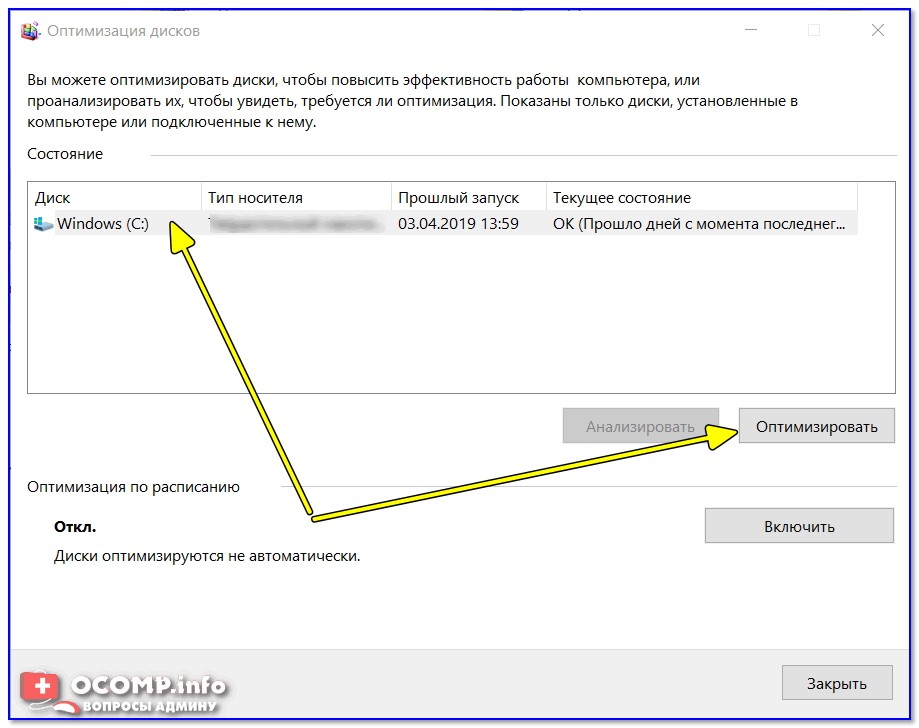 Прежде чем что-либо менять, сначала подумайте об обновлении и определите, какое влияние настройки Windows окажут на ваш игровой процесс. Это не так много, но может добавиться.
Прежде чем что-либо менять, сначала подумайте об обновлении и определите, какое влияние настройки Windows окажут на ваш игровой процесс. Это не так много, но может добавиться.
Как отключить игровой режим Windows
Игровой режим Windows вызывает много гнева, потому что в течение длительного времени он резко снижал вашу производительность во время игр. Игровой режим, используемый для игры с ресурсами ЦП вашей системы, чтобы направить все в вашу игру. Теперь это похоже на включение режима «Не беспокоить» для вашего ПК с туманным обещанием улучшить производительность некоторых игр.
Игровой режим для Windows 10 и 11 не позволит Центру обновления Windows выполнять установку драйверов и отправлять уведомления о перезапуске. Это также «помогает добиться более стабильной частоты кадров в зависимости от конкретной игры и системы», согласно веб-сайту Microsoft (открывается в новой вкладке). Неясно, какие игры и системы поддерживаются, но в наших тестах (открывается в новой вкладке) игровая производительность одинакова как с включенной, так и с выключенной.
Чтобы отключить его, щелкните правой кнопкой мыши значок меню «Пуск» Windows и выберите «Настройки». Оттуда выберите «Игры», а затем выберите «Игровой режим». Выключите ползунок, и вам вообще не придется об этом беспокоиться.
Как отключить функцию «Записывать происходящее»
В Windows теперь есть встроенная функция, позволяющая записывать видеоматериалы ваших игр. Это немного скрыто в настройках вашей системы, но если у вас есть для этого отдельное программное обеспечение, такое как Nvidia Shadowplay, вы можете отключить его, чтобы сэкономить некоторые системные ресурсы.
Для этого нажмите клавишу Windows, введите «Захват» и нажмите «Настройки захвата» или, в качестве альтернативы, щелкните правой кнопкой мыши значок кнопки «Пуск», выберите «Настройки», выберите «Игры» и нажмите «Захваты». Если вы используете Windows 10, отключите «Запись в фоновом режиме, пока я играю». Пользователям Windows 11 необходимо отключить «Записывать происходящее».
(Изображение предоставлено Microsoft)
Как отключить игровую панель Xbox
Как и игровой режим Windows, игровая панель Xbox не так сильно влияет на вашу производительность, по крайней мере, не больше, чем другие наложения, такие как Shadowplay от Nvidia. «Запишите, что произошло» сделает ваши игры намного лучше, чем Game Bar, но если вы хотите, чтобы она была отключена. Войдите в свои настройки, щелкнув правой кнопкой мыши значок кнопки «Пуск» и выбрав «Настройки». Нажмите «Игры», затем выберите «Игровая панель Xbox». Переведите переключатель в положение «Выключено», и у вас больше не будет наложения в ваших играх, и вы можете увидеть увеличение FPS на несколько в зависимости от игры.
«Запишите, что произошло» сделает ваши игры намного лучше, чем Game Bar, но если вы хотите, чтобы она была отключена. Войдите в свои настройки, щелкнув правой кнопкой мыши значок кнопки «Пуск» и выбрав «Настройки». Нажмите «Игры», затем выберите «Игровая панель Xbox». Переведите переключатель в положение «Выключено», и у вас больше не будет наложения в ваших играх, и вы можете увидеть увеличение FPS на несколько в зависимости от игры.
Как включить режим высокой производительности в Windows
Вы можете переключиться на план питания высокой производительности в Windows, чтобы немного улучшить игровой процесс или значительно, если вы играете на игровом ноутбуке. Фактическое воздействие сильно различается в разных играх. Сбалансированный режим по умолчанию полностью подходит для большинства применений, но если вы хотите изменить его, чтобы увидеть, будет ли ваш ПК поддерживать постоянно высокую тактовую частоту вашего процессора, сделайте это простое изменение.
Щелкните правой кнопкой мыши кнопку «Пуск» Windows, выберите «Настройки». Выберите «Питание и спящий режим», затем выберите «Дополнительные параметры питания» в нижней части страницы. В этом окне выберите Высокая производительность.
Выберите «Питание и спящий режим», затем выберите «Дополнительные параметры питания» в нижней части страницы. В этом окне выберите Высокая производительность.
(Изображение предоставлено Future)
Как очистить службы Windows для повышения производительности
Ваш игровой ПК может работать с трудностями просто из-за того, что у вас много приложений, работающих в фоновом режиме. Скорее всего, у вас есть много программ, которые автоматически запускаются при включении компьютера. Вы всегда можете сократить этот список до самого необходимого, чтобы сэкономить немного оперативной памяти и процессора.
Это легко сделать. Нажмите клавишу Windows и введите «Выполнить» или щелкните правой кнопкой мыши Windows и выберите «Выполнить». В новом текстовом поле введите msconfig. Перейдите на вкладку «Службы», установите флажок «Скрыть все службы Microsoft» и просмотрите список, чтобы узнать, что происходит. Снимите флажки с тех служб, которые вы не хотите запускать, и нажмите «Применить». Будьте осторожны. Некоторые службы необходимы для работы определенных программ на вашем ПК, поэтому полезно просмотреть их, прежде чем отключать.
Будьте осторожны. Некоторые службы необходимы для работы определенных программ на вашем ПК, поэтому полезно просмотреть их, прежде чем отключать.
Вы также можете запретить запуск этих служб, перейдя в диспетчер задач. Щелкните правой кнопкой мыши кнопку «Пуск» Windows и выберите «Диспетчер задач». Затем выберите «Автозагрузка», просмотрите список и отключите все, что оказывает наибольшее влияние.
Зарегистрируйтесь, чтобы получать лучший контент недели и выгодные игровые предложения, выбранные редакторами.
Свяжитесь со мной, чтобы сообщить о новостях и предложениях от других брендов Future. Получайте электронные письма от нас от имени наших надежных партнеров или спонсоров.
Тайлер более десяти лет освещал игры, игровую культуру и аппаратное обеспечение, прежде чем присоединиться к PC Gamer в качестве младшего редактора. Он делал подробные репортажи о сообществах и играх, а также критиковал такие сайты, как Polygon, Wired и Waypoint. Он интересуется странным и захватывающим, когда дело доходит до игр, тратит время на изучение историй и общение с людьми, вовлеченными в них. Тайлер любит погружаться в такие игры, как Final Fantasy 14, Overwatch и Dark Souls, чтобы увидеть, что заставляет их работать, и выделить моменты, о которых стоит поговорить. Его цель — рассказать об играх такими, какие они есть: сломанными, красивыми и причудливыми.
Тайлер любит погружаться в такие игры, как Final Fantasy 14, Overwatch и Dark Souls, чтобы увидеть, что заставляет их работать, и выделить моменты, о которых стоит поговорить. Его цель — рассказать об играх такими, какие они есть: сломанными, красивыми и причудливыми.
Как оптимизировать ПК для игр и увеличить FPS
Выжмите больше из вашей системы и увеличьте FPS с помощью этих советов по оптимизации
Обновлено: 24 марта 2023 г., 16:56
ПК для игр?
Низкий FPS
Стареющий ПК
Низкая производительность
Как повысить FPS и оптимизировать игровой ПК
Открыть настройки Windows
Открыть настройки Windows
Найти Центр обновления Windows
Найти Центр обновления Windows
Проверить и установить обновления
Проверить и установить обновления
Создать точку восстановления
Открыть «Создать точку восстановления» точка восстановления’
Настройте параметры
Настройте параметры
Убедитесь, что ваши драйверы графического процессора обновлены
Используйте игровой режим Windows и увеличьте FPS
Увеличьте FPS с помощью этой простой настройки Windows
Установите для параметров питания Windows высокую производительность
Оптимизируйте игровые настройки и разрешение
Возникают скачки задержки в сети?
Подумайте об обновлении
Final Word
Если вы играете в игры на старом ПК, бюджетном игровом ПК или ваша новая блестящая система просто не раскрывает весь свой потенциал, у нас есть несколько советов по оптимизации. . В этой статье мы рассмотрим несколько простых приемов, которые могут повысить производительность и повысить FPS в Windows. Оптимизация вашего ПК для игр и способы увеличения FPS идут рука об руку, при этом некоторые методы вообще не требуют загрузки.
. В этой статье мы рассмотрим несколько простых приемов, которые могут повысить производительность и повысить FPS в Windows. Оптимизация вашего ПК для игр и способы увеличения FPS идут рука об руку, при этом некоторые методы вообще не требуют загрузки.
Хотя вы, возможно, и построили игровой ПК, компьютеры, в конце концов, многоцелевые. ПК не так прост, как консоль, которая, по сути, подключается и готова к работе. Игровые настольные компьютеры требуют обновлений драйверов для эффективной работы, и всегда есть множество фоновых процессов, о которых вы, возможно, даже не подозреваете.
Зачем оптимизировать ПК для игр?
Нет ничего хуже, чем тратить сотни, а иногда и тысячи на игровой ПК, чтобы он не работал. Независимо от того, получили ли вы неожиданные результаты в игре или просто хотите убедиться, что ваш компьютер работает оптимально для игр, эти шаги помогут вам в этом. Убедитесь, что вы получаете максимальную отдачу от своих денег, и настаивайте на этих дополнительных кадрах, даже если это небольшая сумма.
Независимо от того, получили ли вы неожиданные результаты в игре или просто хотите убедиться, что ваш компьютер работает оптимально для игр, эти шаги помогут вам в этом. Убедитесь, что вы получаете максимальную отдачу от своих денег, и настаивайте на этих дополнительных кадрах, даже если это небольшая сумма.
Низкий FPS
Низкий FPS означает, что ваш компьютер либо недостаточно мощный, либо где-то что-то не так. Во время игры ваш процессор, графический процессор, оперативная память и, в меньшей степени, твердотельный накопитель работают вместе, чтобы обеспечить плавную работу. FPS может падать из-за пунктов выше или узкого места.
Какой бы ни была причина, все ненавидят низкий FPS, но если несколько шагов, описанных в этой статье, не помогут вам достичь желаемых показателей, может потребоваться обновление.
Стареющий ПК
Некоторые из нас будут продолжать играть на той же системе, пока любимые игры не станут неиграбельными. Стареющий ПК может испытывать трудности с последними выпусками игр, а в играх AAA часто в полной мере используются новейшие аппаратные технологии.
Когда ваш компьютер начинает стареть, лучше всего разогнать его или даже снизить игровые настройки, но некоторые из приведенных ниже шагов также могут помочь вам улучшить работу вашего старого компьютера.
Низкая производительность
Если у вас новый игровой ПК с высококачественными компонентами, но вы не получаете ожидаемых результатов, вам могут помочь некоторые из этих настроек. В худшем случае один или несколько ваших компонентов могут быть неисправны, однако пока не паникуйте, это может быть так же просто, как установить драйвер, чтобы раскрыть потенциал вашей новой карты.
Как увеличить FPS и оптимизировать игровой ПК
Поддержание системы в актуальном состоянии — это один из первых шагов, который необходимо предпринять, и он может иметь решающее значение. Теперь, что именно это означает? Убедитесь, что в Windows установлены последние обновления и, что более важно, установлены последние версии драйверов графического процессора. Windows может автоматически загружать и устанавливать обновления, как только они становятся доступны, однако видеокарты и другое оборудование требуют немного больше усилий.
Windows может автоматически загружать и устанавливать обновления, как только они становятся доступны, однако видеокарты и другое оборудование требуют немного больше усилий.
Прежде чем мы начнем, давайте удостоверимся, что Windows обновлена:
- Перейдите к значку Windows в левом нижнем углу рабочего стола.
- Перейдите на вкладку «Настройки» (маленькая шестеренка).
- Найдите и щелкните вкладку «Обновление и безопасность».
- Внутри программы «Обновление и безопасность» обязательно щелкните вкладку «Обновление Windows».
- Внутри обновления Windows вы увидите все ожидающие установки обновления.
- Установка, перезапуск и перезагрузка.
Теперь Windows обновлена, давайте создадим точку восстановления, чтобы, если что-то, что мы изменим, вас не устроило, мы могли вернуться обратно.
Создайте точку восстановления
- Введите «Создать точку восстановления» в строке поиска Windows и откройте.

- Выберите системный диск и нажмите «Настроить».
- Затем включите защиту системы и увеличьте ее на 2-5% с помощью ползунка.
- Нажмите «Применить», затем «ОК», затем «Создать».
- Теперь введите любое желаемое имя и нажмите «Создать».
Убедитесь, что ваши драйверы графического процессора обновлены.
Отсутствие обновленного драйвера графического процессора может быть причиной разницы между плавным игровым процессом и прерывистым FPS. Нам нужно убедиться, что ваша видеокарта работает максимально эффективно, и если вы никогда раньше не устанавливали графические драйверы, вы можете заметить значительный прирост производительности в некоторых играх.
Краткая инструкция:
- Узнайте марку и модель вашей видеокарты
- Перейдите на веб-сайт производителя и выполните поиск «Драйверы» и найдите модель своего графического процессора
- Загрузите и установите драйверы
- Перезагрузите систему и вы в курсе
Если вы не знаете, какая у вас модель графического процессора, перейдите в меню «Пуск» Windows и введите « Диспетчер устройств ». Выберите диспетчер устройств и нажмите « Видеоадаптеры 9».0134», чтобы увидеть модель вашего графического процессора.
Выберите диспетчер устройств и нажмите « Видеоадаптеры 9».0134», чтобы увидеть модель вашего графического процессора.
Используйте игровой режим Windows и увеличьте FPS
Существует множество программ, которые закрывают все второстепенные фоновые процессы, высвобождая немного ресурсов процессора. В ваших интересах убедиться, что такие вещи, как интернет-браузеры и другие приложения на вашем рабочем столе, закрыты перед игрой по той же причине.
Windows имеет встроенный « игровой режим », который был создан, чтобы позаботиться об этом за вас. Если эта функция включена, ваш компьютер также будет препятствовать обновлению Windows, поэтому стоит потратить время, если у вас возникают постоянные проблемы.
Чтобы включить его, введите « Игровой режим » в строку поиска Windows и откройте Игровой режим в настройках. Теперь щелкните ползунок, и все готово.
Увеличьте FPS с помощью этой простой настройки Windows
Введите « This PC » и откройте. Затем вы хотите щелкнуть правой кнопкой мыши « Этот компьютер » в меню слева и выбрать « свойства ».
Затем вы хотите щелкнуть правой кнопкой мыши « Этот компьютер » в меню слева и выбрать « свойства ».
После того, как в свойствах выберите «Дополнительные параметры системы » справа и нажмите кнопку « Дополнительно’ вкладка ’. Теперь нажмите « Настройки » в разделе « Производительность », а затем нажмите « Настроить для лучшей производительности ».
Это все, что вы сделали, но вы можете нажать « Пользовательский » и включить несколько разных вещей для собственного удовольствия, если это необходимо.
Установите параметры питания Windows на высокую производительность
Еще одно очень быстрое изменение, которое вы можете внести в Windows, находится в настройках производительности, которые по умолчанию установлены на сбалансированные значения, что означает, что Windows установит скорость вашего процессора так, чтобы использовать только мощность, необходимую для выполнения задач. в настоящее время открыто. Это делается для экономии общей мощности и времени автономной работы ноутбуков, поэтому для геймеров это не оптимальная настройка.
в настоящее время открыто. Это делается для экономии общей мощности и времени автономной работы ноутбуков, поэтому для геймеров это не оптимальная настройка.
Изменить план производительности очень просто, ниже приведены шаги, необходимые для его оптимизации:
- В строке поиска на рабочем столе введите « Power Plan »
- Во всплывающем окне отобразятся ваши текущие настройки и «». изменить дополнительные параметры питания ‘ниже
- Щелкните вкладку, чтобы открыть дополнительные параметры
- В раскрывающемся меню выберите « Высокая производительность » и нажмите «Применить»
Оптимизируйте игровые настройки и разрешение
Каждая игра позволит вам снизить разрешение, что поможет вашему графическому процессору выдавать больше кадров в секунду. Если вы не играете в родном разрешении, игра, в которую вы играете, может выглядеть немного ерундой, однако этот шаг может дать вам увеличение частоты кадров, необходимое для плавного воспроизведения.
Помимо разрешения, вы также можете изменить игровые настройки. Снижение ваших предустановок или поиск руководства по оптимизации для конкретной игры снова позволит вам увеличить частоту кадров. Это не просто графические детали, которые вы также можете настроить в настройках, обратите внимание на AA (сглаживание) и другие игровые настройки, такие как расстояние прорисовки, чтобы повысить ваш FPS.
Если у вас видеокарта Nvidia, вы можете использовать их оптимизатор игровых настроек GeForce Experience. Это приложение позволит вам выбирать между производительностью и большей детализацией, а затем автоматически выбирать правильные настройки для вашего оборудования.
Возникают скачки задержки в сети?
Для тех, кто любит многопользовательские игры, нет ничего хуже скачков лагов. Если у вас не очень хороший интернет, в любом случае такие мелочи, как потоковое видео или использование Wi-Fi, могут сильно повлиять на отставание, которое вы испытываете в игре.
В идеале вам нужно останавливать потоковое вещание всякий раз, когда вы играете, и, если возможно, подключаться через Ethernet-соединение для более надежной работы в сети.
Подумайте об обновлении
Если вы находитесь на этапе, когда эти настройки мало что меняют, возможно, пришло время для обновления. Обновление — дорогостоящее дело, и недавние проблемы со складскими запасами действительно сделали его головной болью для геймеров.
Модернизация процессора и графического процессора обойдется вам дороже всего, но очевидно, что они будут иметь наибольшее значение для игр. Что вас может удивить, так это то, что небольшое обновление ОЗУ или хранилища также может иметь разумный эффект, не слишком сильно влияя на ваш банковский баланс. Если вы все еще пользуетесь жестким диском, купите твердотельный накопитель, он значительно облегчит вашу игровую жизнь. С SSD время загрузки Windows значительно сократится, как и любая игра, установленная на него. Например, PUBG на жестком диске занимал от 45 до 60 секунд, а при переносе на SSD время загрузки сократилось до 10 секунд. Таким образом, вы можете ясно видеть преимущества.
Если у вас все еще 8 ГБ ОЗУ, но у вас более или менее приличная система, удвоение до 16 ГБ может быть доступным способом получить небольшой прирост.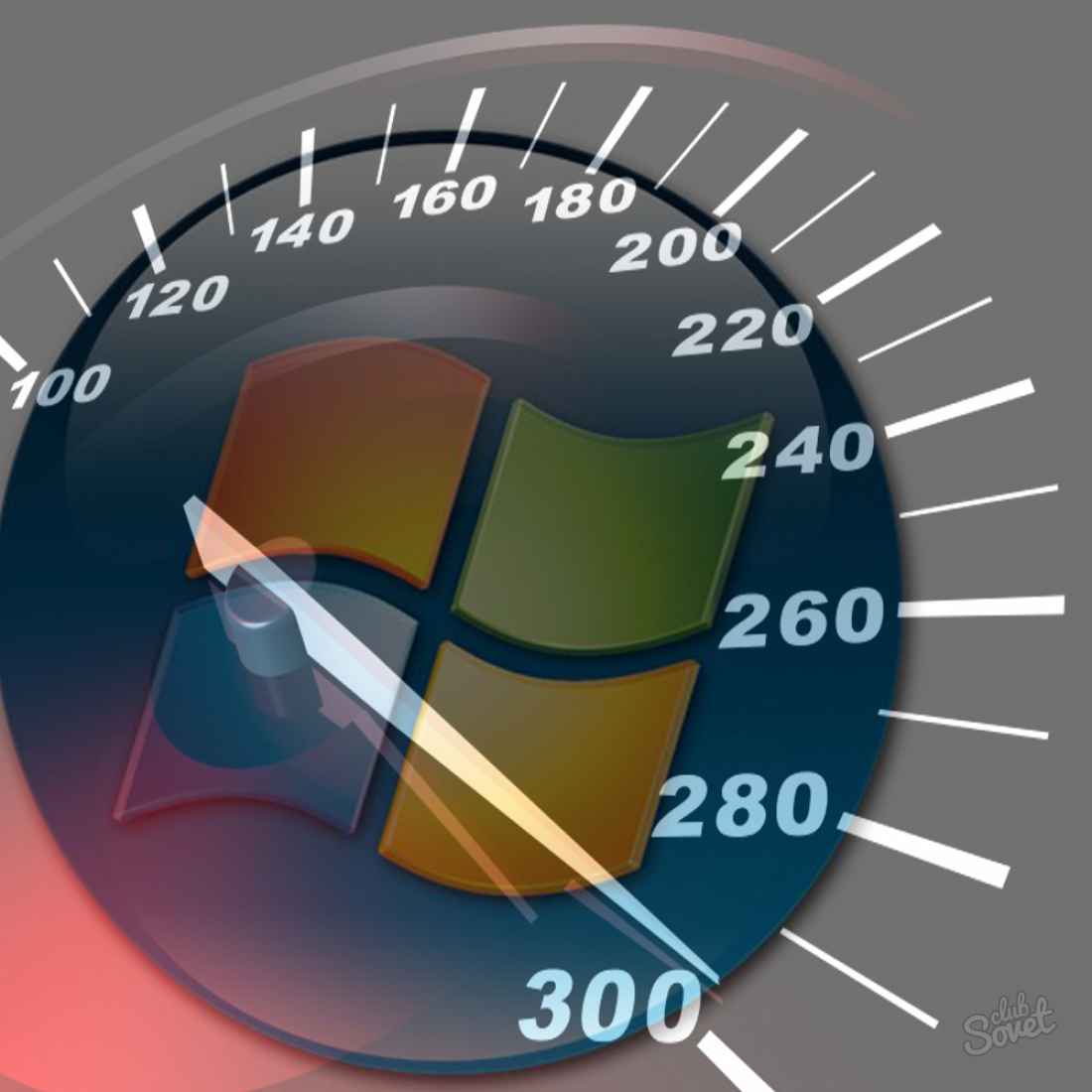




 Если сейчас там что-то лежит, перенесите файлы на соседние диски, например, на “D”. Не забудьте про:
Если сейчас там что-то лежит, перенесите файлы на соседние диски, например, на “D”. Не забудьте про:

 »
»

 Вот несколько толковых бесплатных антивирусников:
Вот несколько толковых бесплатных антивирусников: