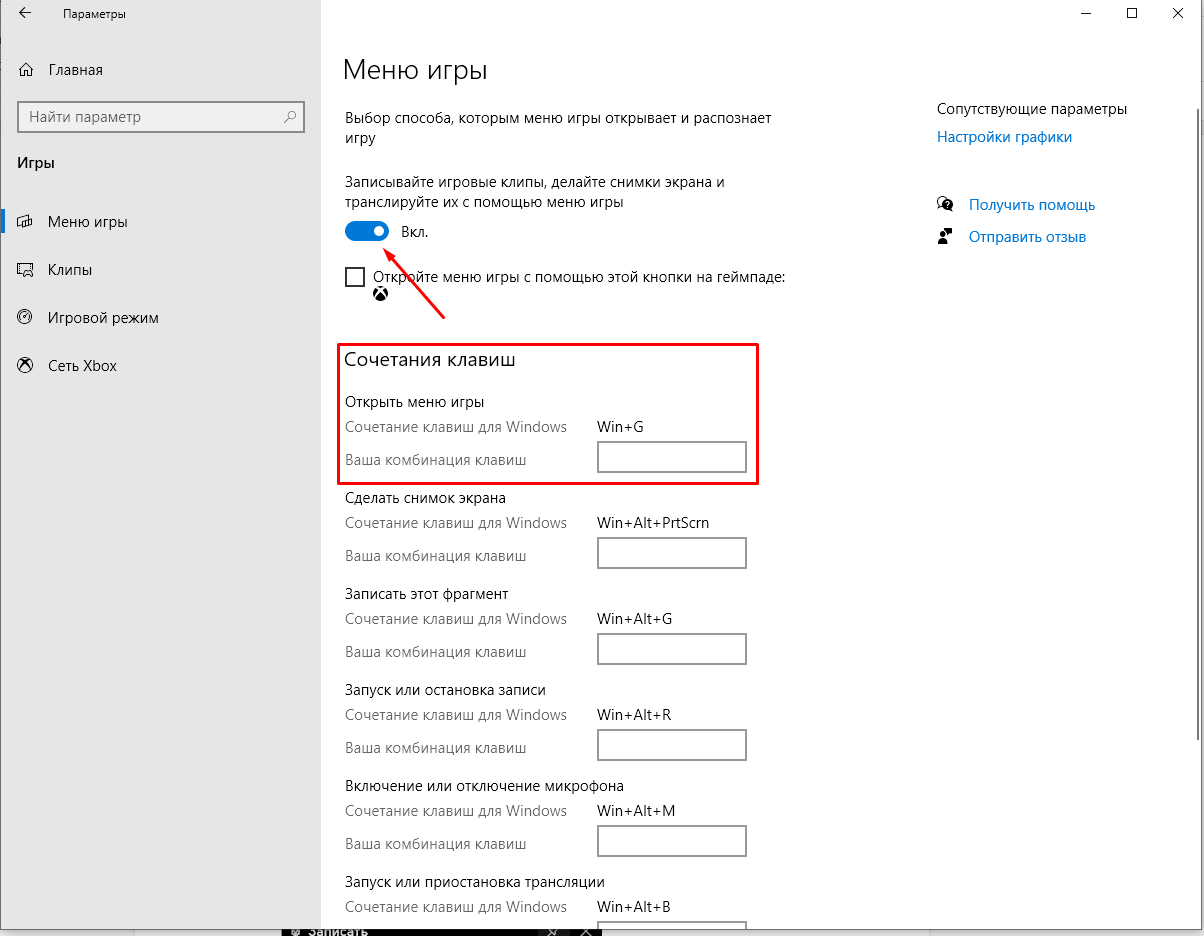Как на компьютере записывать видео: Как записать видео с экрана компьютера: 5 способов сделать запись с экрана монитора компьютера
Содержание
Как записать видео с веб-камеры
Автор статьи: Никита Чернов
Рейтинг статьи:
4.5
Оценок: 42
(Ваша: )
Стандартных инструментов Windows недостаточно для комфортной работы с камерой. Мы разберем более удобный способ, как записать видео с веб-камеры на компьютер.
Содержание:
- Записываем на веб-камеру: ценный лайфхак от экспертов
- Качественная видеозапись за 3 шага
- Как улучшить видеозапись
- Заключение
Записываем на веб-камеру: ценный лайфхак от экспертов
Чтобы записать видео на компьютере через веб-камеру, лучше воспользоваться видеоредактором. Так вы сделаете всю работу при помощи единственной программы. Закончили запись — сразу приступили к монтажу. Не нужно импортировать и переконвертировать исходный материал. Не нужно устанавливать и осваивать другие приложения, что значительно экономит время и усилия.
ВидеоШОУ — это видео редактор на русском с простым и понятным интерфейсом. В нем можно делать монтаж, работать с эффектами, накладывать титры, настраивать переходы. Посмотрите простой урок, как сделать запись с веб-камеры в ВидеоШОУ, а подробная и понятная инструкция будет описана под видеороликом.
В нем можно делать монтаж, работать с эффектами, накладывать титры, настраивать переходы. Посмотрите простой урок, как сделать запись с веб-камеры в ВидеоШОУ, а подробная и понятная инструкция будет описана под видеороликом.
Качественная видеозапись за 3 шага
Записать видео с вебки в ВидеоШОУ легко. Вам не придется разбираться в сложных настройках или докупать какое-то оборудование. Скачайте программу для записи с веб-камеры и приступайте.
Шаг 1. Подключите камеру к программе
Откройте меню «Слайд» и выберите «Запись с веб-камеры». Затем нажмите «Включить камеру». Проверьте настройки в появившемся окне:
- Видео-устройство — камера, с которой будет записываться видео.
- Аудио-устройство — источник звука. Обычно это микрофон (встроенный в вебку или отдельный), но также можно использовать другие источники (например, линейный вход) или писать без звука.

- Формат видео — разрешение видео. Чем оно выше, тем лучше качество и больше размер файла. Максимальные значения — не всегда лучший выбор. Высокое разрешение оправдано для крупных планов. Учитывайте дальнейший монтаж и особенности устройств, на которых будут смотреть ваш ролик.
Шаг 2. Настройте параметры захвата
Обычно оптимальные параметры подбираются автоматически. Однако вы сами можете выполнить детальную настройку изображения. Для этого нажмите «Настройки камеры».
Здесь можно сменить разрешение, частоту кадров (влияет на плавность видео) и расположение временных файлов. Укажите другую папку, если на основном диске компьютера заканчивается место.
Меняйте параметры в разделе «Настройки камеры» так, чтобы цвета (особенно оттенки кожи) выглядели естественно, а контуры были четкими. Избегайте засветов и слишком темной картинки.
Во время настройки и при записи обстановка в кадре должна быть одинаковой.
Например, если вы начнете настройку при дневном свете, а потом задерните шторы и включите настольную лампу, параметры придется подбирать заново.
Сохраните изменения и начните запись.
Шаг 3. Сохраните запись
По завершении вы можете просмотреть видео. Если материал устраивает, добавьте его в проект или сохраните в отдельном файле. Что-то не получилось? Сделайте еще один дубль.
Как улучшить видеозапись
Исходный материал, полученный с вебки, выглядит слишком просто. В приложении ВидеоШОУ можно монтировать ролики профессионального качества. Всего за несколько кликов вы уберете недостатки освещения, добавите водяной знак, настроите эффекты, заставки, текст или инфографику. Такую запись видео с камеры ноутбука или ПК уже не стыдно загрузить в интернет и использовать для презентации.
Добавить заставку
В заставках демонстрируют название ролика и титры. Также с их помощью обозначают переходы между сценами.
Откройте вкладку «Титры» и выберите подходящий шаблон. Для более удобной навигации библиотека разделена по категориям. На основе любого из шаблонов вы можете сделать собственную заставку для видео. Для этого нажмите на кнопку «Редактировать».
В ВидеоШОУ заставки состоят из нескольких слоев. Удаляйте ненужные, добавляйте свои или меняйте имеющиеся. Программа позволяет вставлять в слои текст, видео, изображения, анимацию и другой контент.
Аналогичным образом можно накладывать одно видео на другое. Этот прием используется при записи реактов, летсплеев и учебных материалов. Найдите нужный клип на таймлайне, нажмите «Редактировать», а затем — «Добавить фото и видео».
Если у вас есть отдельно записанное видео, где вы что-то комментируете, используйте его тоже. Вставьте ролик поверх основного кадра, разместите в углу и отредактируйте. При помощи дополнительных слоев вы можете наложить маску, которая изменит форму изображения. Благодаря этому запись с вебки лучше впишется в кадр.
Наложить эффекты
В заставках демонстрируют название ролика и титры. Также с их помощью обозначают переходы между сценами.
Здесь же находятся инструменты для работы с хромакеем. Они позволяют менять фон на записи. Вы можете поставить на задний план любое видео с компьютера, а затем настроить параметры.
Хромакей правильно работает только с контрастными однотонными задниками. Чаще всего используют зеленый экран, но ВидеоШОУ справляется с любыми цветами. Главное, чтобы задник был однотонный.
Эффекты можно настраивать. Чтобы сделать это, нажмите «Редактировать». Редактор поддерживает работу с анимацией по ключевым кадрам. При этом можно менять положение, размеры, поворот слоев и вид движения.
Установить сглаживающую анимацию
Обычно видеоролики состоят из нескольких клипов. Специальные сглаживания делают смену сцен органичнее. Эти эффекты находятся на вкладке «Переходы».
Приложение умеет автоматически добавлять переходы ко всем склейкам. Если не получается определиться с выбором подходящего эффекта, используйте функцию «Случайные переходы». Задайте подходящую категорию в библиотеке или полностью положитесь на вкусы ВидеоШОУ.
Наложить музыку
Задать ролику определенное настроение можно при помощи подходящего саундтрека. В приложении есть собственный каталог с лицензионной музыкой — если использовать такую, ролик не заблокируют на YouTube за нарушение авторских прав.
Сотни композиций отсортированы по жанрам и категориям (поп, регги, классическая, путешествия, бизнес и другие). Прежде чем добавить мелодию в проект, ее можно прослушать.
Если вы готовите презентацию или видеоурок, в котором должны быть определенные звуки (смех, аплодисменты, фанфары и так далее), загрузите аудиофайлы с компьютера и добавьте на таймлайн. Голосовые комментарии можно записывать с микрофона прямо в редакторе.
Материалы для звуковой дорожки находятся во вкладке «Музыка».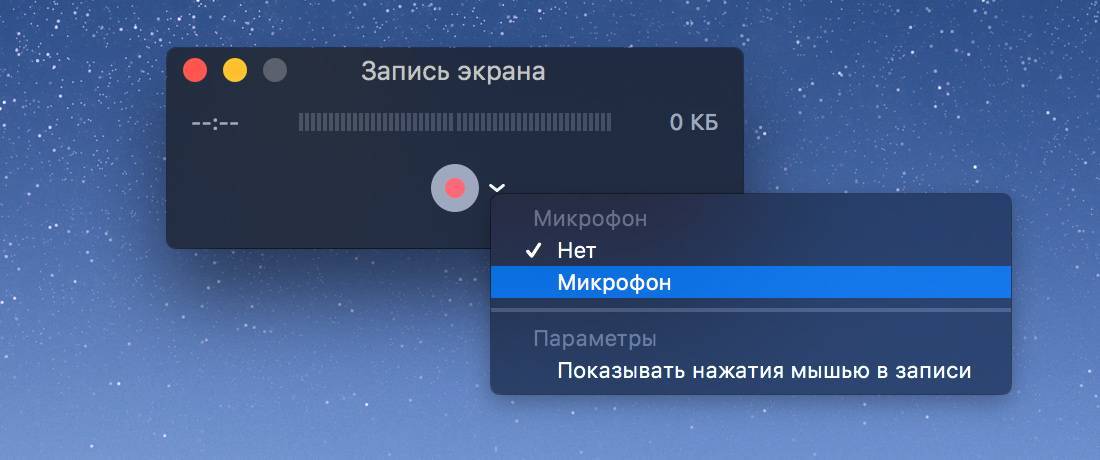 При необходимости вы можете обрезать аудиозаписи, например, чтобы убрать тишину.
При необходимости вы можете обрезать аудиозаписи, например, чтобы убрать тишину.
Аудиоматериалы можно добавлять, удалять и произвольно перемещать по таймлайну. Например, сделайте отбивки для заставок и подберите отдельную композицию для финальных титров.
Подготовить ролик к просмотру
Монтаж закончен — пришло время экспортировать проект и поделиться своим видео со зрителями.
Нажмите «Сохранить видео» в верхнем правом углу. В зависимости от того, для каких целей вы готовите видеофайл, вам потребуются разные настройки экспорта. В приложении есть несколько шаблонов, оптимизированных для различных сценариев: публикация в интернете, видео для телефонов, HD-видео и другие.
Вы можете сами настраивать все параметры. Для этого нажмите «Сохранить видео», а затем — «Сохранение видео в других форматах». После того как выберите подходящий формат, откроются настройки разрешения, степени сжатия и параметры звукового кодека.
Устройство, на котором будут смотреть ролик, должно поддерживать выбранный вами формат.
Например, без дополнительных действий айфон не сможет проиграть flash-видео, а 3GP-видео вряд ли запустится на современных умных телевизорах.
Заключение
Мы рассказали, как сделать запись с веб-камеры на компьютер. Благодаря приложению ВидеоШОУ вы запишете качественный материал и смонтируете ролик, который легко попадет в топ ютуба. Вам не придется долго учиться или читать справку. Во всех функциях редактора можно разобраться на ходу.
Вам будет интересно
25 программ для презентаций вместо PowerPoint
Ищите программы для создания презентаций на замену PowerPoint? У нас вы найдёте список наиболее распространенных программ для создания презентаций.
Как заменить фон на видео: хромакей в домашних условиях
Как заменить фон на видео? В программе ВидеоШОУ вы найдёте удобный инструмент хромакей. С его помощью замена фона займёт всего пару минут!
Как сделать видеоурок |
8 этапов создания видеоурока своими руками
Подробно разбираем, как делать интересные видеоуроки для школы и туториалы для Ютуба!
☑ Создание сценария
☑ Подбор техники
☑ Запись видеоурока
☑ Монтаж обучающего видео
Как отзеркалить видео |
3 способа зеркального отражения кадров
Узнайте быстрый способ отзеркалить видео на компьютере! В ВидеоШОУ вы сделаете ролик зеркальным, отразив кадры по горизонтали/вертикали и сохраните клип перевернутым
Как сделать озвучку для видео |
21 лучшая программа
Нужна программа для озвучки видео? Обзор проверенных программ и новых приложений | 11 советов как сделать качественную озвучку для своих видео на компьютере и телефоне
Как записать видео с экрана в Windows — Журнал Ситилинк
Заснять эпичный момент из игры или показать коллеге, как подключиться к конференции в Zoom, можно с помощью записи экрана. Для этого у Windows есть одна стандартная программа и приложения от других разработчиков. Учимся пользоваться самыми популярными.
Для этого у Windows есть одна стандартная программа и приложения от других разработчиков. Учимся пользоваться самыми популярными.
Стандартное приложение Xbox Game Bar
Программа встроена в Windows 10 и 11, поэтому настраивается в меню операционной системы. Кроме записи экрана она умеет делать скриншоты, показывает температуру процессора, ОЗУ и видеокарты. Есть ограничения: вы не сможете захватить видео с рабочего стола, проводника или весь экран с несколькими окнами сразу. Программа фиксирует на видео только то окно, которое открыто в начале записи.
Программа предустановлена, а если вы ее удалили, то скачайте в Microsoft Store.
Чтобы настроить параметры записи. В Windows 10 нажмите на меню «Пуск» → «Параметры» (шестеренка). В Windows 11 правой кнопкой мыши нажмите на «Пуск» → пункт «Параметры».
В открывшемся окне перейдите в раздел «Игры», оттуда в меню «Записи». В Windows 10 нужная кнопка находится в левом меню раздела «Игры», а в Windows 11 ее поместили прямо по центру окна.
В открывшемся меню можно настроить максимальную длину клипа, качество звука и видео, частоту кадров, отображение курсора мыши.
Также есть функция «Запись в фоновом режиме» (в Windows 11 называется «Запись событий») — если ее включить, компьютер будет непрерывно записывать последние 30 секунд экрана. Когда в игре вдруг произошло что-то интересное, вы можете нажать Win + Alt + G и сохранить этот момент, даже если не включили запись заранее.
В Windows 10 и 11 по умолчанию видео сохраняются по адресу «Диск C» → Users → имя пользователя → Videos → Captures. В русском интерфейсе папка может называться «Клипы».
Чтобы изменить место хранения записей, в меню настройки записи в верхней части окна нажмите кнопку «Открыть папку».
Нажмите на стрелку влево, которая находится в верхнем меню «Проводника».
Переместите папку Captures («Клипы») в удобное место на компьютере. Для этого выделите папку, нажмите сочетание клавиш Ctrl + Х, откройте нужный диск и папку в нем, нажмите Ctrl + V.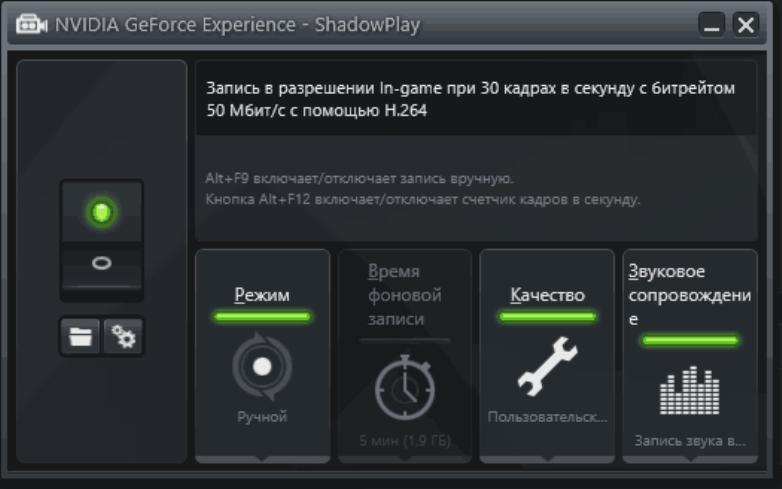
Чтобы начать запись экрана, запустите игру или откройте окно приложения, а затем нажмите сочетание клавиш Win + G и в появившемся меню кликните на кружок. Запись можно начать и без меню — нажмите Win + Alt + R.
Первая кнопка — скриншот, вторая — мгновенный повтор, четвертая — включить/выключить микрофон
Чтобы остановить запись, верните меню сочетанием клавиш Win + G и нажмите на кнопку с красным кружком. Также для остановки можно нажать на клавиатуре Win + Alt + R.
Плюсы
- Работает на видеокартах от всех производителей.
- Не требует загрузки и установки.
Минусы
- Совместима только с Windows 10 и 11.
- Настраивать программу не очень удобно: подсказок нет, а параметры спрятаны в настройках ОС.
- Не захватывает рабочий стол, проводник и целый экран — можно записать только одно окно установленного приложения.
Сторонние приложения: iSpring Free Cam, NVIDIA GeForce Experience, AMD Radeon Software
Эти программы подходят для разных задач: от записи простой инструкции до создания летсплеев и ведения прямых трансляций.
iSpring Free Cam
С помощью этого приложения можно записывать видео со звуком из микрофона, сразу их редактировать и выкладывать на YouTube. Программа простая и не перегруженная лишними функциями вроде онлайн-трансляций.
Скачать iSpring Free Cam
Чтобы открыть меню записи, запустите программу и нажмите «Новая запись».
Появится окно, в котором можно выбрать разрешение видео и один из режимов записи.
Максимальное разрешение видео — HD (1280×720 пикселей). Этого хватит, чтобы записать короткую инструкцию для коллег. Режима записи три:
- «Полный экран». Программа запишет рабочий стол, все программы и любые окна, которые будете открывать на экране.
- «Выбрать область». Выделите прямоугольную область экрана, которая попадет в запись. Это удобно, например, чтобы в видео не попадали уведомления из мессенджеров.
- «Приложение». Выберите приложение, которое будет записывать программа. Например, это может быть браузер Google Chrome — в видео будет видно, как вы переключаетесь между вкладками, но не появится интерфейс настроек Windows, если вы откроете их во время записи.

Чтобы начать запись, кликните на красный круг слева.
Чтобы завершить запись и сохранить файл, нажмите клавишу Esc, в появившемся окне кликните на «Сохранить как видео» и выберите папку.
Плюсы
- Совместима со всеми Windows, начиная с версии XP.
- Работает на видеокартах всех производителей.
- Занимает мало места на диске: 74 МБ.
- Имеет три режима записи: область записи, приложение, полный экран.
Минусы
- Для скачивания нужно ввести адрес электронной почты.
- Максимальное разрешение — HD.
- Сложный интерфейс.
NVIDIA GeForce Experience
Это программа для обновления драйверов видеокарт NVIDIA. Но заодно она умеет оптимизировать графические настройки игр, записывать видео с экрана и вести стримы.
Скачать Nvidia Geforce Experience
Чтобы зайти в настройки параметров записи, нажмите на шестеренку справа сверху.
Откройте вкладку «Общие» на левой панели.
Чтобы разрешить запись игр, передвиньте вправо ползунок в разделе «Внутриигровой оверлей».
Чтобы записывать не только игры, но и другие программы или рабочий стол, в том же меню нажмите кнопку «Настройки» → «Настройки конфиденциальности».
Откройте этот раздел и передвиньте ползунок вправо.
Чтобы изменить качество записи, в настройках внутриигрового оверлея зайдите в раздел «Захват видео» и выберите параметры. Проще воспользоваться готовыми режимами — для игр подойдет значение «Среднее» или «Высокое». Но можно настроить запись детальнее: выбрать разрешение и количество кадров в секунду (FPS). Также есть настройка битрейта (в интерфейсе он называется «Скорость передачи») — чем выше его значение, тем меньше теряется деталей при записи видео, но итоговый файл будет весить больше.
Чтобы изменить место хранения записей, вернитесь в настройки записи NVIDIA GeForce Experience.
Возле «Видео» нажмите на три точки и выберите путь хранения файлов.
Чтобы начать запись, запустите игру или другое приложение, а затем нажмите сочетание клавиш Alt + Z и в меню выберите «Запись» → «Пуск». Начать запись можно и без этого меню — нажмите Alt + F9.
Начать запись можно и без этого меню — нажмите Alt + F9.
Также можно запустить:
- Мгновенный повтор (Alt + F8). Функция сохраняет последние минуты геймплея. По умолчанию NVIDIA GeForce Experience постоянно записывает пять минут экрана, чтобы вы в любой момент могли сохранить отрывок, даже если не включили запись вручную. Длительность роликов можно изменить в настройках.
- Прямую трансляцию (Alt +F10). Запустить стрим на Twitch, YouTube или Facebook.
Плюсы
- Совместима со всеми Windows, начиная с 7-й версии.
- Имеет интуитивно понятный интерфейс.
- Захватывает как игры, так и рабочий стол.
- Занимает мало места на диске: 20 МБ.
Минусы
- Работает только с видеокартами NVIDIA.
AMD Radeon Software
Это программа для обновления драйверов видеокарт и процессоров AMD, но еще в ней можно записывать на видео игры и рабочий стол.
Скачать AMD Radeon Software
Чтобы разрешить запись игр, нажмите на шестеренку справа вверху.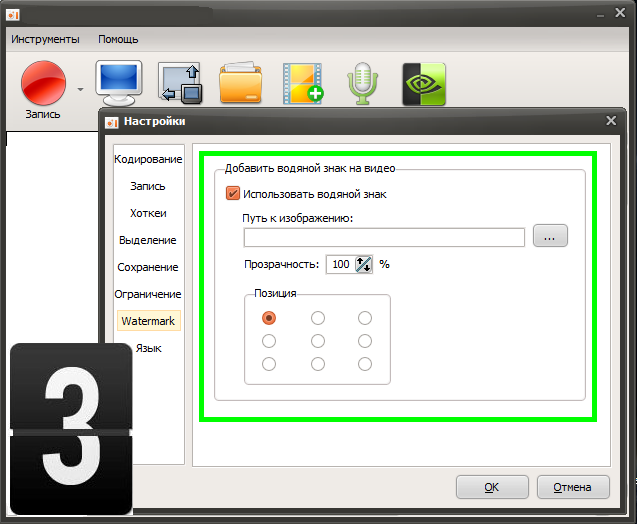
После этого откройте вкладку «Настройки» и в поле «Внутриигровой оверлей» передвиньте ползунок вправо.
Чтобы открыть настройки записи, в этом же меню кликните на вкладку «Запись и трансляция».
Чтобы разрешить запись рабочего стола, в левой части окна найдите пункт «Записать видео с рабочего стола» и передвиньте ползунок в режим «Включено».
Чтобы изменить качество записи, в левой части окна настройте разрешение и кадровую частоту записи, тип кодирования и скорость потока видео. Для удобства есть профили с готовыми настройками качества — низкое, среднее и высокое. Например, в низком качестве видео записывается в разрешении 1280×720 пикселей при частоте 30 кадров в секунду.
Чтобы изменить место хранения записей, справа в разделе «Файлы мультимедиа» нажмите на пункт «Место сохранения мультимедиа» и выберите новую папку.
Чтобы начать запись, нажмите Alt + Z и в открывшемся меню выберите «Запись видео».
- «Сделать снимок экрана» — сохранится скриншот.

- «Повторный показ» — сохранить видео последних минут в игре.
- «Мгновенный GIF» — сохранить GIF-анимацию последних 15 секунд игры.
Начать запись можно и без этого меню — для этого нажмите Ctrl + Shift + E.
Плюсы
- Совместима с Windows 7, 8, 8.1, 10, 11.
- Имеет интуитивно понятный интерфейс.
- Захватывает как игры, так и рабочий стол.
Минусы
- Работает только на видеокартах и процессорах AMD.
- Занимает сравнительно много места на диске: 300 МБ.
OBS Studio
Программа для записи видео с экрана и проведения стримов — можно просто транслировать картинку из игры или настроить сложную запись с веб-камерой, списком донатов и окном чата.
Ее редко используют, чтобы записать короткую инструкцию. Она больше подходит для сложных задач: когда нужно показывать изображения с нескольких мониторов, делать интересные видеопереходы, выводить на экран много окон.
Скачать OBS Studio
Чтобы зайти в настройки параметров записи нажмите на кнопку «Настройки» справа внизу.
Чтобы изменить разрешение экрана и количество кадров в секунду, откройте раздел «Видео» и выберите в формах подходящие значения.
Чтобы отрегулировать качество видео, перейдите в раздел «Вывод» и выберите подходящий вариант в поле «Качество записи».
Чтобы изменить место хранения записей, в поле «Путь записи» нажмите на кнопку «Обзор» и выберите папку, в которую будут загружаться видео.
Чтобы записать видео, нужно выбрать источник — место на экране, которое будет видно на записи. Источником может быть браузер, игра, конкретное окно или весь экран.
Слева внизу есть раздел «Источники». Нажмите на +.
Выберите изображение, которое хотите записать.
Если захватите весь экран, достаточно будет кликнуть на ОК в появившемся меню.
Если захватите окно, нужно будет создать или выбрать существующий источник и определить, какое окно будет записываться.
Чтобы начать запись, нажмите справа внизу «Начать запись».
Плюсы
- Совместима со всеми Windows, начиная с 7-й версии.

- Работает на видеокартах любых производителей.
- Захватывает как игры, так и рабочий стол.
- Занимает мало места на диске: 85 МБ.
- Дает больше возможностей для записей и стримов: сцены, переходы, фильтры.
Минусы
- Сложный интерфейс для новичков: нужно настраивать источники, которых нет в других программах.
У нас ещё много всего интересного
Оставьте почту и получайте подборку лучших материалов от главного редактора
раз в две недели.
Как записать видео с веб-камеры
Функция онлайн-записи с веб-камеры Clipchamp позволяет записывать видео и аудио непосредственно в проектах редактирования, а также легко редактировать и экспортировать их. Он работает со встроенной камерой и микрофоном вашего компьютера, с любыми подключенными внешними камерами и внешними микрофонами. Ниже приведено пошаговое руководство.
Никогда раньше не использовали наш онлайн-редактор видео? Это просто: зайдите на app. clipchamp.com, создайте бесплатную учетную запись и сразу приступайте к редактированию видео.
clipchamp.com, создайте бесплатную учетную запись и сразу приступайте к редактированию видео.
Сначала создайте новое видео или откройте существующее.
Шаг 1. Нажмите на вкладку «Запись и создание» на левой боковой панели
Нажмите на вкладку «Запись и создание», затем нажмите на опцию записи с камеры.
Шаг 2. Разрешите доступ к вашей веб-камере
Должно появиться всплывающее окно (обычно в верхнем левом углу окна) с вопросом, хотите ли вы разрешить «app.clipchamp.com» использовать ваш микрофон и камеру. Щелкните Разрешить.
ПРИМЕЧАНИЕ. Это необходимо для того, чтобы вы могли записывать видео. У нас нет доступа к сделанным вами записям (они остаются на вашем компьютере, если вы не решите сохранить их в облаке).
Если вы не видите всплывающее окно, видите сообщение об ошибке или ваша камера не включается, см. соответствующую справочную статью.
соответствующую справочную статью.
Шаг 3. Настройте параметры ввода
Появится экран записи. В нижней части всплывающего окна вы увидите настройки микрофона и камеры. Нажмите стрелки вниз, чтобы изменить настройки, если это необходимо. У вас также будет возможность использовать спикер-тренер.
Разрешение зависит от встроенной камеры вашего компьютера или подключенной внешней камеры. Он варьируется от 480p и 720p до 1080p.
Шаг 4. Нажмите красную кнопку, чтобы начать запись
Нажмите на красный кружок в нижней части окна, чтобы начать запись. Вы увидите прошедшее время в нижней части экрана. Вы можете записывать видео продолжительностью до 30 минут.
Шаг 5. Нажмите кнопку остановки, чтобы остановить запись
Нажмите кнопку с красным квадратом, чтобы остановить запись.
Шаг 6. Просмотрите запись и добавьте ее к видео
Как только вы нажмете «Стоп», ваше видео появится для предварительного просмотра. Вы можете пересмотреть его, чтобы убедиться, что вы довольны им. Нажмите «Пересдать» или «Сохранить и отредактировать».
После того, как вы нажмете «Сохранить и отредактировать», вы вернетесь обратно в редактор.
Владельцы Chromebook
Если вы записываете на Chromebook, обязательно закройте все остальные вкладки в Chrome, а также все приложения, которые могут работать в фоновом режиме, например Google Hangouts. Это гарантирует, что для записи с веб-камеры будет доступно как можно больше ресурсов процессора и памяти Chromebook (что требует значительных вычислительных ресурсов, поэтому Chromebook иногда может испытывать трудности).
Попробуйте
Отправляйтесь в Clipchamp и попробуйте сами.
Лучший способ записывать видео, когда компьютер заблокирован
Начиная с 2021 года, мы можем ожидать, что у вас будет ПК с Windows 10, и вам нужно быстро сделать снимок или записать видео. Если экран гаджета выключен, вы можете себе представить, что вам сначала нужно войти в систему, открыть приложение «Камера», а затем вы можете записывать видео, когда компьютер заблокирован. Это, без сомнения, занимает много времени. Как правило, используя это руководство по записи видео с заблокированным экраном, в Windows 10 вы можете делать снимки или записывать видео прямо с экрана блокировки. Вот как это делается.
Если вы когда-либо жили в среде, где вы не были уверены, кто приближается к вашему компьютеру, например, четвертак. Например, вы, возможно, думали о том, как вы можете использовать веб-камеру для наблюдения за своим компьютером, пока вас нет дома. Ведь мы знаем! В любом случае это раздражает, если ни одна клиентская учетная запись не вошла в Windows 10, приложение «Камера» не может использовать функцию «Фотопленка» любой клиентской учетной записи для хранения сделанных вами фотографий. Он не знает, какой каталог Camera Roll использовать, и у него нет разрешений, необходимых для использования любого органайзера с вашего устройства. По этой причине вам пока не разрешено записывать видео на ноутбуке с выключенным экраном, если вы недавно не входили в Windows 10. Не беспокойтесь! Просто оставайтесь с нами, чтобы узнать, как это сделать.
Он не знает, какой каталог Camera Roll использовать, и у него нет разрешений, необходимых для использования любого органайзера с вашего устройства. По этой причине вам пока не разрешено записывать видео на ноутбуке с выключенным экраном, если вы недавно не входили в Windows 10. Не беспокойтесь! Просто оставайтесь с нами, чтобы узнать, как это сделать.
Часть 1: Лучшее средство записи экрана блокировки для Windows*
Приходит время, когда нам нужна хроника для видео или шоу или для показа обучающего видео с упражнениями без перерыва. Чтобы сделать запись видео на ноутбуке с экраном возможной и простой, вам необходимо установить надежное приложение для редактирования видео на вашем ПК.
Набор инструментов, который поможет вам записать любой экран без лишних усилий. Если вы также ищете похожее приложение для вашей платформы Windows, тогда вам поможет Wondershare DemoCreator.
Попробуйте сейчас — это бесплатно!
Безопасная загрузка
Попробуйте сейчас — это бесплатно!
Безопасная загрузка
Wondershare DemoCreator позволяет инструкторам, производителям, геймерам и деловым людям записывать свои изобретательские минуты на своих экранах. Его нынешняя версия предлагает все возможности для клиентов Mac. Самая последняя версия DemoCreator упростит для всех запись и создание видеоконтента различных типов.
Его нынешняя версия предлагает все возможности для клиентов Mac. Самая последняя версия DemoCreator упростит для всех запись и создание видеоконтента различных типов.
В настоящее время клиенты Mac также могут получить доступ к DemoCreator, использовать его учетную запись и изменять эффекты в одном месте в соответствии со своими потребностями. В отличие от других приложений для записи экрана, DemoCreator предназначен для удовлетворения потребностей каждого клиента ПК. Независимо от того, являетесь ли вы опытным клиентом или дублером, это приложение предоставит вам лучшие инструменты для быстрого создания демо и записи.
Специальные возможности DemoCreator:
DemoCreator — это универсальный инструмент для записи экрана с потрясающими функциями для записи, изменения и распространения демо-вступлений, учебных упражнений и многого другого. Чтобы узнать больше об этом приложении, здесь мы описали все дополнительные возможности и функции этого программного обеспечения. Давайте проверим их сейчас!
Давайте проверим их сейчас!
1. Одновременная запись экрана и звука:
Если вам нужно сделать обучающее видео с вашим голосом, вы можете сделать это с помощью этого полезного инструмента под названием DemoCreator. Устройство позволяет записывать экран со звуком с помощью усилителя.
После того, как запись видео при выключенном экране будет завершена, вы можете просто изменить его и сделать более профессиональным, по существу добавив внешние воздействия с помощью неявных устройств. Видеозапись с голосом включает элементы управления с альтернативными маршрутами для простого администрирования. Вы также можете изменить многие вещи с помощью базовых функций продукта.
Попробуйте сейчас — это бесплатно!
Безопасная загрузка
Попробуйте сейчас — это бесплатно!
Безопасная загрузка
2. Настройте область записи:
Это универсальное приложение для записи экрана предлагает множество альтернатив для записи видео, когда компьютер заблокирован, видеоинструкций, демонстраций, знакомств, игр и больше с доступными вариантами. Лучшая часть рекордера DemoCreator заключается в том, что он позволяет вам выбирать область для захвата с экрана. Помимо этого, вам также разрешено изменять на экране видео, записываемое продуктом.
Лучшая часть рекордера DemoCreator заключается в том, что он позволяет вам выбирать область для захвата с экрана. Помимо этого, вам также разрешено изменять на экране видео, записываемое продуктом.
Попробуйте сейчас — это бесплатно!
Безопасная загрузка
Попробуйте сейчас — это бесплатно!
Безопасная загрузка
3. Запись с веб-камеры
Помимо записи с экрана, иногда важно снимать видео с веб-камеры, особенно для интерактивных учебных занятий и интерактивных занятий. Лучше всего то, что вы можете выбрать свои любимые цели и скорость перед записью. В задачах такого рода может потребоваться программа Wondershare DemoCreator для записи как экрана, так и веб-камеры. Это помогает записывать и настраивать их в одну первоклассную толпу.
Для некоторых действий требуется несколько видов видео. В некоторых случаях необходимо сделать «как сделать видео», и ожидается, что кто-то покажет, как работает конкретный элемент. Также может потребоваться использовать потоковое видео с экрана, чтобы поделиться основными сведениями об объекте. Там видео с веб-камеры также полезно, чтобы показать действующую стратегию.
Также может потребоваться использовать потоковое видео с экрана, чтобы поделиться основными сведениями об объекте. Там видео с веб-камеры также полезно, чтобы показать действующую стратегию.
4. Настройка частоты кадров
Бывают случаи, когда вам не нужно захватывать весь экран. Настраиваемая подсветка захвата экрана продвигает учетную запись, поскольку вам не нужно самостоятельно обрезать видео, чтобы расположить экран.
Скорость фронта — это скорость, с которой ваша камера записывает сцену каждую секунду. Норма для фильма — 24 кадра в секунду. Тем не менее, есть и другие, из которых вы можете выбрать. DemoCreator позволяет вам предварительно установить процентную ставку в зависимости от вашего содержания и желаемой цели, что делает выход более оптимизированным по качеству и размеру.
Попробуйте сейчас — это бесплатно!
Безопасная загрузка
Попробуйте сейчас — это бесплатно!
Безопасная загрузка
5.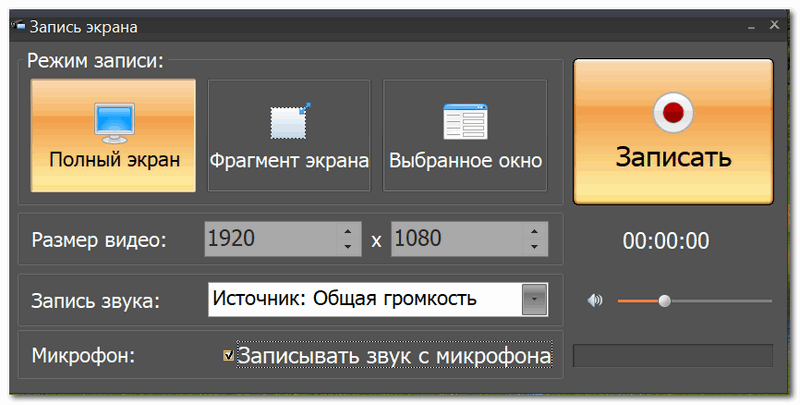 Поддержка горячих клавиш
Поддержка горячих клавиш
Помимо записи видео, когда компьютер заблокирован в Windows 10, DemoCreator также обеспечивает запись со скоростью 60 кадров в секунду, 120 кадров в секунду, но ослабляет высокоуровневый звуковой блендер, охватывающий каждый из элементов звука и видео. внутри одиночной стадии.
Здесь он выступает в качестве загадочного средства записи экрана на ПК с Windows, чтобы записывать интерактивность, а также все действия на вашей рабочей станции. Во всей хронике можно будет эффективно использовать горячие клавиши без запутанного управления. Кроме того, вы можете упростить настройки качества записи, горячих клавиш, скорости контура и т. д.
Попробуйте сейчас — это бесплатно!
Безопасная загрузка
Попробуйте сейчас — это бесплатно!
Безопасная загрузка
Часть 2: Как записывать видео с заблокированным экраном*
DemoCreator предлагает средство записи экрана, доступное для настольных устройств. Он способен записывать что угодно на экране вашего компьютера, веб-камере или на обоих одновременно для режима «картинка в картинке». Возможность добавления картинки в картинке дает зрителю возможность связаться с вами, когда вы демонстрируете свою презентацию. Следуйте указаниям ниже, чтобы просмотреть записанное видео при выключенном экране.
Он способен записывать что угодно на экране вашего компьютера, веб-камере или на обоих одновременно для режима «картинка в картинке». Возможность добавления картинки в картинке дает зрителю возможность связаться с вами, когда вы демонстрируете свою презентацию. Следуйте указаниям ниже, чтобы просмотреть записанное видео при выключенном экране.
Попробуйте сейчас — это бесплатно!
Безопасная загрузка
Попробуйте сейчас — это бесплатно!
Безопасная загрузка
Шаг 1: Запустите DemoCreator и Setup Recorder
Перейдите на официальный веб-сайт, чтобы загрузить и установить DemoCreator. Вы также можете использовать приведенные ниже ссылки, которые мы прикрепили отдельно для пользователей Windows и Mac. После завершения установки запустите приложение и перейдите к экранному рекордеру.
Здесь вы можете сохранять записи экрана и управлять ими. Это делает обмен, редактирование и пересмотр этих видео простыми и доступными из любого места.
Шаг 2: Настройте экран записи
Когда вы запустите средство записи экрана, на экране вашего компьютера появится черный прямоугольник с точками. Размеры блока можно изменить, чтобы он соответствовал слайдам PowerPoint, или определить рамку, если вы выберете область записи, чтобы позже выбрать целевой размер.
Для достижения наилучших результатов запишите слайды PowerPoint в разрешении, которое работает с вашими услугами хостинга. Вы также можете использовать числа в качестве справки, и если вы новичок, мы предлагаем 720p в качестве рекомендации, которая является предустановленным выбором размера для устройства записи экрана.
Шаг 3: Запишите свой заблокированный экран
Из многих, вкладка настроек звука позволяет вам включить свой голос в запись. Вы также можете выбрать системный звук, а также отключить другие прерывания с помощью этих кнопок:
Когда все решено и теперь вы собираетесь заблокировать экран, просто нажмите кнопку «Запись» в красном круге, чтобы начать запись экрана. Это даст вам обратный отсчет всего 3 секунды, который будет мигать на экране, и после этого вы можете заблокировать, и в конечном итоге он начнет захват заблокированного экрана.
Это даст вам обратный отсчет всего 3 секунды, который будет мигать на экране, и после этого вы можете заблокировать, и в конечном итоге он начнет захват заблокированного экрана.
Шаг 4: Сохраните и экспортируйте свое видео
Вы можете без перерыва сохранить записанное видео с заблокированного экрана рабочего стола простым нажатием на прямой экспорт. Когда вы открыли экран рабочего стола, просто нажмите Кнопка «Экспорт » и настройте выходной файл, чтобы сохранить его в желаемом формате.
Попробуйте сейчас — это бесплатно!
Безопасная загрузка
Попробуйте сейчас — это бесплатно!
Безопасная загрузка
Часть 3. Часто задаваемые вопросы
1. Как я могу тайно записывать экран своего компьютера?
Существует множество конкретных целей для записи экрана на ПК или мобильный телефон, например, создание обучающего видео для онлайн-курса; запись текущего взаимодействия для публикации на Twitch; запись потоковых фильмов для автономного воспроизведения и т. д.
д.
Независимо от того, зачем вам нужно записывать упражнения на экране, вам понадобится средство записи экрана. Здесь QuickTime может выступать в качестве секретного средства записи экрана. Он может поймать экран и звук на Mac с помощью быстрого управления. Запись экрана рабочей области Mac, но также позволяет записывать внутреннюю или внешнюю камеру для записи видео.
2. Может ли iPhone записывать, когда он заблокирован?
В iOS 11 и более поздних версиях, а также в iPad OS Apple добавила загадочную программу записи экрана на iPhone и iPad. Запись экрана — это секретный экранный рекордер на гаджете iOS, который может записывать все действия на вашем iPhone. Все на вашем экране, включая предупреждения, будет записано. Пока вы активируете альтернативу приемника, он будет записывать ваш голос в записи экрана. Кроме того, для MacBook QuickTime является авторитетным медиаплеером, чем Windows Media Player для ПК с Windows.
3. Запускаются ли программы, когда компьютер заблокирован?
Регулярная блокировка компьютера не означает, что вы выходите из него.

 Например, если вы начнете настройку при дневном свете, а потом задерните шторы и включите настольную лампу, параметры придется подбирать заново.
Например, если вы начнете настройку при дневном свете, а потом задерните шторы и включите настольную лампу, параметры придется подбирать заново. Например, без дополнительных действий айфон не сможет проиграть flash-видео, а 3GP-видео вряд ли запустится на современных умных телевизорах.
Например, без дополнительных действий айфон не сможет проиграть flash-видео, а 3GP-видео вряд ли запустится на современных умных телевизорах.