Как организовать локальную сеть: Создаем локальную сеть дома: пошаговое руководство
Создаем локальную сеть дома: пошаговое руководство
Современные домашние ПК и почти все мобильные устройства имеют возможность выходить в сеть, будь то локальная или всемирная (Интернет). Мы расскажем, как достаточно просто организовать дома локальную сеть и с ее помощью обмениваться фотками и даже печатать их на сетевом принтере.
Домашняя локальная сеть: с проводами и без
Для организации домашней сети с более чем 3 устройствами, одно должно быть настольным ПК, а два других могут быть такими же настольными, либо портативными, например, ноутбук и планшет или смартфон.
В настоящее время в домашних решениях мало кто для организации сети создает отдельный сервер, подключенный к Интернету и через свитч осуществляющий доступ в локальную сеть и Интернет. Самым оптимальным решением является обычный Wi-Fi роутер c 4 и более LAN-портами, и одним и более USB портом для подключения внешних жестких дисков.
В общем-то, в настройках роутера уже имеется все для организации локальной домашней сети. Но эта сеть будет односторонней, в которой устройства не будут иметь доступ друг к другу, а значит — не смогут обмениваться файлами. Организация доступа — это как раз то, что нам предстоит настроить.
Но эта сеть будет односторонней, в которой устройства не будут иметь доступ друг к другу, а значит — не смогут обмениваться файлами. Организация доступа — это как раз то, что нам предстоит настроить.
Организация рабочей группы
Для того, чтобы все компьютеры в локальной сети видели друг друга, нужно задать им одинаковые имена для параметра «Рабочая группа». Для этого в Windows 10 нужно в меню Пуск набрать слово «Система», кликнуть по результату (Система — Панель управления) и в открывшемся окне нажать справа на ссылку «Изменить параметры».
В следующем окне нажмите на кнопку «Изменить» и задайте имя вашей сетевой рабочей группы. Оно должно быть набрано английскими буквами. Имя вашего устройства должно быть уникальным, чтобы его можно было идентифицировать в локальной сети. После применения изменений придется перезагрузить компьютер, чтобы новые настройки вступили в силу.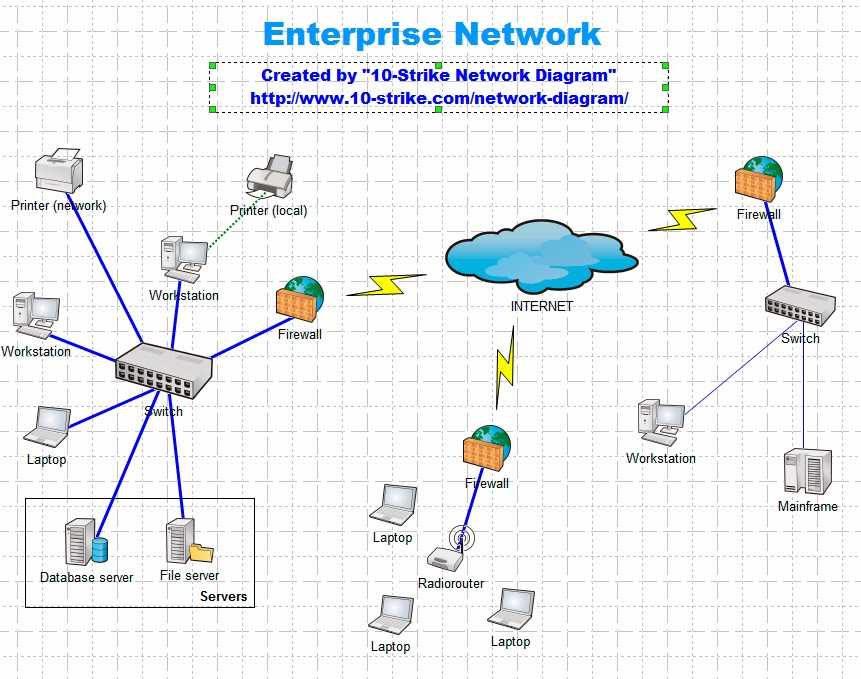
Затем необходимо настроить, собственно, сам доступ. Для этого откройте Панель управления, кликните по разделу «Сеть и Интернет» и перейдите в «Центр управления сетями и общим доступом». Здесь в левой части нажмите на «Изменить дополнительные параметры общего доступа».
Здесь необходимо активировать обнаружение самого компьютера и подключенных к нему принтеров для домашней (частной) сети, после чего нажать на кнопку «Сохранить изменения».
Задаем IP-адреса в локальной сети
В целом домашняя локальная сеть уже должна работать, и все подключенные у ней устройства должны обнаруживаться. Но пока они не получили динамические адреса (назначаемые системой автоматически), это не позволит вам использовать ярлыки быстрого доступа к папкам устройств, т.к. они каждый раз будут получать от системы другой адрес. Избежать этого позволит назначение каждому устройству статического IP-адреса.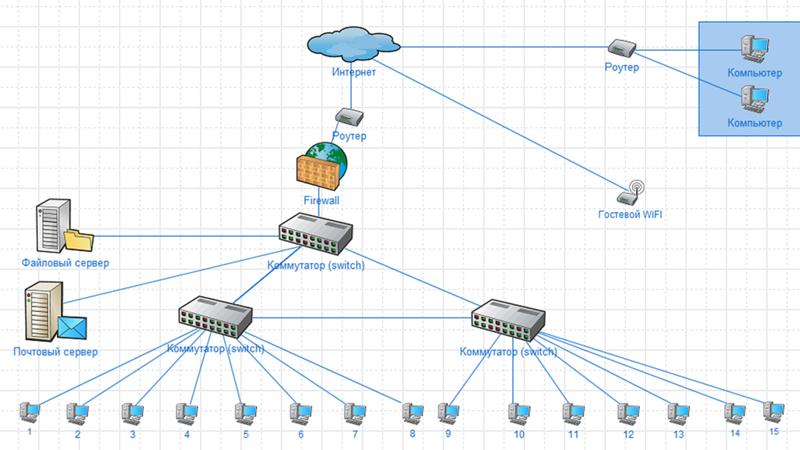 Это можно сделать в настройках роутера для мобильных устройств, подключенных по Wi-Fi или в Windows ПК, подключенного по витой паре.
Это можно сделать в настройках роутера для мобильных устройств, подключенных по Wi-Fi или в Windows ПК, подключенного по витой паре.
В первую очередь нужно узнать IP-адрес нашего роутера, который обычно напечатан на наклейке в нижней части устройства. Как правило, это 192.168.0.1 или 192.168.1.1. Последняя цифра (1) указывает на порядковый номер устройства в сети и может изменяться в диапазонах от 0 до 255. Учитывая, что 0 и 1 уже зарезервированы роутером, можно использовать цифры от 2 до 255.
Чтобы назначить ПК IP-адрес в локальной сети перейдите в «Панель управления – Центр управления сетями и общим доступом – Изменение параметров адаптера» (вторая строка в левом меню). Найдите в открывшемся списке сетей ту, к которой подключен ваш ПК и через правую кнопку мыши откройте «Свойства».
Здесь нужно перейти к пункту «IP версии 4 (TCP/IPv4)» и вызвать его свойства. Именно в этом окне нужно будет задать вручную статический IP-адрес вашего компьютера и шлюза.
Для этого переключите чекбокс на «Использовать следующий IP-адрес» и укажите цифры адреса и шлюза (начните снизу вверх):
- Основной шлюз. Сюда вписывается IP-адрес маршрутизатора;
- Маска подсети. Обычно указана там же, где и адрес роутера. Чаще всего имеет значение 255.255.255.0 или 255.255.0.0;
- IP-адрес. Сюда пишем желаемый адрес нашего компьютера, который будет отличаться от адреса роутера последней цифрой.
В настройках DNS-серверов также выберите опцию «Использовать следующие адреса DNS-серверов» и в качестве предпочитаемого DNS-сервера укажите IP-адрес роутера. Альтернативный DNS указывать не обязательно. Нажмите ОК и повторите процедуру для всех других Windows-устройств в вашей локальной сети, изменяя последнюю цифру на 1 больше. Потребуется перезагрузка.
После этого все устройства будут видны в сети, и их ресурсы будут доступны для каждого из ПК, при этом вы сможете обмениваться файлами, например, через общую папку или подключенный к роутеру внешний диск. Также можно будет зарегистрировать в качестве общего сетевой принтер, подключенный по USB к одному из компьютеров в сети и в дальнейшем выполнять на нем печать (при условии, что этот ПК будет включен).
Также можно будет зарегистрировать в качестве общего сетевой принтер, подключенный по USB к одному из компьютеров в сети и в дальнейшем выполнять на нем печать (при условии, что этот ПК будет включен).
Читайте также:
- Идеальная планировка домашней сети: подключаем все устройства и расширяем диапазон Wi-Fi
Фото: компании-производители
Как настроить локальную компьютерную сеть: пошаговая инструкция от компании Админ Сервис
Компьютерные локальные сети, в отличие от глобальной, обеспечивают связь между компьютерами в пределах одного помещения, причем независимо от его размеров. Это может быть одна квартира или большой торговый центр. Существуют также гетерогенные (смешанные) сети, когда между собой связаны компьютеры или другие устройства с различными операционными системами или с разными протоколами передачи данных. В пределах одной локальной сети можно подключать не только компьютеры и ноутбуки, но и другие мультимедийные устройства (телевизоры, игровые приставки, музыкальные центры и т.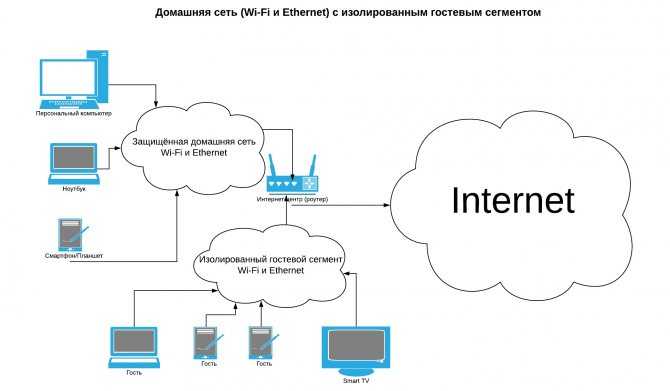 д.) Грамотно создав такую систему, вы сможете просматривать фильмы или слушать музыку, которая находится на компьютерных носителях, на экране телевизора или с помощью аудиосистемы, быстро обмениваться файлами и т.д.
д.) Грамотно создав такую систему, вы сможете просматривать фильмы или слушать музыку, которая находится на компьютерных носителях, на экране телевизора или с помощью аудиосистемы, быстро обмениваться файлами и т.д.
В данной статье мы рассмотрим пример настройки локальной сети для домашнего пользования. Справиться с этим делом сможет даже обычный пользователь. Рассматриваем вариант, когда на всех компьютерах установлена привычная для российских пользователей система Windows 7 (процедура почти ничем не отличается для настройки домашней сети под Windows 8 или Vista).
Заказать услугу
Первый этап — подбор оборудования
Настройка начинается с выбора подходящего сетевого компонента. Вариантов несколько — свитч (switch), роутер (router) или беспроводная точка доступа. Причем они могут комбинироваться, если вы планируете создание не только локальной сети, но и подключение к глобальной. В чем разница между этими устройствами?
- Простой свитч для домашней сетки обеспечивает исключительно связь между компьютерами с помощью проводного соединения.
 Никаких других функций он не несет (мы не будем рассматривать особые «умные» устройства, которые используют провайдеры). Компьютеры и мультимедийные устройства подключаются к этому сетевому коммутатору проводами. В магазинах кабели UTP5 с обжатыми концами называются патч-кордами и продаются с разной длиной. Длина каждого патч-корда для домашней локальной сети не имеет значения, поскольку от устройства до устройства сигнал проходит по кабелю без ухудшения до 150 метров.
Никаких других функций он не несет (мы не будем рассматривать особые «умные» устройства, которые используют провайдеры). Компьютеры и мультимедийные устройства подключаются к этому сетевому коммутатору проводами. В магазинах кабели UTP5 с обжатыми концами называются патч-кордами и продаются с разной длиной. Длина каждого патч-корда для домашней локальной сети не имеет значения, поскольку от устройства до устройства сигнал проходит по кабелю без ухудшения до 150 метров. - Роутер, или маршрутизатор. Этот сетевой компонент не только связывает между собой точки локальной сети, но и может обеспечивать доступ к сети Интернет. При этом многие современные модели поддерживают как проводную, так и беспроводную связь устройств внутренней системы (через WiFi).
- Беспроводная точка доступа для домашнего пользования обеспечит связь ваших гаджетов между собой исключительно через WiFi. Учтите, что подключиться к ней могут компьютеры, имеющие беспроводную сетевую карту, ну а современные телефоны и планшеты почти все без исключений имеют доступ к WiFi.

Для самой простой связи домашних компьютеров в одну систему подойдет относительно дешевый свитч. Дороже обойдутся роутеры и беспроводные точки. Выбирайте подходящие компоненты, исходя из своих потребностей и финансовых возможностей. На рынке они представлены в большом количестве.
Второй этап — настройка локальной сети (через свитч)
В случае выбора вами простого свитча и подключения к нему компьютеров с помощью кабеля, мы сразу переходим к этапу настройки параметров для каждого компьютера или устройства.
В системе Windows 7 нам необходимо зайти в меню Пуск, выбрать Панель управления и открыть вкладку Центр управления сетями.
Кликнув на название сети (Домашняя сеть, Сеть предприятия и т.д.), вы сможете перейти к созданию рабочей группы (но лучше не усложнять процесс и отменить предложение системы). Слева вы увидите пункт Изменить дополнительные параметры общего доступа. Убедитесь, что в нем включены параметры Сетевое обнаружение, Общий доступ к файлам и принтерам, Общий доступ к папкам и другие необходимые вам параметры.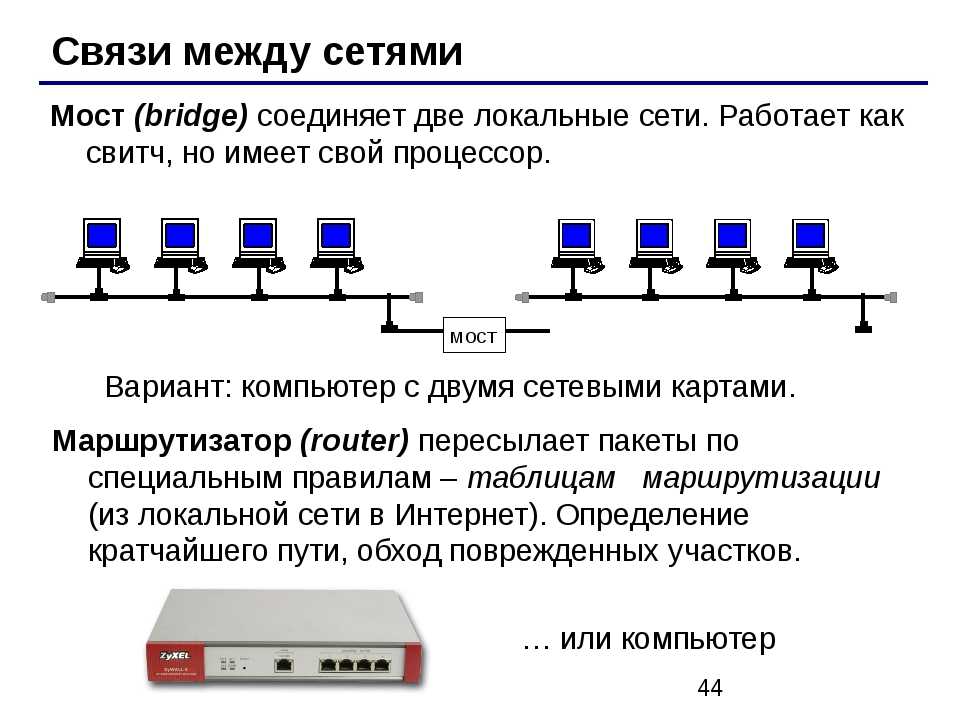 Данные действия необходимо провести на каждом компьютере/ноутбуке!
Данные действия необходимо провести на каждом компьютере/ноутбуке!
Теперь настраиваем сетевые карты. В Центре управления сетями нажимаем пункт Подключение по локальной сети.
В появившемся окне нажимаем Свойства и выбираем строку Протокол Интернета версии 4 (TCP/IPv4) и снова нажимаем Свойства. В появившемся окне выбираем Использовать следующий IP-адрес и прописываем IP для первого (главного) компьютера — 192.168.0.1, а маску подсети — 255.255.255.0.
Строка с номером шлюза не указывается, если локальная сеть не имеет доступа к Интернету. Такие же действия проводим на всех других устройствах, только меняем последнюю после точки цифру в IP-адресе на 2, 3, 4 и т.д.
Количество подключаемых компьютеров обычно обуславливается числом выходов на хабе, которое варьируется от 8-16 или ещё больше. Такой способ подключения при определённых настройках о которой мы поговорим немного позже, позволяет объединить все компьютеры единой локальной сетью. Помимо этого такое подключение позволяет компьютерам находиться в сети независимо друг от друга. Даже если один из компьютеров отключится от сети, остальные буду продолжать работу. Для того чтобы реализовать сеть посредством хаба нам понадобится специальный сетевой кабель который будет связывать каждый компьютер с сетью. Этот кабель так же известен под названием «витая пара».
Даже если один из компьютеров отключится от сети, остальные буду продолжать работу. Для того чтобы реализовать сеть посредством хаба нам понадобится специальный сетевой кабель который будет связывать каждый компьютер с сетью. Этот кабель так же известен под названием «витая пара».
Шаг третий — проверка сетевых настроек
Теперь можно проверить корректность создания локальной сети. Для этого в меню Пуск в поиске набираем cmd и жмем Enter, в появившемся окне набираем слово ping и через пробел адрес требуемого компьютера, например, ping 192.168.0.3. если все было сделано верно, то появится сообщение об успешном обмене пакетами и время отклика. Если же настройки не были сделаны корректно, то вы увидите сообщения о превышении интервала ожидания для запроса.
Второй этап — настройка локальной сетки (для роутера)
В случае, если вы используете роутер в своей системе, то настройка обычной «локалки» ничем не отличается от вышеописанных действий для свитча. Но если вы хотите подключить компьютеры локальной сети к Интернету, то порядок действий изменяется радикально. Мы настраиваем только роутер, а для всех подключаемых к домашней сети устройств выставляем в параметрах сетевых карт пункт — Получать IP-адреса автоматически.
Мы настраиваем только роутер, а для всех подключаемых к домашней сети устройств выставляем в параметрах сетевых карт пункт — Получать IP-адреса автоматически.
Чтобы настроить роутер, необходимо открыть окно любого браузера и набрать в строке его сетевой адрес (он обычно указан на самой коробке или в документации к нему). В зависимости от марки и производителя эти IP-адреса могут быть разные. Браузер откроет нам окно с параметрами роутера, где необходимо указать сведения, которые вам дал провайдер. В случае, если все было сделано верно, все ваши устройства автоматически объединятся по локальной сети и будут подключены к Интернету. Теперь вы можете перейти к 3 шагу — проверке корректности настройки и «пропинговать» все свои устройства, как это описано выше.
Если у вас возникли сложности, то мастера компании «Админ Сервис» всегда готовы помочь вам с проектированием, прокладкой и настройкой локальной компьютерной сети.
Заказать услугу
Как настроить локальную сеть (LAN) дома
Фил Уилкинсон-Джонс
| Понедельник, 26 июля 2021 г.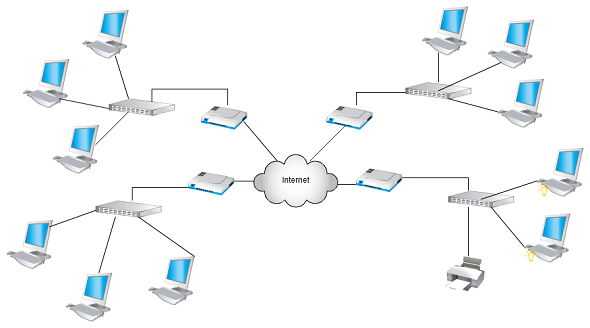
Если вы ищете способы максимизировать потенциал вашей домашней сети, особенно если вы работаете из дома или имеете несколько ноутбуков или настольных компьютеров в домашнем хозяйстве, вы можете подумать о настройке локальной сети. Но как поступить в таком случае, какое оборудование вам нужно и что вообще такое локальная сеть?
Не бойтесь, Cable.co.uk здесь, чтобы рассказать вам об основах локальной сети, рассказать вам, почему вы можете захотеть создать домашнюю локальную сеть, и кратко объяснить, как это сделать.
Что такое локальная сеть?
Локальная сеть (LAN) — это группа компьютеров, находящихся в одном физическом месте и соединенных в сеть. Когда мы говорим, что компьютеры находятся в одном и том же месте, это может быть одна и та же комната или здание, например, дом или офис, или более крупное пространство, например целый офисный блок или школа. К сети могут быть подключены два или три компьютера, а могут быть сотни или даже тысячи — пока они находятся в одном и том же ограниченном физическом месте, это все еще локальная сеть.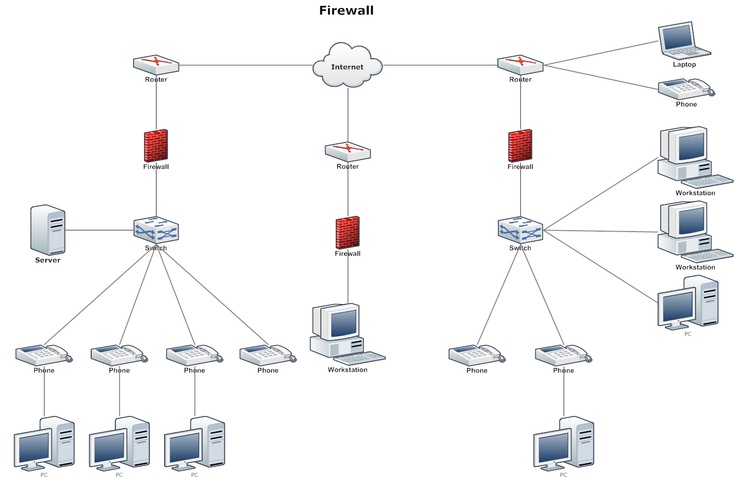
Именно это определение отличает локальные сети от глобальных сетей (WAN) и городских сетей (MAN). WAN и MAN (и вы можете увидеть термин Campus Area Network или CAN) — это, по сути, несколько локальных сетей, соединенных вместе на более крупной территории, такой как город или университетский кампус.
Два типа ЛВС
Существует два типа локальных сетей — клиент-серверные локальные сети и одноранговые локальные сети. Клиентская или серверная локальная сеть состоит из нескольких компьютеров, подключенных к центральному серверу. Все сетевые устройства, такие как принтеры или жесткие диски, управляются через сервер. Каждый компьютер подключается к серверу с помощью кабеля Ethernet или беспроводного сигнала. Наличие центрального сервера означает, что клиентские локальные сети способны справляться с большими нагрузками.
В одноранговых локальных сетях нет центрального сервера, вместо этого каждый компьютер в сети участвует в управлении самой сетью. Все компьютеры подключены к Интернету через один и тот же маршрутизатор — так устроено большинство домашних локальных сетей.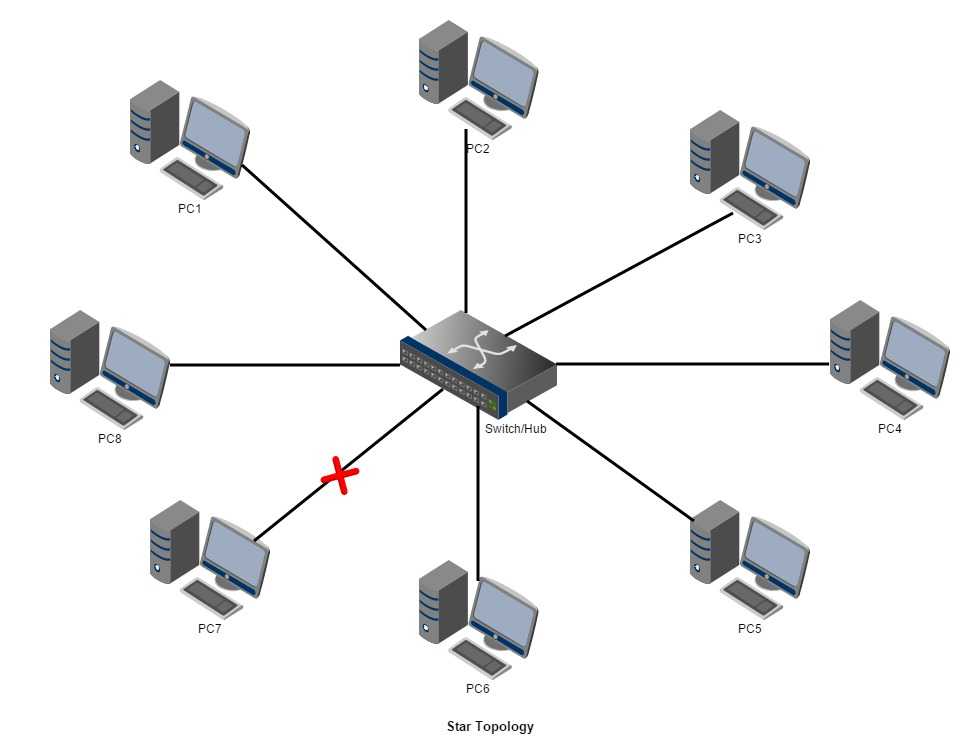
Зачем строить локальную сеть дома?
Существует ряд причин, по которым вы можете захотеть создать локальную сеть дома, и мы рассмотрим их сейчас. Преимущества почти такие же, как и в бизнесе, где локальные сети используются постоянно.
- Общие сетевые устройства . Подключение всех компьютеров к одной сети означает, что каждое из этих устройств имеет доступ к одним и тем же сетевым устройствам, таким как принтеры, сканеры и жесткие диски
- Общее подключение к Интернету — для локальной сети в вашем доме или офисе требуется только одно подключение к Интернету, если пропускной способности достаточно для обхода. Если ваше текущее соединение недостаточно хорошее, ознакомьтесь с этими отличными предложениями широкополосного доступа
- Совместно используемое программное обеспечение . Если вы когда-либо покупали офисное программное обеспечение, будь то для дизайна, бухгалтерского учета или чего-то еще, вы знаете, что это недешево.
 Таким образом, возможность купить одну лицензию на программное обеспечение и использовать ее на нескольких устройствах может принести значительную экономию
Таким образом, возможность купить одну лицензию на программное обеспечение и использовать ее на нескольких устройствах может принести значительную экономию - Безопасность — использование локальной сети означает, что вы можете контролировать, где хранятся ваши данные, что дает очевидные преимущества безопасности
- Простая передача данных — Компьютеры в локальной сети могут легко отправлять и получать данные и сообщения между собой
- Конфиденциальность — локальные сети являются частными сетями и не контролируются внешними регулирующими органами
.
.
.
Наши лучшие предложения широкополосного доступа в октябре 2022 года
Мы отобрали лучшие предложения, чтобы сэкономить ваше время и деньги. Полный список предложений см. в нашем сравнении широкополосного доступа.
Как настроить локальную сеть дома
Первое, что нужно сделать, это убедиться, что у вас есть все необходимое оборудование. Для начала вам как минимум понадобится компьютер, маршрутизатор или сетевой коммутатор и кабель Ethernet.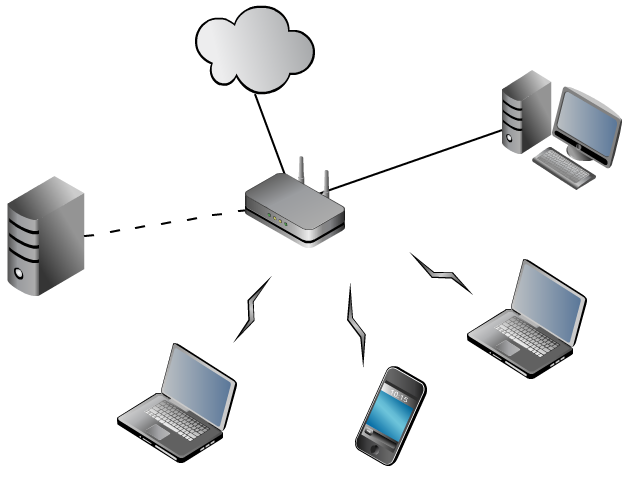 Вам понадобится дополнительный кабель Ethernet для каждого дополнительного устройства, которое вы хотите подключить к сети, если только вы не решите подключить устройство по беспроводной сети.
Вам понадобится дополнительный кабель Ethernet для каждого дополнительного устройства, которое вы хотите подключить к сети, если только вы не решите подключить устройство по беспроводной сети.
Далее пришло время подключить первый компьютер к вашему маршрутизатору или сетевому коммутатору. Это довольно просто сделать, просто перейдите к настройкам сети на вашем ПК/Mac/ноутбуке и выберите вариант настройки нового подключения или сети. Подключить дополнительные компьютеры к вашей локальной сети очень просто — просто подключите один конец кабеля Ethernet к компьютеру, а другой — к маршрутизатору или сетевому коммутатору.
Для таких устройств, как смартфоны, планшеты и стриминговые флешки, вам понадобится беспроводное подключение. Чтобы это работало, вам необходимо убедиться, что WiFi включен на вашем сетевом коммутаторе или маршрутизаторе (в руководстве для каждого из них должно быть объяснено, как это сделать, вы также можете найти наше руководство по настройкам маршрутизатора полезным).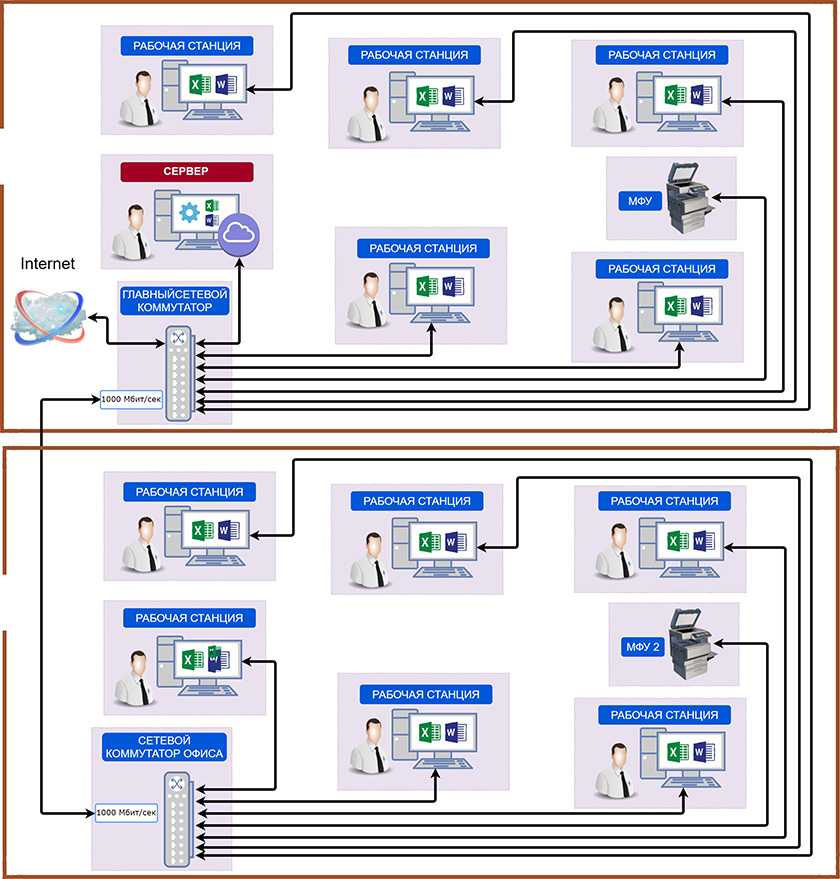 Конечно, ваш маршрутизатор также должен быть подключен к Интернету. Если вы настраиваете новый маршрутизатор, ваш провайдер широкополосного доступа объяснит, как это сделать.
Конечно, ваш маршрутизатор также должен быть подключен к Интернету. Если вы настраиваете новый маршрутизатор, ваш провайдер широкополосного доступа объяснит, как это сделать.
На каждом устройстве включите WiFi и подключитесь к домашней сети. Некоторые устройства соединяются друг с другом, превращаясь в локальную сеть, просто подключаясь к одной и той же сети WiFi. К ним относятся Chromecast и некоторые устройства Apple.
Чтобы добавить принтеры и другое внешнее оборудование, используйте меню настроек сети на своем компьютере и следуйте указаниям мастера настройки. Чтобы включить простой обмен файлами, на ПК с Windows вам необходимо создать Домашнюю группу — это можно найти в настройках «Сеть и Интернет». На Mac вам нужно включить общий доступ к файлам. Вы можете сделать это, перейдя в системные настройки, а затем поделившись настройками.
Краткая история локальных сетей
ЛВС были разработаны в 1960-х и 1970-х годах для соединения компьютеров в колледжах и университетах, а также в исследовательских центрах, включая НАСА. Ethernet был разработан в Xerox PARC, лаборатории разработки компьютеров в Калифорнии, в начале 70-х годов, в то время как другие экспериментальные технологии локальных сетей разрабатывались в других местах.
Ethernet был разработан в Xerox PARC, лаборатории разработки компьютеров в Калифорнии, в начале 70-х годов, в то время как другие экспериментальные технологии локальных сетей разрабатывались в других местах.
Использование локальных сетей в домах и офисах началось в 1980-х годах, когда персональные компьютеры стали доступными для многих. Развитие WiFi в конце 19В 90-е годы соединение устройств стало еще проще, поскольку кабели Ethernet больше не были единственным вариантом.
Развитие сети Powerline, которая передает сигналы по электропроводке здания, также упрощает настройку локальной сети дома, поскольку вам не нужно прокладывать длинные кабели Ethernet в отдельных комнатах для группировки устройств.
Часто задаваемые вопросы
Что такое WAN и MAN?
WAN, или глобальная сеть, представляет собой несколько локальных сетей, соединенных вместе на большой территории, такой как город, город или университетский городок. MAN — это городская сеть, которая представляет собой то же самое, но охватывает еще большую территорию.
Что такое виртуальная локальная сеть?
Виртуальная локальная сеть или VLAN — это тип подсети, которая объединяет локальные сети в отдельных физических местах. Это позволяет сгруппировать устройства, которые часто взаимодействуют друг с другом, например, в разных частях одной и той же крупной компании.
Подключена ли локальная сеть к Интернету?
Локальные сети не обязательно должны быть подключены к Интернету — вы можете просто использовать один для подключения нескольких компьютеров, на которых запущены текстовые процессоры, к принтеру — но, поскольку для большинства задач требуется доступ к Интернету в той или иной форме, в большинстве локальных сетей используется маршрутизатор с широкополосным доступом. связь.
Как устройства соединяются друг с другом в локальной сети?
Кабели Ethernet обычно используются для подключения каждого компьютера в локальной сети к маршрутизатору или сетевому коммутатору.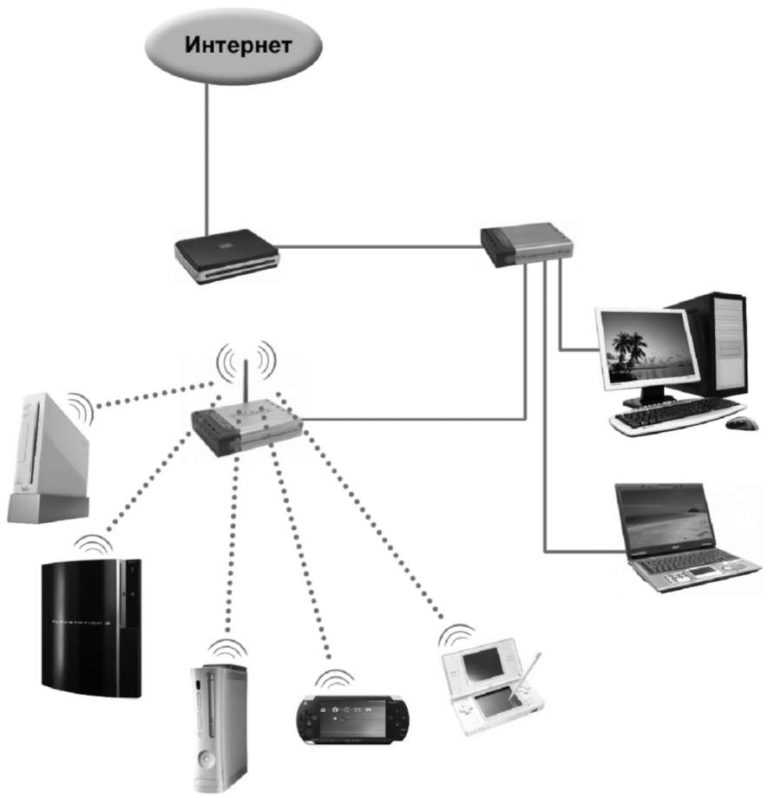 Wi-Fi также можно использовать для группировки устройств по беспроводной сети.
Wi-Fi также можно использовать для группировки устройств по беспроводной сети.
WAN и WLAN — это одно и то же?
Нет. WAN расшифровывается как глобальная сеть, совокупность локальных сетей на более широкой территории. WLAN расшифровывается как Wireless Local Area Network, в основном расширение локальной сети, которое использует беспроводные сигналы для подключения к устройствам.
Наверх
Рекомендуемое предложение
Для заказа позвоните нашим специалистам бесплатно по телефону
0800 840 5395
Широкополосные направляющие
Настройки широкополосного маршрутизатора
Что такое VPN?
Сеть Powerline
Родительский контроль и блокировка
Использование собственного широкополосного маршрутизатора
Время установки широкополосного доступа
FTTC против FTTP
Широкополосный жаргон
Что такое задержка?
Аренда широкополосной связи
Как настроить домашнюю сеть — руководство для начинающих
Сегодня почти в каждом доме и малом бизнесе есть локальная сеть и выход в Интернет.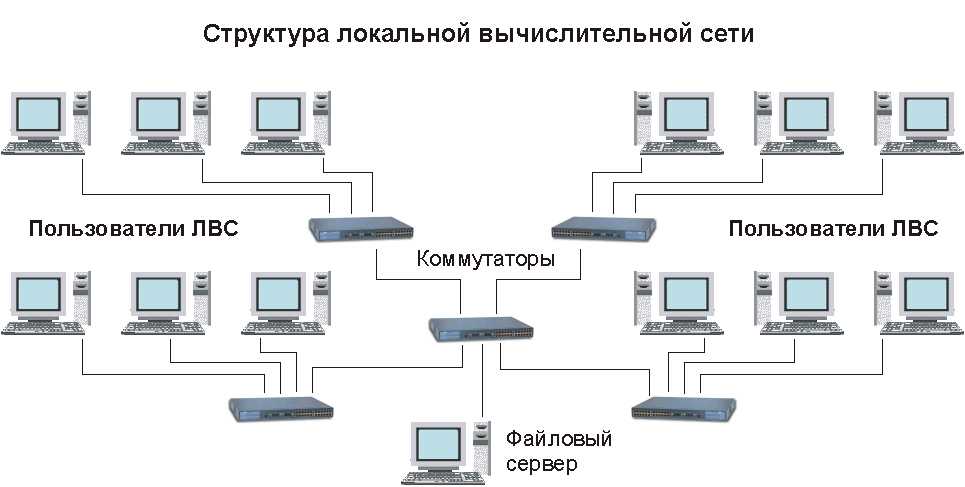
Домашняя сеть или малая сеть позволяет использовать несколько устройств, например. ПК, планшеты и т. д. для подключения друг к другу, а также для подключения к Интернету.
В этом учебном пособии вы узнаете, как построить и настроить домашнюю или малую бизнес-сеть, а также подключить ее к Интернету.
Быстрые ссылки
- Выбор проводной или беспроводной сети
- Настройка домашней сети — компоненты и структура
- Расширение домашней сети
- IP-адреса домашней сети
- Конфигурация брандмауэра в домашних сетях
- Проверка скорости сети и Интернета
- Проблемы с домашней сетью и подключением к Интернету
- Викторина
Выбор проводной или беспроводной сети
Вы строите проводную или беспроводную сеть? что лучше?
Ранние (до 2008 г.) домашние сети представляли собой преимущественно проводные сети .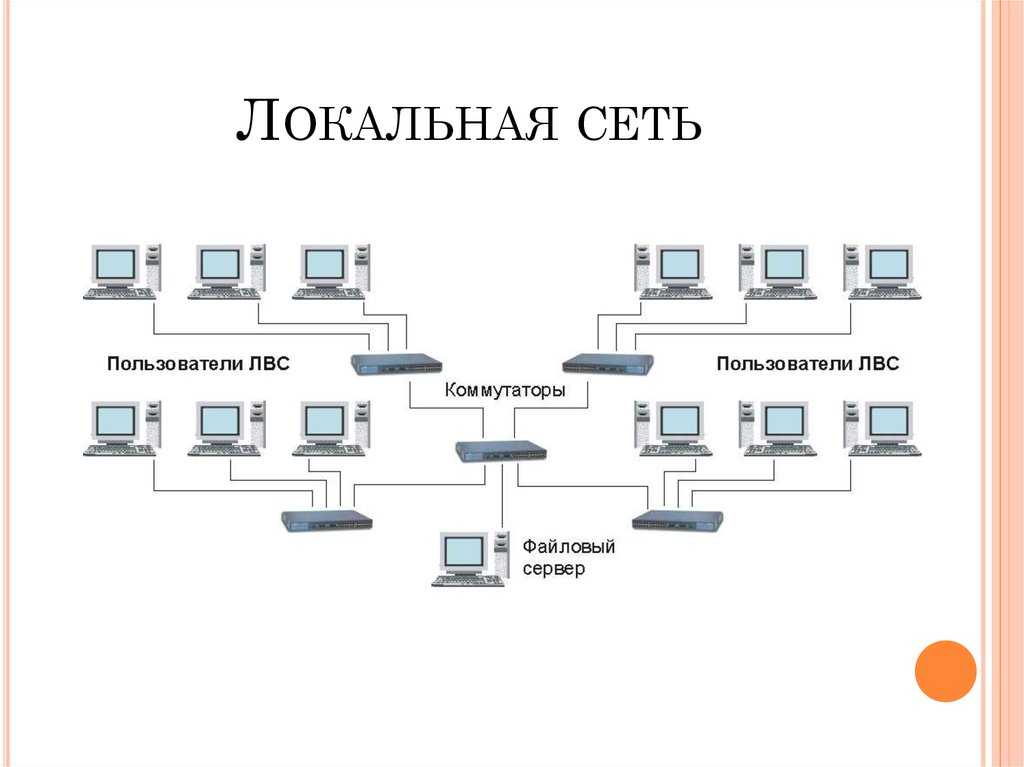
Проводные сети используют Ethernet по кабелю UTP и, как правило, работают быстрее, чем беспроводные сети, что важно учитывать, если вы геймер. На простой схеме проводной домашней сети ниже показана минимальная конфигурация с коммутатором и широкополосным маршрутизатором.
Преимущества проводной сети
- Скорость обычно от 100 Мбит/с до 10 Гбит/с
- Безопасный и надежный.
Недостатки проводной сети
- Не работает с устройствами, не имеющими порта Ethernet, т.е. планшеты и смартфоны.
- Не так просто и быстро настроить, так как требует прокладки кабелей. Однако вместо этого можно использовать адаптеры Homeplug или Powerline.
- Посетителям и мобильным устройствам (ноутбукам) не так просто подключиться.
Основное применение
Лучше всего использовать для магистрали сети, т. е. соединения между маршрутизатором, сетевыми коммутаторами и точками беспроводного доступа на разных уровнях (этажах).
См. Как подключить домашнюю сеть
Домашние беспроводные сети
Установка беспроводных сетей с использованием Wi-Fi выполняется быстро и легко, но беспроводные сети обычно медленнее, чем проводные. Дополнительные сведения см. в разделе Wi-Fi и беспроводные сети.
Преимущества беспроводной сети
- Простая установка и настройка с точки зрения конечного пользователя.
- Обеспечивает легкий доступ к смартфонам, планшетам и мобильным устройствам.
- Нет кабелей для прокладки.
Недостатки беспроводной сети
- Не так безопасны, как проводные сети без надлежащей настройки, и их легко настроить небезопасно.
- Не так быстро, как проводные сети.
- Не так надежны, как проводные сети.
Основные области применения
Подключение периферийных устройств, таких как компьютеры, смартфоны, планшеты и т. д.
В большинстве домашних сетей используется сочетание проводных и беспроводных .
Однако в небольших сетях обычно используется только Wi-Fi.
Настройка домашней сети — компоненты и структура
Однако сегодня в большинстве домашних сетей и сетей малого бизнеса используется беспроводная сеть или смешанная сеть, поскольку большинство людей используют смартфоны и планшеты, не поддерживающие Ethernet.
Основными компонентами, необходимыми для создания типичной домашней сети или сети малого бизнеса, являются:
- Маршрутизатор или беспроводной маршрутизатор — соединяет сеть с Интернетом.
- Беспроводная точка доступа — Используется для подключения к сети устройств, оснащенных Wi-Fi.
- Концентратор Ethernet или коммутатор — используется для подключения устройств, оборудованных Ethernet.
- Кабель категории 5, категории 5e или категории 6 с разъемами RJ45.
- Телефонный кабель с разъемами RJ 10.
- Широкополосные фильтры.

На приведенной ниже схеме домашней сети показана структура типичной небольшой домашней сети, использующей беспроводной маршрутизатор и подключенной к Интернету.
Для большинства домашних сетей беспроводной маршрутизатор или концентратор, соединяющий сеть с Интернетом, будет основным компонентом домашней сети или сети небольшого домашнего офиса, а во многих случаях — единственным компонентом.
Беспроводной маршрутизатор обычно включает в себя точку беспроводного доступа, коммутатор Ethernet, модем DSL и маршрутизатор в одном корпусе.
В этом коротком видео показано, как использовать беспроводной домашний концентратор (BT) или маршрутизатор с по создать домашнюю сеть , которая подключена к Интернету.

Видео Примечания:
Модем DSL – преобразует цифровые сигналы в аналоговые, пригодные для передачи по телефонной линии.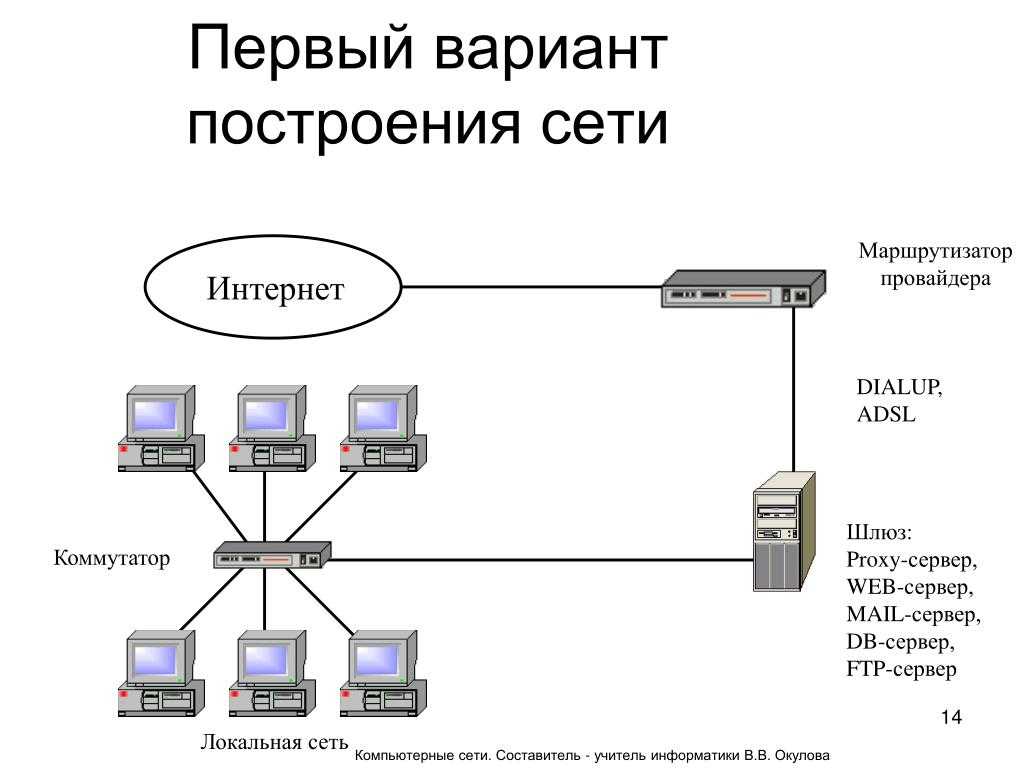 Обычно он встроен в интернет-/широкополосный маршрутизатор и обычно не приобретается как отдельный компонент.
Обычно он встроен в интернет-/широкополосный маршрутизатор и обычно не приобретается как отдельный компонент.
DSL/широкополосный фильтр – Используется для фильтрации сигналов DSL из телефонных сигналов, чтобы вы могли одновременно подключаться к Интернету и пользоваться телефоном. Часто входит в состав соединительной розетки.
См. раздел Установка и настройка домашнего маршрутизатора
Место установки беспроводного маршрутизатора
Беспроводной маршрутизатор должен быть подключен к телефонной линии, кабельной или оптоволоконной точке доступа в вашем доме.
Поэтому большинство людей устанавливают беспроводной маршрутизатор рядом с основной телефонной розеткой.
Однако обычно вы можете изменить местоположение, используя телефонные удлинители или более длинные кабели WAN.
Примечание. В кабелях WAN используются те же разъемы (RJ45) и кабели, что и в кабелях Ethernet.
Поскольку беспроводной маршрутизатор обеспечивает точку беспроводного доступа, вам следует установить его в центральном месте, если это возможно, для обеспечения наилучшего беспроводного приема .
Не надо
- Спрятать в шкаф
- Установка за диваном
- установить рядом с двигателями, микроволновыми печами, беспроводными телефонами
Проверка сигнала беспроводной сети
Самый простой способ проверить уровень сигнала в разных местах — использовать inSSIDer Средство проверки Wi-Fi, которое представляет собой приложение, которое вы можете установить на свой планшет или телефон Android.
Общая идея состоит в том, чтобы установить беспроводной маршрутизатор в предпочитаемом месте, а затем перемещаться по дому с помощью inSSIDer Wi-Fi Checker, проверять уровень сигнала и при необходимости корректировать местоположение.
Расширение домашней сети
В больших домах/офисах может оказаться невозможным подключить все устройства напрямую к беспроводному маршрутизатору, поэтому вам потребуется приобрести дополнительные сетевые компоненты.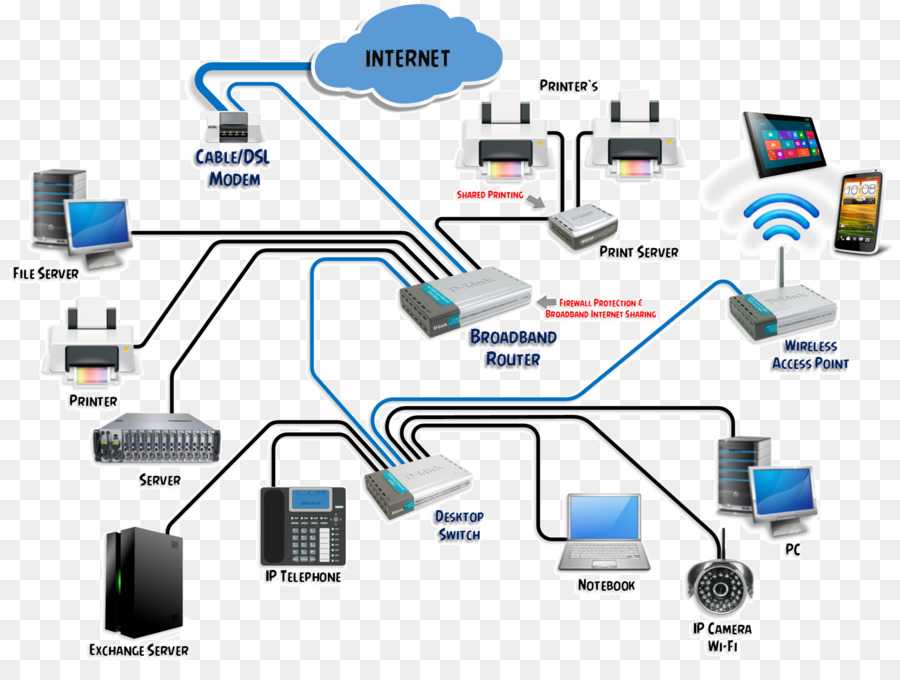
Вы можете расширить свою домашнюю сеть:
- расширить зону покрытия Wi-Fi, установив дополнительные точки беспроводного доступа или более мощную точку доступа.
- или вы можете расширить проводную сеть, проложив кабели в другие комнаты
- или с помощью кабелей питания, установив переходники для домашних розеток . См. Как расширить домашнюю сеть
.
Настройка домашнего маршрутизатора
Для администрирования домашнего маршрутизатора вы получаете доступ к нему через веб-браузер и входите в систему, используя имя пользователя и пароль.
Прежде чем разрешить устройствам подключаться к вашей домашней сети, вы должны внести некоторые базовые изменения в параметры настройки вашего маршрутизатора по умолчанию.
Двумя важными из них являются SSID , используемый для доступа к маршрутизатору, и пароль администратора маршрутизатора , так как имя пользователя/пароль по умолчанию хорошо известны и опубликованы в Интернете.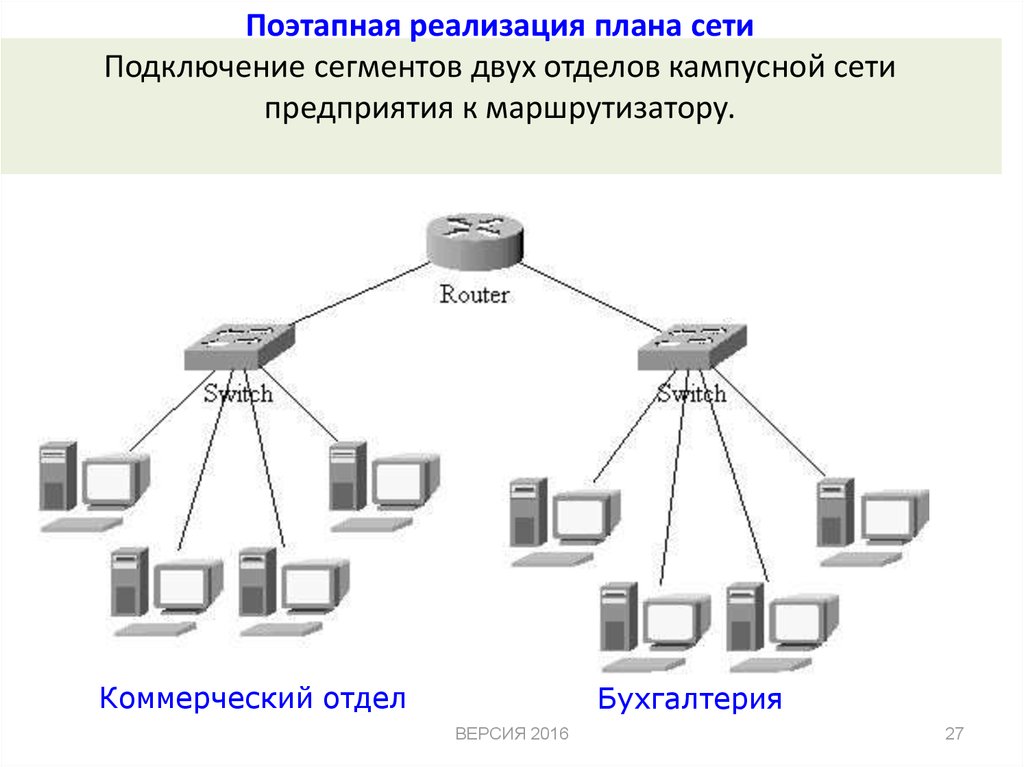
См. разделы Установка и настройка домашнего маршрутизатора и Настройка защищенной домашней сети Wi-Fi.
Подключение устройств Wi-Fi
Стандартным способом подключения устройства Wi-Fi к сети Wi-Fi является подключение к сети и ввод пароля при появлении запроса.
Однако большинство современных маршрутизаторов/концентраторов Wi-Fi поддерживают функцию WPS (защищенная настройка Wi-Fi).
Обычно для этого нужно нажать кнопку на маршрутизаторе wi_fi и соответствующую кнопку подключения WPS на Устройстве.
Затем устройства подключаются без необходимости ввода пароля. См. Wiki на WPS
IP-адреса домашней сети
Всем вашим устройствам потребуется IP-адрес.
Предоставляется автоматически службой DHCP , которая по умолчанию предоставляется домашним маршрутизатором.
IP-адреса, предоставляемые сервером DHCP, известны как динамические адреса , , поскольку они могут меняться.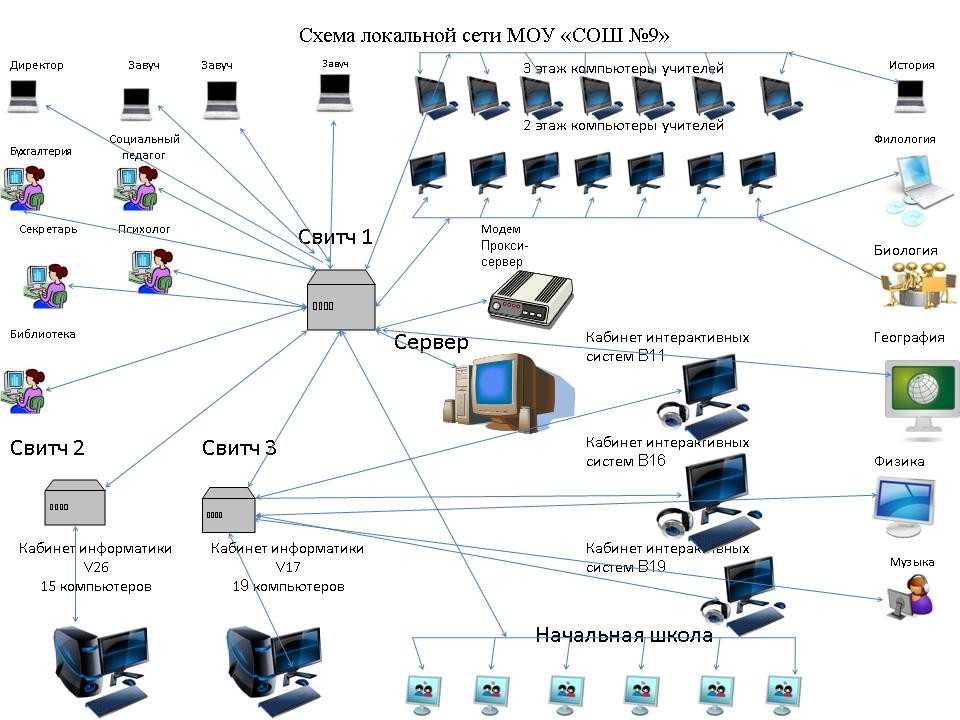 Вы также можете назначать адреса вручную, и они известны как статические адреса .
Вы также можете назначать адреса вручную, и они известны как статические адреса .
Статические адреса обычно не назначаются, но часто требуются при использовании переадресации портов.
Их можно назначить в сетевых настройках устройства, но желательно на DHCP-сервере с использованием зарезервированных адресов .
Кроме того, адреса, используемые в вашей домашней сети, известны как внутренние адреса .
При подключении к Интернету ваше устройство будет использовать внешний IP-адрес . Этот адрес является IP-адресом маршрутизатора/концентратора. См. Внутренние и внешние IP-адреса для более подробного объяснения.
Определение DNS, IP, MAC-адресов и IP-адреса маршрутизатора
Возможно, вам потребуется выяснить, какие DNS-серверы вы используете, а также IP- или MAC-адрес:
- вашего домашнего маршрутизатора.
- Собственный компьютер/планшет/телефон
Основным инструментом, который вы используете, является инструмент ipconfig (Windows) или ifconfig (linux).
На приведенном ниже снимке экрана показано использование команды ipconfig с параметром /all. например, ipconfig/all
Ваш домашний маршрутизатор — это ваш шлюз в Интернет. При просмотре вашей конфигурации некоторые устройства называют ее маршрутизатором по умолчанию, в то время как другие используют термин 9.0113 шлюз по умолчанию .
На скриншоте выше это 192.168.1.254
Разделение домашней сети
Из соображений безопасности вам может понадобиться разделить домашнюю сеть. Это особенно актуально для сетей малого бизнеса, таких как рестораны и т. д., где клиентам также предоставляется доступ к сети.
Многие современные маршрутизаторы предоставляют для этой цели гостевые сети , и их легко настроить.
Еще один распространенный, но не такой простой метод — использование VLAN. См. Понимание и использование VLAN
Подключение к Интернету
Ваш домашний маршрутизатор подключается к Интернету и действует как брандмауэр.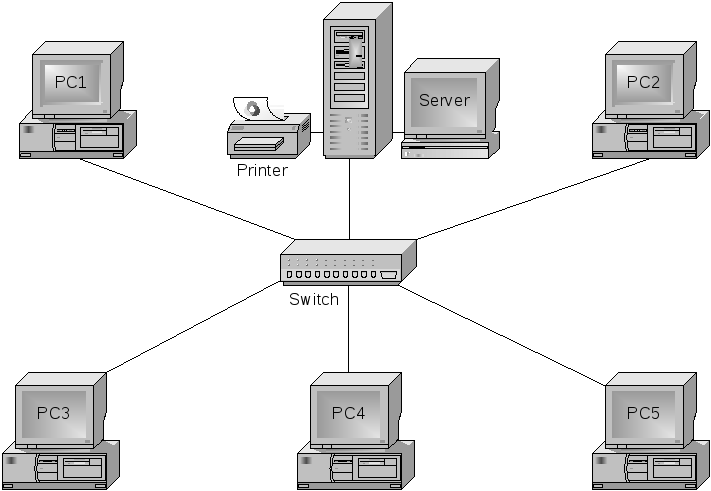
Брандмауэр защищает компьютеры и устройства вашей домашней сети или сети малого бизнеса от злоумышленников в Интернете.
Эффективно действует как односторонний цифровой шлюз , блокируя доступ к вашей сети с устройств в Интернете, но в то же время позволяя устройствам в вашей сети подключаться к устройствам в Интернете. (схематическая диаграмма ниже)
Как правило, настройка не требуется, так как по умолчанию разрешается подключение только из локальной сети к Интернету, а не из Интернета к домашней сети.
Дополнительные сведения см. в разделе Настройка домашнего маршрутизатора.
Однако, если вам требуются устройства в Интернете для подключения к вашей сети (часто это требуется геймерам), вы можете настроить переадресацию портов.
Возможно, вам также понадобится или потребуется использовать динамический DNS — см. Что такое динамический DNS? и зачем использовать службы динамического DNS?
Проверка скорости сети и Интернета
В любой сети скорость ограничена самым медленным компонентом .
Компьютер с сетевой картой Gigabit, разговаривающий с компьютером с сетевой картой 100 Мбит/с, ограничен скоростью 100 Мбит/с.
Совместно используемые устройства, такие как коммутаторы и беспроводные точки доступа, являются точками удушения сети, такими же, как светофоры и перекрестки с круговым движением на дороге.
LAN Speed test — очень полезный инструмент для проверки скорости локальной сети. См. раздел «Скорость домашней сети».
Для определения скорости Интернета вы можете использовать онлайн-сайты для проверки скорости. См. Общие сведения о скорости Интернета и тесты скорости.
Проблемы с домашней сетью и подключением к Интернету
Время от времени у вас будут возникать проблемы с подключением.
По моему опыту, большинство проблем легко диагностируются и устраняются при наличии терпения и настойчивости.
Хорошее понимание того, как работает ваша сеть, необходимо для успешного устранения неполадок.
Вопросы и ответы
В.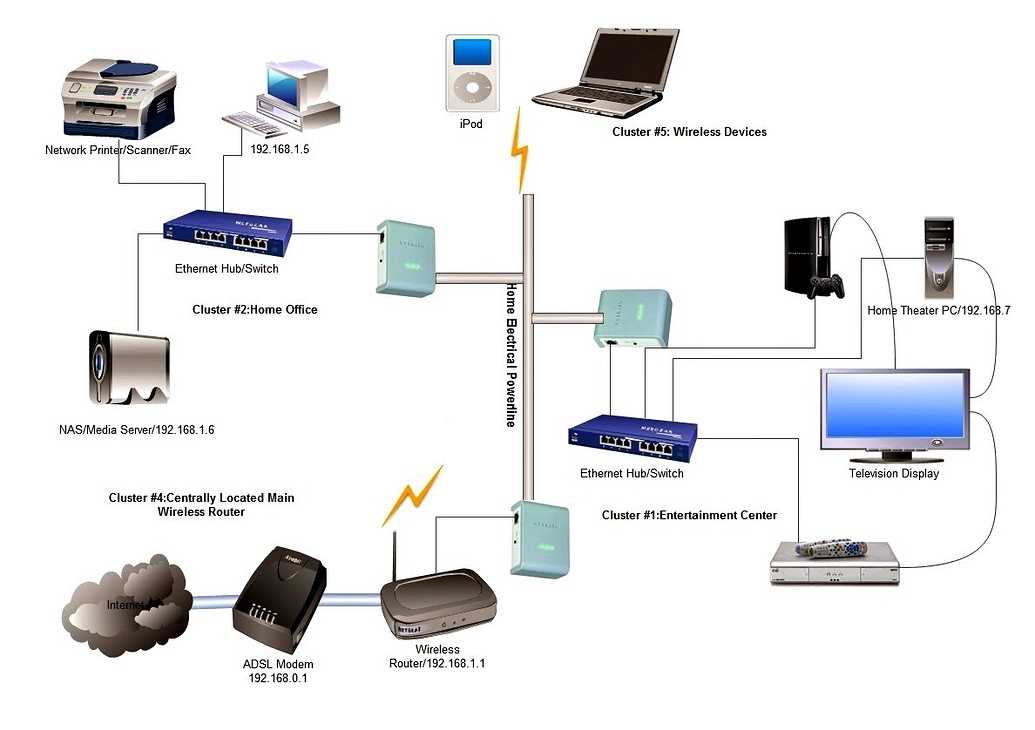
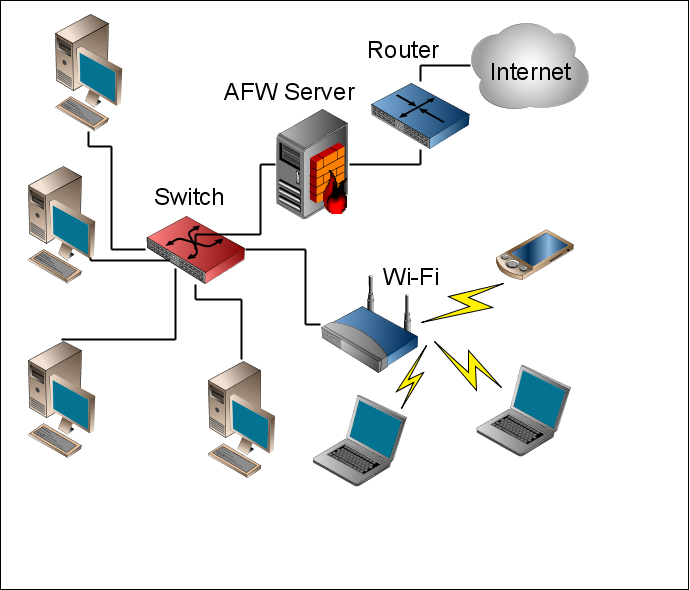 Никаких других функций он не несет (мы не будем рассматривать особые «умные» устройства, которые используют провайдеры). Компьютеры и мультимедийные устройства подключаются к этому сетевому коммутатору проводами. В магазинах кабели UTP5 с обжатыми концами называются патч-кордами и продаются с разной длиной. Длина каждого патч-корда для домашней локальной сети не имеет значения, поскольку от устройства до устройства сигнал проходит по кабелю без ухудшения до 150 метров.
Никаких других функций он не несет (мы не будем рассматривать особые «умные» устройства, которые используют провайдеры). Компьютеры и мультимедийные устройства подключаются к этому сетевому коммутатору проводами. В магазинах кабели UTP5 с обжатыми концами называются патч-кордами и продаются с разной длиной. Длина каждого патч-корда для домашней локальной сети не имеет значения, поскольку от устройства до устройства сигнал проходит по кабелю без ухудшения до 150 метров.
 Таким образом, возможность купить одну лицензию на программное обеспечение и использовать ее на нескольких устройствах может принести значительную экономию
Таким образом, возможность купить одну лицензию на программное обеспечение и использовать ее на нескольких устройствах может принести значительную экономию