Как почистить кэш в компьютере виндовс 7: Как очистить кэш в Windows 7 от El:Store
Как очистить кэш в Windows 7 от El:Store
Как очистить кэш памяти DNS Windows 7
Информация о запросах компьютера к различным серверам хранится в DNS-кэше. Хранящаяся в кэше первоначальная информация об обращении компьютера к такому-то сервису, при повторном обращении значительно увеличивает скорость его загрузки. Также в некоторых случаях необходимо очистить ДНС-кэш при обнаружении сбоев при обращении к различным ресурсам.
С этой целью необходимо произвести следующие действия:
- Запустить Командную Строку (нажмите «Пуск» — «Все программы» — «Стандартные» — «Командная строка») и прописать команду ipconfig /flushdns.
- Далее нажимаем на клавишу Enter .
- В окне получаем «Кэш сопоставителя ДНС успешно очищен».
Как очистить кэш оперативной памяти компьютера Windows 7
Очистка кэш-памяти требует некоторых навыков в работе с компьютером.
Для ее проведения необходимо:
- На рабочем столе нажимаем на правую кнопку мыши и в меню выбираем «Создать» — «Ярлык».

- В появившемся окне указать расположение объекта в зависимости от конфигурации 32 или 64 битной Windows 7:
32: %windir%\system32\rundll32.exe advapi32.dll, ProcessIdleTasks
64: %windir%\SysWOW64\rundll32.exe advapi32.dll, ProcessIdleTasks.
- Нажимаете на кнопку «Далее».
- Создаем имя ярлыка «Очистка кэша».
5 . На появившемся, на рабочем столе ярлыке «Очистка кеша» нажмите два раза.
Как очистить кэш Windows 7 в браузерах
В браузерах на основе Chromium — Opera, Google Chrome, Яндекс очистка кэша производится типовым способом:
- Нажимаем комбинацию клавиш CTRL+H и выбираем «Очистить историю».
- Выбираем категории для удаления — «Очистить историю посещений» или аналогичная команда в других браузерах.
Как почистить кэш эскизов в Windows 7
Эскизы — это миниатюры картинок, которые при повторной загрузке загружаются быстрее.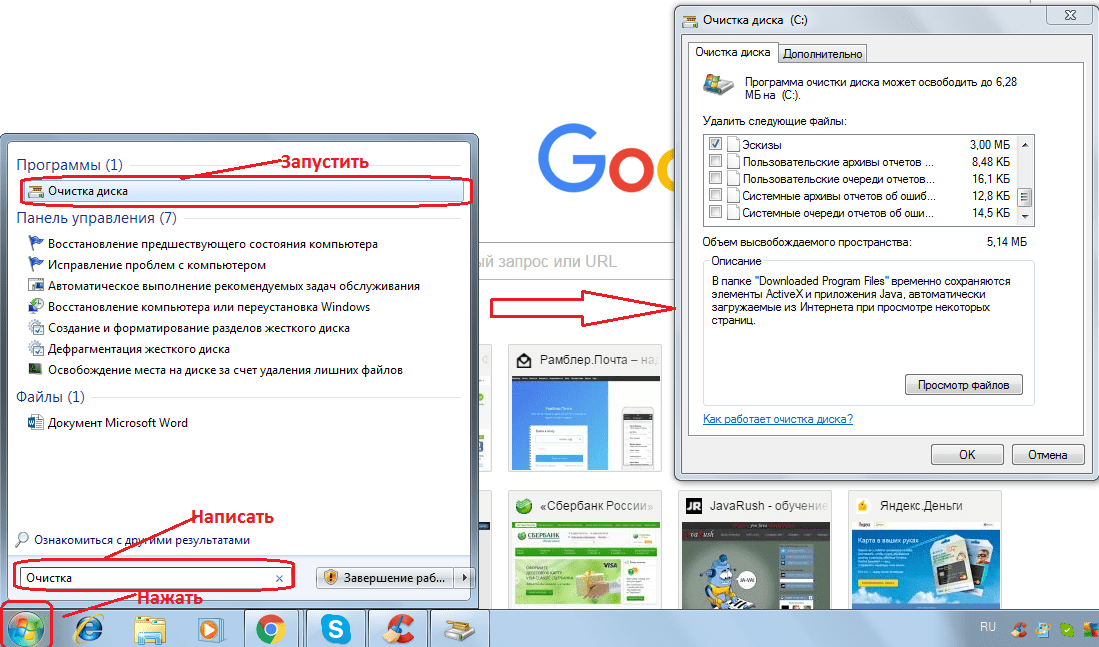 Для того, чтобы очистить кэш эскизов необходимо запустить утилиту «Очистка диска». Она просканирует систему и обнаружит временные файлы, которые можно удалить.
Для того, чтобы очистить кэш эскизов необходимо запустить утилиту «Очистка диска». Она просканирует систему и обнаружит временные файлы, которые можно удалить.
Алгоритм действий при очистке такой:
- Заходим в «Компьютер», нажимаем правой кнопкой мыши на системный диск (обычно это диск C).
- Выбираем пункт «Свойства».
- В появившемся окне на вкладке «Общее» нажмите «Очистка диска».
- После того, как система произведет оценку, выбираем «Эскизы» и нажимаем «Очистить системные файлы».
Как удалить кэш обновлений в Windows 7
Для того чтобы очистить кэш обновлений, необходимо остановить службу «Центра обновлений Windows»:
- Нажмите сочетание клавиш CTRL+R, введите команду services.msc и кликните по кнопке «ОК».
- В появившемся окне должна быть включена вкладка «Расширенный» внизу экрана, слева. Спуститесь в самый низ списка, и найдите службу «Центр обновлений Windows».
- Вызовите контекстное меню, нажав на ней правой кнопкой мышки, выберите пункт меню «Остановить».

Следующий этап удаления кэша обновлений в Windows 7 – очистка папки загрузок обновлений:
- Входим в папку C:\Windows\SoftwareDistribution\Download.
- Удаляем всё содержимое.
Возвращаемся в «Центр обновлений Windows» и запускаем отключённую ранее службу.
Помимо этих существующих методов существует большое разнообразие различных программ, которые позволяют удалить кеш в Windows 7.
На сайте el:Store вы можете приобрести ключ активации Windows 7 на комфортных условиях.
Как почистить КЭШ компьютера Windows 7: инструкция
Наверняка вы часто слышали фразу — очистить КЭШ. Якобы от этого у компьютера прибавится скорости в работе. В некоторой степени это правда, но что такое КЭШ Windows и где его искать? Само слово происходит от английского глагола cacher, то есть “прятать”.
Следовательно, речь идет о файлах, надежно спрятанных от глаз пользователя. Так и есть, нужно перелопатить уйму папок, чтобы почистить весь КЭШ компьютера, работающего под управлением Windows 7, XP или другой версии.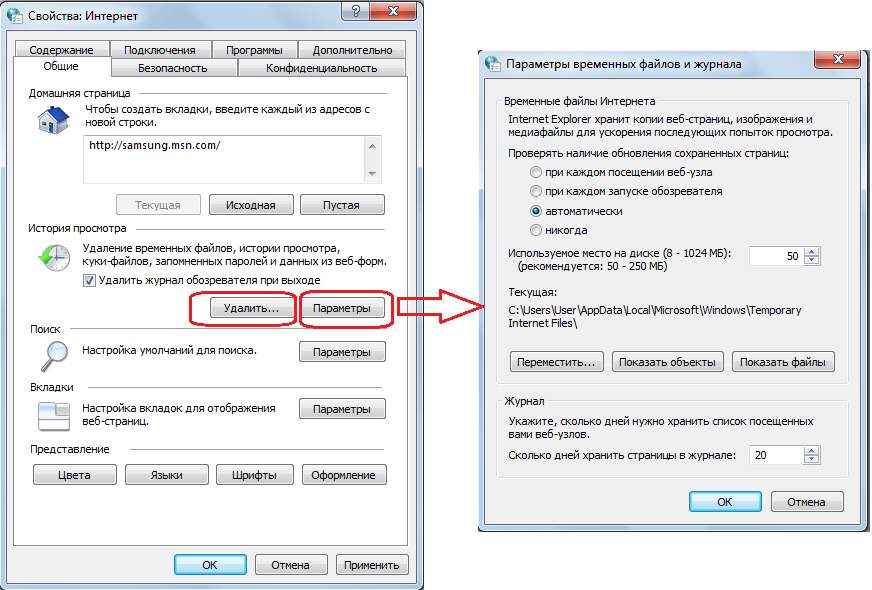 Но есть и более простые способы.
Но есть и более простые способы.
Общие понятия
Существует минимум 4 вида КЭШа:
- браузерный;
- DNS;
- эскизов файлов;
- ОЗУ (оперативной памяти).
Кроме того, некоторые программы в процессе своей работы могут создавать свои временные файлы. Чтобы их удалить, достаточно очистить КЭШ ОЗУ.
Прежде чем приступить к рассмотрению способов очистки, стоит ответить на вопрос — что дает самой Windows или работе на компьютере удаление этих невидимых файлов? В большинстве случаев КЭШ, браузера например, представляет собой огромное количество мелких файлов, накапливающихся в процессе работы компьютера.
Посмотрели онлайн-видео и оно уже лежит в КЭШе и будет там до перезагрузки или ручной очистки. Запустили игру и она заняла большую часть оперативной памяти. Но когда вы вышли из игры, часть ее может оставаться занятой. То же самое и с некоторыми программами. При этом ОЗУ может не хватать для других задач. Да и на жестком диске временные файлы без очисток долгое время начинают занимать гигабайты памяти.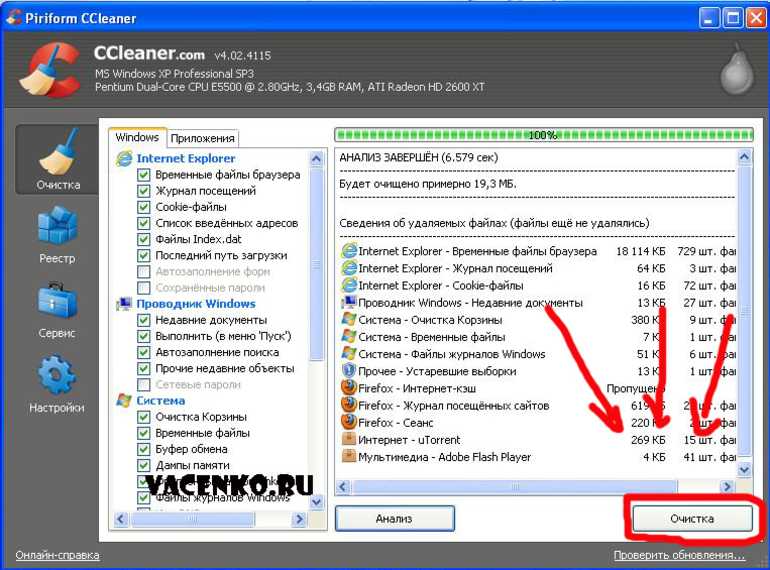
Зачем это терпеть, когда можно очистить КЭШ быстро и легко?

Способы для бразуера
В этом случае нет единого рецепта. Разные программы предлагают свои вариации. Почистить временные файлы в браузере вы можете, зайдя в его настройки. У Google Chrome необходимый пункт называется “Очистить историю”.
Будьте внимательны: вы можете выбрать очистку только КЭШа или же одновременно удалить сохраненные пароли, историю посещений, настройки для сайтов и так далее.
У Internet Explorer эта опция именуется как “Удалить журнал браузера”, а у Firefox — “Удалить недавнюю историю”.
Способ для очистки памяти
Чтобы разгрузить ОЗУ от лишнего хлама и ускорить работу компьютера сначала загляните по адресу: Пуск — Компьютер (правой кнопкой мыши) — Свойства. Если ваша Windows 32-разрядная, еще раз откройте Пуск и запустите программу “Выполнить”.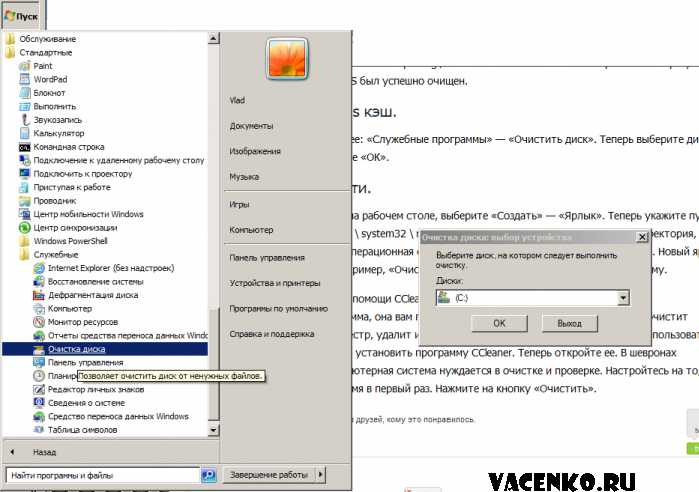
В новое окно скопируйте команду:
%windir%\system32\rundll32.exe advapi32.dll,ProcessIdleTasks
и выполните. Память очищена! Для 64-разрядной Windows используйте такую команду:
%windir%\SysWOW64\rundll32.exe advapi32.dll,ProcessIdleTasks
Способы для DNS-кэша
Речь идет о сохраненных данных касательно запросов компьютера к серверам интернета. Если вы хотите полностью очистить эту историю, выполните простые действия:
- Откройте Пуск.
- Перейдите во Все программы — Стандартные.
- Запустите Командную строку от имени администратора (правой кнопкой мыши).
- В окне введите ipconfig /flushdns и нажмите Enter. Готово!
Иногда достаточно очистить историю DNS, чтобы открыть сайт, который не желает загружаться.
Способы для эскизов файлов
Данный вид КЭШа позволяет быстрее подгружаться эскизам фотографий или видео. Это особенно полезно, когда в папке десятки и сотни файлов. Поэтому решайте, стоит ли почистить их.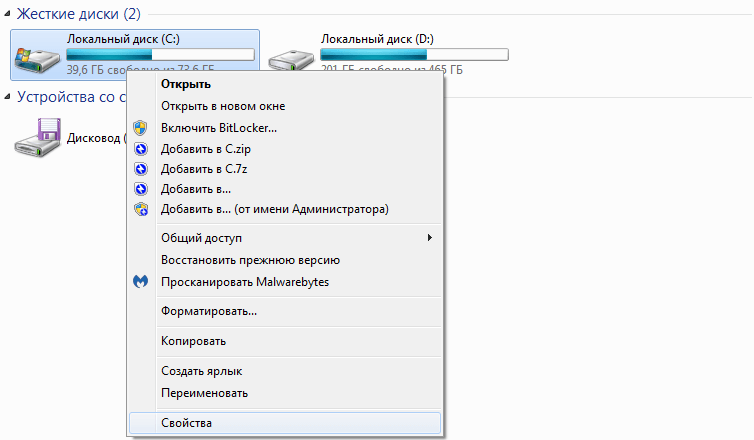 Duomenų apsaugos pareigūnas | Asmens duomenų apsauga https://novusnexus.lt/duomenu-apsaugos-pareigunas/
Duomenų apsaugos pareigūnas | Asmens duomenų apsauga https://novusnexus.lt/duomenu-apsaugos-pareigunas/
- Откройте Пуск.
- В строчке поиска введите “Очистка диска”.
- В запустившейся программе выберите нужный диск и нажмите на кнопку OK. Приложение просканирует диск на наличие временных файлов.
- В появившемся списке выберите “Эскизы” (Thumbnails).
ОК и “Удалить файлы”. Готово.
Как удалить содержимое папки Temporary Internet Files
Windows 8.1 Windows 7 Windows Vista Windows XP Больше…Меньше
В этой статье описывается, как безвозвратно удалить содержимое папки Temporary Internet Files с компьютера. Посмотрите видео о том, как самостоятельно удалить содержимое папки Temporary Internet Files.
Удалить содержимое папки Temporary Internet Files
Выполните следующие действия в соответствии с вашей версией Windows.
- org/ItemList»>
Нажмите и удерживайте (или щелкните правой кнопкой мыши) Пуск > Панель управления > Свойства обозревателя .
Выберите вкладку Общие , а затем выберите Удалить в разделе История просмотров .
Выбрать Удалить все > Да > ОК .
Выберите Пуск > Панель управления > Сеть и Интернет > Свойства обозревателя .

Выберите вкладку Общие , а затем выберите Удалить под История просмотров .
Выбрать Удалить все > Да > OK .
Закройте Internet Explorer.
Закройте все экземпляры проводника Windows.
Выберите Пуск > Панель управления , а затем дважды щелкните Свойства обозревателя .

На вкладке Общие выберите Удалить файлы в разделе Временные файлы Интернета .
В диалоговом окне Удалить файлы установите флажок Удалить все автономное содержимое .
Выберите OK два раза.
Примечание. Если папка временных файлов Интернета содержит большой объем содержимого веб-страницы, этот процесс может занять несколько минут.
Дополнительная информация
- org/ListItem»>
Папка Temporary Internet Files (или кэш) используется Windows Internet Explorer и MSN Explorer для хранения содержимого веб-страницы на жестком диске компьютера для быстрого просмотра. Этот кэш позволяет Internet Explorer или MSN Explorer загружать только содержимое, которое изменилось с момента последнего просмотра веб-страницы, вместо загрузки всего содержимого при каждом отображении страницы.
Возможно, администратор изменил параметры папки временных файлов Интернета, чтобы вы не могли изменить эти параметры. Например, администратор может удалить вкладку Общие из интерфейса в диалоговом окне Свойства обозревателя . Если вы не можете получить доступ к диалоговому окну Свойства обозревателя или вкладке Общие , обратитесь к администратору за дополнительной информацией.
- org/ListItem»>
Файлы, начинающиеся со слова «Cookie», могут оставаться в папке «Временные файлы Интернета» после выполнения этих действий. Эти файлы являются указателями на фактические файлы cookie, которые находятся в вашей папке Cookies. Для получения дополнительных сведений щелкните следующий номер статьи, чтобы просмотреть статью базы знаний Майкрософт:
.
158769 При очистке папки временных файлов Интернета остаются файлы cookie. Для получения дополнительных сведений об удалении файлов cookie щелкните следующий номер статьи базы знаний Майкрософт:
278835 Как удалить файлы cookie в Internet Explorer
В некоторых случаях файлы, загруженные с веб-сайтов, могут оставаться в папке временных файлов Интернета, но не будут отображаться в проводнике Windows после выполнения этих действий.
 Для получения дополнительных сведений щелкните следующий номер статьи, чтобы просмотреть статью базы знаний Майкрософт:
Для получения дополнительных сведений щелкните следующий номер статьи, чтобы просмотреть статью базы знаний Майкрософт:.
301057 Временные файлы Интернета занимают больше места на диске, чем указано
Ссылки
Для получения дополнительных сведений о папке временных файлов Интернета щелкните следующие номера статей, чтобы просмотреть статьи в базе знаний Майкрософт:
155353Как настроить размер кэша для временных файлов Интернета
172949Как изменить расположение временных файлов Интернета
263070 Как параметры кэша Internet Explorer влияют на просмотр веб-страниц
175885 Не удается просмотреть временные файлы Интернета на общем компьютере
Очистите кеш на компьютере с Windows
Английский
Нидерланды
французский
немецкий
Гугл Хром
Мозилла Фаерфокс
Край
Интернет Эксплорер 11
Опера
- Дом
- Окна
Удаление кэша браузера на ПК
Когда вы просматриваете Интернет и посещаете различные сайты, ваш браузер сохраняет некоторое содержимое и данные во временном хранилище.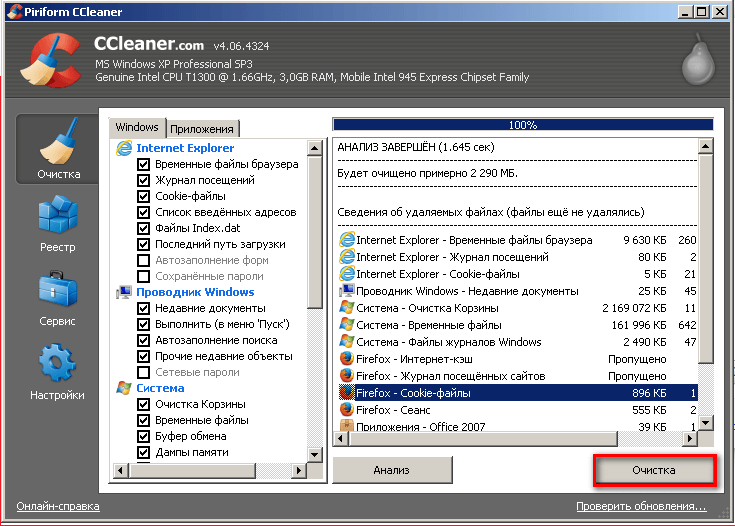 Это временное хранилище называется «кешем». Чтобы избавиться от пуха, вам следует время от времени очищать кеш. В следующих пошаговых руководствах мы покажем вам, как добиться этого в разных браузерах на вашем компьютере.
Это временное хранилище называется «кешем». Чтобы избавиться от пуха, вам следует время от времени очищать кеш. В следующих пошаговых руководствах мы покажем вам, как добиться этого в разных браузерах на вашем компьютере.
Как очистить кеш в Microsoft Edge
Когда веб-сайты не загружаются с последними данными, это может быть связано с тем, что вам необходимо удалить кэшированные файлы, чтобы позволить браузеру загрузить новые данные. Чтобы очистить кеш, вы можете выполнить одну из следующих инструкций:
1. Очистите данные браузера в Microsoft Edge с помощью сочетания клавиш.
- Нажмите клавиши [Ctrl], [Shift] и [Del].
- Открывается новое окно. Выберите опцию «временные сервисы и файлы».
- Подтвердите свой выбор, нажав на кнопку «удалить».
Читать далее
Как очистить кеш в Opera
Чтобы удалить кеш из браузера Opera, вы можете выполнить одну из следующих инструкций.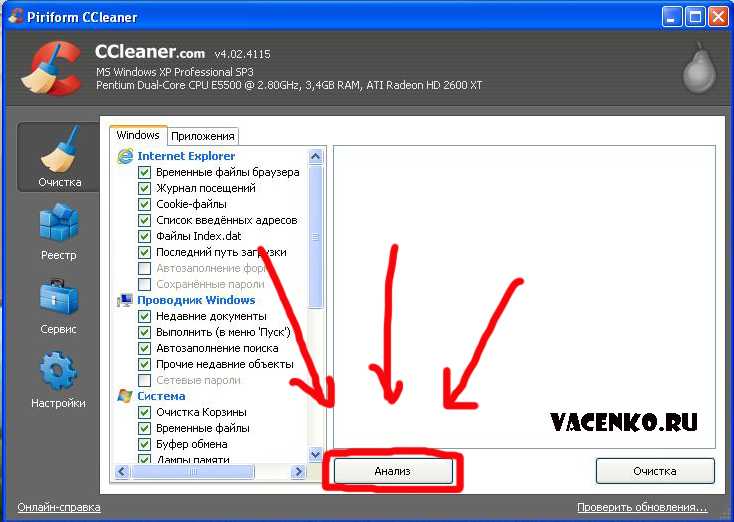
1. Удалить кеш: Быстрый способ с помощью ярлыка.
Как и в других браузерах, вы можете удалить кеш с помощью сочетания клавиш. Следующая инструкция показывает, как это сделать шаг за шагом.
- Нажмите клавиши [Ctrl], [Shift] и [del] на клавиатуре. Откроется новое окно, в котором вы можете настроить параметры удаления кеша.
- Выберите период «с момента установки» , чтобы полностью очистить кеш браузера.
- Проверьте параметр «Изображения и файлы в кэше» .
- Подтвердите свои настройки, нажав кнопку «удалить данные браузера» .
- Обновить страницу.
Читать далее
Как очистить кеш в Internet Explorer 11
Как и в большинстве других браузеров, вы можете получить доступ к параметрам удаления кеша браузера для IE 11 разными способами.
1. Очистите кэш с помощью сочетания клавиш
- Нажмите одновременно клавиши [Ctrl], [Shift] и [Del].
 Откроется всплывающее окно. «Удалить историю браузера» .
Откроется всплывающее окно. «Удалить историю браузера» . - Убрать все галочки, кроме выбора «Временные файлы Интернета и файлы веб-сайтов» .
- Нажмите кнопку «Удалить» , чтобы очистить кеш браузера. В отличие от других браузеров здесь нет возможности выбрать период времени. Вы удалите все данные кеша.
- Перезагрузить страницу.
Читать далее
Как очистить кеш в Mozilla Firefox
Если некоторые веб-сайты вызывают проблемы при загрузке или не отображают обновленное содержимое, возможно, это связано с кешем. Узнайте, как удалить кеш в браузере Mozilla Firefox.
1. Быстрое удаление с помощью сочетания клавиш
Для удаления кэша браузера с помощью сочетания клавиш в Firefox выполните следующие действия:
- Одновременно нажмите следующие клавиши: [Ctrl], [Shift] и [Del]. Откроется всплывающее окно с заголовком «Очистить недавнюю историю» .

- В раскрывающемся меню вы можете указать временной диапазон, за который вы хотите удалить кеш. У вас есть следующие варианты: последний час, последние два часа, последние четыре часа, сегодня или все.
- Чтобы удалить все данные, выберите «Все» в раскрывающемся меню…
- После этого щелкните стрелку рядом с «Подробности» и переключите различные возможности, чтобы выбрать, какие данные следует удалить. Если вы хотите удалить только кеш, то отметьте только галочку напротив «Кэш».
- Щелчком по кнопке «очистить сейчас» вы удаляете кеш.
- После этого перезагрузите сайт
Читать далее
Как почистить кэш в Google Chrome
1. Удалить кэш браузера ярлыком.
Самый быстрый способ избавиться от данных кеша в Google Chrome — это опция «Очистить кеш браузера». Вы можете получить доступ к этой функции с помощью следующего ярлыка:
- Нажмите клавиши [Ctrl], [Shift] и [Del].



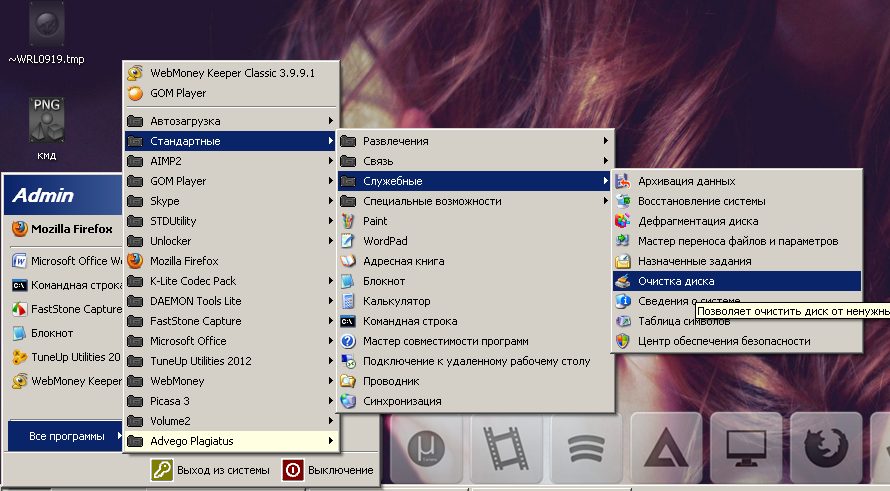

 Для получения дополнительных сведений щелкните следующий номер статьи, чтобы просмотреть статью базы знаний Майкрософт:
Для получения дополнительных сведений щелкните следующий номер статьи, чтобы просмотреть статью базы знаний Майкрософт: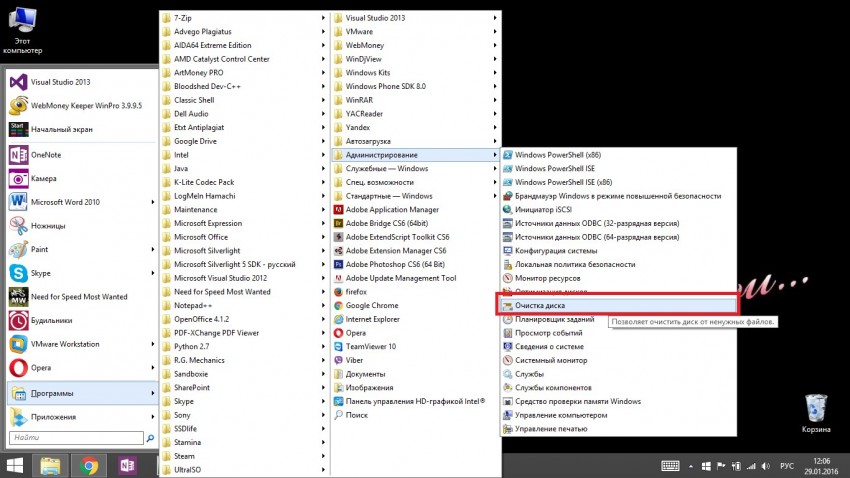 Откроется всплывающее окно. «Удалить историю браузера» .
Откроется всплывающее окно. «Удалить историю браузера» .
