Как остановить обновления виндовс: Как остановить автоматическое обновление Windows
Содержание
Как Остановить Обновление Windows 11 (Заблокировать его Навсегда)
Многим людям может быть нелегко работать с одной операционной системой, а затем переключаться на другую. Нечто подобное вот-вот произойдет, когда Windows 11 будет готова к выпуску. Возможно, вы еще не готовы или хотите обновить свою систему, потому что все еще хотите работать с интерфейсом и функциями Windows 10. Если это то, чего вы хотите, значит, вы попали в нужное место.
Лучше всего то, что Microsoft не будет заставлять кого-либо получать обновление системы, и в случае автоматического обновления вашей системы мы можем остановить его. В статье ниже будут рассмотрены способы, которые не позволят вашей системе обновлять Windows 10. Используя эти методы, вы остановите обновление и будете наслаждаться Windows 10 столько, сколько захотите.
В этой статье
01 Отключить Службу Обновления Windows в Windows 10
02 Блокировать Обновление Windows 11 с Помощью Редактора Групповой Политики
03 Приостановить Обновления Windows 11 Каждую Неделю
04 Остановить Центр Обновления Windows 11 с Помощью Редактора Реестра
05 Отключить Обновление Windows 11 с Помощью Стороннего Инструмента
Часть 1.
 Отключить Службу Обновления Windows в Windows 10
Отключить Службу Обновления Windows в Windows 10
В большинстве случаев Windows обновляется автоматически, но есть вероятность, что вы не хотите, чтобы система обновляла Windows 10. Для этого вам нужно остановить компьютеризированную систему обновления. Мы поделимся с вами, как это можно сделать за 4 простых шага:
Шаг 1: Откройте окно «Выполнить»
Вначале вас попросят нажать «Windows + R». Откроется окно «Выполнить», и это первый шаг, который приблизит вас к отключению службы Центра обновления Windows.
Шаг 2: Открытие Службы Windows
Когда откроется окно «Выполнить», следующим шагом будет открытие Службы Window. Это можно сделать, набрав services.msc и, наконец, нажав клавишу Enter.
Шаг 3: Доступ к Центру обновления Windows
В этот момент появится новое окно. Это покажет вам список различных услуг. Среди этих служб найдите и выберите «Центр обновления Windows». Как только это будет найдено, не забудьте нажать на кнопку «Стоп», щелкнув ее правой кнопкой мыши.
Шаг 4: Поменяйте Настройки
После остановки «Центра обновления Windows» дважды щелкните по нему. Откроется новый экран «Свойства Центра обновления Windows». На этом экране вам теперь нужно изменить «Тип запуска» на вкладке «Общие».
Откройте раскрывающееся меню и выберите вариант «Отключено». Это отключит службу обновления Windows.
Часть 2. Блокировать Обновление Windows 11 с Помощью Редактора Групповой Политики
Возможно, вы не захотите отключать службы обновления из окна «Выполнить», и если это так, что может быть лучше, чем введение этого метода? Чтобы отключить службы обновления, вы также можете воспользоваться помощью редактора групповой политики. Если вы не знаете, как это сделать, прочтите инструкции ниже:
Шаг 1: Редактор групповой политики
Метод запускается, как только вы вводите запрос «Редактор групповой политики» в строке поиска. Когда поиск закончится, нажмите на него.
Шаг 2: Компоненты и обновления Windows
После открытия редактора перейдите в «Конфигурация компьютера». Оттуда найдите «Административные шаблоны» и щелкните по нему. Как только это откроется, перейдите в «Компоненты Windows» и, наконец, нажмите на «Центр обновления Windows».
Оттуда найдите «Административные шаблоны» и щелкните по нему. Как только это откроется, перейдите в «Компоненты Windows» и, наконец, нажмите на «Центр обновления Windows».
Шаг 3: Настройте автоматические обновления
После того, как вы откроете страницу «Центр обновления Windows», появится список. В этом списке найдите «Настроить автоматические обновления». Дважды щелкните «Настроить автоматические обновления», появится новый экран. На этом экране вас попросят отключить переключатель и отключить автоматические обновления.
Шаг 4: Перезагрузите, чтобы применить изменения
После того, как вы отключили автоматические обновления, нажмите кнопку «Применить» в правом нижнем углу. Как только это все будет сделано, перезагрузите компьютер, чтобы применить все внесенные вами изменения.
Часть 3. Приостановить Обновления Windows 11 Каждую Неделю
Отключение автоматических обновлений или отключение службы обновлений — не единственное решение, препятствующее обновлению Windows 10.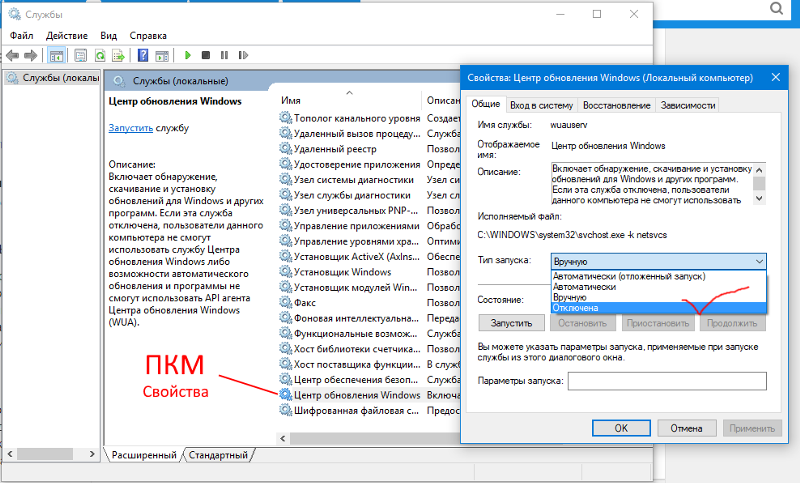 Вы также можете воспользоваться временным решением, которое можно изменить, когда вы передумаете в отношении обновлений Windows.
Вы также можете воспользоваться временным решением, которое можно изменить, когда вы передумаете в отношении обновлений Windows.
Этот метод предназначен для предотвращения спонтанного обновления системы в течение 7 дней. Прямо сейчас это может вас запутать, но, прочитав приведенные ниже шаги, вы поймете метод:
Шаг 1: Перейти к Настройкам
Переход к «Настройкам» — это первый шаг для приостановки компьютерного обновления. Вы можете сделать это, щелкнув правой кнопкой мыши значок Windows и выбрав «Настройки». Когда откроется экран настроек, появятся несколько функций, из которых вам нужно будет выбрать «Обновления и Безопасность».
Шаг 2: Приостановите обновление
Когда «Обновления и Безопасность» откроется, вы сможете увидеть опцию «Центр обновления Windows». Перейдите к этой опции, а затем нажмите «Приостановить обновления еще на 7 дней». Это приостановит компьютеризованное обновление, и, следовательно, вы успешно остановите обновление Windows 10.
Часть 4. Остановить Центр Обновления Windows 11 с Помощью Редактора Реестра
Другой способ отключить службы автоматического обновления — использовать редактор реестра. Прежде чем мы продолжим с вами, важно сообщить вам, что этот метод очень рискован в использовании. Ваша система может быть уничтожена этим методом, поэтому рекомендуется делать резервную копию всего. С учетом сказанного, давайте перейдем к шагам этого метода:
Шаг 1: Найдите Редактор реестра
Чтобы начать процесс, прежде всего, введите «Редактор реестра» в строке поиска меню «Пуск», а затем нажмите «Запуск от имени администратора».
Шаг 2: Введите путь
После открытия «Редактора реестра» скопируйте и вставьте указанный путь без труда в путь после «Компьютеры», или вы также можете ввести путь.
‘HKEY_LOCAL_MACHINE\SOFTWARE\Policies\Microsoft\Windows’
Теперь вы будете искать «Windows» на боковой панели. Найдя его, щелкните его правой кнопкой мыши и выберите «Создать». Оттуда вы должны выбрать опцию «Ключ».
Оттуда вы должны выбрать опцию «Ключ».
Шаг 3: Добавление нового ключа
После этого вы можете установить имя ключа как «WindowsUpdate». Теперь для вновь созданного ключа вам нужно добавить еще один ключ.
Задайте имя ключа «AU» для ключа «WindowsUpdate». Как только это будет сделано, вы должны щелкнуть правой кнопкой мыши на «AU», затем выбрать значение «DWORD (32-бит)» и назвать его «NoAutoUpdate».
Шаг 4: Перезагрузитесь, чтобы включить режим
Последний шаг для этого метода — щелкнуть правой кнопкой мыши на «NoAutoUpdate». В появившемся меню выберите «Изменить», а затем измените «Данные значения» на 1 со значения по умолчанию 0.
Вы также можете сделать это, дважды щелкнув «NoAutoUpdate» и изменив значение по умолчанию с 0 на 1. После этого вы можете перезагрузить систему, чтобы включить примененный вами режим.
Часть 5. Отключить Обновление Windows 11 с Помощью Стороннего Инструмента
Сторонний инструмент также можно использовать для полного отключения или включения автоматического обновления.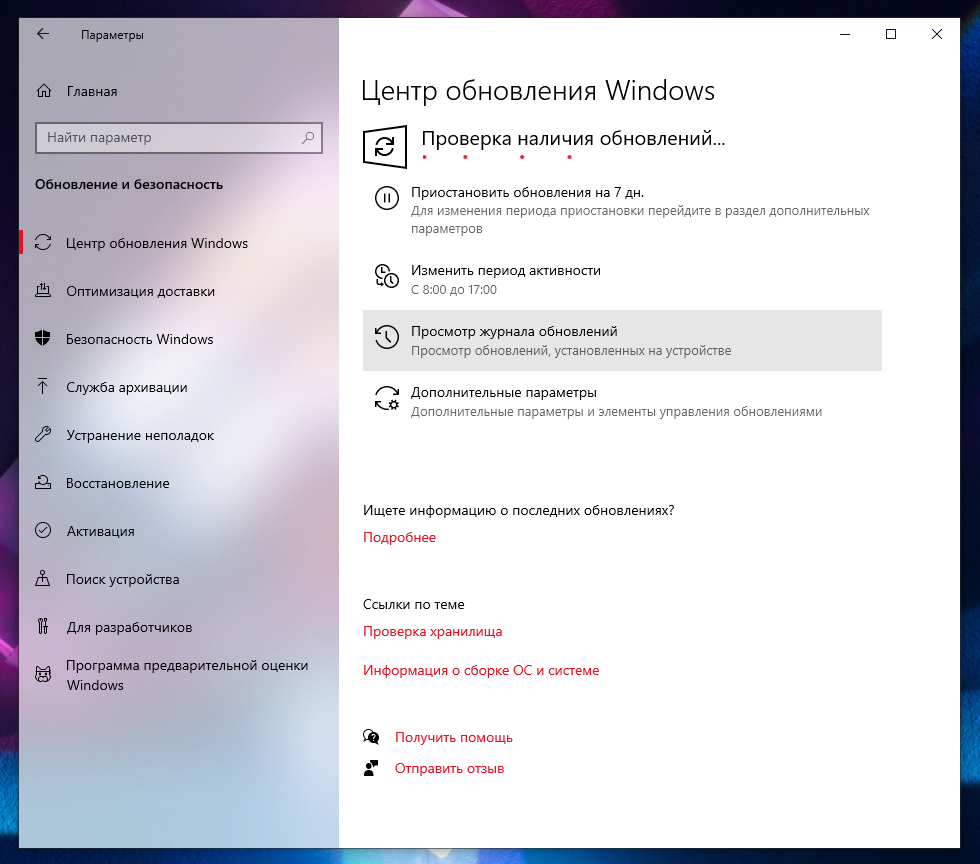 От пользователя зависит, какой метод он предпочел бы отключить компьютеризированную службу обновления. Вы можете пропустить все методы, описанные ранее, если предпочитаете сторонний инструмент. Лучше всего это сделать «Блокировщик обновлений Windows».
От пользователя зависит, какой метод он предпочел бы отключить компьютеризированную службу обновления. Вы можете пропустить все методы, описанные ранее, если предпочитаете сторонний инструмент. Лучше всего это сделать «Блокировщик обновлений Windows».
Это бесплатное программное обеспечение, которое помогает вам управлять службой обновления в вашей системе Windows. Инструмент является портативным, вам нужно только переносить файлы программ на внешнее устройство, и вы можете использовать его в любое время и в любом месте. Это также избавит вас от долгого процесса установки. Вы можете полностью контролировать процесс обновления, просто нажав одну кнопку. Давайте поделимся с вами, как работает инструмент:
Шаг 1: Загрузите «Блокировщик обновлений Windows»
Во-первых, важно загрузить «Блокировщик обновлений Windows». После полной загрузки вы должны распаковать его. Извлечение может быть выполнено в желаемое вами место. Как только это будет сделано, запустите инструмент.
Шаг 2: Отключить службы
Когда инструмент откроется, появится значок статуса службы, сообщающий вам о текущем статусе службы обновлений вашего устройства. Вы должны выбрать опцию «Отключить обновления», так как вы хотите заблокировать службу автоматического обновления. После этого появится значок перекрестного статуса. В конце нажмите кнопку «Применить сейчас», чтобы применить изменения к вашей системе.
Вывод
Если вас не впечатлила Windows 11, то эта статья — все, что вам нужно. Обсуждались несколько методов, которые помогут остановить обновление Windows 10. В статье были рассмотрены основные области знаний путем обмена различными методами полной блокировки и отключения компьютеризированных служб обновления.
Как приостановить обновления в Windows 10
Если вы не готовы к обновлениям в Windows 10, то их можно приостановить и разрешить их автоматическую установку на компьютер позже.
Приостановить обновления в Windows 10
Как вы, должно быть, заметили, Windows 10 автоматически загружает и устанавливает обновления на компьютер по мере их появления.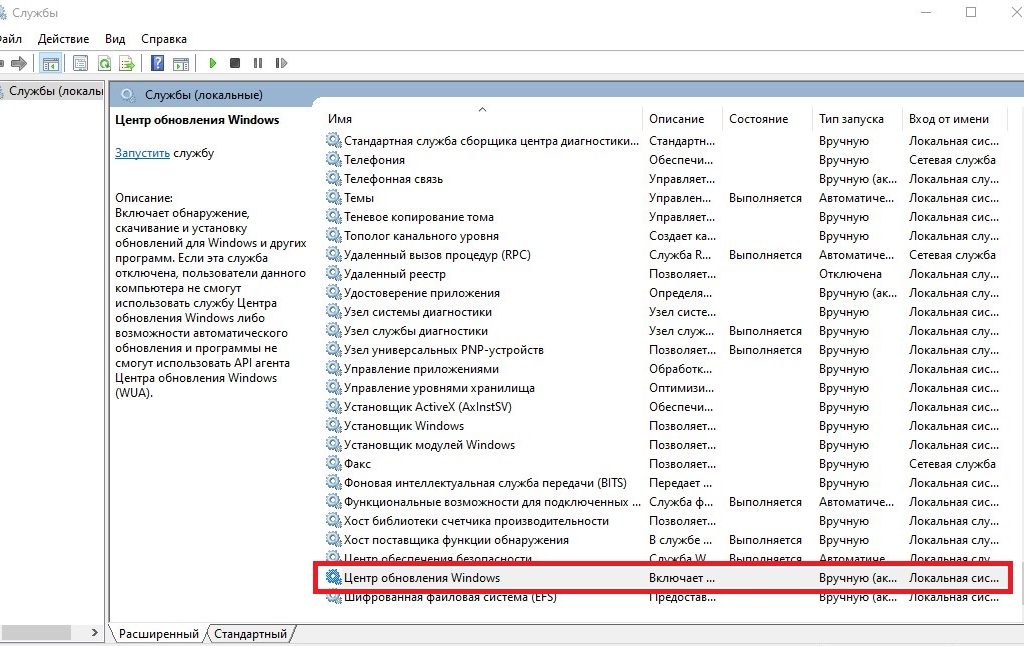
Хотя рекомендуется устанавливать обновления, как только они становятся доступными, некоторые пользователи хотят быть первыми, кто установит обновления на свой компьютер.
Как правило, наиболее частой причиной приостановки обновлений является предотвращение вероятности того, что обновление вызовет проблемы или станет несовместимым с приложениями и программами, установленными на компьютере.
Как в версии Windows 10 Домашняя, так и в версии Pro, обновления Windows могут быть отложены на срок до 35 дней.
1. Приостановите обновления Windows на срок до 35 дней
Windows 10 предоставляет возможность приостанавливать обновления на 7, 14, 21, 28 и 35 дней.
1. Перейдите в Параметры > нажмите Обновление и безопасность.
2. Выберите Центр обновления Windows на левой панели. На правой панели прокрутите вниз и нажмите Приостановить обновления на 7 дней.
Это приостановит обновления Windows на 7 дней, после прошествия этого срока компьютер автоматически загрузит и установит доступные обновления.
Если вам нужно больше времени, нажмите Приостановить обновления еще на 7 дней, и это добавит еще 7 дней к периоду паузы.
Точно так же вы можете продолжать нажимать на опцию Приостановить обновления еще на 7 дней, пока не достигнете 35 дней, и опция Приостановить обновления не станет серой.
2. Приостановите обновления до выбранной даты
Вместо того, чтобы откладывать обновления с шагом в 7 дней, вы можете приостановить обновления до определенной даты, выполнив следующие действия.
1. Перейдите в Параметры > нажмите Обновление и безопасность.
2. Щелкните Центр обновления Windows на левой панели. На правой панели нажмите Дополнительные параметры.
3. На следующем экране щелкните Приостановить до в раскрывающемся списке и выберите дату, до которой вы хотите остановить автоматическое обновление Windows.
Это задержит обновление Windows до определенной даты, которую вы выбрали в раскрывающемся списке.
Когда наступит выбранная дата, Windows автоматически загрузит и установит доступные обновления на компьютер.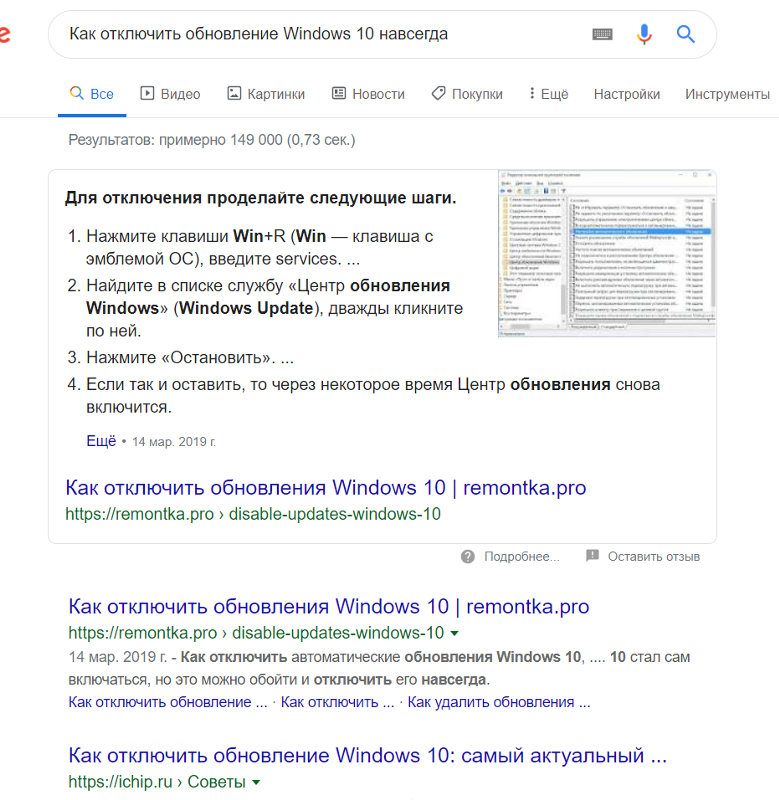
3. Приостановите обновления более чем на 35 дней
Назначение вашей сети Wi-Fi или Ethernet сети как Лимитное подключение, предотвращает установку обновлений Windows 10.
1. Перейдите в Параметры > Сеть и Интернет.
2. На следующем экране нажмите WiFi или Ethernet на левой панели. На правой панели щелкните имя своей сети Wi-Fi или Ethernet.
3. На следующем экране прокрутите вниз и включите параметр Задать как лимитное подключение.
После этого Windows больше не должна автоматически загружать и устанавливать обновления.
4. Отключите автоматическое обновление с помощью средств администрирования
Если вы используете старую версию Windows 10, вы можете отключить автоматические обновления, войдя в свою учетную запись администратора и выполнив следующие действия.
1. Щелкните правой кнопкой мыши кнопку Пуск и выберите Выполнить.
2. В окне Выполнить введите services.msc и нажмите OK.
3. На экране Службы щелкните правой кнопкой мыши Центр обновления Windows и выберите Свойства.
4. На экране свойств Центра обновления Windows щелкните стрелку вниз Тип запуска и выберите вариант Отключена.
5. Нажмите Применить и ОК, чтобы сохранить изменения.
Примечание. Недостатком этого метода является то, что он может помешать обновлению Windows.
Обязательно периодически проверяйте наличие обновлений, выбрав Параметры > Обновление и безопасность > Проверить наличие обновлений.
Если на компьютере было пропущено несколько обновлений, возможно, вам придется нажимать Проверить наличие обновлений несколько раз, пока компьютер не сообщит, что он обновлен.
Как перестать получать обновления в Windows 11
Автор
Ричард Дивайн
Обновлено
Какой бы ни была ваша причина, если вы предпочитаете, чтобы Microsoft оставила ваш компьютер в покое, вот как перестать получать автоматические обновления Windows 11.
Обновления для Windows 11 не должны быть чем-то плохим. Но есть много вопросов по поводу контроля качества, применяемого к регулярным патчам, выпускаемым Microsoft. Действительно, иногда обновление, предназначенное для исправления одной вещи, полностью ломает что-то другое. Таким образом, пользователей Windows 11 больше, чем Microsoft хотела бы признать, которые не хотят, чтобы обновления автоматически применялись к их системам.
Хорошей новостью является то, что, хотя Microsoft рекомендует вам использовать эти обновления, вы также можете взять дело в свои руки и не допускать их на свой компьютер. Если вы просто не хотите их использовать или хотите немного подождать, чтобы убедиться, что они не сломаны, вот как вы можете приостановить обновления на своем ПК с Windows 11.
Как приостановить автоматические обновления Windows 11
Если вас интересует только временная остановка обновлений, Windows 11 делает это довольно просто. Это лучший способ сделать это, потому что самая большая причина, по которой вы можете захотеть отложить обновление, — убедиться, что у него нет больших проблем. Отложив его на пару недель, вы можете дать ему некоторое время перед установкой новых обновлений.
Это лучший способ сделать это, потому что самая большая причина, по которой вы можете захотеть отложить обновление, — убедиться, что у него нет больших проблем. Отложив его на пару недель, вы можете дать ему некоторое время перед установкой новых обновлений.
Если у вас Windows 11 Домашняя, обновления можно приостановить только на одну неделю. Однако Windows 11 Pro и более поздние версии позволяют приостанавливать обновления на срок до пяти недель. Вот как:
- Откройте приложение Настройки на своем ПК.
- Выберите Центр обновления Windows на боковой панели.
- Рядом с Приостановить обновления щелкните Приостановить на 1 неделю (в Windows 11 Домашняя) или откройте раскрывающееся меню, чтобы приостановить обновления на срок до пяти недель. Вы можете увеличивать время с шагом в одну неделю.
Обновления автоматически возобновятся в конце выбранного вами периода, и, что наиболее важно, вы не сможете продлить паузу, пока не установите обновления, выпущенные в течение этого периода паузы.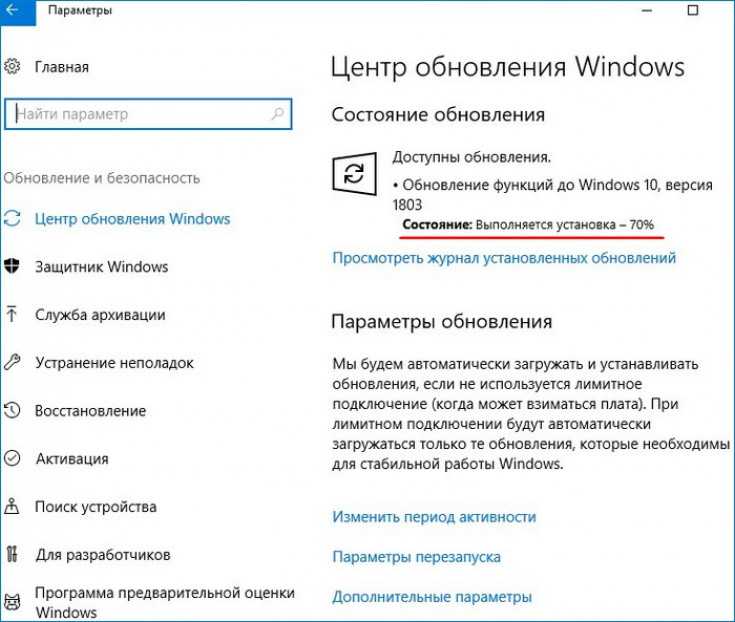 То есть таким образом вы не можете запретить установку обновлений на неопределенный срок. В Windows 11 Pro, если вы выбрали период короче пятинедельного максимума, вы можете продолжать продлевать паузу, пока не достигнете этого предела, но это все.
То есть таким образом вы не можете запретить установку обновлений на неопределенный срок. В Windows 11 Pro, если вы выбрали период короче пятинедельного максимума, вы можете продолжать продлевать паузу, пока не достигнете этого предела, но это все.
Как прекратить получать автоматические обновления Windows 11 с помощью редактора реестра
Для более постоянного решения вы можете остановить обновления Windows 11 с помощью редактора реестра. Мы должны отметить, что Редактор реестра является очень мощным инструментом, к лучшему или к худшему, и если вы не знаете, что делаете, это может нанести серьезный ущерб вашему ПК.
При этом, если вы чувствуете себя комфортно, вот что вам нужно сделать:
- Нажмите Windows + R на клавиатуре.
- Введите regedit и нажмите Введите .
- Вы также можете ввести этот текст в меню «Пуск», чтобы запустить редактор реестра.
- В редакторе реестра перейдите по следующему пути: HKEY_LOCAL_MACHINE\SOFTWARE\Policies\Microsoft\Windows , используя дерево навигации слева.

- Щелкните правой кнопкой мыши папку Windows и выберите New , затем Key .
- Назовите новый ключ WindowsUpdate и нажмите Enter .
- Щелкните правой кнопкой мыши WindowsUpdate и выберите New , затем Key .
- Назовите эту клавишу AU и нажмите Введите еще раз. Ваше дерево навигации должно выглядеть так.
- Щелкните правой кнопкой мыши AU и выберите New , затем DWORD (32-битное) Значение .
- Назовите это значение NoAutoUpdate и нажмите Введите .
- В основной части окна справа дважды щелкните NoAutoUpdate
- Убедитесь, что в поле Base выбрано Hexadecimal , и измените значение Value с 0 на 1.

- Нажмите кнопку OK и перезагрузите компьютер.
Автоматические обновления теперь будут остановлены, но вы по-прежнему можете вручную получать обновления в любое время из приложения «Настройки». Чтобы отменить это, выполните те же шаги, что и выше, но когда вы доберетесь до WindowsUpdate, просто удалите, перезагрузите компьютер, и вы снова получите автоматические обновления.
Как прекратить получать автоматические обновления Windows 11 с помощью редактора групповой политики
Третий метод, который вы можете использовать, применим только к пользователям Pro и Enterprise, поскольку в домашних выпусках Windows нет редактора групповой политики. Если у вас есть только Дом, используйте один из способов выше. Однако, если у вас есть поддерживаемая версия, вот как использовать редактор групповой политики для остановки автоматических обновлений:
- Нажмите Windows + R на вашем ПК, чтобы открыть диалоговое окно «Выполнить».

- Введите gpedit.msc и нажмите Введите .
- Кроме того, вы можете просто открыть меню «Пуск» и ввести этот текст в строке поиска.
- В редакторе групповой политики следуйте этой цепочке, чтобы перейти в нужное место: Конфигурация компьютера > Административные шаблоны > Компоненты Windows > Центр обновления Windows > Управление взаимодействием с конечным пользователем .
- Дважды щелкните параметр с надписью Настройка автоматического обновления и выберите Enabled , чтобы включить его.
- В поле Параметры найдите 2 — Уведомить о загрузке и автоматической установке и нажмите Применить .
- Нажмите OK для подтверждения.
Теперь вы больше не увидите автоматическую установку обновлений, но сможете применять их вручную из приложения «Настройки».
Из трех описанных здесь способов первый не только самый простой и доступный для всех, но и самый безопасный. Во-первых, важно получать обновления, поскольку они содержат важные исправления безопасности. Задержка их — это одно, но полная их остановка может подвергнуть вас серьезным угрозам. Кроме того, если вы никогда раньше не редактировали реестр, вы не рискуете совершить случайные, но потенциально серьезные ошибки. И так намного быстрее повторно включить обновления.
Во-первых, важно получать обновления, поскольку они содержат важные исправления безопасности. Задержка их — это одно, но полная их остановка может подвергнуть вас серьезным угрозам. Кроме того, если вы никогда раньше не редактировали реестр, вы не рискуете совершить случайные, но потенциально серьезные ошибки. И так намного быстрее повторно включить обновления.
Подписывайтесь на нашу новостную рассылку
Похожие темы
- Компьютеры
- Учебники по информатике
- Windows 11
- Майкрософт
Об авторе
Бывший менеджер проектов и давний фанат технологий, Ричард уже более десяти лет работает в индустрии, от телефонов до игр и ПК, а также во всем, что между ними.
5 быстрых способов остановить автоматические обновления в Windows 10
Обновления являются ключевой функцией использования Windows 10, и Microsoft регулярно выпускает новые, чтобы поддерживать оптимальную работу.
Автоматическое обновление Windows имеет свои плюсы и минусы. Мы рассмотрим некоторые из них, прежде чем описать несколько методов, которые покажут вам, как остановить автоматические обновления в Windows 10 и дадут вам больше контроля над тем, что и когда устанавливается.
Содержание
- Должен ли я остановить или разрешить обновления?
- 5 способов остановить автоматические обновления в Windows 10
- 1. Отключить приложение Windows Update
- 2. Измените подключение к Интернету на лимитное
- 3. Используйте редактор групповой политики
- 4. Отредактируйте реестр
9002 1 5. Показать/скрыть инструмент
Должен ли я остановить или разрешить обновления?
Частый выпуск новых обновлений Windows имеет несколько преимуществ.
- Он предназначен для того, чтобы предоставить вам наилучшие возможности на вашем ПК, информируя вас о новейшем программном обеспечении и дополнениях к Windows 10.
- Он предоставляет вам самые последние исправления безопасности. Наличие более старой версии Windows 10 может сделать ваш компьютер уязвимым для уязвимостей системы безопасности.
- Благодаря автоматическому обновлению Windows 10 позволяет вам сосредоточиться на том, для чего вы хотите использовать свой компьютер, вместо того, чтобы постоянно проверять наличие обновлений для установки.
Однако у автоматических обновлений Windows 10 есть несколько недостатков.
- Самая заметная и первая проблема, с которой приходится сталкиваться, — часто неудобное время для этих обновлений. Никто не любит, когда его прерывают. Если в этот момент вы разговариваете по Skype или работаете над проектом, вы, естественно, будете расстроены.
- Некоторые обновления вызывают проблемы с производительностью.
 После некоторых обновлений пользователи сообщали о сбоях, снижении производительности и нерешенных проблемах безопасности. Кроме того, вы можете использовать программное обеспечение, для которого требуется определенная версия Windows, а обновления могут помешать его правильной работе.
После некоторых обновлений пользователи сообщали о сбоях, снижении производительности и нерешенных проблемах безопасности. Кроме того, вы можете использовать программное обеспечение, для которого требуется определенная версия Windows, а обновления могут помешать его правильной работе.
5 способов остановить автоматические обновления в Windows 10
Имейте в виду, что приведенные ниже методы блокируют обновления драйверов и программного обеспечения, но не обновления безопасности. Windows продолжит выпускать обновления безопасности для предотвращения эксплойтов.
1. Отключите приложение Windows Update
Вы можете отключить автоматические обновления Windows несколькими нажатиями клавиш с помощью поиска Windows.
Шаг 1 : Нажмите клавиши Windows + R , чтобы появилась панель поиска. Введите services.msc и нажмите Enter.
Шаг 2 : Когда появится всплывающее окно «Службы», прокрутите вниз, чтобы найти Обновления Windows .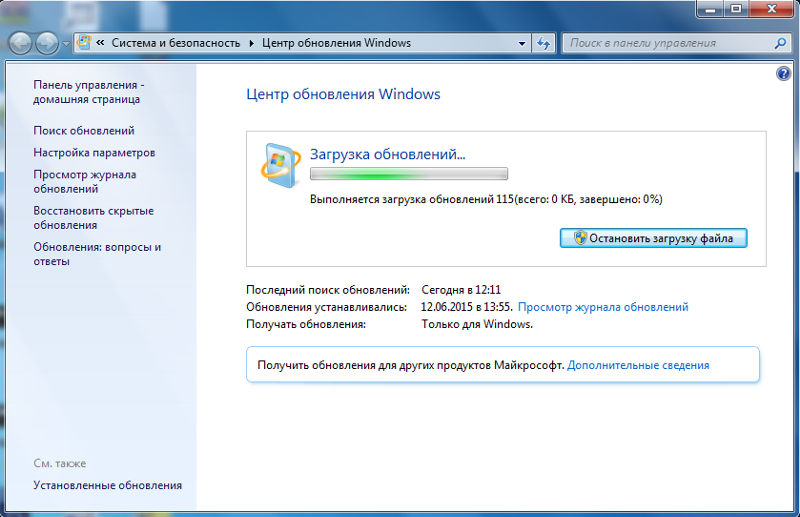 Щелкните правой кнопкой мыши и выберите Остановить .
Щелкните правой кнопкой мыши и выберите Остановить .
2. Измените подключение к Интернету на лимитное
Если вы измените подключение на лимитное, Windows будет отправлять только приоритетные обновления. Лимитное соединение — это соединение с лимитом данных. Этот метод не будет работать, если вы используете Ethernet, и может нарушить использование Интернета.
Шаг 1 : Найдите Settings в строке поиска Windows и откройте его.
Шаг 2 : Нажмите Сеть и Интернет .
Шаг 3 : Нажмите Изменить свойства соединения .
Шаг 4 : Прокрутите вниз и выберите Metered Connection .
3. Используйте редактор групповой политики
Для тех, кто использует Windows Education, Pro или Enterprise Edition, доступен еще один инструмент, называемый редактором групповой политики, который отправит вам уведомление о наличии обновления без автоматической установки это.
- Шаг 1: Нажмите Windows + R, чтобы открыть диалоговое окно «Выполнить». Введите gpedit.msc
- Шаг 2: Найдите Центр обновления Windows в разделе Конфигурация компьютера .
- Шаг 3. Измените параметр «Настроить автоматические обновления» на Уведомлять о загрузке и Уведомлять об установке .
- Шаг 4: Откройте Настройки через панель поиска Windows. Перейдите к Обновления и безопасность . Выберите Обновления Windows .
- Шаг 5: Нажмите Проверить наличие обновлений .
- Шаг 6: Перезагрузите компьютер. Новые настройки будут применены.
4. Редактирование реестра
Последним вариантом является редактирование реестра. Это должен быть последний метод, который вы попробуете, так как он может вызвать огромные проблемы, если он будет выполнен неправильно. Прежде чем сделать это, обязательно сделайте резервную копию своих данных.
Шаг 1: Нажмите Windows + R . Затем введите regedit в появившемся диалоговом окне.
Шаг 2: Щелкните следующий путь: HKEY_LOCAL_MACHINE → ПРОГРАММНОЕ ОБЕСПЕЧЕНИЕ → Политики → Microsoft → Windows .
Шаг 3: Щелкните правой кнопкой мыши Windows , выберите New , затем выберите Key .
Шаг 4: Назовите новый ключ WindowsUpdate , нажмите Enter, затем щелкните правой кнопкой мыши новый ключ, выберите New , затем выберите Key .
Шаг 5: Назовите этот ключ AU и нажмите Enter. Щелкните правой кнопкой мыши новый ключ, выберите Новый , затем щелкните DWORD (32-разрядное) Значение .
Шаг 6: Назовите новый ключ AUOptions и нажмите Enter. Дважды щелкните новый ключ и измените значение на 2 для «Уведомление о загрузке и уведомление об установке» . Как только вы нажмете «ОК», закройте реестр.
Как только вы нажмете «ОК», закройте реестр.
5. Инструмент «Показать/скрыть»
Чтобы запретить Windows переустанавливать обновления, которые вы уже удалили, вы можете использовать инструмент «Показать/скрыть». Обратите внимание, что это не помешает Windows устанавливать обновления, а только переустанавливать их после их удаления.
Шаг 1: Загрузите инструмент по этой ссылке. Нажмите Открыть , когда появится диалоговое окно. Следуйте процессу, чтобы завершить загрузку.
Шаг 2: Откройте инструмент. Выберите соответствующие обновления, которые вы хотите скрыть, нажмите Далее и следуйте инструкциям инструмента, чтобы скрыть соответствующие драйверы.
Заключительные мысли
Независимо от того, прерываете ли вы выполнение важной задачи, используете ли вы программное обеспечение, для которого требуется определенная версия Windows, или просто не хотите, чтобы Windows обновлялась без вашего разрешения, приведенные выше методы помогут вам обрести спокойствие.

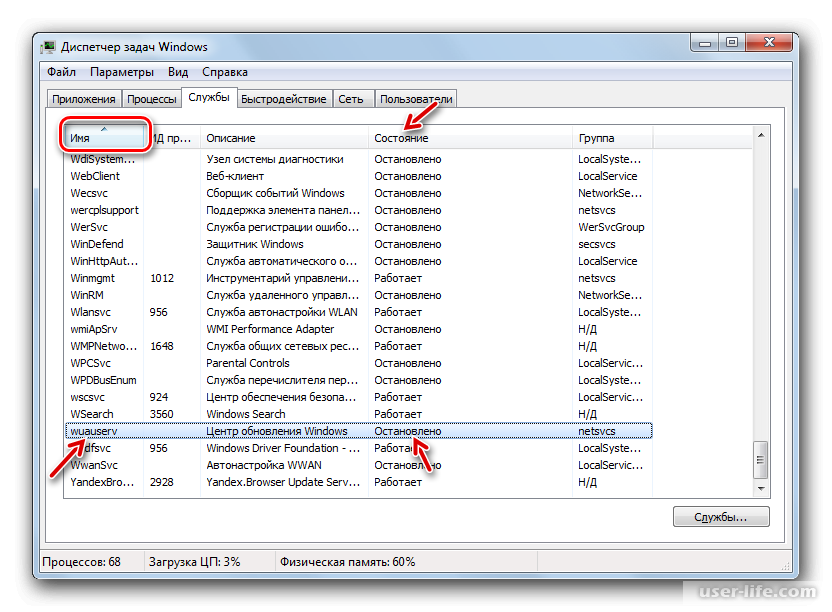

 После некоторых обновлений пользователи сообщали о сбоях, снижении производительности и нерешенных проблемах безопасности. Кроме того, вы можете использовать программное обеспечение, для которого требуется определенная версия Windows, а обновления могут помешать его правильной работе.
После некоторых обновлений пользователи сообщали о сбоях, снижении производительности и нерешенных проблемах безопасности. Кроме того, вы можете использовать программное обеспечение, для которого требуется определенная версия Windows, а обновления могут помешать его правильной работе.