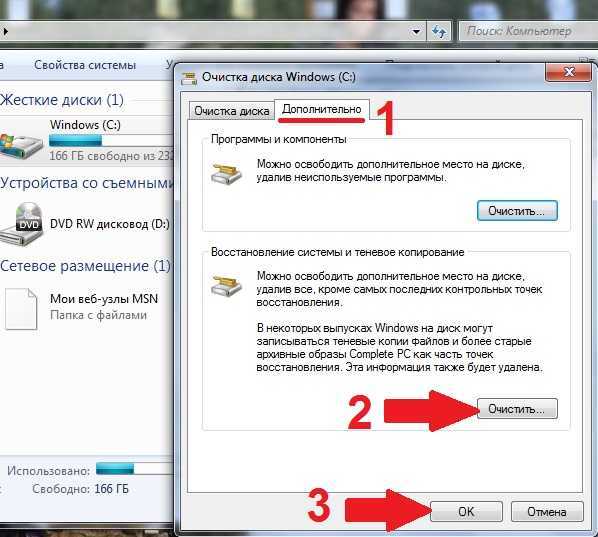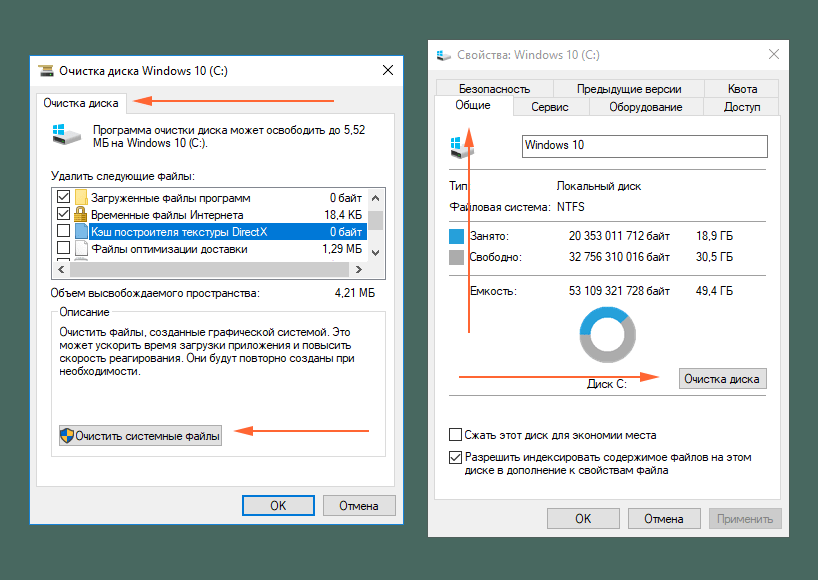Как освободить место на диске ц: Освобождение места на диске в Windows
Содержание
Как освободить место на диске C в Windows 10
Содержание
- Очистка системного диска в Windows 10
- Шаг 1: Базовая очистка компьютера
- Шаг 2: Удаление временных файлов
- Шаг 3: Отключение/изменение размера файла гибернации
- Шаг 4: Отключение/уменьшение файла подкачки
- Шаг 5: Удаление точек восстановления/отключение восстановления
- Шаг 6: Удаление папки Windows.old
- Шаг 7: Очистка кэша обновлений Windows
- Шаг 8: Отключение облачной синхронизации
- Шаг 9: Анализ дисков
- Шаг 10: Проверка на вирусы
- Шаг 11: Проверка жесткого диска на ошибки
- Шаг 12: Включение Compact OS
- Дополнительная информация
- Заключение
- Вопросы и ответы
Системный раздел Windows очень подвержен засорению, и если время от времени не проводить грамотную очистку, доступное место попросту закончится. Этот процесс для диска C в Виндовс 10 состоит из нескольких этапов, и далее мы разберем каждый из них.
Сразу же стоит отметить, что ручной процесс освобождения дискового пространства небыстрый, поэтому запаситесь терпением. Для ускоренного и автоматического процесса советуем использование сторонних утилит наподобие CCleaner. В этой ситуации пользователю достаточно отметить галочками подходящие для удаления элементы и дождаться выполнения задачи. Однако далеко не все хотят доверять такой процесс сторонним программам, тем более многим будет важно знать, почему пропало место на диске C в Windows 10, поэтому в статье мы рассмотрим поэтапную очистку вручную, а все желающие ускорить процедуру, могут ознакомиться со следующей статьей.
Подробнее: Как очистить компьютер от мусора с помощью программы CCleaner
Шаг 1: Базовая очистка компьютера
Под базовой очисткой подразумевается все то, что для поддержания производительности своего компьютера должен делать каждый пользователь.
Очистка папки «Загрузки»
По умолчанию все файлы, которые вы скачиваете через браузеры и файловые менеджеры, попадают в папку «Загрузки», что находится в разделе С.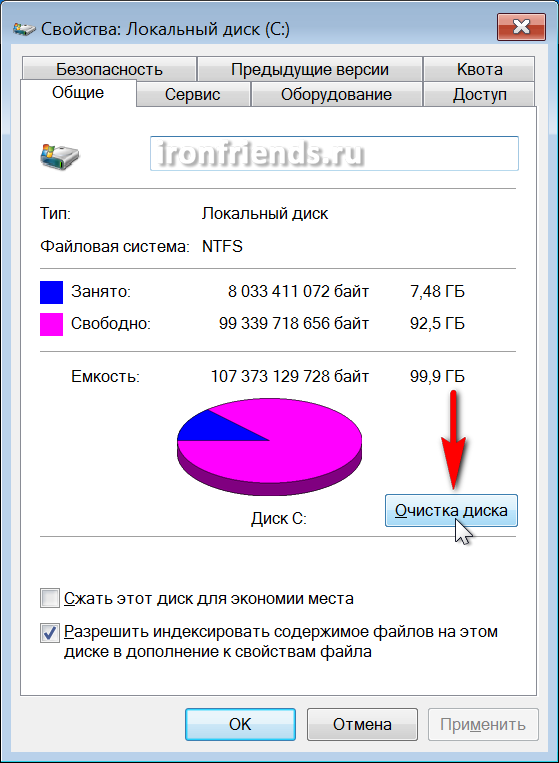 Просмотрите, что там сейчас находится, — как правило, это установщики разных программ и прочие, ставшие неактуальными, файлы. Перенесите то, что необходимо, в другие папки, а остальное — удалите. Если все загрузки попадают на Рабочий стол или в другую папку, выполните то же самое там.
Просмотрите, что там сейчас находится, — как правило, это установщики разных программ и прочие, ставшие неактуальными, файлы. Перенесите то, что необходимо, в другие папки, а остальное — удалите. Если все загрузки попадают на Рабочий стол или в другую папку, выполните то же самое там.
Очистка корзины
Все файлы, помещаемые в Корзину, хранятся в определенном разделе диска С до тех пор, пока вы их не удалите. Когда вы уверены, что восстанавливать оттуда нечего, нажмите правой кнопкой мыши по ярлыку «Корзина» и очистите ее.
Кстати, зайдя в «Свойства» через это же контекстное меню, вы сможете настроить ее расположение и параметры удаления.
Очистка кэша браузеров
Кэш в браузерах — довольно полезная вещь, позволяющая быстро загружать страницы интернета. Однако со временем он становится довольно объемным, а при использовании 2 и более веб-обозревателей спустя какое-то время размеры нескольких кэшей могут быть 1 ГБ и больше.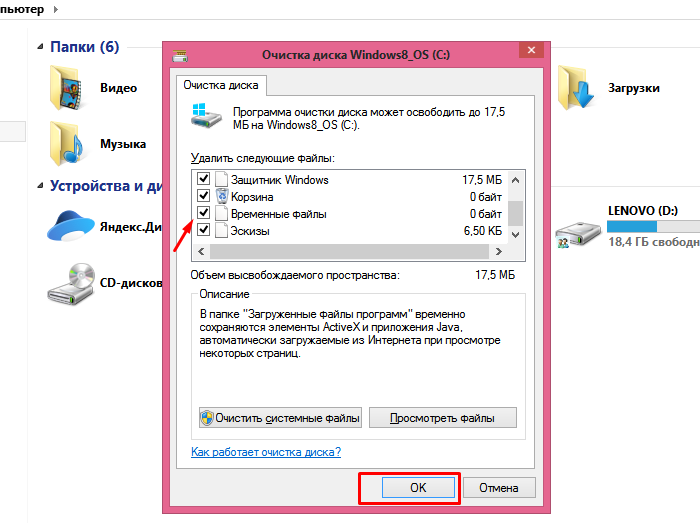 Учитывая то, что многие сайты, на которые мы заходили, больше не зайдем, хранящийся кэш для них не нужен. Более подробно о том, что такое кэш и как удалять его из браузеров, написано в отдельных статьях на нашем сайте.
Учитывая то, что многие сайты, на которые мы заходили, больше не зайдем, хранящийся кэш для них не нужен. Более подробно о том, что такое кэш и как удалять его из браузеров, написано в отдельных статьях на нашем сайте.
Подробнее:
Что такое кэш в браузере
Очистка кэша в браузере
Удаление приложений
Многие постоянно устанавливают разные программы на компьютер, о которых впоследствии забывают. Некоторые могут весить пару мегабайт, а некоторые — по несколько сотен. Кроме того, из-за невнимательной инсталляции одних программ вполне возможна незаметная установка рекламных приложений, например, браузеров, антивирусов и пр. В связи с этим рекомендуется регулярно просматривать список установленного ПО, при необходимости удаляя ненужные позиции. Дополнительно можете избавиться от предустановленных Windows-приложений типа Xbox, если не пользуетесь ими. Никакого вреда системе это не нанесет.
Читайте также: Способы удаления программ в Windows 10
Шаг 2: Удаление временных файлов
За время работы в Windows неизбежно накапливается множество временных файлов из разных источников. Это могут быть файлы интернета или программ, а также самой операционной системы. После их использования такие файлы практически всегда оказываются не нужны, но ОС не удаляет их, оставляя храниться в специальной папке до момента, когда вручную это сделает сам юзер. Несмотря на то что в большинстве случаев они не занимают много пространства, общее их количество, накопленное за месяцы, а то и годы, может существенно уменьшить доступное место на накопителе.
Это могут быть файлы интернета или программ, а также самой операционной системы. После их использования такие файлы практически всегда оказываются не нужны, но ОС не удаляет их, оставляя храниться в специальной папке до момента, когда вручную это сделает сам юзер. Несмотря на то что в большинстве случаев они не занимают много пространства, общее их количество, накопленное за месяцы, а то и годы, может существенно уменьшить доступное место на накопителе.
Пака, ответственная за временные файлы, называется «Temp». Каждый пользователь может довольно быстро очистить ее не боясь того, что при удалении будет стерто что-то важное. Даже если какие-то актуальные файлы удалятся, система или приложение создадут их заново.
- Откройте «Параметры».
- Перейдите в раздел «Система».
- Через панель слева найдите и выберите вкладку «Память устройства».
- Из списка логических дисков выберите системный.
- Отобразится количество занятой памяти по категориям, из которых выберите «Временные файлы».

- Здесь уже отмечены галочками подходящие параметры, но вам доступно включение в очистку и других источников, те же «Загрузки» и «Корзину» вместо Шага 1. Затем кликните «Удалить файлы».
Приложения в Виндовс создают свои временные файлы, которые в дальнейшем остаются висеть мертвым грузом какое-то время. Пользователю доступна активация этой функции и мгновенная очистка кэша всех приложений.
- Откройте «Параметры».
- Перейдите в «Система».
- Выберите пункт «Память устройства» через левую панель.
- Отыщите ссылку «Изменить способ автоматического освобождения места» и перейдите по ней.
- Рядом с параметром «Удалять временные файлы, не используемые в моих приложениях» должна стоять галочка. Если ее там нет — установите.
- Чтобы сразу же провести удаление неиспользуемых данных приложениями, нажмите «Очистить сейчас». После непродолжительного процесса отобразится информация с цифрой освобожденного места.

Шаг 3: Отключение/изменение размера файла гибернации
Функцией гибернации пользуется далеко не каждый юзер, предпочитая ему спящий режим, непрерывную работу ПК или полное отключение устройства. В этой ситуации, учитывая специфику работы этого режима, разумнее будет отключить ее в целях экономии свободного места. Гибернация помещает последний сеанс не в оперативную память, как спящий режим, а на жесткий диск, что так же позволяет компьютеру быстро выйти из режима сниженного энергопотребления. При этом Виндовс заранее резервирует файл с определенным количеством гигабайт. Сам файл находится в корневой папке диска C и называется «hiberbil.sys». В другой нашей статье мы подробно рассмотрели способ отключения этого режима в «десятке».
Подробнее: Отключение режима гибернации на компьютере с Windows 10
А если же вы ранее пользовались гибернацией, но готовы перейти на спящий режим в целях экономии дискового пространства, советуем ознакомиться с этой статьей.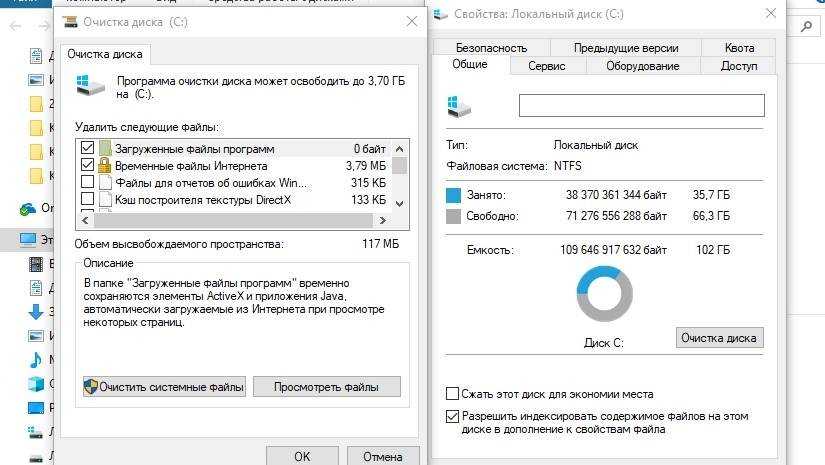
Подробнее: Настройка и включение спящего режима в Windows 10
Некоторым пользователям необходима гибернация для использования или же просто для возможности осуществлять «Быстрый запуск».
В этой ситуации его размер можно уменьшить, открыв командную строку либо PowerShell от имени администратора и написав там команду powercfg /h /type reduced. Чтобы вернуть размер по умолчанию, замените слово «reduced» на «full».
При возникновении ошибки о том, что параметр задан неверно, можно слегка видоизменить написание команды: powercfg -h -type reduced.
Иногда и этот совет не помогает, в связи с чем нужно использовать небольшой обход. Сперва пишем powercfg /h size 0, а затем powercfg /h type reduced. Так файл станет легче в 2 раза.
Шаг 4: Отключение/уменьшение файла подкачки
Этот вариант рекомендуется только тем пользователям, у кого достаточно собственной оперативной памяти в компьютере! Файл подкачки «добавляет» к установленной в ПК оперативной памяти несколько гигабайт, занимая их у жесткого диска. По аналогии с прошлым шагом здесь также создается отдельный зарезервированный файл, куда при нехватке места в ОЗУ добавляются запущенные программы, позволяя таким образом открыть больше приложений одновременно.
По аналогии с прошлым шагом здесь также создается отдельный зарезервированный файл, куда при нехватке места в ОЗУ добавляются запущенные программы, позволяя таким образом открыть больше приложений одновременно.
- Как правило, минимальный достаточный для комфортного использования ПК объем ОЗУ составляет 8 ГБ. Если вы знаете, что не расходуете больше, отключите подкачку — это позволит получить в среднем 1-2 ГБ или больше. Вместо этого ее объем можно уменьшить до оптимального значения. Узнать, сколько всего установлено памяти в устройстве, и сколько вы используете, легко, зайдя в «Диспетчер задач» клавишами Ctrl + Shift + Esc.
- Переключитесь на вкладку «Производительность» > «Память».
- Вверху справа отображается общее количество памяти — на нашем примере это 4 ГБ. Ниже под графиком расположена информация о том, сколько занято на текущий момент, а сколько свободно. На основании этих данных сделайте вывод, стоит ли отключать файл подкачки.
 Еще ниже, в пункте «Выделено» находится общий объем памяти с включенным файлом подкачки. На нашем примере добавлено 4 ГБ, если у вас эта цифра совпадает с той, что вверху справа, значит подкачка выключена и этот шаг придется пропустить. В ином случае либо уменьшите уровень выделенного места с жесткого диска, либо вовсе отключите подкачку. С этим поможет следующая статья.
Еще ниже, в пункте «Выделено» находится общий объем памяти с включенным файлом подкачки. На нашем примере добавлено 4 ГБ, если у вас эта цифра совпадает с той, что вверху справа, значит подкачка выключена и этот шаг придется пропустить. В ином случае либо уменьшите уровень выделенного места с жесткого диска, либо вовсе отключите подкачку. С этим поможет следующая статья.
Подробнее: Определяем подходящий размер файла подкачки в Windows 10
Шаг 5: Удаление точек восстановления/отключение восстановления
При активированной функции восстановления системы Виндовс и пользователь совместно создают точки, к которым при возникновении неполадок можно откатиться. Со временем их накапливается достаточное количество, из-за чего от системного раздела будет отнято значительное число гигабайт. При нормальной работе достаточно будет удалить все старые и уже неактуальные архивы, создав одну новую точку.
- Щелкните по «Этот компьютер» правой кнопкой мыши и выберите пункт «Свойства».

- Через панель слева перейдите в «Дополнительные параметры системы».
- Переключитесь на вкладку «Защита системы», проверьте, чтобы в списке дисков был выделен нужный (подписан как «Система») и нажмите «Настроить». Обратите внимание, если рядом с диском состояние системы «Выключено», значит сама опция восстановления отключена и доступных точек нет.
Обязательно обратите внимание, не включено ли восстановление системы для диска D и других логических дисков! В некоторых ноутбуках эта функция бывает активирована по умолчанию, отнимая до 100 ГБ пространства с системного раздела. Если напротив какого-то из дисков, восстановление которых вам не нужно, состояние «Включено», выделите его левой кнопкой мыши и воспользуйтесь следующим пунктом этой инструкции для отключения функции.
- В новом окне найдите «Удаление всех точек восстановления для этого диска» и щелкните по соответствующей кнопке.
 Здесь же вы можете настроить объем места на системном диске, выделяемого под хранение точек и вовсе отключить защиту системы, если вы не пользуетесь данной возможностью.
Здесь же вы можете настроить объем места на системном диске, выделяемого под хранение точек и вовсе отключить защиту системы, если вы не пользуетесь данной возможностью. - Если решили отключить восстановление, подтвердите свое действие.
После удаления достаточно будет закрыть окно и, снова находясь на вкладке «Защита системы», нажать «Создать» для генерации свежей, актуальной точки восстановления. Если вы отключили функцию создания точек восстановления, пропустите этот шаг.
Шаг 6: Удаление папки Windows.old
После перехода с предыдущих версий Windows, а также вследствие переустановки системы с сохранением данных в корне диска С обязательно будет располагаться папка «Windows.old». В ней содержатся все те файлы, которые были перенесены из предыдущей Виндовс. Вся иерархия основных папок здесь соблюдена, поэтому юзер не составит труда просмотреть используемые адреса и восстановить нужную информацию. Все остальное можно удалить, если вы уверены, что нынешняя «десятка» работает стабильно и откатываться обратно нет необходимости. Однако Виндовс.олд нельзя удалить без предоставления на то прав. О том, как это сделать, мы уже рассказывали в другом материале.
Однако Виндовс.олд нельзя удалить без предоставления на то прав. О том, как это сделать, мы уже рассказывали в другом материале.
Подробнее: Удаление Windows.old в Windows 10
Шаг 7: Очистка кэша обновлений Windows
Виндовс 10 активно обновляется, и некоторые из этих установочных файлов кэшируются в отдельную папку. Она часто занимает несколько сотен мегабайт или больше, но при этом сами файлы, как правило, не нужны, особенно если обновления устанавливаются без проблем. В связи с этим папку можно без проблем очистить.
- Откройте «Проводник», перейдите в «Локальный диск (С:)» и выберите папку «Windows».
- Здесь отыщите папку «SoftwareDistribution» и зайдите туда.
- Теперь — в «Download».
- Здесь выделите все файлы через Ctrl + A и удалите, нажав Delete на клавиатуре либо через ПКМ вызвав контекстное меню и выбрав «Удалить».
- Поскольку чтобы их стереть, необходимы полномочия администратора, подтвердите свое действие кнопкой «Продолжить», предварительно установив галочку рядом с пунктом, подтверждающим применение удаления не к одному файлу, а ко всем.

- Если в каких-то ситуациях не получается очистить папку, сперва отключите службу обновлений Виндовс, а после окончания удаления включите ее снова. О том, как это сделать, написано в Способе 3 статьи по ссылке ниже.
Подробнее: Отключение обновлений в ОС Windows 10
Не забывайте, что все файлы попадают в Корзину, которую тоже нужно очищать после удаления всех мусорных файлов.
Кроме того, стоит проверить объем папки «WinSxS», которая хранит себе копии оригинальных файлов после установки системных обновлений. Она, как и «SoftwareDistribution», расположена по адресу C:\Windows и со временем может занимать несколько десятков ГБ. Очищать ее таким же методом (просто удалив все), нельзя. О грамотной очистке мы уже рассказывали ранее, предлагаем прочитать эту статью, щелкнув по ссылке ниже.
Подробнее: Способы очистки папки WinSxS в Windows 10
Шаг 8: Отключение облачной синхронизации
Поскольку сейчас очень популярны облачные хранилища, многие люди пользуются ими, дополнительно устанавливая десктопный клиент на компьютер. У обладателей Windows 10 по умолчанию уже присутствует OneDrive, дополнительно доступны для установки Яндекс.Диск, Google Drive, Dropbox и другие клиенты. Обязательно проверьте эти папки — если в них есть синхронизированная информация, которая вам нужна только в облаке, а не на ПК, произведите выборочное отключение их синхронизации с ПК.
У обладателей Windows 10 по умолчанию уже присутствует OneDrive, дополнительно доступны для установки Яндекс.Диск, Google Drive, Dropbox и другие клиенты. Обязательно проверьте эти папки — если в них есть синхронизированная информация, которая вам нужна только в облаке, а не на ПК, произведите выборочное отключение их синхронизации с ПК.
Шаг 9: Анализ дисков
Бывает и так, что все приведенные выше рекомендации не дали ощутимого результата — некоторое количество гигабайт все же удалось восстановить, но определенное количество все равно чем-то занято или утеряно. Занимать ценное пространство могут как системные файлы, зачастую оказывающиеся ненужными, так и то, что вы сами когда-то скачали или сохранили и спустя время забыли про это.
Сперва воспользуемся специальными утилитами, которые помогают наглядно посмотреть, куда же распределились гигабайты пространства более наглядно, чем Проводник Windows. Воспользуйтесь утилитой Scanner или CCleaner, каждая из которых поможет в этом деле.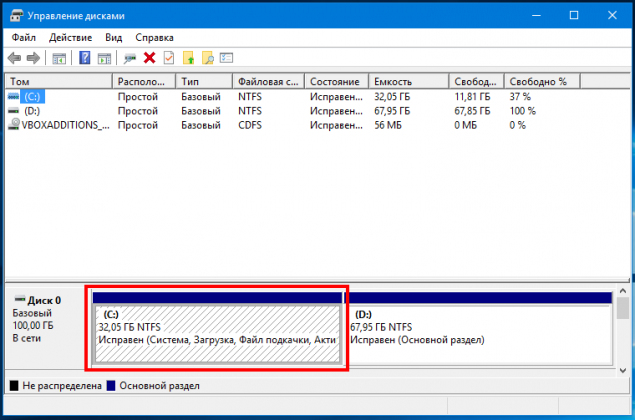
Запускайте эти программы с повышенными правами (правый клик мышки по ярлыку — «Запуск от имени администратора»)!
CCleaner
Самое популярное приложение для оптимизации работы ОС также включает в себя и инструмент анализа накопителей.
Скачать CCleaner
- Откройте программу, переключитесь на вкладку «Инструменты», там на «Анализ дисков», пометьте галочкой «Все» и нажмите «Анализ».
- Нажимайте на название категории, у которой обнаружился большой объем занимаемого пространства. Чуть ниже будет выведен список всех файлов, которые к ней относятся. Отсортируйте их по размеру, нажав на название этой колонки, чтобы просмотреть, какие именно объемные файлы были найдены.
- Вы можете сразу пометить файлы галочками для их удаления, а можете переходить в папки, где они хранятся — для этого нажмите правой кнопкой мыши и выберите пункт «Удалить выбранные файлы» либо «Открыть папку» в зависимости от потребностей.

Scanner
Эта небольшая программа заточена именно под анализ накопителей, и делает это довольно качественно.
Скачать Scanner с официального сайта
- После непродолжительного сканирования вы увидите визуальное распределение пространства. Чем больше выглядит конкретный блок, тем больше он занимает пространства на диске С.
- Наводя курсором мышки на любой такой блок, слева вверху вы сможете увидеть путь к папке, количество занимаемых ей гигабайт и число файлов, которые в ней содержатся.
- Исследуя области таким способом, вы сможете дойти до самого большого файла и узнать, что именно занимает ценные гигабайты. В качестве альтернативы можете воспользоваться SpaceSniffer либо WinDirStat, не забывая о запуске от имени администратора.
Шаг 10: Проверка на вирусы
Банальный донельзя совет, который при этом может оказаться кому-то действительно эффективным. Нередко вирусы действуют таким способом, что попадая в компьютер, начинают бесконтрольно создавать копии определенных файлов, например, изображений.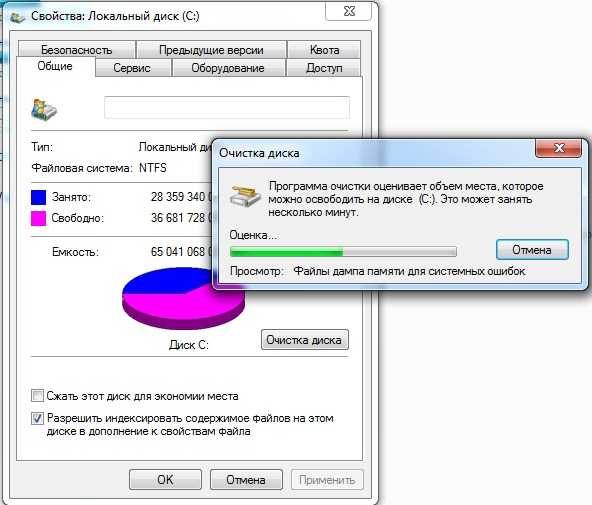 Их количество может переходить границу в тысячи копий, что неизбежно становится заметным при проверке свободного пространства.
Их количество может переходить границу в тысячи копий, что неизбежно становится заметным при проверке свободного пространства.
Даже если вы не ощущаете внешне никаких признаков наличия вируса, обязательно просканируйте свой компьютер встроенным или сторонним защитником. Другой наш автор подготовил статью, как можно отыскать в своей системе опасность. Не забывайте, что всегда лучше проверить компьютер как минимум двумя разными программами, потому что нередки случаи, когда одна утилита находит проблему там, где вторая ее не видит.
Подробнее: Борьба с компьютерными вирусами
Важно понимать, что даже после удаления вируса следы его деятельности могут остаться на ПК. Папки с размноженным контентом могут обнаружиться в совершенно случайном месте среди системных файлов. Поэтому не лишним будет пройтись по основным папкам диска C, а также воспользоваться Шагом 9, который поможет понять, чего именно в системе очень много. CCleaner упростит поиск по категориям (так, вы сможете быстрее найти картинки/видео/аудио, которые вирусы размножают в огромных количествах), а Scanner просто будет показывать большие папки, что также поможет добраться до истины. Однако не забывайте, что вы можете увидеть только результаты деятельности вируса, а сами же вредоносные программы, такие как руткиты, не удастся обнаружить ни такими программами, ни файловыми менеджерами!
Однако не забывайте, что вы можете увидеть только результаты деятельности вируса, а сами же вредоносные программы, такие как руткиты, не удастся обнаружить ни такими программами, ни файловыми менеджерами!
Дополнительно можете проверить системный раздел на наличие пользовательских файлов-дубликатов, например, программой Duplicate File Detector или любым его аналогом.
Шаг 11: Проверка жесткого диска на ошибки
Из-за ошибок в файловой системе может происходить некорректный подсчет свободного пространства, поэтому при отсутствии результата от выполненных рекомендаций выше попробуйте осуществить проверку накопителя с исправлением найденных ошибок. В другой нашей статье этот процесс был подробно рассмотрен. Советуем обратить внимание на утилиту CHKDSK, о которой было рассказано в отдельном подзаголовке Способа 2.
Подробнее: Выполнение диагностики жесткого диска в Windows 10
Шаг 12: Включение Compact OS
Этот вариант рекомендуется лишь для ограниченного количества пользователей — преимущественно для тех, кто пользуется твердотельными накопителями с малым объемом (например, eMMC-память или SSD с минимальным количеством ГБ). Хотя предустановленная Win 10 обычно уже имеет включенный режим Компакт ОС, он вполне может понадобиться и там, где объем был изначально приемлемым, но сильно сократился после установки объемных программ.
Хотя предустановленная Win 10 обычно уже имеет включенный режим Компакт ОС, он вполне может понадобиться и там, где объем был изначально приемлемым, но сильно сократился после установки объемных программ.
Инструмент Compact OS, встроенный в «десятку», сжимает системные файлы, разжимая их каждый раз, когда к ним происходит обращение. Обычно это отрицательно сказывается на малопроизводительных устройствах, поскольку увеличится нагрузка на процессор и ОЗУ. Вы всегда можете отключить этот режим, предварительно освободив место, так как после сжатия будет освобождено от 2 и более гигабайт пространства.
- Откройте «Командную строку» или «PowerShell» с правами администратора. Это делается кликом правой кнопкой мыши по «Пуск».
- Впишите строчку
Compact.exe /CompactOS:alwaysи нажмите Enter. - Процедура сжатия продлится 10-20 минут, по окончании чего будет выведен объем в байтах, на который была сжата система.
- Если вы вдруг чувствуете, что производительность ПК ощутимо снизилась, снова откройте консоль и введите туда
Compact.. Компьютер в обоих случаях перезагружать не нужно. exe /CompactOS:never
exe /CompactOS:never
Дополнительная информация
Некоторые юзеры замечают несоответствие между занятым местом в показателях Windows. Если зайти в корень диска C, выделить все папки и файлы (пусть даже включая скрытые) и вызвать их «Свойства» через ПКМ, а затем также кликнуть по «Локальному диску (C:)» правой кнопкой мыши и зайти в его «Свойства», видно, что количество всех файлов, хранимых на диске C, уступает тому объему, что показано в свойствах локального диска.
Наглядный пример такого расхождения вы видите ниже.
На самом деле, это нормальное явление, поскольку такой подсчет и сравнение в целом не являются правильными. В системе довольно много папок, к которым Проводник, запускаемый от имени обычного пользователя не дает доступа.
Ввиду этого не удается даже просто подсчитать объем информации, которая в них хранится, так как через «Свойства» отображается пустая папка.
Альтернативные файловые менеджеры типа Total Commander могут показать реальный объем данных папок, поэтому если вам необходимо узнать их действительный размер, используйте данное ПО для анализа.
Читайте также:
Total Commander: включение видимости скрытых файлов
Лучшие бесплатные аналоги файлового менеджера Total Commander
Заключение
Несмотря на объем статьи, мы рассмотрели лишь общие принципы освобождения пространства на диске C, поскольку во многих случаях исчезновение свободного пространства носит частный характер, который каждому пользователю необходимо искать самостоятельно, опираясь на наши советы, собственную логику и внимательность.
Дополнительно рекомендуем пользоваться облачными хранилищами, куда можно помещать в среднем по 10 ГБ бесплатно. В интегрированном в Windows 10 хранилище OneDrive от Microsoft также есть функция «Файлы по запросу», скачивающая выбранные пользовательские файлы тогда, когда это необходимо. Однако не забывайте об их правильной настройке (подробнее об этом написано в Шаге 8).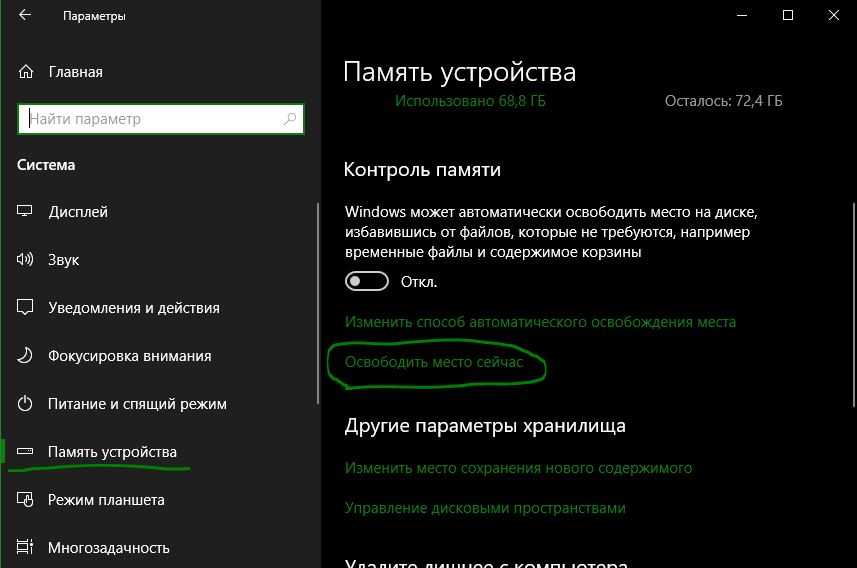
Пользователям, испробовавшим все, предлагаем попытаться разобраться с консольной утилитой fsutil, используя справочные средства интернета или переустановить Windows.
Как освободить место на диске C Windows 10
Как освободить место на диске C Windows 10, когда катастрофически не хватает мегабайт в системном разделе, что приводит к замедлению работы Виндовс? Рассмотрим несколько простых способов, которые не предполагают установку дополнительного софта.
СОДЕРЖАНИЕ СТАТЬИ:
Удаление папки Windows.Old
Если Вы переустановили Windows, но при этом не форматировали диск C, то предыдущая версия будет помещена в резервный каталог. Его «вес» может доходить до 30 Гб.
Вдруг не планируете выполнять откат, тогда стоит избавиться от ненужных файлов. К сожалению, просто выделить и нажать кнопку Del на клавиатуре — не самое лучшее решение, поскольку процедура может длиться несколько часов. Да и нет гарантий, что весь мусор будет очищен.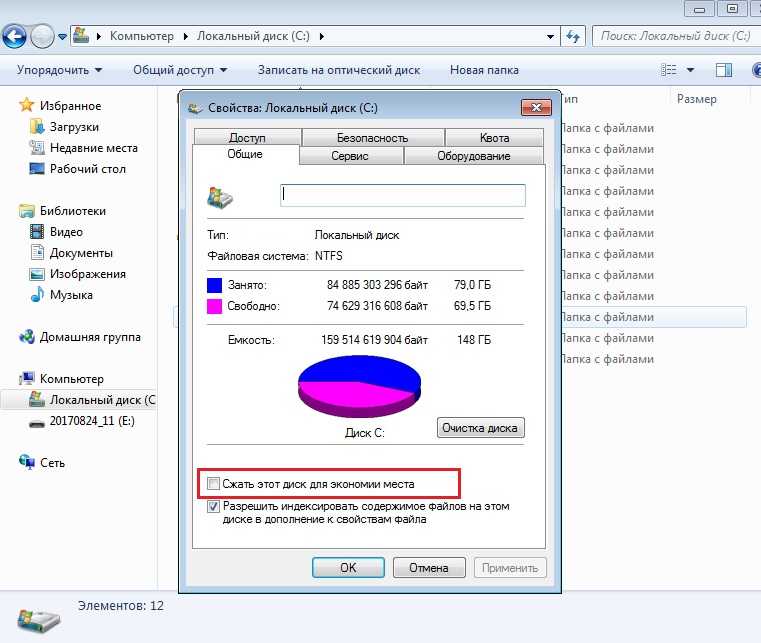
Полный обзор способа доступен в тематической статье на нашем сайте. Переходим по ссылке и получаем детальную инструкцию.
Контроль памяти Windows 10
В параметрах «десятки» не так давно появился полезный функционал, позволяющий запланировать периодическое сканирование и удаление временных файлов. Достаточно перейти в раздел «Система»:
Затем в новом окне слева кликаем по вкладке «Память устройства», а потом справа — включаем функцию контроля.
Подробно можете просмотреть в видео, которое расположено в конце данного обзора. Или идем на страницу с описанием указанного функционала. Только там вкладка называется «Хранилище» (так было в предыдущих версиях ОС).
Как освободить место на диске, не удаляя программы
Системный раздел может содержать файлы подкачки и гибернации. Первый необходим для ускорения работы ПК, его размер по умолчанию выбирается автоматически (от 1 до 5 Гб). А второй предназначен для поддержки режима, когда ПК отключается после длительного простоя, а информация о запущенных программах записывается на диск.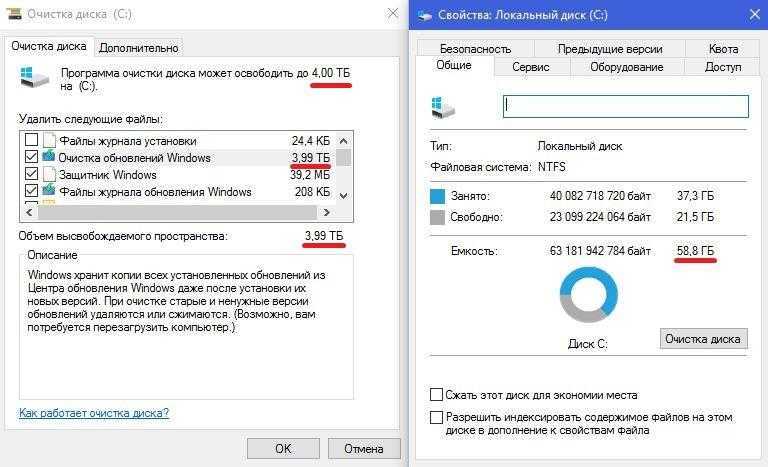
Обычно я рекомендую удалять элемент гибернации, поскольку его вес порой доходит до 10 Гб. Сам объект является скрытым, но устранить его можно через командную строку, запущенную с правами админа. Для этого вводим запрос:
powercfg.exe -h off
По поводу подкачки, то отключить её можно, но не стоит. Лучше перенести pagefile.sys на другой накопитель. У нас на сайте есть пошаговое руководство по этому поводу- советую посмотреть.
Удаляем скрытые файлы и временные папки
В процессе использования приложений, браузера накапливается множество хлама, который зачастую храниться в каталоге TEMP. Их в системе Windows 10 несколько. Один располагается внутри директории Виндовс, другой — в пользовательской локации:
/Appdata/Local
Попасть туда можно с помощью команды:
%localappdata%
Внутри находим «Temp», открываем и удаляем все содержимое:
Если уверены в работоспособности своего ПК, не устанавливаете сомнительный софт и драйвера, то есть смысл в периодическом удалении точек восстановления.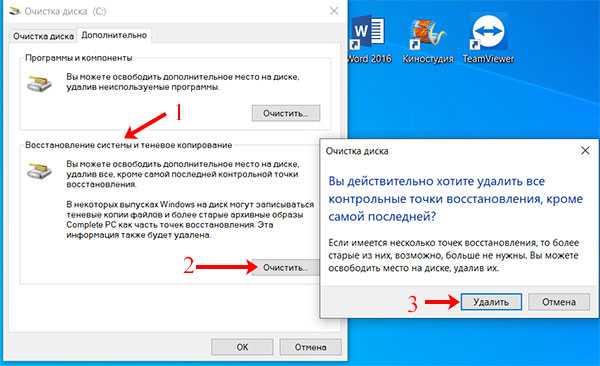 Они тоже могу расходовать место (по умолчанию — 5% от объема жесткого диска).
Они тоже могу расходовать место (по умолчанию — 5% от объема жесткого диска).
Для активных интернет пользователей советую чистить кеш хотя бы раз в неделю, поскольку там может накапливаться много изображений и прочего хлама. Достаточно в Google Chrome (или любом другом обозревателе) нажать сочетание Ctrl + Shift + Del , откроется окно настроек, где стоит указать временной диапазон, отметить галочками удаляемый контент (Cookie и данные сайтов лучше не трогать):
Оптимизатор CCleaner
В начале статьи говорил, что не буду упоминать сторонние приложения, но об этой простой утилите стоит рассказать. Она бесплатна, быстро устанавливается, имеет русский интерфейс, позволяет избавляться от ненужных файлов, исправлять ошибки реестра, управлять автозагрузкой и т.д. Полный обзор найдете здесь (там же и ссылка на скачивание). Или же смотрите ролик ниже:
Видео — как почистить диск С после обновления на ноутбуке (и не только)
Вам помогло? Поделитесь с друзьями — помогите и нам!
Твитнуть
Поделиться
Поделиться
Отправить
Класснуть
Линкануть
Вотсапнуть
Запинить
Читайте нас в Яндекс Дзен
Наш Youtube-канал
Канал Telegram
Adblock
detector
Как освободить место на диске на Mac
12 минут чтения
Узнайте, как освободить место на Mac с помощью этих 10 проверенных советов, и узнайте, что действительно утяжеляет вашу систему.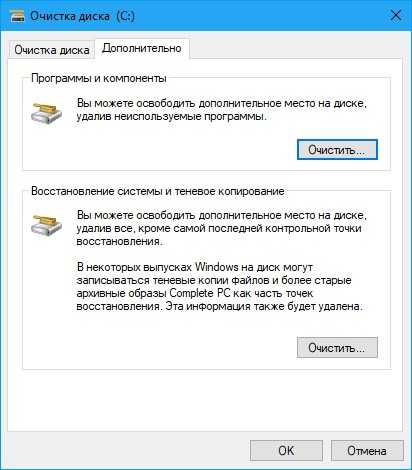
Нет ничего хуже, чем увидеть сообщение «ваш диск почти заполнен». Это острое напоминание о том, что все начнет становиться неудобно медленным, если вы не начнете освобождать место на диске, и это предупреждающее сообщение, которое вы не должны игнорировать слишком долго.
В наши дни современные компьютеры Mac оснащены мощными и быстрыми SSD (твердотельными накопителями), но по сравнению со старыми HDD (жесткими дисками) нельзя отрицать, что их емкость может быть ограничена.
Если ваш Mac не может установить новые обновления macOS или выполнить простые задачи, пора принять меры.
Я покажу вам, как проверить, что грузит ваш Mac, и поделюсь 10 отличными и простыми приемами по освобождению места и оптимизации вашего устройства для бесперебойной работы.
Итак, приступим.
Как проверить и управлять хранилищем на Mac
Я знаю, вам не терпится получить полезные советы о том, как очистить дисковое пространство на Mac, но прежде чем мы это сделаем, вам сначала нужно узнать, как проверить доступное хранилище и определить, что занимает все пространство на вашем Mac — затем вы можете использовать наиболее актуальные для вас советы, чтобы освободить место.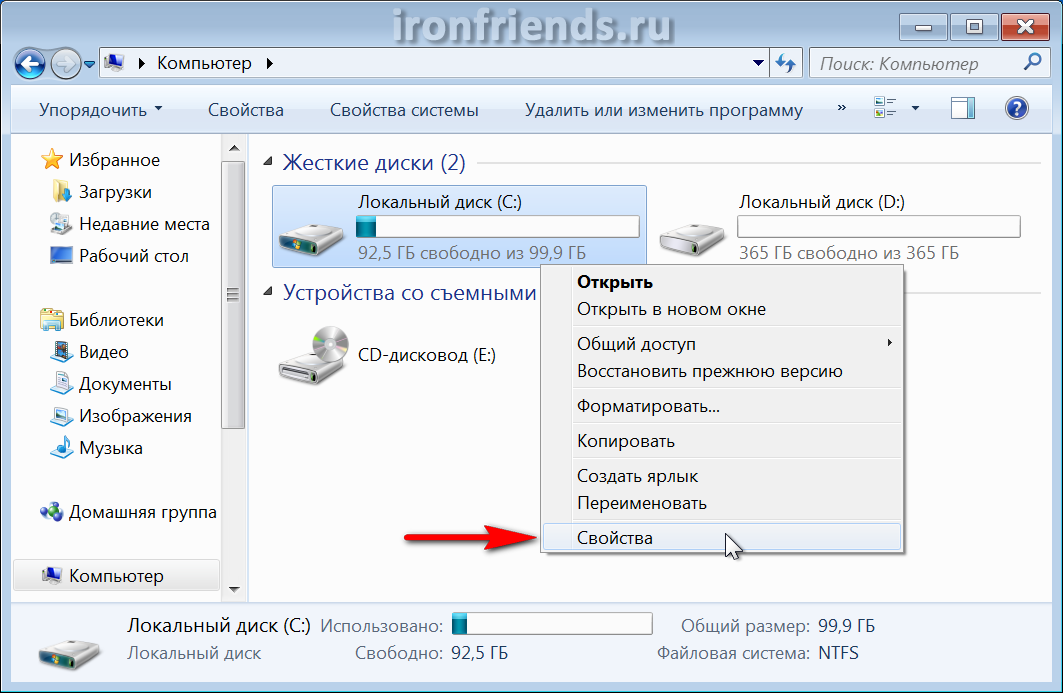
Итак, вот краткое напоминание о том, как проверить место для хранения:
В главном меню Apple > Настройки системы > Общие > вкладка Хранилище.
Можно также нажать «Меню Apple» > «Об этом Mac» > «Дополнительная информация» > «Настройки хранилища».
Красочная диаграмма дает представление об используемом и доступном пространстве для хранения. Просто перемещайте указатель по разным цветам, чтобы увидеть, сколько места занимает каждая категория. Светло-серый цвет указывает на наличие свободного места для хранения.
Сколько свободного места у меня должно быть?
Хороший вопрос. MacBook начинает демонстрировать признаки низкой производительности, когда используется около 85% дискового пространства. Эксперты рекомендуют не менее 10 ГБ свободного места, чтобы ваш Mac работал правильно, но чем больше вы сможете освободить, тем лучше в целом для производительности вашего Mac.
Прежде чем очищать место на диске Mac, самое время сделать резервную копию данных на случай, если вы что-то случайно удалите.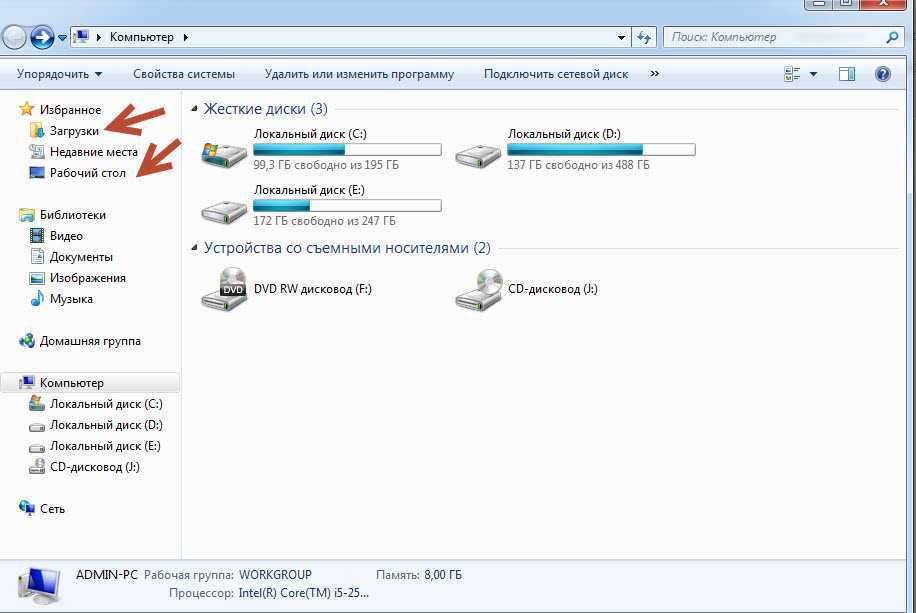 Затем, когда вы будете готовы начать, ознакомьтесь с некоторыми полезными советами ниже.
Затем, когда вы будете готовы начать, ознакомьтесь с некоторыми полезными советами ниже.
Решено: Как освободить место на диске на MacBook
1. Используйте встроенные инструменты Apple
В верхней части списка того, как очистить хранилище на Mac, нужно включить и использовать встроенные рекомендации Apple по управлению хранилищем. Теперь это не решит всех ваших проблем с хранением, но это отличное место для начала, и когда дело доходит до места для хранения, каждая мелочь помогает.
Как получить доступ к инструменту управления хранилищем Apple:
- Выберите «О Mac» в главном меню Apple.
- Нажмите Общие, а затем выберите Хранилище.
- В обзоре хранилища обратите внимание на раздел Рекомендации.
- Здесь вы можете включить различные параметры для оптимизации вашего хранилища.
Хранить в iCloud: если этот параметр включен, ваши файлы, видео, сообщения и фотографии, сохраненные в настоящее время на рабочем столе и в папке «Документы», будут храниться на вашем iCloud Drive.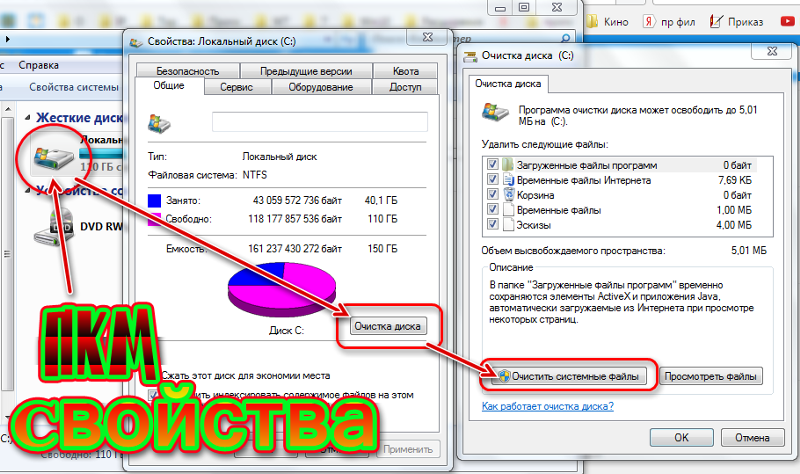
Оптимизировать хранилище: при включении автоматически удаляются просмотренные фильмы и шоу Apple TV. И сохраняйте только последние вложения электронной почты.
Очищать корзину автоматически: если этот параметр включен, все элементы, хранившиеся в вашей корзине более 30 дней, будут автоматически удалены.
2. Удалить неиспользуемые приложения
Еще один простой способ освободить место на Mac — удалить все приложения, которые вы больше не используете.
Вот один из самых быстрых способов вручную удалить приложения, включая все их временные файлы, скрытые оставшиеся файлы и папки:
Откройте окно Finder и на боковой панели найдите Приложения.
Найдите здесь приложение, которое хотите удалить, и перетащите его в корзину.
Наконец, очистите корзину.
Многие думают, что если вы удалили приложение, оно исчезло, но это не так.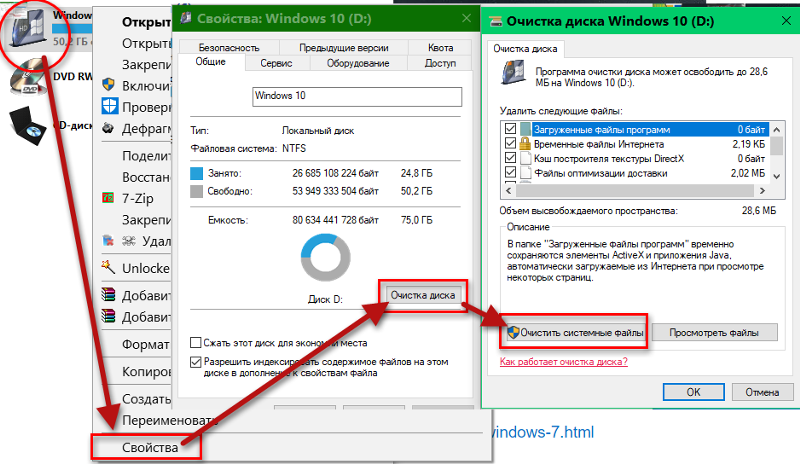 Этот метод не гарантирует, что все следы приложения исчезнут с вашего устройства — скрытые остатки приложений все равно останутся на вашем Mac, и именно такие цифровые отходы занимают место.
Этот метод не гарантирует, что все следы приложения исчезнут с вашего устройства — скрытые остатки приложений все равно останутся на вашем Mac, и именно такие цифровые отходы занимают место.
Как найти остатки приложений и удалить их, освободив несколько гигабайт места:
- В новом окне Finder в верхнем меню выберите «Перейти», удерживая нажатой клавишу «Option».
- Выберите библиотеку из списка.
- Найдите строку поиска вверху справа и введите название приложения, которое вы только что удалили. Чтобы ваше устройство выполняло поиск в правильном месте, выберите папку «Библиотека».
- Найдите все связанные файлы и переместите их в корзину, а затем очистите ее.
Это гарантирует, что все оставшиеся приложения будут удалены с вашего устройства, что сэкономит значительное место на диске.
3. Удалите весь системный мусор
Вы можете быстро освободить место на Mac, удалив весь системный мусор. Подумайте о таких вещах, как файлы кеша, системные журналы, временные файлы, неиспользуемые папки или сломанные элементы и приложения.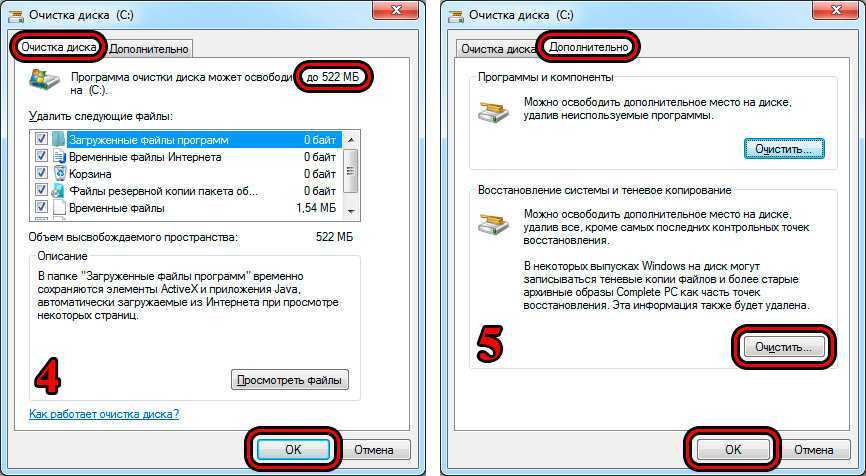 Это тот материал, который легко накапливается и потребляет тонны гигабайт драгоценного дискового пространства.
Это тот материал, который легко накапливается и потребляет тонны гигабайт драгоценного дискового пространства.
Проблема с удалением системного мусора вручную заключается в том, что этот вид беспорядка не находится в одном простом месте — требуется некоторая детективная работа, чтобы найти все это, и у многих пользователей Mac просто нет времени или терпения, чтобы сделать Это.
К счастью, есть несколько действительно отличных специализированных сторонних инструментов, таких как CleanMyMac X — нотариально заверенное приложение Apple.
Его мощный модуль System Junk может выполнять мгновенное глубокое сканирование системы, обнаруживая весь ваш беспорядок во всех труднодоступных местах всего за несколько щелчков мыши. Результаты мгновенны — вы не только освободите значительное пространство, но также оптимизируете свой Mac и повысите производительность одним махом. Вот как избавиться от ненужных файлов и освободить больше места:
- Откройте приложение или попробуйте бесплатную версию здесь.

- На боковой панели нажмите Системный мусор.
- Нажмите «Сканировать», немного подождите и по завершении нажмите «Очистить».
Сколько системного мусора вы нашли?
4. Проверьте папку «Загрузки»
Ваша папка «Загрузки» стала свалкой случайных папок или кладбищем забытых больших файлов? С глаз долой, из сердца вон, да? Когда люди спрашивают, как очистить место на Mac, они не всегда автоматически думают о проверке папки «Загрузки». Но удивительно то, что вы можете найти — горы бесполезных DMG-файлов, ZIP-архивов и ненужных больших файлов.
Найдите время, чтобы разобраться со своим. Вот как:
- Откройте Finder > Загрузки.
- Сортировать по размеру, чтобы увидеть все файлы, начиная с самых больших файлов вверху.
- Выберите элементы, которые вам больше не нужны, и отправьте их в корзину. Как всегда, очистите корзину, когда закончите.
5. Рассмотрите внешний накопитель
Если у вас есть большая фото- или видеотека на Mac, перемещение этих медиафайлов на внешнее запоминающее устройство — еще один относительно простой способ освободить место на Mac. Вот как:
Вот как:
- Убедитесь, что на внешнем устройстве достаточно места и что оно правильно подключено к вашему MacBook.
- Убедитесь, что приложение «Фотографии» полностью закрыто.
- Откройте Finder и в верхнем меню выберите «Переход» > «Домой» > «Изображения» — по умолчанию здесь хранится ваша библиотека фотографий.
- Теперь перетащите библиотеку фотографий на внешнее запоминающее устройство, удерживая нажатой клавишу Command. Это гарантирует, что ваши файлы будут перемещены, а не скопированы.
- После завершения передачи откройте библиотеку фотографий на внешнем устройстве, чтобы просмотреть ее. Если по какой-то причине библиотека фотографий все еще остается на вашем Mac, перетащите ее в корзину, а затем очистите.
Здесь также стоит упомянуть, что если вы используете iCloud Photos, вам нужно будет указать это новое местоположение в качестве новой системной библиотеки фотографий. Прочтите эту статью от Apple о том, как это сделать.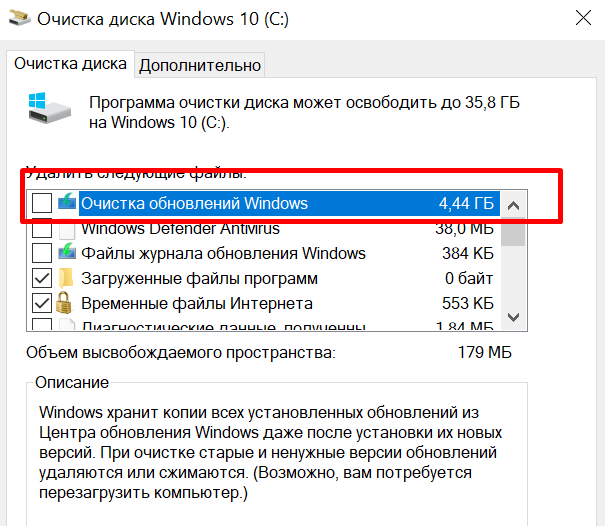
6. Удаление старых и больших почтовых вложений
Если вы долгое время использовали собственное почтовое приложение Apple, есть вероятность, что старые и большие почтовые вложения занимают гигабайты места на вашем Mac.
Как вручную удалить почтовые вложения:
Откройте приложение «Почта», выберите папку, в которой вы хотите разместить почтовые вложения, и продолжите удаление вложений электронной почты.
В верхнем меню выберите «Просмотр» > «Сортировать по» > «Размер».
Самые большие сообщения теперь будут располагаться вверху.
Отсортируйте почту и, когда найдете вложение, которое хотите удалить, в верхнем меню выберите «Сообщение» > «Удалить вложения».
Повторить.
Если вы используете IMAP, ваши вложения не будут удалены с вашего сервера, то есть вы сможете получить к ним доступ снова, если это необходимо. Однако, если вы используете POP, вложения, удаленные указанным выше способом, исчезнут навсегда.
Однако, если вы используете POP, вложения, удаленные указанным выше способом, исчезнут навсегда.
Чтобы сэкономить место в будущем, вы можете изменить настройки Почты, чтобы автоматически не загружать вложения, что поможет сэкономить место. Вот как:
Откройте приложение «Почта» и в верхнем меню выберите «Почта» > «Настройки» > «Учетные записи».
Выберите свою учетную запись Mail на боковой панели, затем нажмите «Настройки учетной записи».
В раскрывающемся списке рядом с пунктом «Загрузить вложения» выберите «Последние» или «Нет».
Вы можете использовать приложение CleanMyMac X, о котором я упоминал в совете 3, для автоматической очистки вложений электронной почты. Он имеет интеллектуальный модуль Mail Attachments, который может сделать это за вас в кратчайшие сроки. Вот как это использовать:
- Откройте приложение и выберите Почтовые вложения.

- Нажмите Сканировать.
- После завершения нажмите Очистить.
Ну вот. Это еще один простой совет, если вам интересно, как освободить место на диске на Mac, но не волнуйтесь, я еще не закончил. Вот еще несколько замечательных советов.
7. Просмотрите содержимое вашего рабочего стола
Если вы используете стопки, вы можете быть встревожены, обнаружив, какой беспорядок скопился в этих аккуратных стопках. Вот как это проверить:
- Щелкните правой кнопкой мыши в любом месте рабочего стола и нажмите «Использовать стопки».
- После того, как содержимое вашего рабочего стола будет раскрыто, найдите время, чтобы отсортировать свои файлы и папки, перемещая все элементы, которые вам больше не нужны, в корзину или корзину. Опорожните его после этого.
- Снова включите стеки, повторив шаг 1.
8. Удалите ненужные языковые файлы
Приложения, которые мы загружаем и устанавливаем, поставляются с различными дополнительными языковыми файлами, многие из которых никогда не будут использоваться.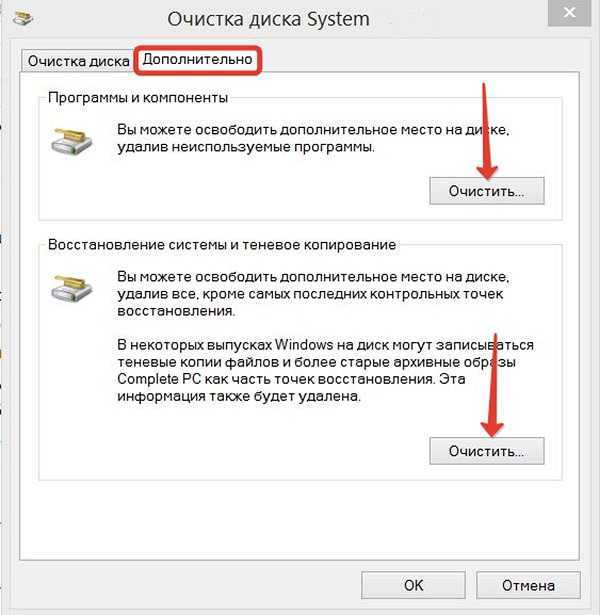 Хорошим примером этого является Spotify с более чем 50 языковыми файлами. Эти файлы занимают ценное место на диске, поэтому, если вы не планируете их использовать, рекомендуется их удалить.
Хорошим примером этого является Spotify с более чем 50 языковыми файлами. Эти файлы занимают ценное место на диске, поэтому, если вы не планируете их использовать, рекомендуется их удалить.
Как найти и удалить ненужные языковые файлы приложения:
Откройте Finder > Приложения и выберите приложение. В этом примере я буду использовать Spotify.
Щелкните правой кнопкой мыши и выберите из списка Показать содержимое пакета.
Теперь нажмите «Содержимое» > «Ресурсы».
Языковые файлы заканчиваются расширением «.lproj», а две буквы в начале обозначают язык, например:
en — английский
es — испанский
de — немецкийОтправьте все ненужные языковые файлы в корзину. Как всегда, обязательно очистите корзину после этого и повторите этот процесс для всех своих приложений.
9.
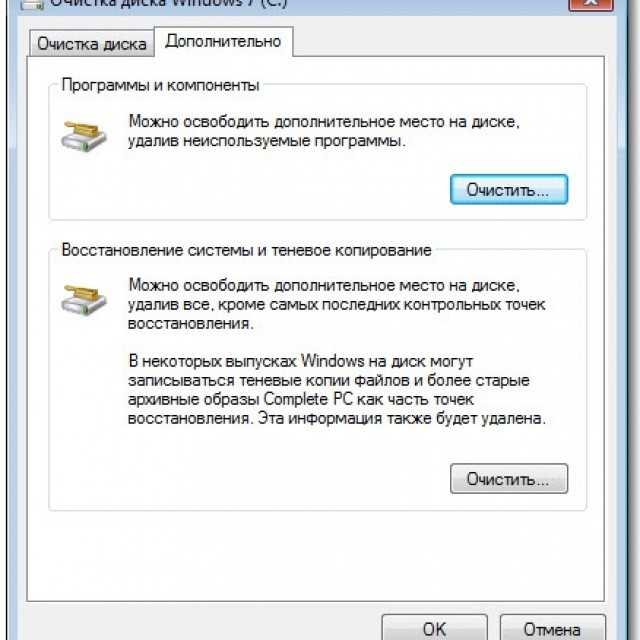 Удалите старые резервные копии iPhone и iPad
Удалите старые резервные копии iPhone и iPad
Еще один простой способ освободить место на Mac — удалить старые ненужные резервные копии iPhone и iPad.
Известно, что эти файлы занимают много места на диске, поскольку содержат такие важные элементы, как фильмы, музыка и изображения. К счастью, их легко удалить; Давайте взглянем.
Как найти и удалить старые резервные копии устройств iOS:
- Выберите главное меню Apple (маленький значок Apple в строке меню) > Системные настройки > Общие > Хранилище.
- В разделе «Рекомендации» найдите в списке «Файлы iOS».
- Нажмите небольшой значок информации справа, чтобы увидеть список всех резервных копий вашего устройства, хранящихся на вашем Mac.
- Выберите все файлы резервных копий и нажмите Удалить.
Если вы хотите посмотреть, что хранится в этих папках, прежде чем удалять их, вот еще один метод, который позволяет вам сначала просмотреть содержимое.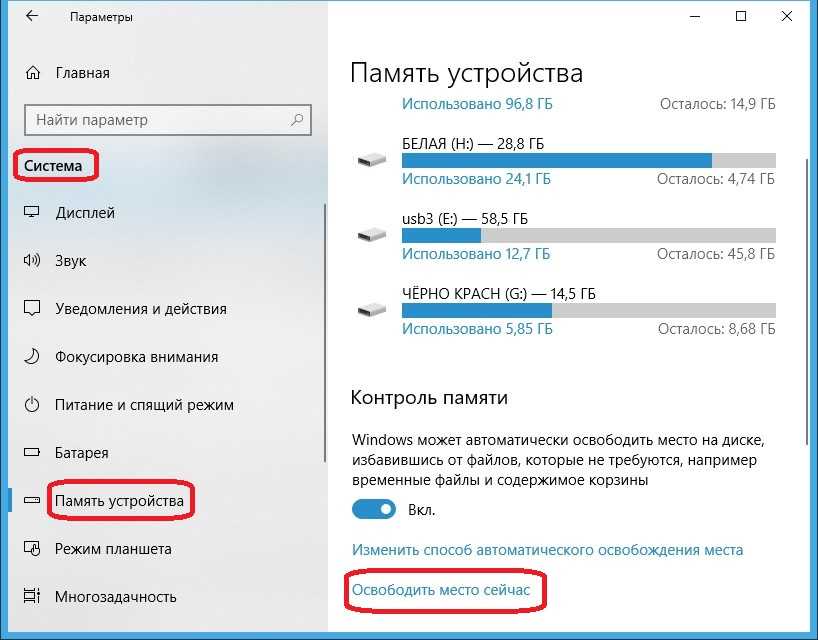
- Откройте Finder и в верхнем меню выберите «Перейти» > «Перейти к папке».
- Введите текст ниже:
~/Library/Application Support/MobileSync/Backup - Просмотрите содержимое перед отправкой элементов в корзину.
10. Поиск и дублирование файлов
Последний совет о том, как освободить память на Mac, — найти все дубликаты файлов и папок.
Возможно, со временем вы непреднамеренно создали копии документов или несколько раз скачали один и тот же файл и просто забыли о нем.
Это может быть сложным процессом, который требует некоторого терпения, но ненужные дубликаты будут занимать ценное пространство, поэтому стоит потратить время на их поиск и удаление.
Начнем с самого простого, удалив дубликаты видео и музыкальных файлов:
Запустите приложение «Музыка».
В главном меню выберите «Файл» > «Библиотека».
Теперь нажмите клавишу Option и нажмите Показать точные повторяющиеся элементы.

Если у вас есть дубликаты, вы увидите их в списке, и вы можете просто удалить все, что найдете.
К сожалению, для всех других типов файлов все не так просто; это немного трудоемкий процесс, но давайте посмотрим:
- Откройте Finder и в верхнем меню нажмите «Файл» > «Новая смарт-папка».
- В правом верхнем углу нажмите значок «+».
- В первом раскрывающемся списке выберите Тип. Затем в следующем выберите тип файла. В этом примере я использую PDF.
- Теперь выберите «Список» и отсортируйте элементы по имени — таким образом вы легко увидите дубликаты файлов.
- Когда вы найдете дубликаты, просто отправьте их в корзину.
Вам нужно будет повторить этот процесс несколько раз, в зависимости от различных типов файлов, которые вы хотите найти. Это немного многословно, но, как вы можете видеть на изображении выше, оно того стоит.
При удалении дубликатов с помощью этого метода также стоит проверить столбец «Дата создания», чтобы убедиться, что это настоящие дубликаты.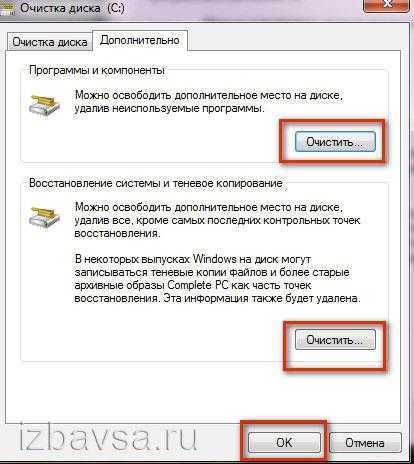
Итак, у нас есть 10 способов освободить место. Но прежде чем вы уйдете, вот еще несколько идей, которые помогут вам управлять своим хранилищем.
Другие способы управления хранилищем на Mac
Следите за своим дисковым пространством и регулярно управляйте системным хранилищем, чтобы ваш Mac оставался оптимизированным и свободным от ужасных предупреждений о переполнении дискового пространства.
Если вы еще не используете поставщика облачных хранилищ, стоит подумать об этом. Они могут помочь вам сэкономить место на вашем MacBook, и iCloud — не единственный вариант — OneDrive, Google Drive и Dropbox также являются отличными альтернативами. Обязательно проведите исследование и выберите поставщика, который соответствует вашим потребностям.
Я упоминал ранее в статье в совете 5 о переносе вашей библиотеки фотографий на внешний диск, но это не обязательно должны быть только ваши фотографии и видео. Вы можете использовать этот метод для многих других типов файлов. Это также может помочь вам упростить работу вашего Mac.
Это также может помочь вам упростить работу вашего Mac.
Вот и подошли к концу. Теперь вы точно знаете, как освободить место на диске на Mac.
Без лишнего веса временных файлов, системного мусора, файлов кэша, бесполезных языковых ресурсов и старых вложений электронной почты ваш Mac должен чувствовать себя легче и работать намного лучше.
Обязательно вернитесь к нам в ближайшее время, чтобы узнать больше о хитростях, советах и практических руководствах для всего, что связано с Mac.
Функция Windows 11, которая автоматически освобождает место на диске для вас
Эта история является частью 12 дней советов, которые помогут вам максимально использовать свои технологии, дом и здоровье в праздничный сезон.
Вам никогда не понадобится компьютер с небольшим или отсутствующим дисковым пространством. Жесткий диск без свободного места негативно влияет на ваш компьютер; неизбежно, это замедлится, и ваши приложения будут зависать и падать чаще.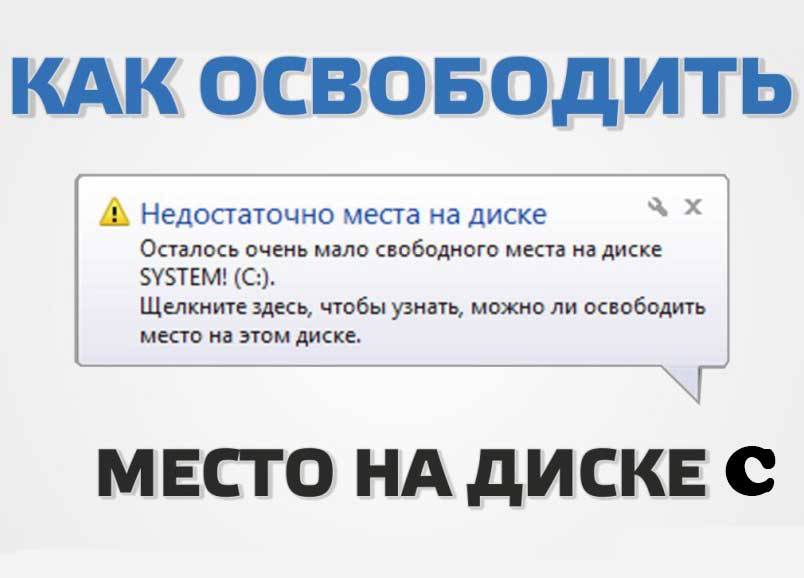
И хотя решение очевидно — вам нужно очистить диск — вам может быть трудно решить, какие именно файлы удалить. К счастью, Windows 11 позволяет легко избавиться от того, что вам не нужно, и освободить место на вашем компьютере.
Вместо загрузки стороннего программного обеспечения для освобождения места на диске в Windows 11 есть несколько параметров, которые можно настроить для быстрого удаления временных и системных файлов, а также старых загрузок, которые вам, вероятно, не нужны.
И если вы беспокоитесь о том, чтобы избавиться от важных файлов, не беспокойтесь — Windows 11 поможет вам решить, от чего нужно избавиться, чтобы повысить производительность вашего ПК.
Если вы хотите узнать больше, ознакомьтесь с другими функциями, которые нам нравятся в Windows 11. Вам также следует прочитать о лучших настольных компьютерах этого года.
Совет по Windows 11 Pro — дополнительное место для хранения при ограниченном бюджете
Не всем нужен дорогой твердотельный накопитель для хранения. Может быть, вы просто хотите перенести несколько фотографий и видео, чтобы освободить немного места на вашем компьютере. Если вы ищете дополнительное место для хранения, но не хотите грабить банк, обратите внимание на внешний жесткий диск Seagate емкостью 1 ТБ для вашего компьютера с Windows.
Может быть, вы просто хотите перенести несколько фотографий и видео, чтобы освободить немного места на вашем компьютере. Если вы ищете дополнительное место для хранения, но не хотите грабить банк, обратите внимание на внешний жесткий диск Seagate емкостью 1 ТБ для вашего компьютера с Windows.
$50 на Amazon
Вы получаете уведомления о ценах на Windows 11 Pro Совет
На компьютере с Windows 11 перейдите в раздел Настройки > Система > Хранилище . Если вы впервые посещаете эту настройку, подождите несколько секунд, пока ваш компьютер проанализирует ваше хранилище данных. Как только Windows соберет все, что ей нужно знать, вы сможете увидеть общий объем свободной памяти в верхней части страницы. Ниже вы увидите разбивку вашего хранилища, разделенную на приложений и функций , временных файлов и других . Вы также можете нажать Показать больше категорий , чтобы просмотреть дополнительную разбивку.
Однако нас интересует параметр Storage Sense , который автоматически освобождает место на вашем компьютере всякий раз, когда на нем заканчивается место на диске. Он делает это, удаляя временные файлы, очищая корзину и избавляясь от старых загрузок в фоновом режиме, без необходимости делать это вручную.
Включите Контроль памяти, чтобы Windows 11 автоматически освобождала место.
Нельсон Агилар/CNET
Чтобы включить Storage Sense , просто включите его здесь. Если щелкнуть этот параметр, можно настроить несколько функций:
- Запустить проверку памяти : Запускать проверку памяти при нехватке места на диске (по умолчанию) или каждый день, неделю или месяц.
- Удалить файлы в моей корзине, если они были там более : Выберите 1 день, 14 дней, 30 дней (по умолчанию) или 60 дней.

- Удалить файлы в папке «Мои загрузки», если они не открывались более : Выберите никогда (по умолчанию), 1 день, 14 дней, 30 дней или 60 дней.
Эти параметры Контроля памяти могут помочь вам ограничить, какие файлы удаляются и когда они удаляются, так что вам не нужно беспокоиться о том, что какие-либо важные файлы будут стерты с вашего компьютера.
Вы можете настроить, как часто Windows 11 очищает место на диске, а также какие файлы она удаляет и как часто.
Нельсон Агилар/CNET
В нижней части страницы вы можете щелкнуть Run Storage Sense сейчас , чтобы использовать эту функцию здесь и сейчас.
А если вы хотите избавиться от большего количества файлов, чтобы освободить место, используйте функцию Рекомендации по очистке в разделе Storage Sense. Если вы нажмете на нее, она просканирует вашу систему и порекомендует файлы для ручного удаления, такие как временные файлы, большие или неиспользуемые файлы, файлы, синхронизированные с вашим облаком, и неиспользуемые приложения.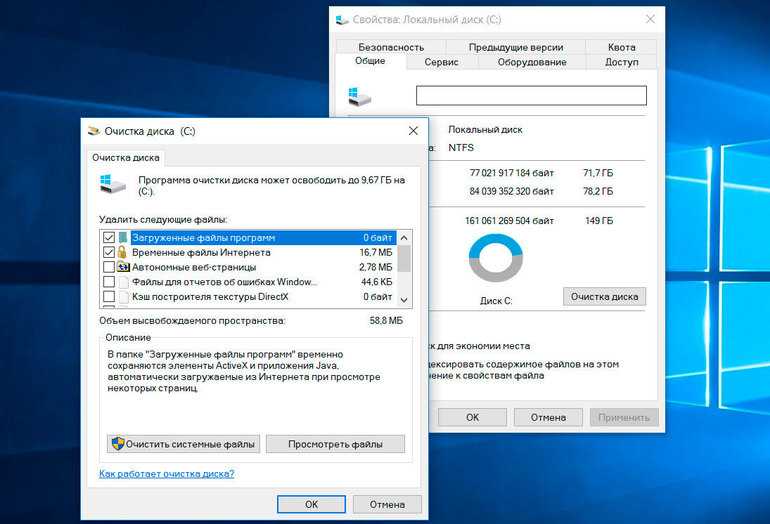
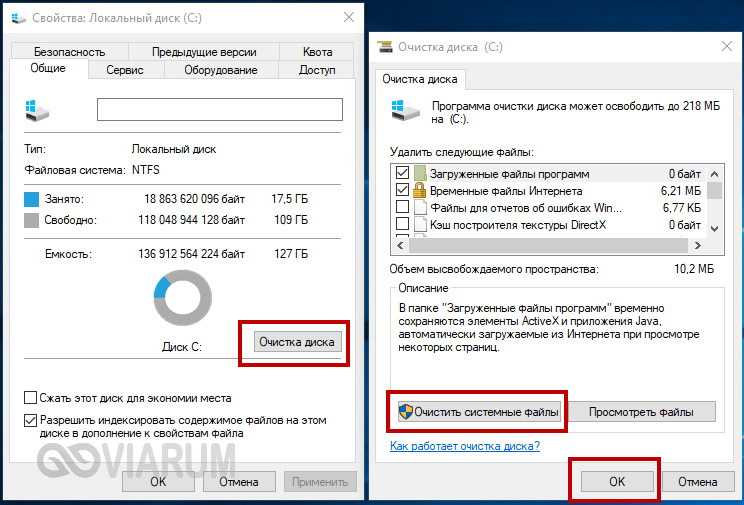
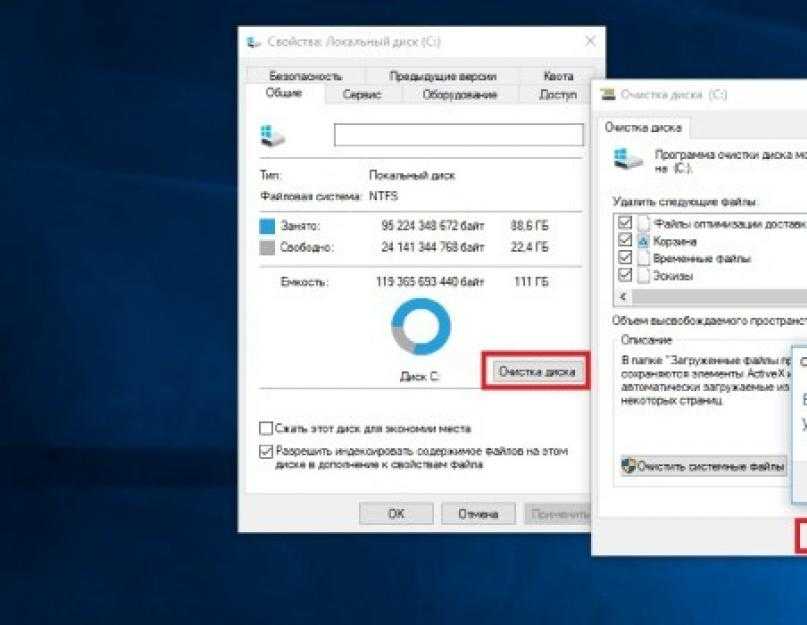
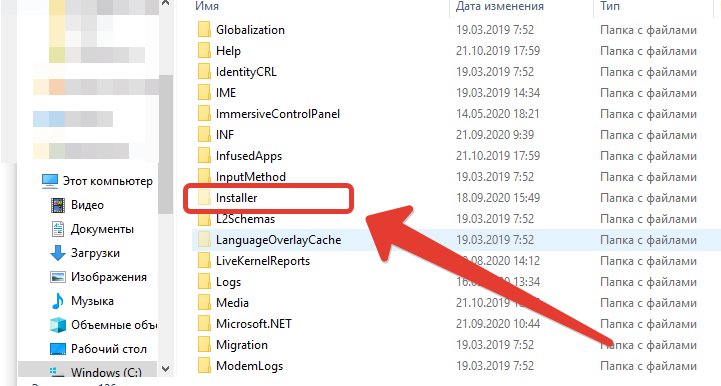 Еще ниже, в пункте «Выделено» находится общий объем памяти с включенным файлом подкачки. На нашем примере добавлено 4 ГБ, если у вас эта цифра совпадает с той, что вверху справа, значит подкачка выключена и этот шаг придется пропустить. В ином случае либо уменьшите уровень выделенного места с жесткого диска, либо вовсе отключите подкачку. С этим поможет следующая статья.
Еще ниже, в пункте «Выделено» находится общий объем памяти с включенным файлом подкачки. На нашем примере добавлено 4 ГБ, если у вас эта цифра совпадает с той, что вверху справа, значит подкачка выключена и этот шаг придется пропустить. В ином случае либо уменьшите уровень выделенного места с жесткого диска, либо вовсе отключите подкачку. С этим поможет следующая статья.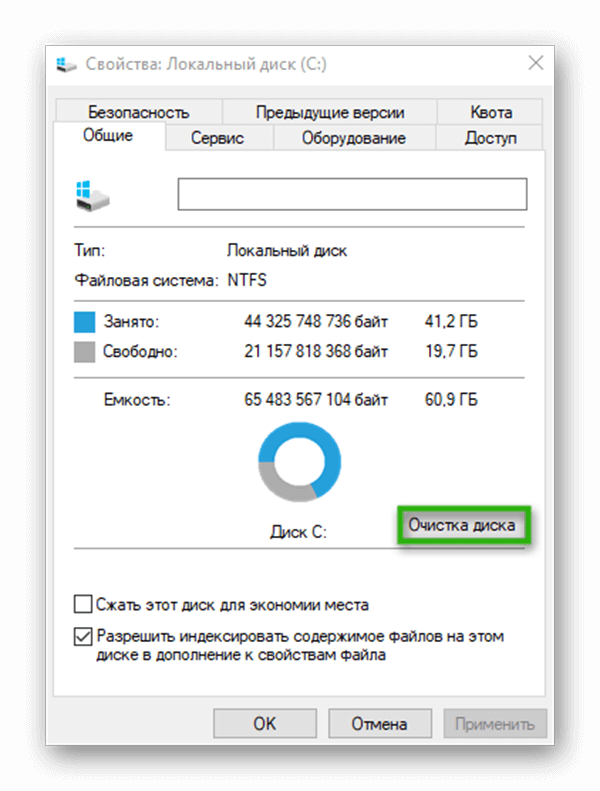
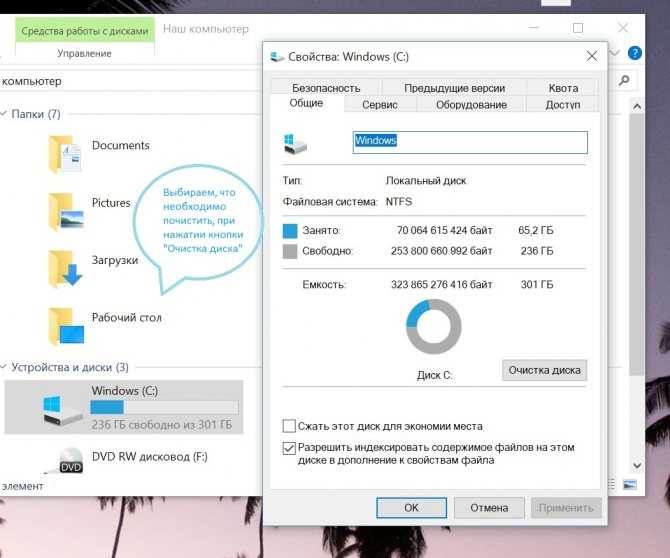 Здесь же вы можете настроить объем места на системном диске, выделяемого под хранение точек и вовсе отключить защиту системы, если вы не пользуетесь данной возможностью.
Здесь же вы можете настроить объем места на системном диске, выделяемого под хранение точек и вовсе отключить защиту системы, если вы не пользуетесь данной возможностью.

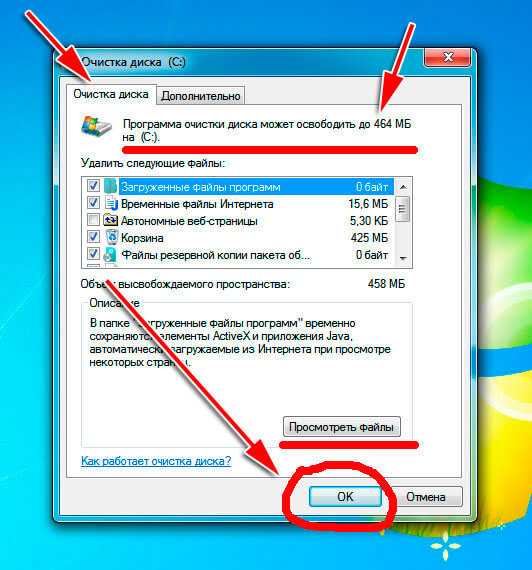 exe /CompactOS:never
exe /CompactOS:never