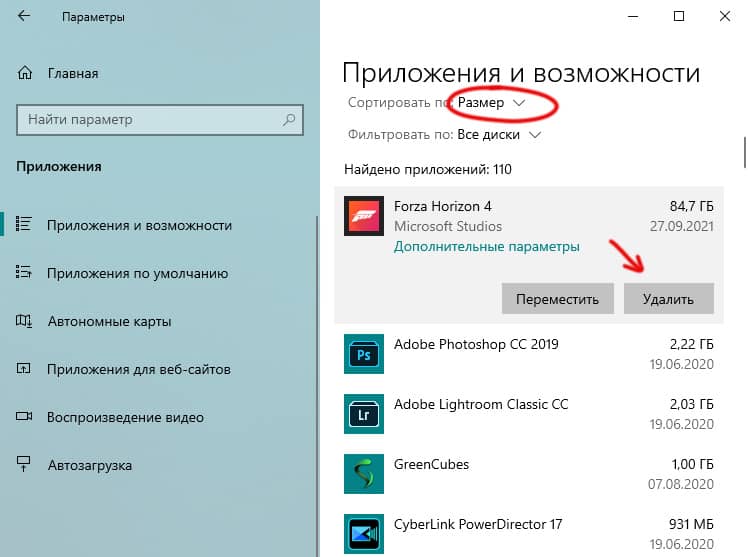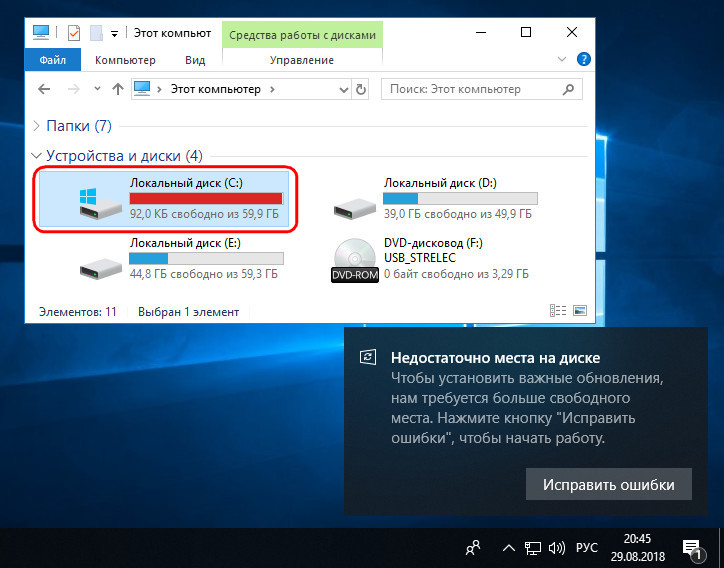Как освободить место на диске ц: Освобождение места на диске в Windows
Содержание
Как освободить место на диске С
-
Категория:
Технические советы -
– Автор:
Игорь (Администратор)
У жесткого диска есть одна неприятная особенность — место на нем может заканчиваться, как бы это вас не удивляло. Когда речь идет о несистемных разделах, то есть о дисках без Windows, то особых проблем у вас не возникнет. Когда же на системном диске начинает заканчиваться место, то это может приводить к сбоям, ошибкам и заметному снижению общей производительности. Именно поэтому всегда стоит знать о том, как освободить место на диске С. В отличии от обычных разделов, с дисками с Windows есть ряд особенностей, о которых вы возможно и не знали. Об этом и пойдет речь в данной статье.
Очистка диска. Прежде всего, в Windows есть такой замечательный инструмент под названием «Очистка диска». Именно с него и необходимо начинать. Чтобы его запустить достаточно щелкнуть правой кнопкой на диске С, выбрать пункт «Свойства». Затем в открывшемся окне нажать на кнопке «Очистка диска» (вкладка «Общие»). Затем в окне инструмента установить галочки напротив временных файлов и запустить очистку. На тему использования «очистки диска» есть пара неплохих статей удаление Service Pack в Windows и ускоряем очистку диска в Windows. Так же вы можете уменьшить время жизни временных файлов.
Прежде всего, в Windows есть такой замечательный инструмент под названием «Очистка диска». Именно с него и необходимо начинать. Чтобы его запустить достаточно щелкнуть правой кнопкой на диске С, выбрать пункт «Свойства». Затем в открывшемся окне нажать на кнопке «Очистка диска» (вкладка «Общие»). Затем в окне инструмента установить галочки напротив временных файлов и запустить очистку. На тему использования «очистки диска» есть пара неплохих статей удаление Service Pack в Windows и ускоряем очистку диска в Windows. Так же вы можете уменьшить время жизни временных файлов.
Почистите рабочий стол. Часто, начинающие пользователи складывают все файлы на рабочем столе. Будь то простые документы или тяжелые фильмы в формате HDTV. И в этом заключается проблема. Дело в том, что все, что хранится на столе, хранится внутри системных каталогов, которые как раз и располагаются на диске С. Перенос всех файлов со стола на другой диск, может существенно освободить место.
Почистите кэш браузера. В кэше браузера скапливается достаточно большой объем файлов. Например, кэш легко может занимать десяток Гб. Поэтому его очистка может освободить существенное количество места. На эту тему есть статья Как очистить кэш в браузере Google Chrome. В других браузерах необходимо выполнять примерно те же действия.
В кэше браузера скапливается достаточно большой объем файлов. Например, кэш легко может занимать десяток Гб. Поэтому его очистка может освободить существенное количество места. На эту тему есть статья Как очистить кэш в браузере Google Chrome. В других браузерах необходимо выполнять примерно те же действия.
Каталог загрузки. С сегодняшней скоростью интернета, объемы скачиваемой информации существенно возросли. Раньше было сложно себе представить, что за один день вы скачаете десяток другой Гб. Нынче, это считается в порядке вещей. Многие из этих файлов хранятся в системном каталоге «Загрузки», который обычно никто не чистит. Поэтому стоит в него заглянуть и посмотреть, не он ли съедает все свободное пространство. Так же советую пройтись и по всему диску на предмет ваших сохраненных файлов.
Каталог Документы, Видео, Изображения. Специализированные системные каталоги предоставляют быстрый доступ к данным, поэтому многие начинающие пользователи начинают в них хранить все то, что только можно. И тем самым захламляют диск С. Выходов в этой ситуации, как минимум, два. Вы можете перенести сами каталоги (статья) или же самостоятельно скопировать файлы на другой диск.
И тем самым захламляют диск С. Выходов в этой ситуации, как минимум, два. Вы можете перенести сами каталоги (статья) или же самостоятельно скопировать файлы на другой диск.
Удаление программ. Если вы любите устанавливать все понравившиеся вам программы, то со временем можете столкнуться с тем, что они начинают съедать весомую часть свободного пространства на диске С. Поэтому советуется периодически просматривать список установленных программ и удалять те, которыми вы явно больше не воспользуетесь. Благо сегодня в интернете можно найти практически все программы, на случай если они вам снова понадобятся. Установщики же редких программ всегда стоит хранить в отдельном каталоге.
Уменьшение файла подкачки. В операционной системе Windows существует специализированный файл подкачки. Он предназначен для тех случаев, когда оперативная память Windows начинает заканчиваться. В этих случаях, Windows просто начинает использовать место на жестком диске в качестве дополнительной памяти.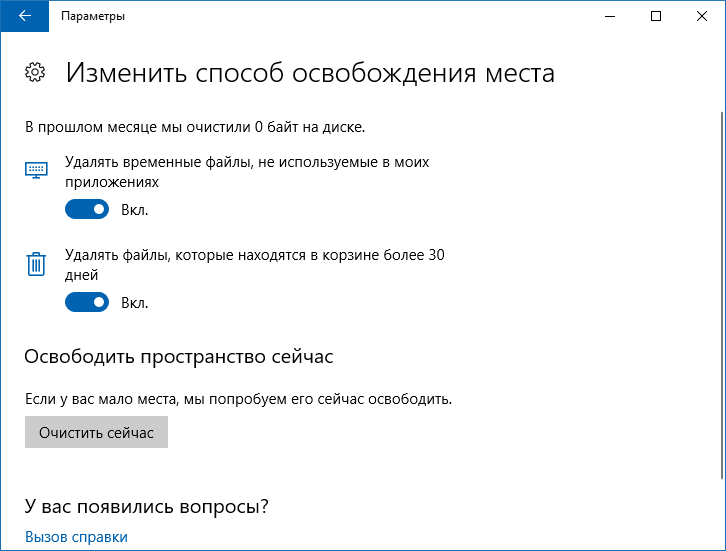 Сам механизм весьма полезен. Однако, обычно занимает достаточно много места и на некоторых компьютерах практически никогда не используется. Поэтому, если вы запускаете немного программ и не используете компьютер на полных мощностях, то файл подкачки вполне можно уменьшить. Читайте о том, как это сделать в статье Как увеличить файл подкачки в Windows 7. Несмотря на название, описанный в материале способ подходит и для обратной задачи.
Сам механизм весьма полезен. Однако, обычно занимает достаточно много места и на некоторых компьютерах практически никогда не используется. Поэтому, если вы запускаете немного программ и не используете компьютер на полных мощностях, то файл подкачки вполне можно уменьшить. Читайте о том, как это сделать в статье Как увеличить файл подкачки в Windows 7. Несмотря на название, описанный в материале способ подходит и для обратной задачи.
Удаление файла режима сна (гибернации). Еще одним тяжеловесным системным файлом операционной системы Windows является файл «hiberfil.sys». Когда ваша система входит в режим сна, или как его еще называют режим гибернации, то все данные из оперативной памяти записываются в этот файл, что позволяет перейти компьютеру в режим минимального энергопотребления и быстро восстанавливать его в исходное состояние. Как вы наверное уже догадались, размер этого файла достаточно большой. Обычно столько же, сколько установлено оперативной памяти в компьютере. А вот пользуются этим режимом очень немногие. Владельцы настольных компьютеров и вовсе редко. Поэтому если вы не пользуетесь этой возможностью, то вы можете и вовсе удалить этот файл. О том как это сделать читайте в статье режим гибернации Windows. Там так же описано и как просто уменьшить его размер.
А вот пользуются этим режимом очень немногие. Владельцы настольных компьютеров и вовсе редко. Поэтому если вы не пользуетесь этой возможностью, то вы можете и вовсе удалить этот файл. О том как это сделать читайте в статье режим гибернации Windows. Там так же описано и как просто уменьшить его размер.
Надеюсь, моя статья помогла вам разобраться в том, как освободить место на диске С, и в нюансах этого процесса.
☕ Понравился обзор? Поделитесь с друзьями!
- Не печатает принтер?
- Как удалить программу с компьютера
Добавить комментарий / отзыв
Как освободить место на диске C в Windows 10
Большинство людей устанавливают ОС Windows 10 на диск по умолчанию, которым обычно является диск C. Проблемы начинаются, когда диск C становится красным и отображается как полный или почти полный. Это может привести к множеству проблем, таких как замедление работы компьютера. Основная проблема, которую необходимо решить в первую очередь, — это как освободить место на диске C в Windows 10.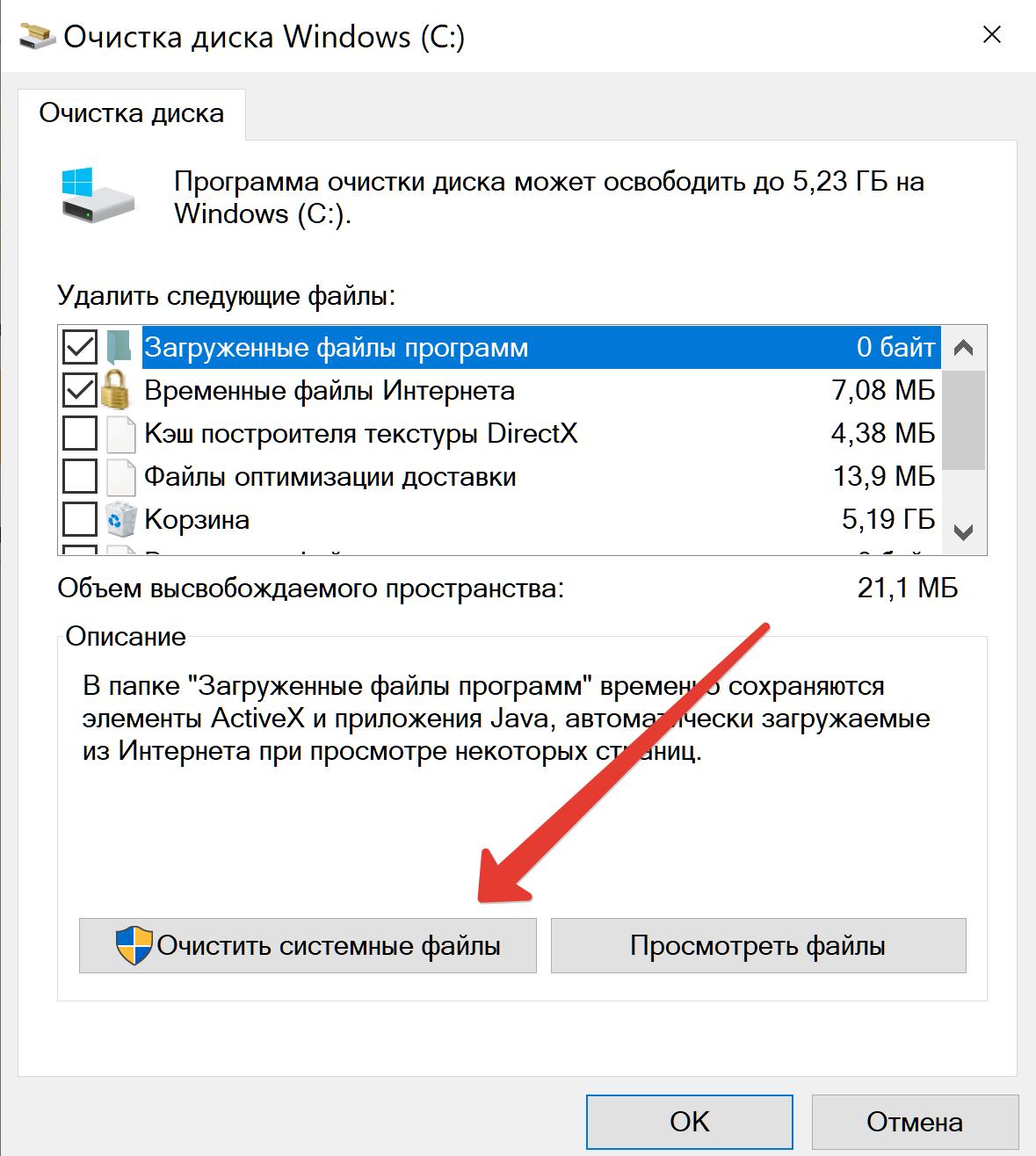
Оглавление
1. Уборка дома
2. Очистите диск C
3. Удалите приложения
4. Увеличьте размер диска C
5. Перейдите на жесткий диск/твердотельный накопитель большего размера
6. Очистка диска
7. Магазин компонентов Windows (WinSxS)
Организуй и властвуй
На диске C хранятся все ваши системные файлы. Они имеют решающее значение для функционирования вашего компьютера. Большинство пользователей устанавливают приложения и программное обеспечение в одном и том же месте. ОС и этим приложениям требуется место для работы, установки обновлений, а более полный диск C лишает их этой возможности. Отсюда и замедление.
Примечание: По умолчанию у большинства людей ОС Windows установлена на диске C или в разделе. Это может быть любая буква диска в вашей системе, но проблема полного хранилища, приводящая к медленным и не отвечающим приложениям, может быть легко решена путем перемещения данных.
Давай начнем.
1. Уборка дома
Начнем с простых, но эффективных решений. Вы очистили корзину? Откройте его и убедитесь, что в нем нет файлов и папок, которые вы хотели восстановить.
Вы очистили корзину? Откройте его и убедитесь, что в нем нет файлов и папок, которые вы хотели восстановить.
Нажмите «Очистить корзину», чтобы удалить все содержимое. Выберите все файлы и папки, которые вы хотите восстановить, и нажмите «Восстановить выбранные элементы», если это необходимо.
Вы также можете удалить временные файлы с вашего компьютера. Выполнение этих двух действий может помочь вам освободить приличное количество места.
2. Очистите диск C
Папка «Загрузки» находится на диске C, куда загружаются все файлы по умолчанию, такие как изображения, видео, программы и т. д. В совокупности они могут занимать довольно много места. Кроме того, проверьте другие папки, такие как «Изображения», «Видео» и «Документы», чтобы узнать, есть ли файлы, которые вы можете переместить на другие диски. Может быть, на диске C хранятся дубликаты файлов, что добавляет стресса? Найдите и удалите их.
Не забывайте о рабочем столе, так как хранящиеся на нем файлы также являются частью диска C. Вы ищете большие файлы, которые можно удалить или переместить в другое место. Некоторые из этих файлов будет трудно удалить, но есть способы решить и эту проблему.
Вы ищете большие файлы, которые можно удалить или переместить в другое место. Некоторые из этих файлов будет трудно удалить, но есть способы решить и эту проблему.
3. Удалите приложения
Откройте панель управления, найдите «удалить» в строке поиска и выберите «Удалить программу».
Удалите все программы и приложения, которые вам больше не нужны или которые вы больше не используете. Щелкните правой кнопкой мыши и выберите для этого параметр «Удалить».
Вы также можете отсортировать все установленные приложения по размеру, чтобы выяснить, какое из них занимает больше всего места и можно ли его удалить.
4. Увеличьте размер диска C
Вы можете увеличить размер системного диска, диска C для большинства пользователей Windows 10, перераспределив пространство с других дисков. Процесс не займет больше нескольких минут, но тем не менее я бы рекомендовал сделать резервную копию. Это позволит вам взять нераспределенное и свободное пространство с других дисков и использовать его для хранения большего количества файлов на диске C.
5. Перейдите на жесткий диск/твердотельный накопитель большего размера
Независимо от того, сколько файлов вы удаляете, приложений, которые вы удаляете, и перераспределяете пространство с других дисков, вы ограничены общим пространством, доступным на вашем жестком диске или твердотельном накопителе. Как насчет установки на компьютер нового жесткого диска большего размера. А еще лучше, почему бы не использовать эту возможность для перехода на SSD?
6. Очистка диска
Windows 10 поставляется с инструментом под названием «Очистка диска», который поможет очистить системные файлы, которые больше не требуются, временные файлы и файлы, перемещенные в корзину. Чего многие пользователи не знают, так это того, что вы можете запланировать очистку диска, чтобы она периодически запускалась за кулисами. Автоматизируйте весь процесс и запустите экземпляр сейчас, чтобы увидеть, решает ли он проблему с диском C.
7. Магазин компонентов Windows (WinSxS)
Папка WinSxS находится на диске C и хранит файлы, используемые, в том числе, при обновлении и обслуживании Windows. Эти файлы могут со временем накапливаться и занимать много места.
Эти файлы могут со временем накапливаться и занимать много места.
Вы можете только уменьшить размер этой папки, но не удалять или перемещать ее в другое место или на другой диск. Для этого найдите и откройте планировщик заданий в меню «Пуск» Windows.
Перейдите к приведенной ниже структуре папок и щелкните файл StartComponentCleanup. Нажмите «Выполнить».
Task Scheduler Library > Microsoft > Windows > Servicing.
Вот и все.
Организуй и властвуй
Два других варианта помогут вам освободить место, но я тоже не рекомендую. Один отключает спящий режим, а другой отключает функцию восстановления системы. Обе полезные функции, особенно функция восстановления. Кроме того, они не будут иметь большого значения в любом случае. Я рекомендую выполнить описанные выше шаги, чтобы восстановить потерянное пространство, и если это не сработает, приобретите диск большего размера. В любом случае, теперь вы должны перестать видеть, что диск C переполнен. Если вы нашли другой способ устранить эту ошибку и освободить место, поделитесь им с нами в комментариях ниже.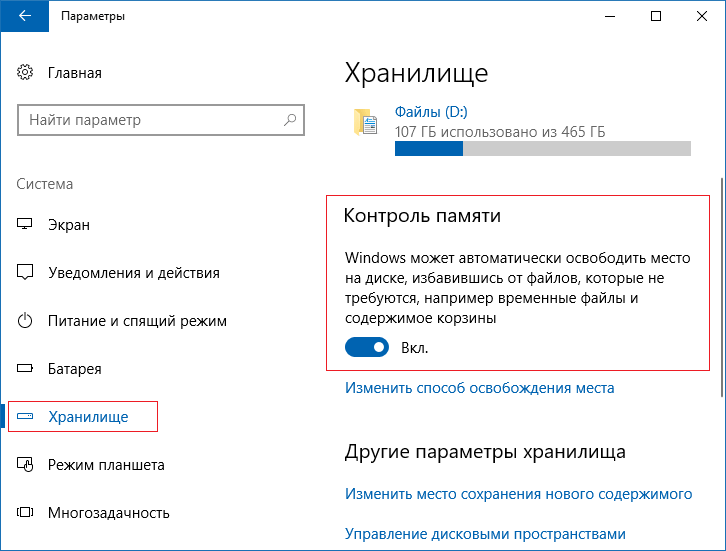
Следующий: Решили установить SSD? Нажмите на ссылку ниже, чтобы узнать, как перейти на SSD без необходимости переустанавливать Windows 10 заново.
Как освободить место на загрузочном диске Mac: 9 простых советов
В новых компьютерах Mac больше места для хранения. Например, MacBook Pro 2021 предлагает до 8 ТБ памяти. Но это не относится к каждому Mac. Кроме того, даже терабайты дискового пространства вскоре могут занять сама macOS, приложения и личные файлы пользователей. В результате пользователь может получить сообщение «Ваш диск почти заполнен». Эта статья покажет вам, как освободить место на загрузочном диске Mac.
- Что такое загрузочный диск на вашем Mac?
- Узнайте, что занимает место на вашем загрузочном диске
- 9 советов по освобождению места
Что такое загрузочный диск на вашем Mac?
Если вы получаете сообщение «Ваш диск почти заполнен» или сообщение «Ваш загрузочный диск почти заполнен», это означает, что загрузочный диск вашего Mac почти заполнен.
Загрузочный диск — это диск, с которого запускается ваш Mac. Другими словами, это диск, на котором работает ваша операционная система.
Для правильной работы вашему Mac требуется достаточно места на диске. Вот почему Mac отправляет предупреждающее сообщение, когда на вашем Mac заканчивается место на диске.
Узнайте, что занимает место на загрузочном диске вашего Mac
Помимо операционной системы macOS, которая занимает много места, загрузочный диск содержит устанавливаемые вами приложения, личные файлы, которые вы импортируете или создаете , файлы, которые вы загружаете, и т. д. Они занимают место. Например, большие медиафайлы или большие библиотеки фотографий быстро занимают место в хранилище.
Прежде чем вы начнете освобождать место на загрузочном диске вашего Mac, вам нужно знать, что удалять. Поэтому важно знать, что занимает место. Ниже описано, как проверить место на загрузочном диске.
1. На Mac в строке меню в верхней части экрана щелкните меню Apple.
2. Выберите Об этом Mac > Хранилище .
3. Теперь вы можете видеть, сколько места используется и сколько места доступно на загрузочном диске (по умолчанию называется Macintosh HD).
4. Нажмите кнопку Управление слева.
5. Теперь вы увидите категории файлов на вашем Mac и объем памяти, который занимает каждая категория соответственно.
Как освободить место на загрузочном диске Mac
Примечание: Как всегда, рекомендуется сделать резервную копию Time Machine, прежде чем удалять данные на Mac.
Совет 1. Удалите большие ненужные файлы
Простой и быстрый способ освободить много места — удалить большие файлы, которые вам больше не нужны. Но убедитесь, что они вам действительно не нужны.
Шаг: Как очистить место на загрузочном диске на Mac, удалив большие файлы
1. В меню Apple выберите About This Mac .
2. Щелкните вкладку Хранилище , а затем нажмите кнопку Управление .
3. На боковой панели слева выберите Документы .
4. Выберите вкладку Большие файлы и отсортируйте файлы по размеру.
5. Выберите ненужный файл и нажмите Показать в Finder .
6. В Finder щелкните файл, удерживая клавишу Control, и выберите Переместить в корзину .
Продолжайте удалять другие большие файлы, которые вам не нужны.
Совет 2. Удалите повторяющиеся файлы
Дубликаты файлов — это абсолютно одинаковые файлы. Большинство файлов-дубликатов не нужны и создаются непреднамеренно.
Представьте, что вы копируете 8-гигабайтное видео из загрузок на рабочий стол и не удаляете его в загрузках. Теперь на вашем Mac есть два абсолютно идентичных видеофайла: исходный файл и дубликат. Это пустая трата места.
Шаги: Как освободить место на загрузочном диске вашего Mac, удалив дубликаты файлов
1.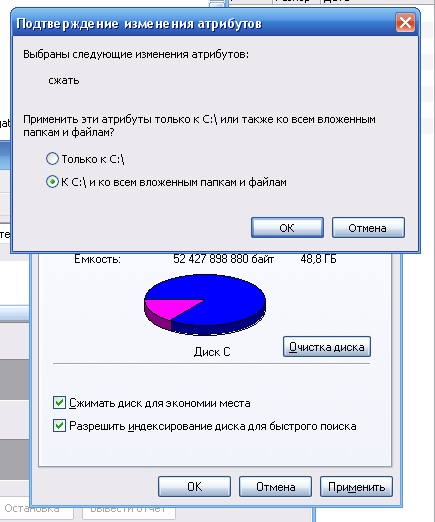 Загрузите и установите Cisdem Duplicate Finder. Открой это.
Загрузите и установите Cisdem Duplicate Finder. Открой это.
Скачать бесплатно
2. Сканировать одну или несколько папок на наличие дубликатов файлов.
3. По завершении сканирования в окне результатов отобразятся найденные дубликаты файлов. Вы можете просмотреть их.
4. Этот поиск дубликатов уже автоматически выбирает все дубликаты для удаления. Или вы можете выбрать правило выбора.
5. Нажмите Удалить , чтобы удалить все выбранные файлы.
Если ваша библиотека фотографий велика из-за дубликатов в ней, вы также можете выполнить шаги, чтобы избавиться от дубликатов в вашей библиотеке.
Совет 3. Удалите загруженные медиафайлы
macOS 10.15 Catalina или более поздняя версия поставляется с четырьмя приложениями: Apple Music, Apple TV, Apple Podcasts и Apple Books. Каждый из них позволяет пользователям просматривать контент в Интернете и загружать контент на Mac.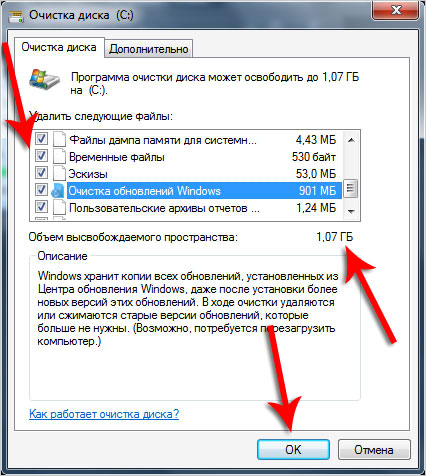
Фильмы и телепередачи, загруженные на ваш Mac, могут занимать десятки гигабайт (если не больше) дискового пространства. Если места недостаточно, вы можете удалить уже просмотренные или прослушанные медиафайлы.
Шаги: Как очистить место на загрузочном диске на Mac, удалив загруженные носители
1. Откройте меню Apple и выберите About This Mac .
2. Перейдите к Storage и нажмите Manage .
3. В левой боковой панели выберите нужную категорию, например ТВ или Подкасты .
4. Выберите загруженный носитель, который вы хотите удалить, и нажмите Удалить .
Совет 4. Очистите корзину на Mac
Дело в том, что простое перемещение файла в корзину не освобождает место, занимаемое этим файлом на вашем диске. Если вы переместите файлы в корзину, но не очистите ее, место для хранения не освободится.
Шаги: Как очистить загрузочный диск, очистив Корзину на вашем Mac
1. На вашем Mac откройте Корзину.
На вашем Mac откройте Корзину.
2. Выберите все или определенные файлы.
3. Щелкните, удерживая клавишу Control, и выберите Удалить немедленно .
Или можно нажать Корзину в Dock, удерживая нажатой клавишу Control, а затем выбрать Очистить корзину.
Также есть возможность автоматически очищать корзину. При необходимости вы можете включить эту опцию.
Совет 5. Удалите неиспользуемые приложения
Ваш Mac поставляется со встроенными приложениями Apple, такими как «Фото», «Почта», «Сообщения» и Safari. Вы также устанавливаете сторонние приложения. Эти приложения могут занимать много места.
Если вы никогда не используете или редко используете определенные приложения, установленные на вашем Mac, и знаете, что при необходимости можете легко загрузить их снова, вы можете удалить эти приложения, чтобы получить больше свободного места.
Шаги: Как очистить память на загрузочном диске на Mac, удалив неиспользуемые приложения
1. Откройте Finder.
Откройте Finder.
2. Откройте папку Приложения .
3. Выберите приложения, которые хотите удалить.
4. Щелкните, удерживая клавишу Control, и выберите Переместить в корзину .
Или вы можете удалить их в Launchpad.
Обратите внимание, что Apple не разрешает удалять большинство встроенных приложений.
Совет 6. Очистите кеш приложения
Приложения используют кеши для хранения различных битов информации, но эти файлы со временем могут стать очень большими и занимать ценное место на диске. Если на вашем диске недостаточно места для хранения, может помочь очистка кеша приложения.
Большинство приложений хранят свои кеши в одной из следующих двух папок, и эти файлы кеша можно безопасно удалить, потому что приложение просто создаст новый, когда это необходимо.
- Папка кэша вашего локального пользователя в ~/Library/Caches
- Общесистемная папка кэша в /Macintosh HD/Library/Caches
Шаг: Как получить больше места на загрузочном диске на вашем Mac, очистив кэш приложений
1. Откройте Finder.
Откройте Finder.
2. В строке меню в верхней части экрана выберите Перейти > Перейти в папку .
3. Введите ~/Library/Caches и нажмите Enter, чтобы перейти в эту папку.
4. Зайти в каждую из папок и все вычистить.
Рекомендуется удалять файлы в этих папках, но не сами папки. Вы также можете выделить и скопировать все в другую папку на случай, если что-то пойдет не так, прежде чем очищать кеш.
Совет 7. Переместите файлы на внешнее запоминающее устройство
Если место на вашем Mac почти занято, вы можете переместить редко используемые файлы и папки на внешнее запоминающее устройство, например внешний жесткий диск.
Шаги: Как очистить загрузочный диск на вашем Mac, переместив файлы на внешнее хранилище
1. Подключите внешний жесткий диск к вашему Mac с помощью кабеля USB.
2. Выберите все файлы, которые вы хотите переместить, и перетащите их на жесткий диск.
3. После того, как все ваши файлы будут перемещены на жесткий диск, вы можете извлечь жесткий диск, нажав кнопку извлечения рядом с именем жесткого диска.
Помимо внешнего хранилища, вы можете перемещать файлы в облачное хранилище, такое как iCloud.
Совет 8. Сжимайте файлы и папки
Сжатие файлов и папок в архив, занимающий меньше места, — эффективный способ освободить место на Mac. Вообще говоря, zip-файл будет примерно на 10% меньше, чем все файлы до сжатия. Эта функция лучше всего работает с файлами среднего размера. Поэтому, если у вас на Mac много больших файлов, лучше сжать их в архив.
Шаг: Как сэкономить место на загрузочном диске вашего Mac путем сжатия файлов
1. Выберите несколько файлов и папок, удерживая нажатой клавишу Shift (для нескольких элементов) или клавишу Command (для нескольких отдельных элементов) и нажав .
2. Щелкните правой кнопкой мыши файлы и папки, выберите Сжать элементы , и будет создан сжатый файл с расширением . zip. И вы можете удалить исходные файлы и папки.
zip. И вы можете удалить исходные файлы и папки.
Если вы хотите развернуть элемент, просто дважды щелкните ZIP-файл. И вы можете классифицировать свои файлы и папки. Классификация папок облегчает вам поиск того, что вы хотите.
Совет 9. Удалите старые резервные копии iPhone и iPad
Вы можете легко создавать резервные копии iPhone и iPad с помощью Mac. Резервные копии могут быть огромными. Если они вам больше не нужны, вы можете удалить их.
Шаги: Как предотвратить переполнение загрузочного диска вашего Mac путем удаления резервных копий iPhone
1. Откройте меню Apple и выберите About This Mac .
2. Выберите Хранилище и нажмите Управление .
3. На боковой панели выберите Файлы iOS .
4. Теперь вы можете видеть список резервных копий.
5. Выберите старую резервную копию, которая вам не нужна, и нажмите Удалить .
Заключение
Когда речь идет о том, сколько свободного места необходимо на загрузочном диске Mac, чем больше, тем лучше. На самом деле всегда есть много вещей, которые занимают место для хранения. Рекомендуется регулярно освобождать место на Mac. Если вы уже видите сообщение «Ваш диск почти заполнен», начните освобождать прямо сейчас. Я надеюсь, что приведенные выше советы могут помочь.
Популярные статьи
Обзор средства проверки файлов клонов, руководство и лучшие альтернативы 2023
Как найти дубликаты файлов на Mac и избавиться от них: 3 способа
Удаление дубликатов из библиотеки Apple Photos на внешнем жестком диске
Как освободить место на жестком диске в Windows Vista | Small Business
Стив Грегори
Корзина в Windows Vista — не единственный инструмент, который может удалять ненужные данные. Операционная система также имеет другие специализированные инструменты, которые могут удалять информацию с вашего жесткого диска, предотвращая нехватку места в критический момент, например, при загрузке важного файла проекта. Эти инструменты, такие как средство очистки диска, могут удалять элементы, накопившиеся с течением времени и занимающие значительный объем места на жестком диске, такие как временные файлы Интернета и старые бизнес-программы.
Операционная система также имеет другие специализированные инструменты, которые могут удалять информацию с вашего жесткого диска, предотвращая нехватку места в критический момент, например, при загрузке важного файла проекта. Эти инструменты, такие как средство очистки диска, могут удалять элементы, накопившиеся с течением времени и занимающие значительный объем места на жестком диске, такие как временные файлы Интернета и старые бизнес-программы.
Удаление программ
Нажмите кнопку «Пуск» и выберите «Панель управления», чтобы открыть окно панели управления.
Выберите «Программы» из списка параметров, а затем выберите «Удалить программу» в разделе «Программы и компоненты», чтобы открыть окно «Удаление или изменение программы».
Выберите из списка программу, которую хотите удалить, и нажмите «Удалить».
Нажмите «Да», чтобы подтвердить удаление программы, а затем подождите, пока система удалит программу.
Повторите процесс, чтобы удалить другие программы, которые вам больше не нужны.

Очистка диска
Нажмите «Пуск», а затем выберите «Компьютер», чтобы открыть окно «Компьютер».
Щелкните правой кнопкой мыши диск, который вы хотите очистить, например диск «(C:)».
Выберите «Свойства» во всплывающем меню, чтобы открыть окно «Свойства».
Перейдите на вкладку «Общие», а затем нажмите кнопку «Очистка диска», чтобы открыть окно «Очистка диска». Подождите, пока утилита подсчитает, сколько места вы сможете освободить на выбранном диске. Окно «Очистка диска» для выбранного диска автоматически открывается после завершения расчета места на диске.
Установите флажок рядом с файлами, которые вы хотите удалить. Например, установите флажок «Временные файлы Интернета», чтобы удалить все временные файлы Интернета.
Нажмите кнопку «ОК», а затем нажмите «Удалить файлы», чтобы удалить выбранные файлы.
Ссылки
- Microsoft Windows: удаление файлов с помощью очистки диска
- Microsoft Windows: удаление или изменение программы
- Microsoft Windows: просмотр объема свободного места на жестком диске
Советы
- Если вы хотите узнать, сколько места осталось на жестком диске, нажмите «Пуск» и выберите «Компьютер», чтобы открыть окно «Компьютер».