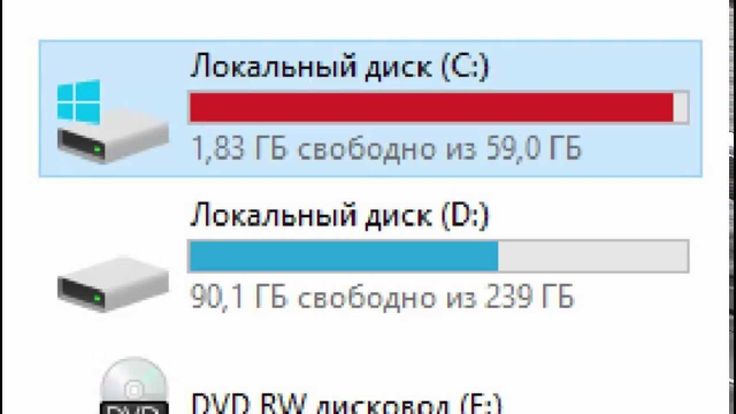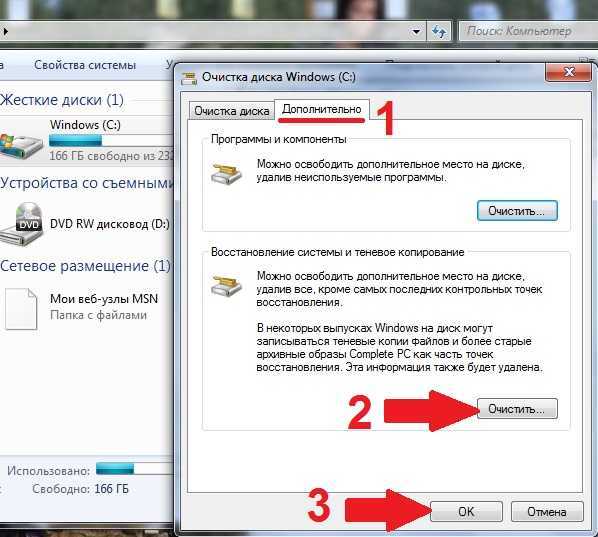Как освободить место на компе: Освобождение места на диске в Windows
Лучшие способы освободить место на жестком диске в Windows 10
ты работаешь над Мало места для хранения на компьютере? В этом руководстве мы покажем вам несколько эффективных способов сканирования ненужные файлы а также приложения и игры, чтобы освободить место на жестком диске в Windows 10.
Хотя в наши дни жесткие диски имеют несколько вариантов терабайт, нам не нужно много времени, чтобы заполнить их множеством файлов, фотографий, видео, приложений и игр, и, прежде чем вы это узнаете, вы начинаете замечать низкую производительность и проблемы. установка свежей копии Windows 10.
Если на вашем устройстве мало места, тогда Операционная система Windows 10 Он включает в себя ряд функций и опций Очистить ненужные и временные файлы В дополнение к приложениям и играм для оптимизации места на жестком диске. Использование Эти инструменты Это не только поможет освободить место для хранения более важных файлов, но и Это улучшит производительность Это снижает вероятность возникновения проблем при установке обновлений.
Проблема усугубляется на старых устройствах. Из-за активной стратегии обновления Microsoft и низких требований к Windows 10 многие люди используют операционную систему на компьютерах, на которых нет того же места, что и в последних моделях.
В этом руководстве по Windows 10 мы дадим вам несколько советов, как освободить место на жестком диске на вашем ПК, чтобы освободить место для хранения большего количества файлов и без проблем устанавливать обновления функций.
Здесь мы покажем вам, как Очистить диск C, освободите место, чтобы снова запустить его хорошо и быстро.
Используйте Storage Sense
Windows 10 содержит Полезная функция под названием Storage Sense , который отслеживает, сколько места на жестком диске вашего компьютера, затем подключается и очищает все, если у вас мало места. Он выполняет базовые операции, такие как очистка корзины, удаление старых файлов из папки «Загрузки» и удаление временных файлов на вашем компьютере.
Чтобы включить эту функцию, перейдите в «Настройки» -> «Система», а затем нажмите «Хранилище» на левой панели.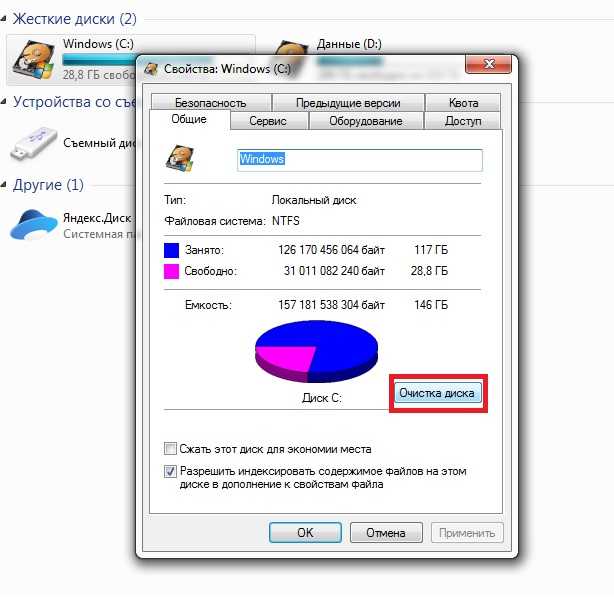
Нажмите «Настроить контроль хранилища» или запустите его сейчас, затем в новом окне щелкните ползунок под «Контроль хранилища», чтобы он был включен. Затем вы можете использовать раскрывающееся меню ниже, чтобы выбрать, хотите ли вы запускать его в режиме «мало места», ежедневно, еженедельно или ежемесячно.
Найдите большие файлы на жестком диске
С помощью проводника Windows вы можете сканировать весь жесткий диск на предмет файлов в зависимости от их размера. Невероятно, сколько раз я обнаруживал избыточные файлы, лежавшие много лет назад.
Чтобы выполнить этот поиск, откройте окно проводника Windows, выберите диск «C», затем щелкните поле поиска «Поиск (C :)» в правом верхнем углу окна.
Оказавшись здесь, введите «размер:И вы получите множество опций автозаполнения, которые отображают разные размеры файлов для фильтрации. Вы можете использовать одну из этих предустановок или, если хотите уточнить размер искомого файла, можете ввести «размер:> 1 ГБДля поиска файлов размером более 1 ГБ и т. Д.
Д.
Вы можете удалить файлы прямо из результатов или щелкнуть правой кнопкой мыши и выбрать Сортировать по -> Размер, чтобы отсортировать их по размеру и быстро увидеть, какие из них нужно удалить. Просто протестировав это, я обнаружил старую виртуальную машину Android 7.1, которая мне больше не нужна. Не удаляйте ничего, что кажется важным (например, что-то из «C: папка Windowsили слишком большие файлы игры).
Удалите предустановленные приложения Windows и приложения, которые занимают много места.
В окне «Приложения и функции» (вы найдете его, щелкнув правой кнопкой мыши кнопку «Пуск»), вы можете отсортировать список по размеру, чтобы увидеть, какие приложения занимают больше всего места на ваших жестких дисках. Вы можете быть удивлены результатами и, возможно, захотите удалить приложения при необходимости. Подумайте, действительно ли вам нужны все те приложения, которые занимают много места, и, конечно же, вы должны удалить их по мере необходимости.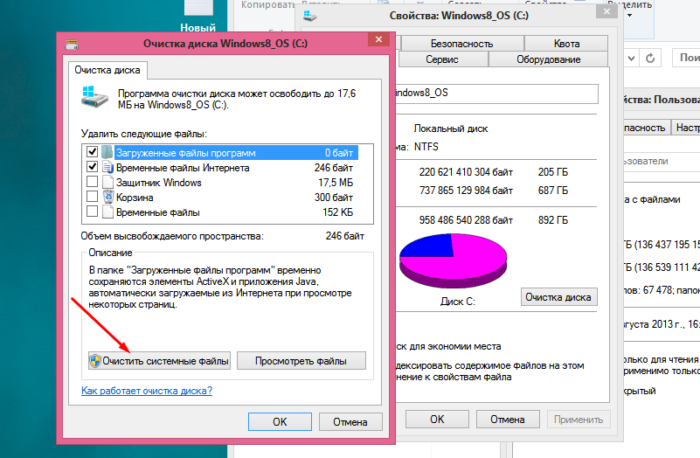
Еще одна вещь, которая может вас удивить, — это то, что вы являетесь счастливым обладателем таких игр, как Bubble Witch 3 Saga и Minecraft, которых вы никогда не хотели! Просто не будет быть удаленным из списка «Приложения и функции» достаточно, и вам нужно будет удалить их с помощью Powershell. Для этого прочтите наше руководство по Как удалить предустановленные приложения Windows.
Использование утилиты очистки диска
Вы, вероятно, знаете оИнструмент очистки диска Он входит в состав Windows, но вы им не пользовались. Это первое место, на которое следует обратить внимание, чтобы освободить место. Чтобы начать его использовать, запустите проводник Windows, щелкните правой кнопкой мыши диск C и выберите в меню «Свойства».
Когда откроется окно свойств, нажмите «Очистка диска», чтобы открыть инструмент. Здесь в поле Файлы для удаления установите все флажки, например файлы дампа ошибок системной памяти, корзина , установка файлов журналов и т. д.
После того, как вы установили все нужные флажки, нажмите «ОК», чтобы освободить место на жестком диске, занимаемое указанными выше файлами.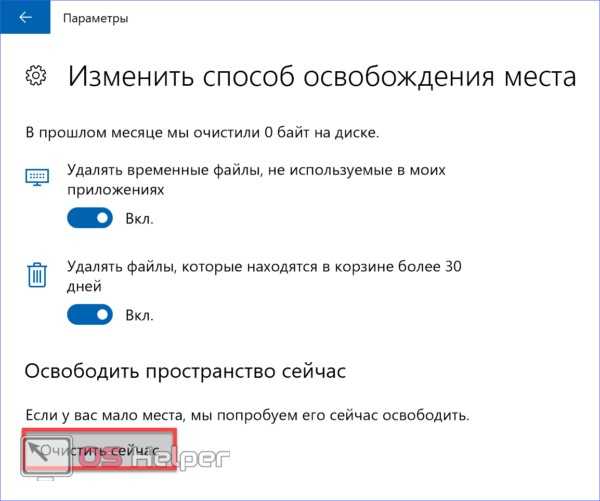 Сколько места вы освободите, зависит от того, насколько сильно запущен ваш диск C. Как вы можете видеть ниже, я совсем не заботился о своем диске C. Мне стыдно.
Сколько места вы освободите, зависит от того, насколько сильно запущен ваш диск C. Как вы можете видеть ниже, я совсем не заботился о своем диске C. Мне стыдно.
отключить спящий режим
Гибернация — это полезная функция, которую вы можете использовать для простого выключения компьютера при сохранении текущего состояния, чтобы вы могли возобновить работу, когда он включен. Однако он может занимать много места на диске, поскольку сохраняет пространство на жестком диске, равное количеству содержимого, сохраненного в ОЗУ. (Итак, чем больше у вас ОЗУ, тем больше места на диске вы используете.)
Чтобы отключить спящий режим, откройте панель управления Windows, нажав Win + X И выберите в меню «Панель управления». Когда откроется панель управления, выберите «Электропитание».
2. Когда вы окажетесь там, нажмите ссылку «Выбрать, что делают кнопки питания» на левой панели. Это действие перенесет вас в окно настроек системы.
3. Здесь нажмите «Изменить настройки, которые в настоящее время недоступны». Это действие включит все отключенные параметры.
Это действие включит все отключенные параметры.
4. Прокрутите вниз и снимите флажок «Гибернация», чтобы отключить спящий режим в Windows 10.
Удалить данные хранилища браузера и файлы cookie
Запускать временные интернет-файлы, например Кеш браузера И файлы cookie, небольшое пространство вашего диска C, поэтому очистка этих временных файлов дает вам место на жестком диске. дополнительный.
В Chrome перейдите вНастройки -> Дополнительно -> Конфиденциальность и безопасность», Затем« Очистить данные просмотра ».
В Firefox перейдите вПараметры -> Конфиденциальность и безопасность», Затем в разделе« История »выберите« Очистить недавнюю историю ».
В Microsoft Edge перейдите к «Настройки -> Очистить данные просмотра -> Выберите, что вы хотите очиститьи убедитесь, что отмечены опции «Данные для хранения» и «Файлы cookie».
Удалите старые файлы обновлений Windows, предыдущие установки
Windows имеет тенденцию хранить старые (и более избыточные) системные файлы.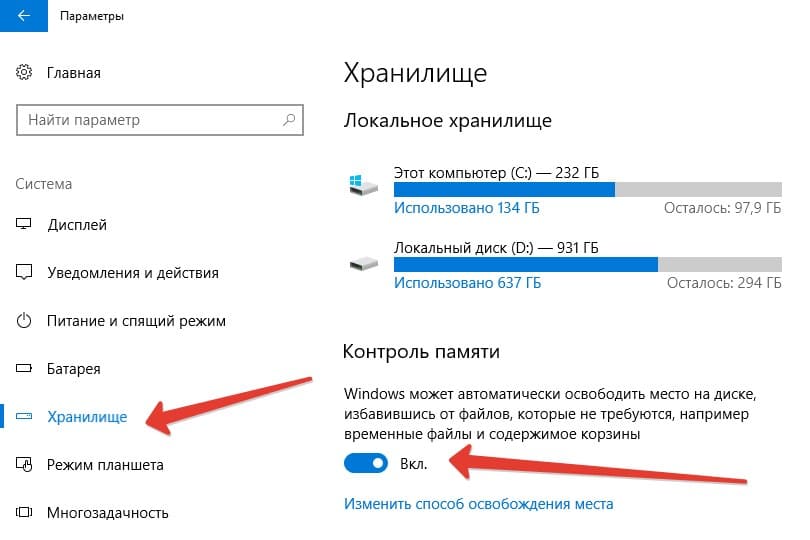 По большей части вы можете удалить эти файлы, особенно если вы установили текущую версию Windows поверх предыдущей. Сделать это:
По большей части вы можете удалить эти файлы, особенно если вы установили текущую версию Windows поверх предыдущей. Сделать это:
1. Открыть проводник Виндоус , щелкните правой кнопкой мыши диск C и выберите «Свойства».
2. Нажмите «Очистка диска», затем в новом окне нажмите «Очистка системных файлов», чтобы открыть окно расширенной очистки диска.
4. Установите флажок «Файлы журнала обновления Windows», и, если у вас что-то есть, установите флажок «Предыдущие установки Windows». Мне неизвестно, что на моем ноутбуке все еще была папка «Windows.old» от предыдущего пользователя, которая использовала до 31.5 ГБ на жестком диске.
Здесь есть и другие флажки, но по большей части они не занимают много места и их можно оставить. Когда будете готовы, нажмите OK, чтобы очистить жесткий диск.
Очистить кеш для обновлений
Другой способ без необходимости удалить место на жестком диске, устанавливаемом Windows, — это удалить кэш обновлений.
Кэш обновлений состоит из копий файлов установки обновлений.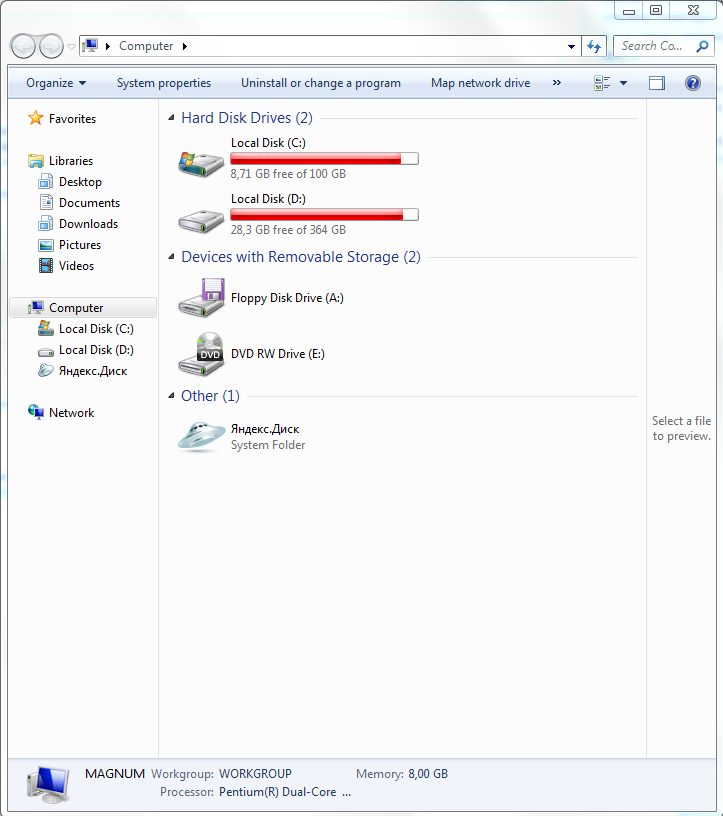 Операционная система использует его, если вам нужно повторно применить обновление; Сохранения скачаны заново. Хотя это хорошая идея, она занимает много места. Если у вас очень медленное интернет-соединение или вы серьезно не ограничены ограничением данных вашим интернет-провайдером, вы можете безопасно удалить их.
Операционная система использует его, если вам нужно повторно применить обновление; Сохранения скачаны заново. Хотя это хорошая идея, она занимает много места. Если у вас очень медленное интернет-соединение или вы серьезно не ограничены ограничением данных вашим интернет-провайдером, вы можете безопасно удалить их.
К сожалению, этот процесс не очень прост.
Первый шаг — остановить службу Центра обновления Windows. Найдите службы, щелкните правой кнопкой мыши верхний результат и откройте его от имени администратора.
Затем прокрутите список записей, пока не найдете Центр обновления Windows. Щелкните его правой кнопкой мыши и выберите «Остановить».
Теперь вам нужно будет удалить файлы. Нажмите клавиши Windows + R, чтобы открыть окно «Выполнить», затем введите C: \ Windows \ SoftwareDistribution \ и нажмите Enter.
Вы можете удалить все, что находится в папке «Загрузки».
Наконец, вам нужно будет вернуться в Службы и повторно включить Центр обновления Windows.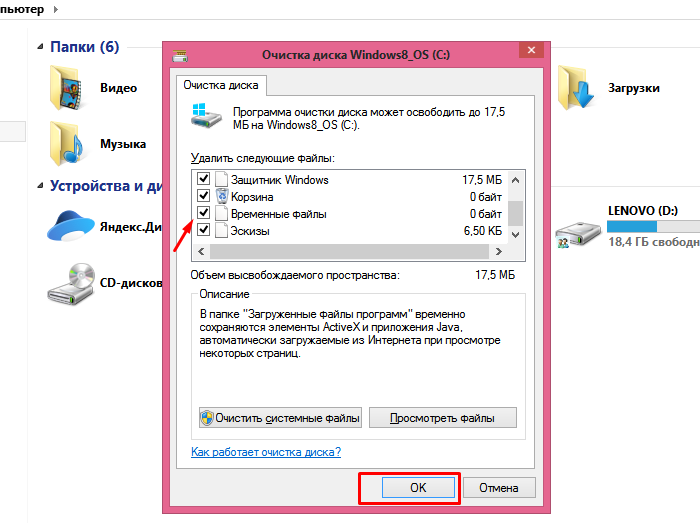
(Примечание: это также отличный способ удалить поврежденные файлы обновлений.)
Сделайте файлы OneDrive доступными по запросу
Хотя вы можете использовать функцию Storage sense для создания контента Один диск Неиспользованный доступен только в Интернете, однако, если вам нужно сразу освободить место (и подсчитать каждый мегабайт), вы можете сделать любые файлы доступными по запросу вручную.
должен быть включен Файлы OnDrive При запросе по умолчанию, но не так, вы можете выполнить следующие действия:
1. Щелкните значок OneDrive в правом нижнем углу панели задач.
2. Щелкните на опции More.
3. Щелкните параметр «Настройки».
4. Щелкните вкладку «Настройки».
5. В разделе «Файл по запросу» выберите вариант «Экономить место и загружать файлы при их использовании».
6. Щелкните кнопку ОК.
Выполнив эти шаги, вы можете начать использовать «Файлы по запросу» для перемещения файлов в папку OneDrive и просто сделать их доступными в Интернете для экономии места.
Сделайте местный контент доступным в Интернете
Чтобы сделать локальные файлы доступными по запросу, выполните следующие действия:
1. Открыть Проводник.
2. Выберите папку OneDrive на левой панели.
3. Выберите файлы и папки, занимающие место.
4. Щелкните выделенный фрагмент правой кнопкой мыши и выберите параметр «Освободить место».
Помимо того, что доступны только файлы, синхронизированные с подключением к Интернету, вы можете освободить больше места, переместив файлы и другие папки в папку OneDrive и выполнив описанные выше действия, чтобы освободить место на диске.
После выполнения этих шагов вы сможете получить доступ ко всему своему контенту с помощью проводника, но вы сможете открыть его только при подключении к Интернету.
Бесплатная версия OneDrive позволяет хранить только до 5 ГБ файлов, но вы всегда можете получить подписку, чтобы увеличить лимит до 1000 ГБ.
Перенос файлов, приложений и игр на внешний диск
Если у вас по-прежнему мало места для хранения, вам следует подключить внешний диск для передачи и хранения ваших текущих и будущих файлов. Кроме того, вы даже можете настроить Windows 10 для автоматического сохранения файлов в новом месте для будущих файлов.
Кроме того, вы даже можете настроить Windows 10 для автоматического сохранения файлов в новом месте для будущих файлов.
Переместить локальные файлы на новый диск
Чтобы перенести существующие файлы на новый диск, подключите внешний диск к устройству и выполните следующие действия:
1. Откройте проводник.
2. Перейдите в папку, содержащую контент, который вы хотите передать.
3. Выберите элементы.
4. Щелкните вкладку «Главная».
5. Нажмите кнопку «Переместить в».
6. Выберите вариант выбора сайта.
7. Выберите новое место назначения.
8. Щелкните кнопку «Переместить».
После выполнения этих шагов вам может потребоваться повторить инструкции по перемещению дополнительных файлов и папок в новое место, если это необходимо, чтобы уменьшить использование дискового пространства на диске, на котором заканчивается свободное место.
Автоматически сохранять будущие файлы на новый диск
Чтобы настроить Windows 10 на автоматическое сохранение файлов и установку приложений в новое место, выполните следующие действия:
1.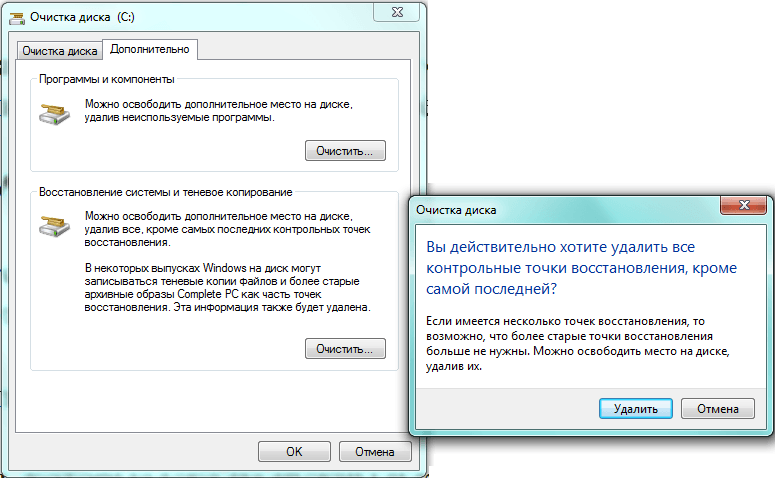 Откройте «Настройки».
Откройте «Настройки».
2. Щелкните Система.
3. Щелкните Хранилище.
4. В разделе «Дополнительные настройки хранилища» нажмите «Изменить место сохранения нового содержимого».
5. Используйте раскрывающиеся меню, выберите новое место для автоматического сохранения файлов для каждого типа содержимого.
6. Щелкните кнопку Применить.
После выполнения этих шагов новые файлы и приложения, которые вы загружаете из Microsoft Store, по умолчанию будут сохранены в новом месте.
Переместите приложения и игры на новый диск
Windows 10 позволяет перемещать многие приложения и игры из Microsoft Store, уже установленные на вашем устройстве, на внешнее хранилище без переустановки, что может помочь уменьшить использование хранилища на диске.
Чтобы переместить приложения и игры в другое место, подключите новый диск и выполните следующие действия:
1. Откройте «Настройки».
2. Щелкните «Приложения».
3. Щелкните «Приложения и функции».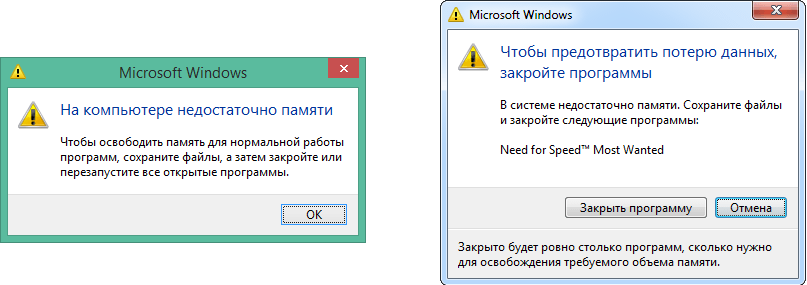
4. Используйте фильтр «Сортировать по» и выберите «Размер просмотра», чтобы быстро выбирать приложения и игры, занимающие больше всего места.
5. Выберите приложение или игру, которую хотите перенести.
6. Щелкните кнопку «Переместить».
7. Используйте раскрывающееся меню, чтобы выбрать местоположение.
8. Снова нажмите кнопку «Переместить».
После выполнения этих шагов вам может потребоваться повторить те же инструкции, чтобы переместить дополнительные приложения или игры в новое место.
При использовании этой функции вы всегда должны держать внешний диск подключенным к компьютеру. В противном случае вы не сможете запускать приложения или играть в те игры, которые вы переместили в новое место.
Используйте сжатие NTFS.
В дополнение ко всем приведенным выше рекомендациям вы можете использовать встроенную функцию облегченного сжатия NTFS, чтобы уменьшить использование хранилища, сохраняя при этом нормальный доступ к вашим файлам. С помощью функции сжатия NTFS вы можете сжимать файлы, папки или весь диск.
Важно: Использование сжатия может повлиять на производительность системы, поскольку системе необходимо быстро сжимать и распаковывать файлы во время процесса, требующего дополнительных ресурсов. Вы должны использовать эту опцию только в случае крайней необходимости.
Настройка сжатия папки
Чтобы включить сжатие NTFS в папке, выполните следующие действия:
1. Откройте проводник.
2. Перейдите к папке с содержимым, которое вы хотите сжать.
3. Щелкните папку правой кнопкой мыши и выберите параметр «Свойства».
4. Щелкните на кнопке Advanced.
5. Отметьте опцию Сжать содержимое, чтобы сэкономить место на диске.
6. Щелкните кнопку ОК.
7. Щелкните кнопку Применить.
8. Выберите параметр «Применить изменения к этой папке, подпапкам и файлам».
9. Щелкните кнопку ОК.
10. Еще раз нажмите кнопку ОК.
После выполнения этих шагов функция сжатия файлов в папке будет включена, что уменьшит размер текущих и будущих файлов, которые вы сохраняете в этом месте.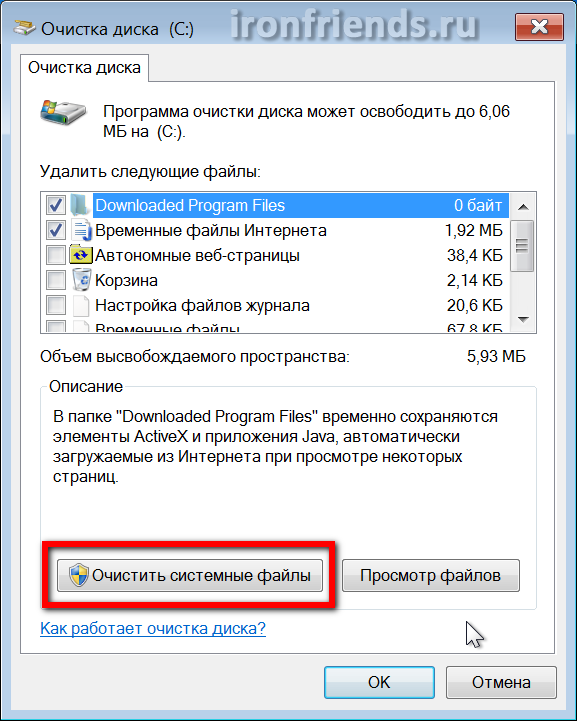 (Приведенные выше шаги относятся к папкам, но те же инструкции применимы к сжатию файлов по отдельности.)
(Приведенные выше шаги относятся к папкам, но те же инструкции применимы к сжатию файлов по отдельности.)
Если вам больше не нужно сжимать, вы можете отменить изменения, используя те же инструкции, но на шаге № 5 обязательно снимите флажок «Сжать содержимое», чтобы освободить место на диске.
Настройка сжатия диска
Чтобы включить сжатие NTFS на диске, выполните следующие действия:
1. Откройте проводник.
2. Щелкните Этот компьютер на левой панели.
3. В разделе «Устройства и диски» щелкните правой кнопкой мыши диск, который нужно сжать, и выберите параметр «Свойства».
4. Отметьте этот параметр сжатия диска, чтобы сэкономить место на диске.
Совет: обычно вы хотите использовать эту опцию только на дополнительном диске или разделе, потому что сжатие установочного диска Windows 10 может повлиять на производительность.
5. Щелкните кнопку Применить.
6. Выберите параметр «Применить изменения к диску» (буква диска), вложенным папкам и файлам.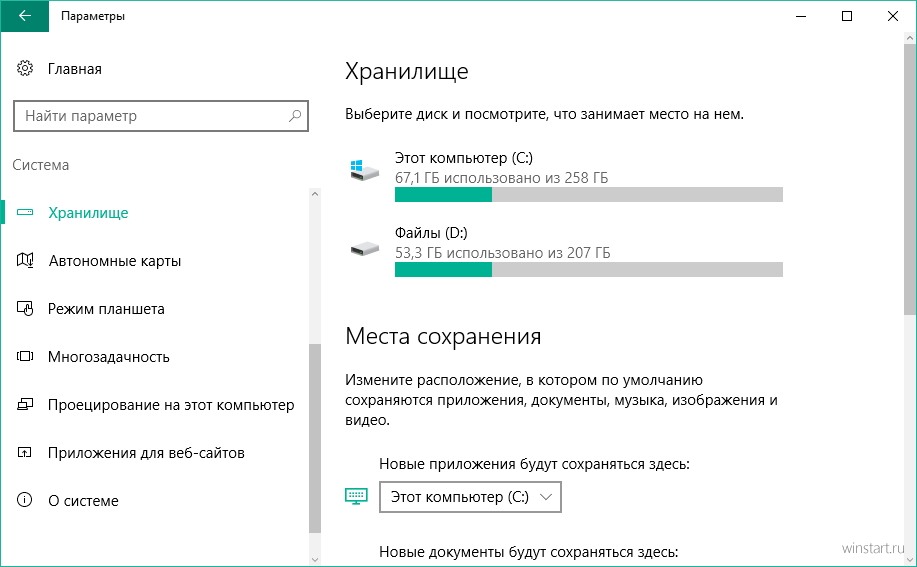
7. Щелкните кнопку ОК.
8. Еще раз нажмите кнопку ОК.
После того, как вы выполните эти шаги, NTFS сожмет диск и все содержимое, хранящееся на нем.
Когда функция больше не требуется, вы можете использовать те же инструкции для отмены изменений, но на шаге № 4 обязательно снимите флажок «Сжать этот диск», чтобы сэкономить место на диске.
Заключение
Время от времени полезно знакомиться с этой процедурой, но лучше убедиться, что диск не переполнен, чтобы избежать каких-либо проблем.
Один из моих любимых приемов в этом отношении — изменить место назначения по умолчанию для папок «Изображения», «Документы», «Музыка» и «Видео» на дополнительный жесткий диск. (Просто щелкните его правой кнопкой мыши, перейдите в «Свойства», затем на вкладку «Местоположение». Удачной очистки!
Источник
Как освободить место на диске с не удаляя программы
В наш век — век громадных жестких дисков объемом 1-1,5-2 терабайта, не смотря на огромные дисковые пространства, некоторые проблемы остаются прежними. Место на системном диске как раньше заканчивалось, так и сейчас мало что изменилось.
Место на системном диске как раньше заканчивалось, так и сейчас мало что изменилось.
Если вы являетесь счастливым обладателем Android-устройства и зашли на эту страницу через поиск — рекомендуем перейти к статье, про освобождение памяти Android-устройств
Существует огромное множество специализированных программ, призванных помочь пользователю в этой непростой, казалось бы, задаче, однако большинство из них являются платными. Мы же в этой статье рассмотрим методы освобождения дискового пространства вручную и с помощью бесплатных программ и утилит.
Дальше я расскажу, как можно экстренно освободить место на системном (и не только) диске в кратчайшие сроки, но сперва нужно ознакомиться с основными методами очистки диска С: (Что такое диск C:?).
Помимо того, что место на диске заканчивается стараниями самого пользователя, активно использующего свое хранилище данных, так и стараниями различных программ и самой операционной системы.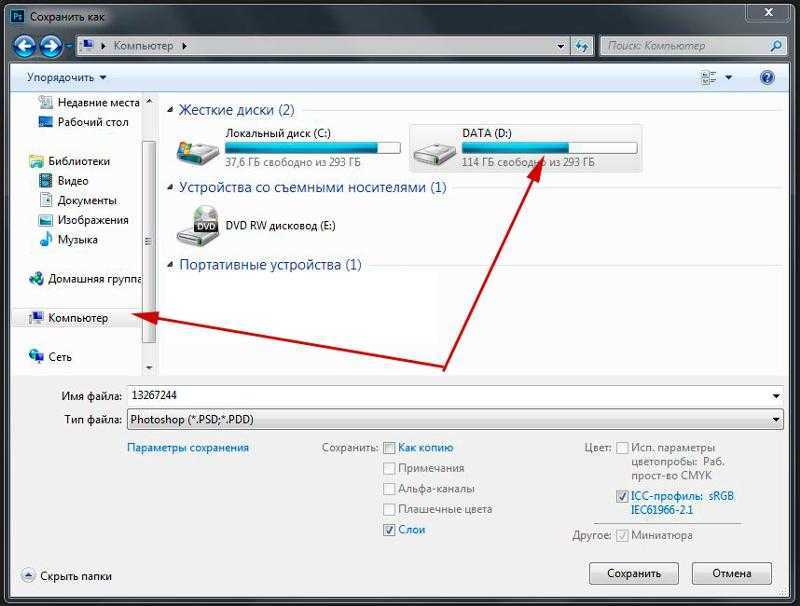
В первом случае — это многочисленные фильмы и музыка, хранящиеся на рабочем столе (ведь речь идет о системном диске C:, а не о других, а по умолчанию все содержимое рабочего стола хранится именно на системном диске). Если у вас несколько дисков, неважно физических или логических, то вы можете скопировать все содержимое рабочего стола на один из этих дисков, в зависимости от того, на каком места больше. Если же у вас только диск C:, то это вам, к сожалению, недоступно.
Во втором случае — это временные файлы программ, которые создают эти самые временные файлы для хранения каких-то данных, требующихся на протяжении времени работы программы до ее закрытия. В процессе закрытия программы должны эти самые файлы удалять, но так происходит не всегда, и они имеют обыкновение накапливаться до бесконечности. Временные файлы интернета, если вы используете браузер Internet Explorer, тоже имеют обыкновение коллекционироваться. Конечно же, для освобождения дискового пространства можно удалить неиспользуемые программы и игры, но сегодня мы с вами будем рассматривать, как обойтись без жертв, а именно…
Для начала проведем небольшую подготовку, которая потребуется нам для более успешного и эффективного избавления от временных файлов. Для чистоты эксперимента мы засечем, сколько место было на жестком диске автора этой статьи и будем мониторить эти величины после каждого этапа очистки диска.
Для чистоты эксперимента мы засечем, сколько место было на жестком диске автора этой статьи и будем мониторить эти величины после каждого этапа очистки диска.
1. Зайдите в папку Мой компьютер и выберите там меню Сервис>Свойства папки.
2. Перейдите во вкладку Вид и в окне Дополнительные параметры выберите Показывать скрытые файлы и папки. Это нам потребуется, чтобы очистить временные файлы из нашего профиля. По умолчанию эти вещи от пользователей скрыты, но нас такое положение дел не устроит. Нажимаем ОК для сохранения настроек. Для пользователей Windows Vista/7 — вам, чтобы попасть в это окно, необходимо зайти в Пуск>Панель управления, выбрать в графе Просмотр Мелкие значки и два раза щелкнуть по значку Параметры папок.
3. Теперь нажимаем Пуск, находим там команду Выполнить (в Windows Vista/7 по умолчанию не отображаются — см. Как включить команду Выполнить) и набираем (или копируем отсюда) команду %USERPROFILE% и нажимаем кнопку OK. В открывшемся окне переходим в папку Local Settings > Temp (Владельцы Windows Vista/7/8 — вам нужно зайти в AppData > Local > Temp).
4. Нажимаем Ctrl+A и после этого комбинацию клавиш Shift+Delete (удаление файлов, минуя корзину) и нажимаем Да.
Все эти файлы можно смело удалять, т.к. раз уж они попали в эту папку, то какой-либо ценности представлять не могут. Однако в процессе удаления обязательно возникнет такая ситуация:
Здесь отвечаем Да для всех
А потом такая:
Здесь нажимаем ОК, после чего нажимаем клавишу Ctrl и щелкаем левой кнопкой мыши по файлу с именем, указанным на сообщении, чтобы снять с него выделение.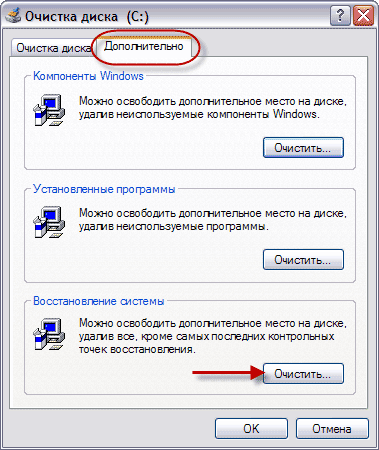 После этого опять Shift+Delete и поехали дальше до тех пор, пока не будет удалено все, что только возможно удалить.
После этого опять Shift+Delete и поехали дальше до тех пор, пока не будет удалено все, что только возможно удалить.
Почему возникла такая ситуация? Дело в том, что мы удаляем файлы из текущего профиля, поэтому там есть файлы, которые используются операционной системой и программами в данный момент. Естественно, Windows не даст вам их удалить, чтобы не вызвать крах системы. Все же остальное должно быть удалено.
Вот так выглядеть папка Temp после глобальной очистки:
Вот сколько места освободилось на диске С:
Этот компьютер подвергается такой чистке регулярно, поэтому в вашем случае результат может быть гораздо более ощутимый. Автор один раз таким образом освободил 20(!) Гигабайт дискового пространства и это только удалив содержимое папки Temp. Правда, это был чужой компьютер.
Переходим к следующему этапу. Идем в папку Мой компьютер, диск С:, папка Windows и в ней папка Temp. Если в процессе этого длинного пути будет возникать сообщение:
Идем в папку Мой компьютер, диск С:, папка Windows и в ней папка Temp. Если в процессе этого длинного пути будет возникать сообщение:
Смело выбирайте Отображать содержимое этой папки и идите дальше.
В действительности, эта папка Temp оставлена в составе операционной системы лишь только для совместимости со старыми программами, поэтому она скорей всего будет практически пуста. Но курочка по зернышку клюет, поэтому мы будем чистить все, что только можно, а в результате получится хорошо. Проделываем с этой папкой ровно все тоже, что и с предыдущей одноименной. А именно Ctrl+A и Shift+Delete.
В данном случае освободилось около трех мегабайт, поэтому смотреть, как изменилось дисковое пространство испытуемого диска, пока смысла нет.
Чистим временные файлы Интернета. Этот способ работает, если вы используете Internet Explorer. Хотя, в других браузерах все удаляется примерно так же. Заходим в Пуск>(Настройка>)Панель управления и два раза щелкаем по значку Свойства обозревателя.
Этот способ работает, если вы используете Internet Explorer. Хотя, в других браузерах все удаляется примерно так же. Заходим в Пуск>(Настройка>)Панель управления и два раза щелкаем по значку Свойства обозревателя.
Нажимаем кнопку Удалить.
Проставляем флажки вот таким образом и нажимаем Удалить. И потом ОК после завершения удаления. Смотрим, как изменились показатели свободного дискового пространства:
На этом компьютере Internet Explorer почти не используется, поэтому в вашем случае эффект может быть гораздо ощутимей.
Теперь щелкаем правой кнопкой по Корзине и выбираем Очистить корзину. Это делается на всякий случай, мало ли что-то улетело в корзину. Вы ведь не храните в Корзине самые нужные файлы, правда? Точно так же, как не храните продукты в мусорном ведре.
Дальше мы будем использовать программу DupKiller — эта программа поможет нам избавиться от дубликатов. Программа абсолютно бесплатна. Скачать ее можно либо с нашего сайта (Скачать DupKiller), либо последнюю версию с сайта производителя DupKiller. Есть подозрение, что в недалеком будущем она станет полноценным платным коммерческим продуктом, но пока этого не произошло (программа находится в стадии beta) — пользуемся!
Этот способ подойдёт тем, у кого на компьютере помимо системного диска C: есть другие логические диски, например, D:, E: и т.п. Естественно, речь идёт исключительно о жёстких дисках, как физических, так и логических. Кардридеры, DVD-приводы, флешки и прочие блага цивилизации, естественно, не подойдут. И места на этих дисках должно быть не меньше 5-6Гб.
Для этого в любой версии Windows необходимо зайти на Панель управления и открыть свойства Системы. Делается это следующим образом:
Идём в Пуск и выбираем Панель управления (маленькое уточнение для счастливых обладателей компьютеров, работающих под управлением Windows 8 — вам, чтобы зайти на панель управление нужно поместить курсор мыши в правый верхний или нижний угол экрана, выбрать Настройки и Панель управления).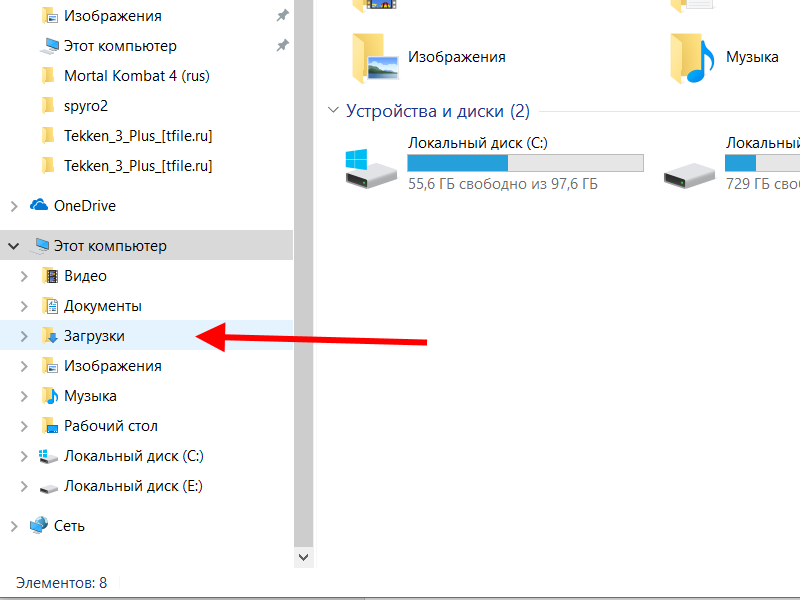
В открывшемся окне выбираем Мелкие значки или Крупные значки(1), в зависимости от остроты вашего зрения и дважды щёлкаем по значку Система(2).
В открывшемся окне нажимаем Дополнительные параметры системы.
В появившемся окне нажимаем кнопку Параметры.
Выбираем вкладку Дополнительно и нажимаем кнопку Изменить.
В следующем окне нужно будет сделать ровно следующие вещи:
Снять флажок с пункта Автоматически выбирать объем файла подкачки(1), выбрать диск C:(2), поставить радио-кнопку Без файла подкачки(3), обязательно нажать кнопку Задать(4). При этом Windows обязательно ругнётся на наши действия и скажет, что это не хорошо. Но мы трудностей не боимся и продолжаем наш скорбный труд и переносим виртуальную память на диск D: (или любой другой, какой у вас есть — на каком места побольше).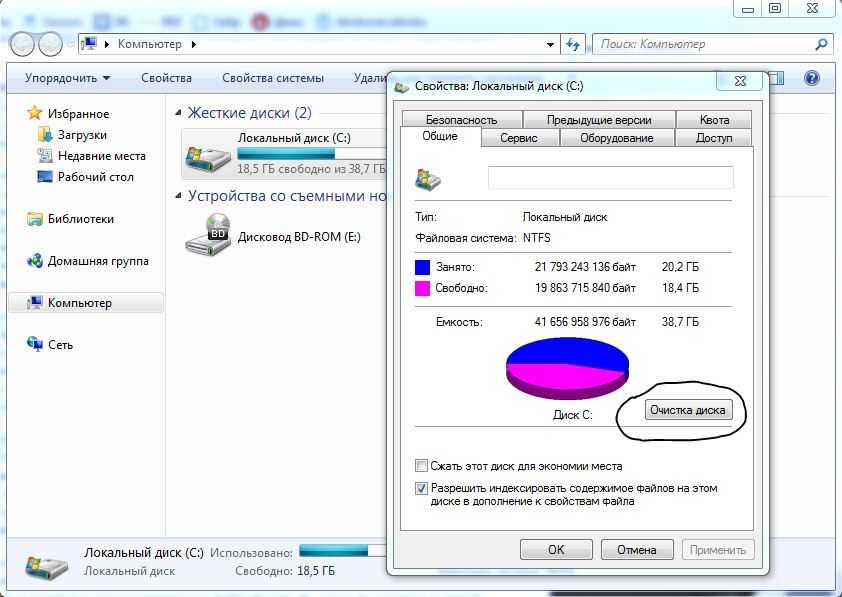
В принципе, если у вас 16 гигабайт оперативной памяти или больше, то вы можете пропустить следующий пункт, нажать ОК, со всем согласиться и перезагрузить компьютер — это ещё и прирост производительности даст. Если меньше 8 Гб, то лучше не экспериментировать и перейти к следующему шагу.
Теперь мы должны разместить файл подкачки на диске D: или любом другом, по вашему выбору. У меня только C: и D:, поэтому рассмотрим на этом примере. Выделяем диск D:(1), затем выбираем Размер по выбору системы(2), нажимаем Задать(3) и кнопку ОК.
Теперь везде нажимаем ОК и на вопрос о перезагрузке компьютера отвечаем Да. Если Windows по какой-то причине не попросит вас перезагрузить компьютер, всё равно следует это сделать для того, чтобы сделанные изменения вступили в силу.
Выбираем язык установки.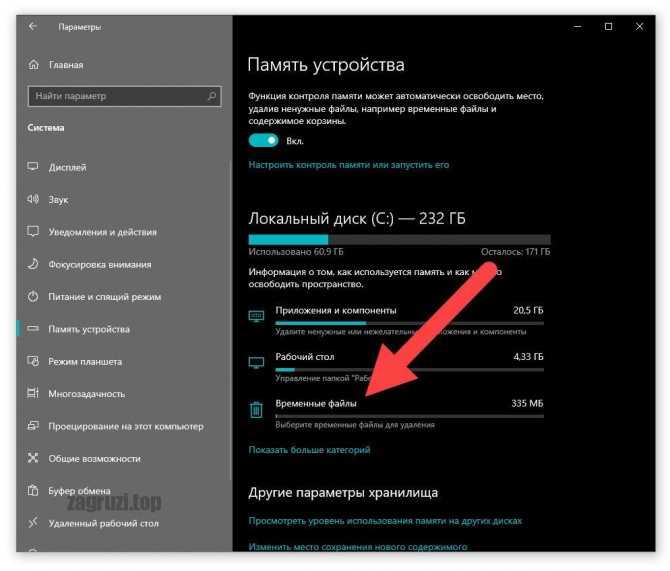
Нажимаем Далее.
Принимаем условия Лицензионного соглашения.
Тут особо ничего поменять нельзя, поэтому нажимаем Далее.
Нажимаем Далее.
Окно прогресса установки.
Нажимаем Готово.
Теперь нам необходимо пройти в Пуск>(Все) Программы>DupKiller>DupKiller. При запуске вылетает совет. Если это необходимо, снимаем галку Показывать советы при запуске. Нажимаем Закрыть.
Вот так выглядит главное окно программы. Вам достаточно выбрать диск C: — у меня на нем дубликатов нет, поэтому для большей наглядности я выбрал все диски. Там у меня дубликаты точно есть, т.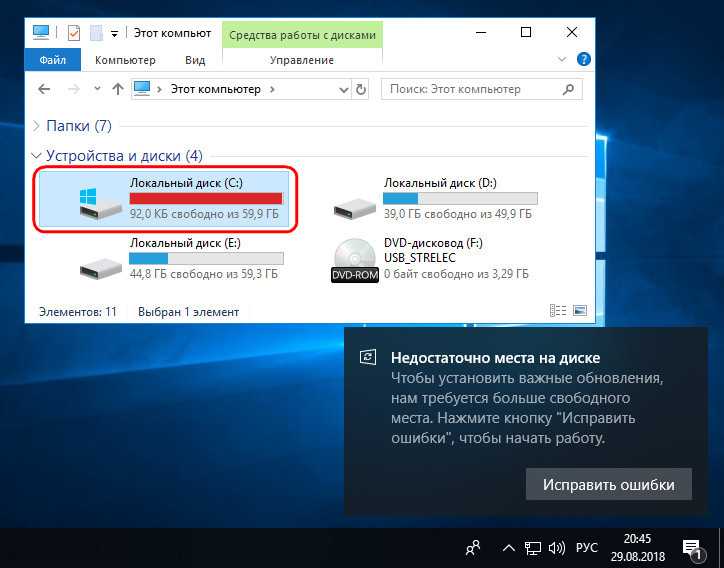 к. особо важную информацию я дублирую на разных дисках (их у меня физически 3 штуки).
к. особо важную информацию я дублирую на разных дисках (их у меня физически 3 штуки).
Меню файлы и папки — выбираем Все файлы.
Меню Исключения. Можно оставить как есть для того, чтобы вам было понятно, по какому принципу производит отбор программа. После анализа результатов отбора возможно добавить исключения и просканировать диск еще раз.
Меню Настройки поиска — оставляем все, как есть.
Меню Другие настройки — оставляем все, как есть.
Меню Удаление — можете оставить все, как есть, можете выбрать Сразу удалять файлы, если не боитесь случайно удалить что-то важное. Для первого раза лучше оставить вариант с Корзиной.
Нажимаем кнопку Сканировать и ждем…
Вот сколько места занято дубликатами на всех дисках.
А вот теперь начинается рутина — проставляем флажки на файлах, которые точно нам не нужны в виде дубликатов. Имейте ввиду, что галку нужно проставлять только на один экземпляр дубликата, в противном случае высока вероятность, что удалится и оригинал файла и его дубликат. Бесспорно, что в данном случае освободится места еще больше (смайл), но мы то с вами договаривались обойтись без жертв.
Хочу обратить ваше внимание ещё вот на какой момент, который существенно облегчит вам жизнь — если в списке дупкиллера вы видите дублирующиеся папки, то эту рутину можно упростить — зайдите через проводник к нужной папке и удалите её вручную. Это будет гораздо быстрей, чем проставлять тысячи галок.
Предупреждение для пользователей Windows Vista/7/8:
В процессе работы программы DupKiller вы можете увидеть такую картинку:
Помните — файлы находящиеся по таким путям дубликатами не являются. Это так называемые символические ссылки, т.е. файл физически на диске расположен один, а ссылка на него может вести из разных мест. Запомните это! Для простоты можно ориентироваться вот на что — если в одном из трёх путей фигурирует папка ProgramData — это говорит о том, что всё остальное — ссылки.
Это так называемые символические ссылки, т.е. файл физически на диске расположен один, а ссылка на него может вести из разных мест. Запомните это! Для простоты можно ориентироваться вот на что — если в одном из трёх путей фигурирует папка ProgramData — это говорит о том, что всё остальное — ссылки.
Ну, и последний этап в нашей эпопее — дефрагментация дисков. Программа дефрагментации оптимизирует расположение файлов на диске (после наших действий там есть, над чем поработать, поверьте на слово) и производит сжатие файлов, которые давно не использовались, что так же высвобождает дополнительное дисковое пространство.
Для ее запуска необходимо правой кнопкой мыши щелкнуть на диск С:, перейди во вкладку Сервис и нажать кнопку Выполнить дефрагментацию.
В открывшемся окне нажимаем — Дефрагментация и идем курить, кушать, за хлебом и т. п., так как процесс этот довольно долгий. Проводить рекомендуется раз в 3-6 месяцев, в зависимости от того, насколько активно используется компьютер.
п., так как процесс этот довольно долгий. Проводить рекомендуется раз в 3-6 месяцев, в зависимости от того, насколько активно используется компьютер.
В принципе, во время проведения дефрагментации, даже, можно попробовать что-то поделать, однако, компьютер при этом будет работать очень и очень медленно.
Как я и обещал в начале статьи — привожу способ экстренного высвобождения дискового пространства из разряда «когда совсем приперло».
Этот способ рекомендуется только в крайнем случае — когда удалять решительно нечего, все, что можно было удалить — удалено, а места как не было, так и нет.
Можно купить новый жесткий диск (можно внешний) и сбросить часть информации на него, но не всегда на это есть время, возможность, деньги, наконец.
В этом случае приходит на помощь Сжатие диска. Если вы зайдете в Мой компьютер, щелкните правой кнопкой мыши по диску С: (да и по любому, кроме флешки и дисковода) и выберете Свойства, то вы увидите флажок Сжимать диск для экономии места. После его простановки и нажатия на кнопку ОК или Применить возникнет окно:
После его простановки и нажатия на кнопку ОК или Применить возникнет окно:
Здесь нужно выбрать К С:\ и ко всем вложенным папкам и файлам и нажать ОК. Процедура займет от 10 минут до получаса и освободит определенный объем дискового пространства.
В качестве оборотной стороны медали в данном случае вы заметите, что скорость работы компьютера снизилась. Это происходит потому, что на сжатом диске операционная система при открытии файла должна его распаковать, после чего уже производить определенные действия. Вот на эту самую «распаковку» уходит процессорная производительность и машинное время. Поэтому, если даже вам пришлось сжать системный диск — постарайтесь как можно быстрее найти возможность разжать его обратно, чтобы вернуть компьютеру прежнее быстродействие.
Расположение данных в папках профилях пользователей компьютеров, с установленными операционными системами Windows Vista/7/8 отличаются от аналогичных в Windows XP.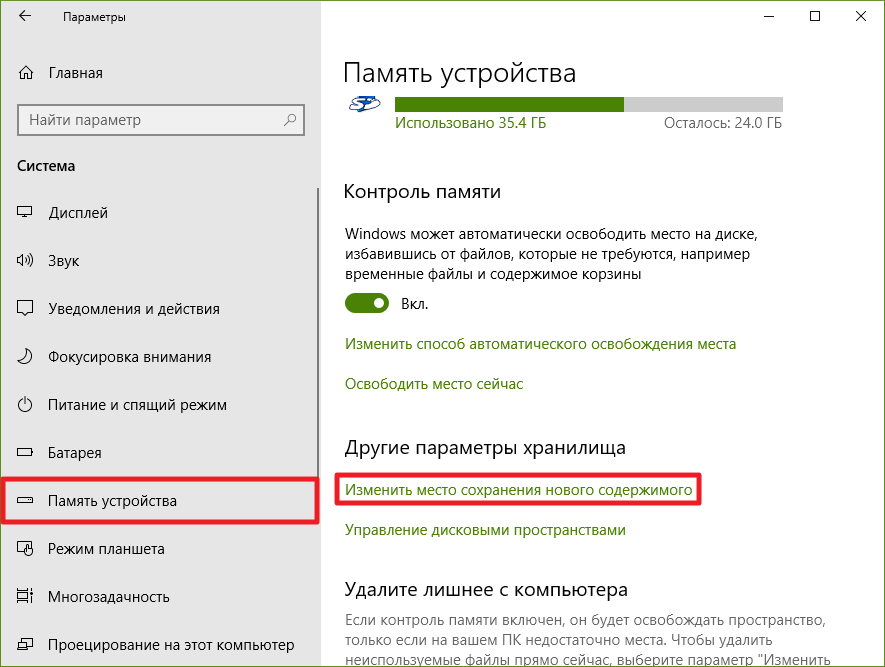 Здесь мы вкратце рассмотрим основные отличия:
Здесь мы вкратце рассмотрим основные отличия:
— Папка Documents and Settings теперь называется папкой Users (Пользователи);
— Папка Local Settings теперь находится в папке AppData и называется Local — там можно найти толстую папку Temp и очистить.
Так же рекомендую к использованию программку, которая называется CCleaner. Программка хорошая, единственное, что она не умеет делать, это чистить профили других пользователей на компьютере. Т.е. все временные файлы, накопившиеся в папках активного профиля она удалит, а все остальные или вручную или под каждым заходить и запускать CCleaner.
Читайте также статью «Продолжаем чистить диск С:»
Теги:
как сделать,
очистка диска с
Внимание! Все вопросы по статье прошу писать в комментариях, расположенных ниже, чтобы получить бесплатный ответ.
На вопросы, написанные «в личку», отвечаю только за деньги.
Мат и оскорбления — удаляются, а их автор отправляется в бан навсегда.
Другие статьи в разделе:
Как освободить место на диске на вашем компьютере: 7 советов
Когда на вашем настольном или портативном ПК хранится слишком много беспорядка, у вас могут возникнуть серьезные проблемы с производительностью. Если вы испытываете задержки, зависание программ или трудности с поиском важных документов, возможно, пришло время тщательно очистить жесткий диск вашего компьютера.
Если вы испытываете задержки, зависание программ или трудности с поиском важных документов, возможно, пришло время тщательно очистить жесткий диск вашего компьютера.
Вот как можно освободить место на диске на ПК или ноутбуке, даже если вы никогда раньше этого не делали.
1. Удалите ненужные приложения и программы
Тот факт, что вы не используете активно устаревшее приложение, не означает, что оно все еще не висит рядом. Узнайте, как освободить место на диске вашего ПК, удалив неиспользуемые приложения, занимающие место.
Чтобы сделать это успешно:
- Нажмите кнопку «Пуск» на рабочем столе.
- Выберите «Приложения».
- Затем выберите «Приложения и функции».
- Отсортируйте по размеру, чтобы увидеть, какие программы занимают больше всего места.
- Избавьтесь от всего, что вы не используете, выбрав программу и нажав «Удалить».
2. Очистите свой рабочий стол
Многие из нас хранят все на рабочем столе по умолчанию, но есть лучший способ. Наличие большого количества беспорядка на рабочем столе может замедлить работу вашего компьютера, потому что эти файлы занимают оперативную память для постоянного отображения.
Наличие большого количества беспорядка на рабочем столе может замедлить работу вашего компьютера, потому что эти файлы занимают оперативную память для постоянного отображения.
Если вы хотите узнать, как быстро и легко очистить жесткий диск, начните с удаления всех ненужных файлов, а остальные переместите в папки «Документы», «Видео» и «Фотографии». Вы освободите немного места на жестком диске, когда удалите их, а те, которые вы сохраните, больше не будут замедлять работу вашего компьютера.
3. Избавьтесь от файлов-монстров
Большинство компьютеров очень эффективно хранят данные, но некоторые типы файлов могут поглощать память, которую вы не можете выделить, заставляя вас задуматься, как освободить место на диске вашего ПК.
Чтобы узнать, какие файлы самые большие:
- Откройте Проводник Windows (Проводник).
- Выберите «Этот компьютер».
- Введите «размер» в поле поиска в правом верхнем углу.
- Вы сможете выбирать между несколькими категориями размеров файлов, от «Пустой» до «Гигантский».

- Начните с самых больших файлов и проверьте, нужны ли они вам.
- Если нет, переместите к ним свою корзину и освободите свой компьютер от бремени.
- Проделайте это со всеми файлами больших размеров, пока не получите достаточно места на жестком диске.
4. Используйте средство очистки диска
Эта удобная утилита входит в стандартную комплектацию ПК с Windows 10 и представляет собой решение одним щелчком мыши для удаления ненужных файлов операционной системы. Windows может распознать их для вас и удалить те, которые ей больше не нужны. Если вам интересно, как освободить место на жестком диске, это одно из самых эффективных решений.
- Запустите очистку диска, спросив Кортану или выбрав его в поле поиска.
- Выберите «Диск: C», чтобы выполнить задачу, которая займет несколько минут — или дольше, если вы делаете это впервые.
Примечание. Средство очистки диска отличается от средства дефрагментации диска.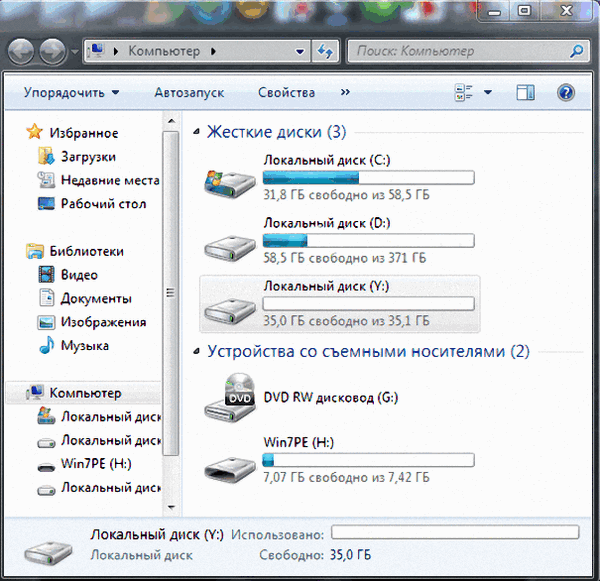 Хотя оба необходимы, когда вы решаете, как получить больше места на диске для оптимальной производительности, второй инструмент помогает управлять важными файлами, не освобождая место на жестком диске. Обязательно запланируйте обе задачи для достижения наилучших результатов.
Хотя оба необходимы, когда вы решаете, как получить больше места на диске для оптимальной производительности, второй инструмент помогает управлять важными файлами, не освобождая место на жестком диске. Обязательно запланируйте обе задачи для достижения наилучших результатов.
5. Удалить временные файлы
Каждый раз, когда вы посещаете веб-сайт, остается множество файлов, таких как файлы cookie, изображения и текстовые файлы, которые ускоряют ваше следующее посещение того же сайта. Если конфиденциальность является проблемой или вы просто хотите узнать, как получить больше дискового пространства на вашем ПК, нет необходимости хранить эти файлы.
У каждого типа браузера есть свой способ очистки этих файлов, поэтому проверьте документацию вашего браузера для получения наилучших результатов. Вы также можете использовать инструмент Windows для работы с временными файлами. Если вам интересно, как почистить жесткий диск, это один из самых эффективных и действенных вариантов.
Воспринимайте это как возможность удалить файлы cookie, отказаться от временных файлов и очистить кеш, что немедленно положительно скажется на вашем просмотре.
6. Разобраться с загрузками
Для тех, кто хочет узнать, как освободить место на ноутбуке, один из самых простых способов — разобраться с большим списком загрузок, которые, скорее всего, есть на вашем устройстве.
Многие из нас скачали видео, музыкальные файлы, фотографии и PDF-документы, которые могут нам когда-либо понадобиться, а могут и не понадобиться. Однако некоторые загрузки важны, поэтому найдите время, чтобы заглянуть в папку загрузки и переместить важные файлы в соответствующие постоянные папки.
После завершения удалите оставшиеся, выбрав «Все» и нажав «Удалить».
7. Сохранение в облаке
Наконец, может наступить момент, когда вы не сможете хранить все, что хотите, на своем настольном компьютере или ноутбуке. Поэтому вам нужно узнать, как освободить место на жестком диске, чтобы все работало без сбоев.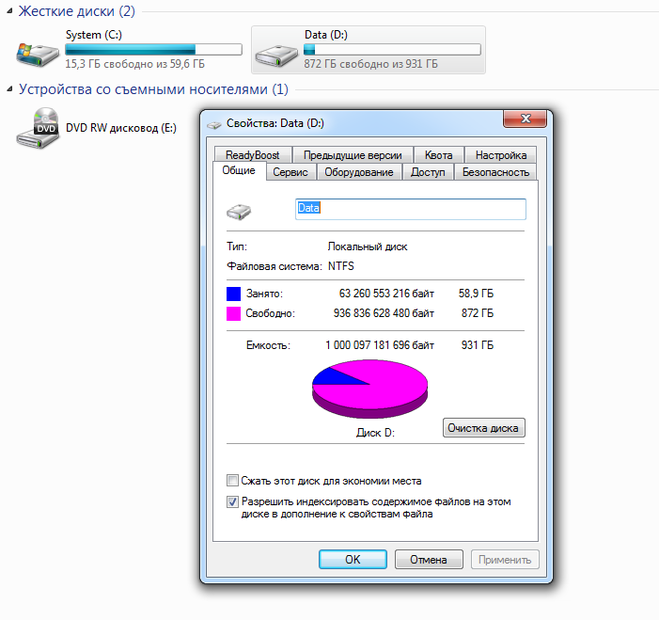
Это одна из причин, по которой эксперты рекомендуют регулярно создавать резервные копии важных файлов в выбранном вами облачном хранилище. Это не только освободит драгоценное место на вашем жестком диске, но и защитит вас на случай, если ваш жесткий диск выйдет из строя, вы потеряете свое устройство или возникнет другой ущерб, который подвергает риску ваши данные.
Однако может быть сложно напомнить себе о регулярном резервном копировании. Невыполнение этого требования на постоянной основе может поставить ваши данные под угрозу и привести к одновременной передаче больших объемов данных. Чтобы разбить задачу на управляемые части и убедиться, что вы не отстаете от своих резервных копий, выберите утилиты, встроенные в большинство настольных компьютеров и ноутбуков, предназначенные для автоматизации этого процесса.
Службы HP® и Windows имеют собственные решения для резервного копирования данных. Проверьте свои настройки, чтобы убедиться, что это должно происходить как минимум раз в неделю, если не каждую ночь.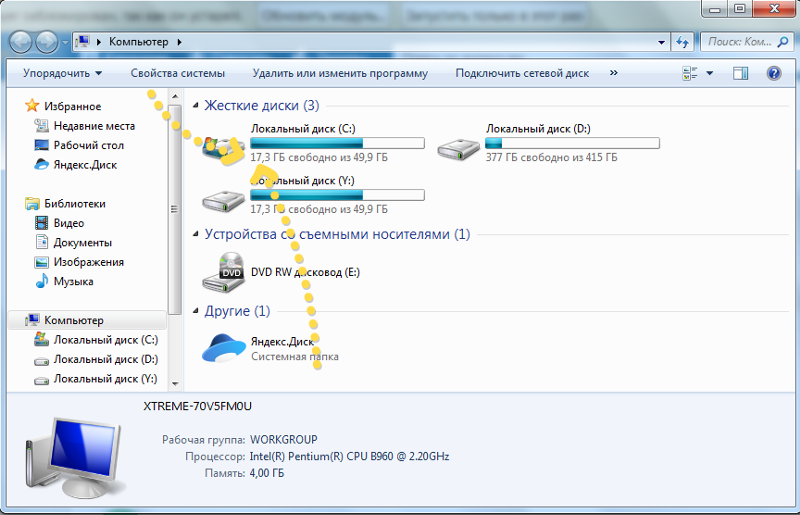
Если у вас есть доступ только к тарифному интернет-сервису или вам нужна быстрая передача данных, рассмотрите возможность переноса данных на внешнее запоминающее устройство. Это безопасные, доступные по цене и готовые к работе решения, обеспечивающие доступ к важным файлам, когда они вам нужны.
Необходимо техническое обслуживание
Освобождение места на жестком диске может занять некоторое время, но это часть регулярного плана обслуживания как настольных, так и портативных компьютеров.
На самом деле, чем чаще вы будете выполнять эти задачи, тем меньше времени займет каждая из них — и тем лучше будет работать ваше устройство. Если вы ищете дополнительные решения о том, как освободить место на ноутбуке, могут помочь некоторые дополнительные задачи, такие как регулярное удаление нечетких или повторяющихся фотографий.
Не забудьте навсегда освободить жесткий диск от всех файлов и программ, которые вы удалили. Окончательная очистка «Корзины» необходима, чтобы мусор исчез навсегда!
Об авторе:
Дуайт Павлович является автором статей для HP® Tech Takes.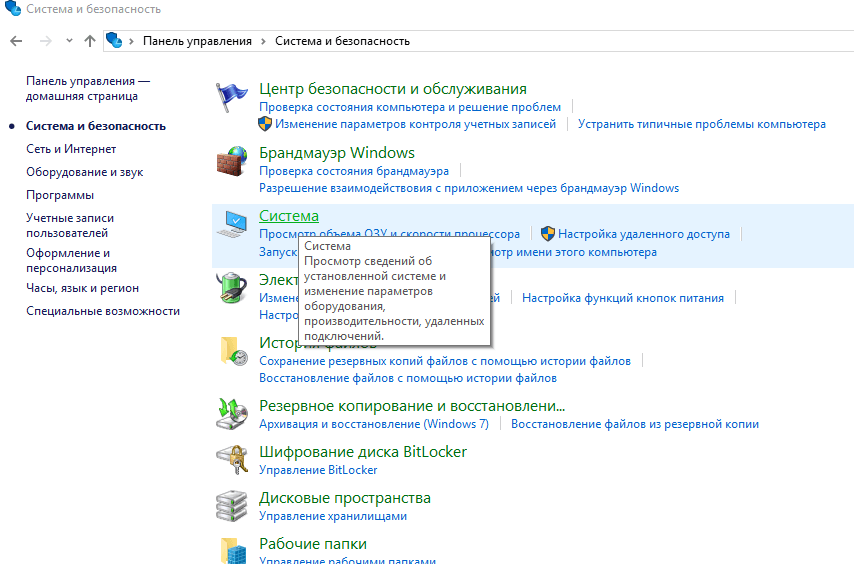 Дуайт — автор музыки и технологий из Западной Вирджинии.
Дуайт — автор музыки и технологий из Западной Вирджинии.
Экономьте место на своем компьютере, отключив эти 7 функций Windows 10
Ваш компьютер не поставляется идеально оптимизированным. Есть несколько встроенных функций, которые могут даже замедлить работу вашей системы. Некоторые из них существуют, чтобы помочь вам, например план энергосбережения Windows 10.
Эта функция снижает производительность вашего ПК для экономии энергии. Если вам это не нравится, измените его, перейдя в Панель управления и нажав Оборудование и звук . Щелкните Электропитание > Показать дополнительные планы > Высокая производительность .
Вот так вы улучшили свой пользовательский опыт. Это всего лишь одно из многих изменений, которые вы можете внести, чтобы улучшить производительность вашего компьютера и сэкономить ценное пространство. Вот еще семь способов оптимизации вашего компьютера с Windows 10, предоставленных вам нашим спонсором, Dell.
1. Экономьте место и одновременно защитите себя от взломов Bluetooth
Мошенники могут взломать ваш компьютер, проникнув через Bluetooth-соединение. В 2020 году эксперты по кибербезопасности обнаружили в микросхемах Bluetooth эксплойт, позволяющий хакерам отправлять на устройства вредоносные данные. Коснитесь или щелкните здесь, чтобы узнать, находится ли ваш телефон в опасности и что с этим можно сделать.
Если вы никогда не используете Bluetooth, рассмотрите возможность отключения службы Bluetooth. Вот как:
- Нажмите кнопку Пуск .
- Перейдите к Настройки .
- Нажмите Устройства .
- Выберите Bluetooth и другие устройства .
- Найдите переключатель Bluetooth и выключите его .
Далее: Вот способ ускорить запуск компьютера.
2. Отключить автозагрузку приложений
Согласитесь. Иногда вы нажимаете «да» в уведомлениях, чтобы они исчезли.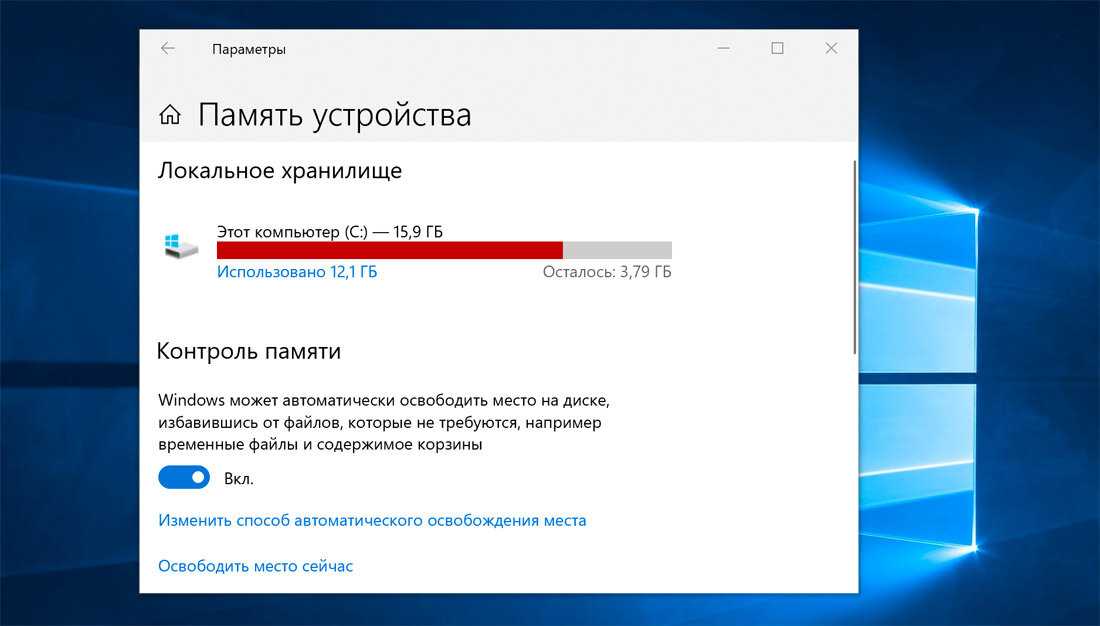 Возможно, вы непреднамеренно разрешили запуск определенных программ автоматически. Теперь они замедляют работу вашего компьютера с момента включения.
Возможно, вы непреднамеренно разрешили запуск определенных программ автоматически. Теперь они замедляют работу вашего компьютера с момента включения.
Выключите их, если вы ими не пользуетесь. Сокращение количества программ, запускаемых при включении компьютера, делает его работу более эффективной. Вот простой способ сделать это:
- Сначала перейдите в окно поиска Windows.
- Там введите Диспетчер задач .
- Выберите вкладку Startup , которая приведет вас к списку программ, которые автоматически запускаются при включении компьютера.
- Щелкните правой кнопкой мыши ненужные вам программы и выберите Отключить .
Вот так и готово. Это так же просто, как пирог.
3. Отключить Internet Explorer 11
Вы можете прочитать это и подумать: «Подождите, Internet Explorer все еще существует? Разве Microsoft не заменила его на Edge?» Это правда, но Internet Explorer 11 по-прежнему занимает место в вашей операционной системе.
ПРЕДУПРЕЖДЕНИЕ: Если вы используете Outlook, не отключайте Internet Explorer, иначе вы не сможете открывать ссылки электронной почты! Дополнительную информацию см. в следующем разделе.
Если вы не используете его, выбросьте его в пустоту! Просто зайдите в исправление поиска Windows, введите Функции Windows и найдите Internet Explorer 11 в списке. Отмените выбор и нажмите OK , чтобы сохранить изменения.
Прежде чем сделать это, убедитесь, что вы выбрали новый веб-браузер по умолчанию. Это относится к браузеру, который ваш компьютер автоматически использует при открытии гиперссылок.
Например, если вы просматриваете Microsoft Outlook и нажимаете ссылку в электронном письме, ваш компьютер открывает эту ссылку в браузере по умолчанию. Если в качестве браузера по умолчанию на вашем компьютере установлен Internet Explorer, который вы только что удалили… да, ссылка не откроется. Это не проблема, если вы не используете Outlook.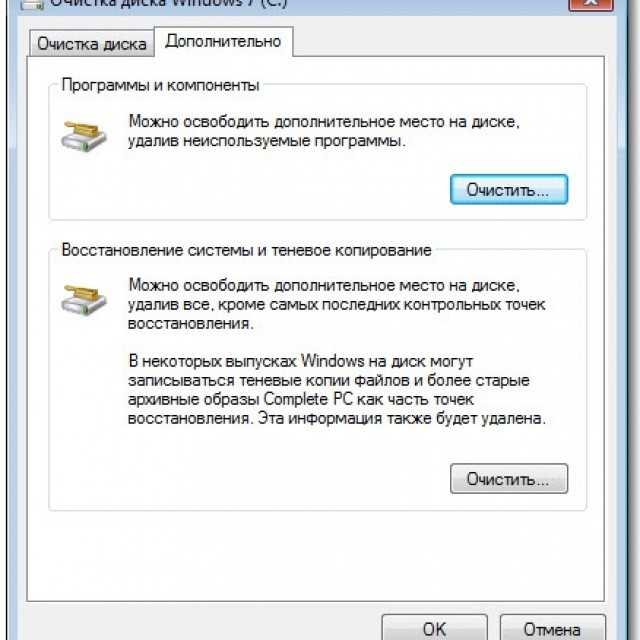
Пользователи Outlook, обратите внимание
Если вы используете Outlook и ваши гиперссылки не работают, вот что вам нужно сделать:
- Запустите Internet Explorer и перейдите к Инструменты > Свойства обозревателя .
- Выберите Дополнительно > Сброс .
- Выбрать Удалить личные настройки > Сбросить .
- Нажмите Закрыть , когда все будет готово.
- Закрыть и перезапустить Internet Explorer .
- Выберите Инструменты > Свойства обозревателя .
- Выбрать Программы > Установить программы .
- Выберите Установите программы по умолчанию .
- Выберите Microsoft Outlook > Установите эту программу по умолчанию .

- Вернитесь к началу списка программ по умолчанию, выделите Internet Explorer и выберите Установить эту программу по умолчанию .
- Выберите OK и закройте диалоговое окно Программы по умолчанию .
Описанные выше действия относятся к Internet Explorer 11 и 10. Перейдите сюда, чтобы получить инструкции для более ранних версий Internet Explorer.
Как обновить браузер по умолчанию на вашем компьютере
Перейдите к Настройки > Система . В строке поиска с надписью «Найти параметр» введите Приложения по умолчанию .
Оттуда прокрутите вниз до нижнего значка с надписью Веб-браузер . Если вы видите там значок Internet Explorer, пришло время изменить веб-браузер по умолчанию.
Просто нажмите на него, и появится окно «Выберите приложение». Это выглядит так:
Выберите новый браузер по умолчанию, и все готово.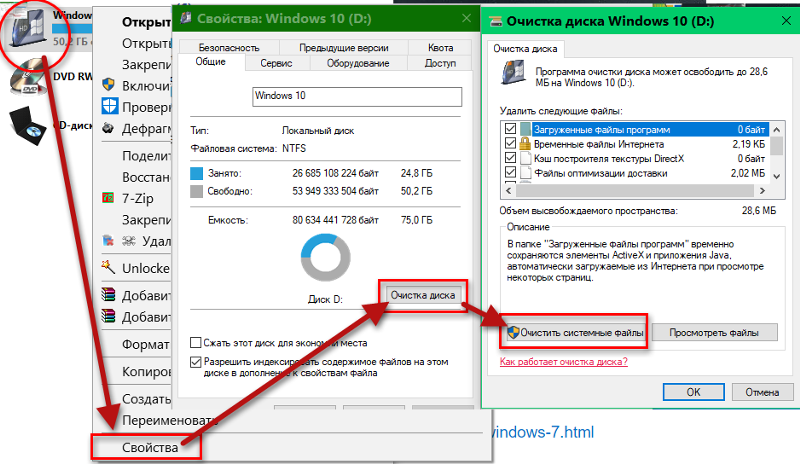 Теперь вы сможете открывать ссылки, даже если вы только что удалили Internet Explorer.
Теперь вы сможете открывать ссылки, даже если вы только что удалили Internet Explorer.
4. Откажитесь от всего лишнего
Хотя в Windows есть несколько спецэффектов, к ним есть одна оговорка. Да: они делают ваш компьютер немного медленнее, особенно если вы работаете со старым гаджетом.
К счастью, вы можете легко отключить все тени, анимацию и визуальные эффекты. Вот как:
- В поле поиска Windows введите sysdm.cpl и нажмите , введите .
- Вы увидите всплывающее диалоговое окно «Свойства системы». Перейдите на вкладку «Дополнительно» .
- В разделе Производительность выберите Настройки . Здесь вы можете включить или отобразить любые анимации и эффекты.
- Если вы не знаете, что делать, выберите Настроить для лучшей производительности вверху экрана.
- Затем нажмите OK .
Несмотря на то, что анимация может замедлить работу компьютера, это простой и увлекательный способ персонализировать работу. Коснитесь или щелкните здесь, чтобы узнать о нескольких умных способах настройки панели задач. Вот еще один хороший способ ускорить работу вашего компьютера.
Коснитесь или щелкните здесь, чтобы узнать о нескольких умных способах настройки панели задач. Вот еще один хороший способ ускорить работу вашего компьютера.
5. Избавьтесь от игрового режима
Если вы никогда не играли на своем компьютере, пришло время перестать играть. Игровой режим — это функция, оптимизирующая ваш компьютер во время игры. Есть одна проблема: в игровом режиме многие процессы работают в фоновом режиме. Это замедляет вашу систему. Он включен по умолчанию, вот как его отключить:
Откройте приложение Настройки . Нажмите на Игры . Затем переключите его на Off .
Это так просто.
6. Выбросьте мусор
Вы когда-нибудь устанавливали приложение, использовали его один раз, а потом забыли о нем? Ты не одинок. Вот в чем проблема: эти приложения занимают много места на жестком диске.
Эти забытые приложения часто работают в фоновом режиме, используя вашу ограниченную память и ценные ресурсы.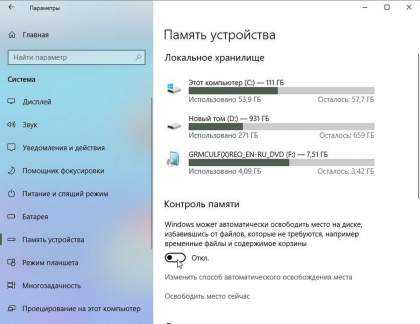 Так что, если ваш компьютер случайно тормозит, возможно, вам придется вернуться к старым приложениям.
Так что, если ваш компьютер случайно тормозит, возможно, вам придется вернуться к старым приложениям.
Чтобы удалить старые приложения из меню «Пуск», нажмите «Пуск» и найдите старые приложения или программы. Выберите те, которые вам не нравятся, щелкните правой кнопкой мыши и нажмите Удалить .
Вы также можете выполнить задание через меню настроек. Вот как это сделать:
- Сначала перейдите к кнопке «Пуск» .
- Затем нажмите Настройки .
- Нажмите Приложения .
- Выберите Приложения и функции . Там вы можете выбрать любые приложения, которые хотите удалить.
- Нажмите Удалить .
Это отличный способ очистить ваш компьютер. Наконец, вот еще один совет по очистке, о котором вы, возможно, никогда не думали.
7. Отключите факсимильные услуги, которые вам не нужны
Многие компании давно прекратили использование факсов.