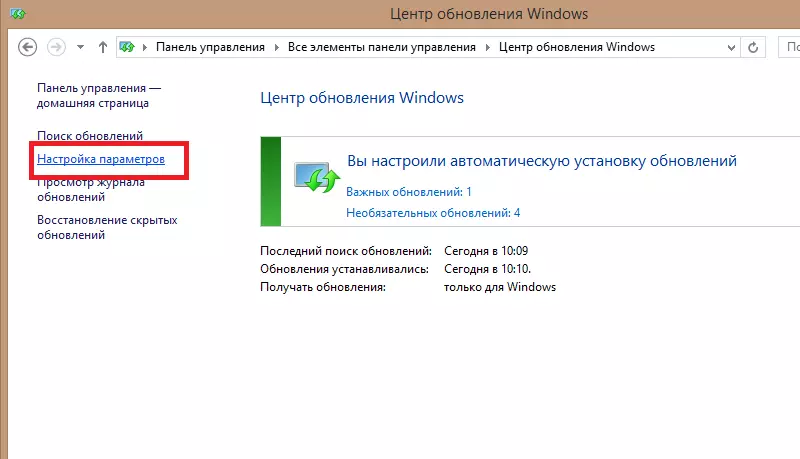Обновления для виндовс 8: Центр обновления Windows 8
Как установить обновление на Windows 8.1 вручную? | Info-Comp.ru
Всем привет! Если по каким либо причинам у Вас отключено автоматическое обновление в Windows 8.1 и соответственно операционная система не обновляется, а у Вас возникла ситуация когда нужно установить какое-нибудь конкретное обновление (например, оно необходимо для игры или для программы), но Вы не знаете, как это сделать, то данный материал будет Вас полезен, так как в нем я подробно расскажу, как можно вручную установить обновление на Windows 8.1.
Итак, давайте приступать. Устанавливать обновление я буду на 64-разрядную операционную систему Windows 8.1 она у меня в редакции «Профессиональная».
В качестве примера я буду устанавливать очень важный накопительный набор обновлений KB2919355 (что это за обновление можете почитать здесь). Наличие в системе данного обновления является обязательным для всех следующих обновлений.
Содержание
- Где и как скачать обновление для Windows 8.
 1?
1? - Установка обновления KB2919355 для 64 разрядной Windows 8.1
- Шаг 1
- Шаг 2
- Шаг 3
- Шаг 4
- Установка обновлений KB2932046, KB2959977, KB2937592, KB2938439, KB2934018
- Установка обновления KB2932046
- Установка обновления KB2959977
- Установка обновления KB2937592
- Установка обновления KB2938439
- Установка обновления KB2934018
Где и как скачать обновление для Windows 8.1?
Для того чтобы скачать обновление сначала необходимо точно знать, что за обновление Вам нужно, т.е. например, в нашем случае это KB2919355 для 64 разрядной Windows 8.1.
Скачивать обновления для операционной системы Windows рекомендуется только с официального центра загрузки Microsoft, поэтому для того чтобы найти необходимое Вам обновление перейдите на официальный сайт Microsoft — https://www.microsoft.com/ru-ru/.
Затем просто в строке поиска на сайте введите номер обновления желательно с указанием разрядности операционной системы, в нашем случае можно было бы написать «KB2919355 X64». Далее в результатах поиска в разделе «Загружаемые файлы» Вы найдете ссылку на страницу загрузки.
Далее в результатах поиска в разделе «Загружаемые файлы» Вы найдете ссылку на страницу загрузки.
Конечно, можно было воспользоваться и обычной поисковой системой в Интернете, но в таком случае есть вероятность попасть на другой сайт, который будет предлагать скачать какое-нибудь неправильное обновление или просто будет куча рекламы.
Вот официальная страница загрузки обновления KB2919355 для 64 разрядной Windows 8.1.
После перехода на страницу можете сразу нажимать «Скачать».
Затем так как это набор обновлений необходимо выбрать все обновления, причем их нужно будет устанавливать в определенном порядке, но об этом мы поговорим чуть ниже, жмем «Next».
В итоге загрузятся все отмеченные файлы и можно переходить к их установке.
Установка обновления KB2919355 для 64 разрядной Windows 8.1
В состав данного обновления входят 7 файлов, каждый из которых необходимо запустить и установить в следующем порядке:
- clearcompressionflag.
 exe;
exe; - Windows8.1-KB2919355-x64.msu;
- Windows8.1-KB2932046-x64.msu;
- Windows8.1-KB2959977-x64.msu;
- Windows8.1-KB2937592-x64.msu;
- Windows8.1-KB2938439-x64.msu;
- Windows8.1-KB2934018-x64.msu.
Рекомендуется перед установкой закрыть все программы и во время установки не работать за компьютером.
Шаг 1
Сначала запускаем программу clearcompressionflag.exe, она просто подготавливает операционную систему к установке обновлений.
Шаг 2
Теперь переходим к установке самого главного обновления, т.е. запускаем файл Windows8.1-KB2919355-x64.msu. Сначала на экране отобразится информация о том, что автономный установщик обновлений Windows подготавливает установку.
Если у Вас появится следующее сообщение, то это значит что у Вас не установлено обязательное обновление KB2919442, для того чтобы продолжить его необходимо установить (оно устанавливается также как и все другие обновления в данном материале).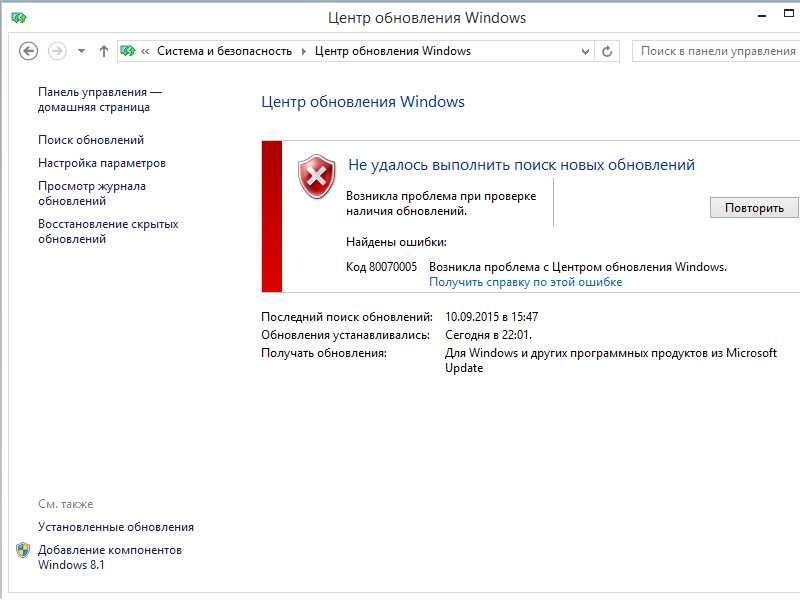
Шаг 3
Если все хорошо, то у Вас сразу появится окно, в котором Вы должны подтвердить установку обновления KB2919355, нажимаем «Да».
В итоге начнется установка обновления.
Шаг 4
Спустя некоторое время программа установки обновлений попросит Вас перезагрузить компьютер, жмем «Перезагрузить сейчас».
Во время перезагрузки обновление продолжится.
А как компьютер полностью загрузится, установка обновления KB2919355 будет завершена.
Установка обновлений KB2932046, KB2959977, KB2937592, KB2938439, KB2934018
Все остальные обновления, которые мы загрузили, устанавливаются точно также как и обновление KB2919355, поэтому весь процесс установки всех этих обновлений я описывать не буду, единственное покажу скриншоты процесса установки.
Установка обновления KB2932046
Это пакет новых функций операционной системы Windows 8.1. После установки обновления потребуется перезагрузить систему.
Установка обновления KB2959977
Обновление для ОС Windows 8.1. Данное обновление также требует перезагрузку системы.
Установка обновления KB2937592
Еще один пакет новых функций Windows 8.1.
Установка обновления KB2938439
Пакет новых функций операционной системы. После установки потребуется перезагрузить систему.
Установка обновления KB2934018
Также пакет новых функций Windows 8.1. Потребуется еще раз перезагрузить систему.
После установки всех обновлений можете зайти в центр обновлений Windows (Панель управления ->Центр обновления Windows -> Просмотр журнала обновлений) и посмотреть, какие обновления установлены в Вашей системе.
На этом у меня все, надеюсь, материал был Вам полезен, пока!
Как отключить обновление Windows 8.1 (Windows 8)
В операционной системе Windows 8.1 (Windows 8), при настройках по умолчанию, обновления системы загружаются и устанавливаются автоматически.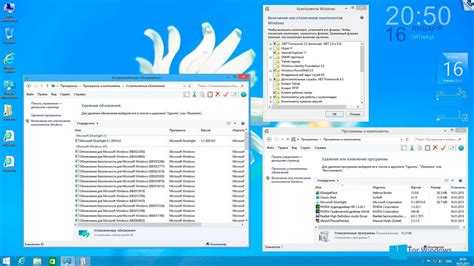 Один раз в месяц или чаще, в случае возникновения особых обстоятельств, например, для срочной установки заплатки в систему, закрывающую уязвимость.
Один раз в месяц или чаще, в случае возникновения особых обстоятельств, например, для срочной установки заплатки в систему, закрывающую уязвимость.
Обновления операционной системы, в основном, закрывают бреши в области безопасности, выявленные в процессе эксплуатации Windows. Установка обновлений повышает общую безопасность операционной системы. Кроме того, с помощью обновления в ОС устанавливаются исправления для улучшения работы системы.
Содержание:
- Как отключить автоматическое обновление Windows 8.1
- Как отключить обновление Windows 8.1 навсегда
- Отключение автоматических обновлений с помощью Windows Update Blocker
- Выводы статьи
- Как отключить обновления Windows в Windows Update Blocker (видео)
По некоторым причинам, пользователи отказываются от обновлений Windows, отключая такую возможность на компьютере. В основном, причины для отказа в поиске, получении и установки обновлений Windows следующие:
- после установки обновлений, возможно появление неполадок в работе операционной системы и программ;
- при лимитированном тарифе интернета, получение обновлений приводит к расходу значительного количества трафика;
- пользователи боятся потерять активацию Windows после установки обновления;
- обновления после установки занимают много места на диске.

Поэтому у пользователей возникают вопросы: как отключить обновления на Виндовс 8, или как отключить обновления Виндовс 8.1. Решить данную проблему можно самостоятельно, изменив настройки системы.
В этих операционных системах, процесс отключения обновления проходит одинаково. Поэтому я объединил данные операционные системы в одной статье. Из названий ОС понятно, что Windows 8.1 является усовершенствованной версией операционной системы Windows 8 (поддержка данной операционной системы прекращена со стороны корпорации Microsoft).
В статье я расскажу, как отключить обновление Windows 8 в автоматическом режиме, и как отключить обновление Windows 8.1 навсегда, на примере Windows 8.1 Update (в Windows 8 все происходит аналогично), с помощью двух разных способов средствами операционной системы.
Как отключить автоматическое обновление Windows 8.1
В автоматическом режиме операционная система самостоятельно ищет, скачивает и устанавливает обновления на компьютер пользователя через Центр обновления Windows (Windows Update).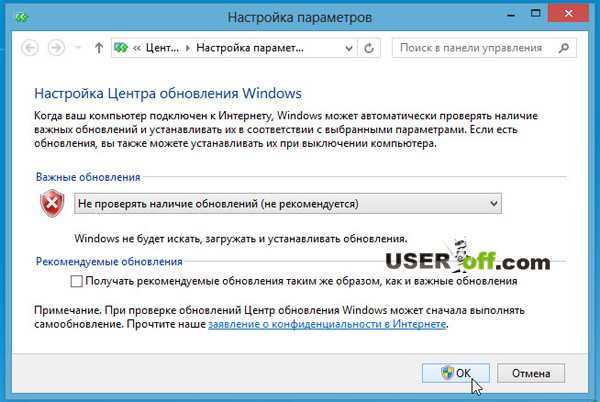
Для отключения автоматического обновления системы, выполните следующие настройки:
- Войдите в параметры компьютера из меню «Пуск» в Windows 8.1, или из списка приложений в Windows 8.
- В окне «Все элементы панели управления» нажмите на «Центр обновления Windows».
- В окне «Центр обновления Windows» нажмите на ссылку «Настройка параметров».
- В окне «Настройка параметров», в настройке «Важные обновления» выберите опцию «Не проверять наличие обновлений (не рекомендуется)».
- Далее нажмите на кнопку «ОК».
Дополнительно можно снять галки с настроек «Рекомендуемые обновления» и «Центр обновления Майкрософт».
Для загрузки и установки обновлений системы вручную, выберите опцию «Искать обновления, но решение о скачивании и установке принимается мной». В этом случае, вы самостоятельно решите, что из предложенных обновлений необходимо установить на компьютер.
Как отключить обновление Windows 8.1 навсегда
Другим способом обновление Windows 8 отключается путем остановки службы, отвечающей за обновление системы.
Для отключения службы обновления Windows, выполните следующие действия:
- Войдите в «Панель управления», выберите «Администрирование».
- В окне «Администрирование» щелкните два раза левой кнопкой мыши по ярлыку «Службы».
- В окне «Службы» найдите службу Центр обновления Windows.
- Щелкните по службе Центр обновления Windows правой кнопкой мыши, в контекстном меню выберите «Свойства».
- В окне «Свойства: Центр обновления Windows (Локальный компьютер)», во вкладке «Общие», в настройке «Тип запуска» выберите опцию «Отключена».
- В настройке «Состояние» нажмите на кнопку «Остановить».
- Затем нажмите поочередно на кнопки «Применить» и «ОК».
Обратите внимание на то, что при установке приложений производства Microsoft, служба Центра обновления Windows может быть включена системой. Поэтому, после установки подобных приложений, необходимо снова отключить службу обновления операционной системы.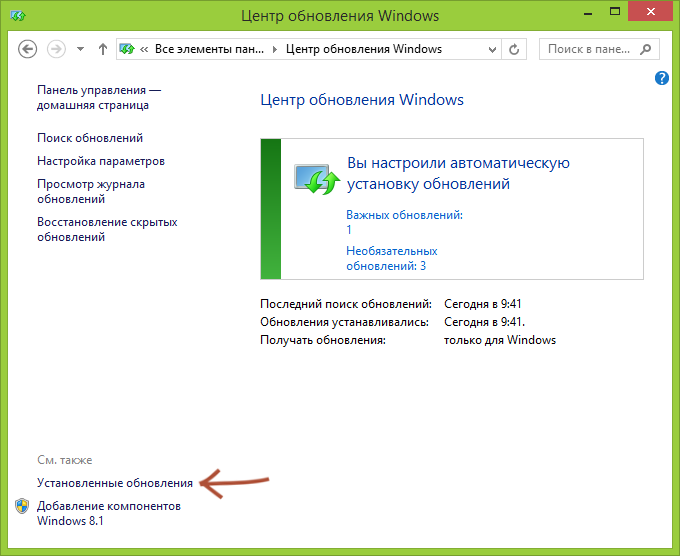
Для включения обновления Windows 8, в окне «Свойства: Центр обновления Windows (Локальный компьютер)» выберите тип запуска: «Автоматически (отложенный запуск)» или «Вручную».
Отключение автоматических обновлений с помощью Windows Update Blocker
В бесплатной программе Windows Update Blocker имеется функция для отключения службы автоматического обновления операционной системы Windows. Программа Windows Update Blocker переведена на русский язык, приложение не требует установки на ПК, запускается из папки.
Программу Windows Update Blocker необходимо скачать с официального сайта разработчика.
Windows Update Blocker скачать
Пройдите следующие шаги:
- Сначала необходимо распаковать ZIP-архив на компьютере.
- Откройте папку «Wub», а затем запустите приложение «Wub.exe».
- В окне приложения Windows Update Blocker необходимо включить кнопку «Отключить Обновления», сразу после этого, автоматически установится галка в пункте «Защитить Параметры Службы».

- Для выключения обновлений системы, нажмите на кнопку «Применить».
- Служба Центра обновлений Windows отключена, цвет индикации состояния службы изменится на красный цвет.
Узнать о состоянии службы обновления можно с помощью кнопки «Меню». В открывшемся контекстном меню нажмите по очереди на пункты «Центр обновления Windows» и «Службы Windows», чтобы увидеть результаты работы программы.
Для включения автоматической службы обновления Windows потребуется в окне программы Windows Update Blocker активировать параметр «Включить Обновления», а затем нажать на кнопку «Применить».
Выводы статьи
В операционной системе Windows 8.1 или Windows 8 пользователь может отключить автоматическое обновление системы, или навсегда отключить установку обновлений для Windows. Программа Windows Update Blocker отключает службу Центра обновлений Windows, препятствуя получению обновлений системы.
Как отключить обновления Windows в Windows Update Blocker (видео)
Нажимая на кнопку, я даю согласие на обработку персональных данных и принимаю политику конфиденциальности
Как перейти на Windows 11 с Windows 8.
 1
1
Да, вы можете выполнить обновление до Windows 11 с Windows 8.1, сохранив при этом свои файлы и приложения, и вот как это сделать.
Мауро Хук
@pureinfotech
- Чтобы выполнить обновление до Windows 11 с Windows 8.1, смонтируйте файл ISO и запустите программу установки.
- Установка сохранит ваши приложения и файлы.
- Вам НЕ нужно сначала обновляться до Windows 10, так как поддерживается прямой путь.
Компьютеры с Windows 8.1 можно обновить до Windows 11 без потери данных или приложений с помощью файла ISO, поскольку это поддерживаемый путь установки. Однако перед обновлением до Windows 11 с Windows 8.1 вы должны убедиться, что ваш ноутбук или настольный компьютер соответствует минимальным системным требованиям . Например, на компьютере должен быть установлен доверенный платформенный модуль (TPM) 2.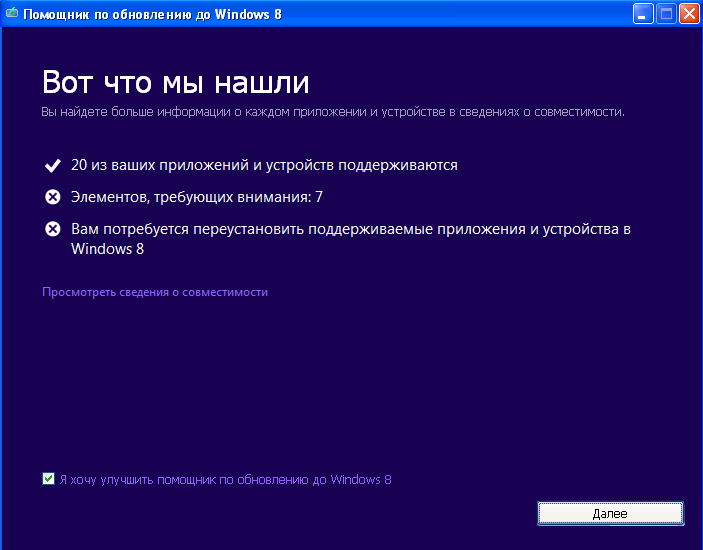 0 и включена безопасная загрузка, он также должен иметь прошивку UEFI, а процессор должен быть Intel 8-го поколения или новее или AMD Zen 2 или новее.
0 и включена безопасная загрузка, он также должен иметь прошивку UEFI, а процессор должен быть Intel 8-го поколения или новее или AMD Zen 2 или новее.
Windows 11 доступна как бесплатное обновление для компьютеров с Windows 10, но вы по-прежнему можете активировать ее с помощью ключа продукта Windows 8.1. Также вам нужно будет создать полную резервную копию на случай, если что-то случится, и вам нужно будет откатить или восстановить файлы по какой-либо причине.
Кроме того, перед установкой операционной системы рекомендуется удалить все приложения, которые могут конфликтовать с обновлением до Windows 11, такие как антивирусы, инструменты безопасности и старые сторонние программы. Чтобы уменьшить вероятность возникновения проблем, вам также следует отключить любое оборудование, подключенное к компьютеру, включая принтеры, телефоны, камеры, внешние жесткие диски и другие периферийные устройства USB.
Это руководство научит вас, как выполнить обновление до Windows 11 с Windows 8.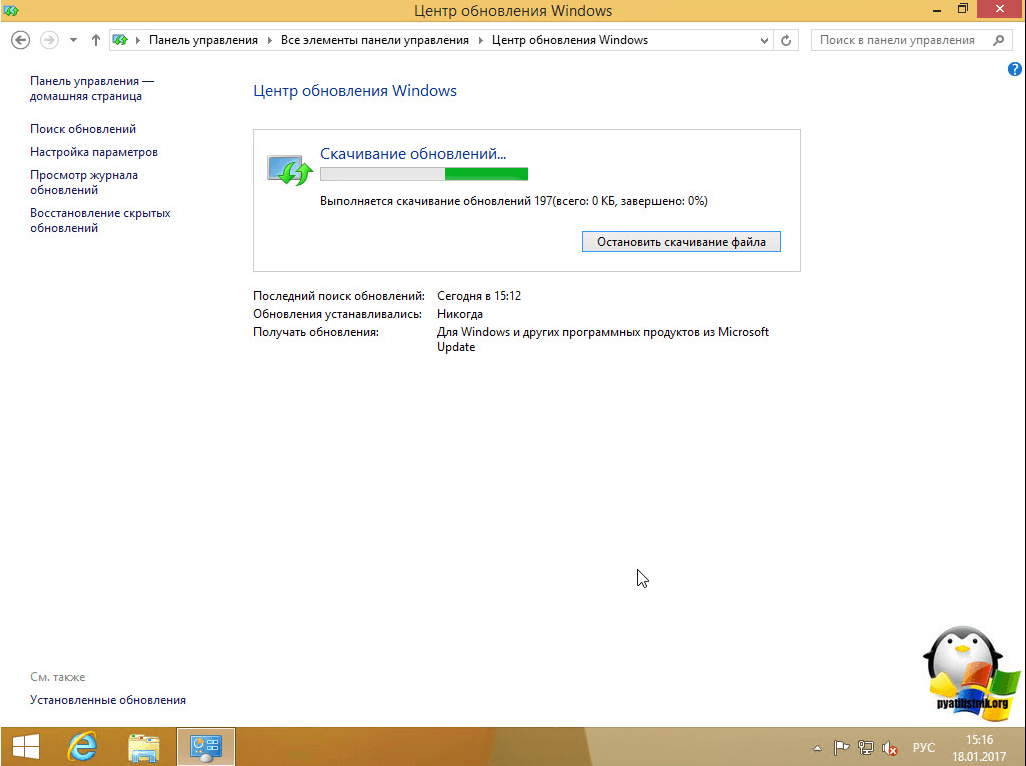 1. (См. также этот видеоурок , показывающий процесс обновления на канале YouTube Pureinfotech.)
1. (См. также этот видеоурок , показывающий процесс обновления на канале YouTube Pureinfotech.)
Обновление неразрушающее, но вы всегда можете столкнуться с проблемами. В результате создание полной резервной копии — хорошая идея, которую вы можете использовать для отката, если произойдет что-то непредвиденное. В дополнение к резервной копии системы вам также следует создать резервную копию ваших файлов в облачной службе (например, OneDrive) или на внешнем диске, если вам нужно восстановить их вручную.
Чтобы выполнить обновление до Windows 11 с Windows 8.1 с помощью файла ISO, выполните следующие действия:
Скачать ISO-файл Windows 11 .
Щелкните правой кнопкой мыши файл ISO и выберите параметр Подключить .
Щелкните подключенный диск на левой панели навигации.
Дважды щелкните файл Setup , чтобы начать процесс обновления до Windows 11.

(необязательно) Щелкните параметр Изменить способ загрузки обновлений программой установки Windows .
Выберите вариант Не сейчас .
Нажмите кнопку Далее .
Нажмите кнопку Принять , чтобы принять условия.
Нажмите кнопку Установить , чтобы выполнить обновление с сохранением файлов и приложений.
Если вы хотите начать заново с чистой установки Windows 11, выберите параметр Изменить что оставить , выберите параметр Ничего , нажмите кнопку Далее , а затем нажмите кнопку Установить .
После выполнения этих шагов процесс обновления с Windows 8.1 до 11 сохранит ваши файлы и приложения. После установки вам не нужно будет выполнять предварительную настройку (OOBE), чтобы выбрать параметры конфиденциальности.
Средство создания носителя обновлено для Windows 11, но оно работает только для создания загрузочного USB-накопителя или файла ISO. Вы больше не можете использовать его для обновления на месте, поэтому мы не приводим эти инструкции. Помощник по установке доступен только для устройств с Windows 10.
Поддержка Windows 8.1 заканчивается 10 января 2023 г., что означает, что после этого дня операционная система больше не будет получать обновления для обслуживания или безопасности. В результате рекомендуется как можно скорее выполнить обновление, чтобы обеспечить поддержку и безопасность устройства.
- Как запланировать автоматические точки восстановления в Windows 11
- Как создать полную резервную копию с помощью команды wbAdmin в Windows 10
Или подпишитесь по этой ссылке, чтобы еженедельно получать электронные письма
Мы ненавидим спам так же, как и вы! Отписаться в любое время
Работает на Follow.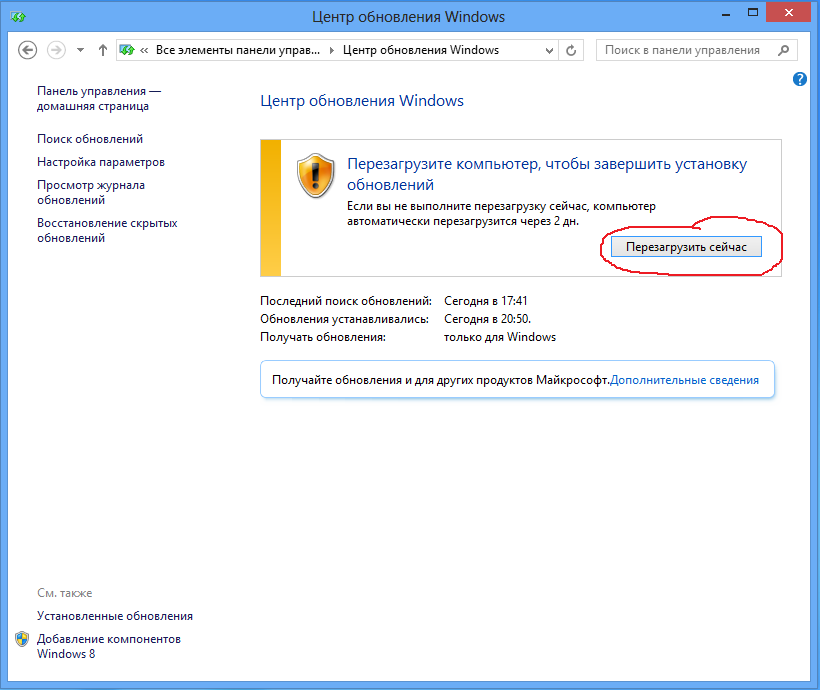 it (Конфиденциальность), нашей конфиденциальности.
it (Конфиденциальность), нашей конфиденциальности.
Как выполнить обновление до Windows 10 с Windows 7 или 8.1
Автор
João Carrasqueira
Поскольку выпуск Windows 7 и Windows 8. 1 полностью завершен, пришло время перейти на Windows 10. Вот что вам нужно сделать.
1 полностью завершен, пришло время перейти на Windows 10. Вот что вам нужно сделать.
10 января 2023 года Microsoft окончательно прекратила поддержку Windows 7 и Windows 8.1. Это означает, что эти две операционные системы больше не получают никаких обновлений, включая обновления безопасности. Несмотря на усилия Microsoft, некоторые пользователи воздерживались от обновления до Windows 10 с тех пор, как она была представлена в 2015 году, но если вы еще этого не сделали, сейчас самое время, иначе вскоре вы можете столкнуться с огромными рисками безопасности.
Почему вам следует выполнить обновление до Windows 10
Первоначально Windows 7 была выпущена еще в 2009 году, и период ее поддержки был значительно увеличен. В то время как основная поддержка официально закончилась в 2020 году, Microsoft представила программу расширенных обновлений безопасности (ESU) для предприятий, позволяющую им получать обновления на три дополнительных года, хотя и с удвоением годовой стоимости за каждый год после первого.
Windows 8 дебютировала в 2012 году, а в следующем году получила бесплатное обновление до Windows 8.1, которая через несколько лет стала единственной поддерживаемой версией. Как и в случае с каждым выпуском Windows, он будет поддерживаться в течение как минимум 10 лет после запуска Windows 8.
Поскольку Windows 8 не была так популярна, как Windows 7, для нее не было программы ESU, а это означает, что поддержка этих двух операционных систем полностью прекращается одновременно. Конечно, если вы не платили за ESU, Windows 7 какое-то время не поддерживалась, но это настоящий конец пути.
Сейчас самое время обновиться до Windows 10, если вы еще этого не сделали. Хотя на смену Windows 11 пришла Windows 10, Windows 10 будет поддерживаться до октября 2025 года, поэтому у вас есть еще пара лет поддержки без необходимости покупать новую машину.
Обновление до Windows 10 с помощью Media Creation Tool
Первоначально Microsoft предлагала Windows 10 через Центр обновления Windows для пользователей Windows 7 и Windows 8. 1, но с тех пор эта возможность исчезла. Теперь лучший способ выполнить обновление до Windows 10 — использовать Media Creation Tool, который можно использовать либо для выполнения обновления на месте, либо для создания установочного носителя, если вы хотите выполнить чистую установку. Мы сосредоточимся на первом, поскольку он не требует удаления ваших данных. Тем не менее, вы всегда должны сделайте резервную копию важных данных перед таким крупным обновлением. Вот что вам нужно сделать:
1, но с тех пор эта возможность исчезла. Теперь лучший способ выполнить обновление до Windows 10 — использовать Media Creation Tool, который можно использовать либо для выполнения обновления на месте, либо для создания установочного носителя, если вы хотите выполнить чистую установку. Мы сосредоточимся на первом, поскольку он не требует удаления ваших данных. Тем не менее, вы всегда должны сделайте резервную копию важных данных перед таким крупным обновлением. Вот что вам нужно сделать:
- Перейдите на эту страницу загрузки Windows 10 и нажмите Download Now . Инструмент для создания мультимедиа будет загружен.
- Запустите загруженный файл и примите лицензионное соглашение. На следующем экране выберите Обновить этот компьютер сейчас , чтобы выполнить обновление на месте.
Если вы хотите создать установочный носитель на будущее, имейте в виду, что вам понадобится флэш-накопитель емкостью не менее 8 ГБ или пустой DVD-диск.

- После того, как вы нажмете «Далее», начнется загрузка Windows 10 и будет создан установочный носитель. Оставьте окно открытым, пока оно не закончится.
- На последнем экране этого окна нажмите Install , и Windows 10 начнет установку на ваш компьютер. Процесс может занять некоторое время, поэтому убедитесь, что вы готовы ждать.
4 изображения
- После завершения установки на вашем компьютере загрузится экран блокировки Windows 10. Введите свой пароль, и вы увидите серию запросов на включение определенных функций Windows 10, таких как диагностические данные, разрешение на определение местоположения и многое другое. Вы можете принять или отклонить эти разрешения по своему желанию и нажать Далее , пока не закончите.
- Теперь вы будете на рабочем столе Windows 10, и теперь ваш компьютер будет поддерживаться еще пару лет.
Это самый простой способ обновления, который мы рекомендуем большинству пользователей.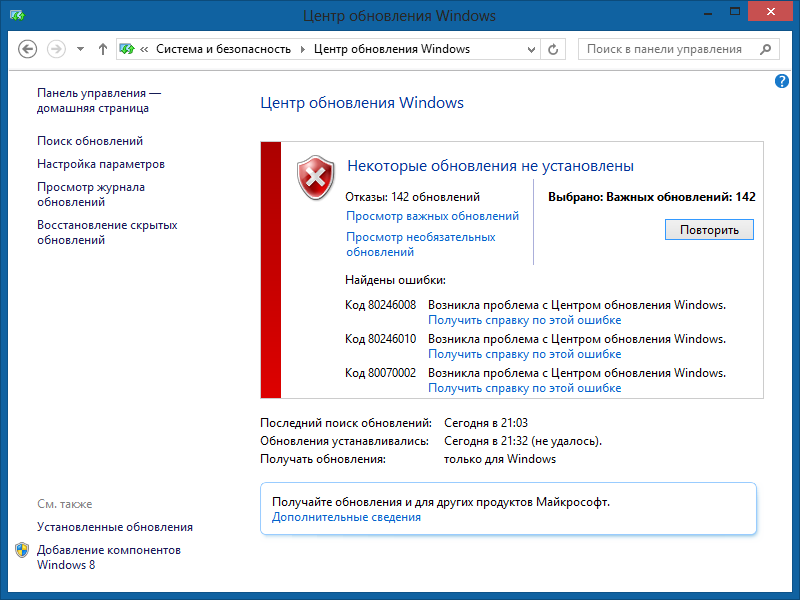 Однако вы также можете использовать установочный носитель для обновления.
Однако вы также можете использовать установочный носитель для обновления.
Обновление до Windows 10 с помощью файла ISO или USB-накопителя
Как мы упоминали выше, вы можете создать установочный носитель Windows 10 для последующего использования с помощью Media Creation Tool. Если вы решите сделать это таким образом, вы можете создать файл ISO, USB-накопитель или DVD-диск, который используется для установки новой операционной системы. Чтобы использовать файл ISO в Windows 7, вам потребуется специальное программное обеспечение, такое как WinCDEmu, поэтому может быть проще использовать флэш-накопитель или DVD. К счастью, Windows 8.1 способна изначально монтировать файлы ISO, что значительно упрощает задачу.
Если вы используете USB-накопитель в качестве установочного носителя, все данные на нем будут удалены. Обязательно сделайте резервную копию на другом устройстве.
Если вы хотите выбрать именно этот маршрут, запустите Media Creation Tool, как указано выше.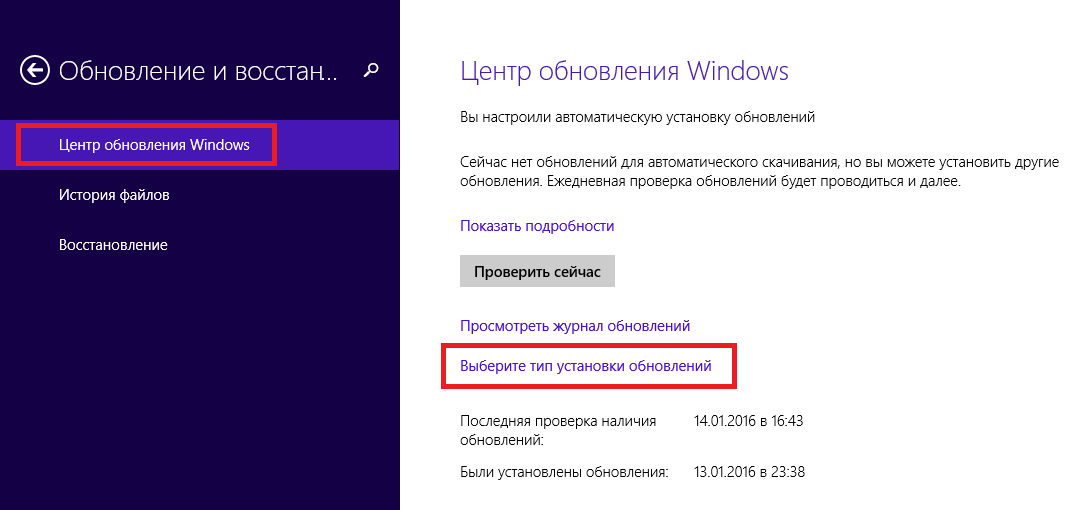 Здесь мы сосредоточимся на использовании файла ISO, но процесс очень похож, если вы хотите создать USB-накопитель. Вот как это происходит:
Здесь мы сосредоточимся на использовании файла ISO, но процесс очень похож, если вы хотите создать USB-накопитель. Вот как это происходит:
- После принятия условий лицензии выберите Создать установочный носитель (USB-накопитель, DVD-диск или файл ISO) для другого ПК . Не волнуйтесь, вы можете использовать этот метод для того же ПК, который вы уже используете.
- Вы увидите экран с параметрами языка, архитектуры и выпуска, связанными с установкой Windows. Поскольку вы пытаетесь выполнить обновление, оставьте настройки по умолчанию, поскольку они соответствуют вашему ПК. Если вы настраиваете это для другого компьютера, убедитесь, что настройки соответствуют параметрам вашего целевого устройства.
- Здесь вы можете выбрать любой метод, который вы предпочитаете, и если вы используете USB-накопитель, вам нужно, чтобы он был подключен на этом этапе. Опять же, для нашего примера мы используем файл ISO.
2 изображения
- Вам будет предложено выбрать место для сохранения файла ISO.
 Найдите нужную папку, выберите имя файла и нажмите Сохранить . Если вы хотите использовать USB-накопитель, вы просто увидите список всех внешних накопителей, подключенных к вашему ПК, чтобы выбрать правильный. Возможно, лучше подключить только один диск, чтобы случайно не выбрать другой диск.
Найдите нужную папку, выберите имя файла и нажмите Сохранить . Если вы хотите использовать USB-накопитель, вы просто увидите список всех внешних накопителей, подключенных к вашему ПК, чтобы выбрать правильный. Возможно, лучше подключить только один диск, чтобы случайно не выбрать другой диск. - Windows 10 начнет загрузку и будет создан установочный носитель.
- Для USB-накопителей: когда процесс завершится, установочный диск сразу будет готов. Вы можете перейти к шагу 7. Если вы создали ISO-образ, найдите созданный ISO-файл и смонтируйте его. В Windows 8.1 вы можете просто дважды щелкнуть файл ISO, но в Windows 7 вам потребуется использовать стороннюю программу, например WinCDEmu.
- Загрузите и установите WinCDEmu. В процессе установки вы увидите запрос программы на установку драйвера устройства. Нажмите Установить и дайте процессу завершиться.
- Щелкните правой кнопкой мыши файл ISO и выберите Выберите букву диска и смонтируйте .

- Здесь вы можете выбрать любую букву диска, а также отключить автозапуск или сохранить виртуальный диск после перезагрузки. Нажмите OK , как только вы установите нужные параметры.
2 Изображения
- На вашем ПК появится новый диск, который используется для установки Windows 10. Просто откройте диск и запустите Файл настройки . Нажмите Да в появившемся диалоговом окне.
- Запустится программа установки Windows 10. Нажмите Next , затем Accept , когда вы перейдете к условиям лицензии.
- После проверки обновлений вы увидите сводку параметров установки, в которых будут сохранены существующие файлы. Нажмите Установить .
4 изображения
- После этого процесс будет таким же, как если бы вы использовали Media Creation Tool для прямого обновления.
Почему бы не обновиться до Windows 11?
Увидев, что Windows 11 уже давно широко доступна, вы можете задаться вопросом, почему бы вам не перейти на нее и получить гораздо более длительный период поддержки. Технически использование Media Creation Tool для обновления до Windows 11 также возможно. Проблема в том, что машины под управлением Windows 8.1 или 7, скорее всего, слишком стары для поддержки Windows 11.
Технически использование Media Creation Tool для обновления до Windows 11 также возможно. Проблема в том, что машины под управлением Windows 8.1 или 7, скорее всего, слишком стары для поддержки Windows 11.
В основном это связано с требованиями к ЦП и TPM, которым не соответствуют компьютеры, созданные для этих старых операционных систем. TPM 2.0 был представлен только в 2014 году, и он не требовался от пользователей до тех пор, пока в конце 2021 года не была запущена Windows 11. Производители ПК были обязаны включать его в машины с Windows за несколько лет до этого, но для таких случаев это ничего не меняет. старые устройства.
Кроме того, совпадение поддерживаемых процессоров для Windows 8.1 (или 7, если уж на то пошло) и Windows 11 незначительно. Обе операционные системы поддерживают лишь несколько процессоров Intel Core серии X (которые едва ли относятся к потребительскому классу), хотя несколько моделей Intel Xeon для рабочих станций и серверов также официально поддерживаются обеими.
Если вы не хотите обновлять свое оборудование, лучше всего выбрать Windows 10, если вы хотите получить поддержку прямо сейчас. Благодаря поддержке до конца 2025 года у вас будет гораздо больше времени, чтобы подготовиться к обновлению своего оборудования до устройства, поддерживающего Windows 11 и работающего еще много лет. Однако вы можете ознакомиться с нашим списком компьютеров, поддерживающих Windows 11, если вы хотите купить новую машину.
Вот и все, и в целом это должен быть довольно простой процессор. Хотя мы всегда рекомендуем делать резервную копию ваших данных перед серьезным обновлением, подобным этому, это не должно приводить к потере данных, и вы должны быть готовы к работе после завершения обновления. Windows 10 сохраняет множество знакомых элементов из Windows 7 и 8.1, поэтому, хотя кривая обучения может быть небольшой, обновление должно быть безболезненным, и оно определенно того стоит за дополнительную безопасность, которую вы получаете.
Если вместо апгрейда вы хотите купить новый ноутбук, ознакомьтесь с нашим списком лучших ноутбуков, которые вы можете купить прямо сейчас.
 1?
1?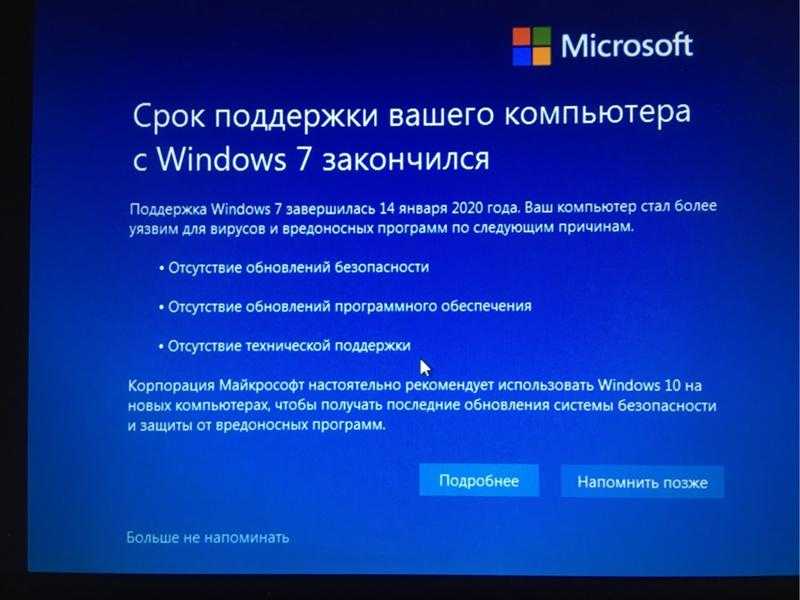 exe;
exe;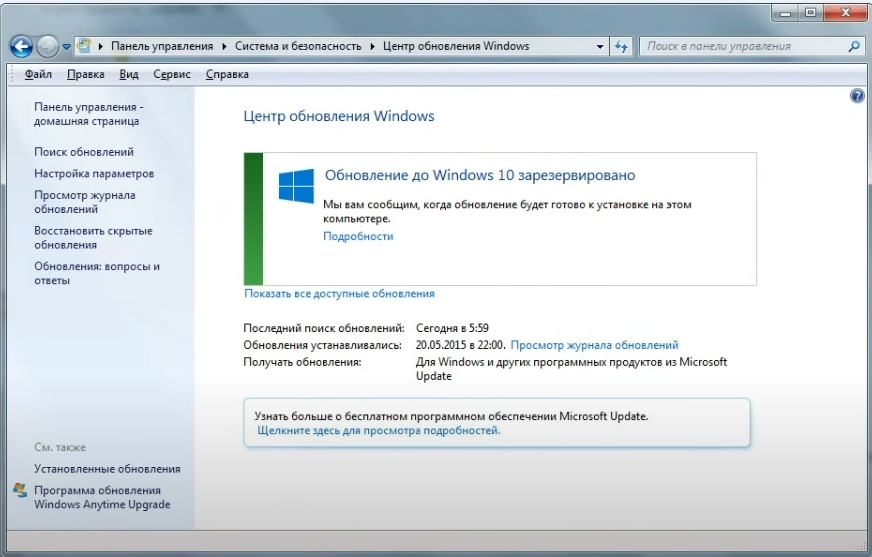
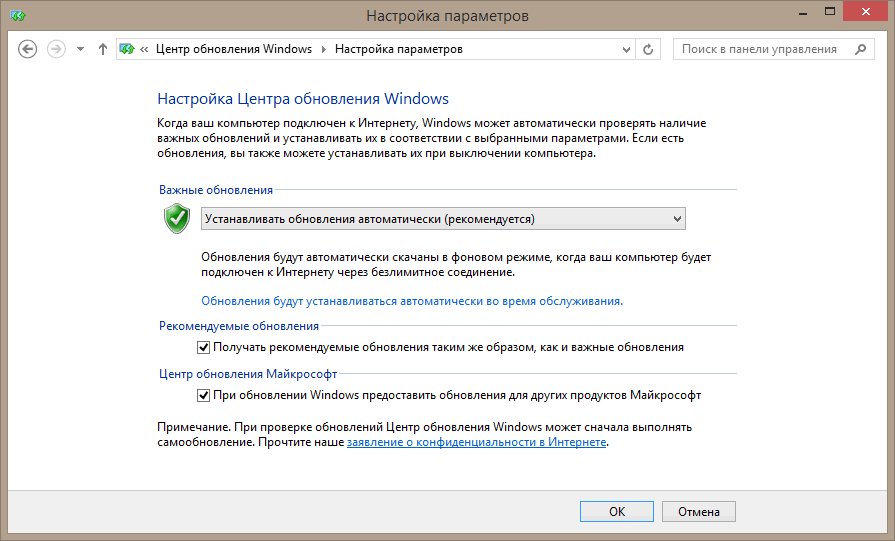
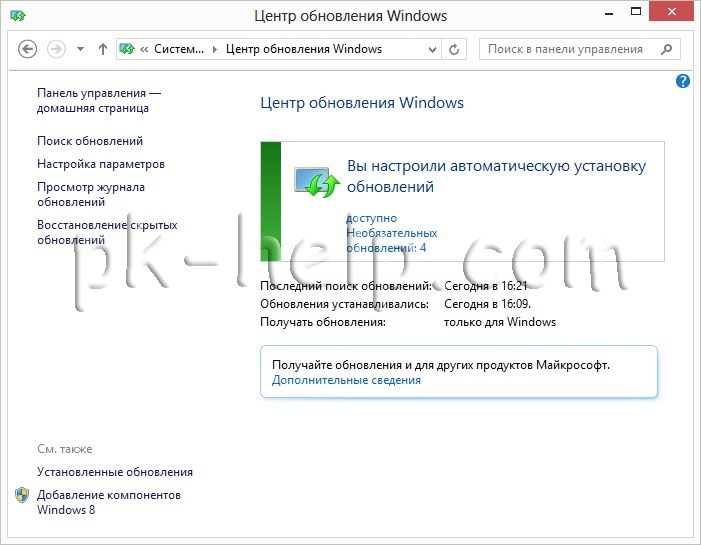
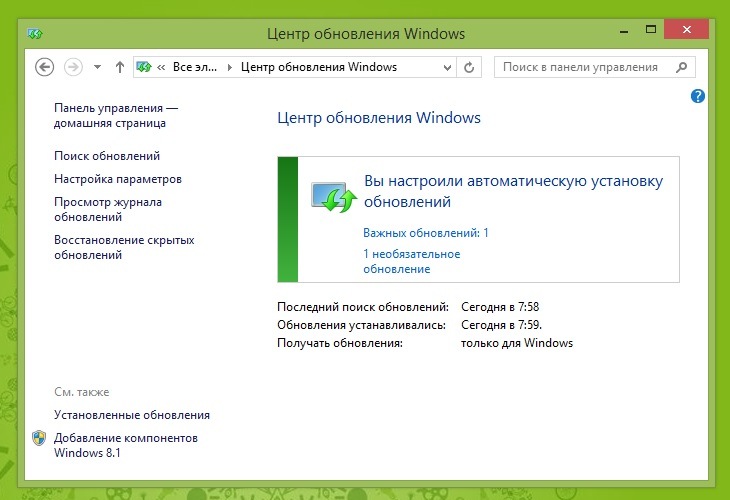
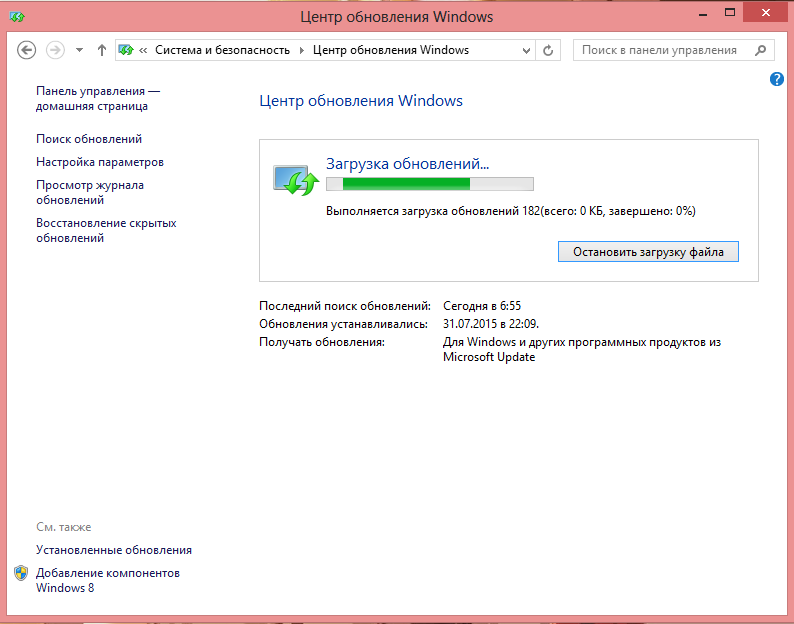 Найдите нужную папку, выберите имя файла и нажмите Сохранить . Если вы хотите использовать USB-накопитель, вы просто увидите список всех внешних накопителей, подключенных к вашему ПК, чтобы выбрать правильный. Возможно, лучше подключить только один диск, чтобы случайно не выбрать другой диск.
Найдите нужную папку, выберите имя файла и нажмите Сохранить . Если вы хотите использовать USB-накопитель, вы просто увидите список всех внешних накопителей, подключенных к вашему ПК, чтобы выбрать правильный. Возможно, лучше подключить только один диск, чтобы случайно не выбрать другой диск.