Как освободить место на локальном диске с windows 7: Как освободить место на диске С в Windows 7
Содержание
Недостаточно места на диске Windows 10
Недостаточно места на диске Windows 10
Если же на Вашем локальном диске остается меньше двести мегабайтов свободного пространства, пользователю будет постоянно выводится уведомление недостаточно места на диске в Windows 10. Пользователь также самостоятельно может обнаружить недостаток свободного места на всех раздел диска. Для этого достаточно просто открыть проводник, все локальные диски требующие очистки выделяются красным цветом.
Данная статья расскажет почему пишет недостаточно места на диске и как это исправить на примере операционной системы Windows 10. Операционная система Windows 10 постоянно проводят проверки системы, в том числе и на наличие свободного пространства. Смотрите также как очистить диск С от ненужных файлов в Windows 10.
Как очистить жесткий диск от ненужных файлов
Очистка диска
Очистку диска можно произвести используя классическое приложение очистки дисков или же контроль памяти в обновленных параметрах операционной системы Windows 10.
- Запускаем классическое приложение очистки диска выполнив команду cleanmgr в Win+R.
- В открывшемся окне выбираем диск, который необходимо очистить (рассмотрим процесс очистки на примере системного диска).
- Дальше нажимаем кнопку Очистить системные файлы, повторно выбираем диск и ждем завершения процесса оценки.
- Отмечаем те файлы, которые хотим очистить и нажимаем ОК, а потом подтверждаем действие кнопкой Удалить файлы.
Очистка системы используя обновленные параметры показана на примере последней сборки операционной системы Windows 10. В предыдущих версиях можно было встретить вместо раздела памяти устройства название хранилище.
- Откройте Пуск > Параметры > Система > Память устройства и нажмите кнопку Освободить место сейчас.
- После завершения сканирования выберите элементы, которые Вы хотите удалить окончательно, чтобы освободить дополнительное место на диске и нажмите кнопку Удалить файлы.

Удаление ненужных программ
А также освободить значительное количество памяти можно удалив ранее установленные программы, при условии что уже не будете их использовать. Особенно настырные могут удалить стандартные приложения Windows 10, для освобождения дополнительно дискового пространства. Некоторые программы, в том числе и игры могут занимать больше всего памяти.
- Откройте классическую панель управления выполнив команду control в окне Win+R.
- Перейдите в раздел Программы > Программы и компоненты, где для удаления программы выберите её в списке и щелкните кнопку Удалить.
Удаление приложений также можно осуществлять используя обновленную панель управления, под названием параметры Windows 10. Откройте Пуск > Параметры > Приложения > Приложения и возможности. Дальше просто выделите программу, которую можно удалить и нажмите кнопку Удалить.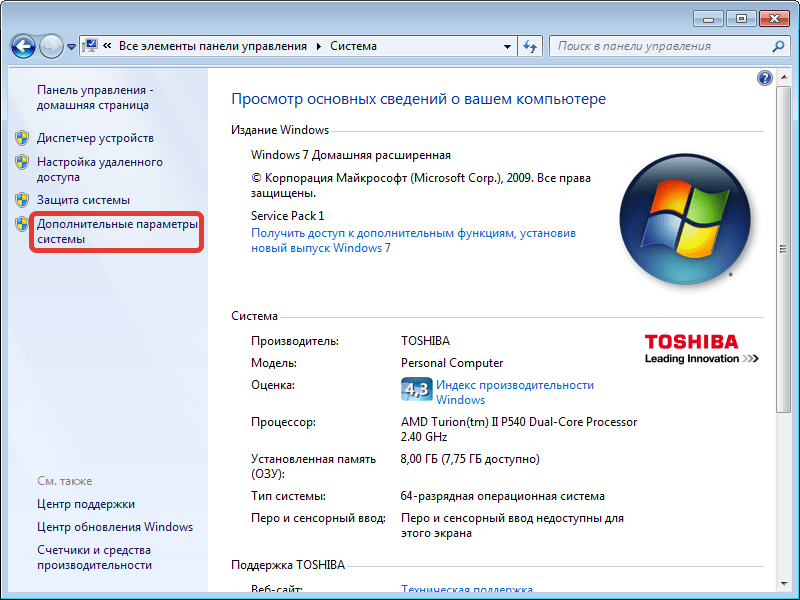
Контроль памяти Windows 10
В операционной системе Windows 10 была добавлена функция контроля памяти. Windows может автоматически освободить место на диске, избавившись от файлов, которые не требуются, например временные файлы и содержимое корзины. Пользователю достаточно включить контроль памяти в обновленных параметрах системы.
- Откройте Параметры системы и перейдите в раздел Система > Память устройства, и нажмите кнопку Изменитьспособ автоматического освобождения места в пункте Контроль памяти.
- Дальше достаточно изменить значение пункта Контроль памяти на Включено для автоматического освобождения памяти.
А также рекомендуем настроить когда будет осуществляться запуск контроля памяти, по умолчанию установлено значение Когда останется мало места на диске, но чтобы не допускать появления уведомления недостаточно места на диске Windows 10 можно установить значение Еженедельно или Каждый месяц.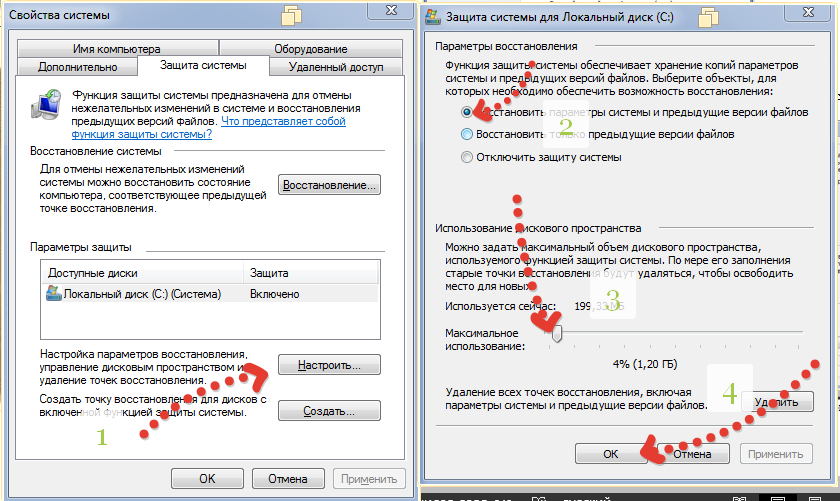
Как убрать уведомление недостаточно места на диске
Как и в случае надписью активация Windows 10 можно обойтись простым отключением уведомления, не очищая дисковое пространство компьютера. Ранее мы уже смотрели как отключить Центр уведомлений Windows 10, сейчас разберемся как убрать только уведомление недостаточно места на диске. Только перед внесением изменений в реестр рекомендуем создать резервную копию реестра Windows 10.
- Открываем редактор реестра выполнив команду regedit в окне Win+R.
- Переходим в следующее расположение: HKEY_CURRENT_USER Software Microsoft Windows CurrentVersion Policies Explorer.
- В текущем расположении создаем параметр DWORD(32 бита) с названием NoLowDiskSpaceChecks, значение которого устанавливаем на 1.
16 Способов освободить место на диске в Windows 10.
Быстро ли загружается жесткий диск или твердотельный накопитель? Хотите освободить место на вашем ПК с Windows 10? В этом руководстве мы обсудим все способы для освобождения места на жестком диске в Windows 10.
Вы можете освободить гигабайты (ГБ) дискового пространства на своем компьютере — это совсем не сложно. В данной статье мы перечислим все возможные способы освобождения места на вашем ПК с Windows 10.
Представляем вам 16 способов освободить место на диске в Windows 10.
1. Удаление нежелательных приложений и программ
Вы знаете, об этом и, вероятно, уже сделали это. Если нет, удалите ненужные программы и приложения сразу, чтобы освободить место на диске. Некоторые из программ могут резервировать ГБ ценного дискового пространства.
Перейдя в приложение «Параметры» → «Приложения» → «Приложения и возможности», вы можете просматривать занимаемое дисковое пространство, приложениями и программами. Вы также сможете удалить приложения и программы прямо с этой страницы.
Вы можете рассмотреть возможность удаления не очень полезных установленных приложений, чтобы освободить место на диске в Windows 10. Обратитесь к нашей инструкции по удалению стандартных приложений в руководстве по Windows 10 для получения инструкций.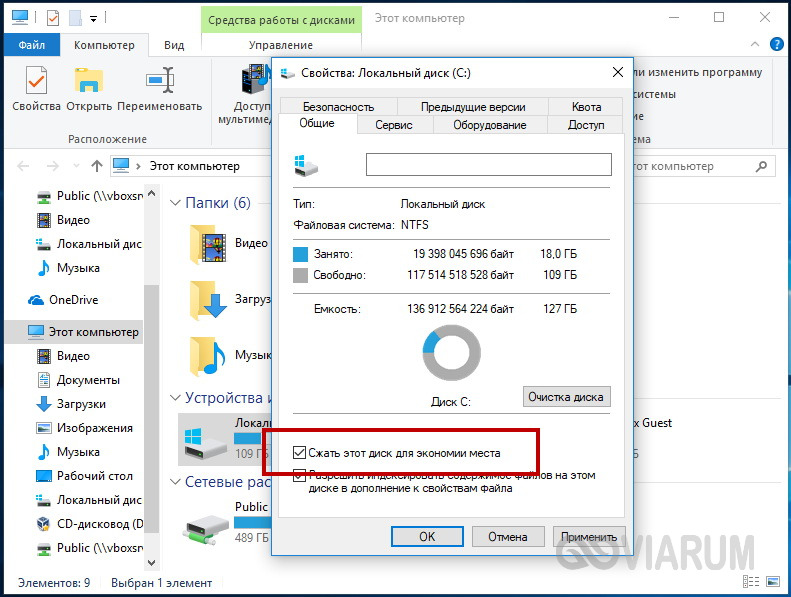
2. Выключение режима гибернации для освобождения места на диске
Прежде чем вы начнете, давайте поясним, что мы предлагаем отключить функцию гибернации только в том случае, если вы ее не используете или не знаете, что такое функция спящего режима.
Функция гибернации при включении создает файл hyberfil.sys , который занимает размер RAM, на вашем ПК. Например, если ваш компьютер оснащен 8 ГБ ОЗУ, функция режима сна занимает около 7 ГБ дискового пространства, приличный размер, не правда ли.
Помните, что функция, включена по умолчанию в Windows 10, но по умолчанию она не добавляется в меню «Пуск». Поэтому убедитесь, что она отключена, если вы ее не используете.
Вот как отключить функцию режима гибернации.
Шаг 1: Откройте командную строку как администратора, набрав CMD в поле поиска «Пуск / панель задач», кликните правой кнопкой мыши элемент «Командная строка» и выберите «Запуск от имени администратора».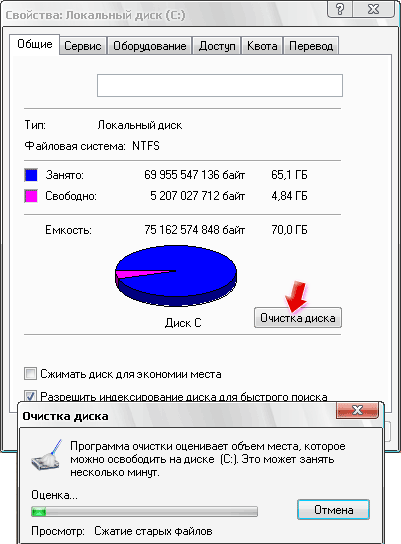
Шаг 2: В командной строке с повышенными правами введите:
и нажмите клавишу Enter, чтобы отключить функцию гибернации и освободить место.
Вы можете использовать вместо Командной строки — PowerShell
3. Отключить или удалить точки восстановления системы
Точки восстановления системы пригодится, если вы хотите восстановить свой ПК с Windows 10 до более ранней даты, чтобы исправить возможные проблемы. В зависимости от количества точек восстановления и выделенного пространства для функции создания точки восстановления системы, это занимает ГБ дискового пространства. Опять же, отключить функцию восстановления системы не рекомендуется, особенно если вы знаете, как ее использовать!
Но есть один момент, вы можете удалить все точки восстановления, кроме последней, если вы не хотите отключать эту функцию. Также есть способы удалить отдельные точки восстановления.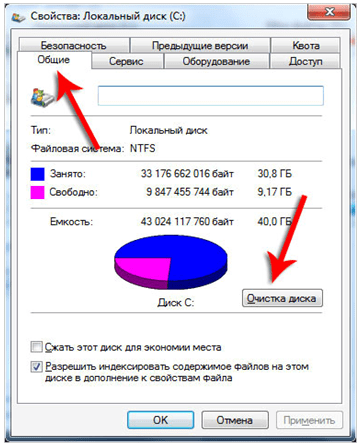
Вот как отключить функцию восстановления системы.
Шаг 1: В поле поиска Пуск / Панель задач введите sysdm.cpl и нажмите клавишу Enter.
Шаг 2: Перейдите на вкладку «Защита системы». В разделе «Параметры защиты» выберите диск и нажмите кнопку «Настроить».
Шаг 3: В появившемся диалоговом окне выберите «Отключить защиту системы» и нажмите кнопку «Применить».
Повторите шаги 2 и 3 для других дисков, чтобы полностью отключить функцию восстановления системы для всех дисков и освободить место на диске в Windows 10.
4. Очистить корзину
Вероятно, вы знаете, что, когда вы удаляете файл в Windows 10, выбирая файл, а затем нажав клавишу «Удалить», файл перемещается в корзину. Пока файл находится в Корзине, он продолжает занимать дисковое пространство. Вы можете восстановить ценное дисковое пространство, выделив меньше места на диске для Корзины и удалить все файлы из Корзины.
Вы можете восстановить ценное дисковое пространство, выделив меньше места на диске для Корзины и удалить все файлы из Корзины.
Если вы часто используете сочетание клавиш Shift + Del , чтобы удалять файлы, не перемещая файлы в Корзину, вероятно вам следует отключить Корзину. Так же мы рекомендуем настроить Windows 10 на автоматическое удаление старых файлов из корзины.
5. Удаление старых версий драйверов
Как и старые версии программного обеспечения, старые драйверы не нужны и занимают дисковое пространство. К счастью, Windows 10 позволяет вам легко удалять старые драйверы устройств. Пожалуйста, ознакомьтесь с нашими инструкциями по удалению старых драйверов устройств в руководстве по Windows 10 для пошаговых инструкций.
Шаг 1: Откройте Этот компьютер. Кликните правой кнопкой мыши на диске, где установлена Windows 10, а затем нажмите «Свойства».
Шаг 2: Нажмите кнопку «Очистка диска».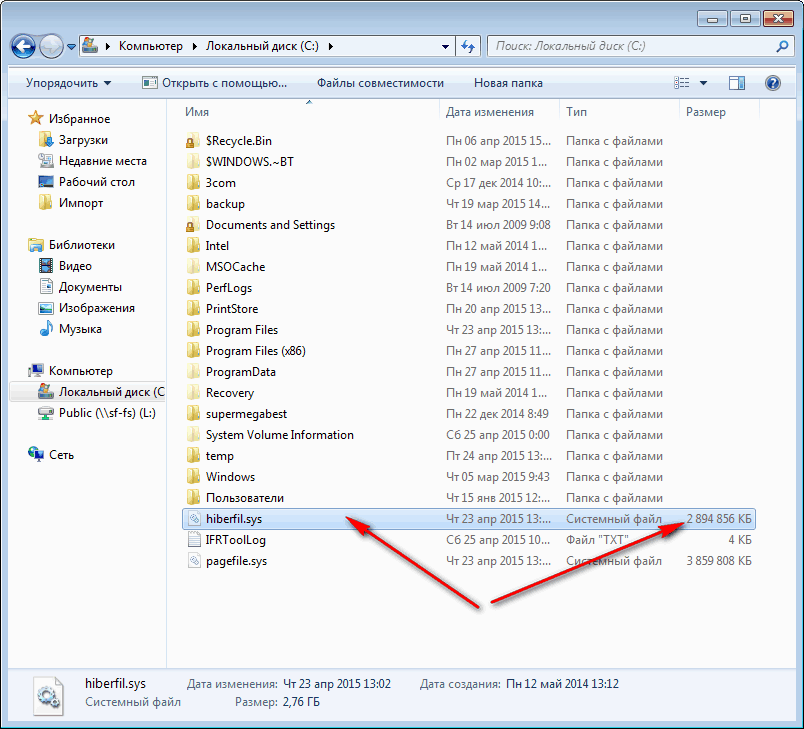
Шаг 3: В следующем диалоговом окне, нажмите «Очистить системные файлы».
Шаг 4: Когда вы увидите результаты, установите флажок напротив «Пакеты драйверов устройств» и нажмите кнопку «ОК», чтобы удалить файлы Пакеты драйверов.
6. Удалить папку Windows.old
Если вы недавно обновили до Windows 10 с Windows 7 / 8.1 или обновили до последней версии Windows 10, скорее всего, у вас будет папка под названием Windows.old в корневом каталоге вашего системного диска.
В папке Windows.old содержатся данные из предыдущих версий Windows и занимает она не менее 10 ГБ места на диске. Если вы уверены, что вам не нужны данные из предыдущих установок Windows, вы должны удалить папку Windows.old, чтобы освободить значительный объем дискового пространства.
Следуйте шагам в нашей инструкции по удалению папки Windows.old в руководстве по Windows 10 или о том, как автоматически удалить Windows. old.
old.
7. Удаление файлов из папки «Загрузки»
С настройками по умолчанию файлы, загруженные с использованием всех веб-браузеров, сохраняются в папке «Загрузки», расположенной на диске с Windows 10. Возможно, у вас есть десятки ненужных файлов в папке «Загрузки», занимающие сотни МБ пространства. Например, установочный файл программы не требуется после установки программы, если вы не переустанавливаете программу очень часто!
8. Удаление временных файлов
Удаление временных файлов — легкая работа.
Традиционный способ ручной очистки временных файлов
Шаг 1: Откройте окно команды «Выполнить», одновременно нажав логотип Windows и клавишу R .
Шаг 2: Введите или скопируйте и вставьте %temp% и нажмите клавишу Enter , чтобы открыть папку Temp, содержащую временные файлы.
Шаг 3: Выберите все файлы и папки, а затем нажмите кнопку «Удалить», чтобы удалить все временные файлы. Рекомендуется переместить временные файлы в Корзину и навсегда удалить их лишь через несколько дней, чтобы, если программа или Windows 10 не работают должным образом после удаления временных файлов, вы могли их восстановить.
Рекомендуется переместить временные файлы в Корзину и навсегда удалить их лишь через несколько дней, чтобы, если программа или Windows 10 не работают должным образом после удаления временных файлов, вы могли их восстановить.
9. Очистить кеш обновления
Возможно, вы сможете получить достаточное количество дискового пространства, очистив кэш Windows Update. Кэш обновления — это место, где все загружаемые файлы обновлений, а также поврежденные обновления временно сохраняются.
10. Удаление неиспользуемых учетных записей пользователей
Новая учетная запись пользователя обычно занимает очень мало места на диске. В зависимости от количества файлов и размера учетная запись пользователя может занимать несколько МБ или ГБ дискового пространства.
Короче говоря, если у вас есть неиспользуемая учетная запись пользователя на вашем ПК, вы можете удалить ее, хотя вы можете получить очень мало места, сделав это. Вы всегда можете создать новую учетную запись, когда она вам понадобится.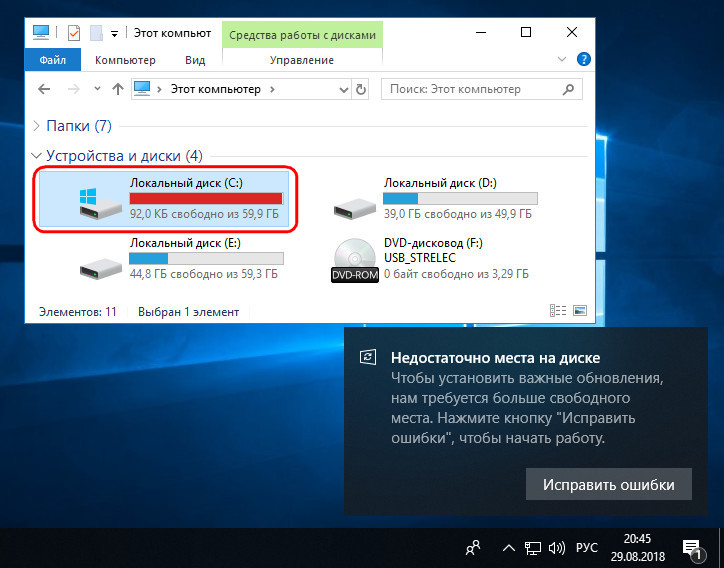 Чтобы удалить учетную запись, откройте «Параметры» → «Учетные записи» → «Семья и другие люди». Выберите ненужную учетную запись и нажмите кнопку «Удалить».
Чтобы удалить учетную запись, откройте «Параметры» → «Учетные записи» → «Семья и другие люди». Выберите ненужную учетную запись и нажмите кнопку «Удалить».
11. Сжатие Windows 10
Сжатие дисков, вероятно, не очень хорошая идея, особенно если вы не хотите снизить общую производительность. Тем не менее, если вы испытываете острую нехватку места, вы можете сделать это, чтобы освободить место.
12. Найдите большие файлы и удалите их, если они не нужны вам.
Найти большие файлы довольно просто. Узнайте, как найти большие файлы в Windows 10 для пошаговых инструкций. Удалите большие файлы, а также небольшие файлы, которые вам больше не нужны.
Шаг 1: Откройте проводник. Перейдите к диску или папке, где вы хотите искать большие файлы.
Шаг 2: Нажмите на поле поиска, чтобы увидеть вкладку «Поиск».
Шаг 3: Перейдите на вкладку «Поиск», чтобы просмотреть все параметры поиска.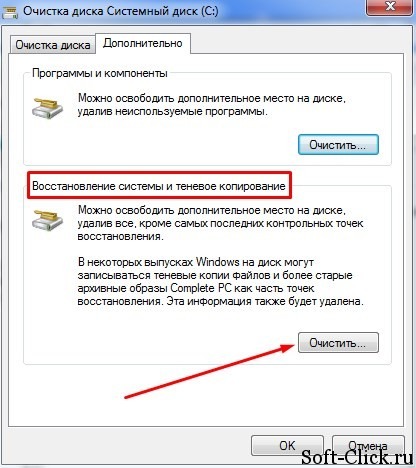
Шаг 4: Нажмите «Размер», а затем выберите один из фильтров. Как вы можете видеть, в общей сложности есть семь фильтров: Пусто (0 КБ), Крошечный (0-10 В), Малый (10-100 КБ), Средний (100 КБ — 1 МБ), Большой (1-16 МБ ), Огромный (16 — 128 МБ), Гигантский (> 128 МБ).
Если вы выберите фильтр Гигантский (> 128 МБ), Проводник будет автоматически искать все файлы размером более 128 МБ.
Что, если вы хотите искать все файлы размером более 500 МБ? Просто. В поле поиска введите size:> 500 MB, чтобы просмотреть все файлы размером более 500 МБ. Аналогичным образом, используйте size:> 1 GB, чтобы найти все файлы размером более 1 ГБ.
Наконец, чтобы найти все файлы размером более 1 ГБ, но менее 5 ГБ (вы можете установить любой размер), просто введите в поле поиска size:>500MB 4,8 /5 — 3461 голосов
Ошибка в Windows «Недостаточно места на диске»: причины появления и способы устранения
Windows 10 последних версий имеет привычку заботливо напоминать пользователям о необходимости оптимизации системы, рассылая сообщения: «Недостаточно места на таком-то диске». Как только на одном из них достигается порог в 200 МБ, вас начнут настойчиво просить об удалении лишней информации.
Как только на одном из них достигается порог в 200 МБ, вас начнут настойчиво просить об удалении лишней информации.
Исправление ошибки Windows «Недостаточно места на диске».
Почему недостаточно места на диске
Как правило, чаще всего забивается системный диск С (у вас он может быть под другим именем), т. к. на нём скапливается мусор, кэш, временные файлы, сюда устанавливаются программы и черпают ресурсы для работы. Периодически нужно производить очистку – далее вы узнаете, как это сделать. Кроме того, на жестком диске есть отдельный раздел Recovery, где хранятся необходимые данные для регенерации системы в случае ее повреждения. Он намеренно скрыт от глаз пользователя, чтобы важная информация не исчезла, но в последних пакетах обновления ОС возник баг, и папка отображается, провоцируя появление уведомлений о дефиците памяти. Очистить эту папку не представляется возможным простыми средствами – требуются долгие манипуляции, которые могут негативно отразиться на Windows 10. В этом случае, когда система пишет сообщение: «Недостаточно места на диске», оповещения просто отключают, чтобы они не мешали. Если у вас подключены дополнительные диски для хранения файлов, вы тоже можете получить подобное уведомление – это значит, что резервы памяти подходят к концу. Здесь поступайте на свое усмотрение: можете удалить лишнее, либо же отключить оповещения.
В этом случае, когда система пишет сообщение: «Недостаточно места на диске», оповещения просто отключают, чтобы они не мешали. Если у вас подключены дополнительные диски для хранения файлов, вы тоже можете получить подобное уведомление – это значит, что резервы памяти подходят к концу. Здесь поступайте на свое усмотрение: можете удалить лишнее, либо же отключить оповещения.
Очистка диска
Если недостаточно места на системном диске C (у вас он может быть записан под другой буквой), а также в его разделах f и e, нужно обязательно их почистить, чтоб избежать зависания ОС и трудностей с запуском программ. Нехватка места на диске D (несистемном) не имеет серьезных последствий для ПК, но периодически нужно просматривать ее и удалять ненужное – иначе негде будет хранить файлы, которые обычно вы там оставляете: фильмы, фото, рабочие проекты и т.п. Теперь поговорим об очистке системного диска:
- Откройте «Проводник» — «Компьютер» — «Диск С» и нажмите кнопку «Очистка диска».
 Откроется окошко с перечнем файлов и папок, от которых можно избавиться. Поставьте галочки напротив каждой из них. Если вы устанавливали новую ОС поверх старой, в этом списке может быть папка Windows.old – абсолютно бесполезная, но занимающая много места. Подтверждаем нашу решимость очистить диск нажатием на соответствующую кнопку и ждем результата.
Откроется окошко с перечнем файлов и папок, от которых можно избавиться. Поставьте галочки напротив каждой из них. Если вы устанавливали новую ОС поверх старой, в этом списке может быть папка Windows.old – абсолютно бесполезная, но занимающая много места. Подтверждаем нашу решимость очистить диск нажатием на соответствующую кнопку и ждем результата. - Откройте строку «Поиска» и впишите: «Память устройства», выберите пункт «Контроль памяти» — «Изменить способ автоматического освобождения места». Отметьте опцию удаления временных файлов и загрузок, которые хранятся более месяца. С загрузками будьте осторожны, чтобы не лишиться важной информации – сразу переносите их в другое место.
- Нажмите Win+R, в появившемся окне напишите: «cmd» и кликните «Интер». Появится Command Line, куда нужно вписать: pnputil.exe /e > c:drivers.txt и снова нажать «Интер». Вы увидите список всех драйверов, какие есть в ОС. Многие из них не используются – это старые версии и «остатки» удаленных программ, их можно убрать.
 Вернитесь к Command Line и дайте установку: pnputil.exe /d oemХХ.inf. «ХХ» замените на номер драйвера в списке. Если он будет актуальным, ничего страшного – система его просто не удалит.
Вернитесь к Command Line и дайте установку: pnputil.exe /d oemХХ.inf. «ХХ» замените на номер драйвера в списке. Если он будет актуальным, ничего страшного – система его просто не удалит. - Наберите в «Поиске»: «Панель управления» и кликните по появившемуся значку. Выберите пункт «Программы и компоненты», внимательно просмотрите, какие из них вам больше не нужны, и удалите их.
Если на диске С катастрофически не хватает места, можно высвободить его за счет диска D. Для этого выполняем следующее:
- Открываем «Проводник», находим слева значок «Этот компьютер» и жмем на него правой кнопкой мыши.
- Выбираем в перечне действий «Управление» — «Управление дисками».
- Кликаем по диску D ПКМ и выбираем «Сжать». Утилита подсчитает, сколько мегабайт не занято. Внесите в соответствующее поле, количество МБ, на которое хотите расширить системный диск (помните, что в 1Гб = 1000 Мб) и нажмите «ОК».
- Теперь обратите внимание, что «Диск 0», общая память всего ПК, пополнился свободными мегабайтами.
 Чтобы присоединить их к С, кликните по нему ПКМ и выберите «Расширить».
Чтобы присоединить их к С, кликните по нему ПКМ и выберите «Расширить». - Утилита сама предложит вам высвободившийся кусочек – просто согласитесь с этим и подтвердите выполнение операции.
Отключение уведомлений о недостатке места на диске в Windows 10
Чтобы отключить сообщения о нехватке памяти, воспользуйтесь инструкцией:
- Откройте «Поиск Windows» и впишите запрос «Выполнить». Запустите найденное приложение и задайте ему команду «regedit». Нажмите «ОК».
- Возникнет окно, в котором вам нужно выбрать раздел HKEY_CURRENT_USERSoftwareMicrosoftWindowsCurrentVersionPoliciesExplorer. Последняя папка «Эксплорер» может отсутствовать, тогда откройте предыдущую, и выше, в инструментах управления папками, найдите кнопку «Создать». Не забудьте переименовать ее.
- Теперь будем создавать параметр: клик ПКМ – «Создать» — «Параметр DWORD 32 бита» (даже если у вас ПК другой разрядности).
 Назовите его NoLowDiskSpaceChecks.
Назовите его NoLowDiskSpaceChecks. - Теперь вы видите в колонке «Значение», напротив нового параметра, нули. Кликните по нему дважды и поменяйте на единицу.
- После этого закройте все окна и перезапустите ПК, что сделает изменения вступившими в силу.
Теперь вы знаете, как убрать уведомление о загруженности диска. Однако после того, как вы избавились от оповещений, вам придется самостоятельно следить за состоянием диска С и вовремя его чистить.
Недостаточно места на диске в Windows 10 — как исправить
Пользователи Windows 10 могут столкнуться с проблемой: постоянные уведомления о том, что «Недостаточно места на диске. Заканчивается свободное место на диске. Щелкните здесь, чтобы узнать, можно ли освободить место на этом диске».
Большинство инструкций на тему, того, как убрать уведомление «Недостаточно места на диске» сводятся к тому, как очистить диск (о чем будет и в этом руководстве). Однако, не всегда требуется именно очистка диска — иногда нужно лишь отключить уведомление о недостатке места, этот вариант также будет рассмотрен далее.
Почему недостаточно места на диске
Windows 10, как и предыдущие версии ОС по умолчанию регулярно выполняют проверку системы, в том числе наличие свободного места на всех разделах локальных дисков. При достижении пороговых значений — 200, 80 и 50 Мб свободного пространства в области уведомлений появляется уведомление «Недостаточно места на диске».
При появлении такого уведомления возможны следующие варианты действий
- Если речь идёт о системном разделе диска (диске C) или каком-то из разделов, используемых вами для кэша браузеров, временных файлов, создания резервных копий и подобных задач, оптимальным решением будет очистить этот диск от ненужных файлов.
- Если речь идет об отображающемся разделе восстановления системы (который по умолчанию должен быть скрыт и обычно заполнен данными) или же о том диске, который заполнен «под завязку» специально (и не требуется это изменять), может пригодиться отключение уведомлений о том, что недостаточно места на диске, а для первого случая — скрытие системного раздела.

Очистка диска
Если система оповещает о том, что недостаточно свободного места на системном диске лучше всего будет очистить его, поскольку малое количество свободного пространства на нем ведет не только к появлению рассматриваемого уведомления, но и к заметным «тормозам» Windows 10. То же касается и разделов диска, которые каким-либо образом используются системой (например, вы настроили их для кэша, файла подкачки или чего-то еще).
В этой ситуации полезными могут оказаться следующие материалы:
При необходимости, вы можете просто отключить сообщения о нехватке места на диске, о чем далее.
Отключение уведомлений о недостатке места на диске в Windows 10
Иногда проблема имеет иной характер. Например, после недавнего обновления Windows 10 1803 у многих стал виден раздел восстановления производителя (который должен быть скрыт), по умолчанию заполненный данными для восстановления и именно он сигнализирует о том, что недостаточно места. В этом случае должна помочь инструкция Как скрыть раздел восстановления в Windows 10.
Иногда даже после скрытия раздела восстановления, уведомления продолжают появляться. Также возможен вариант, что у вас есть диск или раздел диска, который вы специально заняли полностью и не хотите получать уведомления о том, что на нем нет места. Если дело обстоит таким образом, можно отключить проверку свободного места на диске и появление сопутствующих уведомлений.
Сделать это можно с использованием следующих простых шагов:
- Нажмите клавиши Win+R на клавиатуре, введите regedit и нажмите Enter. Откроется редактор реестра.
- В редакторе реестра перейдите к разделу (папку в панели слева) HKEY_CURRENT_USERSoftwareMicrosoftWindowsCurrentVersionPoliciesExplorer (если подраздел Explorer отсутствует, создайте его, нажав правой кнопкой мыши по «папке» Policies).
- Нажмите правой кнопкой мыши в правой части редактора реестра и выберите «Создать» — Параметр DWORD 32 бита (даже если у вас 64-разрядная Windows 10).
- Задайте имя NoLowDiskSpaceChecks для этого параметра.

- Дважды нажмите по параметру и измените его значение на 1.
- После этого закройте редактор реестра и выполните перезагрузку компьютера.
После завершения указанных действий, уведомления Windows 10 о том, что на диске (любом разделе диска) недостаточно места появляться не будут.
Как освободить место на диске С в Windows 7
Как освободить место на диске С в Windows 7
Содержание
- 1 Как освободить место на диске С в Windows 7
- 2 Первые шаги
- 3 Очистка папки загрузок
- 4 Очистка папки временных файлов
- 5 Удаление точек восстановления
- 6 Деинсталяция неиспользуемых программ
- 7 Очистка диска
- 8 Перенос файла подкачки
- 9 Отключаем гибернацию
- 10 Используем вспомогательный софт
- 11 Недостаточно места на диске в Windows 10 — как исправить
- 11.
 1 Почему недостаточно места на диске
1 Почему недостаточно места на диске
- 11.
- 12 Очистка диска
- 13 Отключение уведомлений о недостатке места на диске в Windows 10
Вы стали замечать, что в последнее время компьютер стал долго думать и подвисать, а некоторые программы и вовсе не хотят запускаться. Причиной этому может быть простая нехватка свободного места на диске С:. Ведь для корректной работы компьютера на системном диске должно быть как минимум 2 Гб неиспользованной памяти.
В этой статье мы рассмотрим способы, которые помогут Вам освободить место на диске С:, и если повторять хотя бы несколько из них регулярно, то проблем со свободным местом в дальнейшем возникнуть не должно.
Первые шаги
Первое, что нужно сделать – это переместить личные файлы с рабочего стола на любой другой логический или физический диск. Дело в том, что все файлы рабочего стола хранятся именно на системном диске, соответственно занимают место. Это может быть и музыка, и фильмы, и различные документы word, excel, power point и прочее. Скопируйте их, к примеру, на диск D:, или на любой другой.
Скопируйте их, к примеру, на диск D:, или на любой другой.
Второе – загляните в правой части проводника в раздел «Библиотеки» . Здесь Вы увидите четыре категории: «Видео» , «Документы» , «Изображения» , «Музыка» . Зайдите в каждую из них и посмотрите, какие файлы там хранятся. Если они стандартные, и Вы о них даже не знали – смело удаляйте. Если там есть Ваши личные файлы, переместите их на другой диск.
Третье, что нужно сделать – это почистить корзину . В ней хранятся удаленные пользователем с компьютера файлы – значит они Вам не нужны, а место на диске С: они занимают. Откройте корзину и нажмите на кнопочку «Очистить корзину» . Появится информационное окошко, где у Вас спросят, действительно ли Вы хотите удалить эти объекты, нажмите «Да» .
Очистка папки загрузок
Четвертый пункт – это очистка папки с загруженными файлами . По умолчанию эта папка хранится на диске С:, и если скачивать из Интернета игры, картинки, музыку, программы, то с каждым разом она будет занимать все больше места.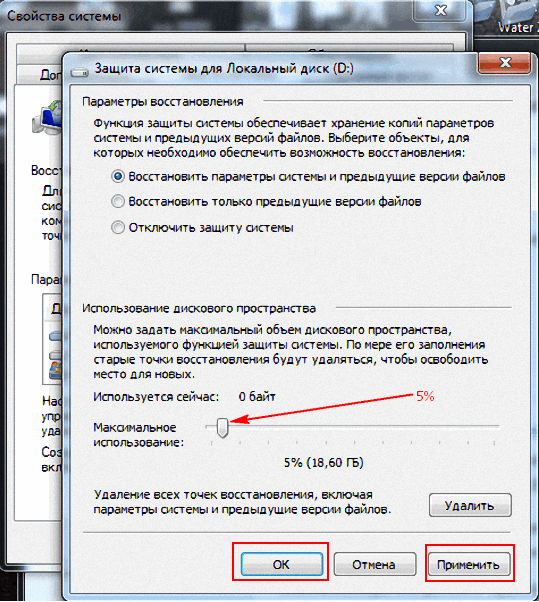 Расположена она: С: – «Пользователи» – «Имя Вашего компьютера» – «Downloads» . Откройте ее и удалите от туда все файлы.
Расположена она: С: – «Пользователи» – «Имя Вашего компьютера» – «Downloads» . Откройте ее и удалите от туда все файлы.
Очистка папки временных файлов
Пятое, что нужно сделать – это почистить папку с временными файлами . Если они попали в эту папку, то никакой ценности они не представляют и их можно смело удалять. Для начала нужно включить видимость скрытых папок. Для этого зайдите «Пуск» – «Панель управления» – выберите просмотр «Крупные значки» – перейдите в раздел «Параметры папок» .
Здесь на вкладке «Вид» поставьте маркер напротив пункта «Показывать скрытые файлы, папки и диски» и нажмите «ОК» .
Закрываем все окна и переходим по следующему пути: С: – «Пользователи» – «Имя Вашего компьютера» – «AppData» – «Local» – «Temp» . Выделяем все файлы – Ctrl+A , и нажимаем Delete . Если хотите удалить файлы с компьютера минуя корзину, нажмите Shift+Delete .
В результате в папке Temp у Вас останутся только те файлы, которые необходимы для работы операционной системы на данный момент.
Ищем еще одну папку с временными файлами на компьютере: С: – «Windows» – «Temp» , и удаляем из нее все файлы.
Удаление точек восстановления
Шестое – удаляем точки восстановления системы . Они создаются или автоматически, перед установкой некоторых программ и драйверов, или же Вы их создавали вручную. Перейдите «Пуск» – «Все программы» – «Стандартные» – «Служебные» – «Восстановление системы» .
У меня данная функция отключена, поэтому окно выглядит следующим образом. У Вас появится список контрольных точек восстановления, которые при возникновении проблем: неправильно установленная программа, драйвера и прочее, помогут сделать откат операционной системы в рабочее состояние. Оставьте одну точку восстановления, наверное последнюю, а остальные удалите.
Деинсталяция неиспользуемых программ
Седьмой пункт, который нам поможет очистить место на диске С: – это удаление ненужных или неиспользуемых программ . Перейдите «Пуск» – «Панель управления» – «Программы и компоненты» .
Здесь можно отсортировать программы по размеру, дате, названию. Просмотрите список, и если найдете программы, которыми Вы давно не пользовались, смело удаляйте их, нажав на кнопочку «Удалить» .
Очистка диска
Восьмой способ, для освобождения места на диске С: – это очистка диска . Для этого воспользуемся стандартной программой от Windows. Кликаем правой кнопкой мыши по диску С: и заходим в «Свойства» .
На вкладке «Общие» кликаем по кнопочке «Очистка диска» . Подождите пару минут, пока программа выполнит анализ.
Расставьте галочки напротив пунктов, которые хотите удалить и нажмите «ОК» .
Перенос файла подкачки
Девятый пункт – перенесение файла подкачки на другой диск. Файл подкачки – это виртуальная память компьютера, когда для работы программы не хватает оперативной памяти, она обращается к нему. По умолчанию, файл подкачки храниться на диске С:.
Чтобы переместить его на другой диск, кликните правой кнопкой мыши по ярлыку «Мой компьютер» и перейдите в «Свойства» . Дальше перейдите по ссылке «Дополнительные параметры системы» .
Дальше перейдите по ссылке «Дополнительные параметры системы» .
На вкладке «Дополнительно» в разделе «Быстродействие» нажмите на кнопочку «Параметры» .
В следующем окне на вкладке «Дополнительно» в разделе «Виртуальная память» нажмите «Изменить» .
Теперь выделите диск С: и отметьте маркером пункт «Без файла подкачки» , нажмите «Задать» . Выберите любой другой диск, кликните на нем мышкой, отметьте маркером «Указать размер» и задайте исходный и максимальный размер – исходный, как объем оперативной памяти, максимальный, в два раза больше. Нажмите «ОК» и перезагрузите компьютер.
Отключаем гибернацию
Десятый пункт, который поможет нам освободить место на диске С: – это отключение режима гибернации . Режим гибернации переводит компьютер в спящий режим, при этом все файлы, папки и программы остаются открытыми, и при восстановлении работы с компьютером, с ними можно будет продолжить работу.
Нажимаем «Пуск» и в строке поиска прописываем команду cmd , жмем «Enter» .
В окне командной строки набираем: powercfg.exe -h off и нажимаем «Enter» . Таким образом, мы отключили режим гибернации. Если в будущем Вы захотите его включить, наберите команду: powercfg.exe -h on .
Используем вспомогательный софт
И последнее, что я посоветую для очистки диска С: – это использование программ. Бесплатная программа Auslogics BoostSpeed и программа для оптимизации работы компьютера CCleaner, отлично подойдут для этих целей. Перейдя по ссылкам, Вы можете скачать их бесплатно и прочитать подробности их использования на нашем сайте.
Также можно использовать бесплатную программу для поиска дубликатов файлов DupKiller. Перейдите по ссылке, скачайте и ознакомьтесь с ней.
Используйте описанные в статье методы в комплексе, и Вы увидите, что освободить место на диске С в Windows 7 вполне реально и совсем не сложно.
Рекомендую также посмотреть подробный видеоурок по данной теме:
comp-profi.com
Недостаточно места на диске в Windows 10 — как исправить
Пользователи Windows 10 могут столкнуться с проблемой: постоянные уведомления о том, что «Недостаточно места на диске. Заканчивается свободное место на диске. Щелкните здесь, чтобы узнать, можно ли освободить место на этом диске».
Заканчивается свободное место на диске. Щелкните здесь, чтобы узнать, можно ли освободить место на этом диске».
Большинство инструкций на тему, того, как убрать уведомление «Недостаточно места на диске» сводятся к тому, как очистить диск (о чем будет и в этом руководстве). Однако, не всегда требуется именно очистка диска — иногда нужно лишь отключить уведомление о недостатке места, этот вариант также будет рассмотрен далее.
Почему недостаточно места на диске
Windows 10, как и предыдущие версии ОС по умолчанию регулярно выполняют проверку системы, в том числе наличие свободного места на всех разделах локальных дисков. При достижении пороговых значений — 200, 80 и 50 Мб свободного пространства в области уведомлений появляется уведомление «Недостаточно места на диске».
При появлении такого уведомления возможны следующие варианты действий
- Если речь идёт о системном разделе диска (диске C) или каком-то из разделов, используемых вами для кэша браузеров, временных файлов, создания резервных копий и подобных задач, оптимальным решением будет очистить этот диск от ненужных файлов.

- Если речь идет об отображающемся разделе восстановления системы (который по умолчанию должен быть скрыт и обычно заполнен данными) или же о том диске, который заполнен «под завязку» специально (и не требуется это изменять), может пригодиться отключение уведомлений о том, что недостаточно места на диске, а для первого случая — скрытие системного раздела.
Очистка диска
Если система оповещает о том, что недостаточно свободного места на системном диске лучше всего будет очистить его, поскольку малое количество свободного пространства на нем ведет не только к появлению рассматриваемого уведомления, но и к заметным «тормозам» Windows 10. То же касается и разделов диска, которые каким-либо образом используются системой (например, вы настроили их для кэша, файла подкачки или чего-то еще).
В этой ситуации полезными могут оказаться следующие материалы:
При необходимости, вы можете просто отключить сообщения о нехватке места на диске, о чем далее.
Отключение уведомлений о недостатке места на диске в Windows 10
Иногда проблема имеет иной характер.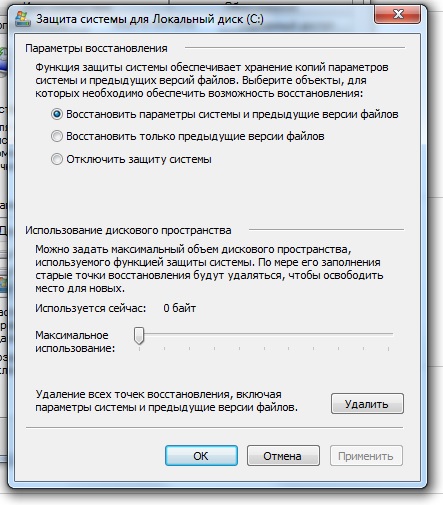 Например, после недавнего обновления Windows 10 1803 у многих стал виден раздел восстановления производителя (который должен быть скрыт), по умолчанию заполненный данными для восстановления и именно он сигнализирует о том, что недостаточно места. В этом случае должна помочь инструкция Как скрыть раздел восстановления в Windows 10.
Например, после недавнего обновления Windows 10 1803 у многих стал виден раздел восстановления производителя (который должен быть скрыт), по умолчанию заполненный данными для восстановления и именно он сигнализирует о том, что недостаточно места. В этом случае должна помочь инструкция Как скрыть раздел восстановления в Windows 10.
Иногда даже после скрытия раздела восстановления, уведомления продолжают появляться. Также возможен вариант, что у вас есть диск или раздел диска, который вы специально заняли полностью и не хотите получать уведомления о том, что на нем нет места. Если дело обстоит таким образом, можно отключить проверку свободного места на диске и появление сопутствующих уведомлений.
Сделать это можно с использованием следующих простых шагов:
- Нажмите клавиши Win+R на клавиатуре, введите regedit и нажмите Enter. Откроется редактор реестра.
- В редакторе реестра перейдите к разделу (папку в панели слева) HKEY_CURRENT_USERSoftwareMicrosoftWindowsCurrentVersionPoliciesExplorer (если подраздел Explorer отсутствует, создайте его, нажав правой кнопкой мыши по «папке» Policies).

- Нажмите правой кнопкой мыши в правой части редактора реестра и выберите «Создать» — Параметр DWORD 32 бита (даже если у вас 64-разрядная Windows 10).
- Задайте имя NoLowDiskSpaceChecks для этого параметра.
- Дважды нажмите по параметру и измените его значение на 1.
- После этого закройте редактор реестра и выполните перезагрузку компьютера.
После завершения указанных действий, уведомления Windows 10 о том, что на диске (любом разделе диска) недостаточно места появляться не будут.
А вдруг и это будет интересно:
Почему бы не подписаться?
Рассылка новых, иногда интересных и полезных, материалов сайта remontka.pro. Никакой рекламы и бесплатная компьютерная помощь подписчикам от автора. Другие способы подписки (ВК, Одноклассники, Телеграм, Facebook, Twitter, Youtube, Яндекс.Дзен)
15.05.2018 в 11:25
Пишу не по теме. Рассчитываю на быстрый ответ. Ситуация такая: Вчера мой вин 10 загрузил обновления. Долго их ставил, запустился и что я вижу. Черный экран, корзина и мышка. Нижняя панель отображается не корректно. Пуск нажать не могу. Ни на что не реагирует. Через диспетчер перезапустил Эксплорер с правами. Значки есть, но зайти опять никуда не могу. Могу вызвать Вин+р. Всё тут обыскал, испробовал — ни как. Что-то делаешь, пишет про токен. Толи нет его, то ли ещё чего. Ван драйв не работает. С полными правами администратора невозможно запустить. При запуске пишет нет доступа к десктоп. Отката нет, параметры для сброса винды открыть не могу. Могу через командную строку открыть флешку, не знаю загрузит с неё Винду или как. В общем одни ошибки. Винду парализовало. ms-availablenetworks класс не зарегистрирован. Тоже пишет, пробовал все. C:Windowssystem32configsystemprofileDesktop недоступен. Если он находится на этом компьютере, убедитесь, что диск подключен или вставлен, и попробуйте еще раз. Как сносить, что делать если ничего не работает?
Черный экран, корзина и мышка. Нижняя панель отображается не корректно. Пуск нажать не могу. Ни на что не реагирует. Через диспетчер перезапустил Эксплорер с правами. Значки есть, но зайти опять никуда не могу. Могу вызвать Вин+р. Всё тут обыскал, испробовал — ни как. Что-то делаешь, пишет про токен. Толи нет его, то ли ещё чего. Ван драйв не работает. С полными правами администратора невозможно запустить. При запуске пишет нет доступа к десктоп. Отката нет, параметры для сброса винды открыть не могу. Могу через командную строку открыть флешку, не знаю загрузит с неё Винду или как. В общем одни ошибки. Винду парализовало. ms-availablenetworks класс не зарегистрирован. Тоже пишет, пробовал все. C:Windowssystem32configsystemprofileDesktop недоступен. Если он находится на этом компьютере, убедитесь, что диск подключен или вставлен, и попробуйте еще раз. Как сносить, что делать если ничего не работает?
16.05.2018 в 08:10
А откат из среды восстановления, запущенной с флешки/диска работает?
Путь: загрузились с установочной флешки с 10-кой, на втором экране внизу слева выбрали «восстановление системы», далее — откат.
22.05.2018 в 20:45
У меня проблема один в один. С загрузочной флешки восстановиться не дает, кнопка Nano и выбор System Recovery (Lenovo) не помогает-система запускается как обычно. Если кто-то решил проблему, поделитесь, пожалуйста.
27.05.2018 в 11:59
Не получается переименовать созданный раздел в Explorer. Ошибка при переименование раздела, по другому можно хоть угодно называть.
28.05.2018 в 14:56
Благодарю за ценные рекомендации! Все получилось через командную строку.
31.05.2018 в 16:44
Вчера на мой ПК загрузилось и установилось обновление Windows 10 до версии 1803. После обновления я обнаружил, что в моем компьютере появился новый локальный диск — F.
Только вот объем нового локального диска 450 МБ, из которых свободно только лишь 44 МБ. Чем заняты остальные мегабайты мне неясно. В параметрах написано, что память на локальном диске F занята «другим».
Пожалуйста, помогите разобраться, что это за локальный диск и для чего он появился? И какой информацией он занят?
Заодно хочется узнать, как его удалить? А то постоянно оповещает, что места нет. Да и не нужен мне такой диск вовсе
Да и не нужен мне такой диск вовсе
31.05.2018 в 16:56
Здравствуйте. Там информация среды восстановления. убрать его можно вот так: https://remontka.pro/hide-recovery-partition-windows/
17.07.2018 в 16:04
Добрый день. Появилось сообщение о том, что на диске D заканчивается свободное место. Я была удивлена, поскольку диска D у меня не было : ) только системный С и рабочий Е. Решила очистить диск, но он пуст. В окне «мой компьютер» в списке дисков значатся все три диска. и напротив загадочного D 450 МБ, которые якобы заняты. отрываю диск — пусто.
Как было бы верно поступить в данной ситуации, на ваш взгляд? благодарю за совет
17.07.2018 в 20:24
Здравствуйте. у вас как раз один из вариантов, описанных в инструкции — стал виден системный раздел, который должен быть скрыт. Соответственно, вот решение: https://remontka.pro/hide-recovery-partition-windows/
23.07.2018 в 19:28
Благодарю! Попробую исправить. Очень доступно описаны инструкции у вас на сайте. Успехов!)
Успехов!)
22.01.2019 в 11:54
Здравствуйте! Есть вопрос по теме, может Вы в курсе. Поставили на работу новые компьютеры. Установлена Windows 10 на SSD 32 ГБ, еще там раздел восстановления от производителя гигов 10 занимает. Места катастрофически не хватает. Есть жесткий диск на 500 ГБ. Есть ли какие-то способы перенести редко используемые функции, хранение временных файлов, тех же файлов обнов на другой диск?
22.01.2019 в 11:59
Здравствуйте. Да, способы существуют.
У меня таких статей нет, но поищите в Интернете: как перенести файл подкачки на другой диск, как перенести временные файлы.
Есть и способ переноса папки с обновлениями, но он посложнее. Не знаю, найдется в интернете что-то толковое, простое и на русском, но думаю должно. Кстати, хорошую тему подкинули (про сохранение обновлений) — постараюсь и сам в течение пары дней написать об этом.
22.01.2019 в 17:03
Ну файл подкачки выносить с SSD на HDD — дело последнее. Тогда уж проще винду на хард переустановить, а на SSD скинуть программы, которые позволяют выбрать путь установки.
Кэш Хрома смог перетащить на D:. Сжатие включено. С обновлениями интересно. Буду ждать от Вас статьи : ) Было бы здорово вообще комплексную тему про подобную ситуацию сделать.
14.03.2019 в 04:33
Здравствуйте! При обновлении скайпа такое сообщение «код ошибки 0х80030070 недостаточно места на диске» хотя на диске 87,8 ГБ свободно из 117ГБ. Подскажите, пожалуйста, что делать. Спасибо.
14.03.2019 в 08:48
Здравствуйте. Обновление сам скайп делает, т.е. просто запущенная программа? Если да, попробуйте полностью закрыть скайп, а потом запустить его от имени администратора, а уже потом обновиться.
01.04.2019 в 11:15
Представленный в статье способ не работает: уведомления продолжаются
01.04.2019 в 11:16
Перезагрузку выполнили? (именно перезагрузку, а не завершение работы и включение).
Примечание: после отправки комментария он не появляется на странице сразу. Всё в порядке — ваше сообщение получено. Ответы на комментарии и их публикация выполняются ежедневно днём, иногда чаще. Возвращайтесь.
Возвращайтесь.
remontka.pro
Поделиться:
- Предыдущая записьКак в Windows 7 сделать opera браузером по умолчанию
- Следующая записьКак убрать ожидание закрытие программ в windows 7 max при выключений ПК
×
Рекомендуем посмотреть
Adblock
detector
Освобождение места для Центра обновления Windows в Win 7 — Коди Хостерман
Быстрый пост здесь. В последнее время я работал с некоторыми клиентами над освобождением гостевого пространства внутри их рабочих столов Windows 7 в среде VDI и по большей части работал с помощью стандартных процедур. Удаление файлов во временных папках, проверка того, что мусорная корзина пуста, а затем запуск sDelete для освобождения места. Тем не менее, место все еще накапливалось. Имейте в виду, что это постоянный рабочий стол, так что насколько это важно и тому подобное меняется, если рабочие столы являются связанными клонами или используют SE Sparse.
Мы определили, что много места было занято многочисленными обновлениями Windows, которые постоянно загружаются на машины. Поэтому мы начали смотреть, не сможем ли мы освободить там место. В Windows 8 была введена новая функция, позволяющая легко удалять заархивированные обновления, которые прошли через систему, и файлы, которые они заменили. Эти файлы могут легко привести к сотням МБ или даже ГБ данных на виртуальную машину. В Windows 8 автоматически есть запланированная задача, которая удаляет любые из них старше 30 дней, что очень удобно.
В Windows 7 нет этой задачи, но есть (в обновлении 1) возможность просто удалить эти файлы.
В мастере очистки диска вы можете проверить «Очистка Центра обновления Windows», чтобы удалить эти файлы. На скриншоте выше это около 622 МБ места.
Итак, давайте пройдемся по процессу. Я развернул 16 виртуальных машин Windows 7 с обновлением 1 в одном и том же хранилище данных в массиве FlashArray. После первоначального развертывания (до запуска Центра обновления Windows) 16 виртуальных машин потребляли около 4 ГБ физического пространства на твердотельных накопителях, что составляло примерно 13:1 сокращения данных, поэтому на низком и среднем уровне того, что мы видим для сокращения данных в VDI среды.
Затем я запустил Центр обновления Windows (было много обновлений) на всех из них, и использование пространства увеличилось до 26 ГБ. Совсем чуть больше места.
Затем я запустил очистку диска, чтобы удалить старые файлы. Следующая часть важна (и несколько раздражает). Вам необходимо перезагрузить рабочий стол, прежде чем можно будет освободить место. По-видимому, Windows должна сделать это, чтобы официально освободить это пространство. При следующем включении вы увидите этот экран:
Затем запустил sdelete на диск C: (sdelete -z c:).
Как видите, не все пространство было освобождено, потому что не все пространство, занимаемое обновлениями, могло быть восстановлено. В среднем на каждую виртуальную машину высвобождается около 250 МБ физического пространства SSD. Масштабируйте это до 1000 виртуальных машин в среде VDI, это может превратиться в приличный объем пространства.
Некоторые мысли…
1) Это увеличение пространства из-за обновлений является хорошим аргументом в пользу того, чтобы не использовать постоянные рабочие столы, если пространство является проблемой. Может быть, лучше перекомпоновать из исправленного золотого изображения. Когда патчи применяются индивидуально, Microsoft, кажется, делает что-то, что делает их неэффективными в глобальном масштабе, но все еще изучает это.
Может быть, лучше перекомпоновать из исправленного золотого изображения. Когда патчи применяются индивидуально, Microsoft, кажется, делает что-то, что делает их неэффективными в глобальном масштабе, но все еще изучает это.
2) Перезагрузка делает этот вариант немного непривлекательным, как и все, что требует простоя.
3) Количество восстановленного пространства не является чем-то экстраординарным при любом натяжении воображения. Но это в сочетании с другими операциями по очистке даст вам приличную передышку.
4) Худшая часть, которая в основном делает это несостоятельным в масштабе, заключается в том, что в Windows 7 это невозможно написать в сценарии. Ну часть для очистки обновлений. В Windows 8 эта функция, по-видимому, есть в DISM.exe, но хотя исправление было перенесено для этого в графический интерфейс Windows 7, похоже, что параметр CLI не был. Насколько я могу судить по PowerShell или стандартному интерфейсу командной строки, простого способа сделать это не существует.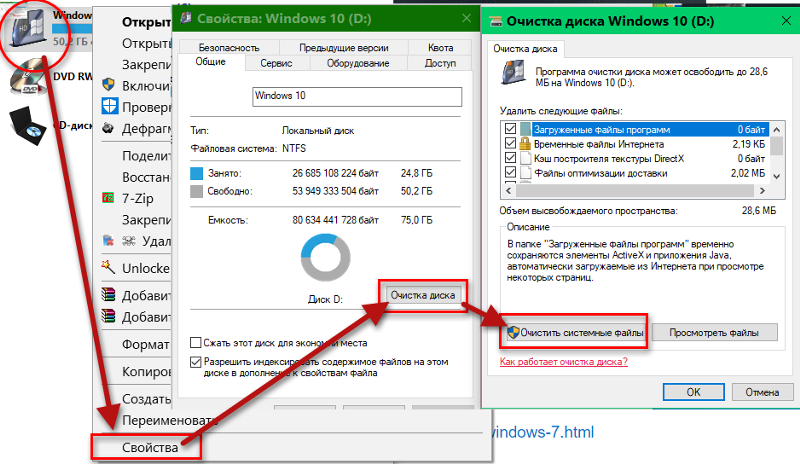
Если это невозможно заскриптовать, в масштабе это упражнение практически бессмысленно. Хотя вы можете вернуть пространство, это нецелесообразно, если вам нужно сделать это с потенциально 1000 виртуальных машин. Я все еще изучаю, есть ли способ сделать это с помощью групповой политики и тому подобного. Изначально я даже не собирался писать этот пост, пока не найду масштабное решение, но я решил, что все равно опубликую его, чтобы посмотреть, знает ли кто-то что-то, чего не знаю я. Следите за обновлениями.
7 способов уменьшить размер диска в Windows 7
Если у вас есть SSD-накопитель, это будет более выгодно для вас. Если у вас есть обычный физический шпиндельный жесткий диск, это руководство также поможет вам уменьшить размер диска.
На протяжении многих лет проблема номер один, мешающая массовому внедрению SSD среди широкой аудитории, — это нехватка дискового пространства. Из-за этого люди предпочтут потратить дополнительные деньги на покупку твердотельных накопителей большего размера или потратить гораздо меньше на покупку твердотельного накопителя, который подходит только для операционной системы. Несмотря на то, что дисковое пространство с SSD ограничено, есть также несколько способов разумного использования ограниченного пространства для хранения.
Несмотря на то, что дисковое пространство с SSD ограничено, есть также несколько способов разумного использования ограниченного пространства для хранения.
Вот семь способов уменьшить использование дискового пространства до 10 ГБ, сохраняя при этом все ваши пользовательские данные и программы, которые вы установили. Звучит слишком хорошо, чтобы быть правдой? Продолжайте читать и узнайте.
1. Отключите гибернацию Windows
Это мгновенно вернет вам несколько ГБ дискового пространства в зависимости от объема вашей памяти. По умолчанию Windows создаст скрытый файл гибернации, который точно соответствует размеру вашей общей доступной памяти. Если в вашей системе 8 ГБ ОЗУ, отключение режима гибернации мгновенно вернет вам 8 ГБ дискового пространства в разделе ОС. Ознакомьтесь с руководством по отключению режима гибернации в Windows 7.
2. Уменьшить размер файла подкачки
Если у вас уже есть относительно большой объем памяти, вы можете уменьшить виртуальную память (файл подкачки), используемую вашей системой. Не рекомендуется отказываться от использования файла подкачки, но вы, безусловно, можете уменьшить размер вручную. Если у вас установлен SSD, вам не нужен файл подкачки. Установка его на 0 мгновенно вернет вам несколько ГБ пространства.
Не рекомендуется отказываться от использования файла подкачки, но вы, безусловно, можете уменьшить размер вручную. Если у вас установлен SSD, вам не нужен файл подкачки. Установка его на 0 мгновенно вернет вам несколько ГБ пространства.
3. Очистите файл резервной копии пакета обновления
Пакет обновления 1 (SP1) для Windows 7 уже давно отсутствует, и к настоящему моменту он должен быть автоматически установлен в вашей системе, если ваш компьютер настроен на автоматическую установку обновления. Если вы установили его какое-то время и не столкнулись с какими-либо проблемами после обновления, пришло время удалить файл резервной копии пакета обновления и вернуть ценное место на диске. Ознакомьтесь с руководством по удалению файлов резервных копий пакета обновления в Windows 7.
4. Уменьшить/Очистить размер кэша браузера
Каждый браузер будет хранить изображения и содержимое сайтов, которые вы всегда посещаете, если только вы не отключили кэш браузера. В разных браузерах разные способы хранения содержимого кеша. В качестве общего способа удаления кеша браузера мы рекомендуем эту утилиту под названием CCleaner.
В качестве общего способа удаления кеша браузера мы рекомендуем эту утилиту под названием CCleaner.
5. Перенос профиля пользователя с основного раздела ОС на отдельный жесткий диск/раздел
Если вам недостаточно всех вышеперечисленных методов, скорее всего, в вашем профиле пользователя хранится слишком много данных. Обычно данные пользователя (профиль пользователя) занимают значительную часть дискового пространства. Следуя этому руководству, вы узнаете, как изменить расположение профиля пользователя Windows по умолчанию с диска C на диск D или любой другой раздел. И тем самым вы освобождаете большой кусок места из дискового хранилища вашего раздела ОС.
6. Используйте TreeSize или другую утилиту для поиска необычных временных файлов
TreeSize — это утилита, которая позволяет визуально увидеть, сколько места занимает каждая папка/подпапка. Если вы опытный пользователь, этот инструмент позволит вам найти файлы необычно большого размера, поэтому поиск источника проблемы, возможно, устранит эти файлы.

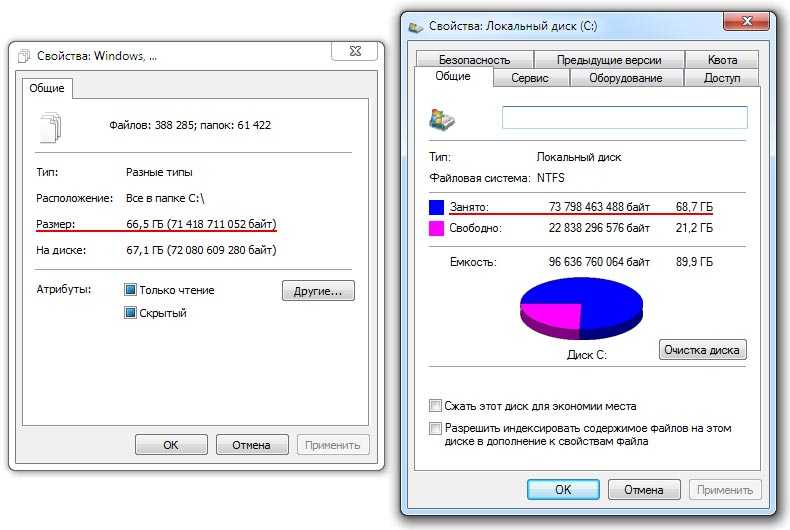 Откроется окошко с перечнем файлов и папок, от которых можно избавиться. Поставьте галочки напротив каждой из них. Если вы устанавливали новую ОС поверх старой, в этом списке может быть папка Windows.old – абсолютно бесполезная, но занимающая много места. Подтверждаем нашу решимость очистить диск нажатием на соответствующую кнопку и ждем результата.
Откроется окошко с перечнем файлов и папок, от которых можно избавиться. Поставьте галочки напротив каждой из них. Если вы устанавливали новую ОС поверх старой, в этом списке может быть папка Windows.old – абсолютно бесполезная, но занимающая много места. Подтверждаем нашу решимость очистить диск нажатием на соответствующую кнопку и ждем результата. Вернитесь к Command Line и дайте установку: pnputil.exe /d oemХХ.inf. «ХХ» замените на номер драйвера в списке. Если он будет актуальным, ничего страшного – система его просто не удалит.
Вернитесь к Command Line и дайте установку: pnputil.exe /d oemХХ.inf. «ХХ» замените на номер драйвера в списке. Если он будет актуальным, ничего страшного – система его просто не удалит.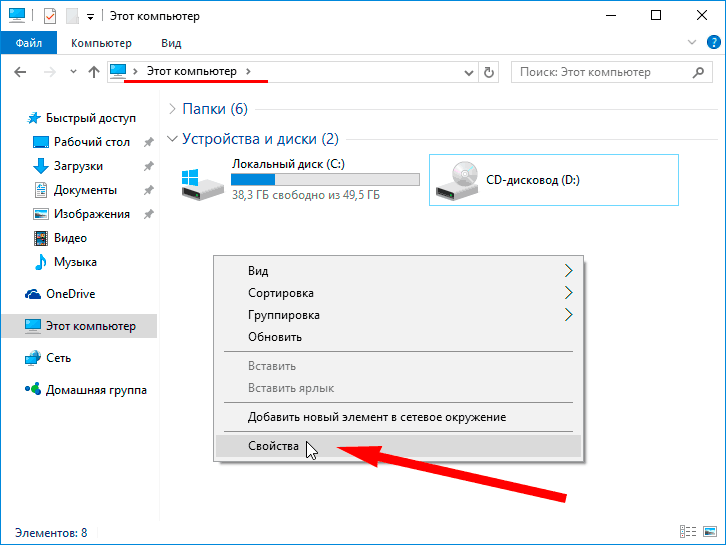 Чтобы присоединить их к С, кликните по нему ПКМ и выберите «Расширить».
Чтобы присоединить их к С, кликните по нему ПКМ и выберите «Расширить». Назовите его NoLowDiskSpaceChecks.
Назовите его NoLowDiskSpaceChecks.

 1 Почему недостаточно места на диске
1 Почему недостаточно места на диске
