Windows 10 компьютер: Windows не видит компьютеры в сетевом окружении
Содержание
Переходим с Windows 10 на Windows 11 на совместимом и не совместимом ПК — Сервисы на vc.ru
С 5 октября 2021 года, Microsoft продемонстрирована возможность бесплатного обновления с Windows 10 до Windows 11! В нашей статье, мы рассмотрим 2 способа обновления до Windows 11: для совместимых и не неподдерживаемых компьютеров и ноутбуков.
76 310
просмотров
Пытаясь обновить свои ПК на новую версию ОС, многие пользователи получили ошибку совместимости: «Этот компьютер не отвечает требованиям к системе для Windows 11». Это значит, что такой компьютер не соответствует требованиям к обновлению и поддерживаемым функциям, указанным в требованиях Windows 11 к оборудованию.
Как сказано на официальном сайте Microsoft: «Если вы увидели сообщение о несовместимости вашего устройства требованиям Windows 11, то оно не может быть обновлено до 11 версии. В том случае, если вы уверены, что ваш ПК соответствует всем требованиям, то воспользуйтесь программой PC Health Check для проверки совместимости. Также, на вашем компьютере должна быть установлена Windows 10, версия 2004 или выше, а бесплатный переход доступен в Центре обновлений, в разделе Параметры – Обновления и безопасность».
Также, на вашем компьютере должна быть установлена Windows 10, версия 2004 или выше, а бесплатный переход доступен в Центре обновлений, в разделе Параметры – Обновления и безопасность».
Чтобы узнать, совместим ли ваш компьютер с Windows 11, воспользуйтесь официальной утилитой PC Health Check от Microsoft.
Запустите PC Health Check. После установки, откроется окно программы с кратким обзором работоспособности нашего ПК.
Далее вам предложат проверить ПК на совместимость требованиям к системе. Нажимаем «Проверить сейчас»
После проверки вы увидите сообщение, что компьютер полностью совместим с Windows 11.
Или, что компьютер не соответствует требованиям к обновлению системы.
Именно поэтому нам понадобиться два способа, как обновиться с Windows 10 до Windows 11: для совместимых и для несовместимых устройств.
Способ 1. Ваше устройство совместимо с Windows 11
Если ваше устройство совместимо с Windows 11, то чтобы обновится сделайте следующее:
Перейдите на специальную страницу официального сайта Miсrosoft и скачайте программу Windows11 Installation Assistant.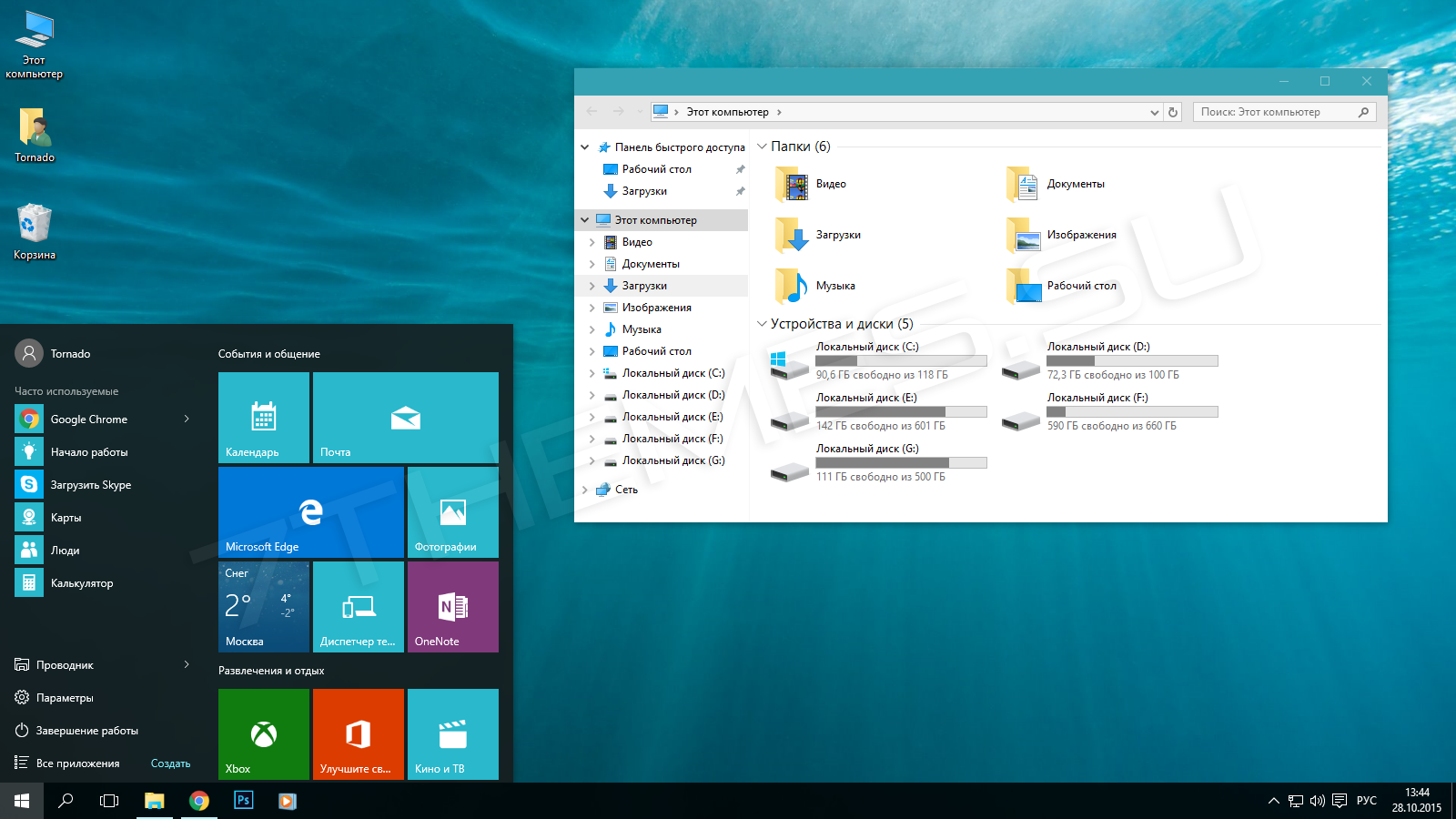 С его помощью мы, собственно, и осуществим обновление.
С его помощью мы, собственно, и осуществим обновление.
Установите программу и запустите ее. Принимаем Лицензионное соглашение. После этого начнется загрузка Windows 11. Для скачивания Windows 11 на компьютере должно быть не менее 9 ГБ свободного пространства.
Шаги по загрузке, подготовке и установке необходимых файлов будут выполнены автоматически. После завершения третьего шага вам будет предложено перезагрузить компьютер для продолжения установки.
После перезагрузки на черном экране начнется работа с обновлениями, это может занять какое-то время, а компьютер несколько раз перезагрузиться.
После перезагрузки мы попадем на экран входа в систему, после входа будет выполнена подготовка к запуску системы.
Windows 11 установлена, после установки обновления вы окажетесь на рабочем столе.
Способ 2. Ваш компьютер не соответствует требованиям Windows 11
Ну и рассмотрим второй вариант, когда наш ПК не соответствует требованиям к обновлению. Есть много способов. На каких-то компьютерах работают одни, но не работают другие, или наоборот. Нашей командой отобраны два способа, которые сработали на всех тестовых ПК, и показались самыми простыми и безопасными.
Есть много способов. На каких-то компьютерах работают одни, но не работают другие, или наоборот. Нашей командой отобраны два способа, которые сработали на всех тестовых ПК, и показались самыми простыми и безопасными.
Метод 1. С помощью Windows11 Installation Assistant
Первый способ, хоть и не является официальным, но позволяет обновится до Windows 11 на компьютере, который не отвечает системным требованиям. Для этого нам понадобится та же официальная утилита Windows11 Installation Assistant.
Перейдите на специальную страницу официального сайта Miсrosoft и скачайте программу Windows11 Installation Assistant.
Запустите Windows 11 Installation Assistant в режиме совместимости с Windows 7. Кликните правой кнопкой мыши по файлу Помощника по установке Windows 11. Выберите «Свойства» — «Совместимость». Поставьте галочку рядом с «Запустить программу в режиме совместимости с:» И выберите Windows 7 в списке доступных версий системы. Применить / ОК.
После этого Windows 11 Installation Assistant запускается и уже не проверяет аппаратную совместимость компьютера.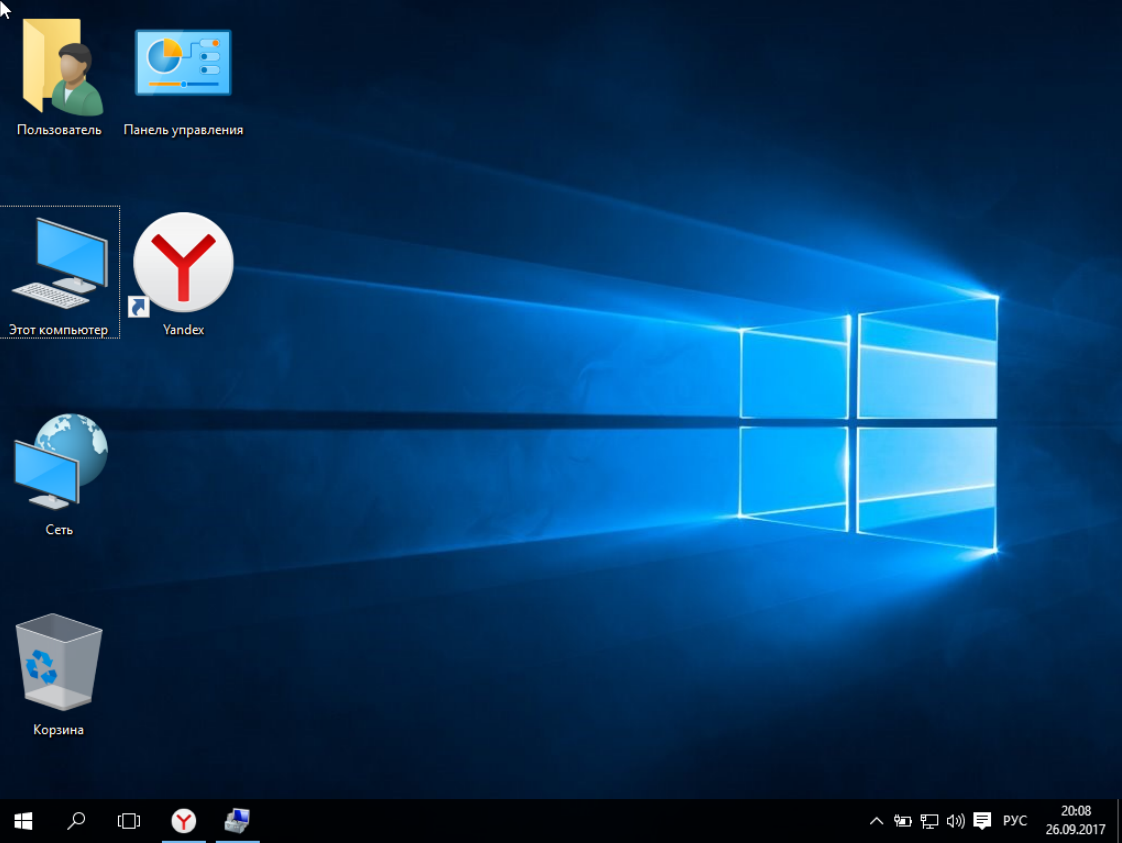 Хотя, разумеется, возможны проблемы или дополнительные проверки на более поздних этапах. Самое забавное, что это делает именно официальная утилита Microsoft. При этом отметим, что ранее компания сняла с себя ответственность за проблемы при установке Windows 11 на несовместимые компьютеры.
Хотя, разумеется, возможны проблемы или дополнительные проверки на более поздних этапах. Самое забавное, что это делает именно официальная утилита Microsoft. При этом отметим, что ранее компания сняла с себя ответственность за проблемы при установке Windows 11 на несовместимые компьютеры.
Метод 2. С помощью Universal Media Creation Tool
Для второго способа понадобится сторонний инструмент. Поэтому, данный способ совсем не официальный! Все эти действия, вы совершаете на свой страх и риск. Но на тестируемых ПК, он оказался вполне рабочим.
Для обновления операционной системы данным способом, нужно скачать Universal Media Creation Tool. С его помощью мы сможем выполнить обновление до Windows 11 без проверки на совместимость компьютера. Чтобы скачать Universal Media Creation Tool, перейдите на его страницу на GitHub. Нажмите кнопку «Code» и выберите «Download ZIP».
Распакуйте архив в любую папку и запустите файл «MediaCreationTool.bat». В результате может появится предупреждение системы (SmartScreen).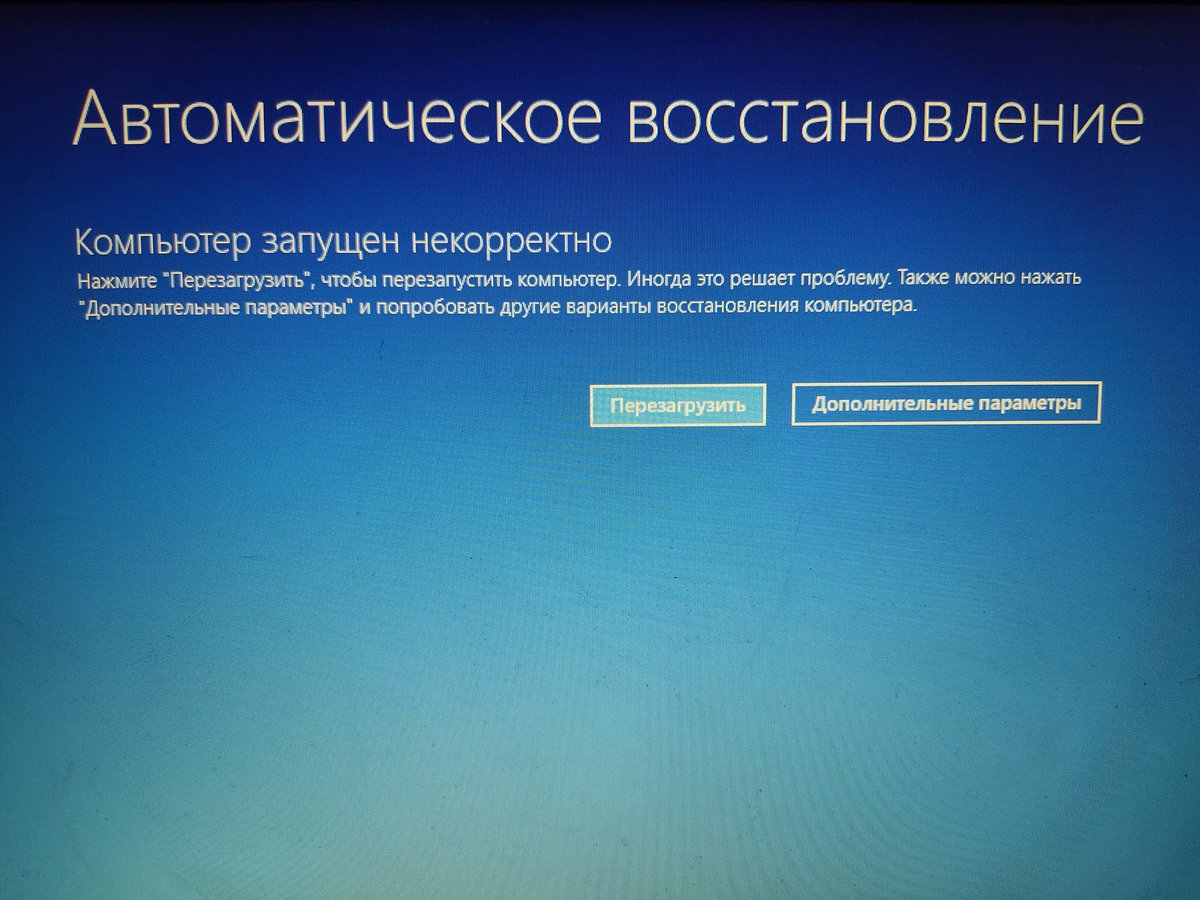 В таком случае, нажмите на кнопку «Подробнее» и потом «Выполнить в любом случае».
В таком случае, нажмите на кнопку «Подробнее» и потом «Выполнить в любом случае».
В результате появится окно «PowerShell» и меню со списком версий Windows 10, которые также можно скачать с помощью Universal Media Creation Tool. Но, в окне «MCT Version» выбираем пункт под номером «11», который обозначает Windows 11.
Далее появится меню со списком действий. Чтобы выполнить автоматическое обновления до Windows 11, мы выбираем пункт «Auto Setup». После чего запуститься утилита «Media Creation Tool» и начнет обновление вашей системы до Windows 11.
Все это выполняется автоматически. В процессе работы с обновлениями компьютер перезагрузится несколько раз. После завершения обновлений вы получите готовую Windows 11.
Это был автоматический способ обновления до Windows 11 через интерфейс Universal Media Creation Tool. Но в папке данного инструмента также есть файл, который отключает проверку совместимости ПК с Windows 11. Он удаляет файл с именем «appraiserres.dll» и создает раздел реестра, позволяющий установить Windows 11 без TPM 2. 0.
0.
Откройте папку «MCT» и выберите файл с именем «Skip_TPM_Check_on_Dynamic_Update_v1.cmd». Кликните по нему правой кнопкой мыши и выберите «Запуск от имени администратора». После этого, запустите «Помощник по установке Windows 11». Он больше не будет проверять совместимость вашего ПК и обновит систему.
Полную версию статьи со всеми дополнительными видео уроками смотрите в источнике. А также зайдите на наш Youtube канал, там собраны более 400 обучающих видео.
Пошаговая установка Windows 10 на компьютер
После недавнего анонса Windows 10 нашлось немало желающих иметь её на своём компьютере. Но для начала следует ознакомиться с пошаговым руководством, которое позволит не допустить ошибок во время установки операционной системы. Существует интересное мнение, объясняющее происхождение названия новой версии Windows: ведь по логике она должна была получить 9 номер. Вероятно, разработчики таким образом решили подчеркнуть значимость изменений, затронувших продукт.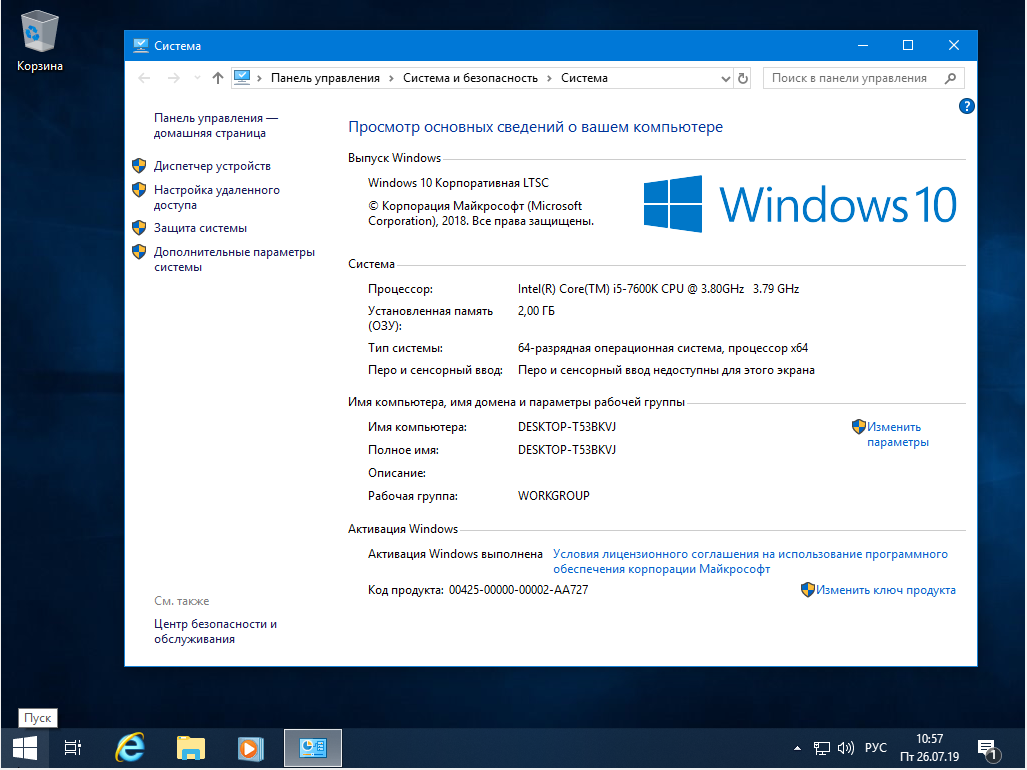 Компания Microsoft наконец-то прислушалась к пожеланиям пользователей и вернула привычное меню «Пуск». Правда, без плиточного интерфейса не обошлось: его блок размещается рядом со списком программ. Интерактивные плитки выводят новые сообщения почты и уведомляют пользователя об активности в социальных сетях.
Компания Microsoft наконец-то прислушалась к пожеланиям пользователей и вернула привычное меню «Пуск». Правда, без плиточного интерфейса не обошлось: его блок размещается рядом со списком программ. Интерактивные плитки выводят новые сообщения почты и уведомляют пользователя об активности в социальных сетях.
Новая и более подробная инструкция по установке операционной системы Windows 10: https://prostocomp.net/sistema/ustanovka-windows-10-c-fleshki-podrobnaya-instrukciya.html
Записываем образ Windows 10 на флешку
Подготовку к установке Windows 10 следует начинать с записи образа. Так как современные компьютеры (особенно ноутбуки) часто не имеют оптического привода, требуется создать загрузочный флеш-накопитель. Для этой цели подойдёт бесплатная программа UltraISO. Образы Windows 10 доступны для бесплатной загрузки на сайте Microsoft. Скачайте образ на английском языке, соответствующий архитектуре процессора.
Новую операционную систему можно тестировать бесплатно до 15.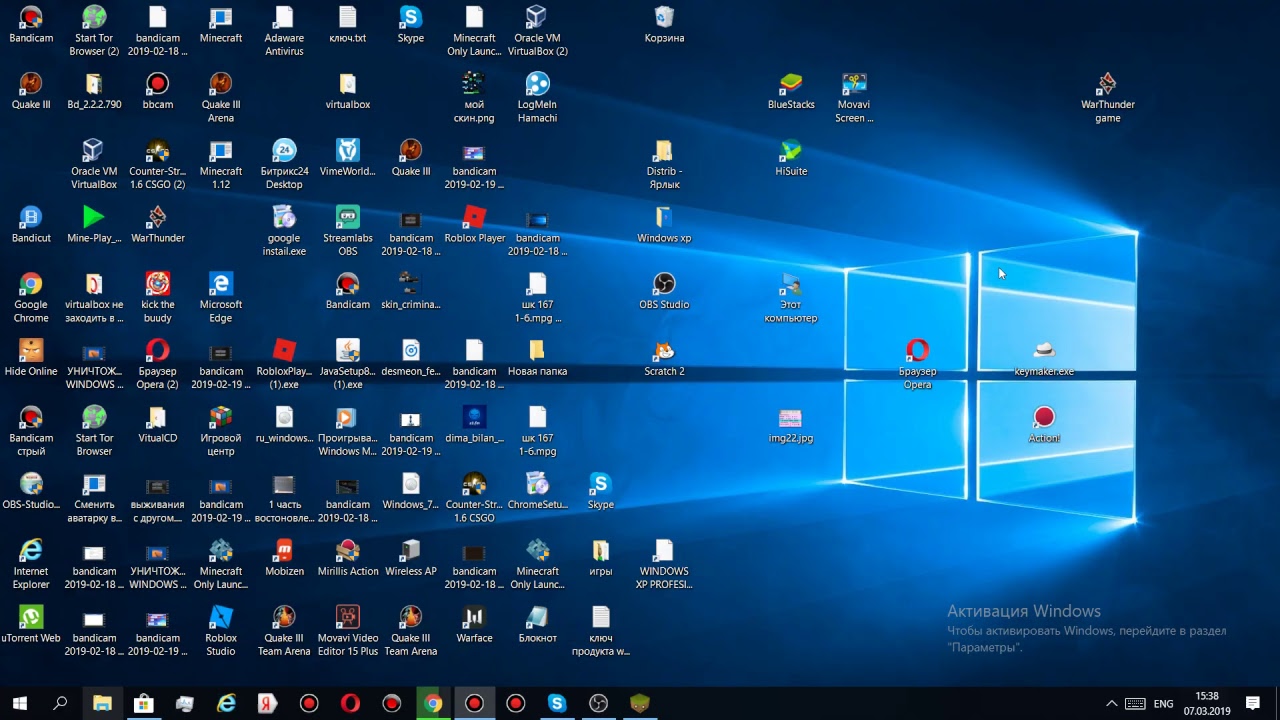 04.2015. Ключ активации общий для всех — NKJFK-GPHP7-G8C3J-P6JXR-HQRJR. Его следует ввести во время установки ОС, когда появится соответствующее окно.
04.2015. Ключ активации общий для всех — NKJFK-GPHP7-G8C3J-P6JXR-HQRJR. Его следует ввести во время установки ОС, когда появится соответствующее окно.
Установка Windows 10 на компьютер пошагово
Чтобы начать установку Windows 10, требуется выключить компьютер. Затем — вставить в порт USB флеш-накопитель и загрузиться с него. Файлы для установки ОС будут копироваться несколько минут.
По завершению копирования файлов откроется установщик. Первый шаг представляет собой основные настройки системы. Язык выберите английский, а часовой пояс и метод ввода — российские.
Нажмите виртуальную клавишу «Install now» и перейдите к следующему шагу.
Он подразумевает соглашение с лицензией. Поставьте галочку под текстом и нажмите «Next».
Мастер установки предложит вам определиться с разделом жёсткого диска, на котором будут храниться системные файлы. Подойдите к выбору с особой ответственностью, если на диске осталась важная информация, то восстановить её не удастся. По желанию можно создать новый раздел, специально для Windows 10.
По желанию можно создать новый раздел, специально для Windows 10.
После нажатия кнопки «Next» начнётся процесс установки.
Он осуществляется несколько десятков минут. Никаких действий от пользователя не требуется, нужно просто дождаться пока система скопируется на диск.
Ваш компьютер во время установки может несколько раз перезагрузиться. Беспокоиться не нужно, это необходимо для успешного завершения процесса.
Первый запуск Windows 10
При первом запуске Windows 10 выводит экран настроек. Воспользуйтесь ручными настройками («Customize»), чтобы иметь возможность деактивировать невостребованные функции системы.
Вам будет предложено подключить компьютер к сети Wi-Fi. Рекомендуется выбрать домашнюю сеть (вариант «Yes»), а затем ввести пароль роутера. Через несколько секунд операционная система осуществит вход в Интернет.
Немаловажным шагом является настройка безопасности и Центра обновления. Чтобы защититься от вирусов, активируйте SmartScreen; также можете включить автоматический поиск драйверов для беспроблемного опознавания новых устройств.
На следующем этапе следует решить — готовы ли вы помогать Microsoft в улучшении своих продуктов. Если на это согласиться, то встроенный браузер будет беспрестанно отслеживать ваши действия во Всемирной паутине и собирать сведения о вашем физическом местоположении. А также отправлять информацию об использовании справочного раздела.
Большинство пользователей отказываются от слежки производителя, так как видят в этом вторжение в личное пространство. На самом деле информация не собирается о конкретном человеке, а о совокупности всех действий пользователей. Хотя решать вам, стоит отключать отслеживание или нет.
Теперь появится окно с просьбой авторизироваться в Microsoft. Если у вас есть соответствующая учётная запись, то достаточно ввести имя и пароль. А можно зарегистрировать новую, нажав кнопку «Create new account».
В любом случае, Windows 10 будет отлично функционировать без учётной записи, поэтому от неё можно отказаться. Она в основном используется для синхронизации компьютеров, что в большинстве случаев не требуется.
Всё, что вас теперь отделяет от познания возможностей новой операционной системы — это ввод имени пользователя компьютера.
Через несколько секунд появится рабочий стол с радужными обоями, установленными по умолчанию.
Теперь можно приступать к увлекательному тестированию после установки Windows 10.
Первым делом рекомендуем попробовать новое модифицированное меню «Пуск». Оно пришлось по вкусу многим людям, так как сочетает в себе как плиточный интерфейс, так и обычные ссылки на программы и папки. Также пользователи отмечают изменения, коснувшиеся элементов управления окнами.
Следует отметить, что в нашем случае для установки операционной системы использовалась виртуальная машина. По каким-то причинам мастер установки не запросил лицензионный ключ. Однако если он вам потребуется, то найти ключ можно в начале статьи.
Установочный процесс Windows 10 может иметь незначительные отличия, в зависимости от компьютера. Но, в целом, его главные этапы сходятся с приведённым руководством.
Для более познавательных целей я сделал несколько скриншотов, думаю они вам буду интересны. Задавайте вопросы и делитесь своими впечатлениями в комментариях под этой статьей.
Как найти аппаратные и системные характеристики вашего ПК с Windows 10
Будь то устранение неполадок или замена детали, иногда вам нужно знать, что находится под капотом вашего ПК с Windows 10.
Будут времена, когда вам нужно знать, что находится под капотом вашего компьютера. Возможно, вы хотите установить твердотельный накопитель NVMe M.2 или добавить оперативной памяти на свой ноутбук. Возможно, вам потребуется узнать версию Windows или другие сведения о системе, чтобы убедиться, что вы можете запустить программу. Или, может быть, вам нужно решить проблему.
Какой бы ни была причина, вот наше руководство о том, как найти полные системные характеристики вашего компьютера с Windows. Либо с помощью утилит, встроенных в Windows 10, либо с помощью стороннего приложения.
Узнайте характеристики своего компьютера с помощью Windows 10
Чтобы получить основную информацию о вашей системе в Windows 10, перейдите в раздел «Настройки» > «Система» > «О ». Там вы увидите основные характеристики устройства, такие как ваш процессор, установленная оперативная память, тип системы и версия Windows 10.
Теперь, если вам нужна дополнительная информация, нажмите клавишу Windows и введите: информация о системе и нажмите Enter или выберите верхний результат поиска «Информация о системе». Это вызовет множество информации в традиционном меню Windows старой школы. На самом деле, здесь все становится довольно техничным и гиковским. В дополнение к основной информации здесь вы найдете информацию о компонентах и системных ресурсах, включая IRQ и порты ввода/вывода. Если вам нужно найти точную информацию, вы можете использовать поле поиска в нижней части окна.
Если вы помешаны на командной строке, вы можете получить системные спецификации с помощью командной строки или PowerShell. Откройте командную строку или PowerShell (администратор) и введите: systeminfo и нажмите Enter. Это предоставит длинный список данных, таких как ваша версия BIOS, версия Windows, данные установки, процессор, модель компьютера и многое другое.
Откройте командную строку или PowerShell (администратор) и введите: systeminfo и нажмите Enter. Это предоставит длинный список данных, таких как ваша версия BIOS, версия Windows, данные установки, процессор, модель компьютера и многое другое.
Найти информацию о мониторе
Также могут быть случаи, когда вам нужно получить расширенную информацию об отображении вашего монитора, и в Windows 10 также есть раздел для этого. Перейдите в Настройки > Система > Дисплей > Расширенные настройки дисплея . Там вы найдете несколько деталей, включая производителя и номер модели вашего дисплея, частоту обновления и многое другое.
Пошаговые инструкции см. в нашей статье о том, как найти расширенную информацию об отображении на мониторе.
Поиск информации об устройстве в Интернете
Если на вашем компьютере с Windows 10 (версия 1803 или выше) настроена учетная запись Microsoft, вы можете найти основную информацию о системе через веб-браузер.![]() Компания расширила свою панель инструментов Microsoft, включив в нее раздел «Устройства», где вы можете отслеживать состояние своего ПК и удаленно просматривать информацию о состоянии вашей системы и устройстве.
Компания расширила свою панель инструментов Microsoft, включив в нее раздел «Устройства», где вы можете отслеживать состояние своего ПК и удаленно просматривать информацию о состоянии вашей системы и устройстве.
Для получения более подробной информации ознакомьтесь с нашей статьей: Проверьте работоспособность компьютера с Windows 10 и место на диске из Интернета.
Используйте стороннее приложение для поиска системных характеристик вашего компьютера
Если вы ищете что-то, чего нет в Windows, вы также можете попробовать бесплатную стороннюю утилиту. На ум приходят надежные бесплатные приложения — Belarc Advisor или CPU-Z. Но одно из моих любимых приложений для получения системных спецификаций в Windows называется Speccy. Это бесплатно и просто в использовании. Это исходит от Piriform, создателей CCleaner. Мы рассказывали о Speccy в прошлом, и он по-прежнему ничуть не хуже.
Просто установите приложение и запустите его. Он предоставляет подробную информацию о вашем процессоре, оперативной памяти, материнской плате, видеокарте, подключенных периферийных устройствах и многом другом. Что мне нравится в нем, так это то, что он предоставляет много системной информации в привлекательном пользовательском интерфейсе всего за пару кликов.
Что мне нравится в нем, так это то, что он предоставляет много системной информации в привлекательном пользовательском интерфейсе всего за пару кликов.
Независимо от того, заменяете ли вы видеокарту, устраняете проблему или нуждаетесь в подробных характеристиках, существует множество способов найти информацию о вашем ПК с Windows 10. А если у вас есть Chromebook, ознакомьтесь с нашей статьей «Как узнать аппаратные и системные характеристики вашего Chromebook».
Связанные элементы:Оборудование, Microsoft, Windows 10
Как подключить два компьютера Windows 10? 2 пути здесь!
- Миниинструмент
- Центр новостей MiniTool
- Как подключить два компьютера Windows 10? 2 пути здесь!
Вера | Подписаться |
Последнее обновление
Иногда вам необходимо подключение компьютеров, так как вам может потребоваться обмен файлами с одного компьютера на другой. Но кто-то из вас не знает, как соединить два компьютера в Windows 10 для обмена файлами? Прямо сейчас вы можете получить 2 распространенных способа из этого поста от MiniTool.
Если у вашего друга есть интересующие вас ресурсы, вы можете перенести их с компьютера на свой компьютер. В вашем офисе иногда вам также необходимо обмениваться файлами и другими ресурсами с другим компьютером.
Тогда как вы можете обмениваться данными между двумя компьютерами? Предпосылкой является подключение к компьютерам, то есть вам нужно соединить эти два компьютера вместе. В следующей части мы покажем вам, как подключать компьютеры.
Как подключить два компьютера Windows 10
Ниже приведены 2 распространенных метода подключения двух компьютеров, включая использование кабеля локальной сети и настройку беспроводной сети ad hoc. Теперь давайте посмотрим на некоторые детали.
Как соединить два компьютера с помощью кабеля LAN в Windows 10
Подготовьте кабель Ethernet, а затем следуйте этим инструкциям, чтобы завершить настройку:
Шаг 1. Перейдите к Панель управления > Сеть и Интернет > Центр управления сетями и общим доступом ./windows-10-5a257e1e4e46ba001a99c158.jpg)
Шаг 2. Нажмите Изменить настройки адаптера , и вы можете увидеть некоторые типы параметров подключения.
Шаг 3: Выберите соединение для вашей локальной сети. Как правило, соединение называется Ethernet с отсоединенным сетевым кабелем описания.
Шаг 4: Щелкните правой кнопкой мыши и выберите Свойства .
Шаг 5: На вкладке Сеть выберите Интернет-протокол версии 4 (TCP/IPv4) и щелкните Свойства .
Шаг 6: Во всплывающем окне установите IP-адрес и маску подсети первого компьютера:
- IP – 192.168.0.1
- Маска подсети — 225.225.225.0
Также проделайте то же самое для второго компьютера и установите IP-адрес и маску подсети:
- IP – 192.168.0.2
- Маска подсети — 225.225.225.0
Примечание: Значение IP двух компьютеров должно быть разным.
Шаг 7: Подключите перекрестный кабель к сетевым портам двух компьютеров.
Шаг 8: Щелкните правой кнопкой мыши Этот компьютер , чтобы выбрать Свойства и перейдите в Изменить настройки > Изменить и вы можете получить окно с названием рабочей группы. По умолчанию имя рабочей группы будет WORKGROUP .
Шаг 9: Щелкните правой кнопкой мыши диск, к которому вы хотите предоставить общий доступ, выберите Предоставить доступ > Расширенный общий доступ .
Шаг 10. На вкладке Sharing щелкните Advanced Sharing .
Шаг 11: Установите флажок Поделиться этой папкой и нажмите Применить .
Чтобы предоставить общий доступ к файлам, вам нужно выполнить некоторые другие действия:
Шаг 1: Щелкните правой кнопкой мыши конкретную папку и выберите Предоставить доступ > Определенным людям .
Шаг 2: Выберите Все для общего доступа.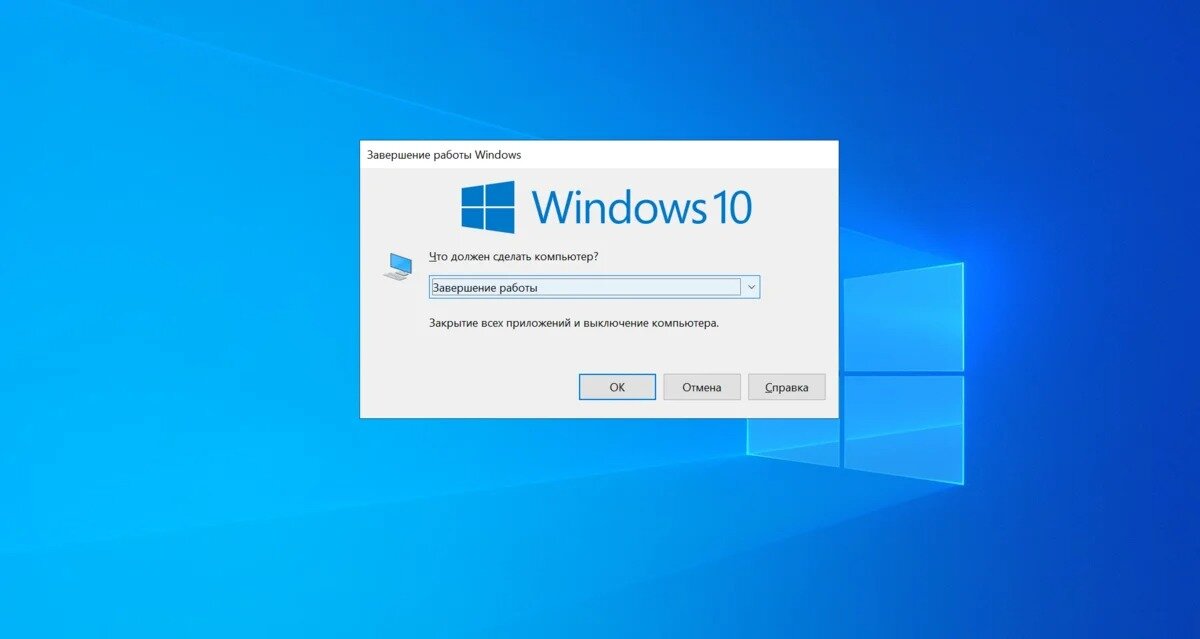
Шаг 3: Перейдите к сетевой панели второго компьютера , и вы увидите, что первый компьютер — ADMIN-HP . Просто дважды щелкните по нему, чтобы отобразить все общие файлы, и вы можете переместить нужный контент, скопировав и вставив.
Беспроводное соединение двух компьютеров
Если два компьютера имеют карты беспроводной связи, вы можете использовать карты для установления беспроводного соединения между этими двумя компьютерами. Как подключить компьютеры к беспроводной сети? Просто выполните следующие действия:
Шаг 1: Перейдите в Панель управления > Центр управления сетями и общим доступом .
Шаг 2: Щелкните ссылку Настройка нового подключения или сети .
Шаг 3: Выберите Настройте беспроводную одноранговую сеть (компьютер-компьютер) из нового окна.
Шаг 4: Вам нужно назвать сеть, выбрать тип безопасности и установить ключ безопасности.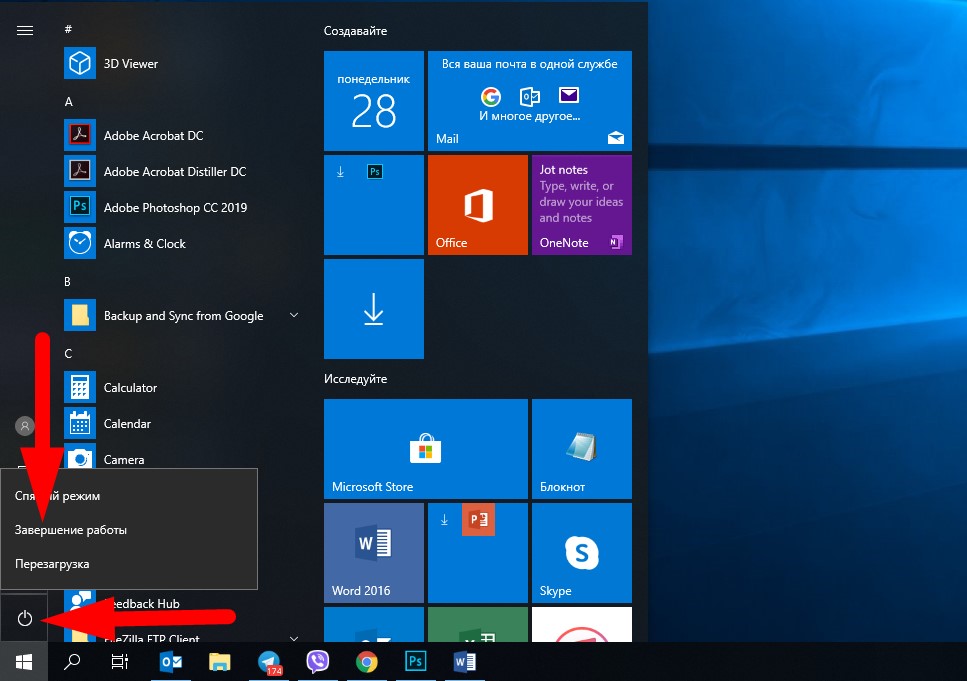 Рекомендуется выбрать Сохранить эту сеть , так как она может исчезнуть, если вы отключите одноранговую сеть.
Рекомендуется выбрать Сохранить эту сеть , так как она может исчезнуть, если вы отключите одноранговую сеть.
Шаг 5: Затем перейдите к списку беспроводных сетей, и вы увидите только что созданную. Если вы подключите его, вы можете увидеть информацию Ожидание пользователей рядом с именем сети. Просто подключите другой компьютер к сети.
Теперь вы можете обмениваться данными между компьютерами. Если ваш компьютер работает под управлением Windows 10, а другой компьютер работает под управлением Windows 7 или более поздней версии, функция «Домашняя группа» поможет вам легко обмениваться музыкой, изображениями, видео, документами и принтерами.
Шаг 1: Введите Домашняя группа в поле поиска и щелкните результат.
Шаг 2: Нажмите Создайте домашнюю группу .
Шаг 3. Выберите, чем поделиться.
Шаг 4: Через некоторое время вам будет предоставлен пароль домашней группы. Нажмите Готово .