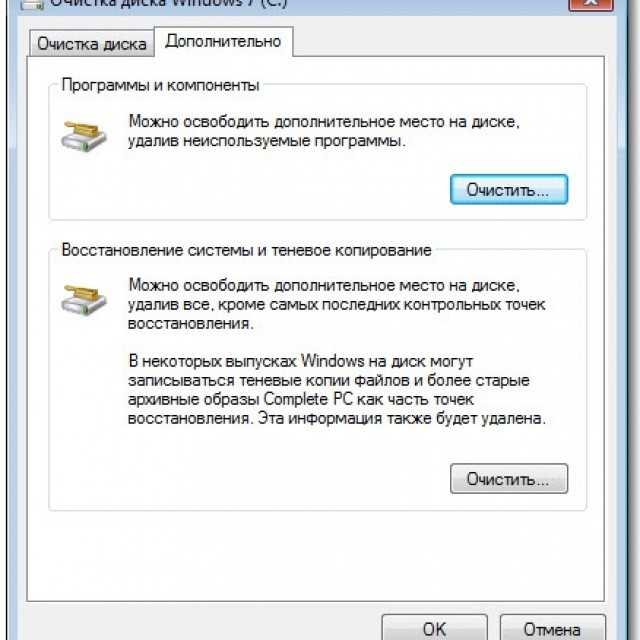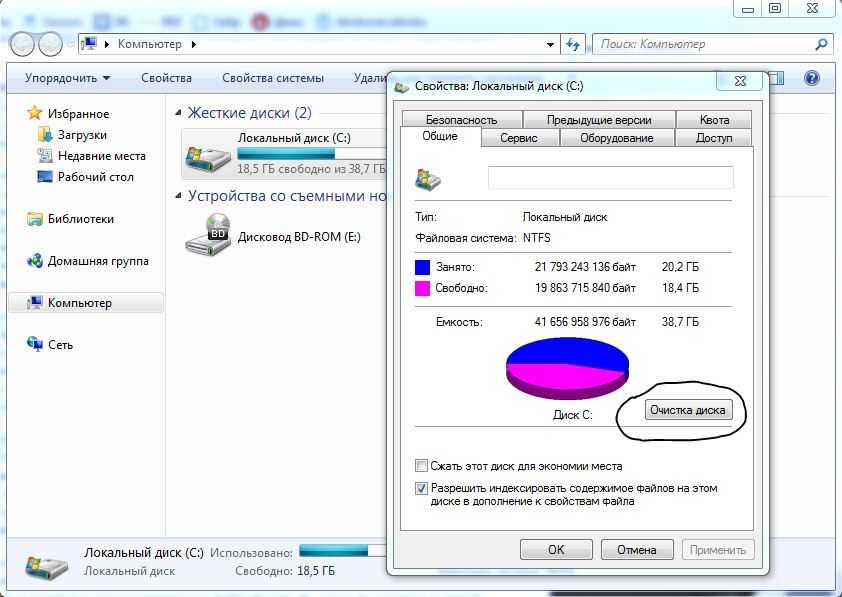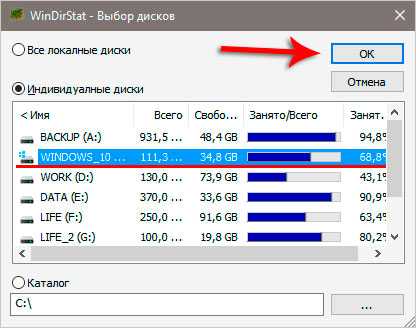Как освободить память на диске с windows 7: Как освободить место на диске С в Windows 7
Как дефрагментация поможет освободить место на диске в Windows 7?
Содержание:
- Дефрагментация через графический интерфейс
- Дефрагментация из командной строки
Жесткий диск компьютера небезграничен. В определенный момент свободное место на нем заканчивается, и приходится начинать его очистку. Освободить место на жестком диске можно, удалив лишние приложения и ненужные больше файлы. Если после удаления сразу же записать новую информацию, файлы будут фрагментированы, так как система попытается расположить их на освободившихся после удаления местах, а этих мест не всегда достаточно для размещения всех файлов и папок приложения на определенном фрагменте жесткого диска. Это приведет к тому, что при запуске фрагментированного приложения системе чаще придется обращаться к диску, чтобы считывать все эти кусочки информации.
Постоянное обращение к диску ведет к его изнашиванию и к замедленной работе компьютера. Чтобы этого избежать, нужна дефрагментация жесткого диска. В Windows 7 она по умолчанию проводится автоматически, но иногда могут быть установлены и другие настройки системы, поэтому надо рассмотреть основные способы проведения дефрагментации и возможность ее автоматизации.
В Windows 7 она по умолчанию проводится автоматически, но иногда могут быть установлены и другие настройки системы, поэтому надо рассмотреть основные способы проведения дефрагментации и возможность ее автоматизации.
Дефрагментация через графический интерфейс

Графический интерфейс специально разработан для того, чтобы каждый новичок мог легко разобраться в работе с системными утилитами Windows 7. Он позволяет на интуитивно доступном уровне провести необходимые действия по оптимизации скорости работы компьютера. Чтобы получить доступ к дефрагментации, надо:
- Открыть «Мой компьютер».
- Кликнуть правой кнопкой по любому тому жесткого диска.
- Выбрать в меню «Свойства».
Откроется окошко свойств выбранного раздела, в котором надо перейти на вкладку «Сервис», где и находится кнопка «Выполнить дефрагментацию…».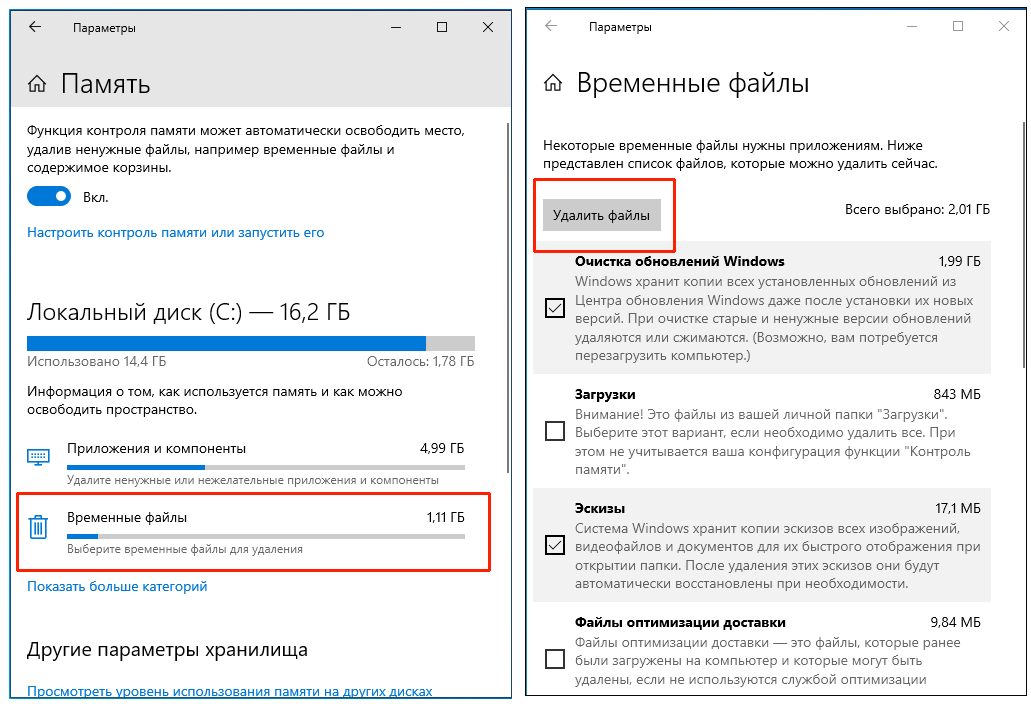
После перехода по этой кнопке будет отображено окно, в котором появится список имеющихся томов на жестком диске. Но сначала надо проверить основные настройки системы.
Настройка расписания
Чтобы узнать настройки дефрагментации в Windows 7, надо нажать кнопку «Настроить расписание…».
Это делается для того, чтобы процесс начинался в удобное для пользователя время. То есть не когда он работает за компьютером, а когда компьютер свободен. Здесь выставляются такие настройки:
- Галочка «Выполнять по расписанию». Если ее снять, дефрагментация не будет проводиться в нужное время.
- Периодичность. Пользователь может выбрать ежедневную дефрагментацию, еженедельную или раз в месяц.
- День — выбирается удобный день недели.
- Время — удобное для дефрагментации время, когда пользователь не работает, но компьютер все равно включен.
- Диски. Можно отметить все имеющиеся тома и диски, а можно ограничиться некоторыми из них.

Проведя все изменения, следует нажать кнопку «OK». Теперь, если понадобится освободить место и удалить ненужные файлы, можно не беспокоиться о дефрагментации, система проведет ее самостоятельно в указанное в настройках время.
Проведение дефрагментации
Если раньше дефрагментация не проводилась, надо сделать ее вручную. Но сначала нужно проанализировать диск, чтобы узнать, требуется она вообще или нет. Если фрагментированность файлов не больше 10%, можно пока отложить процесс. Для анализа состояния диска выделяется нужный том и жмется кнопка «Анализировать диск».
После этого Windows 7 анализирует процентное количество фрагментированных файлов и выдает их на экран. Если утилита покажет, что фрагментированных файлов больше 10%, значит надо включить дефрагментацию при помощи кнопки «Дефрагментация диска». Перед этим должен быть выбран тот диск, который и требуется дефрагментировать.
Далее останется только дождаться результата.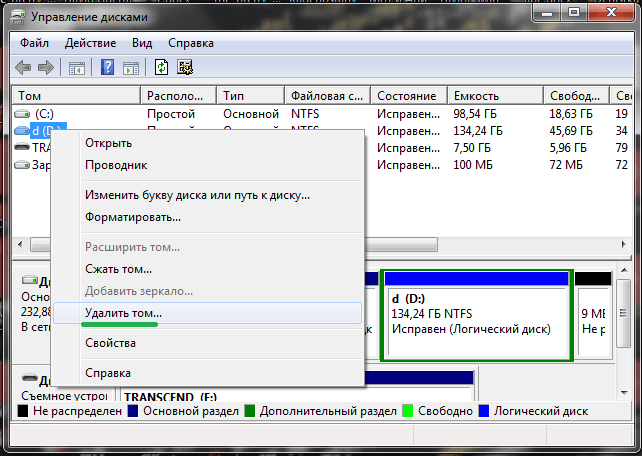
Дефрагментация из командной строки
Как и любая стандартная утилита под Windows 7, приложение, отвечающее за дефрагментацию, также может запускаться и через командную строку, а не только через визуальный интерфейс. Те, кто не понимает, зачем создавать себе сложности и работать в командной строке, вместо того, чтобы воспользоваться удобной утилитой, должны знать, что при помощи специальных команд можно добиться более тонких настроек работы утилиты.
Однако следует выяснить тонкости работы с командной строкой. Чтобы запустить утилиту, нужно выбрать в меню «Пуск» пункт «Выполнить» (можно вместо этого нажать Win+R).
После этого в появившемся окошке ввести «defrag» (без кавычек) и нажать «OK».
Но если выполнить только эти действия, пользователь не успеет даже рассмотреть, что промелькнуло на экране утилиты. Поэтому в окошке на скриншоте выше надо ввести сначала не «defrag», а «cmd» и только потом в командной строке написать «defrag».
Нажав клавишу «Enter», можно будет увидеть перечень команд, который используется в Windows 7 для того, чтобы освободить место от фрагментированных файлов.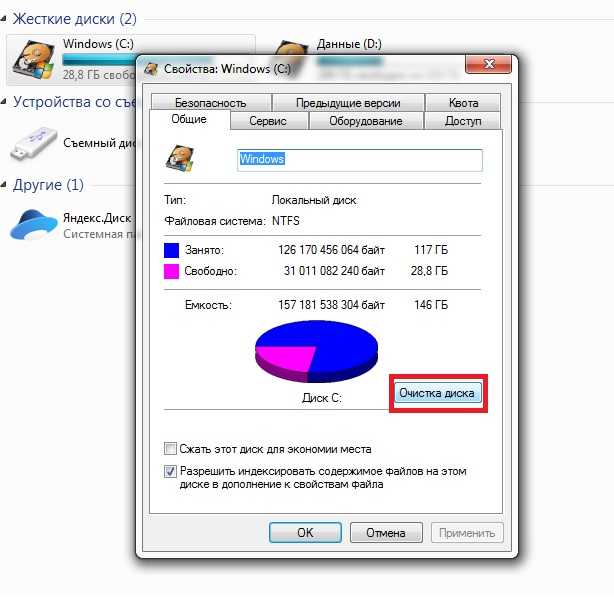
Все параметры описаны просто и доступно, поэтому провести дефрагментацию на жестком диске не составит никаких затруднений. Однако неопытный пользователь может столкнуться с еще одним затруднением, которое способно поставить его в тупик. Windows 7 строго контролирует попытки любых посягательств на изменение настроек и файлов. Поэтому запускать утилиту надо только с правами администратора.
Но как это сделать, если она запускается из командной строки? Для этого надо:
- В меню «Пуск» ввести в строке поиска «cmd» и дождаться, пока утилита появится в верхней части меню в списке программ.
- Кликнуть правой кнопкой по программе.
- Выбрать «Запуск от имени администратора».
После этого точно так же откроется утилита cmd.exe, в которой следует ввести «defrag» с необходимыми параметрами, чтобы началась дефрагментация.
Для примера стоит рассмотреть, как осуществить анализ выбранного тома, чтобы узнать, пропадает ли на нем место из-за фрагментации файлов или нет.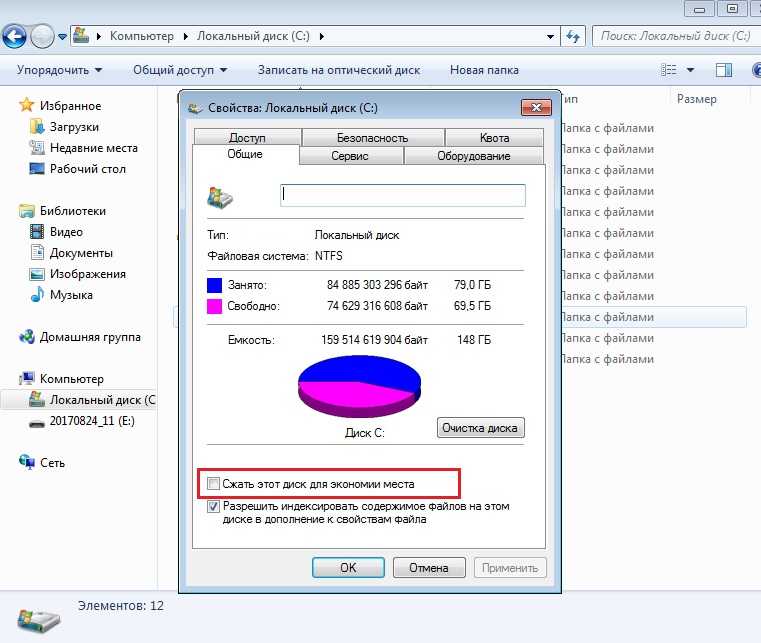 Чтобы сделать такую проверку, надо в окне запущенной утилиты cmd.exe ввести «defrag c: (или любой другой диск) /a». После проверки будет выведена информация об общем объеме тома, о количестве занятого и свободного места на нем, а также о том, сколько на жестком диске фрагментированных участков.
Чтобы сделать такую проверку, надо в окне запущенной утилиты cmd.exe ввести «defrag c: (или любой другой диск) /a». После проверки будет выведена информация об общем объеме тома, о количестве занятого и свободного места на нем, а также о том, сколько на жестком диске фрагментированных участков.
Судя по выведенным данным, дефрагментация здесь не нужна, так как диск фрагментирован всего на 1%. Если диски сильно фрагментированы, можно выполнить процедуру для всех томов с выводом промежуточных деталей дефрагментации. Для этого потребуется команда с несколькими параметрами. К примеру, можно ввести «defrag /c /h /v». В данной команде параметры обозначают:
- c — операция будет проводиться для всех разделов на жестком диске;
- h — она запустится с обычным приоритетом;
- v — во время работы утилиты будут выводиться на экран все промежуточные данные рабочего процесса.
Windows 7 обычно самостоятельно занимается проверками фрагментированности дисков и того, пропадает ли на них место напрасно или нет.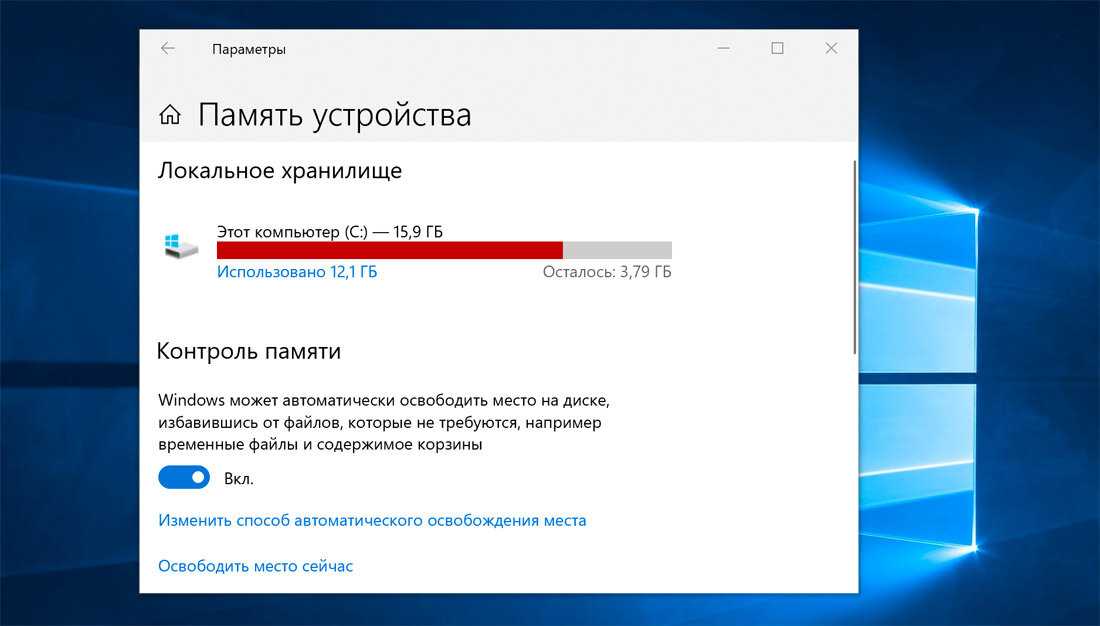 Однако пользователь должен обязательно проконтролировать, правильно ли выставлены настройки системы, и своевременно ли проводится ею дефрагментация или требуется вмешательство владельца компьютера для внесения изменений в эти настройки.
Однако пользователь должен обязательно проконтролировать, правильно ли выставлены настройки системы, и своевременно ли проводится ею дефрагментация или требуется вмешательство владельца компьютера для внесения изменений в эти настройки.
Очистка диска Windows 11 встроенными утилитами
Среди самых частых вопросов пользователей всех версий Windows — как очистить диск от ненужных файлов, особенно если речь идет об SSD. Есть известные сторонние программы для очистки диска Windows, но можно использовать и имеющиеся системные инструменты.
В этой инструкции подробно про встроенные утилиты Windows 11 для очистки диска от временных и других ненужных файлов, позволяющие в том числе, производить автоматическую очистку.
Как очистить диск Windows 11 от ненужных файлов в Параметрах
Первый из способов, а точнее — целый набор инструментов очистки диска в Windows 11 доступен в Параметрах. Шаги для использования:
- Зайдите в Параметры — Система и откройте пункт «Память».

- В открывшемся окне вы сможете увидеть информацию о том, чем занято место на диске, с возможностью удалить ненужные данные.
- Если нажать по любой из категорий — «Приложения и компоненты», «Временные файлы», «Другое», отобразится информация о том, что именно входит в эту категорию и занимает место. В отдельных категориях, например «Временные файлы», доступно их удаление. На эту тему может быть полезным: Как узнать, чем занято место на диске.
- При нажатии «Показать больше категорий» отобразится более полная информация о том, чем именно занято место на системном диске: например, можно оценить место, занятое системными и зарезервированными файлами, а при нажатии — узнать, что именно входит в этот список.
- Раздел «Управление хранилищем» позволяет выполнить очистку диска. Основной пункт здесь — «Контроль памяти». При переходе в раздел вы можете включить и настроить автоматическую очистку диска, и, если требуется — запустить её вручную, нажав кнопку «Запустить Контроль памяти сейчас» внизу окна настроек Контроля памяти.

- При открытии пункта «Рекомендации по очистке» вы получите информацию о временных и неиспользуемых файлах и программах, список больших файлов на диске, информацию о занятом месте в корзине и папке «Загрузки» с возможностью очистки этих данных.
Функции анализа хранилища и очистки диска в Параметрах Windows 11 достаточно базовые, но могут быть полезными, особенно для начинающих пользователей.
Важное преимущество по сравнению с использованием сторонних программ очистки — вы почти гарантированно ничего не сможете испортить в работе системы: удаление любых, предлагаемых к очистке данных безопасно, за исключением, возможно, папки «Загрузки», если вы храните в ней что-то важное.
Утилита «Очистка диска» с возможностью удаления отдельных неиспользуемых системных файлов
Как и в предыдущих версиях системы, в Windows 11 остаётся и исправно работает отдельная встроенная утилита «Очистка диска», во многих случаях позволяющая очистить больше ненужных данных, чем рассмотренный раздел «Память» в параметрах.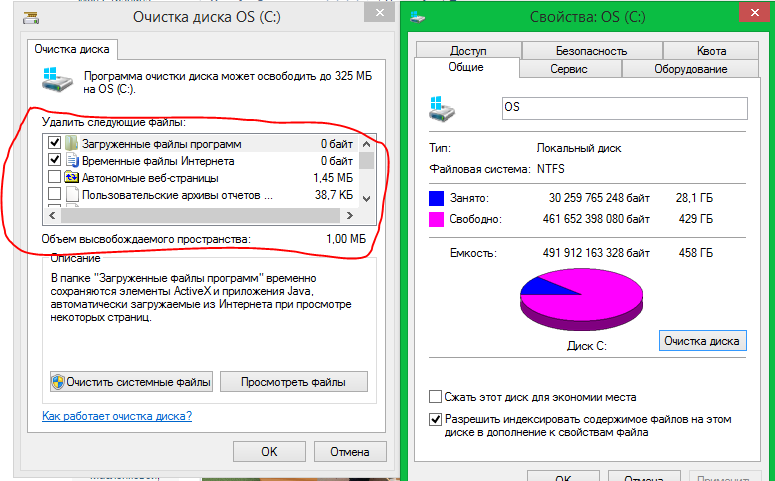
Шаги для использования очистки диска будут следующими:
- Нажмите правой кнопкой мыши по кнопке «Пуск» и выберите пункт «Выполнить» или нажмите клавиши Win+R на клавиатуре.
- Введите cleanmgr в диалоговое окно «Выполнить» и нажмите Enter.
- При появлении запроса выбора диска, выберите нужный диск для очистки.
- Отобразится базовый список файлов, которые не требуются и которые можно удалить, обычно они занимают не слишком много места на диске.
- Если нажать кнопку «Очистить системные файлы», сканирование будет выполнено повторно, но список файлов, которые можно удалить и объем данных окажется больше.
- Для очистки диска от ненужных файлов, отметьте нужные пункты, нажмите Ок и дождитесь завершения удаления файлов (это может занять продолжительное время на отдельных системах).
Интересной может оказаться возможность запуска этой утилиты в расширенном режиме, которая работает и в Windows 11, подробнее: Запуск утилиты Очистка диска в расширенном режиме.
Аналогично функции «Контроль памяти», встроенный инструмент очистки диска Windows 11 безопасен в использовании и вам не нужно опасаться, что будут удалены какие-либо критичные для работы системы данные. Хотите освободить ещё несколько гигабайт места на диске C? — рекомендую ознакомиться со статьёй Как очистить папку DriverStore\FileRepository в System32.
Видео инструкция

remontka.pro в Телеграм | Способы подписки
Как освободить место на жестком диске Windows 7
Последнее обновление
Windows 7 стала стандартной операционной системой для многих домашних компьютеров и обладает целым рядом полезных функций.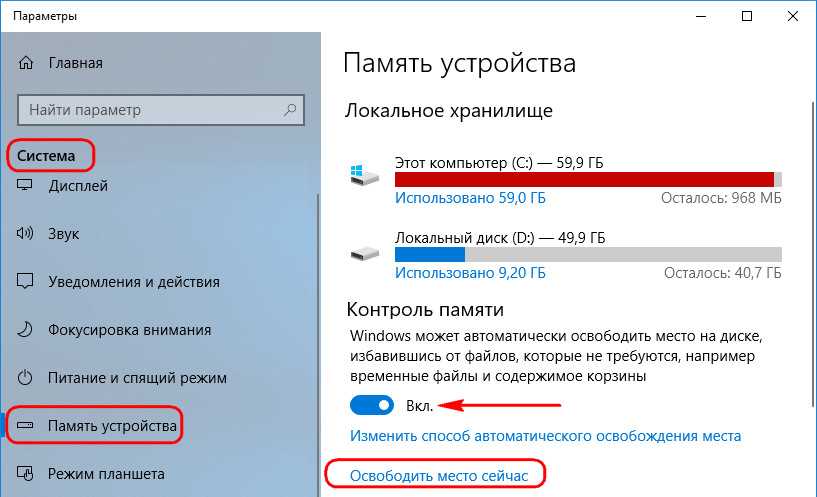 .
.
Однако он может занимать много ценного места на вашем настольном компьютере и ноутбуке, поэтому важно точно знать, на что выделяется место и что вы можете позволить себе потерять. вы достигаете этого!
Первый шаг к освобождению места — посмотреть, где вы его сейчас теряете. Есть несколько вариантов, которые помогут вам определить, на что расходуется пространство, а именно:
Этот инструмент покажет вам, какие программы используют больше всего дискового пространства в любой момент времени. Вы также можете использовать его, чтобы увидеть, сколько памяти использует каждая программа, и это может помочь вам решить, должна ли программа остаться или быть отбракованной.
Вы можете вызвать Диспетчер задач, нажав Ctrl+Alt+Delete на клавиатуре. Это вызовет меню, включающее Диспетчер задач, и вы можете щелкнуть его, чтобы увидеть программы, которые в данный момент запущены.
Нажмите «Подробнее» в нижней части этого экрана, чтобы узнать, сколько памяти и места занимает каждая программа.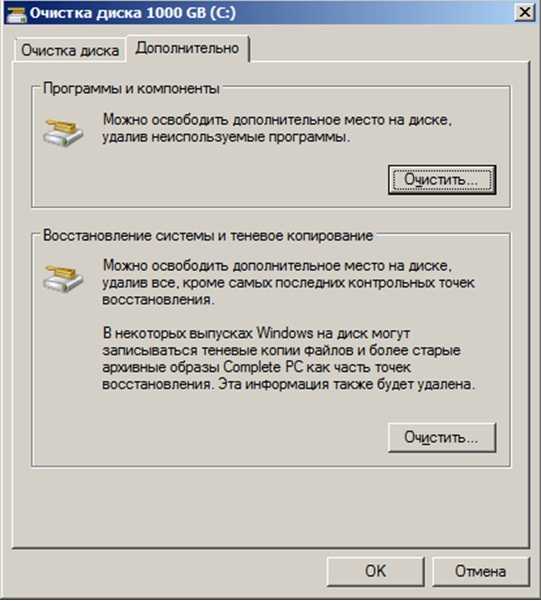
Другой вариант — показать все файлы на жестком диске, которые могут быть скрыты. Это покажет все файлы и папки, которые обычно не видны. Это могут быть временные интернет-файлы, кэшированные загрузки, старые документы и т. д.
Чтобы отобразить скрытые файлы в Windows 7, вам нужно открыть «Пуск», затем нажать «Панель управления» и «Оформление и персонализация».
Выберите «Параметры папки», перейдите на вкладку «Вид» и перейдите в «Дополнительные параметры». Здесь вы увидите параметр «Показать скрытые файлы» — выберите его, и скрытые файлы будут отображаться.
Это дает вам полный обзор того, что на самом деле находится на вашем ноутбуке или компьютере, и вы можете использовать эту информацию для освобождения места.
Если вы хотите удалить скрытые файлы, то щелкните правой кнопкой мыши по их имени и выберите «Скрыть». Чтобы просмотреть их снова, просто снова щелкните правой кнопкой мыши по их именам и выберите «Показать».
Если у вас возникли проблемы с удалением некоторых файлов или вы в чем-то не уверены, вам может пригодиться средство очистки диска.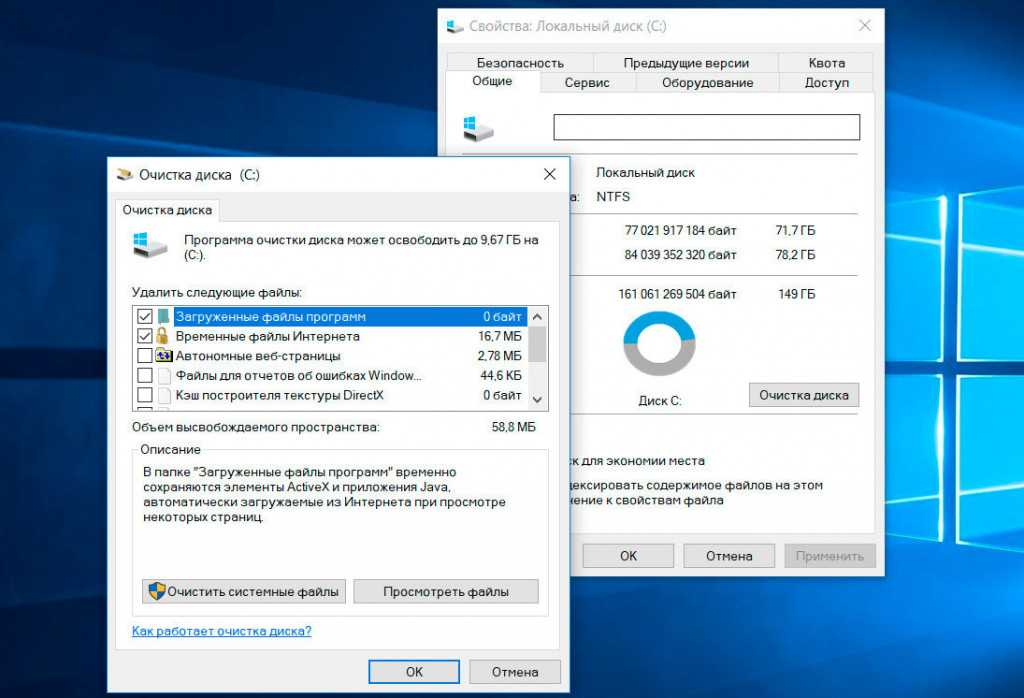 Этот инструмент позволяет полностью очистить жесткий диск, удалив ненужные файлы и папки.
Этот инструмент позволяет полностью очистить жесткий диск, удалив ненужные файлы и папки.
Инструмент делает это автоматически, но вы также можете выбрать определенные элементы для удаления, если это необходимо. Чтобы получить доступ к инструменту, нажмите «Пуск», затем перейдите в «Программы», «Стандартные», «Системные инструменты» и «Очистка диска». Запустите инструмент и следуйте инструкциям.
Стоит отметить, что средство очистки диска нельзя использовать для очистки больших объемов данных, так как оно удаляет файлы и папки только из основного хранилища (диск C:\).
Если вы хотите избавиться от больших объемов данных, вам нужно будет сделать это вручную.
Компьютеры умны, но скрытые временные файлы или нежелательные программы слишком легко проникают внутрь и занимают место.
Поэтому рекомендуется регулярно проверять жесткий диск и следить за тем, чтобы на нем не было громоздких или нежелательных файлов; это может замедлить работу вашей системы и затруднить поиск того, что вам нужно.
Выполняя регулярное техническое обслуживание, вы обеспечиваете бесперебойную и эффективную работу вашего компьютера, и выполнение описанных выше шагов сыграет в этом большую роль.
[100% Бесплатно]Как освободить место на диске Windows 7
Резюме
Когда ваш системный диск Windows 7 вот-вот переполнится, вы обнаружите, что ваш компьютер работает медленно, эта статья предоставит вам с некоторой полезной информацией, чтобы освободить место на диске в системе Windows 7.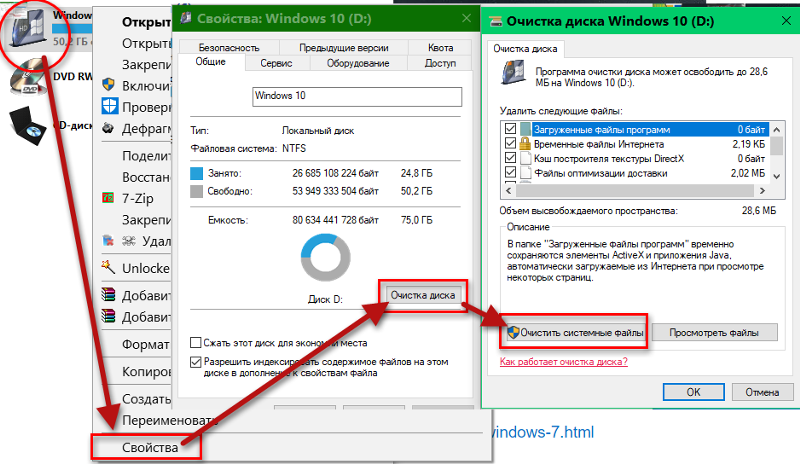
21/05/2022
Эндрю Райт
Follow @IM-Magic
Содержание
- Введение
- Windows 7 Освобождение дисковых утилит
- Расширение раздела с помощью бесплатного стороннего программного обеспечения
- Вердикт
Введение
Жесткие диски играют ключевую роль в производительности любого компьютера. Когда ваши жесткие диски заполняются, ваш компьютер не работает так хорошо, быстро и эффективно, как раньше. Удаление неиспользуемых программ, файлов и игр — это нормально, когда в системе заканчивается свободное место. Однако что делать, если ваша система показывает «Диск заполнен», но на самом деле он не заполнен. Это может произойти по нескольким причинам. Например, ваша система может быть заражена вирусами, неисправными программами и скрытыми утилитами.
Перед удалением файлов вручную рекомендуется использовать определенные методы, которые могут освободить место на диске. Следуйте за мной в этой статье, и я постараюсь упомянуть возможные решения для освобождения места на диске в Windows 8, 7 и 10.
Следуйте за мной в этой статье, и я постараюсь упомянуть возможные решения для освобождения места на диске в Windows 8, 7 и 10.
В Windows есть несколько системных приложений, которые могут помочь вам освободить место на диске в Windows. 7,8,10. Некоторые из них объясняются ниже.
#1 Утилита очистки диска
Утилита очистки диска — это эффективный способ очистки диска от ненужных файлов. Не беспокойтесь, потому что это не влияет на ваши личные файлы, но удаляет все неиспользуемые системные файлы с компьютера. Чтобы освободить место на диске с помощью очистки диска, выполните следующие действия:
• Перейдите в раздел «Компьютер»
• Щелкните правой кнопкой мыши диск, который вы хотите очистить, скажем, c-drive
• Выберите свойства в раскрывающемся меню
• В нижней части общей вкладки вы увидите « Кнопка «Очистка диска».
• Очистите диск.
#2 Удалить временные файлы
Вы также можете удалить временные файлы, которые могли быть созданы некоторыми программами, например прикладным программным обеспечением, интернет-браузером и т.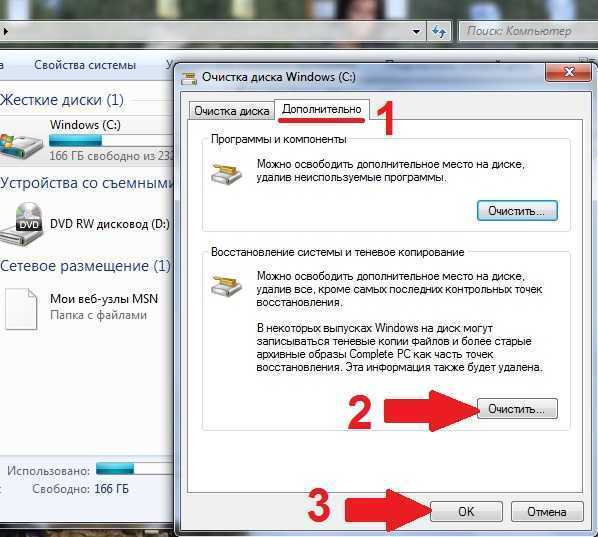 д. Самый эффективный способ удалить все временные файлы из вашей системы заключается в следующем.
д. Самый эффективный способ удалить все временные файлы из вашей системы заключается в следующем.
• Просто нажмите Windows+R
• В левой нижней части экрана появится диалоговое окно.
• Введите «%temp%» и нажмите OK или нажмите Enter.
• Появится новое окно с большим количеством файлов и папок. колебание.
• Вы также можете проверить размер этих файлов, выбрав их все и перейдя в «Свойства.
#3 Удаление программ и утилит
Когда ваш диск c переполняется, вам, возможно, придется удалить ненужные программы и компоненты с вашего компьютера. Чтобы воспользоваться утилитой «Программы и компоненты», выполните следующие действия:
• Нажмите в меню «Пуск» и найдите «Панель управления»
• Теперь найдите утилиту «Программы и компоненты» на панели управления
• При нажатии в разделе «Программы и компоненты» появится новое окно
• В этом окне показаны все прикладные программы, установленные на вашем компьютере
• Вы можете просто удалить/удалить любую программу, чтобы освободить место на диске
#4 Расширить раздел с помощью стороннего бесплатного ПО (Добавить 50+ГБ места на диск c)
Если все приведенные выше решения не помогли вам освободить достаточно места на диске.