Как сделать калькулятор в visual basic: Калькулятор на VB.NET
Содержание
visual basic калькулятор
По просьбе DenJoy«я сегодня мы будем делать калькулятор. Это наверно самое простое, что может быть вBasic»е =), т.к. там используются обычные знаки. Конечно это все легко, но я понимаю DenJoy, когда он не знает, как это делать. Я сам очень недавно был таким. Все хватит ! Приступаем к программированию. Для начала посмотрим вид калькулятора, он должен быть примерно такой:
В верхнее левое текстовое поле будут писаться цифры. В правое — выбраный знак. Ну и в низу кнопки с цифрами.
Заготовка:
1. Два текстовых поля с именамиText1 и Text2. У них свойство Enabled поставьте равным False, чтобы их нельзя было изменять.
2. Пятнадцать кнопок с их стандартными номерами. Но предупреждаю !!! У меня они
идут не попорядку, так что лучшескачайте мой калькулятор с исходниками, чтобы посмотреть какой номер у каждой кнопки!
Теперь пишем код:
» Вводим две переменные, для присвоения им значений, которые мы введем на калькуляторе
Dim a As String
Dim b As String
Private Sub Command1_Click()
» При нажа на кнопку с цифрой «1», в текстовом поле появится «1»
Text1. Text = Text1.Text & «1»
Text = Text1.Text & «1»
End Sub
Private Sub Command11_Click()
» После нажатия на «*», присваиваем переменной «a» число из текстового поля №1
a = Text1.Text
» В маленькое текстовое поле, пишем знак «*»
Text2.Text = «*»
» Отчищаем тексотовое поле №1
Text1.Text = «»
End Sub
Private Sub Command12_Click()
» При нажатии на «=», присваиваем переменной «b» второе значение, но тоже из текстового поля №1
b = Text1.Text
» Смотрим, какой знак в текстовом поле №2 и делаем нужное действие
If Text2.Text = «*»Then
Text1.Text = a * b
End If
If Text2.Text = «/» Then
Text1.Text = a / b
End If
If Text2.Text = «-» Then
Text1.Text = a — b
End If
End Sub
Private Sub Command13_Click()
» Отчищаем все текстовые поля
Text1.Text = «»
Text2.Text = «»
End Sub
Private Sub Command14_Click()
» После нажатия на «-«, присваиваем переменной «a» число из текстового поля №1
a = Text1. Text
Text
Text2.Text = «-«
Text1.Text = «»
End Sub
Private Sub Command15_Click()
» После нажатия на «/», присваиваем переменной «a» число из текстового поля №1
a = Text1.Text
Text2.Text = «/»
Text1.Text = «»
End Sub
» Все что ниже можно откоментировать одинаково: при нажатии на кнопку с определенной цифрой, она отабражается в текстовом поле №1
Private Sub Command2_Click()
Text1.Text = Text1.Text & «5»
End Sub
Private Sub Command3_Click()
Text1.Text = Text1.Text & «4»
End Sub
Private Sub Command4_Click()
Text1.Text = Text1.Text & «3»
End Sub
Private Sub Command5_Click()
Text1.Text = Text1.Text & «2»
End Sub
Private Sub Command6_Click()
Text1.Text = Text1.Text & «6»
End Sub
Private Sub Command7_Click()
Text1. Text = Text1.Text & «0»
Text = Text1.Text & «0»
End Sub
Private Sub Command8_Click()
Text1.Text = Text1.Text & «9»
End Sub
Private Sub Command9_Click()
Text1.Text = Text1.Text & «8»
End Sub
Private Sub Command10_Click()
Text1.Text = Text1.Text & «7»
End Sub
Вот, в принципе, и все. Калькулятор готов к использованию. Я сделал его минут за 5-7. Так что можете поэкспериментировать, даже если у вас очень мало времени =). Еще раз настоятельно рекомендаюскачать мой калькулятор, чтобы знать какая кнопка, что обозначает.
Как сделать калькулятор в Excel
Для постоянных пользователей Excel не секрет, что в этой программе можно выполнять различные математические, инженерные и финансовые расчеты. Эта возможность реализуется за счет использования различных формул и функций. Однако если для выполнения таких расчетов постоянно используется Excel, то актуальным становится вопрос размещения необходимых инструментов прямо на листе, что значительно повысит скорость расчетов и уровень удобства для пользователя. Давайте узнаем, как сделать аналогичный калькулятор в Excel.
Давайте узнаем, как сделать аналогичный калькулятор в Excel.
Эта задача становится особенно актуальной при необходимости постоянно выполнять однотипные расчеты и расчеты, связанные с определенным видом деятельности. В целом все калькуляторы в Excel можно разделить на две группы: универсальные (используются для общих математических расчетов) и узкопрофильные. Последняя группа делится на множество типов: инженерная, финансовая, инвестиционная и т.д. Именно функциональность калькулятора, в первую очередь, определяет выбор алгоритма его создания.
Способ 1: использование макросов
Прежде всего, рассмотрим алгоритмы создания пользовательских калькуляторов. Начнем с создания базового универсального калькулятора. Этот инструмент будет выполнять основные арифметические операции: сложение, умножение, вычитание, деление и т.д. Он реализован с помощью макроса. Поэтому, прежде чем приступить к процедуре создания, необходимо убедиться, что у вас включены макросы и панель разработчика. Если нет, обязательно включите работу макросов.
Если нет, обязательно включите работу макросов.
- После выполнения вышеуказанных предварительных настроек перейдем во вкладку «Разработчик». Щелкните значок «Visual Basic», расположенный на ленте панели инструментов «Код».
- Откроется окно редактора VBA. Если центральная область отображается серым, а не белым цветом, это означает, что нет поля для ввода кода. Чтобы включить отображение, перейдите в пункт меню «Просмотр» и нажмите на слово «Код» в появившемся списке. Вместо этих манипуляций можно нажать функциональную клавишу F7. В любом случае появится поле для ввода кода.
- Здесь, в центральной области, нам нужно записать сам код макроса. Похоже на то:
Вторичный калькулятор()
Dim strExpr как строка
‘Ввод данных для расчета
strExpr = InputBox («Вставить данные»)
‘Расчет результата
MsgBox strExpr & «=» & Application.Evaluate (strExpr)
Конец подзаголовкаВместо фразы «Ввод данных» можно написать любую другую, более приемлемую для вас.
 Он будет размещен над полем ввода выражения.
Он будет размещен над полем ввода выражения.После ввода кода файл необходимо перезаписать. Однако его следует сохранить в формате с поддержкой макросов. Щелкните значок диска на панели инструментов редактора VBA.
- Открывается окно для сохранения документа. Перейдите в каталог на жестком диске или съемном носителе, в котором мы хотим его сохранить. В поле «Имя файла» дайте документу желаемое имя или оставьте имя, присвоенное по умолчанию. Убедитесь, что вы выбрали имя «Книга Excel с поддержкой макросов (* .xlsm)» в поле «Тип файла» из всех доступных форматов. После этого шага нажмите кнопку «Сохранить» внизу окна.
- После этого вы можете закрыть окно редактора макросов, просто нажав на стандартный значок закрытия в виде красного квадрата с белым крестиком в правом верхнем углу.
- Чтобы запустить инструмент расчета с использованием макроса, на вкладке «Разработчик» щелкните значок «Макрос» на ленте на панели инструментов «Код».
- После этого запускается окно макроса.
 Выбираем имя только что созданного макроса, выбираем его и нажимаем на кнопку «Выполнить».
Выбираем имя только что созданного макроса, выбираем его и нажимаем на кнопку «Выполнить». - После выполнения этого действия запускается калькулятор, созданный на основе макроса.
- Чтобы произвести в нем расчет, запишите необходимое действие в поле. Для этих целей удобнее использовать цифровую клавиатуру, которая расположена справа. После ввода выражения нажмите кнопку «ОК».
- Затем на экране появляется небольшое окошко, в котором содержится ответ на решение данного выражения. Чтобы закрыть его, нажмите кнопку «ОК».
- Но согласитесь, что каждый раз, когда вам нужно выполнить вычислительные действия, переходить в окно макроса довольно неудобно. Упрощаем реализацию запуска окна расчета. Для этого, находясь во вкладке «Разработчик», нажмите на уже знакомый значок «Макросы».
- Затем в окне макроса выберите желаемое имя объекта. Щелкните по кнопке «Параметры…».
- Впоследствии окно запускается еще меньшего размера, чем предыдущее. В нем мы можем установить комбинацию горячих клавиш, при нажатии запускается калькулятор.
 Важно, чтобы эта комбинация не использовалась для вызова других процессов. Поэтому не рекомендуется использовать первые несколько символов алфавита. Первая горячая клавиша устанавливается самой программой Excel. Это клавиша Ctrl. Следующий ключ устанавливается пользователем. Пусть это будет клавиша V (хотя можно выбрать другую). Если эта клавиша уже используется программой, к комбинации автоматически добавится другая клавиша — Shift. Вводим выбранный символ в поле «Горячие клавиши» и нажимаем на кнопку «ОК».
Важно, чтобы эта комбинация не использовалась для вызова других процессов. Поэтому не рекомендуется использовать первые несколько символов алфавита. Первая горячая клавиша устанавливается самой программой Excel. Это клавиша Ctrl. Следующий ключ устанавливается пользователем. Пусть это будет клавиша V (хотя можно выбрать другую). Если эта клавиша уже используется программой, к комбинации автоматически добавится другая клавиша — Shift. Вводим выбранный символ в поле «Горячие клавиши» и нажимаем на кнопку «ОК». - Затем закрываем окно макроса, щелкнув стандартный значок закрытия в правом верхнем углу.
Теперь, когда вы набираете выбранную комбинацию горячих клавиш (в нашем случае Ctrl + Shift + V), откроется окно калькулятора. Согласитесь, это намного быстрее и проще, чем вызывать его каждый раз через окно макроса.
Способ 2: применение функций
Теперь рассмотрим вариант создания калькулятора узкого профиля. Он будет разработан для выполнения конкретных и конкретных задач и размещен непосредственно на листе Excel. Для создания этого инструмента будут использоваться встроенные функции Excel.
Для создания этого инструмента будут использоваться встроенные функции Excel.
Например, давайте создадим инструмент для преобразования значений массы. В процессе создания мы будем использовать функцию ПРЕОБРАЗОВАНИЕ. Этот оператор принадлежит к инженерному блоку интегрированных функций Excel. Его задача — преобразовать значения одного измерения в другое. Синтаксис этой функции следующий:
= ПРЕОБРАЗОВАТЬ (число; ex_ed_meas; with_ed_meas)
«Число» — это аргумент в виде числового значения количества, которое нужно преобразовать в другую меру.
«Начальная единица измерения» — это аргумент, определяющий единицу измерения количества, которое нужно преобразовать. Он указывается специальным кодом, который соответствует определенной единице измерения.
«Конечная единица измерения» — это аргумент, определяющий единицу измерения количества, в которое преобразуется исходное число. Он также устанавливается с помощью специальных кодов.
На этих кодах стоит остановиться подробнее, так как они нам понадобятся позже при создании калькулятора. В частности, нам нужны коды единиц измерения массы. Вот список:
В частности, нам нужны коды единиц измерения массы. Вот список:
- г — грамм;
- kg — килограмм;
- мг — миллиграмм;
- lbm — британский фунт стерлингов;
- ozm — унция;
- сг — шлак;
- u — атомная единица.
Также следует сказать, что все аргументы этой функции могут быть заданы как значениями, так и ссылками на ячейки, в которых они находятся.
- Первым делом сделаем заготовку. В нашем ИТ-инструменте будет четыре поля:
- Конвертированное значение;
- Начальная единица измерения;
- Результат конвертации;
- Последняя единица измерения.
Задайте заголовки, под которыми будут размещены эти поля, и выберите их с форматированием (заливка и границы) для большего отображения.
Мы введем данные в поля «Конвертированное значение», «Начальный предел измерения» и «Конечный предел измерения», а окончательный результат будет отображаться в поле «Результат преобразования.

- Мы гарантируем, что пользователь может вводить только действительные значения в поле «Конвертированное значение», то есть числа больше нуля. Выберите ячейку, в которую будет введено значение для преобразования. Перейдите на вкладку «Данные» и на панели инструментов «Работа с данными» щелкните значок «Проверить данные».
- Откроется окно инструмента «Проверить данные». Прежде всего, произведем настройки во вкладке «Параметры». В поле «Тип данных» из списка выберите параметр «Действительный». В поле «Значение», еще находящемся в списке, прервите выбор параметра «Другое». В поле «Минимум» установите значение «0». Поэтому в эту ячейку можно вводить только действительные числа (в том числе дробные) больше нуля.
- Далее перейдем к вкладке «Сообщение для ввода» того же окна. Здесь вы можете объяснить, что именно нужно ввести пользователю. Он увидит это, когда будет выделена ячейка ввода значения. В поле «Сообщение» введите следующее: «Введите значение массы для преобразования».

- Затем перейдем к вкладке «Сообщение об ошибке». В поле «Сообщение» нужно написать рекомендацию, которую увидит пользователь, если введет неверные данные. Пишем следующее: «Введенное значение должно быть положительным числом». Впоследствии, чтобы завершить работу в окне проверки введенных значений и сохранить введенные нами настройки, нажмите кнопку «ОК».
- Как видите, когда ячейка выбрана, отображается подсказка для ввода.
- Попробуем ввести туда неверное значение, например текст или отрицательное число. Как видите, отображается сообщение об ошибке и ввод заблокирован. Нажмите кнопку «Отменить».
- Но правильное значение вводится без проблем.
- Теперь перейдите в поле «Начальная единица измерения». Здесь мы попросим пользователя выбрать значение из списка, состоящего из этих семи массовых значений, список которых был предоставлен выше при описании аргументов функции CONVERT. Вы не можете ввести другие значения.
Выберите ячейку под названием «Начальная единица измерения».
 Снова щелкните значок «Контроль данных».
Снова щелкните значок «Контроль данных». - В открывшемся окне проверки данных перейдите на вкладку «Параметры». В поле «Тип данных» установите параметр «Список». В поле «Источник», разделенном точкой с запятой (;), мы перечисляем коды имен массовых значений для функции ПРЕОБРАЗОВАНИЕ, которые обсуждались выше. Затем нажмите кнопку «ОК».
- Как видите, теперь, если вы выберете поле «Начальная единица измерения», справа от него появится значок треугольника. При нажатии на нее открывается список с названиями единиц массы.
- Совершенно аналогичную процедуру проделываем в окне «Контроль данных» с ячейкой «Конец единицы измерения». Он также производит точно такой же список единиц измерения.
- Далее перейдите в ячейку «Результат преобразования». Именно в нем будет содержаться функция ПРЕОБРАЗОВАНИЕ и будет отображаться результат расчета. Выберите этот элемент листа и щелкните значок «Вставить функцию».
- Мастер запускается. Переходим в категорию «Инжиниринг» и выбираем там название «ТРАНСФОРМАТОР».
 Затем нажимаем кнопку «ОК».
Затем нажимаем кнопку «ОК». - Открывает окно аргументов оператора CONVERT. В поле «Число» введите координаты ячейки под названием «Преобразованное значение». Для этого поместите курсор в поле и щелкните левой кнопкой мыши по этой ячейке. Ваш адрес сразу отображается в поле. Точно так же вводим координаты в поля «Начальная единица измерения» и «Конечная единица измерения». Только на этот раз щелкаем по ячейкам с такими же именами, как у этих полей.
После того, как вы ввели все данные, нажмите кнопку «ОК».
- Как только мы выполнили последнее действие, результат преобразования значения сразу отобразился в окне ячейки «Результат преобразования» в соответствии с ранее введенными данными.
- Изменяем данные в ячейках «Преобразуемое значение», «Исходная единица» и «Целевая единица измерения». Как видите, функция автоматически пересчитывает результат при изменении параметров. Это означает, что наш калькулятор полностью работоспособен.
- Но мы ничего не сделали.
 Ячейки ввода данных защищены от ввода неверных значений, но элемент ввода данных никак не защищен. Но вводить категорически ничего нельзя, иначе формула расчета просто удалится и калькулятор перестанет работать. По ошибке вы можете сами ввести данные в эту ячейку, не говоря уже о сторонних пользователях. В этом случае вам придется переписывать всю формулу. Вы должны заблокировать здесь любой ввод данных.
Ячейки ввода данных защищены от ввода неверных значений, но элемент ввода данных никак не защищен. Но вводить категорически ничего нельзя, иначе формула расчета просто удалится и калькулятор перестанет работать. По ошибке вы можете сами ввести данные в эту ячейку, не говоря уже о сторонних пользователях. В этом случае вам придется переписывать всю формулу. Вы должны заблокировать здесь любой ввод данных.Проблема в том, что блок ставится на лист целиком. Но если мы заморозим лист, мы не сможем вставлять данные в поля ввода. Следовательно, в свойствах формата ячейки нам придется убрать опцию блокировки со всех элементов листа, затем вернуть эту возможность только ячейке для просмотра результата и только после этого заблокировать лист.
Щелкните левой кнопкой мыши элемент на пересечении горизонтальной и вертикальной панели координат. Это выбирает весь лист. Затем щелкните выбор правой кнопкой мыши. Откроется контекстное меню, в котором выбираем пункт «Форматировать ячейки…».
- Откроется окно форматирования.
 В нем перейдите на вкладку «Безопасность» и снимите флажок с параметра «Защищенная ячейка». Затем нажимаем кнопку «ОК».
В нем перейдите на вкладку «Безопасность» и снимите флажок с параметра «Защищенная ячейка». Затем нажимаем кнопку «ОК». - После этого выделите только ячейку для отображения результата и щелкните по ней правой кнопкой мыши. В контекстном меню нажмите «Форматировать ячейки».
- Опять же, в окне форматирования перейдите на вкладку «Защита», но на этот раз наоборот поставьте галочку напротив параметра «Защищенная ячейка». Затем нажмите кнопку «ОК».
- Затем переключитесь на вкладку «Обзор» и щелкните значок «Защитить лист», расположенный на панели инструментов «Редактирование».
- Откроется окно для настройки защиты листа. В поле «Пароль для отключения защиты листа» введите пароль, с помощью которого при необходимости можно будет снять защиту в будущем. Остальные настройки можно оставить без изменений. Щелкните кнопку «ОК».
- Затем откроется еще одно небольшое окно, в котором нужно повторно ввести пароль. Делаем это и нажимаем кнопку «ОК».
- Позже, когда вы попытаетесь внести изменения в ячейку вывода результатов, действия будут заблокированы, как сообщается в появившемся диалоговом окне.

Поэтому мы создали комплексный калькулятор для преобразования значений массы в различные единицы измерения.
Способ 3: включение встроенного калькулятора Excel
Также в Excel есть собственный встроенный универсальный калькулятор. Правда, по умолчанию кнопка для его запуска отсутствует на Ленте или Панели быстрого доступа. Посмотрим, как его активировать.
- После запуска Excel переходим во вкладку «Файл».
- Затем в открывшемся окне перейдите в раздел «Параметры».
- После запуска окна параметров Excel перейдите в подраздел «Панель быстрого доступа».
- Перед нами открывается окно, правая часть которого разделена на две области. Справа находятся инструменты, которые уже были добавлены на панель быстрого доступа. Слева представлен весь набор инструментов, доступных в Excel, включая те, которых нет на ленте.
Над левой областью в поле «Выбрать команды» из списка выберите пункт «Команды не на ленте».
 Затем в списке инструментов в левой области найдите название «Калькулятор». Найти его будет несложно, так как все названия расположены в алфавитном порядке. Затем производим выделение этого имени.
Затем в списке инструментов в левой области найдите название «Калькулятор». Найти его будет несложно, так как все названия расположены в алфавитном порядке. Затем производим выделение этого имени.Над правой панелью находится поле «Настроить панель быстрого доступа». У него два параметра:
- Для всех документов;
- Для этой книги.
По умолчанию он настроен для всех документов. Рекомендуется оставить этот параметр без изменений, если нет оснований для обратного.
После выполнения всех настроек и выделения названия «Калькулятор» нажмите кнопку «Добавить», которая находится между левой и правой областями.
- После того, как название «Калькулятор» появится в правой области окна, нажмите кнопку «ОК» внизу.
- Это закроет окно параметров Excel. Чтобы запустить калькулятор, нужно нажать на одноименный значок, который сейчас находится в панели быстрого доступа.
- Это запустит калькулятор. Работает как обычный физический аналог, вам просто нужно нажимать на кнопки курсором мыши, его левой кнопкой.

Как видите, в Excel есть много возможностей для создания калькуляторов для разных нужд. Эта функция особенно полезна при выполнении расчетов узкого профиля. Что ж, для обычных нужд можно использовать встроенный в программу инструмент.
vb.net — Как заставить мой калькулятор принимать несколько значений и несколько операторов перед нажатием кнопки равенства?
спросил
Изменено
1 год, 1 месяц назад
Просмотрено
431 раз
Я новичок в VB.NET, поэтому я следовал руководству. Текущий код принимает только первое значение, оператор, а затем второе значение, прежде чем я нажму кнопку равенства. Он работает как задумано. Но я хочу знать, как заставить его принимать несколько значений и несколько операторов, прежде чем я нажму кнопку «Равно».
Вот текущий код для кнопок оператора, кнопки равенства и объявленных переменных:
Dim firstval, secondval, result As Double
Dim op As String
Private Sub Operator_Click(sender As Object, e As EventArgs) Обрабатывает Button17.Click, Button16.Click, Button15.Click, Button14.Click
Кнопка Dim b As = отправитель
первое значение = Метка1.Текст
Метка2.Текст = Метка1.Текст
Метка1.Текст = ""
оп = б.Текст
Метка2.Текст = Метка2.Текст + " " + op
Конец сабвуфера
Private Sub Button13_Click(sender As Object, e As EventArgs) обрабатывает Button13.Click
второе значение = Метка1.Текст
Если оп = "+" Тогда
результат = первое значение + второе значение
Метка1.Текст = результат
ИначеЕсли оп = "-" Тогда
результат = первое значение - второе значение
Метка1.Текст = результат
ИначеЕсли op = "×" Тогда
результат = первое значение * второе значение
Метка1.Текст = результат
ИначеЕсли op = "÷" Тогда
результат = первое значение / второе значение
Метка1. Текст = результат
Если секундное значение = "0" Тогда
Метка1.Текст = ""
Label3.Text = "НЕ МОЖЕТ ДЕЛИТЬСЯ НА НОЛЬ"
Конец, если
Конец, если
Конец сабвуфера
Текст = результат
Если секундное значение = "0" Тогда
Метка1.Текст = ""
Label3.Text = "НЕ МОЖЕТ ДЕЛИТЬСЯ НА НОЛЬ"
Конец, если
Конец, если
Конец сабвуфера
- vb.net
- математика
- операторы
2
Вы можете использовать строку для хранения всей математической задачи, которую вводит пользователь, и добавлять к ней число или оператор в зависимости от кнопки, которую вы нажимаете. Таким образом, у вас может быть практически бесконечное количество операторов и чисел.
Когда строка готова, вы можете позволить ей вычислить, когда нажата кнопка «=» или любая другая кнопка, которую вы используете.
Вы должны начать с объявления переменной
Dim input As String
Затем используйте этот код при нажатии кнопки
input = input + NAMEOFBUTTON.text
Это добавит содержимое кнопки к текущему вводу. NAMEOFBUTTON будет именем кнопки, под которой запускается код.
NAMEOFBUTTON будет именем кнопки, под которой запускается код.
Возможно, вам придется использовать «/» в качестве имени кнопки для деления.
При нажатии на «=» должен запуститься этот код:
Dim output = New DataTable().Compute(input, Nothing)
Затем вы можете использовать метку для отображения вывода. NAMEOFLABEL — это, конечно, имя ярлыка, на котором вы его отображаете.
Возможно, вам потребуется преобразовать вывод в строку, прежде чем отображать его на этикетке.
NAMEOFLABEL.text = output.ToString
Зарегистрируйтесь или войдите в систему
Зарегистрируйтесь с помощью Google
Зарегистрироваться через Facebook
Зарегистрируйтесь, используя электронную почту и пароль
Опубликовать как гость
Электронная почта
Требуется, но не отображается
Опубликовать как гость
Электронная почта
Требуется, но не отображается
Видеолекция «Как создать простой калькулятор в Visual Basic» Другие поставщики
Другое,
Обновлено 02 февраля, 19
Обзор
Загрузка Visual Studio и создание первой программы VB — Объявление переменных в Visual Basic — Использование операторов If then Else в Visual Basic — Создание простого калькулятора в Visual Basic — Настройка формы Свойства (фоновое изображение, значок .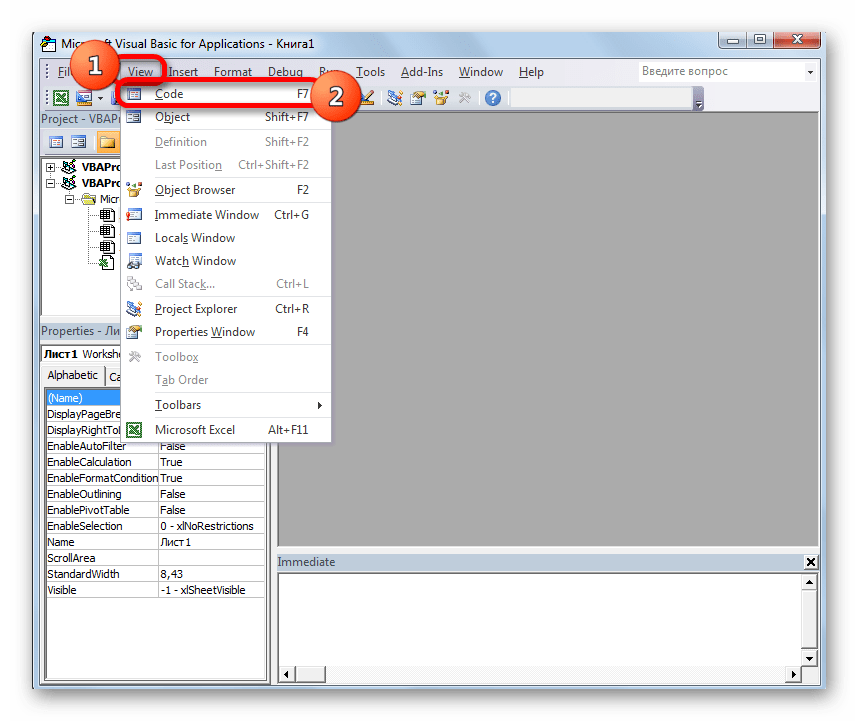 .) в Visual Basic — Как использовать элемент управления ProgressBars в Visual Basic — Как использовать список в VB.NET — Как использовать RadioButtons и CheckBoxes в Visual Basic — Преобразование текста в речь в VB.NET — Как открыть вторую форму с помощью первой формы в VB.NET — Как сделать простую форму входа в Visual Basic — Как создать защиту паролем с помощью текстового поля в VB.Net — Добавить изображения и значки во фрейм в VB.NET — Как использование TabControl в VB.Net — Как использовать элемент управления TreeView в Visual Basic (VB.NET) — Добавление SplashScreen для приложения Visual Basic — Общие сведения о цикле For в VB.NET — Общие сведения о выполнении цикла…, выполнении до.. Цикл в VB.NET — Понимание определяемых пользователем подпрограмм VB.NET — Понимание функциональных процедур в VB.NET — Как использовать управление таймером в VB.NET — Как отображать текущую дату и время в VB.NET — Как использовать OpenFileDialog (имя файла, Фильтр, Мультивыбор..)
.) в Visual Basic — Как использовать элемент управления ProgressBars в Visual Basic — Как использовать список в VB.NET — Как использовать RadioButtons и CheckBoxes в Visual Basic — Преобразование текста в речь в VB.NET — Как открыть вторую форму с помощью первой формы в VB.NET — Как сделать простую форму входа в Visual Basic — Как создать защиту паролем с помощью текстового поля в VB.Net — Добавить изображения и значки во фрейм в VB.NET — Как использование TabControl в VB.Net — Как использовать элемент управления TreeView в Visual Basic (VB.NET) — Добавление SplashScreen для приложения Visual Basic — Общие сведения о цикле For в VB.NET — Общие сведения о выполнении цикла…, выполнении до.. Цикл в VB.NET — Понимание определяемых пользователем подпрограмм VB.NET — Понимание функциональных процедур в VB.NET — Как использовать управление таймером в VB.NET — Как отображать текущую дату и время в VB.NET — Как использовать OpenFileDialog (имя файла, Фильтр, Мультивыбор..)
Как запустить любой исполняемый файл (.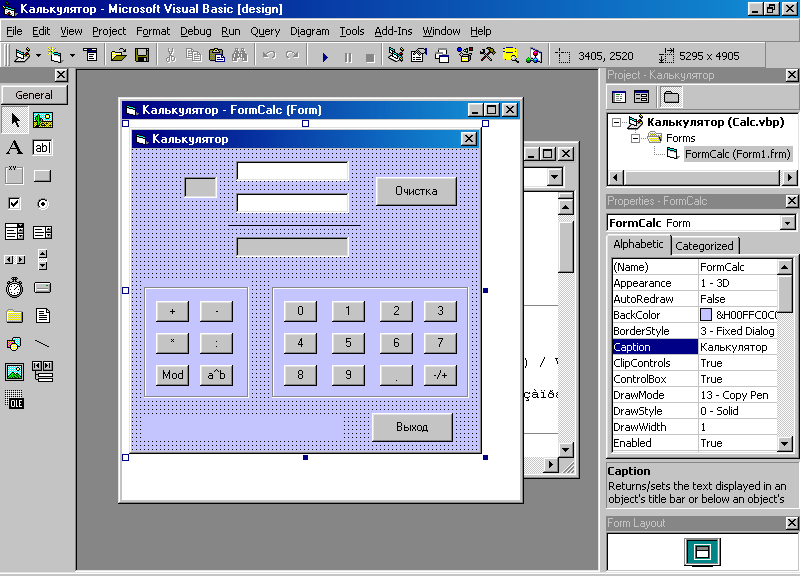 exe) в любом каталоге — Как открыть и показать файл PDF в форме VB.NET — Как встроить VLC Media Player в приложение VB.NET Windows Forms — Как добавить или встроить YouTube Видео в приложении VB.NET для Windows Forms — AutoComplete ComboBox и TextBox в VB.NET — Использование элемента управления проигрывателя Windows Media с VB.NET — MP3 Media Player VB.NET — Как сделать простой редактор HTML в VB.NET — Открыть Текст файла в Textbox или richTextBox в VB.NET — Поиск и выделение текста в Textbox или richTextBox в VB.NET — Как создать и записать в текстовый файл в VB .NET — Как воспроизвести системные звуки и звуковой сигнал в VB.NET — Как использовать диаграмму/график в VB.NET — Как загрузить файл в VB.NET — Отображение информации о компьютере с помощью VB.NET — Как создать генератор случайных чисел в пределах диапазона в VB.NET — Как использовать элемент управления и формат DateTimePicker Дата — Как использовать элемент управления WebBrowser в Visual Basic .Net — Использование массивов (VB.
exe) в любом каталоге — Как открыть и показать файл PDF в форме VB.NET — Как встроить VLC Media Player в приложение VB.NET Windows Forms — Как добавить или встроить YouTube Видео в приложении VB.NET для Windows Forms — AutoComplete ComboBox и TextBox в VB.NET — Использование элемента управления проигрывателя Windows Media с VB.NET — MP3 Media Player VB.NET — Как сделать простой редактор HTML в VB.NET — Открыть Текст файла в Textbox или richTextBox в VB.NET — Поиск и выделение текста в Textbox или richTextBox в VB.NET — Как создать и записать в текстовый файл в VB .NET — Как воспроизвести системные звуки и звуковой сигнал в VB.NET — Как использовать диаграмму/график в VB.NET — Как загрузить файл в VB.NET — Отображение информации о компьютере с помощью VB.NET — Как создать генератор случайных чисел в пределах диапазона в VB.NET — Как использовать элемент управления и формат DateTimePicker Дата — Как использовать элемент управления WebBrowser в Visual Basic .Net — Использование массивов (VB. NET) — Как использовать поле со списком Visual Basic .NET — Как использовать DataGridView (добавление строк) — Как использовать DataGridView (удаление строк) — Передача значения из одной формы в другую форму в VB.NET — iTextSharp: Как создать файл PDF в VB:NET — Как создать списки с файлом PDF iTextSharp — Работа с изображениями в файле PDF iTextSharp — Добавить таблицу в существующий PDF с помощью iTextSharp
NET) — Как использовать поле со списком Visual Basic .NET — Как использовать DataGridView (добавление строк) — Как использовать DataGridView (удаление строк) — Передача значения из одной формы в другую форму в VB.NET — iTextSharp: Как создать файл PDF в VB:NET — Как создать списки с файлом PDF iTextSharp — Работа с изображениями в файле PDF iTextSharp — Добавить таблицу в существующий PDF с помощью iTextSharp
Включает
- Видео по запросу
- Войдите в систему и отслеживайте свои успехи
- Пожизненный доступ
4,1 ( 11 )
Lecture Details
Поисковые запросы, связанные с Simple Calculator Visual Basic
Простой калькулятор Visual Basic 2010
Код Visual Basic Простой калькулятор
Простой калькулятор с использованием библиотеки Visual Basic
Простой калькулятор с использованием vb
Программа Visual Basic для простого калькулятора
Исходный код калькулятора Visual Basic
Как сделать калькулятор на Visual Basic
Visual Basic Создать простой калькулятор
Как сделать калькулятор на Visual Basic 2008
Как сделать простой калькулятор на Visual Basic
Калькулятор Vb — VB6
Простой калькулятор В VB — VB6
Visual Basic 6.
 Он будет размещен над полем ввода выражения.
Он будет размещен над полем ввода выражения. Выбираем имя только что созданного макроса, выбираем его и нажимаем на кнопку «Выполнить».
Выбираем имя только что созданного макроса, выбираем его и нажимаем на кнопку «Выполнить».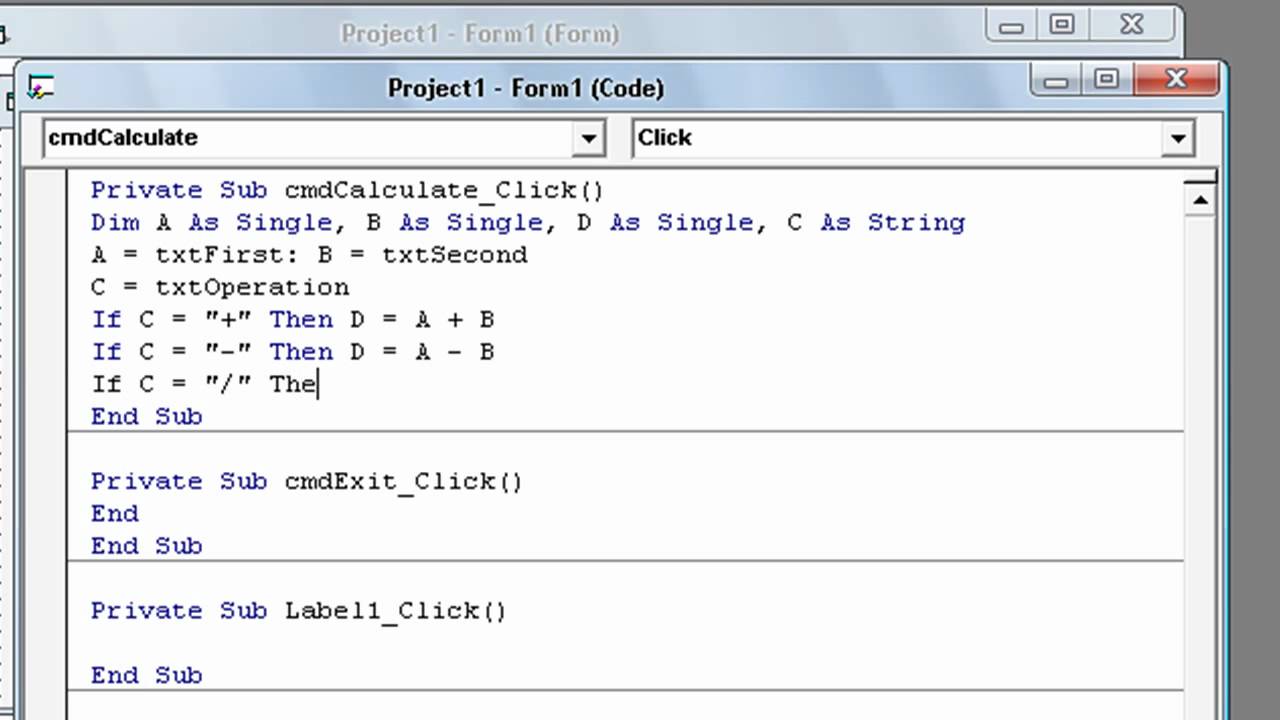 Важно, чтобы эта комбинация не использовалась для вызова других процессов. Поэтому не рекомендуется использовать первые несколько символов алфавита. Первая горячая клавиша устанавливается самой программой Excel. Это клавиша Ctrl. Следующий ключ устанавливается пользователем. Пусть это будет клавиша V (хотя можно выбрать другую). Если эта клавиша уже используется программой, к комбинации автоматически добавится другая клавиша — Shift. Вводим выбранный символ в поле «Горячие клавиши» и нажимаем на кнопку «ОК».
Важно, чтобы эта комбинация не использовалась для вызова других процессов. Поэтому не рекомендуется использовать первые несколько символов алфавита. Первая горячая клавиша устанавливается самой программой Excel. Это клавиша Ctrl. Следующий ключ устанавливается пользователем. Пусть это будет клавиша V (хотя можно выбрать другую). Если эта клавиша уже используется программой, к комбинации автоматически добавится другая клавиша — Shift. Вводим выбранный символ в поле «Горячие клавиши» и нажимаем на кнопку «ОК».
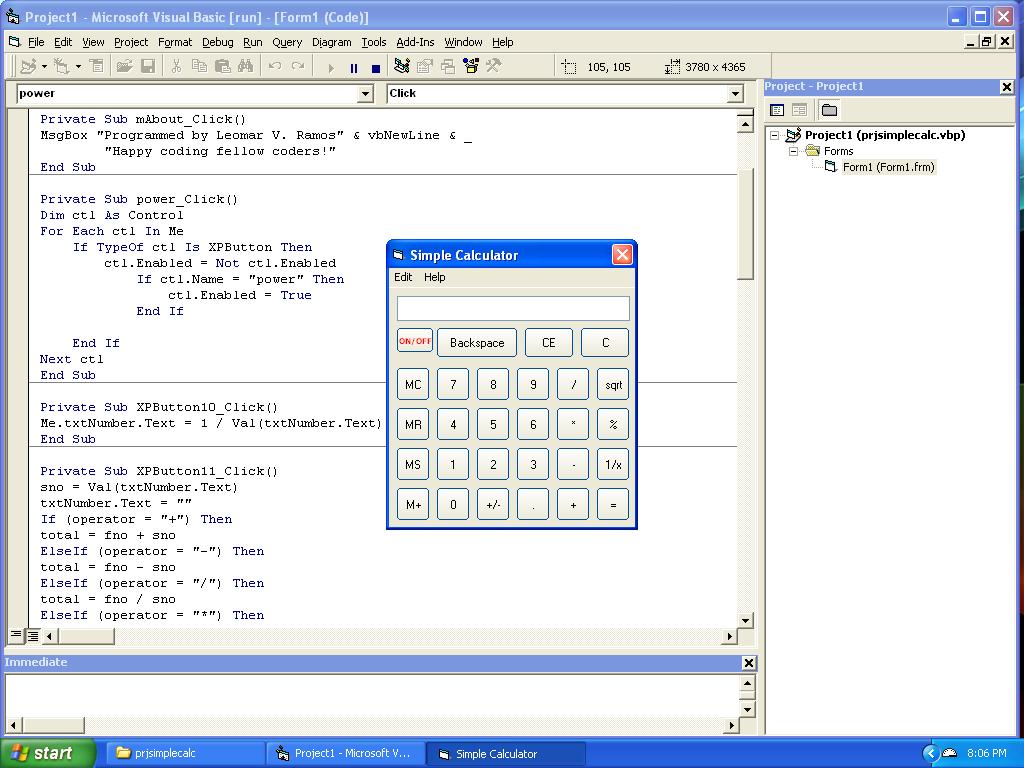
 Снова щелкните значок «Контроль данных».
Снова щелкните значок «Контроль данных». Затем нажимаем кнопку «ОК».
Затем нажимаем кнопку «ОК».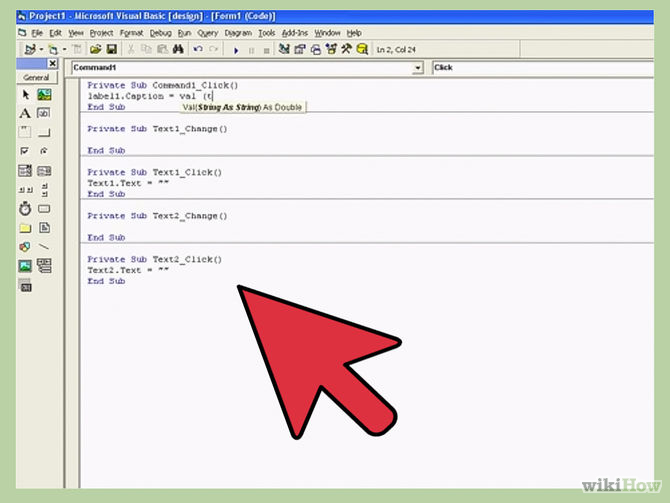 Ячейки ввода данных защищены от ввода неверных значений, но элемент ввода данных никак не защищен. Но вводить категорически ничего нельзя, иначе формула расчета просто удалится и калькулятор перестанет работать. По ошибке вы можете сами ввести данные в эту ячейку, не говоря уже о сторонних пользователях. В этом случае вам придется переписывать всю формулу. Вы должны заблокировать здесь любой ввод данных.
Ячейки ввода данных защищены от ввода неверных значений, но элемент ввода данных никак не защищен. Но вводить категорически ничего нельзя, иначе формула расчета просто удалится и калькулятор перестанет работать. По ошибке вы можете сами ввести данные в эту ячейку, не говоря уже о сторонних пользователях. В этом случае вам придется переписывать всю формулу. Вы должны заблокировать здесь любой ввод данных. В нем перейдите на вкладку «Безопасность» и снимите флажок с параметра «Защищенная ячейка». Затем нажимаем кнопку «ОК».
В нем перейдите на вкладку «Безопасность» и снимите флажок с параметра «Защищенная ячейка». Затем нажимаем кнопку «ОК».
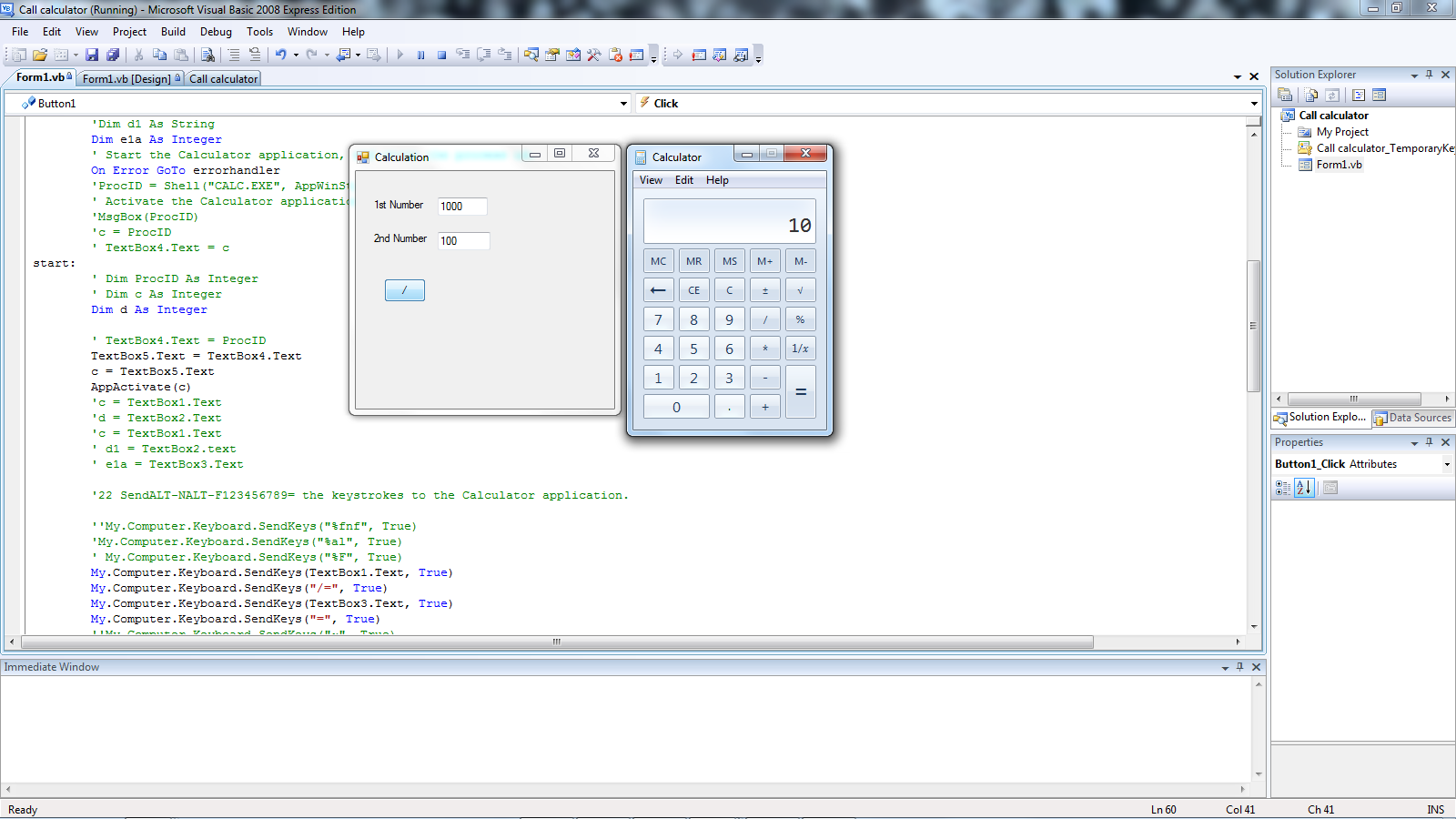 Затем в списке инструментов в левой области найдите название «Калькулятор». Найти его будет несложно, так как все названия расположены в алфавитном порядке. Затем производим выделение этого имени.
Затем в списке инструментов в левой области найдите название «Калькулятор». Найти его будет несложно, так как все названия расположены в алфавитном порядке. Затем производим выделение этого имени.
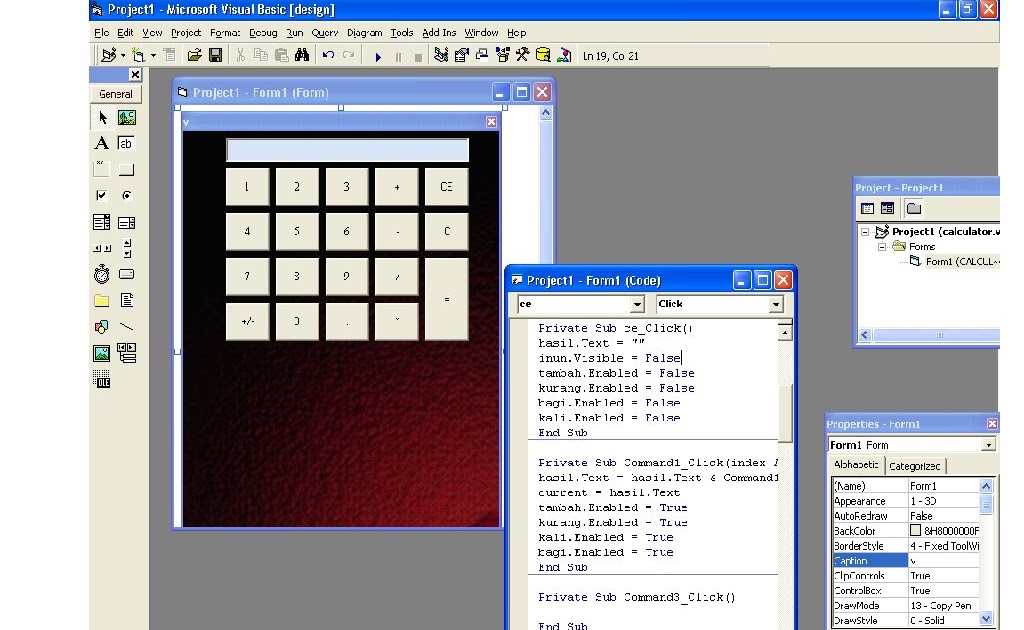 Текст = результат
Если секундное значение = "0" Тогда
Метка1.Текст = ""
Label3.Text = "НЕ МОЖЕТ ДЕЛИТЬСЯ НА НОЛЬ"
Конец, если
Конец, если
Конец сабвуфера
Текст = результат
Если секундное значение = "0" Тогда
Метка1.Текст = ""
Label3.Text = "НЕ МОЖЕТ ДЕЛИТЬСЯ НА НОЛЬ"
Конец, если
Конец, если
Конец сабвуфера