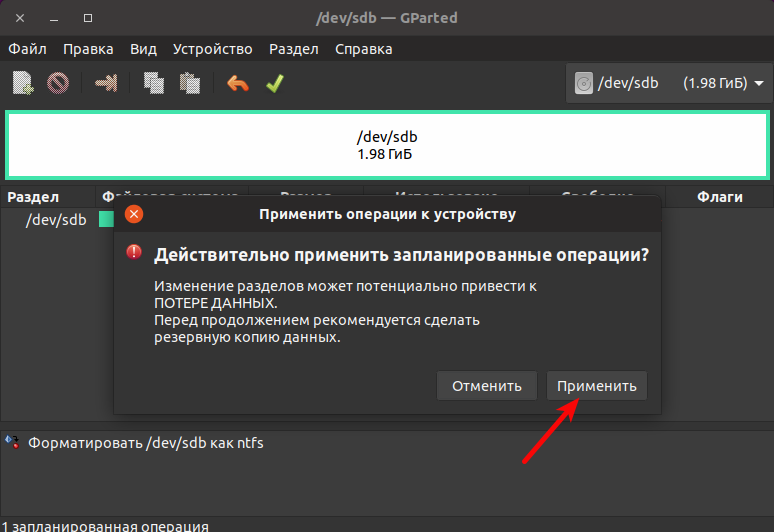Как отформатировать флешку в линуксе: How To Format USB Drive in Linux Command Line – TecAdmin
USB-накопители формата
Содержание
в Linux — 3 простых способа
Вайбхав Малик
/ 12 января 2022 г.
Нам часто нужно форматировать USB-накопители, чтобы снова освободить все хранилище и использовать его для хранения наших любимых программ, фильмов, музыки или даже нашей операционной системы.
Также читайте: Как создать загрузочный USB-диск из терминала Ubuntu?
В этой статье мы рассмотрим 3 различных метода форматирования USB-накопителя при работе с дистрибутивами Linux. Многие люди считают форматирование USB в Linux очень сложной задачей. Тем не менее, это очень простая и легкая задача.
Краткий обзор
Мы рассмотрим 3 метода, а именно:
- Использование дисков
- Использование инструмента GParted
- Использование терминала с терминал может счесть третий немного сложным, но поверьте мне, это не высшая математика, и вам обязательно следует изучить все три метода.
Файловые системы для использования
Существует много типов файловых систем, доступных для использования, но в этой статье мы будем придерживаться этих 3 различных типов файловых систем:
- FAT32: , совместимый с Windows, Mac и Linux
- NTFS: , совместимый с Windows, Mac (Read, Write Onlive) и Linux (только для чтения)
- Exfat : совместимый с Windows, Mac и Linux.
 но для доступа требуются дополнительные драйверы
но для доступа требуются дополнительные драйверы
Различные методы форматирования USB-накопителей в Linux
Теперь давайте рассмотрим методы по отдельности для форматирования USB-накопителей в Linux.
Способ 1. Использование приложения «Диски»
Шаг 1: Откройте приложение « Диски»
Шаг 2: Выберите USB-накопитель из списка слева ‘кнопка под USB-накопитель на правой панели, как показано на рисунке ниже
Шаг 4: Теперь выберите « Формат раздела Option » из меню, как показано на скриншоте ниже
Шаг 5: Теперь введите «новое имя » для отформатированного USB-накопителя и выберите « тип » как « FAT », чтобы вы могли использовать его с любым типом операционной системы, и нажмите « Next », как показано ниже
TADA … ваш USB-накопитель успешно отформатирован
Способ 2: Использование «GParted Tool»
Вы можете проверить, установлен ли GParted на вашем ПК, выполнив следующую команду
gparted --версия
Если у вас нет GParted ‘ уже установлен на вашем ПК, вы можете установить его с помощью команды apt:
sudo apt установить gparted
Шаг 1: Запустите инструмент GParted с помощью следующей команды
судо gparted
После запуска приложения выберите USB-накопитель из списка в правом верхнем углу.

Шаг 2: Чтобы начать форматирование «», щелкните правой кнопкой мыши на диске и выберите параметр « Форматировать до ». . В раскрывающемся меню выберите « FAT32 ‘
Шаг 3: Теперь выберите зеленую кнопку « Tick » в верхнем меню
Шаг 4: Нажмите « Применить » и дождитесь окончания полный.
Виола! Ваш USB-накопитель снова совершенно новый
Способ 3: Использование терминала
Лично я предпочитаю этот метод всем другим методам форматирования USB-накопителя, потому что я больше работаю с терминалом.
Читайте также: Топ-5 лучших эмуляторов терминала для Linux
Кроме того, этот метод кажется немного более профессиональным, и вы всегда можете немного согнуться перед своими друзьями, работая с терминалом. Хватит болтать, теперь перейдем к реализации этого метода
Шаг 1: Открыть Терминал .
 Ярлык по умолчанию для открытия терминала — CTRL + SHIFT + T . И выполните следующую команду
Ярлык по умолчанию для открытия терминала — CTRL + SHIFT + T . И выполните следующую командуШаг 2:
Терминал распечатает список всех смонтированных разделов и соответствующую информацию: используемое пространство, доступное пространство, процент используемого пространства и путь.
Найдите USB в списке и найдите соответствующее устройство. В этом примере USB-накопитель имеет номер
/dev/sdb1.Шаг 3: Размонтируйте USB-накопитель с помощью следующей команды
sudo размонтировать /dev/sdb1
Шаг 4: Отформатируйте USB-накопитель, используя
После размонтирования отформатируйте USB-накопитель, используя предпочтительную файловую систему (замените
sdb1на имя вашего устройства):- Чтобы отформатировать USB-накопитель с файловой системой FAT32 (которая может использоваться со всеми типами операционных систем), используйте следующую команду
.
 судо mkfs.vfat /dev/sdb1
судо mkfs.vfat /dev/sdb1
- Чтобы отформатировать USB-накопитель с использованием файловой системы NTFS, выполните следующую команду:
судо mkfs.ntfs /dev/sdb1
- Чтобы отформатировать USB-накопитель в соответствии с файловой системой exFat, вы можете использовать эту команду
судо mkfs.exfat /dev/sdb1
Шаг 5: Чтобы убедиться, что USB успешно отформатирован, вы можете использовать следующую команду
судо фск /dev/sdb1
USB-накопитель с 0 файлами означает, что ваше устройство успешно отформатировано.
Заключение
В этой статье вы узнали, как отформатировать USB-накопитель в Linux, используя 3 различных метода: от приложений на основе графического интерфейса, таких как «Диски» и «GParted», до метода только с клавиатурой с использованием «Терминала». В дополнение к этому мы также поняли разницу между этими тремя методами и наиболее часто используемыми типами файловых систем.

Разделение
. Как лучше всего отформатировать USB-накопитель, чтобы его можно было использовать как с Linux, так и с Windows?
спросил
Изменено
9 месяцев назадПросмотрено
26 тысяч разКак лучше всего отформатировать USB-накопитель, чтобы его можно было использовать как с Linux, так и с Windows 10?
Как лучше всего форматировать USB-накопитель? Лучше ли форматировать USB-накопитель только для использования в Linux, а не для использования как в Linux, так и в Windows?
Я новичок в Linux и использую Ubuntu 20.04.
Буду признателен за конкретные шаги.
- разметка
- windows-10
- usb-накопитель
- usb-накопитель
- форматирование диска
3
В настоящее время лучшей файловой системой для обмена контентом между Windows и Linux является exFAT, особенно на USB-накопителях и SD-картах.
 exFAT, грубо говоря, является версией FAT32 без ограничения максимального размера файла 4 ГБ. Начиная с версии ядра 5.4, exFAT является собственной файловой системой для Linux и больше не зависит от FUSE.
exFAT, грубо говоря, является версией FAT32 без ограничения максимального размера файла 4 ГБ. Начиная с версии ядра 5.4, exFAT является собственной файловой системой для Linux и больше не зависит от FUSE.Если он не установлен, вам придется установить поддержку exFAT.
$ sudo apt установить exfatprogs # Debian/Ubuntu $ sudo dnf установить exfatprogs # Red Hat/Fedora/CentOS $ sudo pacman -S exfatprogs # Arch Linux/Manjaro
Примечание. В системах со старыми ядрами используйте
exfat-utilsвместоexfatprogs.Отсюда у вас есть два варианта. Используйте графический инструмент, такой как gparted, или командную строку (что более интересно). Найдите ниже шаги для последнего.
- Подключите USB-накопитель/SD-карту.
- Идентифицируйте устройство. Это должен быть один из
/dev/sd?. В терминале запустите приведенную ниже команду, которая покажет подключенные устройства и точки монтирования разделов. В этом примере
В этом примере /dev/sdb— это устройство с двумя разделами, первый из которых смонтирован.
$ lsblk НАИМЕНОВАНИЕ MAJ:MIN RM РАЗМЕР RO ТИП ТОЧКА КРЕПЛЕНИЯ sdb 8:16 1 15G 0 диск ├─sdb1 8:17 1 256M 0 часть /media/myuser/mydevice └─sdb2 8:18 1 14,7G 0 часть nvme0n1 259:0 0 931,5G 0 диск ├─nvme0n1p1 259:1 0 512M 0 часть /boot/efi ├─nvme0n1p2 259:2 0 64G 0 часть / ├─nvme0n1p3 259:3 0 256G 0 часть /дом ├─nvme0n1p4 259:4 0 38G 0 часть [SWAP] ├─nvme0n1p5 259:5 0 448G 0 часть /данные ├─nvme0n1p6 259:6 0 16M 0 часть └─nvme0n1p7 259:7 0 125G 0 часть
- Размонтировать смонтированные разделы.
$ размонтировать /dev/sdb1
- Создайте новую таблицу разделов и раздел типа HPFS/NTFS/exFAT.
$ sudo fdisk /dev/sdb # Обратите внимание! Последняя цифра не используется. Добро пожаловать в fdisk (util-linux 2.34). Изменения останутся только в памяти, пока вы не решите их записать. Будьте осторожны перед использованием команды записи.
 Команда (м для справки):
Команда (м для справки):
- Создайте новую (dos) таблицу разделов: нажмите
oивведите. - Создайте новый раздел: нажмите
n,введитеи примите параметры по умолчанию. - Измените тип раздела на HPFS/NTFS/exFAT: нажмите
t,введите,7,введите. - Выход из сохранения изменений: нажмите
wивведите. - Вы можете выйти без сохранения изменений: нажмите
qивведите.
- Отформатируйте раздел.
$ sudo mkfs.exfat -n "мой ярлык" /dev/sdb1 # Обратите внимание! Используется последняя цифра. mkexfatfs 1.3.0 Создание... готово. Промывка... сделано. Файловая система успешно создана.
1
Я также в некотором роде новичок в мире Linux, хотя я уже много лет использую Ubuntu, поэтому я думаю, что могу дать вам простой ответ.

 но для доступа требуются дополнительные драйверы
но для доступа требуются дополнительные драйверы
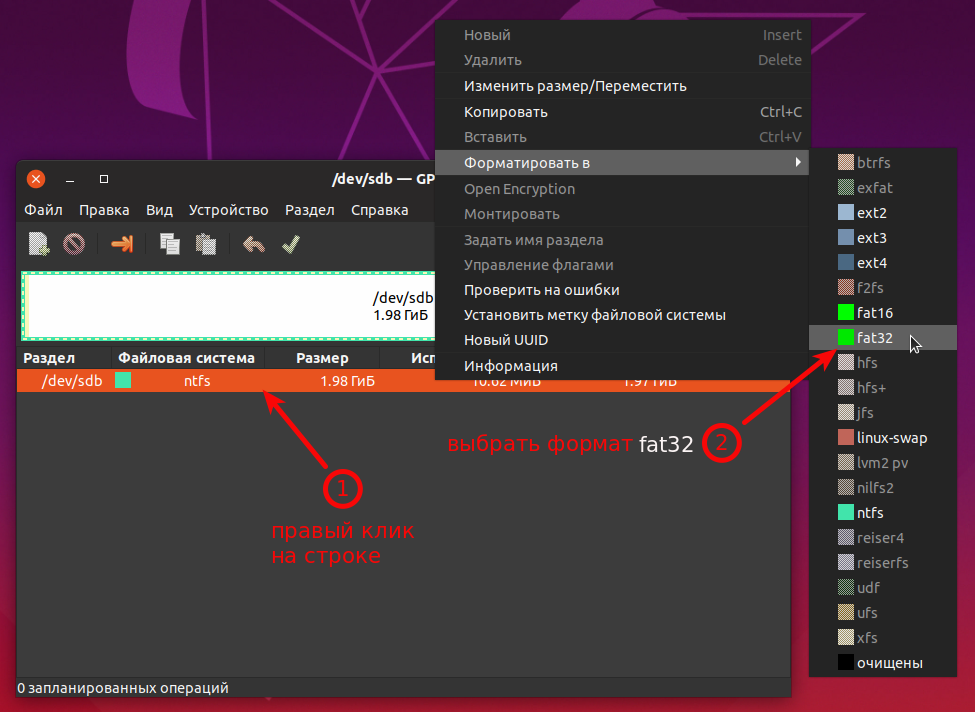 Ярлык по умолчанию для открытия терминала — CTRL + SHIFT + T . И выполните следующую команду
Ярлык по умолчанию для открытия терминала — CTRL + SHIFT + T . И выполните следующую команду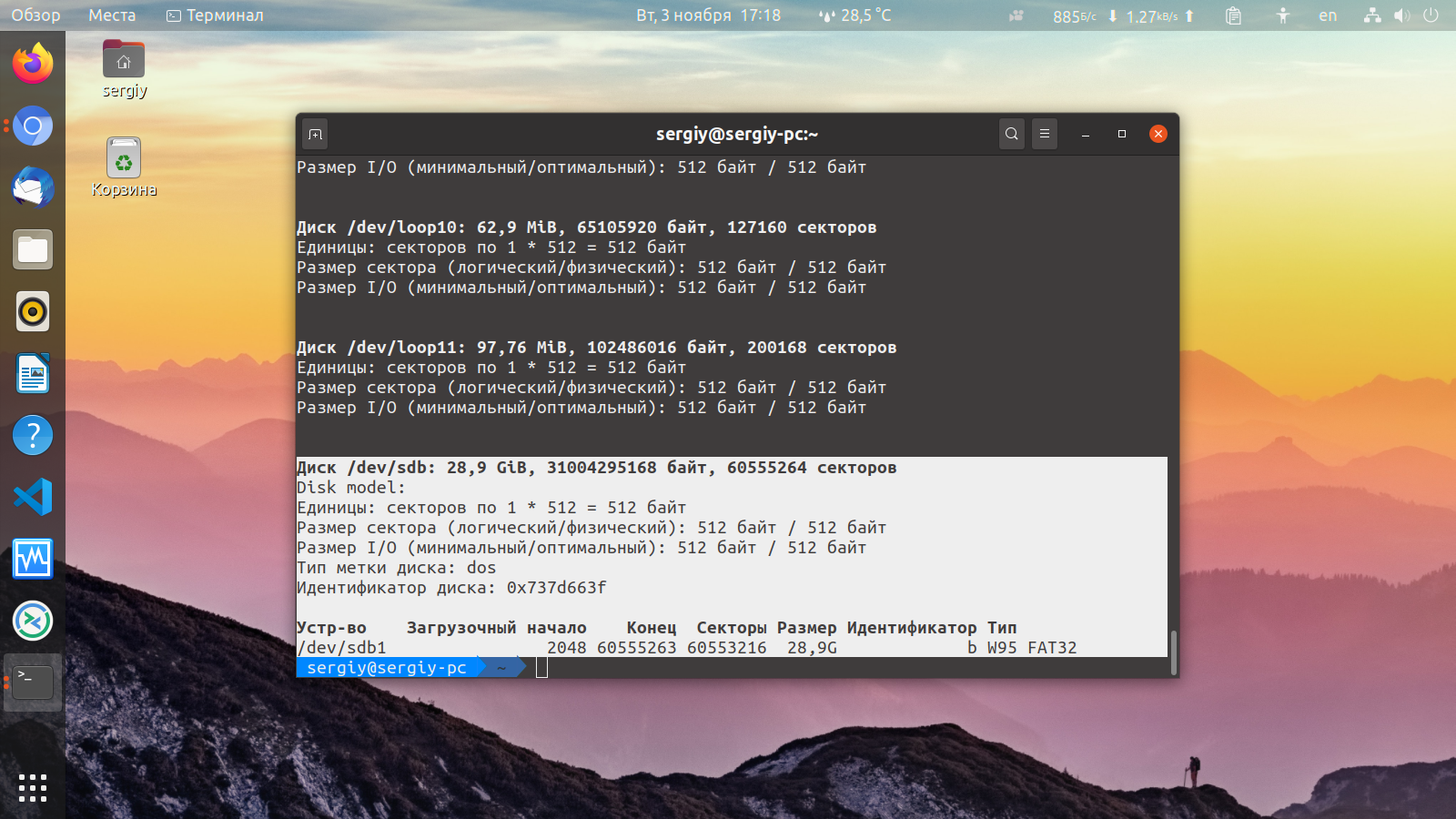 судо mkfs.vfat /dev/sdb1
судо mkfs.vfat /dev/sdb1

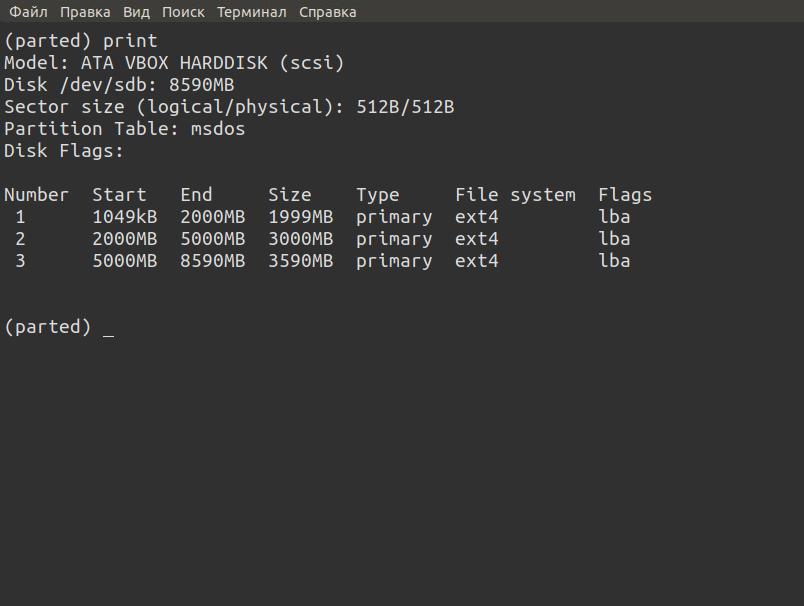 exFAT, грубо говоря, является версией FAT32 без ограничения максимального размера файла 4 ГБ. Начиная с версии ядра 5.4, exFAT является собственной файловой системой для Linux и больше не зависит от FUSE.
exFAT, грубо говоря, является версией FAT32 без ограничения максимального размера файла 4 ГБ. Начиная с версии ядра 5.4, exFAT является собственной файловой системой для Linux и больше не зависит от FUSE.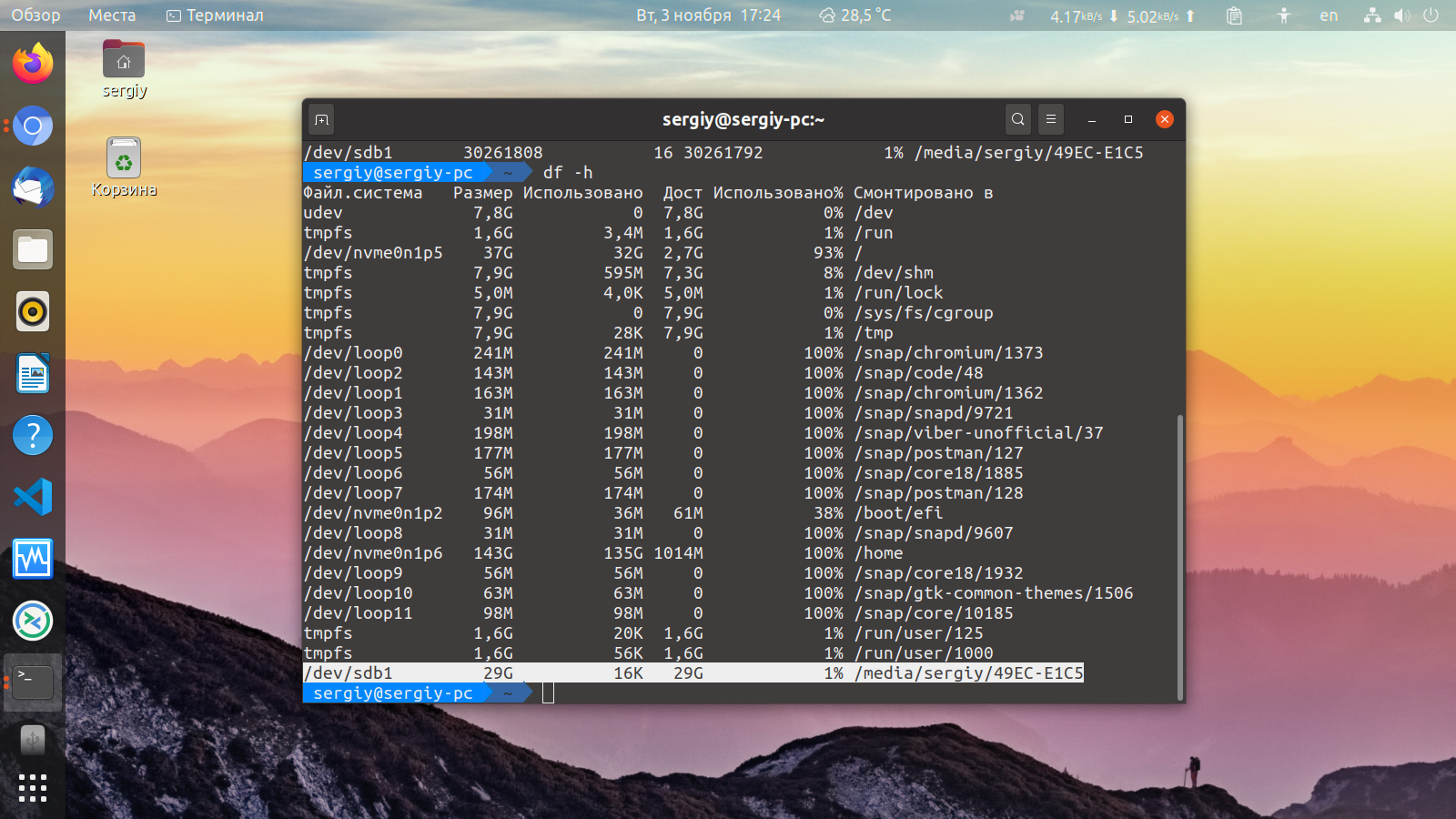 В этом примере
В этом примере  Команда (м для справки):
Команда (м для справки):