Скорость wifi нестабильная: может ли из-за роутера тормозить
Содержание
может ли из-за роутера тормозить
Сергей Ефимов
18 октября, 2021
Правильно настроенное оборудование выводит пользователя в глобальную паутину автоматически, без видимых сложностей. Однако при определенных неблагоприятных условиях качество связи становится хуже. В этой ситуации владельцу домашнего интернета приходится изучать возможные причины неисправностей и разбираться в глубоких технических нюансах.
Wi-Fi является менее надежным проводником, нежели кабельный интернет
Нестабильно работает Wi-Fi
Может быть 2 типа проблем, почему плохо работает вай-фай: внешние и внутренние. Первые связаны с окружающими условиями установки роутера, вторые — с настройками оборудования и электронных приборов, подключенных к сети.
Почему это происходит даже при хорошем сигнале
Распространены следующие причины плохой работы беспроводного интернета:
- Выход за пределы зоны действия оборудования. Большое расстояние между электронным аппаратом и источником соединения может спровоцировать перебои Wi-Fi.

- Разного рода преграды в квартире (толстые стены или потолки) могут отражать и поглощать радиоимпульс, делая его поток нестабильным.
- Сбои на линии провайдера. Это может быть связано с особенностями местности, где расположен сам дом.
- Подключенные к 1 источнику Wi-Fi гаджеты перегружают выделенный канал.
- Низкоскоростной тарифный план пользователя. Плохой сигнал может быть обусловлен также спецификой работы провайдера интернет-услуги.
- Одновременная деятельность множества программ на ноутбуке. Они периодически обновляются и запрашивают подтверждение данных посредством выхода в интернет.
- Маломощный компьютер или брандмауэр/антивирус ограничивают скорость.
- Поставлены фильтры по умолчанию — на скорость или количество подключаемых пользователей.
- Наличие ограничений по трафику.
Пакет интернета может иметь определенный лимит. Если пользователь потратил все мегабайты за день (месяц), пропускная способность Wi-Fi резко снизится, хотя доступ на веб-ресурсы может сохраниться.
В непогоду частым явлением становится потеря или снижение уровня сетевого сигнала
Низкая скорость интернета по Wi-Fi
При переключении интернет-кабеля на беспроводное оборудование значительно снижаются скоростные возможности. Даже если по тарифу обещан отличный параметр в 100 Мбит/с, на практике он будет меньше в 1,5-2 раза. Аналогично скорость в 50 Мбит/с превращается в 20. Когда владелец интернета снова переходит на проводное соединение, пропускная способность возвращается на первоначальный уровень.
Дело в том, что в спецификациях к Wi-Fi указываются максимальные способности прибора — его теоретическая скорость, которая может поддерживаться только в вакууме. В реальных же условиях из-за наличия коммутаторов, массы внешних помех в комнате и большого числа подключенных пользователей такой сильный сигнал маловероятен.
В чём проявляется медленная работа интернета
Если Wi-Fi лагает, для пользователя это оборачивается весьма неприятными моментами: долгая загрузка веб-сайтов, ошибки при открытии популярных сетей, зависание изображений, невозможность смотреть онлайн фильмы или скачивать файлы и др.
Проверка фактической скорости Internet
Прежде чем звонить провайдеру и жаловаться на плохую скорость интернета через Wi-Fi, необходимо сделать быструю проверку.
На ноутбуке это можно сделать через:
- Панель управления главного меню Виндовс: найти Сетевые подключения и открыть Состояние Wi-Fi.
- Командную строку на рабочем столе. Скорость выводится в окошке после введенных инструкций: cmd, затем — ping_адрес сайта. Ок.
- Интернет. Здесь будут полезны серверы Speedtest.net или Яндекс.Интернетометр.
- Дополнительные утилиты — Networx, BWMeter, SpeedTest Desktop, JDast и др.
Во время оценки пропускной способности желательно свернуть работающие программы и отключить доступ в интернет другим устройствам.
Зачастую простая перезагрузка устройства помогает восстановить хорошую связь
Как ускорить Wi-Fi
Увеличение скорости на ноутбуке можно осуществить несколькими способами:
- Поставить роутер в оптимальное место, непосредственно, в комнате, где находятся пользователи.

- Настроить другой канал — менее загруженный. Об этом подробнее ниже.
- Изменить протокол соединения с точкой доступа: высокоскоростная маршрутизация WAN-LAN работает только при выборе параметра DHCP или Static IP.
- Купить модем, функционирующий на частоте 5 Ghz, или сетевую карту с поддержкой стандарта IEEE 802.11n.
Словить качественную связь на смартфоне можно с помощью ряда других манипуляций, например:
- Выключить 4g, активировать связь младшего поколения — она не будет перегруженной и даст возможность выйти в интернет.
- Использовать резервную сеть, то есть попробовать использовать сим-карту от другого провайдера.
- Включить режим сжатия страниц в браузере.
- Удалить кеш программ.
- Выйти из дополнительных приложений, имеющих доступ к глобальной паутине, и т.д.
Скорость интернета в смартфоне можно поднять разными методами
Неправильная установка роутера, как причина неисправности
Перед тем, как задаваться вопросом: может ли из-за роутера тормозить интернет, следует проверить физическую исправность техники. Затем необходимо оценить правильность подключения всех проводов: адаптера питания, интернет-кабеля и основного устройства для выхода в интернет.
Затем необходимо оценить правильность подключения всех проводов: адаптера питания, интернет-кабеля и основного устройства для выхода в интернет.
Кнопка включения должна быть нажата, а соответствующие индикаторы постоянно гореть зеленым светом. Только после этого подключение происходит на гаджетах.
Большое значение для хорошей связи имеет общая производительность модема, что подразумевает:
- Размеры оперативной памяти.
- Частота работы процессора.
- Версия встроенного коммутатора.
- Стандарт радиомодуля.
- Конкретное микропрограммное обеспечение.
Постоянные сбои и задержки при подключении могут свидетельствовать о повреждении интернет-кабеля
После фактической проверки полезно изучить состояние сетевых драйверов. Возможно, они устарели, из-за чего интернет может зависать или вовсе отсутствовать.
Этапы работы:
- Открыть Параметры Windows, перейти в Сети и Настройка адаптера.
- Кликнуть на актуальное Беспроводное соединение, вызвать Свойства.
 Посмотреть на вкладку Драйвер: восклицательный знак рядом с ним сигнализирует о неисправности.
Посмотреть на вкладку Драйвер: восклицательный знак рядом с ним сигнализирует о неисправности. - С официального сайта данной модели карты сети необходимо скачать другую утилиту.
- Установить софт. Перезагрузить комп и снова подключиться к Wi-Fi.
Если произведенные действия не привели к результату, стоит перейти к глубоким настройкам роутера — смена адресов, переключение каналов, изменение установленного протокола и т. д.
Считается, что прошивка в оборудовании после покупки нуждается в обновлении. Новое ПО позволит оптимизировать, стабилизировать деятельность, увеличить скорость маршрутизации WAN-LAN.
Настройка IP и DNS адресов
Порядок действия для проверки интернет-протокола:
- Зайти через Панель управления в Сетевые соединения. Посмотреть статус своей беспроводной линии.
- Правой кнопкой мыши щелкнуть Сведения. В разделе Шлюз прописаны исходные IP-адреса роутера и dns-сервера. Вписать для dns № 2 — 8.8.8.8.
- Открыть раздел Адрес IPv4, перейти к Свойствам.
 Написать для Основного шлюза и Предпочитаемого dns текущий адрес маршрутизатора.
Написать для Основного шлюза и Предпочитаемого dns текущий адрес маршрутизатора. - Если не указан IP-адрес подсети роутера, также ввести нужные символы. Ок.
Параметры подключения TCP/IP
Чтобы устранить проблемы с Wi-Fi, нужно отыскать протокол TCP IP (4):
- Одновременно нажать Win + R.
- В появившееся окно ввести команду: ncpa.cpl. Ок.
- Открыть Свойства беспроводного соединения.
- Рядом с пунктом IP версии 4 поставить галочку. Ок.
- Переподключиться к интернету.
При возникновении сообщений типа Сбой, Отказано, следует:
- Открыть редактор, написать: regedit.
- Найти раздел HKEY_LOCAL_MACHINE\ SYSTEM\ CurrentControlSet\ Control\ Nsi\ {eb004a00-9b1a-11d4-9123-0050047759bc}\ 26. Кликнуть правой кнопкой мыши или сенсорной панели ноутбука.
- Выбрать Разрешения.
- Повторить команду. Перезагрузить аппарат.
Проблемы могут появиться после разбора или ремонта роутера
Из-за чего частотный диапазон может быть перегружен
Импульс Wi-Fi представляет собой электрическую волну с 2 главными характеристиками — длиной и частотой. В России оборудование для выхода в интернет может работать в диапазоне 2,4 ГГц и 5 ГГц. В свою очередь внутри них есть частотные линии (или каналы) разной ширины. Более редкие интервалы — 0,9, 3,6, 10, 24 GHz.
В России оборудование для выхода в интернет может работать в диапазоне 2,4 ГГц и 5 ГГц. В свою очередь внутри них есть частотные линии (или каналы) разной ширины. Более редкие интервалы — 0,9, 3,6, 10, 24 GHz.
Интернет-провайдер выделяет каждому абоненту определенную полосу пропускания соответственно выбранному тарифу. От него зависит область действия, стабильность и скоростные возможности интернета.
Стоит учитывать, что Wi-Fi — это полудуплексная связь, поэтому фактически роутер может эффективно работать только с 1 клиентом сети.
Но даже в рамках одной домашней линии может находиться большое число пользователей, использующих несколько гаджетов, что приводит к серьезным перегрузкам сети и, следовательно, проблемам с качеством Wi-Fi.
Чем больше клиентов подключено к одному прибору раздачи, тем ниже скорость у каждого из устройств. В ситуации высокой загруженности определенного частотного диапазона, можно попробовать перейти на другой.
Как изменить частоту и канал
Старые модели роутеров поддерживают только частоту 2,4 ГГц.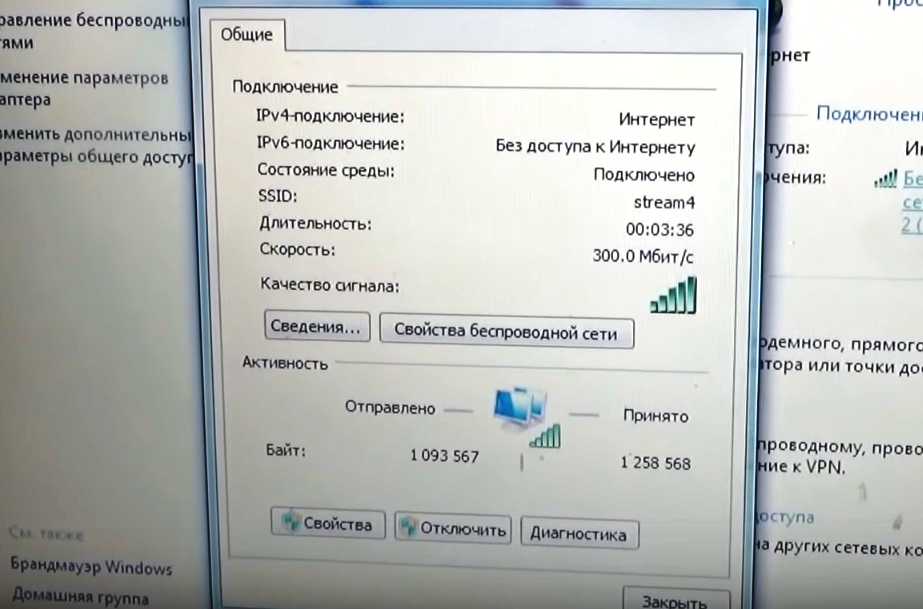 В рамках нее можно выбрать ширину или 20, или 40 МГц. Первая будет актуальна, если интернет находится в многоквартирном доме, вторая — в частном помещении, при слабом сигнале.
В рамках нее можно выбрать ширину или 20, или 40 МГц. Первая будет актуальна, если интернет находится в многоквартирном доме, вторая — в частном помещении, при слабом сигнале.
Выбор частоты на примере модема TP-Link:
- Запустить браузер. В строке адресов указать: 192.168.1.1 (или 0.1).
- Зайти в настройки. В графах имени пользователя и пароля написать Admin.
- В меню слева открыть Беспроводной режим, параметры.
- Кликнуть Ширина канала (Bandwidt), выбрать показатель 20 или 40.
- Сохранить. Сделать перезагрузку роутера.
Если маршрутизатор современного типа, аналогичным образом в его установках можно выбрать диапазон 5 ГГц, который может функционировать на ширине 80 МГц. Зачастую пользователь оставляет функцию автоматического выбора данного параметра, и оборудование самостоятельно подстраивает частоту под внешние условия.
По другому способу, если роутер плохо раздает Wi-Fi, что делать — изменить канал. Это также делается через настройки администратора в браузере, нужный пункт — channel (канал).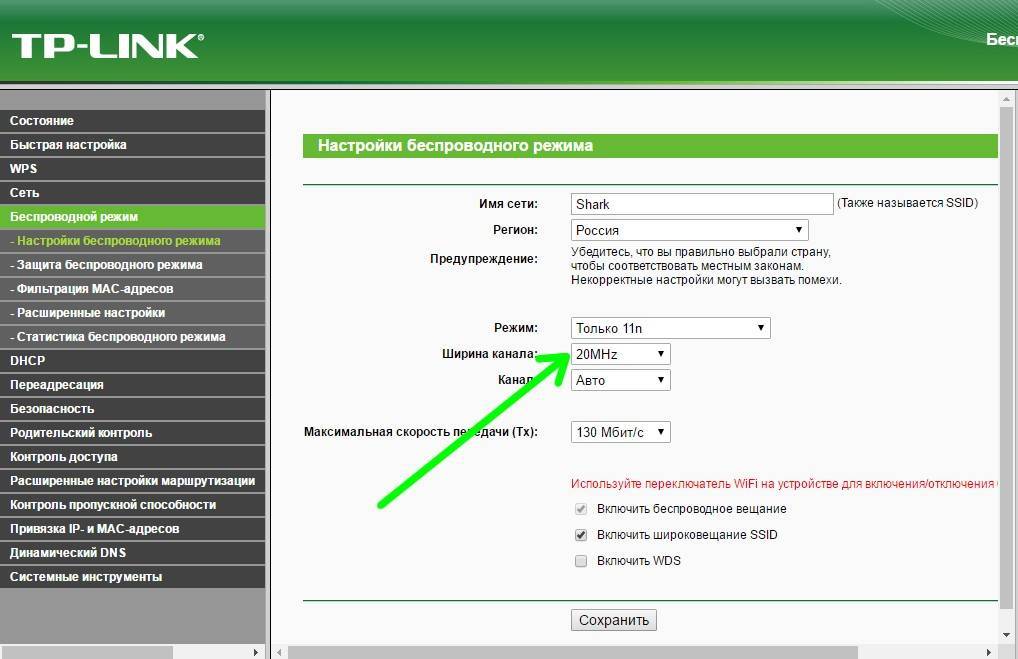 Рекомендуется для хорошей работы предпочесть 1 из свободных и непересекающихся номеров. Обычно это № 1, 6, 11.
Рекомендуется для хорошей работы предпочесть 1 из свободных и непересекающихся номеров. Обычно это № 1, 6, 11.
Нагрузку на канал Wi-Fi можно проверить программой InSSider. Она отображает список видимых сетей: SSID — имя сети, RSSI — сила сигнала.
Дополнительная внешняя антенна может выступать в качестве усилителя и стабилизирует импульс беспроводного интернета
Что делать, если интернет пропадает только на одном устройстве
В случае, когда отмечается потеря связи на конкретном гаджете, это верный показатель проблем, касающихся установок этого прибора. В частности, в сотовом плохо работать вай-фай может, потому что:
- Неверно выставлены сетевые параметры.
- Версия телефона не соответствует модели роутера.
- Регион не поддерживает данного оператора.
- Заполнена системная память смартфона.
- Перегрузка телефона из-за различных фоновых приложений.
- Закончен трафик интернета.
- Установлен слишком тяжелый браузер.
- Пользователь общается в популярных социальных мессенджерах, они часто перегружены, что приводит к торможению интернета.

Смартфон может тормозить сам по себе из-за забитой памяти, перегруженного вкладками браузера.
Ошибки при подключении
Так, если Андроид долго подключается к Wi-Fi, стоит произвести сброс установок по умолчанию и вручную настроить сеть:
- Открыть главное меню, раздел Сеть и Интернет.
- Найти Мобильные данные — отключить их.
- Ниже будет значок Wi-Fi, перевести его в активное состояние.
- Начнется поиск доступных линий — кликнуть нужную.
- Поставить галочку в строчке Отобразить пароль, вписать комбинацию.
Но интернет даже в случае такой проверки может не появиться. Например, может быть скрыта актуальная сеть Wi-Fi в целях безопасности. Тогда пользователю необходимо зайти в раздел Конфигурация и в пункте Добавить Wi-Fi самостоятельно написать имя, затем пароль.
Благодаря специальным приложениям можно получать подробную информацию о сигнале сети
Другой потенциальной сложностью станет невозможность получить IP-адрес для телефона.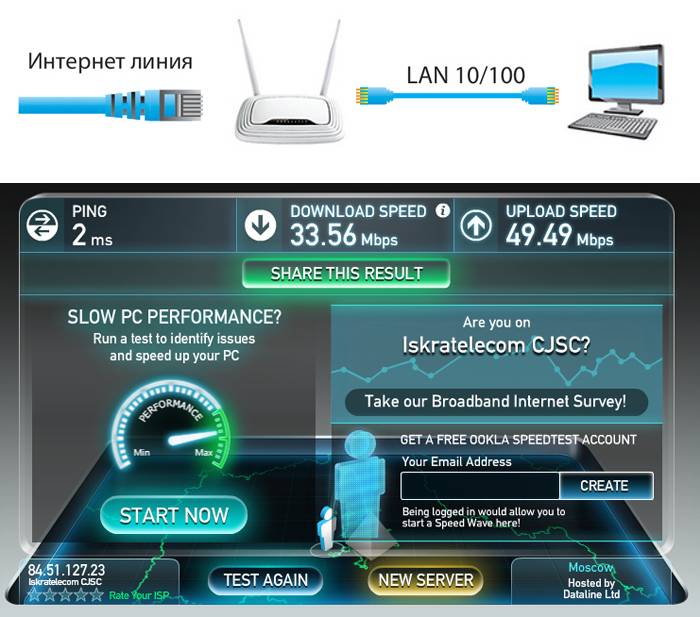 Решить ее можно только через параметры модема, где будет необходимо активировать DHCP-сервер:
Решить ее можно только через параметры модема, где будет необходимо активировать DHCP-сервер:
- В открытом браузере ввести адрес роутера: 192.168.0.1 (или 1.1).
- Зайти в меню, найти DHCP-сервер.
- Поставить галочка Включен. Сохранить.
- Может потребоваться перезагрузка маршрутизатора и повторное подсоединение к интернету.
Отсутствие интернета или слабый сигнал с Wi-Fi могут быть спровоцированы внешними причинам либо проблемами с оборудованием и/или с электронным устройством. Чтобы отыскать источник неработающего интернета, сначала необходимо проверить техническое подключение, затем перейти к анализу его внутренних настроек. Если все в порядке, значит проблемы находятся в самом компьютере или подсоединенном гаджете.
Интернет плохо работает вечером или на выходных
Наверняка всем обладателям wi-fi роутеров знакома ситуация, когда вечером и почти весь день интернет плохо работает. Проявляется это в плавающей скорости: то вдруг скорость интернета нормальная, то опять ждешь как грузятся страницы по нескольку минут даже на самых дорогих тарифах. Причём такая проблема со скоростью интернета через роутер происходит только при подключении без проводов: с телефона, планшета, ноутбука, а по кабелю с компьютера все в порядке. В чем причина?
Проявляется это в плавающей скорости: то вдруг скорость интернета нормальная, то опять ждешь как грузятся страницы по нескольку минут даже на самых дорогих тарифах. Причём такая проблема со скоростью интернета через роутер происходит только при подключении без проводов: с телефона, планшета, ноутбука, а по кабелю с компьютера все в порядке. В чем причина?
Почему интернет плохо работает в основном вечером и в выходные? Все очень просто — больше всего абоненты пользуются услугой именно вечером и в выходные.
Причина нестабильного интернета кроется в помехах wi-fi. Каждый роутер — это комбинированное устройство, которое кроме всего прочего принимает и передает радиосигнал. Прием и передача сигнала происходит на вполне определенных стандартом частотах и вариантов частоты может быть не более 13 (в диапазоне частот 2.4ГГц). В настройках роутера эти частоты называются обычно номерами канала. Настройкой номера канала, как правило никто себя не утруждает и оставляют как есть. И это плохо. По умолчанию для многих роутеров настройки номера канала в положении Авто соответствуют одному и тому же номеру канала 7 (чаще всего для D-Link) и этот номер не меняется даже если сбросить или перезагрузить роутер.
И это плохо. По умолчанию для многих роутеров настройки номера канала в положении Авто соответствуют одному и тому же номеру канала 7 (чаще всего для D-Link) и этот номер не меняется даже если сбросить или перезагрузить роутер.
Что будет, если все роутеры поблизости работают на одном канале (частоте)? Они будут создавать друг другу помехи, а это напрямую влияет на стабильность интернета по wi-fi.
Как решить проблему интернета через wi-fi?
Чтобы снизить помехи и улучшить стабильность интернета по вечерам и в выходные, зайдите в настройки роутера и выставьте вручную номер канала для wi-fi. Попробуйте подобрать опытным путем такой номер канала, на котором будет лучше всего работать интернет. Помочь выбрать лучший канал вам поможет бесплатное приложение Wi-Fi Analyzer на Android (загрузить из Play Market).
После запуска приложения необходимо провести небольшой анализ. По оси Сила сигнала [dBm] необходимо найти самые низкие значения оси Wi-fi каналы. В данном случае это диапазон 5-7.
В данном случае это диапазон 5-7.
Установку роутера на определённый канал разберём на примере роутера TP-Link tl-wr 841n.
При активном соединении с роутером, откройте интернет браузер (Google Chrome; Mozilla Firefox; Opera; Internet Explorer; Safari) и в адресной строке (не в поисковой!) наберите 192.168.0.1 (или tplinklogin.net) и нажимаете Enter.
Данные для успешной авторизации такие (если вы их не меняли):
- login: admin
- password: admin
Выбираем пункт Беспроводной режим. Далее нажимаем на подпункт Настройки беспроводного режима. В окне настроек нажимаем на Канал и выбираем самый свободный (в нашем случае – 6). Затем нажимаем на кнопку Сохранить и подтверждаем действие. Ждём, пока роутер перезагрузится и пользуемся услугой интернет.
Но все вышеуказанные действия будут лишь временным решением, так как роутеры соседей с автоматическим выбором канала могут перейти на тот канал, который вы выбрали. Поэтому сканировать диапазон на наличие наименее загруженного канала и менять его вручную в настройках роутера нужно будет регулярно!
Поэтому сканировать диапазон на наличие наименее загруженного канала и менять его вручную в настройках роутера нужно будет регулярно!
Если же диапазон занят соседскими роутерами полностью по всем каналам – остаются следующие варианты:
- Подключить компьютер к роутеру по кабелю для получения максимальной скорости.
- Приобрести роутер, поддерживающий работу в диапазоне 5 ГГц.
ВАЖНО! Wi-Fi адаптеры ваших устройств также должны поддерживать 5 ГГц! В диапазоне 5 ГГц больше свободных каналов:
5 советов, как исправить нестабильное беспроводное соединение
Будущее за беспроводными сетями: извлеките из этого максимальную пользу и избегайте нестабильных соединений
В последние несколько лет мы наблюдаем бурное развитие беспроводных технологий — от беспроводных зарядных устройств до беспроводных наушников. Но каким-то образом беспроводной интернет, который существует дольше, кажется, ухудшился с точки зрения качества обслуживания.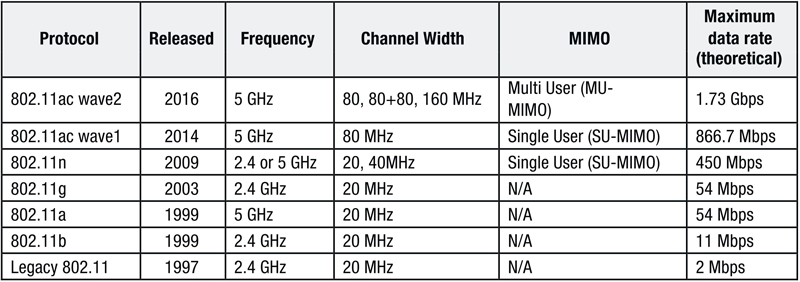 Вы можете себе представить, насколько неудобным может быть нестабильное беспроводное соединение. Независимо от того, что вы делаете в Интернете — работаете, транслируете, играете, просматриваете сайты — нестабильное беспроводное соединение очень раздражает.
Вы можете себе представить, насколько неудобным может быть нестабильное беспроводное соединение. Независимо от того, что вы делаете в Интернете — работаете, транслируете, играете, просматриваете сайты — нестабильное беспроводное соединение очень раздражает.
На самом деле регулирующие органы требуют, чтобы Wi-Fi было относительно легко нарушить. Вот почему слишком много сетей на одной и той же частоте могут вызвать проблемы и почему у вас нестабильное беспроводное соединение. Итак, что вы можете сделать по этому поводу? В зависимости от случая существует несколько способов решения проблемы. Читайте ниже, чтобы узнать, как вы можете это сделать.
Проблемы с беспроводной связью?
В большинстве случаев эта проблема вызвана локальными факторами, влияющими на беспроводной сигнал. Соединение WiFi, которое постоянно отключается или не работает, также может быть результатом перегрузки сети.
Другая проблема с Wi-Fi заключается в том, что смартфоны плохо справляются с управлением WiFi-соединениями.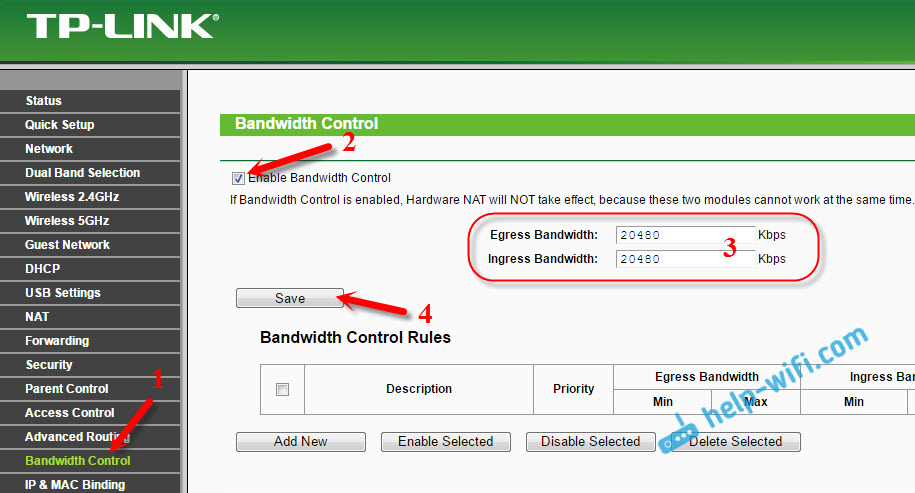 Переключение между сетями занимает слишком много времени, поэтому вы часто застреваете в одной из этих плохих точек доступа Wi-Fi.
Переключение между сетями занимает слишком много времени, поэтому вы часто застреваете в одной из этих плохих точек доступа Wi-Fi.
Исправить проблему не так сложно, как вы думаете. Продолжайте читать, чтобы найти лучшее решение для нестабильного беспроводного соединения.
Что вы можете сделать? Вот 5 советов по устранению неполадок с нестабильным беспроводным подключением
Воспользуйтесь этими советами, чтобы избежать проблем с беспроводной сетью:
- Подойдите ближе к точке доступа WiFi или маршрутизатору. Это должно быть легко сделать дома, даже если вы знаете фактическое местоположение общедоступной точки доступа Wi-Fi.
- Чем больше устройств одновременно использует беспроводную сеть, тем меньшая полоса пропускания доступна для каждого устройства. Попробуйте отключить некоторые устройства для повышения производительности на других устройствах.
- Отодвиньте разные беспроводные устройства друг от друга .
 Все они пытаются отправить данные по воздуху. Беспроводные телефоны, радионяни, устройства Bluetooth, такие как беспроводные колонки, мыши и соседние беспроводные сети, конкурируют с вашей беспроводной сетью. Переместите устройства WiFi подальше от других передающих устройств или выключите их, когда они не используются.
Все они пытаются отправить данные по воздуху. Беспроводные телефоны, радионяни, устройства Bluetooth, такие как беспроводные колонки, мыши и соседние беспроводные сети, конкурируют с вашей беспроводной сетью. Переместите устройства WiFi подальше от других передающих устройств или выключите их, когда они не используются. - Попробуйте другие настройки сети Wi-Fi на маршрутизаторе . Взгляните на эту статью от TechAdvisor, чтобы узнать, как настроить свой канал WiFi.
- Просто используют Speedify, единственное приложение, которое может объединять несколько интернет-источников в одно связанное суперсоединение для более стабильной и безопасной потоковой передачи в реальном времени, видеозвонков и просмотра веб-страниц. В этом приложении используется другой подход к решению проблемы нестабильности WiFi. Он может контролировать качество соединения, а также использовать сразу несколько интернет-соединений на любом устройстве. Он может сочетать соединение WiFi с сотовой связью на мобильных устройствах.
 На компьютерах можно связать любое сетевое подключение и любое количество подключений.
На компьютерах можно связать любое сетевое подключение и любое количество подключений.
Почему Speedify лучше всего помогает при нестабильном беспроводном соединении
Благодаря технологии связывания каналов Speedify позволяет вам использовать все доступные интернет-соединения. Например, вы можете связать Ethernet и WiFi на своем Mac и ПК. Но зачем останавливаться на достигнутом, посмотрите наше видео, в котором мы связываем 15 соединений на iPad!
Защита от сбоев, которую предлагает Speedify, избавит вас от необходимости снова иметь дело с нестабильным беспроводным соединением. Если один из них выходит из строя, Speedify переводит трафик на другой(е). Вам больше не придется иметь дело с нестабильным беспроводным соединением.
Скачать Speedify
Speedify — единственное приложение, которое может объединять несколько интернет-источников в одно связанное суперсоединение для более стабильной и безопасной прямой трансляции, видеозвонков и просмотра веб-страниц.

Подпишитесь на Speedify на YouTube
Получайте новости, истории успеха и нашу еженедельную прямую трансляцию Speedify LIVE!
Или просто покричите на нас, если это сделает вас счастливым. Мы из Филадельфии, мы можем взять это.
Что делать, если интернет-соединение нестабильно при подключении к сети MERCUSYS Whole Home Mesh Wi-Fi?
Ваш браузер не поддерживает JavaScript. Пожалуйста
включите его для лучшего опыта.
Эта статья относится к:
В этой статье объясняется, как мы можем устранить неполадки, если подключение к Интернету нестабильно при подключении к домашней ячеистой сети Wi-Fi mercusy.
Случай 1. Главный маршрутизатор нестабилен:
1). Выключите и снова включите домашнюю сеть
Выключите модем и основное устройство, а затем снова включите оба устройства. Затем проверьте, станет ли интернет-соединение стабильным.
2). Проверьте подключение к Интернету
Отключите основной маршрутизатор от модема, затем подключите компьютер к тому же порту Ethernet на модеме с помощью того же кабеля Ethernet. После этого проверьте, стабильно ли соединение с компьютером. Если компьютер также испытывает нестабильную работу, мы рекомендуем обратиться к вашему интернет-провайдеру для проверки.
После этого проверьте, стабильно ли соединение с компьютером. Если компьютер также испытывает нестабильную работу, мы рекомендуем обратиться к вашему интернет-провайдеру для проверки.
3). Поменяйте последовательность этих блоков
Установите ведомый блок в качестве основного роутера, затем проверьте, станет ли интернет стабильным.
4). Если вышеуказанные шаги не могут решить вашу проблему, вам может потребоваться сбросить настройки этих устройств и настроить их заново.
Случай 2. Ведомый блок нестабилен
1). Выключите и снова включите ячеистую систему
Выключите все устройства. Затем сначала включите основной маршрутизатор, когда он загорится зеленым светом, включите ведомое устройство и проверьте, станет ли он стабильным.
2). Переместите его ближе к основному маршрутизатору
Подчиненное устройство может быть слишком далеко от основного маршрутизатора, или между основным маршрутизатором и подчиненным устройством слишком много препятствий, что приводит к нестабильности ячеистого соединения.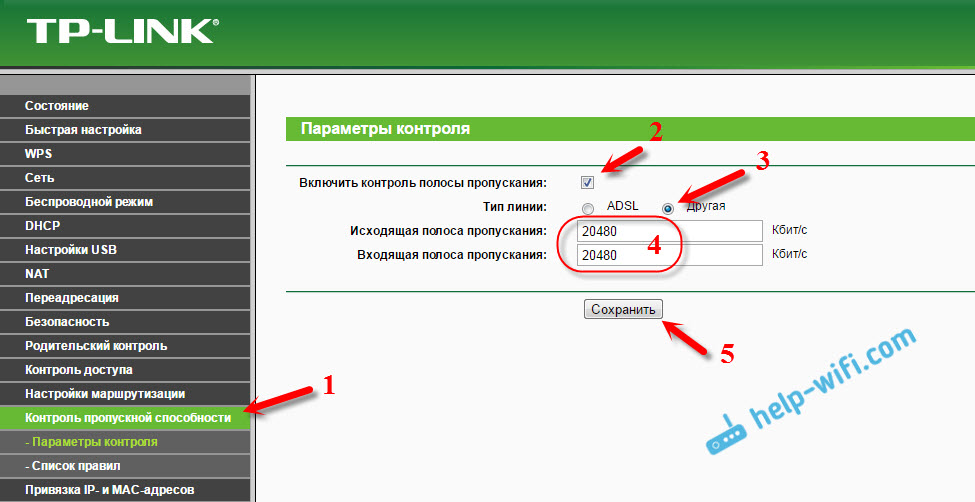 В этом случае переместите его ближе к основному маршрутизатору.
В этом случае переместите его ближе к основному маршрутизатору.
3). Поменять местами
Если у вас более одного ведомого устройства и проблема возникает только на одном из них, попробуйте поменять местами расположение ведомых устройств. В этом случае мы можем легко судить, проблема ли это в местоположении или проблема с конкретным подразделением. Если это проблема с местоположением, то рекомендуется изменить местоположение для проверки. Если проблема связана с самим ведомым устройством, мы рекомендуем напрямую связаться с нашей службой поддержки.
4). Установите его в качестве основного маршрутизатора
5). Если все вышеперечисленные шаги не работают, вам может потребоваться выполнить сброс настроек и заново настроить их.
Случай 3. Определенное устройство работает нестабильно
Если вы обнаружите, что только одно или несколько определенных устройств имеют нестабильное соединение, воспользуйтесь советами ниже для проверки.
1).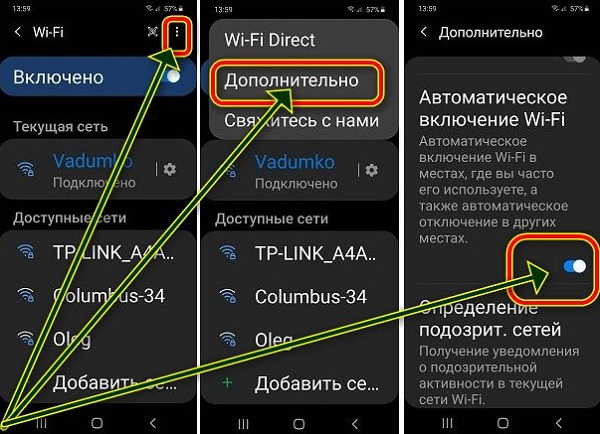


 Посмотреть на вкладку Драйвер: восклицательный знак рядом с ним сигнализирует о неисправности.
Посмотреть на вкладку Драйвер: восклицательный знак рядом с ним сигнализирует о неисправности. Написать для Основного шлюза и Предпочитаемого dns текущий адрес маршрутизатора.
Написать для Основного шлюза и Предпочитаемого dns текущий адрес маршрутизатора.
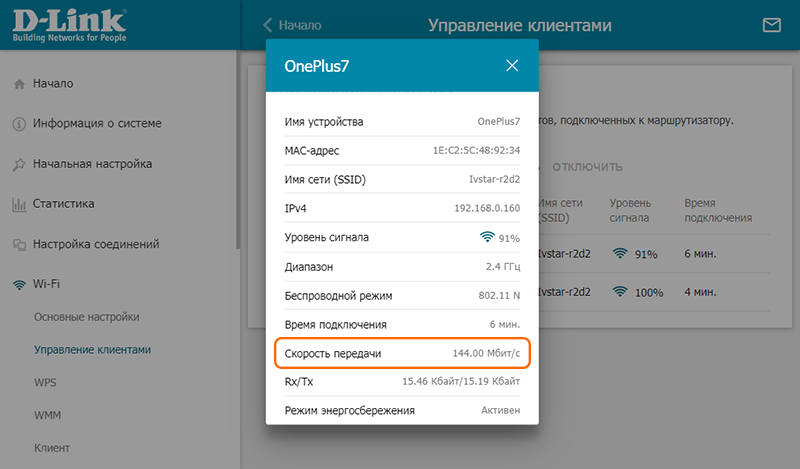 Все они пытаются отправить данные по воздуху. Беспроводные телефоны, радионяни, устройства Bluetooth, такие как беспроводные колонки, мыши и соседние беспроводные сети, конкурируют с вашей беспроводной сетью. Переместите устройства WiFi подальше от других передающих устройств или выключите их, когда они не используются.
Все они пытаются отправить данные по воздуху. Беспроводные телефоны, радионяни, устройства Bluetooth, такие как беспроводные колонки, мыши и соседние беспроводные сети, конкурируют с вашей беспроводной сетью. Переместите устройства WiFi подальше от других передающих устройств или выключите их, когда они не используются. На компьютерах можно связать любое сетевое подключение и любое количество подключений.
На компьютерах можно связать любое сетевое подключение и любое количество подключений.