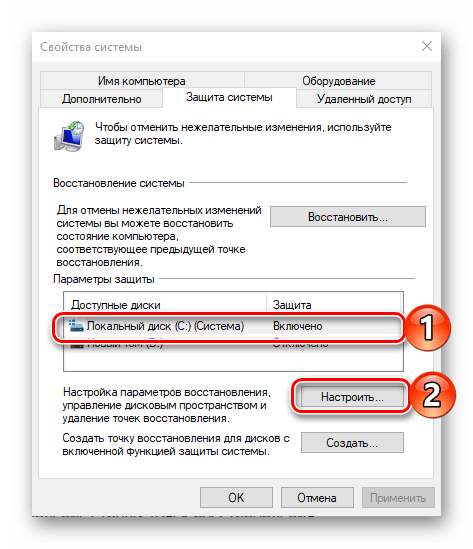Как откатить систему назад windows 10 до точки восстановления на ноутбуке: 3 способа, как вернуть до точки восстановления
Содержание
3 способа, как вернуть до точки восстановления
Установка несоответствующих драйверов, обновление ОС Виндовс, внесение корректировок в ее работу влечет за собой появление сбоев в системе. Иногда причину возникновения проблемы сложно найти, пользователю остается откатить операционку до состояния, когда она работала бесперебойно. Для решения этой задачи потребуется создание точки восстановления. О том, как откатить операционную систему Windows 10 назад, к первоначальному уровню, расскажем ниже.
СОДЕРЖАНИЕ СТАТЬИ:
Где посмотреть текущие настройки восстановления?
Такими настройками называют сохраненную копию параметров ОС на заданную дату, с помощью которой можно выполнить откат «десятки». Виндовс сохраняет данные о настройках файлов, драйверов. В случае необходимости возвращает их до прежнего состояния.
Посмотреть текущие настройки можно по следующей схеме:
- Открыть Пуск.
- Зайти в Панель управления.

- Перейти в раздел «Система и безопасность».
- Выбрать пункт «Система».
- Кликнуть по разделу «Защита системы».
Откроется окно, где будут отображены параметры защиты дисков. Если они находятся в отключенном режиме, значит, точки возврата отсутствуют. Для изменения настроек пользователь должен нажать кнопку «Настроить», указав в параметрах желаемый объем дискового пространства для сохранения данных. Чем больший объем юзер укажет в настройках, тем больше пунктов возврата будет создано.
Чтобы вернуть ОС в рабочее состояние, достаточно создать 2-3 точки для отката. Освободить дисковое пространство можно через кнопку «Удалить».
Как создать точку восстановления в Windows 10 вручную
Для выполнения операции потребуется следовать инструкции:
- Открыть поисковую строку и ввести команду: «Создание точки восстановления».
- Откроется окно «Свойства системы», зайти во вкладку «Защита системы».

- В нижней части найти кнопку «Создать» и щелкнуть по ней.
- В строке ввести наименование точки отката, нажать «Создать».
После выполнения всех этапов начнется процесс создания требуемых параметров. Продолжительность операции, в среднем, составляет меньше минуты. По завершению появится окно об успешном выполнении операции.
Автоматическое создание точек восстановления
Кроме ручной настройки, можно воспользоваться автоматическим режимом для подстраховки. В нем устанавливается промежуток времени, через который можно восстановить Виндовс.
Чтобы воспользоваться инструментом, нужно:
- Зайти в меню Пуск.
- Выбрать раздел «Панель управления».
- В главном меню найти «Просмотр» и подраздел «Мелкие значки».
- Тапнуть по пункту «Администрирование».
- Зайти в «Планировщик заданий».
- Перейти последовательно: «Библиотека планировщика…» – «Microsoft» – «Windows» – «System Restore».

- Тапнуть дважды «SR», указать временной интервал.
- Нажать на вкладку «Триггер» и щелкнуть по кнопке «Создать».
В параметрах можно указать любой период создания копии важных системных файлов: день, неделя, месяц или при запуске/выключении ПК. Периодичность будет зависеть от количества свободного пространства на диске.
Как сделать откат до точки восстановления
После создания копий любым из предложенных способов нужно знать, как откатить Windows 10 при возникновении неполадок в работе. Выполнить процедуру можно одним из 3 способов. Рассмотрим подробнее каждый из них.
Откат системы через интерфейс Windows
Восстановление системных файлов в исходное положение на определенное время таким способом выполняется через меню Пуск.
Пошаговая инструкция:
- Открыть Пуск.
- Выбрать в списке раздел «Система», тапнуть ЛКМ.
- В открывшемся окне найти «Защита системы», кликнуть по нему.

- В окошке выделить строку «Локальный диск C».
- Нажать на кнопку «Настроить».
- В Параметрах восстановления выделить маркером строку «Включить защиту системы».
После выполнения последнего пункта начнется процесс восстановления на предыдущую дату. Настройка параметров на ПК и на ноутбуке идентичная.
С помощью инструментов диагностики
Если «десятка» не загружается, восстановить ее работу можно с помощью специальной среды по восстановлению. При включении компьютера в этом случае появится окно с предупреждением. Его еще называют «синим экраном смерти». Он появляется при серьезных нарушениях в работе операционки. В нем нужно выполнить следующие действия:
- Кликнуть «Дополнительные варианты восстановления».
- Тапнуть ЛКМ по разделу «Диагностика».
- В открывшемся окне выбрать «Восстановление системы».
- В последнем окне выбрать точку отката для восстановления ОС.

Командная строка
Инструмент поможет вернуть состояние определенных файлов до начального значения. Для внесения изменений потребуется выполнить запись загрузочного диска с установленной версией Винды.
Пошаговая инструкция:
- Вставить накопитель в систему.
- Перезагрузить гаджет.
- Включить ПК, нажав клавишу «F8».
- Выбрать безопасный режим.
- Ввести команду: rstrui.exe. Нажать «Enter».
После чего Мастер настроек выполнит ремонт и возврат загрузочной утилиты Виндовса. Компьютер должен произвести загрузку и запуск системы.
Если пользователь желает сразу проверить операционную систему на ошибки и исправить их, то ему нужно следовать инструкции:
- Нажать одновременно клавиши: «Win + R».
- Ввести в строку «Выполнить» команду: cmd.
- Нажать «Ok».
- Ввести значение: sfc/scannow и нажать «Enter».
Компьютер запустит процесс проверки файлов. Юзеру необходимо дождаться его завершения. Для замены поврежденных файлов потребуются данные с загрузочного диска или накопителя.
Юзеру необходимо дождаться его завершения. Для замены поврежденных файлов потребуются данные с загрузочного диска или накопителя.
Восстановление операционной системы Windows 10, так же, как и ее откат, позволяют устранить неполадки в работе. Вовремя созданные копии важных данных системы помогут восстановить системные файлы и вернуть их в прежнее состояние. Изучившему пошаговую инструкцию, описанную выше, пользователю не придется обращаться к специалистам за помощью.
Вам помогло? Поделитесь с друзьями — помогите и нам!
Твитнуть
Поделиться
Поделиться
Отправить
Класснуть
Линкануть
Вотсапнуть
Запинить
Как подключить и настроить IPTV и что делать, если приставка не работает
Итоги 2021 года: НОВАТЭК пойдет в Азию, запуск коллайдера, ракеты и многое другое
Как в ТикТоке можно сделать блестки, где найти и как включить эффект Bling
Как в AppStore отменить подписку на сервисы, которые больше не нужны
Читайте нас в Яндекс Дзен
Наш Youtube-канал
Канал Telegram
Ищите сочинения по школьной программе? Тогда Вам сюда
«Как-нибудь» или «как нибудь» – как правильно пишется?
Adblock
detector
Инструкция, как откатить систему назад Windows 10 (Виндовс): откат настроек
Стала нестабильно работать ОС, появились сбои в работе программ, последствия вирусов или вообще перестала запускаться? Тогда вы пришли по адресу! Потому что сейчас я расскажу, как откатить систему назад (Windows 10) до предыдущего состояния, когда все работало как часы или до любой старой контрольной точки восстановления.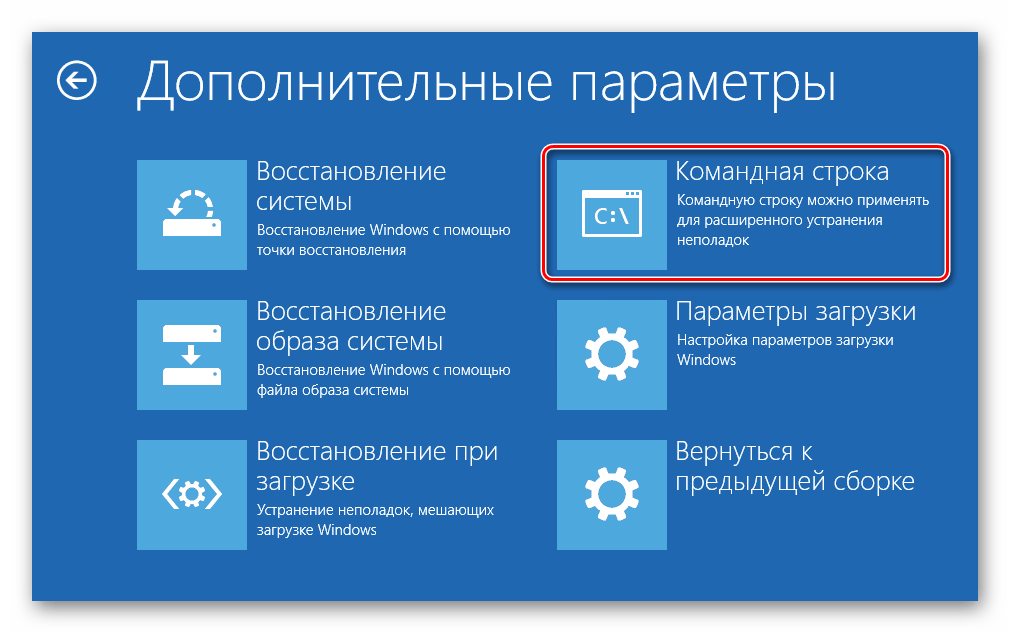
Это простая операция, которую под силу выполнить даже совсем неопытному пользователю компьютера, кроме исключительных случаев. Главное, чтобы точка восстановления хотя бы одна существовала в Виндовс и не были повреждены системные файлы, необходимые для отката. В этом мы убедимся по ходу процесса.
Просто делайте как я показываю и должно все сложится на отлично 😉За свою уже более чем 10 летнюю практику подобным образом я восстанавливал уже сбился со счету какое количество ПК, работающих под Windows.
Как откатить систему назад Windows 10 с помощью контрольной точки
Сейчас мы рассмотрим 2 варианта откатить Windows:
- Когда Windows 10 все еще нормально загружается в стандартном режиме и вы просто хотите выполнить возврат к более старому ее состоянию, чтобы избавиться от каких-либо сбоев, которые появились недавно.
- Если Microsoft Win 10 вообще не загружается и тогда нет других вариантов, как либо воспользоваться особым режимом загрузки или диском восстановления.

Откат Виндовс 10, 8, 7 к предыдущему состоянию, если ее можно запустить
Данный способ отлично подходит для других версий операционных систем Windows: 8.1, 8, 7.
Вам повезло, потому что в этом случае с 99.9% вероятностью все получится, если опция отката назад к контрольным точка включена (вообще она по умолчанию работает, если сами не выключили). Сейчас проверим.
Для запуска процедуры, наберите в поиске Windows слово «восстановление» и у вас должна появиться нужная одноименная программа. Открываем ее, затем выбираем ссылку «Запуск восстановления системы».
Переход к откату операционной системы Windows 10 через поиск
В Win 7 в нужный раздел можно перейти через «Панель управления» — «Система и безопасность» — «Системы» — «Защита системы».
Бывает что поиск не работает корректно. В таком случае зажмите клавиши Win + R (Win — кнопка с логотипом Windows внизу клавиатуры, рядом с Alt), в окно введите rstrui и нажмите «ОК».
Запуск восстановления с контрольной точки через окно «Выполнить»
Если у вас не получилось запустить утилиту отката системы назад из-за какой-то ошибки (возможно необходимые файлы повреждены), то сразу перейдите в еще следующей главе с еще одним вариантом откатить Win 10.
Если все ОК, то открывшемся окне кликаем по «Далее» и будут отображены доступные для отката системы точки. Чтобы отобразить больше вариантов, отметьте пункт «Показать другие точки восстановления».
Если здесь точек нет, то, к сожалению, откатить назад таким образом систему мы не сможем и нам останется только переустанавливать Windows 10 через встроенную опцию (при этом сохранятся все личные данные, кроме программ и настроек операционки). Тоже касается, если точки есть, но они созданы позже появления проблемы.
Выбор контрольной точки восстановления Windows 10
В столбце «Описание» будет указано, в какой момент создана точка отката и по ней можно определить, к какому состоянию системы вы вернетесь, если откатите Windows. Также вы можете сориентироваться по дате.
Также вы можете сориентироваться по дате.
Задача — выбрать такую точку, которая создана ДО появления неполадки в системе! Иначе смысла от восстановления не будет.
Например, 12 января из-за вирусов начал появляться какой-то баннер на рабочем столе, который не смогли удалить. А 11 и 12 января вы установили еще несколько программ. Решили откатить Windows и увидели, что есть контрольная точка за 10 января. И нужно понимать, что при восстановлении системы до состоянии на 10 января, вы в 99% случаев избавитесь от проблемы, появившейся 12-го, но при этом удалятся программы, которые вы успели установить 11 и 12 числа.
Выбрав точку и нажав «Поиск затрагиваемых программ», вы сможете сориентироваться, какие драйверы и приложения конкретно будут удалены, а какие заново установлены (если это возможно). Затем можете щелкнуть «Далее», в последнем окне «Готово» и соглашаемся на предупреждение о невозможности прервать процесс. После чего ОС будет перезагружена и будет выполняться процесс, который откатит ее к назад предыдущему состоянию.
Завершающий этап отката Windows через контрольную точку
Когда завершится процедура (может занять до получаса), вы увидите систему к состоянию на выбранный день и время. При этом личные файлы, папки останутся на месте, затронутся лишь настройки системы, системные файлы, драйвера и программы.
Дополнительный вариант откатиться если ОС Win 10 загружается
В случае если по какой-то причине у вас стандартно не получилось откатить Windows, поскольку не заработала соответствующая программа как показано выше, но при этом система все-таки загружается нормально, то рассмотрим еще один способ.
Перейдите в меню «Пуск», откройте «Параметры» (шестеренка), в следующем окне выберите раздел «Обновление и безопасность», а затем вкладку «Восстановление» и на ней нажмите кнопку «Перезагрузить сейчас» в блоке особых загрузок.
Переход к особым вариантам загрузки Windows 10 с возможностью откатить ОС
Компьютер перезагрузится, после чего на синем экране нам будут предложены варианты запуска и инструменты для восстановления.
Следуем шагам:
- Выбираем «Поиск и устранение неисправностей»;
- Открываем «Дополнительные параметры»;
- Кликаем на пункт «Восстановление системы»;
- В последних двух окнах нужно будет выбрать имя пользователя (ваша учетная запись) и ввести пароль от учетки. Если его нет, оставьте поле пустым и щелкните «Далее».
Как откатить систему через режим диагностики
А далее запустится стандартная программа, через которую сможете откатить Windows 10 назад к старой контрольной точке. Об этом я рассказывал в главе выше. Просто выбираем подходящую точку и запустится возвращение системы к выбранному состоянию.
Кстати через эту же загрузочную среду можно запускать различные безопасные режимы системы (в том числе командная строка), которые тоже часто используются для устранения неполадок.
Восстановление Windows 10 когда ее запуск невозможен
Когда ОС настолько пострадала, что даже отказывается запускаться (не открывается стандартный интерфейс), то это усложняет нам задачу по откату системы назад. Все же есть 2 верных метода, но потребуется открывать специальную среду на этапе загрузки.
Все же есть 2 верных метода, но потребуется открывать специальную среду на этапе загрузки.
1 — Включить загрузочный режим Win 10 и выполнить возврат
Этот вариант работает даже без применения специальных флешек / дисков.
Когда Виндоус 10 не может нормально запуститься, как правило, появляется окно диагностики, о котором я рассказывал выше. Там нужно выбрать «Поиск и устранение неисправностей».
Окно диагностики при невозможности загрузки ОС
Если система постоянно уходит в перезагрузку и никак не появляется нужное окно, то попробуйте при очередном перезапуске, как только начнется загрузка Windows (увидите логотип), сразу выключить компьютер, либо выдернув провод из блока питания (если у вас стационарный ПК), либо удержав кнопку включения на ноутбуке. Повторите операцию раза 3 и окно диагностики должно появиться.
Не открыться никакими средствами оно может только при совсем глубоком повреждении системных файлов или, например, при использовании кривых сборок Windows (поэтому использовать их не рекомендую никогда!).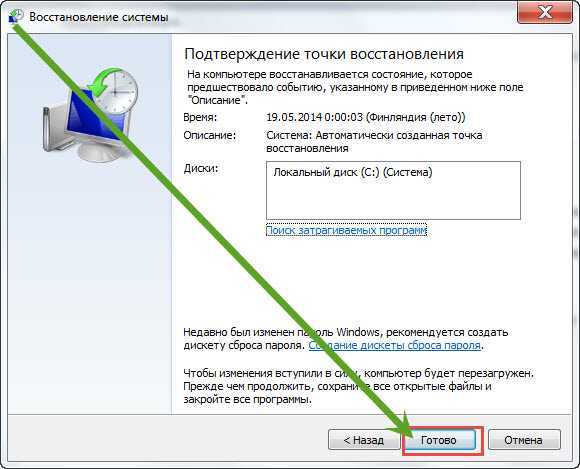 Если у вас так и не получилось его увидеть, то остается только воспользоваться накопителем для восстановления и откатить назад операционку через него. Об этом идет речь ниже.
Если у вас так и не получилось его увидеть, то остается только воспользоваться накопителем для восстановления и откатить назад операционку через него. Об этом идет речь ниже.
Далее, как показывал выше, вам нужно следовать по разделам «Дополнительные параметры», «Восстановление системы», выбрать учетную запись и ввести для нее пароль (если он установлен).
Откат Windows назад, если она не запускается
И будет запущена стандартная утилита отката системы до контрольной точки, вы сможете сделать все, что я показывал в самое первой главе данной статьи.
2 — Загрузка с флешки (диска восстановления) и откат Windows 10
Если встроенные параметры восстановления не запускаются как показано выше, то остается еще 2 варианта:
- Создать диск восстановления (флешку) и загрузиться с него;
- Воспользоваться установочный диском Windows 10 для загрузки и дальнейшего отката системы.
Если прямо сейчас нет ни того ни другого, то можете создать диск на другом компьютере с Windows 10 той же разрядности, иначе при текущем раскладе вы не сможете легко откатить назад ОС без применения сложных способов ремонта.
Флешка понадобится емкостью либо не менее 16 гб, либо хотя бы от 1 гигабайта. Первый вариант лучше, поскольку так вы сможете еще и системные файлы на флешку записать, чтобы получить больше возможностей откатить Windows назад в определенных ситуациях.
Создать диск через другой ПК можно так:
- Вставьте флешку в компьютер. Убедитесь, что на ней нет важной информации (она вся будет удалена). Если нужные данные имеются, сразу куда-нибудь перенесите их, а том потом будете локти кусать. Я уже это проходил…
- Зажмите Win + R и в окно «Выполнить» скопируйте отсюда и вставьте команду
RecoveryDrive. - Запустится утилита. Если удалось найти большую флешку (16 гб), то отметьте в первом окне пункт «Выполнить резервное копирование системных файлов на диск восстановления» и нажмите «Далее».
- В следующем окне выберите подключенную USB флешку, щелкните «Далее» и согласитесь с предупреждением об удалении всех данных с носителя, нажав «Создать».
 Начнется запись информации на флешку, дождитесь полного завершения. Если записываете файлы системы, то процесс может занять даже более 1 часа. В других случаях несколько минут.
Начнется запись информации на флешку, дождитесь полного завершения. Если записываете файлы системы, то процесс может занять даже более 1 часа. В других случаях несколько минут.
Создание диска восстановления c возможностью откатить назад Windows 10
Если вдруг не получается открыть стандартную возможность создания диска восстановления, то альтернативный вариант — скачать с официального сайта Microsoft средство Media Creation Tool (кликните по кнопке «скачать средство сейчас») и сделать флешку через него.
Осталось только загрузиться с созданной флешки, а для этого нужно запустить BIOS (UEFI) и выбрать ее как первое устройство, с которого будет загружаться компьютер.
Здесь на самом деле не всегда все гладко получается, потому что нет 100% точной инструкции и все зависит как от фирмы ноутбука или материнской платы, так и от настроек в некоторых случаях.
Алгоритм таков:
- Сразу как включаете компьютер (вот прямо в туже секунду) нажмите и удерживайте одну из клавиш: F2, Esc, Del или F8.
 Это наиболее частые варианты. Держали кнопку, но все пошла загрузка системы? Не беда, нужно снова перезапустить компьютер (или просто выключите его, удерживая кнопку питания) и сразу же зажмите и держите другую клавишу. Пока не откроется заветное окно BIOS.
Это наиболее частые варианты. Держали кнопку, но все пошла загрузка системы? Не беда, нужно снова перезапустить компьютер (или просто выключите его, удерживая кнопку питания) и сразу же зажмите и держите другую клавишу. Пока не откроется заветное окно BIOS. - Настройка загрузчика, как правило, находится на вкладке Boot и там просто нужно в первой строке (boot option 1) выбрать флешку.
- Сохранить настройки, кликнув F10 на клавиатуре и подтвердить, нажав Yes.
Вкладка Boot в БИОС на примере ноутбука Asus N76VJ
Если все сделали верно, то далее пойдет загрузка уже с диска восстановления и вы увидите точно такое же окно диагностике, как я показывал выше (кроме первого окна, где нужно будет выбрать язык).
Вам останется только открыть окно для отката системы Windows (восстановление с контрольной точки) и проделать соответствующую процедуру.
Ну и если нет возможности создать флешки восстановления, хотя я очень рекомендую сделать его как будет возможность (реально помогает реанимировать Windows), но есть установочный диск или USB накопитель с Windows 10, то супер! Вы можете проделать с ним все то, что расписал выше:
- Выставляете загрузочный носитель в Win 10 в BIOS;
- Компьютер загрузится с него, нажмите «Далее» в первом окне и выберите «Восстановление системы» во втором.
 В итоге запустится тот же самый процесс, где выбираем откат к старому состоянию системы с помощью «точки».
В итоге запустится тот же самый процесс, где выбираем откат к старому состоянию системы с помощью «точки».
Переход к вариантам отката через установочный диск Windows 10
Как откатить Виндовс 10 без контрольных точек (инструмент переустановки)
Если вернуть систему к старому состоянию не вышло или это не решило проблему, то есть еще один вариант быстро откатить Windows 10 — быстрая переустановка встроенным инструментом. Причем вы можете сохранить все свои личные файлы / папки, а обнулятся только настройки системы и все установленные вами программы будут удалены.
Если операционная система запускается, то в ней переходим в «Пуск» — «Параметры» — «Обновление и безопасность». В разделе «Восстановление» вверху, где указано «Вернуть компьютер в исходное состояние», нажимаем «Начать».
Как быстро переустановить Windows 10
Как раз в новом открывшемся окне будет предложено либо сделать полную переустановку с удалением всех личных данных с компьютера (если выбираете пункт «Удалить все»), либо программа отката обнулит все программы, настройки, но оставит ваши данные на месте (пункт «Сохранить мои файлы»).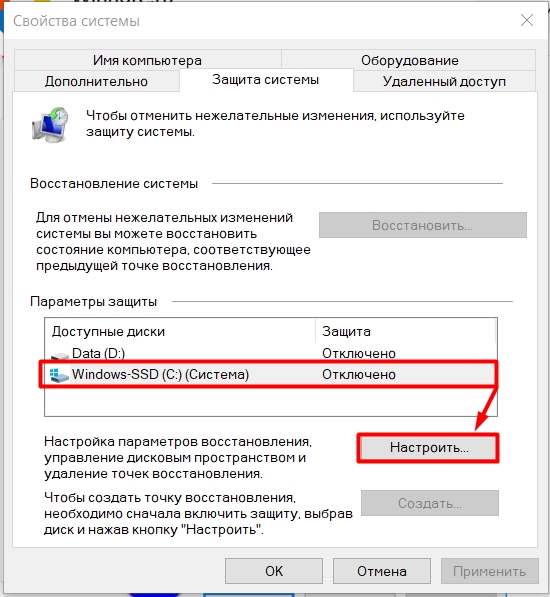
Варианты откатить Windows 10 назад к исходному состоянию
Рекомендую выбирать вариант с сохранением личной информации, поскольку все самое важное, что могло послужить причиной появления неполадки (из-за которой вы видимо и хотите откатить систему) — будет сброшено до «заводского» состояния.
Один только минус — придется заново устанавливать и настраивать саму Виндоус + программы.
Если хотите сделать такой сброс ОС, но она даже не запускается, то вам помогут все методы, описанные мной в разделах выше про случай, когда не удается загрузить операционку. То есть:
- Добиваемся появления стандартного окна диагностики при включении компьютера;
- Либо загружаемся с диска восстановления;
- Либо грузимся с установочного диска с Win 10.
В запустившейся среде нужно выбрать «Поиск и устранение неисправностей» — «Вернуть компьютер в исходное состояние» и появится вариант отката, с сохранение файлов или нет.
Возврат ПК к «заводским настройкам» через загрузочную среду Win 10
Откат системы Windows 10 после сбоев при обновлении
Этот пункт я решил добавить в материал для тех пользователей, которые столкнулись с неправильной, нестабильной работы Windows именно после установки обновления (очередной большой Update).
Хотя и обновления устанавливать нужно, поскольку они несут в себе полезные заплатки для безопасности, а также повышают стабильность, в некоторых случаях все наоборот — из-за некачественной их подготовки разработчиками, вызывают только новые проблемы.
Если с момента установки обновления прошло не более 10 дней, то должна работать функция откатить назад систему к состоянию до его установки.
Перейдите в «Пуск» — «Параметры» — «Обновления и безопасность» — на вкладку «Восстановления» и проверьте, доступна ли кнопка «Начать» под заголовком «Вернуться к предыдущей версии Windows 10.
org/ImageObject»>Откат последнего обновления Win 10Если ее нет, значит с момента обновления прошло уже более 10 дней, либо повреждены системные файлы. Например — удалена папка «Windows old», где хранятся файлы, которые служат для возврата к периоду до обновления. Тогда откатить назад ОС таким способом не получится.
Создание точек восстановления на компьютерах Win 10
Для тех, кто не знает как настроить Windows на автоматическое создание точек восстановления, сейчас покажу, куда зайти и что настроить. Чтобы вы всегда имели возможность вернуть систему назад, к более раннему состоянии по самому простому пути с наименьшими «потерями».
Откройте команду «Выполнить», зажав Win + R, скопируйте отсюда и вставьте в строку ввода (можете и вручную набрать) команду: systempropertiesprotection И кликните «ОК».
а
В Windows 7 можно открыть, кликнув правой кнопкой мыши по значку «Мой компьютер» и выбрав «Свойства», а затем «Защита системы» в разделе «Система и безопасность».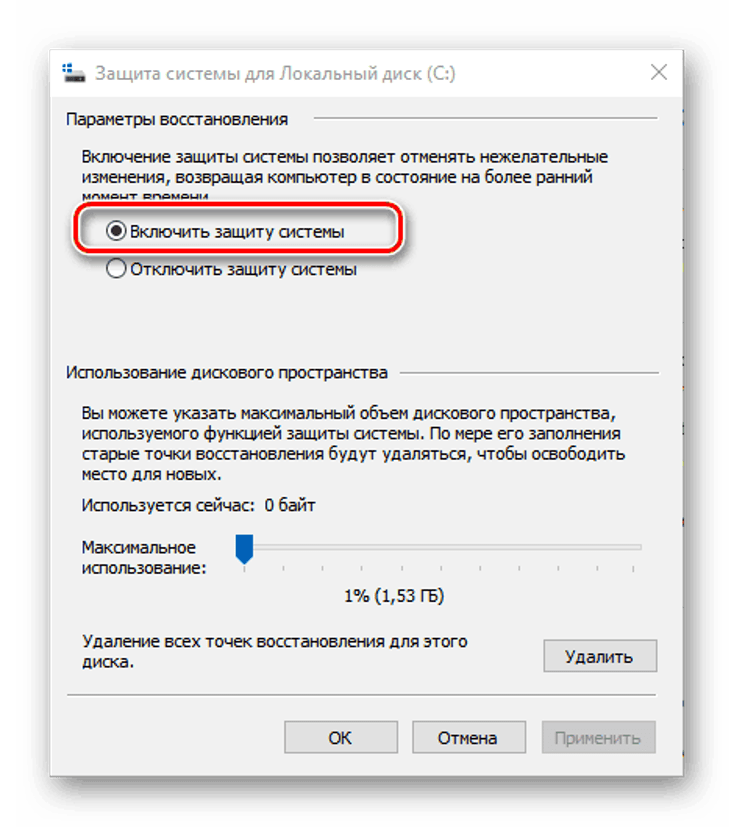
Откроется вкладка «Защита системы». Если там напротив локального диска «С» вы увидите «Отключено», значит создание контрольных точек выключено и откатить Виндовс таким способом тоже будет невозможно.
Чтобы включить возможность отката, нажмите «Настроить», а в следующем окне отметьте «Включить защиту системы» и ниже при помощи ползунка укажите максимальный объем диска «С», который вы готовы выделить под создание контрольных точек. Рекомендую не менее 15%. Но и смотрите по емкости жесткого диска (конкретно, локального раздела «С»), потому что если емкость небольшая, то и выделить места вы много не сможете.
Включение возможности откатить назад Windows 10 к контрольным точкам
Не забудьте нажать «Применить» и «ОК» для сохранения настроек.
Теперь заработает возможность откатить назад систему. Windows будет автоматически сама создавать контрольные точки, например, перед установкой обновлений и драйверов.
А также вы можете создавать точки вручную через то же окно «Защита системы», нажав «Создать» и указав имя, например «Установил такую-то программу».
Создание контрольной точки вручную
Это имеет смысл делать тогда, когда вы что-то подозрительное устанавливаете или делаете настройки, в которых не уверены и хотите иметь возможность откатиться обратно в случае появления сбоев.
Основные выводы
Выше рассмотрены все самые простые возможности, как откатить систему назад (Windows 10), в том числе после установки нестабильного обновления.
Действительно, откат к контрольной точке — это самый простой вариант вернуть нормальную работоспособность ОС, причем помогает он в большинстве случаев.
Не сработать может в следующих случаях:
- Из-за вирусов или неаккуратных действий пользователя повреждены файлы восстановления и поэтому нужная утилита не запускается ни в стандартном режиме, ни в режиме диагностики при запуске ПК.
- В системе урезан функционал, что бывает при использовании левых сборок Windows. Поэтому никому не рекомендую скачивать винду откуда попало! Отсюда растут ноги у ряда возникающих в дальнейшем проблем.

- Вы сумели восстановиться до нужной точки, но ошибка, из-за которой вы все это проворачивали, в итоге не исправлена. Это значит, что скорее всего проблема есть в аппаратной части ПК (в железе).
Чтобы все было хорошо и Windows работала стабильно, просто следуйте минимальным рекомендациям:
- Не пользуйтесь сборками;
- Регулярно очищайте компьютер от вирусов;
- Обязательно включите защиту системы как показано в последней главе статьи, чтобы создавались контрольные точки и вы всегда могли откатить назад состояние операционки.
- Создайте флешку восстановления (если нет установочной с Windows).
- В идеале регулярно нужно создавать резервные копии (бэкап) раздела «С» и личных данных.
Тогда чтобы ни случилось, вы и систему легко восстановите и личные файлы всегда будут под рукой!
Я надеюсь мой материал оказался вам полезен. Напишите, пожалуйста, в комментариях, получилось сделать откат? Как вам подача, все ли понятно или есть непонятные моменты? Также обращайтесь при возникновении вопросов, буду рад помочь каждому 😉
Пять решений для отката системы для восстановления Windows 10
При покупке по ссылкам на нашем сайте мы можем получать партнерскую комиссию.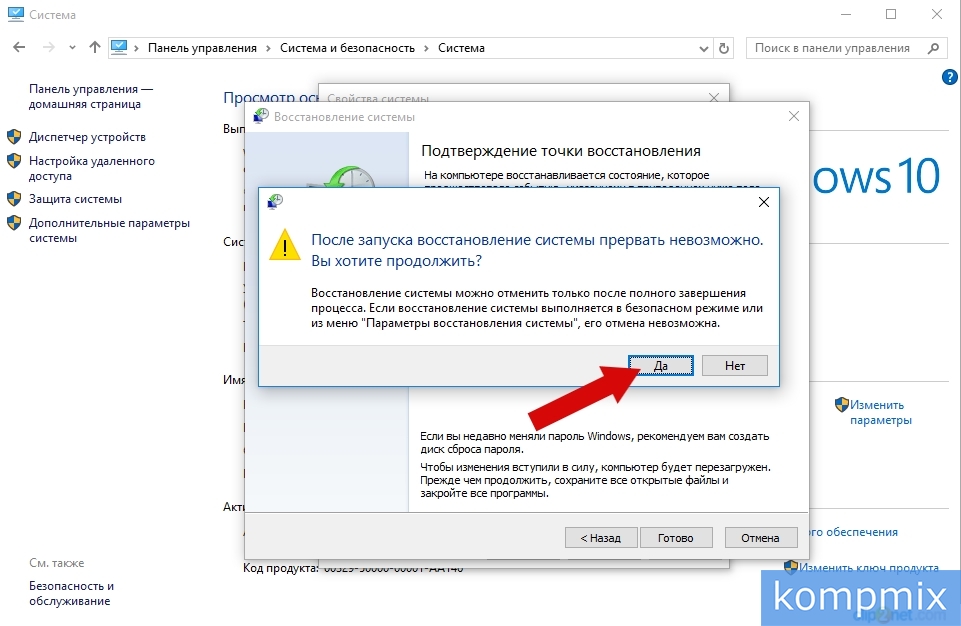 Вот как это работает.
Вот как это работает.
(Изображение предоставлено Microsoft)
Если ваш ПК с Windows 10 стал работать вяло, часто происходит сбой или вы сталкиваетесь с техническими сбоями, вы можете использовать встроенные инструменты из пакета восстановления Windows 10 или стороннее программное обеспечение для отката системы, чтобы восстановить устройство до работоспособного состояния.
Давайте быстро рассмотрим функциональность пяти лучших программных решений для отката ПК для Windows 10 и когда их использовать.
1. Восстановление системы
(Изображение предоставлено Microsoft)
Восстановление системы — это служебный инструмент Windows, который позволяет вам откатить состояние конфигурации вашего ПК до более раннего момента времени, когда он работал правильно. Для этого эта программа автоматически создает точки восстановления, которые представляют собой моментальные снимки необходимых системных файлов, конфигурации драйверов, разделов реестра, установленных приложений и системных настроек через определенные промежутки времени для использования в будущем.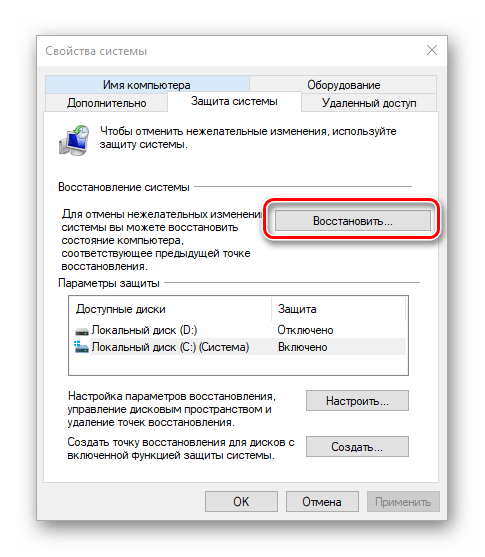 При необходимости вы также можете создать эти точки восстановления вручную.
При необходимости вы также можете создать эти точки восстановления вручную.
Если вы заметили, что некоторые недавние изменения на уровне системы, такие как установка нового драйвера или обновление операционной системы (ОС), замедлили работу вашего ПК с Windows 10, вы можете запустить эту программу. Он предоставляет список точек восстановления, которые можно использовать для отката вашего ПК до более ранней даты.
Вы можете выбрать любой из них, тем самым вернув вашу систему к тому состоянию, в котором она была на момент создания выбранной точки восстановления. Это не повлияет на ваши личные документы и файлы. Однако восстановление системы переустанавливает все приложения, которые присутствовали в системе в выбранный момент времени, и удаляет те, которые были установлены после этого момента.
2. Вернитесь к предыдущей сборке
Всякий раз, когда вы обновляете свой ПК с Windows 10 до более новой версии, он создает резервную копию существующей версии, которая затем сохраняется в папке «windows. old» на вашем системном диске. . Если недавнее системное обновление делает вашу систему нестабильной или влияет на ее производительность, вы можете выбрать эту программу для восстановления Windows 10 до предыдущей сборки. У вас будет до 10 дней, чтобы вернуться к предыдущей сборке после обновления до самой последней версии.
old» на вашем системном диске. . Если недавнее системное обновление делает вашу систему нестабильной или влияет на ее производительность, вы можете выбрать эту программу для восстановления Windows 10 до предыдущей сборки. У вас будет до 10 дней, чтобы вернуться к предыдущей сборке после обновления до самой последней версии.
Откат вашего ПК с помощью этого инструмента работает аналогично восстановлению системы — ваши личные файлы остаются нетронутыми, но все изменения, которые вы внесли с момента установки новой сборки, такие как новые установленные приложения, драйверы или изменения в настройках системы, удаляются.
3. Восстановление образа системы
(Изображение предоставлено Microsoft)
Если ваш ПК не может нормально загрузиться в Windows из-за сбоя жесткого диска или заражения вирусом, использование System Image Recovery позволит вам создал резервную копию жесткого диска вашего ПК. Чтобы эффективно выполнить эту программу восстановления, вам необходимо время от времени создавать образы системы, которые являются точными копиями вашего системного диска вместе со всеми файлами, настройками и программами на нем, и сохранять их в качестве резервных копий.
В случае серьезного сбоя системы вы можете запустить этот инструмент, чтобы восстановить ПК с Windows 10 точно так, как он был, когда была создана выбранная резервная копия образа. При восстановлении системы из выбранного образа системы вы не сможете выбирать отдельные элементы для восстановления. В результате все ваши текущие системные настройки, программы и файлы будут заменены содержимым выбранного образа системы.
4. Сброс Windows 10
Если упомянутые выше варианты не помогли решить проблему в вашей системе или если вы не создали образ системы для восстановления, одним из простых решений является простой сброс ПК с Windows 10 до заводских настроек. Эта функция сброса в Windows 10 переустанавливает ОС с нуля, но двумя разными способами:
«Сохранить мои файлы». Если вы выберете этот вариант, программа сброса переустановит Windows 10, но не коснется ваших личных документов и файлов. Однако он удалит все приложения, которые вы установили с дисков или загрузили из Интернета, и отменит все изменения, внесенные вами в системные настройки.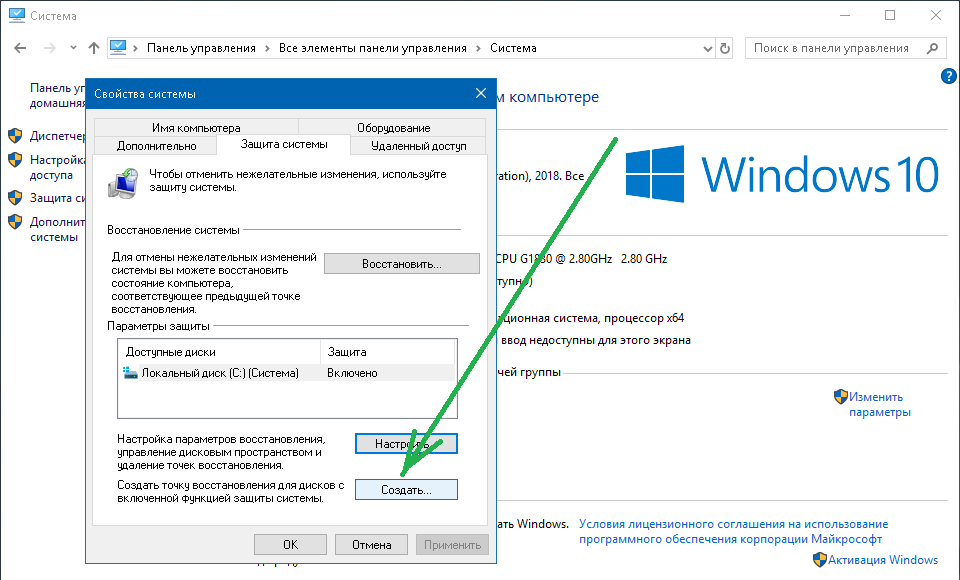 Таким образом, он может предоставить вам чистый компьютер для работы без необходимости резервного копирования и восстановления важных личных файлов.
Таким образом, он может предоставить вам чистый компьютер для работы без необходимости резервного копирования и восстановления важных личных файлов.
«Удалить все». При выборе этого параметра сброса будут удалены все ваши личные файлы в дополнение к переустановке Windows 10. Также будут удалены все установленные программные приложения, программы и драйверы, которые не были частью исходной конфигурации. Если ваш компьютер сильно заражен вирусом или сталкивается с постоянными проблемами, несмотря на постоянное устранение неполадок, вы можете выбрать этот вариант, чтобы снова запустить свой компьютер.
5. Перезагрузка для восстановления программного обеспечения
Программные решения сторонних производителей, использующие возможности технологии перезагрузки для восстановления, облегчают мгновенное восстановление системы в случае ее внезапного сбоя. После того, как вы развернете такое программное обеспечение на своем ПК с Windows 10, вам будет предложено настроить базовую конфигурацию в качестве предпочтительного состояния.
СВЯЗАННЫЕ РЕСУРСЫ
Три ключевых шага к модернизации устаревших приложений в облаке
Проблемы и пути достижения успеха в модернизации приложений
БЕСПЛАТНАЯ ЗАГРУЗКА
После этого вы можете нормально работать на своем ПК и вносить любые изменения, которые хотите. Когда вы перезагружаете компьютер, это программное обеспечение для отката системы перезагружает предварительно определенные базовые настройки, удаляя при этом все изменения, случайные или злонамеренные, выполненные в системе во время сеанса. Таким образом, перезагрузка для восстановления возможностей этих решений поможет вам сохранить ваш компьютер в чистом и полностью функциональном состоянии.
Вышеупомянутые программные решения для отката ПК, предустановленные в версии Windows 10 или предлагаемые сторонними поставщиками, хорошо оснащены для эффективного устранения проблем и проблем, которые могут помешать вашей системе работать должным образом. Знакомство с их уровнями функциональности и временем их использования поможет вам максимально использовать их потенциал в будущем.
подробнее для Windows
У нас есть широкий спектр контента для Windows, включая руководства по лучшему антивирусу для Windows 10 (открывается в новой вкладке) и лучшему почтовому клиенту для Windows (открывается в новой вкладке).
Ежедневная порция ИТ-новостей, обзоров, функций и идей прямо на ваш почтовый ящик!
Свяжитесь со мной, чтобы сообщить о новостях и предложениях от других брендов Future. Получайте электронные письма от нас от имени наших надежных партнеров или спонсоров.
Самопровозглашенный «технарь», Хосе работал в области технологии Reboot Restore и делит свое время между ведением блога и работой в сфере ИТ.
Информационный бюллетень ITPro
Благодарим вас за регистрацию в ITPro. Вскоре вы получите электронное письмо с подтверждением.
Возникла проблема. Пожалуйста, обновите страницу и повторите попытку.
Отправляя свою информацию, вы соглашаетесь с Условиями использования (открывается в новой вкладке) и Политикой конфиденциальности (открывается в новой вкладке) и вам исполнилось 16 лет.
Вы можете легко откатить Windows 11 до Windows 10, пока эта сумасшедшая политика не вступит в силу.
Обновление: Microsoft дает, Microsoft забирает. Как Эд показывает , вы можете продлить время оценки Win11, но только если вы сделаете это до истечения первых 10 дней. Узнай об этом на 15 день, и тебе все равно не повезло.
Microsoft вернулась к своим трюкам «как сделать все как можно сложнее» с этим. Однажды я описал Microsoft как обладающую неписаным заявлением о миссии: «Microsoft создает невероятно глубокие, мощные и гибкие программные продукты, которые — прежде чем они увидят свет — должны быть наполнены ненужными неудобствами, непонятными ограничениями, и регрессивная политика, исключающая все возможные радости до контакта с клиентом».
Итак, да, Microsoft снова сделала это.
Предположим, вы решили обновить свою надежную машину с Windows 10 до Windows 11. Возможно, вы выполнили шаги, описанные в моем простом руководстве, и ваше обновление прошло для вас так же гладко, как и для меня.
Но потом какое-то время вы пользуетесь Windows 11. Возможно, ваша машина кажется медленнее. Возможно, это немного менее надежно в Windows 11. Возможно, некоторые из ваших периферийных устройств не очень хорошо работают с Windows 11. Возможно, вас раздражают новые настройки пользовательского интерфейса. Или, возможно, вы просто не хотите доставлять Сатье удовольствие показывать статистику обновления до Windows 11 с еще одним новообращенным.
См. также: Microsoft ставит себя в неловкое положение, и клиенты это видят .
Какой бы ни была ваша причина, вы просто хотите вернуться к старой доброй Windows 10. Как оказалось, это вполне выполнимо. Microsoft делает это на удивление легко. Но в типично извращенном мышлении Microsoft, когда они делают что-то невероятно простым, а затем невероятно затрудняют доступ к этой простоте, они нарушили работу.
Сначала рассмотрим легкие. Затем мы посмотрим на сумасшедшие, произвольные ограничения, которыми Microsoft обременяет своих пользователей, потому что.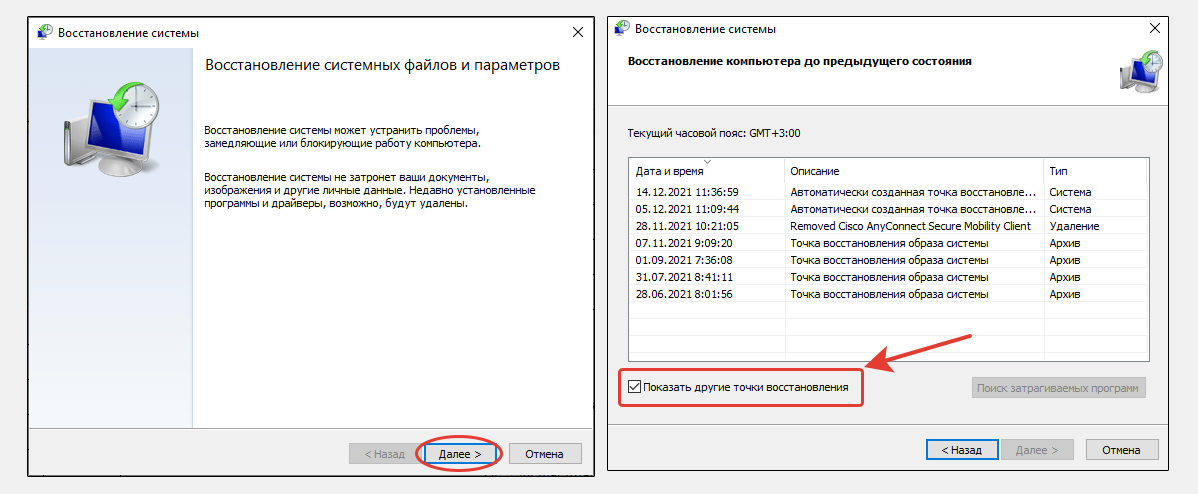 .. честно говоря, я так и не понял, какое извращенное понимание управления продуктами, управляемое комитетом, приводит Microsoft к некоторым из их менее чем полезных политик. .
.. честно говоря, я так и не понял, какое извращенное понимание управления продуктами, управляемое комитетом, приводит Microsoft к некоторым из их менее чем полезных политик. .
Процедура проста сама по себе. В меню «Пуск» выберите «Система», затем «Восстановление», затем «Вернуться». Ответьте на простой вопрос о том, почему вы отменяете установку Windows, и подождите. Вскоре после этого ваша машина перезагрузится. Когда это произойдет, он снова будет работать под управлением Windows 10.
Но, как говорит Адам Сэвидж, «неудача всегда возможна». Как показано на снимке экрана ниже, опция «Вернуться» может быть больше недоступна на вашем ПК. Почему? Как оказалось, Microsoft отключает эту функцию через 10 дней.
Да, верно. Ни по какой другой причине, кроме той, что она может, Microsoft позволит вам вернуться к Windows 10 в течение 10 дней после обновления до Windows 11. Если вы решите на 11-й или 15-й день, что хотите вернуть эту старую удобную ОС, вы повезло.
Аналогичное ограничение существовало при обновлении до Windows 10. Если вы выполнили обновление до Windows 10, а затем захотели вернуться к Windows 7 или Windows 8, вы могли это сделать. Но тогда срок возврата Windows составлял 30 дней, а не десять.
Если вы выполнили обновление до Windows 10, а затем захотели вернуться к Windows 7 или Windows 8, вы могли это сделать. Но тогда срок возврата Windows составлял 30 дней, а не десять.
Честно говоря, могут быть причины, по которым откат после серьезного обновления Windows может быть невозможен. Возможно, в более новой ОС было слишком много обновлений или исправлений. За прошедшее время в более старой ОС могло быть слишком много исправлений или исправлений. Это имеет смысл.
Конечно, вы все еще можете вернуться к Windows 10, вернувшись к «голому железу» и перестроив установку Windows 10 с нуля. Мы принимали эту реальность годами. Но когда есть гораздо более простое решение и нет технических причин для его блокировки, поставщик ОС произвольно выбирает 10 дней, это просто подло.
Это был слегка язвительный взгляд на одну маленькую «особенность» Windows 11. Если вам нужно гораздо более подробное руководство по Windows 11 от самого маэстро, ознакомьтесь с глубоким погружением Эда Ботта, «Практика Windows 11: Microsoft’s самое большое незначительное обновление когда-либо касалось нового оборудования.






 Начнется запись информации на флешку, дождитесь полного завершения. Если записываете файлы системы, то процесс может занять даже более 1 часа. В других случаях несколько минут.
Начнется запись информации на флешку, дождитесь полного завершения. Если записываете файлы системы, то процесс может занять даже более 1 часа. В других случаях несколько минут. Это наиболее частые варианты. Держали кнопку, но все пошла загрузка системы? Не беда, нужно снова перезапустить компьютер (или просто выключите его, удерживая кнопку питания) и сразу же зажмите и держите другую клавишу. Пока не откроется заветное окно BIOS.
Это наиболее частые варианты. Держали кнопку, но все пошла загрузка системы? Не беда, нужно снова перезапустить компьютер (или просто выключите его, удерживая кнопку питания) и сразу же зажмите и держите другую клавишу. Пока не откроется заветное окно BIOS. В итоге запустится тот же самый процесс, где выбираем откат к старому состоянию системы с помощью «точки».
В итоге запустится тот же самый процесс, где выбираем откат к старому состоянию системы с помощью «точки».