Мозила не отвечает часто: Решение проблем | Справка Firefox
Содержание
Mozilla Firefox тормозит — ускоряем работу браузера
Компьютерная техника
12 лет тому назад
от Gooosha
Новая статья для компьютерных новичков: Ликбез для «чайников»: как ускорить браузер Mozilla Firefox (если браузер очень долго грузиться сам и долго грузит страницы). В статье подробно рассказывается о том, как ускорить браузер Mozilla Firefox с помощью скрытых возможностей. Дан пошаговый подробный алгоритм.
Довольно часто пользователи ПК сталкиваются с проблемой сильного замедления работы браузера Mozilla Firefox. Нет, нет, не пугайтесь: с самим браузером всё тип-топ. Проблема кроется в настройках вашего компьютера. Рассмотрим самый распространенную проблему. Итак!
Вы скачали, установили и запустили браузер Mozilla Firefox. Поначалу он прекрасно работает. Но вот постепенно вы начинаете замечать, что скорость его запуска резко упала: иногда кликаете на иконку Mozilla и ждете, с минуту или две, пока браузер запустится. Знакомая ситуация? Думаю, что да.
Таким образом, вы, «пошаманив» в настройках браузера, и, естественно, ничего не изменив в лучшую сторону, просто удаляете его. Но так ли это необходимо? Решительно нет! Просто далеко не каждый опытный пользователь знает о том, что для настройки браузера можно использовать, так называемые, СКРЫТЫЕ настройки (извините за вынужденный каламбур). И сейчас вы узнаете, как изменить настройки в течение всего нескольких минут. Вам ничего не надо понимать: просто выполните указанный алгоритм и ваш браузер Mozilla будет летать в прямом смысле этого слова! Готовы? Тогда поехали!
Но так ли это необходимо? Решительно нет! Просто далеко не каждый опытный пользователь знает о том, что для настройки браузера можно использовать, так называемые, СКРЫТЫЕ настройки (извините за вынужденный каламбур). И сейчас вы узнаете, как изменить настройки в течение всего нескольких минут. Вам ничего не надо понимать: просто выполните указанный алгоритм и ваш браузер Mozilla будет летать в прямом смысле этого слова! Готовы? Тогда поехали!
Как изменить настройки
- Видите самую верхнюю АДРЕСНУЮ строчку? В ней вы прописываете следующее: about:config. Далее, вам откроется большое окно, с массой прописанных функций (эти функции прописаны в алфавитном порядке). В этом окне ищите строчку network.http.pipelining. Нашли? Молодцы! Теперь кликните на неё левой кнопкой мышки: этим действием вы измените параметр False на True.
- Теперь, в этом же списке, ищем следующую строчку, которая называется network.http.proxy.pipelining. Также кликаем по ней и изменяем параметр с с False на True.

- Ищем ещё одну строчку, которая называется network.http.pipelining.maxrequests, кликаем по ней. Увидите цифровое значение, например, цифру 4. Этот параметр необходимо изменить, прописав 100 или 200 (здесь всё зависит от мощности вашего компьютера и скорости Интернета. От себя скажу, что при скорости Интернета 100 Мбит/сек, я поставил значение 100 и браузер просто летает).
- Ну, вот почти и всё: остался лишь последний штрих. Наведите стрелочку курсора на самый верх списка, на заголовок, например, на «Имя настройки» или «Состояние». Кликните ПРАВОЙ кнопкой мышки. Выпадет меню, в котором выбираем строчку «Создать» (в этой строчке есть стрелочка) и затем кликаем на строчку «Целое». В открывшемся окне прописываем строчку nglayout.initialpaint.delay, кликаем «Ок» и в открывшемся новом окошке прописываем значение «0» (ноль).
Вот м всё: проверяйте скорость вашего браузера.
Как видите, скрытые настройки — штука довольно трудная не только для «чайников», но и для опытных пользователей. Но теперь вы знаете, как ускорить браузер, с чем я вас и поздравляю, дорогие товарищи!
Но теперь вы знаете, как ускорить браузер, с чем я вас и поздравляю, дорогие товарищи!
Ещё несколько настроек для разгона Mozilla Firefox
Смотрите это видео на YouTube
Всего вам доброго и до новых встреч!
компьютер
Вам также может понравиться
Почему в браузере Mozilla Firefox не скачиваются файлы
Разработчики браузера Мозилла Фаерфокс сделали на защите пользователей от отслеживания и всевозможных интернет-угроз. По этой причине он может блокировать доступ к сайтам и прерывать загрузки, если определит какую-то угрозу. То есть ситуация, когда Mozilla Firefox не скачивает файлы, как правило, связана именно со встроенной системой защиты. Рассмотрим эту тему более подробно.
Содержание
- Подробная информация
- Решение проблем
- Обновление до последней версии
- Ручное изменение настроек
- Полная переустановка браузера
- Завершение
В большинстве случаев, когда браузер прерывает загрузку или не дает ее запустить, дело в том, что он обнаружил в этом файле вирус и пытается оградить систему от него. Это главный момент, который нужен учитывать. А значит, если вы что-то пытаетесь скачать из непопулярного сайта, например, взломанную версию программы, то лучше отказаться от этой идеи и подыскать другой ресурс, уже с хорошей репутацией.
Это главный момент, который нужен учитывать. А значит, если вы что-то пытаетесь скачать из непопулярного сайта, например, взломанную версию программы, то лучше отказаться от этой идеи и подыскать другой ресурс, уже с хорошей репутацией.
Но вполне может быть такое, что файл полностью безвреден для компьютера, и вы в этом уверены, но браузер все равно блокирует его скачку. Это неприятная ситуация, которую довольно просто решить. Достаточно одновременно нажать на клавиатуре клавиши Ctrl + J, чтобы отобразился окно со списком всех загрузок.Далее, щелкните правой клавишей мыши по «проблемному» элементы и в контекстном меню выберите соответствующую опцию, чтобы он сохранился на компьютере.
Таким вот простым способом получится обойти встроенную систему защиты. Более того, вы можете частично ее отключить, но делать это мы советуем только опытным пользователям, чтобы по ошибке не заразить компьютер вирусами.
Инструкция по отключению защиты:
- Перейдите на страницу параметров браузера.
 Чтобы это сделать, вызовите меню управления (значок в правом верхнем углу) и кликните по пункту «Настройки».
Чтобы это сделать, вызовите меню управления (значок в правом верхнем углу) и кликните по пункту «Настройки». - Посетите раздел «Приватность и защита».
- Пролистайте его содержимое до самого конца.
- В блоке «Поддельное содержимое…» снимите маркеры с опций «Блокировать опасные загрузки» и «Предупреждать о…».
- Закройте вкладку с настройками.
- Перезапустите браузер Фаерфокс.
Теперь ничто не должно прерывать сохранение файлов из Интернета. Но при этом вы должны самостоятельно следить за тем, что скачиваете и устанавливаете к себе на компьютер.
Иногда пользователи сталкиваются с такой ситуацией, что система защиты не работает, а загрузки все равно почему-то не идут. Разберемся с ней более подробно.
Решение проблем
Если дело не во встроенной системе защиты, то возможна одна из нескольких причин:
- Нестабильное интернет-соединение, из-за которого процедура прерывается.

- Размер скачиваемого файла превышает количество свободного места на диске.
- Устаревшая версия.
- Сбились настройки.
- Повреждены файлы программы.
В первом случае вам следует разобраться с интернетом, проверить и перезагрузить роутер, а в крайнем случае – связаться с провайдером.
Во втором случае нужно проверить, хватает ли на компьютере места и выполнить чистку, если это потребуется. К примеру, можно удалить лишние программы, загрузить свои фотографии и видеозаписи в облачное хранилище.
В третьем случае достаточно запустить процедуру обновления.
В четвертом случае следует вручную выставить корректные настройки.
А в пятом – выполнить полную переустановку.
Разберемся с последними двумя более подробно.
Обновление до последней версии
По умолчанию браузер настроен таким образом, что все обновления загружаются и устанавливаются автоматически. Но из-за сбоя эта процедура может не выполняться. А значит, пора ее запустить вручную:
- Откройте меню Мозиллы с помощью значка в правом верхнем углу.

- Нажмите на пункт «Справка» ближе к концу списка.
- Затем нажмите на подпункт «О Firefox», чтобы открыть окно информации.
- Подождите, пока идет проверка на наличие обновлений и скачивание новой версии.
- Согласитесь с перезагрузкой программы.
Убрать сообщение «Этот файл обычно не загружают в Firefox» получится как раз таким образом, ведь в основном оно появляется в старых версиях веб-браузера.
Ручное изменение настроек
Вполне возможно, что у вас неправильно выбран каталог, куда должны сохраняться файлы из Интернета. Чтобы это проверить, выполните следующие шаги:
- Вызовите меню Фаерфокса и пройдите на страницу «Настройки».
- Посетите раздел «Основные», если по умолчанию загрузится не он.
- Пролистайте содержимое страницы до блока «Файлы и Приложения».
- Активируйте вариант «Путь для сохранения файлов», если выбран противоположный.

- Кликните по кнопке «Обзор…» напротив этого пункта.
- Укажите подходящий каталог в Проводнике Windows.
- Перезапустите программу и проверьте, удалось ли все починить.
А если ничего из описанных действий не сработало, то проблема кроется в самом браузере. Проще всего будет его переустановить, сохранив при этом данные.
Полная переустановка браузера
Очень важно при переустановке Мозиллы зарезервировать все пользовательские данные. Лучше всего для этого настроить синхронизацию:
- Откройте меню браузера и нажмите на «Войти».
- Укажите активную email-почту на открывшейся вкладке.
- В первую и вторую графу введите пароль (от 8 символов), а в третью – возраст (просто цифру, а не дату рождения).
- Проверьте, что все пункты синхронизации активны.
- Кликните по кнопке «Создать аккаунт» в самом низу.
- Перейдите на сайт своей почты. Там появится новое письмо (отправителем должен значиться Firefox Accounts).

- Откройте это письмо и перенесите код из 6 цифр в окно регистрации аккаунта.
- Завершите процедуру.
Теперь нужно удалить старую копию браузера. Для этого:
- Вызовите инструмент «Выполнить», нажав на клавиатуре клавиши Win и R вместе.
- В текстовую графу введите
control. Это команда, которая отвечает за вызов Панели управления. - Для ее применения нажмите «ОК».
- Изначально Панель управления будет отображаться по категориям. Нужно сменить ее вид на значки в правом верхнем углу.
- Далее, кликните по элементу «Программы и компоненты».
- Отыщите в списке графу с названием Mozilla Firefox.
- Наведите на нее курсор мыши и щелкните правой клавишей.
- Выберите соответствующий пункт в контекстном меню.
- Следуйте подсказкам, чтобы завершить деинсталляцию.
Остается загрузить на компьютер последнюю версию Огненной лисицы:
- Откройте страницу https://www.
 mozilla.org/ru/ в любом браузере.
mozilla.org/ru/ в любом браузере. - Нажмите на выделенную кнопку:
- Загрузите и откройте exe-файл.
- Оставьте активным пункт «Восстановить параметры по умолчанию…».
- Нажмите на «Переустановить».
- Подождите несколько секунд, пока не завершится процедура. В результате браузер запустится.
- Нажмите на кнопку «Очистить Firefox…» под адресной строкой.
- Подтвердите это действие.
Завершение
В большинстве случаев проблема, когда Firefox не скачивает файлы из Интернета, связана с тем, что браузер блокирует их загрузку из-за наличия вирусов или других угроз для компьютера пользователя. Правда, система защиты время от времени срабатывает ложно. К счастью, ее можно частично или полностью отключит.
А если это не помогло, то проблема кроется куда глубже, а мы разобрали три самых распространенных сценария: устаревшая версия Мозиллы, сбой в настройках и повреждение компонентов программы.
Firefox продолжает падать на Mac? Вот как это исправить
Firefox — удобный и функциональный браузер, который обычно хорошо работает на Mac. Однако иногда что-то может пойти не так, и зависание и сбой могут привести к внезапной остановке сеанса. Когда проблемы продолжаются, а ваш браузер не работает должным образом, страдает производительность. К счастью, у каждой проблемы есть решение, и вы можете предпринять шаги, чтобы снова обеспечить бесперебойную работу Firefox.
Действия при зависании Firefox
Когда Firefox продолжает зависать без видимой причины, выполнение правильных шагов по устранению неполадок — самый надежный способ решить проблему.
Очистить историю загрузок
Если Firefox зависает при попытке загрузки файла, очистка истории загрузок может решить проблему:
1. Нажмите кнопку Библиотека и выберите 9 0019 Загрузки
2. Нажмите Очистить загрузки
Создать новую базу данных мест
Если ваш браузер продолжает произвольно зависать, база данных мест Firefox может быть повреждена. Вы можете создать новую базу данных, если не боитесь потерять сегодняшнюю историю и закладки.
Вы можете создать новую базу данных, если не боитесь потерять сегодняшнюю историю и закладки.
Вот как сбросить базу данных мест, если Firefox продолжает зависать:
1. В верхней строке меню нажмите Справка → Дополнительная информация по устранению неполадок
2. Найдите папку профиля в таблице Application Basics и нажмите Показать в Finder . Кроме того, вы можете найти эту папку в ~/Library/Application Support/Firefox/Profiles
3. Откройте папку gdpl1e1q.default-release и полностью закройте Firefox
4. В папке профиля переименуйте places.sqlite to places.sqlite.old и places.sqlite-journal to places.sqlite-journal.old , если он существует
5. Перезапустите Firefox
Отключите аппаратное ускорение
Если вы можете открыть Firefox, попробуйте отключить аппаратное ускорение, выполнив следующие действия:
1 , Перейти к Firefox → Настройки → Общие и прокрутите вниз до Производительность
2. Снимите флажок рядом с Использовать рекомендуемые параметры производительности и снимите флажок Используйте аппаратное ускорение, когда оно доступно
Снимите флажок рядом с Использовать рекомендуемые параметры производительности и снимите флажок Используйте аппаратное ускорение, когда оно доступно
3. Перезапустите Firefox
Что делать, если Firefox продолжает падать
Если Firefox продолжает падать, причиной проблемы может быть что угодно, от устаревшего программного обеспечения до неисправного плагина. Но вы можете предпринять шаги, чтобы определить основную причину и устранить проблему.
Проверить наличие обновлений
Если появляется предупреждение «Неожиданный выход из Firefox», первое, что вам нужно сделать, это проверить наличие обновлений, перейдя на страницу Firefox в верхнем левом углу экрана и выберите О Firefox . Отсюда вы можете увидеть, обновлен ли ваш браузер, и установить все доступные обновления.
Загрузка в безопасном режиме
Если Firefox по-прежнему падает после обновления, попробуйте загрузить Mac в безопасном режиме.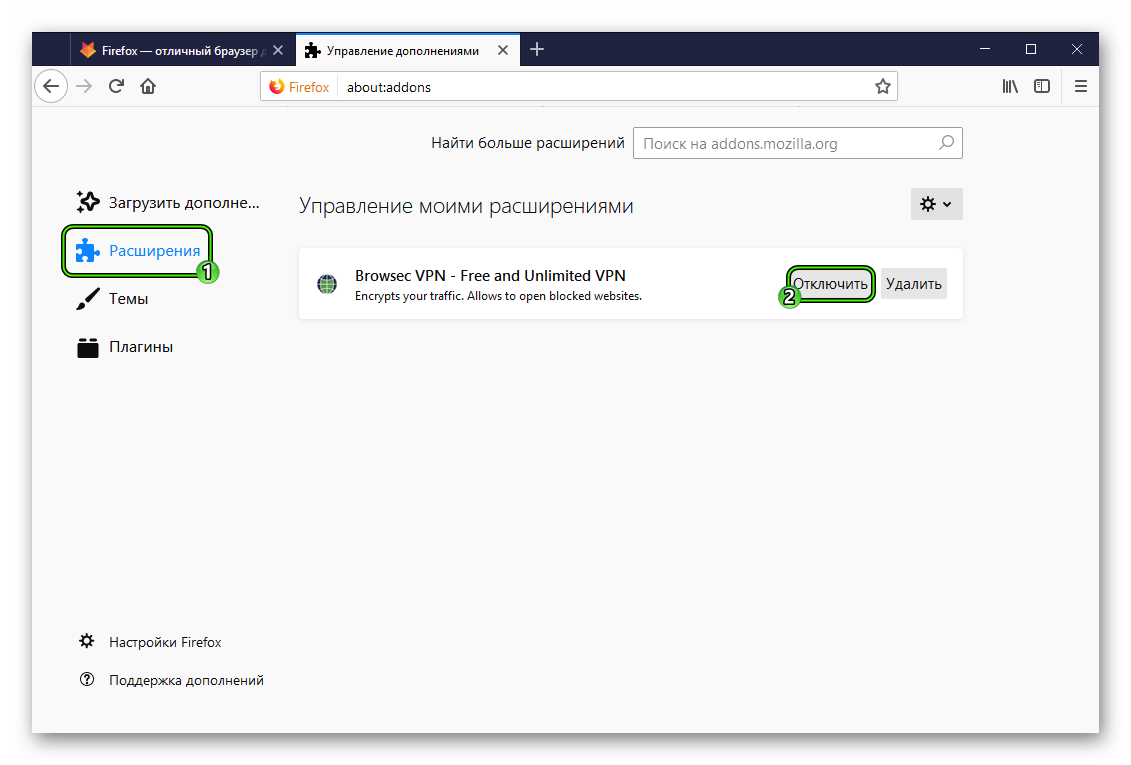 Этот процесс отличается для Apple Silicon и Intel Mac, поэтому вы должны убедиться, что используете метод, соответствующий вашей модели. Когда вы находитесь в безопасном режиме, вы должны увидеть, работает ли Firefox, а затем перезагрузить систему, чтобы возобновить нормальную загрузку.
Этот процесс отличается для Apple Silicon и Intel Mac, поэтому вы должны убедиться, что используете метод, соответствующий вашей модели. Когда вы находитесь в безопасном режиме, вы должны увидеть, работает ли Firefox, а затем перезагрузить систему, чтобы возобновить нормальную загрузку.
Кроме того, вы можете перевести только сам браузер в безопасный режим — или Режим устранения неполадок — удерживая нажатой клавишу Option при запуске приложения.
Если проблема устранена в безопасном режиме или режиме устранения неполадок, вам может потребоваться удалить определенные подключаемые модули или расширения. В частности, известно, что плагин Flash вызывает проблемы и в основном устарел. Если вы не посещаете регулярно веб-сайты, которые все еще используют Flash, вы можете перейти к Системные настройки и переместите значок Flash Player в корзину.
Что делать, если Firefox не открывается
Если вы получаете сообщение об ошибке каждый раз, когда пытаетесь запустить Firefox, вам может потребоваться переустановить браузер.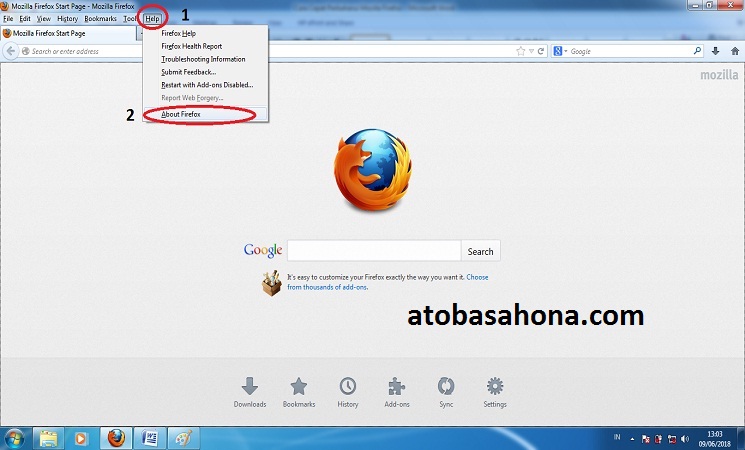 К счастью, процесс прост.
К счастью, процесс прост.
Переустановите Firefox
Вот как полностью переустановить Firefox в macOS:
- Закройте Firefox и откройте папку Applications в Finder
- Найдите Firefox и перетащите его в корзину
- В верхней строке меню нажмите Перейти → Перейти в папку , введите ~/Library и нажмите Возврат 90 156
- Удалить папку Firefox из кэша и Поддержка приложений
- Загрузите и установите Mozilla Firefox с официального сайта
Удалить профиль браузера
Если вы получили сообщение об ошибке «Копия Firefox уже открыта», сначала попробуйте перезагрузка вашего Mac. Если проблема не исчезнет, вам может понадобиться удалить заблокированный профиль:
- Откройте Finder и нажмите Перейти → Перейти в папку
- Введите ~/Library и нажмите Возврат 90 156
- Перейти к Поддержка приложений → Firefox → Профили
- Удалите файл .
 parentlock , если он существует
parentlock , если он существует
Как избежать зависания Mozilla Firefox на Mac «Предупреждение: не отвечает Сценарий». Ошибка означает, что скрипт нарушил нормальное функционирование браузера и заставил его перестать отвечать на запросы. Сценарий может быть частью веб-страницы, расширения или даже самого Firefox.
Если нажатие Продолжить не возвращает браузер к жизни, и вы продолжаете видеть одно и то же предупреждение, вам может потребоваться избегать определенной веб-страницы или удалить проблемное расширение. Однако, если Firefox нормально возобновляет работу, но ошибка снова появляется позже, вам может потребоваться изменить дополнительные настройки, чтобы дать сценарию больше времени для завершения.
Изменить расширенный параметр сценария
Вот как изменить расширенный параметр для исправления ошибок сценария Firefox:
1. Введите about:config в адресной строке, нажмите Вернуть и нажмите Принять риск и Продолжить на странице предупреждения
9 0003
2. В поле поиска введите dom.max_script_run_time и нажмите кнопку Edit рядом с соответствующим параметром
В поле поиска введите dom.max_script_run_time и нажмите кнопку Edit рядом с соответствующим параметром
3. Введите 20 в качестве значения и нажмите Вернуть , чтобы сохранить изменения
Если изменение значения не решает проблему, вам следует изменить его на исходный номер.
Что делать, если Firefox не работает должным образом на Mac
Если Firefox работает неправильно, но вы не получаете конкретной ошибки или симптома, попробуйте выполнить некоторые стандартные действия по устранению неполадок, чтобы решить проблему:
- Принудительный перезапуск браузера — Удерживая нажатой клавишу Option , щелкните, удерживая нажатой клавишу Control, значок Firefox в Dock и выберите Принудительный выход
- Отключить аппаратное ускорение — Перейдите к Firefox → Настройки → Общие и снимите флажок Использовать рекомендуемые настройки производительности и Использовать аппаратное ускорение, если доступно
- Отключить надстройки — В адресной строке введите about:addons 9 0020 и нажмите Вернуть .
 Отсюда вы можете отключить любые проблемные расширения
Отсюда вы можете отключить любые проблемные расширения - Переключиться на тему по умолчанию — В адресной строке введите about:addons, нажмите Return и выберите Темы на боковой панели. Найдите Системная тема и нажмите Включить
Что делать, если Firefox работает медленно на Mac
Если ваше интернет-соединение в порядке, но браузер работает медленно, проблема может заключаться в ресурсоемких расширениях, плагинах или поврежденных кешах . Часто эту проблему решает кнопка «Обновить Firefox».
Эта функция удаляет определенную информацию, например надстройки, разрешения веб-сайтов, сертификаты безопасности и пользовательские стили, сохраняя при этом пароли, файлы cookie, словари и другие важные данные.
Вот как использовать кнопку «Обновить Firefox», чтобы исправить медленный браузер на Mac:
2. Нажмите кнопку Обновить Firefox. кнопка
кнопка
3. Нажмите Обновить Firefox для подтверждения при появлении запроса
Firefox закроется, а затем снова откроется автоматически. В конце концов, вы увидите всплывающее окно со списком информации, импортированной в процессе обновления, и вы можете нажать Завершите при появлении запроса. Если Firefox по-прежнему работает медленно или неправильно, вы можете попробовать дополнительные действия по устранению неполадок, рекомендованные Mozilla.
Подробнее:
- Как очистить историю просмотров в Firefox
- Как очистить файлы cookie на Mac в Safari, Chrome и Firefox
- Как быстро удалить расширения браузера на Mac
JavaScript — Загрузка веб-сайта не завершается в FireFox
Я не понимаю эту проблему, после внедрения модулей javascript es6 на моем интерфейсе Firefox иногда зависает на читать . Это непоследовательно, иногда он читает сайт, иногда читает бутстрап или какой-то другой URL-адрес. Я нашел сообщение в Интернете, которое похоже на то, что происходит со мной, но решение не помогает (https://support.mozilla.org/gl/questions/1256559). Насколько я могу судить, это связано с кешированием, сайт никогда не перестанет загружаться полностью, если он извлекает все ресурсы с сервера, однако, если он извлекается из кеша, он часто анализирует и загружает страницу, но зависает при запуске некоторых JavaScript.
Я нашел сообщение в Интернете, которое похоже на то, что происходит со мной, но решение не помогает (https://support.mozilla.org/gl/questions/1256559). Насколько я могу судить, это связано с кешированием, сайт никогда не перестанет загружаться полностью, если он извлекает все ресурсы с сервера, однако, если он извлекается из кеша, он часто анализирует и загружает страницу, но зависает при запуске некоторых JavaScript.
Возможно, я делаю что-то не так, но это очень сложно проверить, так как проблема возникает только в рабочей среде, а не в моей среде разработки. Загружается около 11 файлов javascript, и они связаны в html следующим образом:
Сами сценарии в основном представляют собой стандартный javascript, завернутый в модули, например:
import api from "/scripts/api.js";
функция моя функция () {
}
окно.моя функция = моя функция;
Нет index.js или app.js , и я не использую какие-либо упаковочные материалы, такие как веб-пакет или посылка.

 Чтобы это сделать, вызовите меню управления (значок в правом верхнем углу) и кликните по пункту «Настройки».
Чтобы это сделать, вызовите меню управления (значок в правом верхнем углу) и кликните по пункту «Настройки».



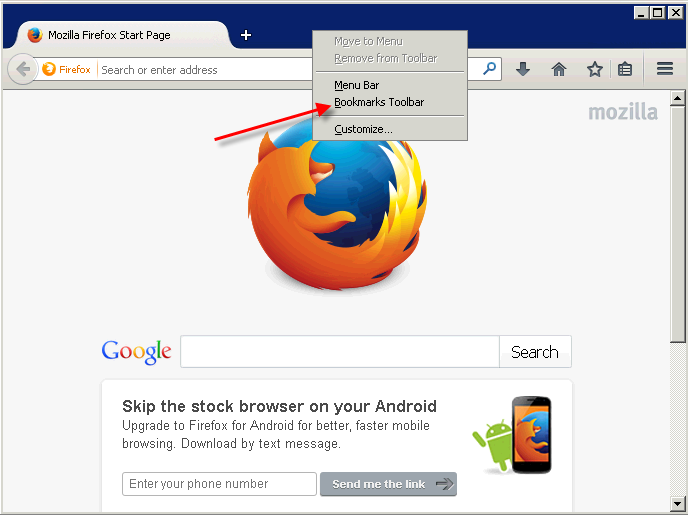 mozilla.org/ru/ в любом браузере.
mozilla.org/ru/ в любом браузере. parentlock , если он существует
parentlock , если он существует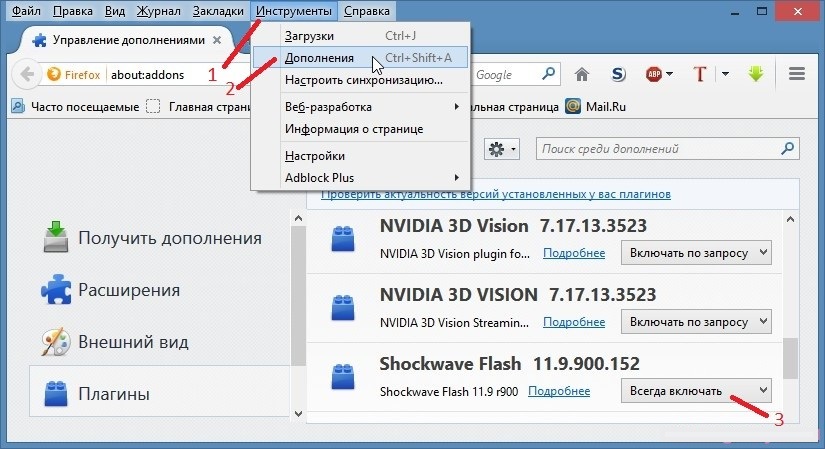 Отсюда вы можете отключить любые проблемные расширения
Отсюда вы можете отключить любые проблемные расширения