Как откатить виндовс 10 до точки восстановления: Восстановление системы Windows 10 с точки восстановления и без неё
Как откатить систему Windows 10 до точки восстановления
Неправильно установленные драйвера, удаление важного файла системы, да и в принципе, работа виндовс с ошибками — всё это предпосылки к восстановлению ОС. В большинстве случаев, нам понадобится резервная копия, которое сохранена на вашем жёстком диске (делается автоматически регулярно или вручную). Но если копию сохранить не удалось, то сделать откат “операционки” можно и без неё.
Как откатить систему, если виндовс загружается?
Ну если “винда” прогружается, значит всё не так уж и плохо… Попробуем сделать бэкап Windows 10 через интерфейс ОС!
Через пункт “Свойства” (ярлык “Этот компьютер”)
Нам нужно найти специальное средство восстановления. Сделать это можно через поисковую строку системы, написав фразу “Восстановление” либо следующим способом:
- Правой кнопкой мыши кликаем на значок “Этот компьютер”.
- Выбираем в выпавшем меню пункт “Свойства”.
- В колонке слева нажимаем на “Защита системы”.

- В одноименном главном подразделе, находим кнопку “Восстановить”
Теперь пользователю будет предложено выбрать любую из сохраненных резервных копий. Выбирать необходимо ту, которая является самой новой и, при этом, работоспособной.
Как сделать откат через “Параметры”?
Без лишних предисловий перейдём к сути инструкции!
- На клавиатуре зажимаем клавиши “Win+I”.
- Из всех представленных разделов пользователю необходимо выбрать “Обновление и безопасность”.
- Затем переходим в подпункт “Восстановление”, а в новом окне нажимаем на соответствующую кнопку “Начать”.
Следуя дальнейшим подсказкам, вы сможете вернуть свою систему в исходное, а главное — рабочее состояние…
Программы для отката системы
Важно! Чтобы восстановить ОС из приложения, ваша резервная копия должна быть предварительно записана с помощью той же программы на какой-нибудь определенный носитель (жёсткий диск — подойдёт).
Использование софта, разработанного другими программистами, иногда оказывается очень удобным. Сделать бэкап Windows 10 через программу можно быстрее, при этом весь процесс почти всегда будет проходить без ошибок.
Примеры таких приложений:
- “Windows Repair”
- Acronis True Image
- AOMEI Backupper Standard
Обратите внимание! Некоторые программы из нашего списка (да и в целом в интернете) могут оказаться платными…
Давайте рассмотрим на конкретном примере одной из этой программ, что нужно сделать, чтобы восстановить систему. Для других приложений шаги будут идентичны, могут отличаться лишь названия кнопок и разделов.
Запись копии на съёмный носитель:
- Запускаем программу и в правом верхнем углу нажимаем на значок “три квадрата”, затем кликаем “Весь компьютер”.
- Затем выбираем “Диски и разделы”. Отмечаем лишь диск “С”, если хотите сделать бэкап только Windows 10.
 Остальные диски выбирайте по желанию.
Остальные диски выбирайте по желанию. - Нажимаем на “Выбор хранилища”. После нужно нажать “Обзор…”, чтобы мы самостоятельно смогли выбрать место сохранения бэкапа.
Итак, завершающим шагом будет нажатие зеленой кнопки “Создать копию”. Юзеру придётся подождать какое-то определенное время (в зависимости от объёма данных и производительности ПК). Теперь можно приступать и к восстановлению…
- Открываем приложение.
- В нижней части экрана нажимаем “Восстановить диски”.
- Проверяем ещё раз выбранные для отката диски, и ещё раз кликаем “Восстановить”.
Этот процесс также займёт какое-то время, но его окончанию вы получите работающую систему со всеми файлами.
Что делать, если система не загружается?
А вот тут уже сложнее… Файлы ОС повреждены или вовсе удалены? Значит будем загружать с помощью BIOS.
Автоматическое средство восстановления
Если на вашем ПК не отобразилось автоматическое средство устранения неполадок запуска виндовс, после серии неудачных попыток, то его нужно вызвать самостоятельно. Для этого многократно и принудительно выключаем компьютер, ещё до загрузки системы (сразу после сигнала биоса).
Для этого многократно и принудительно выключаем компьютер, ещё до загрузки системы (сразу после сигнала биоса).
- После этого на экране появится такое окно
- Выбираем “Восстановление системы”. Нам будет необходимо выбрать одну из копий, сохраненных ранее.
Несколько раз подтверждаем свои намерения и перезагружаем ПК. Сам откат будет длиться 10-30 минут (но точно не весь день…).
Решение проблемы с помощью командной строки
Вы также можете сделать бэкап с помощью командной строки. Для этого:
- Вновь не даём загрузиться Windows 10 (подробнее рассказано выше).
- Нажимаем на “Командная строка”.
- После этого отобразится знакомое многим чёрное окно. Вписываем в него команду “rstrui.exe”.
Пользователь, как и в предыдущих способах, должен выбрать точку восстановления, после чего подождать, когда восстановление будет завершено.
Похожие записи
Windows
Cпособы удаления старой версии windows 10
Необходимость удалить предыдущую версию Windows может возникнуть по многим причинам. Чаще всего, это установка новой версии ОС. В этом случае при загрузке может появиться дополнительное меню с требованием указать, какую конкретно версию операционки Необходимо выбрать для дальнейшего использования. Второй, достаточно распространённой причиной является глобальный апдейт ОС. К примеру, обновление Виндовс 10 вышедшее в мае 2019…
Чаще всего, это установка новой версии ОС. В этом случае при загрузке может появиться дополнительное меню с требованием указать, какую конкретно версию операционки Необходимо выбрать для дальнейшего использования. Второй, достаточно распространённой причиной является глобальный апдейт ОС. К примеру, обновление Виндовс 10 вышедшее в мае 2019…
Windows
Как исправить ошибку 0x80070057 в Windows 10
Операционная система Windows 10 предоставляет доступ практически к любым файлам и компонентам. Для тех, кто разбирается, это отличная возможность настроить все «под себя». Администраторам открытая структура позволяет делать правки в реестре, производить различные настройки посредством Power Shell. В неумелых руках все это может привести к неприятным последствиям. Повреждению файлов. Неполадкам с жестким диском. Невозможности загрузить…
Windows
Проверка реестра Windows 10 на ошибки
Не важно, новичок вы или профессионал, ваш компьютер накапливает различные ошибки. Их не так просто диагностировать и исправить. С помощью представленной инструкции можно самостоятельно исправить большинство системных проблем, не потратив ни копейки, и сканировать реестр Windows 10 на ошибки. Как проверить систему на целостность и ошибки Операционная система современного компьютера – это сложная архитектура, состоящая…
Их не так просто диагностировать и исправить. С помощью представленной инструкции можно самостоятельно исправить большинство системных проблем, не потратив ни копейки, и сканировать реестр Windows 10 на ошибки. Как проверить систему на целостность и ошибки Операционная система современного компьютера – это сложная архитектура, состоящая…
Windows
Режим в самолете в Windows 10. Как отключить?
Режим полёта — что это и зачем нужно? В некоторых местах использование устройств, которые излучают радиоволны — запрещено. К таким относится, к примеру, самолёт (что, в принципе, ясно из названия). Но если вам нужно использовать гаджет автономно, без доступа к сети, то нужно просто активировать данный режим. При неверных настройках, ошибках в работе системы Windows,…
Windows
Как отключить представление задач в windows 10
Timeline (временная шкала) – функция “представление задач”, которая появилась в Windows 10, начиная с версии 1803. Главной задачей этой функции является сохранение в памяти всех действий оператора ПК, которые были совершены на компьютере с ретроспективой 30 дней. Для её вызова необходимо одновременно нажать сочетание клавиш Win Tab. При этом, рабочий стол становится полностью неактивным, а…
Для её вызова необходимо одновременно нажать сочетание клавиш Win Tab. При этом, рабочий стол становится полностью неактивным, а…
Windows
Whea uncorrectable error windows 10 как исправить
Внезапно для себя на вашем компьютере произошла принудительная остановка, а после включения на мониторе синий экран с надписью “Код ошибки: whea uncorrectable error”? Это довольно распространенная проблема и у нее есть множество причин и решений… Как исправить ошибку whea uncorrectable error в windows 10? Если вы всё-таки смогли загрузиться в системе, то для начала попробуйте обновить систему до самой последней версии. Сделать это довольно…
Как откатить Windows 10 назад до точки восстановления или предыдущего обновления
Содержание:
- 1 Запуск отката к точке восстановления
- 2 Когда система не загружается
- 3 Возврат к заводским настройкам
- 4 Откат к ранней версии
- 5 Полное восстановление
Систему Windows 10 часто упрекают в наличии большого количества багов, однако в сравнении с более ранними версиями она кажется едва ли не образцом надежности и стабильности. Но какой бы отказоустойчивой ни была «десятка», всегда найдутся причины, способные вызвать тот или иной сбой с далеко идущими последствиями. Вирусная активность, нарушение целостности системных файлов, изменение конфигурации сторонним программным обеспечением или самим пользователем – всё это может привести к тому, что система начнет работать некорректно или вообще перестанет загружаться.
Но какой бы отказоустойчивой ни была «десятка», всегда найдутся причины, способные вызвать тот или иной сбой с далеко идущими последствиями. Вирусная активность, нарушение целостности системных файлов, изменение конфигурации сторонним программным обеспечением или самим пользователем – всё это может привести к тому, что система начнет работать некорректно или вообще перестанет загружаться.
Найти и устранить источник конкретной проблемы под силу далеко не всем юзерам, зато почти каждый сможет сделать откат Windows 10 к рабочей конфигурации. Существует несколько способов вернуть «десятке» нормальную функциональность. В этой статье мы покажем, как откатить систему Windows 10 назад до точки восстановления, и расскажем, как быть, если таковые отсутствуют.
Запуск отката к точке восстановления
Точки восстановления представляют собой резервные копии наиболее важных системных файлов и записей реестра, которые хранятся в скрытом каталоге System Volume Information, расположенном в корне раздела. Подобные опорные точки создаются Windows 10 в автоматическом режиме через заданные промежутки времени, а также при установке определенных программ и драйверов. Но работает данный функционал только в том случае, если опция включена. Откройте свойства системного диска командой systempropertiesprotection и посмотрите, что указано в блоке «Параметры защиты» напротив диска C. Значений может быть только два: «Включено» или «Отключено». Нам нужно, чтобы был статус «Включено».
Подобные опорные точки создаются Windows 10 в автоматическом режиме через заданные промежутки времени, а также при установке определенных программ и драйверов. Но работает данный функционал только в том случае, если опция включена. Откройте свойства системного диска командой systempropertiesprotection и посмотрите, что указано в блоке «Параметры защиты» напротив диска C. Значений может быть только два: «Включено» или «Отключено». Нам нужно, чтобы был статус «Включено».
Теперь перейдем непосредственно к тому, как сделать откат системы Windows 10. Здесь ничего сложного. Самый простой способ запустить инструмент отката системы – это выполнить команду rstrui. При этом откроется окно, в котором после нажатия «Далее» будет показана последняя точка восстановления или все точки, если вы включите их вывод. Выделите нужную, нажмите «Далее», потом «Готово» и подтвердите запуск процесса.
Когда система не загружается
Как видите, откат Windows 10 до точки восстановления делается весьма просто, так что с этой задачей справится даже начинающий пользователь.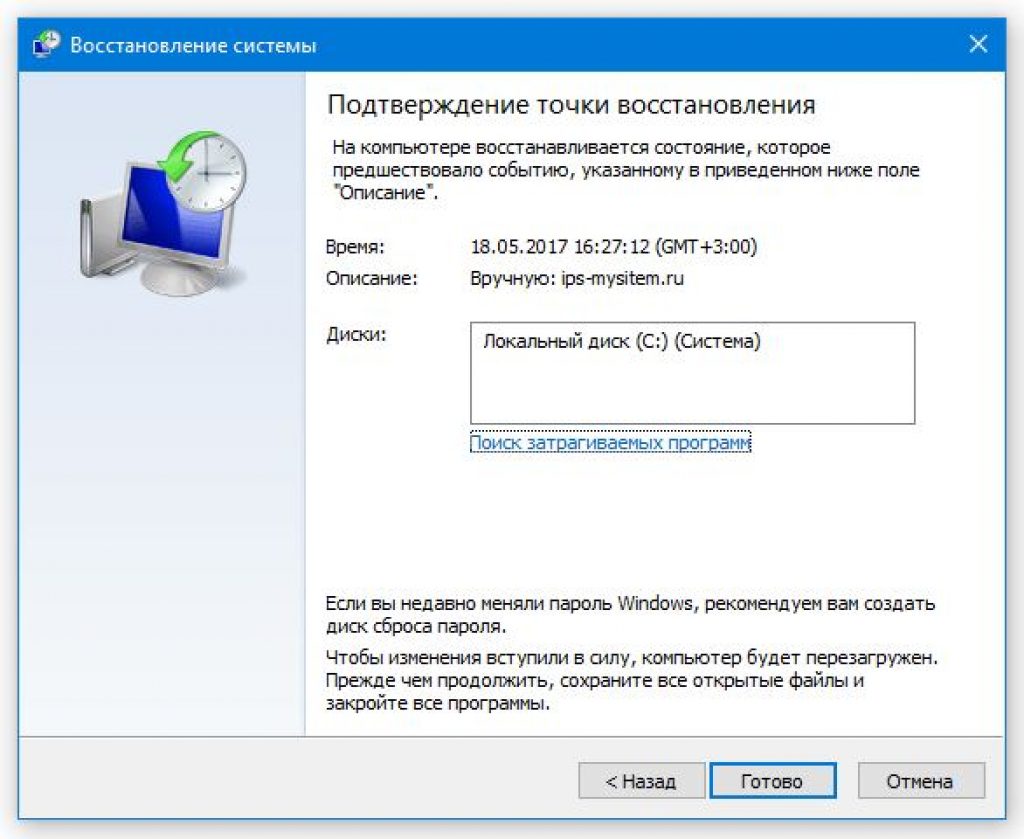 Иное дело, если система отказывается загружаться в обычном режиме. Чтобы запустить процедуру восстановления в этом случае, вам нужно загрузиться с установочного диска, а когда на экране появится окно мастера установки, нажать Далее – Восстановление системы и проследовать по цепочке, указанной на приложенных ниже скриншотах. Дальнейшая процедура практически ничем не отличается от описанной в предыдущем абзаце.
Иное дело, если система отказывается загружаться в обычном режиме. Чтобы запустить процедуру восстановления в этом случае, вам нужно загрузиться с установочного диска, а когда на экране появится окно мастера установки, нажать Далее – Восстановление системы и проследовать по цепочке, указанной на приложенных ниже скриншотах. Дальнейшая процедура практически ничем не отличается от описанной в предыдущем абзаце.
Если система всё же загружается, откатить систему Windows 10 назад можно из среды восстановления без использования установочного диска. Для этого в разделе «Обновление и безопасность» переключаемся на вкладку «Восстановление» и жмем «Перезагрузить сейчас» в особых вариантах загрузки.
Далее следуем по цепочке, показанной на скриншотах. В результате будет запущена та же утилита rstrui, в окне которой вам будет предложено выбрать подходящую точку восстановления.
Возврат к заводским настройкам
А вот как откатить систему Windows 10 назад, если нет точки восстановления? Можно ли в этом случае восстановить ее работоспособность? В принципе да, но тут уже без потерь не обойдется. Если система работает неправильно, есть возможность вернуть ее в исходное состояние, обнулив конфигурацию и потеряв все установленные программы.
Если система работает неправильно, есть возможность вернуть ее в исходное состояние, обнулив конфигурацию и потеряв все установленные программы.
Откройте раздел «Обновление и безопасность» приложения «Параметры», перейдите в категорию «Восстановление» и нажмите «Начать» в блоке «Вернуть компьютер в исходное состояние».
Затем укажите в открывшемся окне, желаете ли вы сохранить личные файлы, и проследуйте указаниям мастера. В результате компьютер будет перезагружен, после чего запустится процедура отката, которая займет определенное время.
Откат к ранней версии
Еще один вариант – это откатить Windows 10 до предыдущего обновления, если таковое установлено. Здесь действуем следующим образом. Сначала заходим в «Параметры», затем перезагружаем ПК через особые варианты загрузки и выбираем в дополнительных параметрах «Вернуться с предыдущей версии». Если система нерабочая, загружаем компьютер с установочного носителя и выполняем ту же процедуру, только заходим в среду восстановления через мастер-установщик.
Полное восстановление
Наконец, вместо отката системы Windows 10 к точке восстановления или сброса вы можете прибегнуть к полному ее восстановлению из резервной копии. Это наиболее затратный по времени и ресурсам способ, но он же и самый надежный. Вся сложность здесь заключается в том, что у вас в наличии должен быть заранее подготовленный бэкап системы, созданный с помощью специальных инструментов. Для создания подобных резервных копий (образов) и восстановления из них лучше использовать сторонние программы вроде Acronis True Image. Подробнее о данной процедуре расскажем в отдельной статье.
Как использовать восстановление системы для восстановления Windows
Восстановление системы — это функция Windows, которая помогает отменить изменения, вызвавшие проблемы после неудачного обновления Windows, изменений реестра Windows и установки драйвера с ошибками.
Windows автоматически создает точку восстановления при установке новой программы, драйвера или обновления Windows.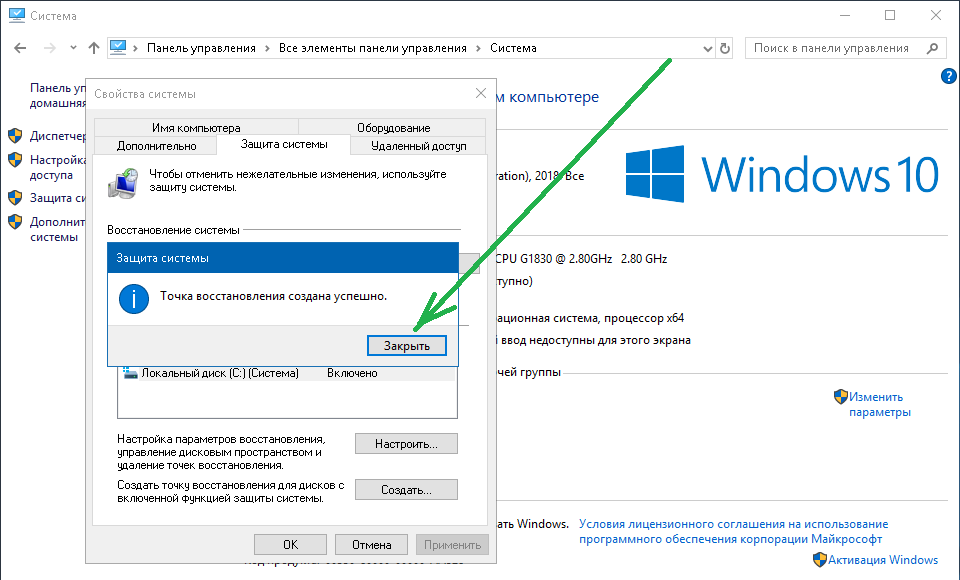 Вы также можете создавать точки восстановления вручную, прежде чем вносить изменения в свою систему, например изменять реестр Windows и т. д. Вот как использовать восстановление системы в Windows, чтобы отменить недавние изменения в вашей системе, не удаляя ваши личные файлы.
Вы также можете создавать точки восстановления вручную, прежде чем вносить изменения в свою систему, например изменять реестр Windows и т. д. Вот как использовать восстановление системы в Windows, чтобы отменить недавние изменения в вашей системе, не удаляя ваши личные файлы.
Настройка защиты системы для использования восстановления системы
Восстановление системы отключено по умолчанию на новых компьютерах с Windows. Итак, вам нужно настроить и включить восстановление системы, прежде чем вы сможете использовать точки восстановления.
Вы можете настроить и создать точки восстановления в Windows из защиты системы. Если у вас есть несколько накопителей и вы хотите создать для них точки восстановления, вам потребуется отдельно включить защиту системы для накопителей.
Еще одним важным аспектом точек восстановления является выделение дискового пространства. Windows по умолчанию выделяет 20% дискового пространства для сохранения точек восстановления. Однако вы можете увеличить или уменьшить выделение пространства в зависимости от того, сколько точек восстановления вы хотите сохранить за раз.
Как использовать восстановление системы в Windows
Восстановление системы можно использовать для отмены нежелательных изменений путем возврата компьютера к предыдущему моменту времени. Восстановление системы не влияет на ваши личные файлы. Однако любая недавно установленная программа и драйвер после создания точки восстановления будут удалены.
Чтобы выполнить восстановление системы в Windows:
- Нажмите клавишу Win и введите восстановление системы .
- Нажмите Создайте точку восстановления , чтобы открыть диалоговое окно Свойства системы .
- Откройте Защита системы .
- Затем нажмите Восстановление системы .
- Либо нажмите Win + R , чтобы открыть «Выполнить», введите rstrui.exe и нажмите OK , чтобы открыть «Восстановление системы».
- Щелкните Далее .

- Теперь вам нужно выбрать точку восстановления для выполнения восстановления системы. В зависимости от того, как вы настроили восстановление системы, вы можете увидеть несколько точек восстановления или только одну.
- По умолчанию вы увидите только самые последние точки восстановления. Нажмите Показать больше точек восстановления , чтобы просмотреть все доступные точки восстановления.
- Выберите точку восстановления и нажмите Сканировать на наличие уязвимых программ для просмотра программ и драйверов, которые будут удалены и переустановлены, если вы продолжите работу с выбранной точкой восстановления. Нажмите Закрыть .
- Убедитесь, что выбрана правильная точка восстановления, и нажмите Далее .
- В диалоговом окне подтверждения прочитайте описание. Обязательно сохраните все открытые файлы и закройте другие открытые программы.
- Нажмите Готово , чтобы начать процесс восстановления.
 Ваш компьютер перезагрузится, чтобы изменения вступили в силу. Итак, дождитесь перезагрузки компьютера. Если восстановление прошло успешно, вы увидите сообщение об успешном завершении.
Ваш компьютер перезагрузится, чтобы изменения вступили в силу. Итак, дождитесь перезагрузки компьютера. Если восстановление прошло успешно, вы увидите сообщение об успешном завершении.
Несколько полезных советов по восстановлению системы
В случае сбоя восстановления системы можно повторить попытку с той же или другой точкой восстановления. Если проблема не устранена, запустите ее из безопасного режима и проверьте наличие других проблем, препятствующих работе восстановления системы в Windows.
Обратите внимание, что Windows автоматически удаляет старые точки восстановления, чтобы освободить место для новых точек восстановления. Итак, количество точек восстановления зависит от максимального места, выделенного для защиты системы.
Кроме того, вы также можете вручную удалить точки восстановления в Windows, чтобы освободить место на вашем компьютере. Если вы больше не хотите создавать точки восстановления, вы можете отключить восстановление системы в настройках защиты системы. Однако это также приведет к удалению всех существующих точек восстановления.
Однако это также приведет к удалению всех существующих точек восстановления.
Используйте точки восстановления для отмены критических системных изменений в Windows
Восстановление системы — это отличное решение для восстановления системы Windows, позволяющее отменить непреднамеренные изменения, вызванные обновлениями Windows, установкой драйверов или программ и модификациями пользователя.
После завершения восстановления системы вы можете обнаружить несколько частично удаленных программ с неповрежденными ярлыками и другими файлами. Вам нужно будет удалить их из панели управления или приложения «Настройки», чтобы удалить их полностью.
Как восстановить компьютер до более ранней даты в Win10/8/7 (2 способа) | by electronicsblog
Чтение: 7 мин.
·
24 октября 2022 г.
>>>>>> Скачать бесплатно <<<<<<
- 8 лучших решений проблемы отсутствия или исчезновения точек восстановления Windows 10.
- Как вернуть систему Windows 10 в предыдущее состояние.

- Windows 10: если я восстановлю более раннюю точку восстановления, смогу ли я тогда.
- Использовать восстановление системы.
- Как восстановить удаленные точки восстановления в Windows 10 — iBeesoft.
- Как восстановить компьютер до более ранней даты в Win10/8/7 (2 способа).
- Как восстановить Windows 10 до более ранней точки восстановления.
- В Windows 10 как восстановить точку?.
- Создайте точку восстановления системы.
- Восстановление до предыдущей контрольной точки — сообщество Microsoft.
- Srt Текстовый файл, созданный при загрузке учетных данных ПК + администратора.
- Как вернуться к точке восстановления в Windows 10?.
- Как вернуться к точке восстановления в Windows 10? [Отвечено в 2022 году.
8 лучших решений проблемы отсутствия или исчезновения точек восстановления Windows 10.
27 июня 2022 г. · Шаг 1. Перейдите к пункту «Выбрать вариант» > «Устранение неполадок» > «Дополнительные параметры» > «Восстановление системы», чтобы восстановить компьютер до более ранней даты в Windows 10.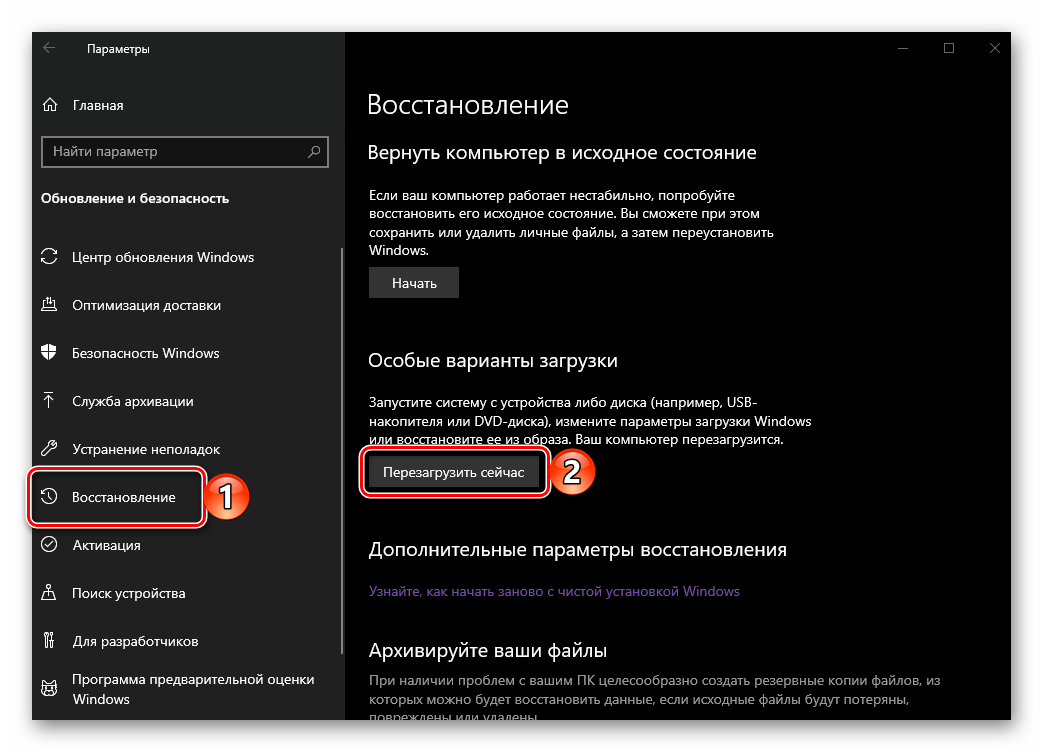 Шаг 2. Нажмите на учетную запись администратора, введите пароль и нажмите «Продолжить». Шаг 3: Затем выполните операцию восстановления системы, следуя инструкциям, чтобы откатить Windows 10 до предыдущей даты.
Шаг 2. Нажмите на учетную запись администратора, введите пароль и нажмите «Продолжить». Шаг 3: Затем выполните операцию восстановления системы, следуя инструкциям, чтобы откатить Windows 10 до предыдущей даты.
Как вернуть систему Windows 10 в предыдущее состояние.
04 мая 2019 г. · Пожалуйста, помните, что как независимые компании мы не несем ответственности за разработку Windows или компьютерного оборудования и драйверов. Если вы будете работать со мной, я буду здесь, чтобы помочь, пока проблема не будет решена. Он все еще должен быть там, хотя его трудно найти. См. «Восстановление из точки восстановления системы» здесь. Параметры восстановления в Windows 10. Если на этом экране есть два параметра: «Рекомендуемое восстановление» и «Выбрать другую точку восстановления», выберите «Выбрать другую точку восстановления», прежде чем нажать «Далее»>, если вы не абсолютно уверены, что предварительно выбранная точка восстановления — это та, которую вы хотите. использовать. Выберите точку восстановления, которую вы хотите использовать.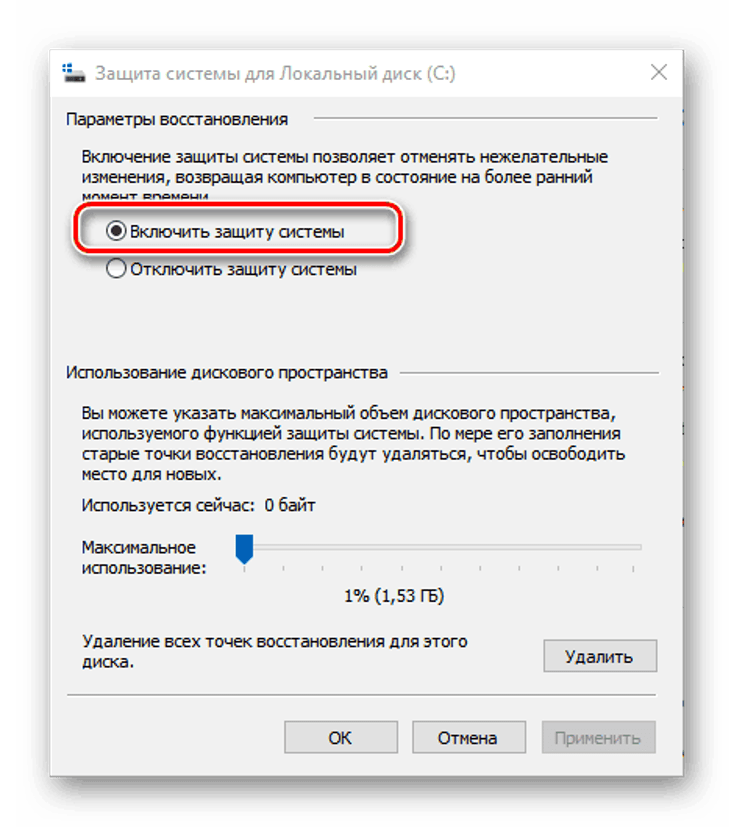 05 марта 2021 г. · Шаг 3. Нажмите «Создать резервную копию сейчас», чтобы немедленно начать процесс. Когда процесс завершится, образ системы будет успешно создан. При обнаружении точек восстановления Windows 10, отсутствующих или не созданных точек восстановления Windows 10, вы можете восстановить компьютер в предыдущее состояние с помощью образа системы.
05 марта 2021 г. · Шаг 3. Нажмите «Создать резервную копию сейчас», чтобы немедленно начать процесс. Когда процесс завершится, образ системы будет успешно создан. При обнаружении точек восстановления Windows 10, отсутствующих или не созданных точек восстановления Windows 10, вы можете восстановить компьютер в предыдущее состояние с помощью образа системы.
Windows 10: если я восстановлю более раннюю точку восстановления, смогу ли я тогда.
24 сентября 2015 г. · Чтобы вернуться, перейдите во все настройки>обновление и безопасность>восстановление>откат к предыдущей ОС. Это будет работать, только если , и 2 скрытые папки ($Windows.~WS и $Windows.~BT) все еще присутствуют. Если это не так, вам придется переустановить. Пастух кошек Windows Insider MVP MVP-Windows и устройства для ИТ Сообщить о нарушении. 334 Dislike Share Если у вас есть какие-либо проблемы с ПК с Windows 10, вы можете использовать Восстановление системы, чтобы буквально повернуть время вспять и вернуться в то время, когда проблемы не начались!.
Использовать восстановление системы.
24 декабря 2021 г. · Способ 1. Как восстановить компьютер до более ранней даты, когда он загружается. Шаг 1. Введите восстановление системы в поле поиска и выберите его в списке результатов. Шаг 2. Нажмите Далее в первом окне. Шаг 3. Выберите точку восстановления в следующем поле и нажмите «Далее». Чтобы восстановить систему до более раннего состояния, вы можете использовать восстановление системы. Начните с поиска восстановления системы на панели задач. Выберите «Создать точку восстановления» как наиболее подходящий результат. Выберите «Да», чтобы продолжить, и выберите имя точки восстановления. Выбор точки восстановления восстановит файлы и настройки системы.
Как восстановить удаленные точки восстановления в Windows 10 — iBeesoft.
..
Как восстановить компьютер до более ранней даты в Win10/8/7 (2 способа).
Существует несколько способов открыть графический интерфейс восстановления системы в Windows 10.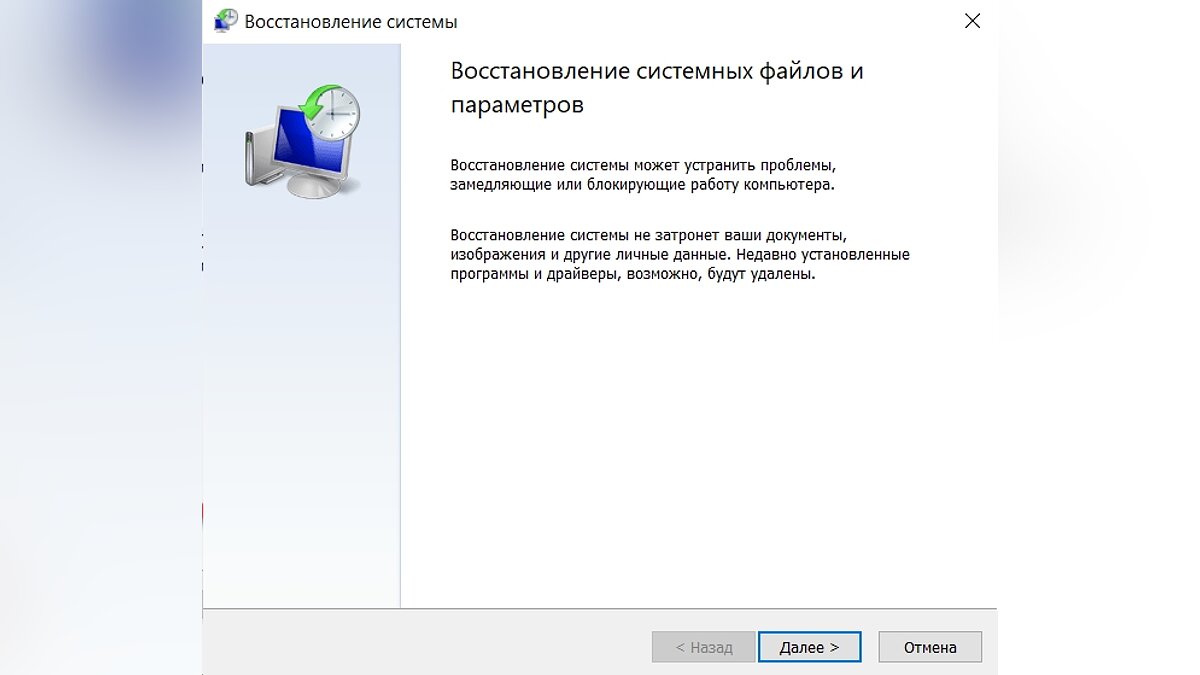 Самый быстрый способ (на мой взгляд) получить к нему доступ — нажать кнопку «Пуск» и ввести «восстановление». Выберите. Способ 1: Восстановление системы из точки восстановления в обычном режиме Шаг 1. Перейдите в окно «Свойства системы», где вы настраиваете и создаете точку восстановления системы. Затем прокрутите вниз до раздела «Восстановление системы» и нажмите «Восстановление системы». Шаг 2. Здесь вы увидите мастер восстановления системы с кратким введением. Нажмите «Далее. Шаг 3.
Самый быстрый способ (на мой взгляд) получить к нему доступ — нажать кнопку «Пуск» и ввести «восстановление». Выберите. Способ 1: Восстановление системы из точки восстановления в обычном режиме Шаг 1. Перейдите в окно «Свойства системы», где вы настраиваете и создаете точку восстановления системы. Затем прокрутите вниз до раздела «Восстановление системы» и нажмите «Восстановление системы». Шаг 2. Здесь вы увидите мастер восстановления системы с кратким введением. Нажмите «Далее. Шаг 3.
Как восстановить Windows 10 до более ранней точки восстановления.
20 октября 2022 г. · Чтобы включить восстановление системы, выполните следующие действия. Шаг 1. Найдите Панель управления и выберите ее. Затем выберите «Просмотр крупными значками» или «Маленькими значками» > «Система» > «Защита системы». Шаг 2. Здесь вы увидите окно «Свойства системы». Выберите локальный диск и нажмите «Настроить». Шаг 3. Найдите «восстановление» в поле поиска Windows 10 и выберите верхний результат «Восстановление». 2. Во всплывающем окне нажмите «Открыть восстановление системы». 3. При запуске программы «Восстановление системы» нажмите «Далее». 4. Выберите одну из доступных точек восстановления, чтобы выполнить восстановление системы в безопасном режиме. Перед запуском восстановления системы рекомендуется выполнить поиск уязвимых программ.
2. Во всплывающем окне нажмите «Открыть восстановление системы». 3. При запуске программы «Восстановление системы» нажмите «Далее». 4. Выберите одну из доступных точек восстановления, чтобы выполнить восстановление системы в безопасном режиме. Перед запуском восстановления системы рекомендуется выполнить поиск уязвимых программ.
В Windows 10 как восстановить точку?.
Шаг 7. Наконец, нажмите кнопку «Готово», чтобы начать восстановление Windows 10 до выбранной точки восстановления. Ваш компьютер автоматически перезагрузится, чтобы начать процесс восстановления. Это может занять до 20 минут, в зависимости от количества программ и настроек, которые нужно восстановить. Затем я попытаюсь вернуться к точке восстановления… Если ни один из вариантов в среде восстановления не работает для вас, тогда вы потребуется создать загрузочный USB-накопитель с Windows 10 на другом рабочем ПК и загрузить с него свой компьютер, затем вместо установки Windows 10 выберите «Восстановить этот компьютер», что даст вам доступ к восстановлению.
Создайте точку восстановления системы.
Чтобы восстановить систему до более раннего состояния, вы можете использовать восстановление системы. Начните с поиска восстановления системы на панели задач. Выберите «Создать точку восстановления» как наиболее подходящий результат. Выберите «Да», чтобы продолжить, и выберите имя точки восстановления. Выбор точки восстановления восстановит файлы и настройки системы. Откройте Пуск. Найдите «Создать точку восстановления» и щелкните верхний результат, чтобы открыть страницу «Свойства системы». В разделе «Настройки защиты» выберите основной «Системный» диск. Нажмите на..
Восстановление предыдущей контрольной точки — Microsoft Community.
19 декабря 2020 г. · Выполнить восстановление системы. Этот процесс вернет настройки вашего компьютера к более раннему моменту времени, когда компьютер работал нормально. Если на вашем компьютере были внесены какие-либо изменения, которые удаляют службу, восстановление системы должно решить эту проблему за вас.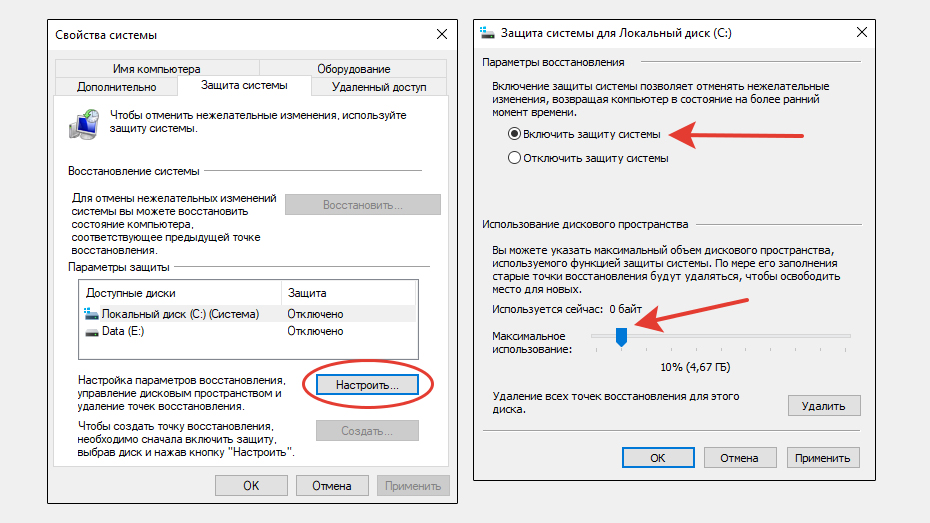 Windows перезагрузит компьютер, чтобы начать восстановление системы. 25 июня 2020 г. · Я боюсь, что вы не сможете вернуться после восстановления системы на более раннюю дату, так как это удалит ваши недавние приложения или любые обновления, сделанные за последний день, однако лучше всего сделать точку восстановления также перед переходом на более раннюю дату, просто чтобы убедиться. Я надеюсь, что эта информация поможет. С уважением, Джереми Сообщите о нарушении.
Windows перезагрузит компьютер, чтобы начать восстановление системы. 25 июня 2020 г. · Я боюсь, что вы не сможете вернуться после восстановления системы на более раннюю дату, так как это удалит ваши недавние приложения или любые обновления, сделанные за последний день, однако лучше всего сделать точку восстановления также перед переходом на более раннюю дату, просто чтобы убедиться. Я надеюсь, что эта информация поможет. С уважением, Джереми Сообщите о нарушении.
Srt Текстовый файл, созданный при загрузке учетных данных ПК + администратора.
Найдите «восстановление» в поле поиска Windows 10 и выберите верхний результат «Восстановление». Во всплывающем окне нажмите «Открыть восстановление системы». Когда вы запустите восстановление системы, нажмите «Далее». Выберите одну из доступных точек восстановления, чтобы выполнить восстановление системы в безопасном режиме. Почему не работает точка восстановления? Проверьте жесткий диск на наличие ошибок. Итак, первое, что нужно сделать, это включить восстановление системы в Windows 10.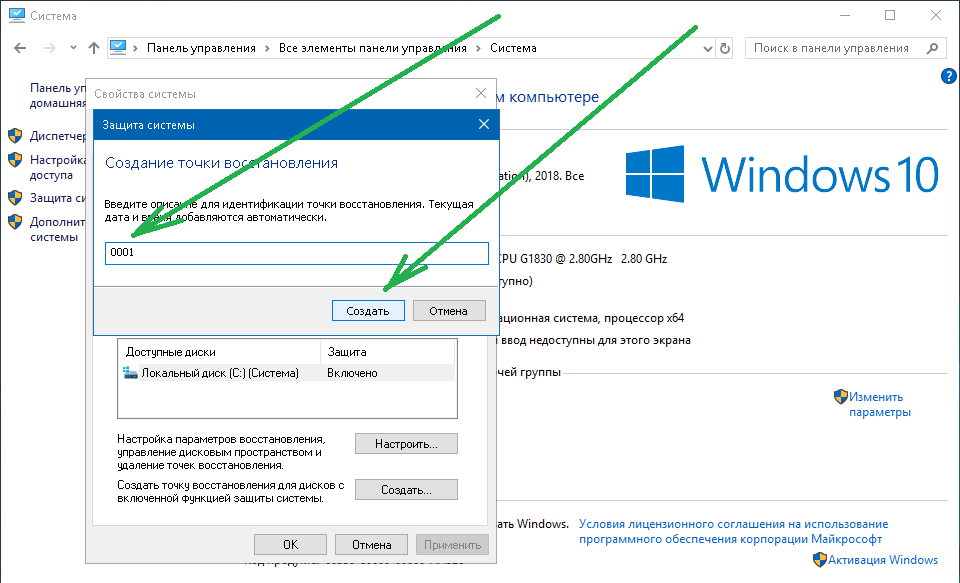 Шаг 1. Откройте «Пуск», введите «Создать точку восстановления» в поле поиска. Шаг 2. Щелкните ее, после чего откроется окно свойств системы. Шаг 3. В разделе «Параметры защиты» выберите системный диск (обычно C) и нажмите «Настроить». Шаг 4. Восстановление системы позволяет восстановить Windows 10, вернув время назад, когда в последний раз все работало должным образом. В этом видеоролике показано, как использовать восстановление системы для восстановления компьютера и как выполнить проверку.
Шаг 1. Откройте «Пуск», введите «Создать точку восстановления» в поле поиска. Шаг 2. Щелкните ее, после чего откроется окно свойств системы. Шаг 3. В разделе «Параметры защиты» выберите системный диск (обычно C) и нажмите «Настроить». Шаг 4. Восстановление системы позволяет восстановить Windows 10, вернув время назад, когда в последний раз все работало должным образом. В этом видеоролике показано, как использовать восстановление системы для восстановления компьютера и как выполнить проверку.
Как вернуться к точке восстановления в Windows 10?.
. Нет, нет. Точки восстановления автоматически удаляются при обработке основных автоматических обновлений. Чтобы сохранить возможность вернуться назад во времени, вы должны использовать инструмент для создания изображений, например. бесплатная версия Macrium Reflect. Пожалуйста, не забудьте отметить мой ответ, нажав «Это решило вашу проблему?». Сообщить о нарушении. Чтобы восстановить систему до более раннего состояния, вы можете использовать восстановление системы.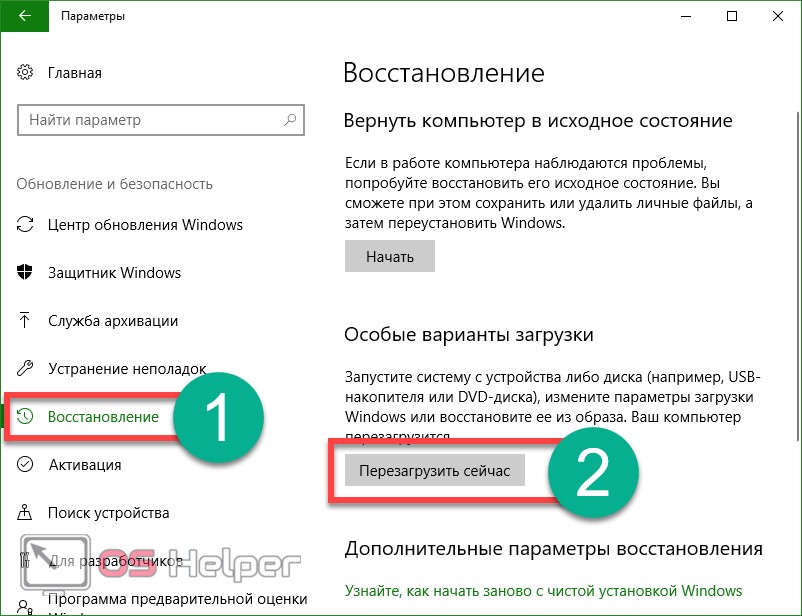


 Остальные диски выбирайте по желанию.
Остальные диски выбирайте по желанию.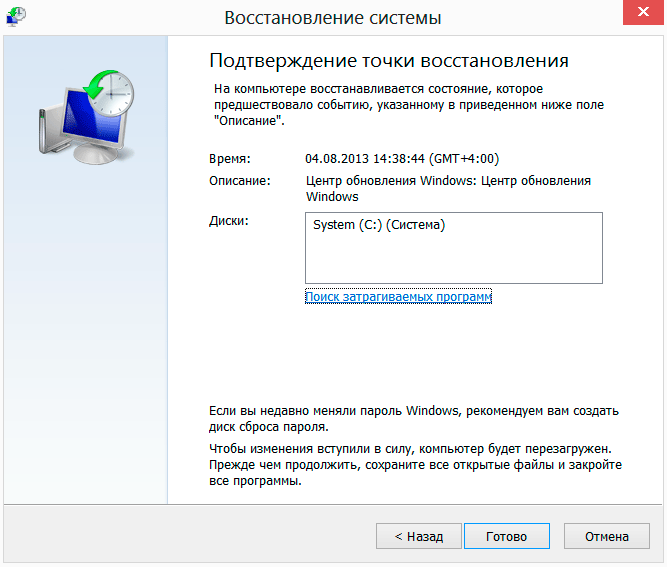
 Ваш компьютер перезагрузится, чтобы изменения вступили в силу. Итак, дождитесь перезагрузки компьютера. Если восстановление прошло успешно, вы увидите сообщение об успешном завершении.
Ваш компьютер перезагрузится, чтобы изменения вступили в силу. Итак, дождитесь перезагрузки компьютера. Если восстановление прошло успешно, вы увидите сообщение об успешном завершении.