Дебиан 8 настройка после установки: 10 операций которые следует выполнить сразу же после установки дистрибутива Debian
Содержание
Настройка Debian после установки
Содержание
- Настройка Debian
- Шаг 1: Обновление системы
- Шаг 2: Установка SUDO
- Шаг: 3: Настройка репозиториев
- Шаг 4: Добавление Backports
- Шаг 5: Установка шрифтов
- Шаг 6: Настройка сглаживания шрифтов
- Шаг 7: Отключение звука системного динамика
- Шаг 8: Установка кодеков
- Шаг 9: Установка Flash Player
- Шаг 10: Установка Java
- Шаг 11: Установка приложений
- Шаг 12: Установка драйверов на видеокарту
- Шаг 13: Настройка автоматического включения NumLock
- Заключение
- Вопросы и ответы
Debian не может похвастаться своей работоспособностью сразу же после установки. Это та операционная система, которую необходимо сначала настроить, и в этой статье будет рассказано, как это сделать.
Читайте также: Популярные дистрибутивы Linux
Настройка Debian
Из-за множества вариантов установки Debian (сетевая, базовая, с DVD-носителей) универсальное руководство составить не получится, поэтому некоторые этапы инструкции будут относиться к определенным версиям операционной системы.
Шаг 1: Обновление системы
Первое, что необходимо сделать после установки системы, это обновить ее. Но это более актуально для пользователей, которые устанавливали Debian с DVD-носителей. Если вы использовали сетевой метод, то все свежие обновления уже будут установлены в ОС.
- Откройте «Терминал», прописав его название в меню системы и нажав по соответствующему значку.
- Получите права суперпользователя, выполнив команду:
suи введя пароль, указанный при установке системы.
Примечание: при вводе пароля он никак не отображается.
- Поочередно выполните две команды:
apt-get update
apt-get upgrade - Перезагрузите компьютер, чтобы закончить обновление системы. Для этого можно в «Терминале» выполнить следующую команду:
reboot
После того как компьютер снова запустится, система будет уже обновлена, поэтому можно переходить к следующему этапу настройки.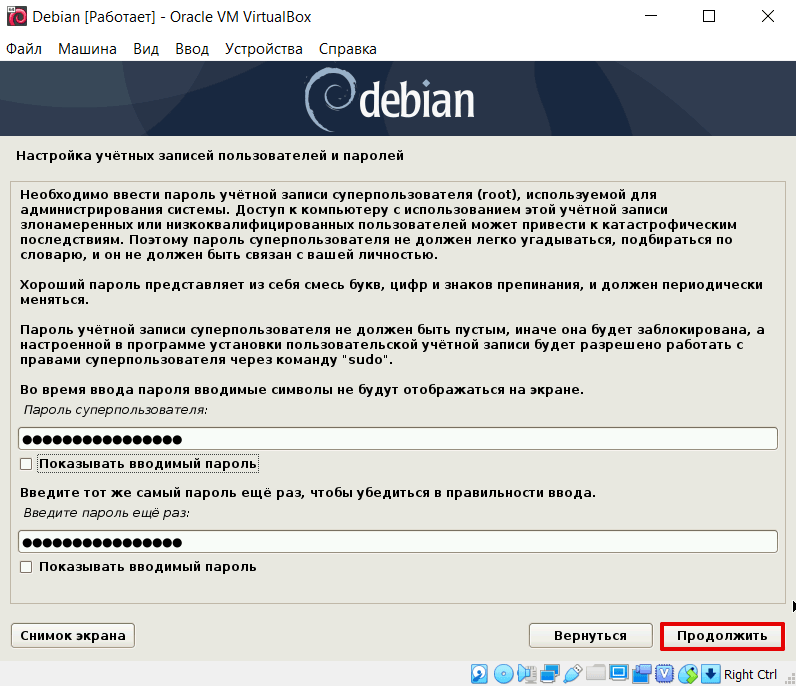
Читайте также: Обновляем Debian 8 до 9 версии
Шаг 2: Установка SUDO
sudo — утилита, созданная с целью наделения отдельных пользователей правами администратора. Как можно было заметить, при обновлении системы необходимо было входить в профиль root, что требует лишних временных затрат. Если использовать sudo, это действие можно пропустить.
Для того чтобы инсталлировать в систему утилиту sudo, необходимо, находясь в профиле root, выполнить команду:
apt-get install sudo
Утилита sudo установлена, но для ее использования нужно получить права. Проще это сделать, выполнив следующее:
adduser UserName sudo
Где вместо «UserName» надо ввести имя пользователя, которому присваиваются права.
В завершение перезагрузите систему, чтобы изменения вступили в силу.
Читайте также: Часто используемые команды в «Терминале» Linux
Шаг: 3: Настройка репозиториев
После установки Debian репозитории настроены только для получения программного обеспечения с открытым кодом, но этого недостаточно, чтобы установить в систему программы и драйвера последней версии.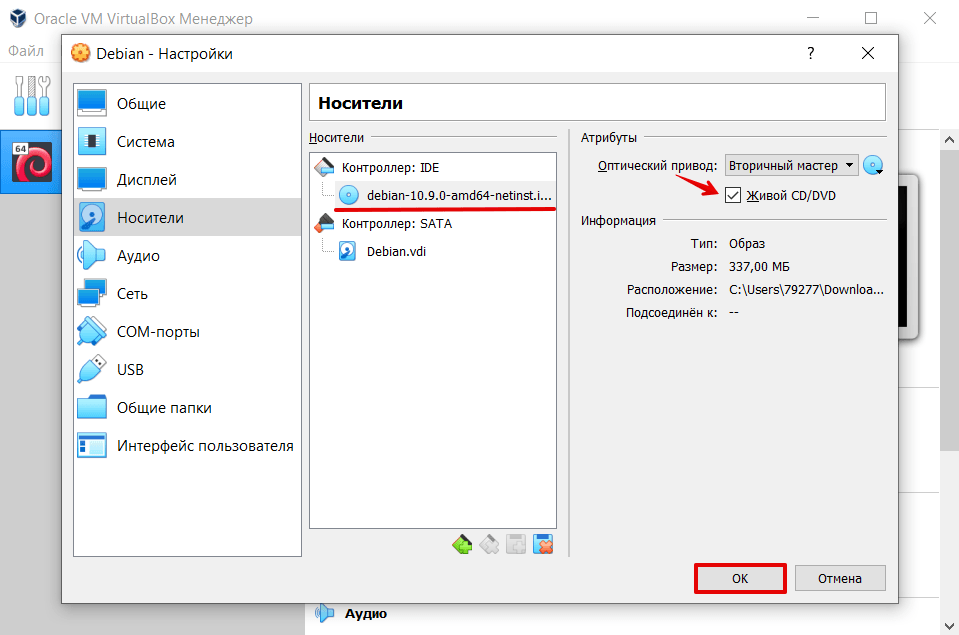
Настроить репозитории для получения проприетарного ПО можно двумя способами: используя программу с графическим интерфейсом и выполняя команды в «Терминале».
Software & Updates
Чтобы провести настройку репозиториев с помощью программы с графическим интерфейсом, сделайте следующее:
- Запустите Software & Updates из меню системы.
- На вкладке «Debian Software» поставьте галочки рядом с теми пунктами, где в скобках указано «main», «contrib» и «non-free».
- Из выпадающего списка «Загрузить с» выберите сервер, который расположен ближе всего.
- Нажмите кнопку «Закрыть».
После этого программа предложит вам обновить всю имеющуюся информацию о репозиториях — нажмите кнопку «Обновить», после чего дождитесь окончания процесса и приступайте к выполнению следующего шага.
Терминал
Если по какой-то причине вы не смогли осуществить настройку с помощью программы Software & Updates, то эту же задачу можно выполнить в «Терминале». Вот что нужно делать:
Вот что нужно делать:
- Откройте файл, в котором находится список всех репозиториев. Для этого в статье будет использоваться текстовый редактор GEdit, вы же можете ввести в соответствующем месте команды другой.
sudo gedit /etc/apt/sources.list - В открывшемся редакторе добавьте ко всем строкам переменные «main», «contrib» и «non-free».
- Нажмите кнопку «Сохранить».
- Закройте редактор.
Читайте также: Популярные текстовые редакторы для Linux
По итогу ваш файл должен выглядеть примерно так:
Теперь, чтобы изменения вступили в силу, обновите список пакетов командой:
sudo apt-get update
Шаг 4: Добавление Backports
Продолжая тему репозиториев, рекомендуется добавить в список Backports. В нем содержатся самые свежие версии программного обеспечения. Этот пакет считается тестовым, но все ПО, которое в нем находится, стабильное. Не попало оно в официальные репозитории только по той причине, что было создано после релиза. Поэтому, если вы хотите обновить драйвера, ядро и другое ПО до последней версии, вам необходимо подключить репозиторий Backports.
Поэтому, если вы хотите обновить драйвера, ядро и другое ПО до последней версии, вам необходимо подключить репозиторий Backports.
Сделать это можно как с помощью Software & Updates, так и «Терминала». Рассмотрим оба способа подробнее.
Software & Updates
Для добавления репозитория Backports с помощью Software & Updates вам необходимо:
- Запустить программу.
- Перейти во вкладку «Other Software».
- Нажать кнопку «Add…».
- В строку APT ввести:
deb http://mirror.yandex.ru/debian stretch-backports main contrib non-free(для Debian 9)или
deb http://mirror.yandex.ru/debian jessie-backports main contrib non-free(для Debian 8) - Нажать кнопку «Добавить источник».
После проделанных действий закройте окно программы, дав разрешение на обновление данных.
Терминал
В «Терминале» для добавления репозитория Backports необходимо внести данные в файл «sources. list». Для этого:
list». Для этого:
- Откройте нужный файл:
sudo gedit /etc/apt/sources.list - В нем установите курсор в конце последней строки и, нажав дважды клавишу Enter, сделайте отступ, после чего впишите следующие строки:
deb http://mirror.yandex.ru/debian stretch-backports main contrib non-free(для Debian 9)
deb-src http://mirror.yandex.ru/debian stretch-backports main contrib non-freeили
deb http://mirror.yandex.ru/debian jessie-backports main contrib non-free(для Debian 8)
deb-src http://mirror.yandex.ru/debian jessie-backports main contrib non-free - Нажмите кнопку «Сохранить».
- Закройте текстовый редактор.
Чтобы применить все внесенные параметры, обновите список пакетов:
sudo apt-get update
Теперь, для инсталляции в систему программного обеспечения из этого репозитория, используйте следующую команду:
sudo apt-get install -t stretch-backports [package name] (для Debian 9)
или
sudo apt-get install -t jessie-backports [package name] (для Debian 8)
Где вместо «[package name]» впишите наименование пакета, который хотите установить.
Шаг 5: Установка шрифтов
Немаловажным элементом системы являются и шрифты. В Debian их предустановлено очень мало, поэтому пользователям, которые часто работают в текстовых редакторах или с изображениями в программе GIMP, обязательно нужно пополнить список уже имеющихся шрифтов. Помимо прочего, программа Wine не сможет корректно работать без них.
Для установки шрифтов, использующихся в Windows, вам нужно выполнить следующую команду:
sudo apt-get install ttf-freefont ttf-mscorefonts-installer
Добавить можно также шрифты из набора noto:
sudo apt-get install fonts-noto
Вы можете устанавливать и другие шрифты, просто ища их в интернете и перемещая в папку «.fonts», что находится в корне системы. Если этой папки у вас нет, то создайте ее самостоятельно.
Шаг 6: Настройка сглаживания шрифтов
Установив Debian, пользователь может наблюдать плохое сглаживание системных шрифтов. Эта проблема решается довольно просто — нужно создать специальный конфигурационный файл. Вот как это делается:
Вот как это делается:
- В «Терминале» перейдите в директорию «/etc/fonts/». Для этого выполните:
cd /etc/fonts/ - Создайте новый файл с именем «local.conf»:
sudo gedit local.conf - В открывшийся редактор введите следующий текст:
<?xml version='1.0'?>
<!DOCTYPE fontconfig SYSTEM 'fonts.dtd'>
<fontconfig>
<match target="font">
<edit mode="assign" name="rgba">
<const>rgb</const>
</edit>
</match>
<match target="font">
<edit mode="assign" name="hinting">
<bool>true</bool>
</edit>
</match>
<match target="font">
<edit mode="assign" name="hintstyle">
<const>hintslight</const>
</edit>
</match>
<match target="font">
<edit mode="assign" name="lcdfilter">
<const>lcddefault</const>
</edit>
</match>
<match target="font">
<edit mode="assign" name="autohint">
<bool>false</bool>
</edit>
</match>
<dir>~/. fonts</dir>
fonts</dir>
</fontconfig> - Нажмите кнопку «Сохранить» и закройте редактор.
После этого во всей системе шрифты будут иметь нормальное сглаживание.
Шаг 7: Отключение звука системного динамика
Эту настройку необходимо проводить не всем пользователям, а только тем, кто слышит характерный звук из своего системного блока. Дело в том, что в некоторых сборках этот параметр не отключен. Чтобы исправить этот недочет, вам необходимо:
- Открыть конфигурационный файл «fbdev-blacklist.conf»:
sudo gedit /etc/modprobe.d/fbdev-blacklist.conf - В самом конце прописать следующую строку:
blacklist pcspkr - Сохранить изменения и закрыть редактор.
Только что мы занесли модуль «pcspkr», который отвечает за звук системного динамика, в черный список, соответственно, проблема устранена.
Шаг 8: Установка кодеков
В только установленной системе Debian отсутствуют мультимедийные кодеки, это связано с их проприетарностью. Из-за этого пользователь не сможет взаимодействовать со многими форматами аудио и видео. Чтобы исправить ситуацию, необходимо их установить. Для этого:
Из-за этого пользователь не сможет взаимодействовать со многими форматами аудио и видео. Чтобы исправить ситуацию, необходимо их установить. Для этого:
- Выполните команду:
sudo apt-get install libavcodec-extra57 ffmpegВ процессе установки вам необходимо будет подтвердить действие, набрав на клавиатуре символ «Д» и нажав Enter.
- Теперь нужно установить дополнительные кодеки, но они находятся в другом репозитории, поэтому его нужно предварительно добавить в систему. Для этого выполните поочередно три команды:
su(для Debian 9)
echo "# Debian Multimedia
deb ftp://ftp.deb-multimedia.org stretch main non-free" > '/etc/apt/sources.list.d/deb-multimedia.list'или
su(для Debian 8)
echo "# Debian Multimedia
deb ftp://ftp.deb-multimedia.org jessie main non-free" > '/etc/apt/sources.list.d/deb-multimedia.list' - Обновите репозитории:
apt updateВ выдаче можно заметить, что произошла ошибка — система не может получит доступ к GPG-ключу репозитория.

Чтобы это исправить, выполните эту команду:
apt-key adv --recv-key --keyserver pgpkeys.mit.edu 5C808C2B65558117Примечание: в некоторых сборках Debian утилита «dirmngr» отсутствует, из-за этого команда не выполняется. Ее необходимо установить, выполнив команду «sudo apt-get install dirmngr».
- Проверьте, была ли устранена ошибка:
apt updateВидим, что ошибки нет, значит репозиторий добавлен успешно.
- Установите необходимые кодеки, выполнив команду:
apt install libfaad2 libmp4v2-2 libfaac0 alsamixergui twolame libmp3lame0 libdvdnav4 libdvdread4 libdvdcss2 w64codecs(для 64-разрядной системы)или
apt install libfaad2 libmp4v2-2 libfaac0 alsamixergui twolame libmp3lame0 libdvdnav4 libdvdread4 libdvdcss2(для 32-разрядной системы)
После выполнения всех пунктов вы установите все необходимые кодеки себе в систему. Но это еще не конец настройки Debian.
Шаг 9: Установка Flash Player
Те, кто знакомы с Linux, знают, что разработчики Flash Player уже давно не обновляют свой продукт на этой платформе. Поэтому, а также потому, что это приложение проприетарное, его нет во многих дистрибутивах. Но есть простой способ установить его в Debian.
Для установки Adobe Flash Player нужно выполнить:
sudo apt-get install flashplugin-nonfree
После этого он будет установлен. Но если вы собираетесь пользоваться браузером Chromium, то выполните еще одну команду:
sudo apt-get install pepperflashplugin-nonfree
Для Mozilla Firefox команда другая:
sudo apt-get install flashplayer-mozilla
Теперь все элементы сайтов, которые разработаны с использованием Flash, будут вам доступны.
Шаг 10: Установка Java
Если вы хотите, чтобы ваша система корректно отображала элементы, сделанные на языке программирования Java, необходимо инсталлировать этот пакет себе в ОС.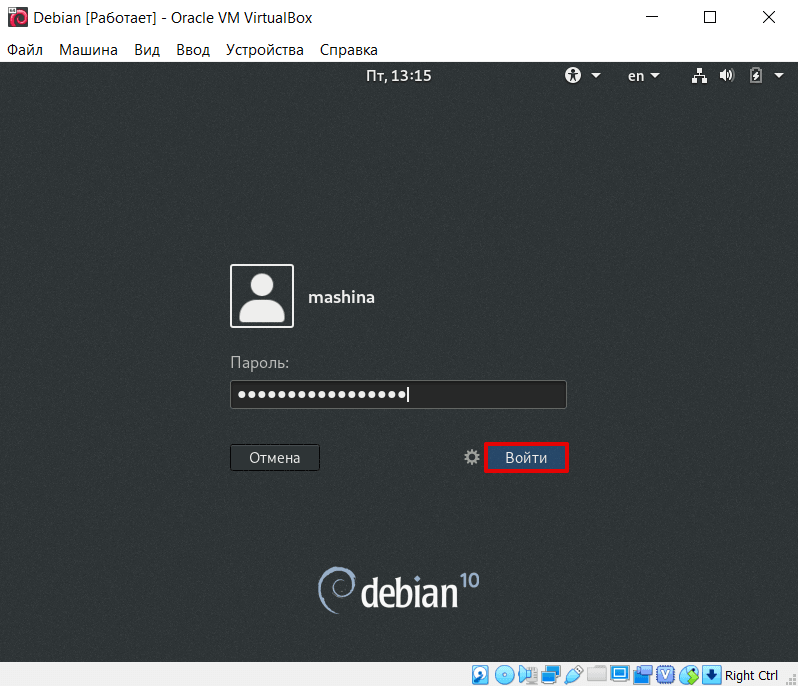 Для этого нужно выполнить всего одну команду:
Для этого нужно выполнить всего одну команду:
sudo apt-get install default-jre
После выполнения вы получите версию Java Runtime Environment. Но к сожалению, она не подходит для создания программ на Java. Если эта опция вам нужна, то выполните установку Java Development Kit:
sudo apt-get install default-jdk
Шаг 11: Установка приложений
Отнюдь не обязательно в десктопной версии операционной системы пользоваться только «Терминалом», когда есть возможность использовать ПО с графическим интерфейсом. Мы предлагаем вашему вниманию набор программного обеспечения, рекомендованного к установке в систему.
| Приложение | Описание |
|---|---|
| evince | Работает с файлами PDF |
| vlc | Популярный видеоплеер |
| file-roller | Архиватор |
| bleachbit | Чистит систему |
| gimp | Графический редактор (аналог Photoshop) |
| clementine | Музыкальный проигрыватель |
| qalculate | Калькулятор |
| shotwell | Программа для просмотра фото |
| gparted | Редактор дисковых разделов |
| diodon | Менеджер буфера обмена |
| libreoffice-writer | Текстовый процессор |
| libreoffice-calc | Табличный процессор |
Некоторые программы из этого списка уже могут быть установлены в вашей операционной системы, все зависит от сборки.
Чтобы выполнить установку какого-то одного приложения из списка, используйте команду:
sudo apt-get install ProgramName
Где вместо «ProgramName» подставьте название программы.
Чтобы установить сразу все приложения, просто перечислите их названия через пробел:
sudo apt-get install file-roller evince diodon qalculate clementine vlc gimp shotwell gparted libreoffice-writer libreoffice-calc
После выполнения команды начнется довольно продолжительная загрузка, после окончания которой, все указанное программное обеспечение будет установлено.
Шаг 12: Установка драйверов на видеокарту
Установка проприетарного драйвера видеокарты в Debian – это процесс, успешность которого, зависит от множества факторов, особенно если у вас AMD. К счастью, вместо подробного разбора всех тонкостей и выполнения множества команд в «Терминале», можно использовать специальный скрипт, который самостоятельно все скачивает и устанавливает. Именно о нем сейчас и пойдет речь.
Именно о нем сейчас и пойдет речь.
Важно: при установке драйверов скрипт закрывает все процессы оконных менеджеров, поэтому перед выполнением инструкции сохраните все необходимые компоненты.
- Откройте «Терминал» и перейдите в директорию «bin», что находится в корневом разделе:
cd /usr/local/bin - Загрузите с официального сайта скрипт sgfxi:
sudo wget -Nc smxi.org/sgfxi - Дайте ему права на выполнение:
sudo chmod +x sgfxi - Теперь нужно перейти в виртуальную консоль. Для этого нажмите сочетание клавиш Ctrl+Alt+F3.
- Введите свой логин и пароль.
- Получите права суперпользователя:
su - Запустите скрипт, выполнив команду:
sgfxi - На этом этапе скрипт просканирует ваше оборудование и предложит установить на него драйвер последней версии. Вы же можете отказаться и выбрать версию самостоятельно, использовав команду:
sgfxi -o [версия драйвера]Примечание: все доступные версии для установки вы можете узнать с помощью команды «sgfxi -h».

После всех проделанных действия скрипт начнет загрузку и установку выбранного драйвера. Вам остается лишь дождаться окончания процесса.
Если по какой-то причине вы решите удалить установленный драйвер, то сделать это вы можете с помощью команды:
sgfxi -n
Возможные проблемы
Как и любое другое программное обеспечение, скрипт sgfxi имеет недостатки. При его выполнении могут случаться некоторые ошибки. Сейчас мы разберем самые популярные из них и дадим инструкцию по устранению.
- Не удалось удалить модуль Nouveau. Решить проблему довольно легко — вам необходимо перезагрузить компьютер и снова начать работу скрипта.
- Виртуальные консоли переключатся автоматически. Если в процессе установки на экране вы увидите новую виртуальную консоль, то для возобновления процесса просто вернитесь на прежнюю, нажатием клавиш Ctrl+Alt+F3.
- Скрип в самом начале работы выдает ошибку.
 В большинстве случаев это происходит из-за отсутствующего в системе пакета «build-essential». Скрипт при установке скачивает его автоматически, но бывают и оплошности. Для решения проблемы установите пакет самостоятельно, введя команду:
В большинстве случаев это происходит из-за отсутствующего в системе пакета «build-essential». Скрипт при установке скачивает его автоматически, но бывают и оплошности. Для решения проблемы установите пакет самостоятельно, введя команду:apt-get install build-essential
Это были наиболее частые проблемы при работе скрипта, если среди них вы не нашли свою, то можете ознакомиться с полной версией руководства, что находится на официальном сайте разработчика.
Шаг 13: Настройка автоматического включения NumLock
Все основные компоненты системы уже настроены, но напоследок стоит рассказать, как настроить автоматическое включение цифровой панели NumLock. Дело в том, что в дистрибутиве Debian по умолчанию этот параметр не настроен, и панель нужно включать каждый раз самостоятельно при запуске системы.
Итак, чтобы произвести настройку, вам необходимо:
- Загрузить пакет «numlockx». Для этого введите в «Терминал» эту команду:
sudo apt-get install numlockx - Открыть конфигурационный файл «Default».
 Этот файл отвечает за автоматическое выполнение команд при запуске компьютера.
Этот файл отвечает за автоматическое выполнение команд при запуске компьютера.sudo gedit /etc/gdm3/Init/Default - Вставить нижеуказанный текст в строку перед параметром «exit 0»:
if [ -x /usr/bin/numlockx ]; then
/usr/bin/numlockx on
fi - Сохранить изменения и закрыть текстовый редактор.
Теперь при запуске компьютера цифровая панель будет включаться автоматически.
Заключение
После выполнения всех пунктов руководства по настройке Debian вы получите дистрибутив, который отлично подходит не только для решения повседневных задач рядового пользователя, но и для работы за компьютером. Стоит уточнить, что вышеперечисленные настройки являются базовыми, и обеспечивают нормальную работу только наиболее используемых компонентов системы.
Настройка Debian 9.3 после установки: первые шаги
После успешной установки операционной системы Debian на ноутбук и первоначальной загрузки появляется вот такой экран (это если вы выбрали окружение рабочего стола gnome).
Далее необходимо произвести некоторые настройки. Поскольку Debian в основном ориентирована на опытных пользователей, разработчики предполагают что пользователь сам поймет, что ему необходимо установить и установит.
Кроме того, что процесс установки операционной системы Debian сложнее, чем других Linux систем, еще и после установки debian требует определённых настроек, а также установок различных дополнений и различных пакетов, которые не входят в стандартную установку, в отличие от других опереционных систем,
например, Ubuntu и т.п.
Поэтому давайте начнем с установки необходимых для полноценной работы десктопного
компьютера, а не просто сервера, приложений.
Содержимое
- Установка Sudo
- Редактирование репозиториев
- Обновления
- Настройка тачпада
- Настройка окон
- Установка отсутствующих утилит и приложений
- Первоначальная оптимизация системы
Установка Sudo
Начнем с установки sudo.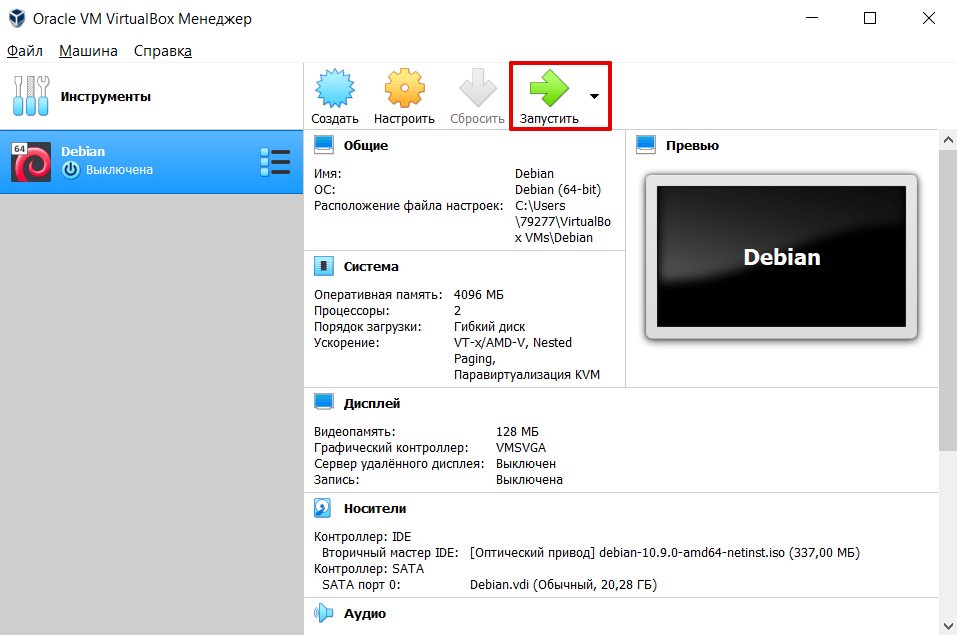 зайдем в менеджер пакетов synaptic, вводим пароль суперпользователя и осуществляем поиск sudo. Установка этой программы необходима, если бы желаете периодически использовать команды в терминале, которые требует повышенных привилегий,
зайдем в менеджер пакетов synaptic, вводим пароль суперпользователя и осуществляем поиск sudo. Установка этой программы необходима, если бы желаете периодически использовать команды в терминале, которые требует повышенных привилегий,
без необходимости входить в режим суперпользователя.
Поскольку различные инструкции в интернете, которые вы можете найти часто включают в себя команду sudo, для комфортной работы системы необходимо установить этот пакет.
Разработчики Debian считают, что этот пакет по умолчанию не нужен. В принципе доля правды или логики в этом есть, потому что они не хотят, чтобы простой пользователь, который не имеет доступа к повышенным привилегиями имел хоть какие-то возможности нарушить работоспособность системы.
После того как мы установили sudo, вам необходимо добавить текущего пользователя нашего в эту группу, потому что иначе мы не сможем ей пользоваться. Сделать это необходимо, получив повышенные привилегии. Заходим в режим суперпользователя, вводим «su», вводим пароль.
Теперь мы выполняем команды от имени суперпользователя. Выполняем команду «adduser» — далее имя нашего пользователя (в данном случае «Qwerty») и далее название группы — «sudo» и выполняем эту команду.
Для того, чтобы эти изменения вступили в силу и мы смогли от имени нашего пользователя применять команду sudo, нам необходимо перезагрузить компьютер либо завершить текущий сеанс для нашего пользователя.
Редактирование репозиториев
Выберем терминал, теперь уже введем просто команду sudo su да и дальше выберем штатный текстовый gedit, дальше путь к файлу, где указаны репозитории. Введите пароля текущего пользователя, в итоге должен открыться source list.
В нем нужно удалить лишние репозитории — строки репозиториев, верхние две строки, которые относятся к «cdrom»
# deb cdrom:[Debian GNU/Linux 8 _Jessie_ — Official Snapshot amd64 LIVE/INSTALL Binary 20170116-23:46]/ jessie main
deb cdrom:[Debian GNU/Linux 8 _Jessie_ — Official Snapshot amd64 LIVE/INSTALL Binary 20170116-23:46]/ jessie main
После чего сохраните файл.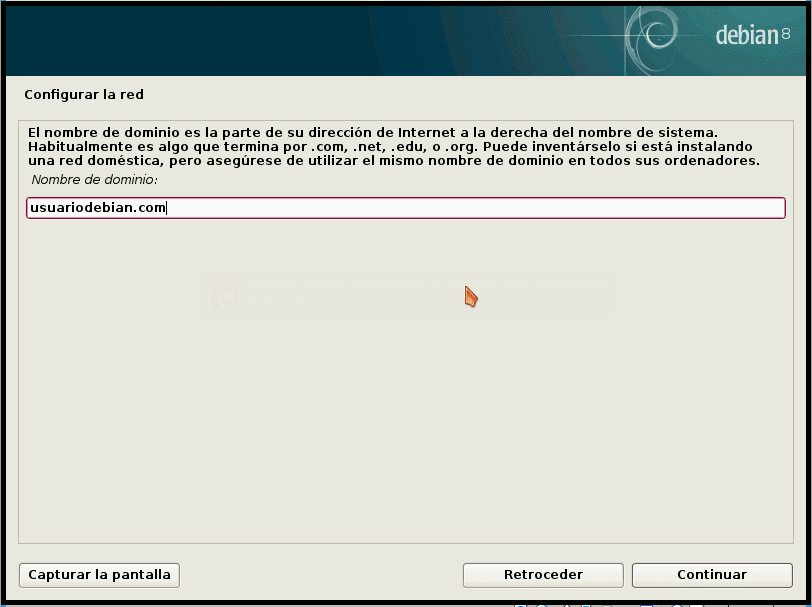
Обновления
Для обновления операционной системы и ПО последних версия необходимо выполнить обновление. Что можно выполнить путем команд:
«update» и «upgrade».
Вводить данные команды следует от имени суперпользователя. Совершите обновление системы. Введя команду «update» обновятся списки
пакетов, а моманда «upgrade» установятся последние версии пакетов.
sudo apt-get update
sudo apt-get upgrade
Настройка тачпада
Кроме того, важным моментом настройки еще является настройка тачпада. Поскольку мы используем операционную систему Debian на ноутбуке и вместо мышки здесь используется touchpad. Настройки по умолчанию не очень удобны.
1. Естественная прокрутка по умолчанию включена, не всем это удобно, поскольку, когда вы двумя пальцами хотите прокрутить экран
вверх или вниз, приходится поднимать вверх пальцев по тачпаду, для того чтобы содержимое экрана переместилось.
2. Нажатие касанием по умолчанию отключено и приходится на тачпад постоянно нажимать на физические кнопки либо на сам тачпад.
Удобнее работать нажатием касанием.
3. Прокрутка двумя пальцами. у каждого свои предпочтения, пользователь данного
компьютера высказал пожелание, чтобы именно здесь была прокрутка по краям, а не прокрутка двумя пальцами.
Настройка окон
В окружении рабочего стола Gnome по умолчанию отсутствуют кнопки свернуть и развернуть на весь экран окно. Поэтому выполним включение необходимых модулей. Нажимаем «Обзор», ищем «дополнительные параметры, переходим на вкладку «окна» и здесь включаем возможности развернуть и свернуть окна.
После чего, данные кнопки появятся.
Также для удобства в разделе «расширения» можно включить функцию меню applications, которые
добавляют панель приложений, разбитых по группам, на панели задач.
Установка отсутствующих утилит и приложений
Прежде всего необходимо установить различные утилиты и приложения, которые отсутствуют
на данный момент, которые необходимы для комфортной работы.
Итак, что нам нужно установить. Во-первых, давайте посмотрим в терминале, что у нас за компьютер, вводим команду «lscpi», и смотрим какие устройства система определила в компьютере.
Во-первых, давайте посмотрим в терминале, что у нас за компьютер, вводим команду «lscpi», и смотрим какие устройства система определила в компьютере.
Вообще, понимание понятие «драйвера» в системе Linux не такое же самое понятие, как в
том же Windows. Это означает, что необходимо наличие в ядре системы различных модулей, которые позволяют работать с тем или иным оборудованием, то есть это модули ядра. Они могут уже присутствовать изначально в ядре, но для более корректной работы можно поставить еще и так называемые проприетарные модули (проприетарные микропрограммы), которые улучшат работу устройств.
Поскольку у нас в данном случае intel процессор также, начинаем с того что установим intel microcode. Он улучшает работу процессора или работу ядра с процессором. Для пользователей процессоров intel эту программу лучше поставить, без неё компьютер будет работать тоже без проблем, но лучше ее поставить. Кстати, различные описания программ можно почитать, щелкнув по программе и прочитать в
нижнем поле подробнее, либо это можно сделать в интернете.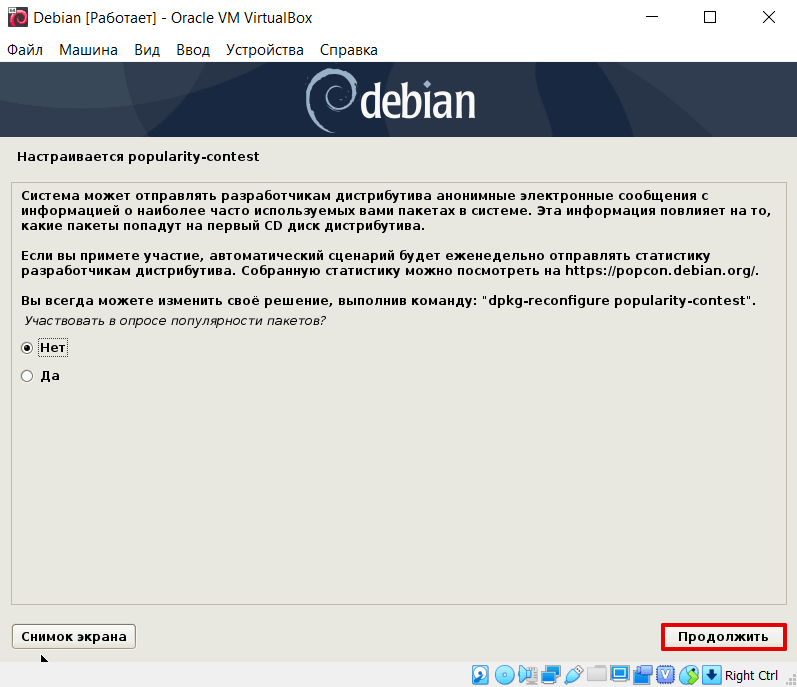
Если вы устанавливаете систему на ноутбук, необходимо поставить набор проприетарных микропрограмм, который называется firmware.
Вводим в поиск «firmware» и отмечаем все что нам необходимо.
Устанавливайте необходимые конкретно вам драйвера (процессора, для видеокарты, звуковой карты и т.д.)
Существует набор микропрограмм для ядра Linux «firmware linux».
Далее нужно поставить еще некоторые программы, которые не являются компонентами ядра, но при этом также необходимы для использования на компьютере.
Набор программ, который входит в пакет laptop-mode-tools. Отмечаем также галочкой для установки. С помощью этого пакета автоматически будет установлен набор различных библиотек и различных пакетов.
Также рекомендуется установить программу, которая называется «gdebi», предназначенную для корректной установки debian пакетов. То есть если вы будете скачивать, например, Skype или Telegram в форме debian пакета с официального сайта, то эта программа позволит вам корректно установить нужную вам программу.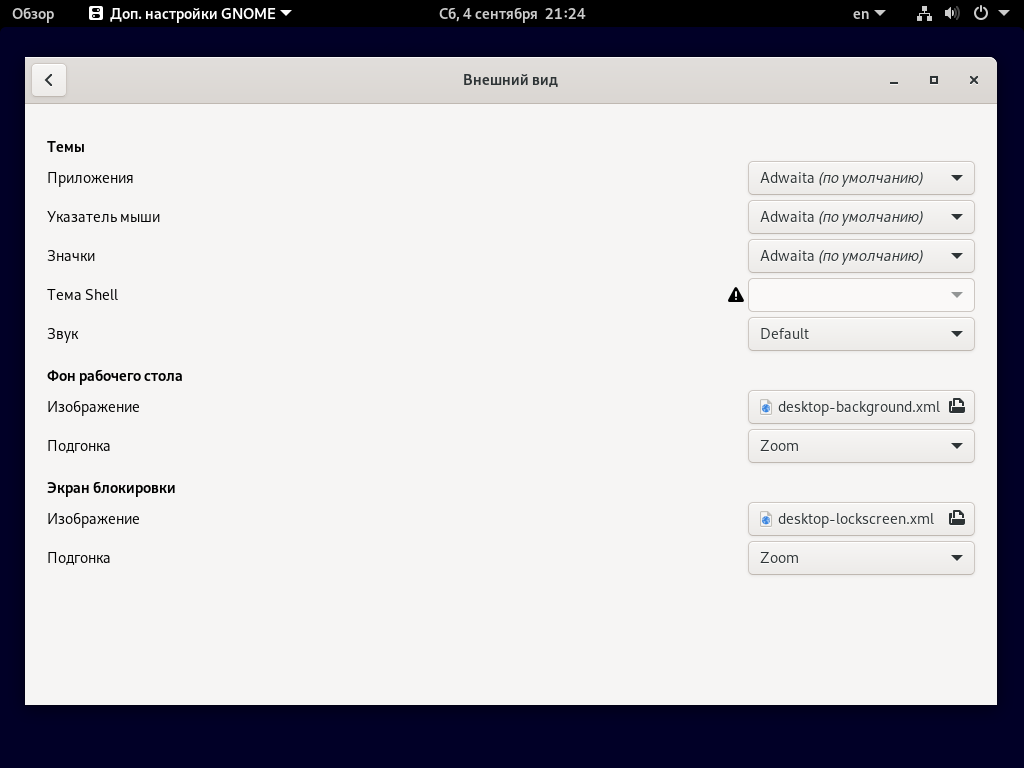
Далее нажимаем «применить» и подтверждаем применение данных операций.
Для первоначальной настройки данных установок вполне достаточно. Остальные программы, которых не хватает можно установить потом в любое время.
Первоначальная оптимизация системы
Возвращаемся в терминал, где можно выполнить еще несколько элементов по оптимизации системы.
Первая оптимизация — это естественное снижение объема swap раздела. Проанализируем объем раздела оперативной памяти и swap раздела.
Использование swappiness в Debian ориентировано на серверы, поэтому при первоначальной установке будет равно значение swappiness 60. Нам необходимо изменить это значение на 10.
В итоге мы видим что все необходимые микропрограммы и программы скачались, которые мы выбрали для первоначальной настройки системы.
Для применения различных параметров ядра необходимо перезагрузить систему.
Следующая, что необходимо сделать для оптимизации системы — это выставить правильные флаги fstab. Этот файл отвечает за монтирование различных дисков при загрузке системы и выставление этих флагов будет зависеть от того, какой именно тип жесткого диска используется в данный момент в компьютере.
Этот файл отвечает за монтирование различных дисков при загрузке системы и выставление этих флагов будет зависеть от того, какой именно тип жесткого диска используется в данный момент в компьютере.
Если компьютер построен на базе обычного жесткого диска, то не нужно учитывать различные моменты по оптимизации системы под ssd накопители. Но в любом случае рекомендуется поставил флаг в relatyme, который будет значительно снижать количество процедур чтений записи в вашем диске.
Этот же параметр relatyme можно рекомендовать, если у вас ssd, для файловой системы Ex4. Параметр отличается тем, что при изменении файла в журнал будет записываться информация и обновляться, что необходимо для корректной работы некоторых программ.
Кроме того, можно настроить еще один параметр — в файле environment. Следует отредактировать описать необходимые параметры в этом файле.
Добавляем параметр:
QT_STYLE_OVERRIDE=GTK+
Поскольку оболочка gnome базируется на движке GTK, то бывает, что при запуске некоторых программ, которые написаны на движке QT, могут возникнуть различные проблемы со стилями оформления этих программ, и для того, чтобы в конфликтных ситуациях, которые в современных условиях встречаются очень редко, подсказать движку, как себя вести задается данный параметр.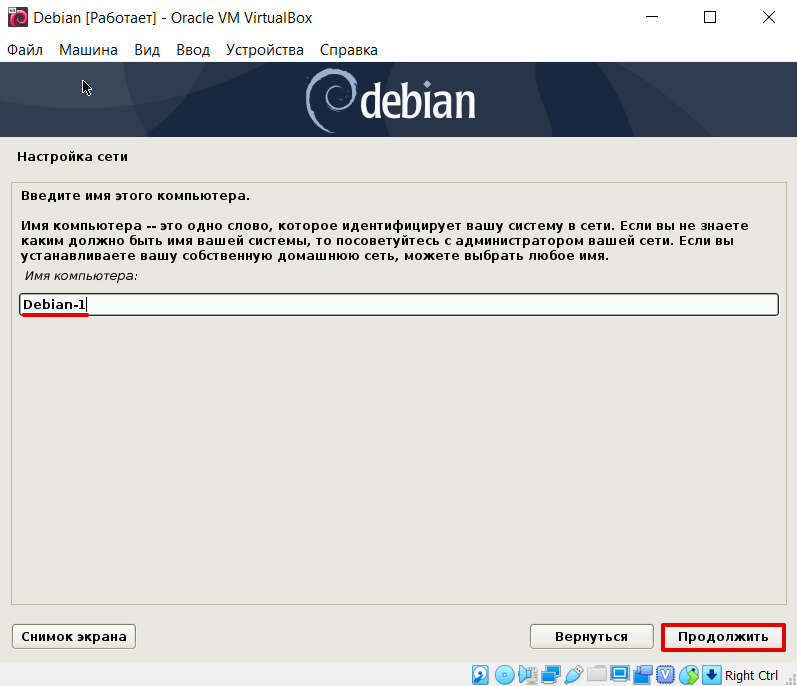 В результате по умолчанию
В результате по умолчанию
все QT приложения будут оформлены в стиле GTK. Если конфликта не возникает, то приложение будет оформлено так, как хочет того разработчик программы.
После успешной установки всех программ закрываем менеджер пакетов synaptic и перезагружаем компьютер. Желаем успехов!
Первые действия после установки Debian 8
Версия Debian 8.0 (известная как Jessie) была выпущена 25 апреля 2015 года. Эта версия включает множество изменений и модификаций. Джесси поставляется с новой системой инициализации по умолчанию с именем «systemd». Пакет «Systemd» предоставляет множество интересных функций, таких как сокращение времени запуска, контрольные группы для служб или возможность изолировать часть служб. Система инициализации sysvinit всегда доступна с Jessie.
Чтобы установить Debian 8, перейдите по следующей ссылке.
- Debian 8, под кодовым названием Jessie, вышел — инструкции по установке
Итак, после установки этой версии Debian необходимо выполнить несколько важных шагов, чтобы повысить безопасность и удобство использования вашего сервера. Таким образом, вы можете присоединиться к нам в этой статье, чтобы узнать и сделать эти разные шаги.
Таким образом, вы можете присоединиться к нам в этой статье, чтобы узнать и сделать эти разные шаги.
Прежде всего мы начнем с того, что покажем вам, как вы можете войти на свой сервер. Для этого вам нужно знать общедоступный IP-адрес вашего сервера и, конечно же, пароль учетной записи пользователя root.
Используйте следующую команду для входа на сервер в качестве пользователя root и не забудьте изменить «IP_ADDRESS» на свой пароль:
local$ ssh root@IP_ADDRESS
Вам будет предложено ввести корневую аутентификацию в виде пароля или закрытого ключа. Вы также можете изменить пароль root.
Теперь мы создадим новую учетную запись пользователя, и мы будем использовать следующую команду, конечно, вы должны изменить имя нашего выбранного пользователя «анис» на выбранное вами:
# adduser anis
Затем вам будут заданы вопросы, не забудьте ввести надежный пароль. Есть также некоторая дополнительная информация, на которую вы можете ответить или пропустить ее, нажав «Ввод».
После создания новой учетной записи пользователя необходимо выполнить некоторые административные задачи. Как уже известно, Debian 8 не поставляется с установкой sudo, поэтому для ее установки мы поступим как товарищи. Мы начнем с обновления индекса пакета apt с помощью следующей команды:
# apt-get update
Затем мы будем использовать следующую команду для установки sudo:
# apt-get install sudo
Теперь мы добавим привилегии sudo к нашей новой учетной записи пользователя, поэтому мы начнем с добавления нового пользователя в группу пользователей, которая сможет использовать команды sudo (это функция Debian 8). Поэтому мы будем использовать следующую команду, чтобы сделать это:
# usermod -a -G sudo anis
После выполнения этих шагов вы сможете использовать и запускать команды sudo в своей новой учетной записи пользователя.
Теперь мы настроим аутентификацию с открытым ключом для нашего нового пользователя, чтобы повысить безопасность нашего сервера. Мы создадим пару ключей SSH, которая является генерируемой.
Мы создадим пару ключей SSH, которая является генерируемой.
Чтобы сгенерировать новую пару ключей, используйте следующую команду:
local$ ssh-keygen
Затем вы можете либо ввести парольную фразу, либо оставить ее пустой. Если вы оставите парольную фразу пустой, вы сможете использовать закрытый ключ для аутентификации без ввода парольной фразы. Если вы введете кодовую фразу, вам потребуется закрытый ключ и в качестве парольной фразы для входа в систему. Защита ваших ключей с помощью парольных фраз более безопасна, но оба метода имеют свое применение и являются более безопасными, чем обычная проверка подлинности с помощью пароля.
Затем, после создания этой пары ключей SSH, мы скопируем открытый ключ на наш новый сервер с помощью следующей команды:
local$ cat ~/.key_SSH/id_rsa.pub
Выберите свой открытый ключ и скопируйте его в буфер обмена. И чтобы иметь возможность использовать ключ SSH для аутентификации в качестве нового удаленного использования, мы добавим открытый ключ в специальный файл в домашнем каталоге пользователя, используя следующую команду:
# su - anis
После ввода этой команды мы находимся в домашнем каталоге нашего нового пользователя, поэтому мы создадим новый каталог с именем .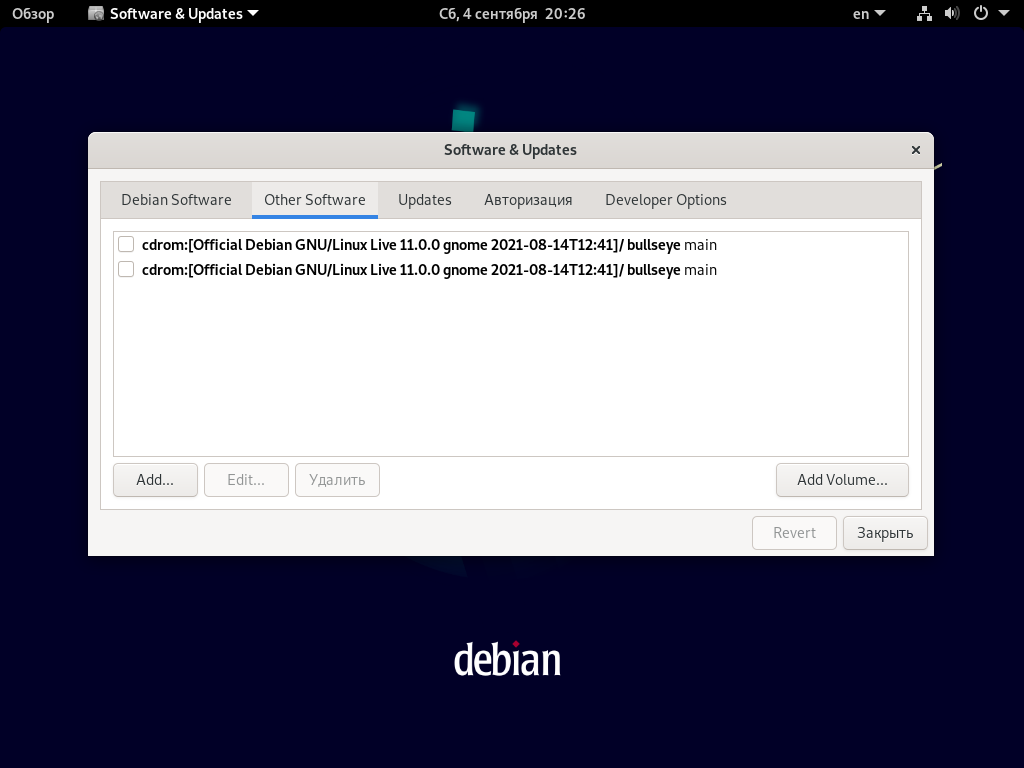 key_SSH, используя следующую команду:
key_SSH, используя следующую команду:
$ mkdir .key_SSH
$ chmod 700 .key_SSH
Мы откроем файл в .key_SSH с именем accept
с помощью текстового редактора. Мы будем использовать следующую команду:
$ nano .key_SSH/accepted_keys
Затем мы вставим наш открытый ключ, вставив его в редактор. Вы можете выйти из файла, нажав
CTRL-X и сохранить изменения, используя Y и ENTER для подтверждения имени файла.
Затем мы ограничим разрешения принятого файла _keys с помощью следующей команды:
$ chmod 600 .key_SSH/accepted_keys
И вернемся к пользователю root с помощью следующей команды:
$ exit
9 0002 После выполнения этих шагов вы сможете войти в систему, используя закрытый ключ в качестве аутентификации, и войти по SSH в качестве нового пользователя.
Теперь мы изменим конфигурацию SSH, поэтому мы начнем с открытия файла конфигурации с помощью следующей команды:
# nano /etc/ssh/sshd_config
Затем найдите строку, которая начинается с порта, который мы хотим изменить, это порт, на котором работает SSH. Если мы изменим найденный номер на другой в 1025 и 65536, служба SSH будет искать соединения на другом порту. Что полезно для большей безопасности вашего сервера. Не забудьте новый номер порта, на котором ваш сервер будет работать в будущем. Этот номер порта должен быть предоставлен вашему SSH-клиенту, чтобы использовать его.
Если мы изменим найденный номер на другой в 1025 и 65536, служба SSH будет искать соединения на другом порту. Что полезно для большей безопасности вашего сервера. Не забудьте новый номер порта, на котором ваш сервер будет работать в будущем. Этот номер порта должен быть предоставлен вашему SSH-клиенту, чтобы использовать его.
Затем найдите строку, начинающуюся с PermitRootLogin, она выглядит следующим образом:
PermitRootLogin да
Мы просто отключим вход root через SSH, что более безопасно, эта задача рекомендуется для каждого сервера. В этом случае мы получим что-то вроде следующей строки:
PermitRootЛогин №
Затем используйте описанный выше метод, чтобы сохранить и закрыть файл.
Теперь, после внесения всех этих изменений, мы перезапустим SSH-сервер с помощью следующей команды:
# systemctl restart ssh
Теперь мы проверим нашу новую конфигурацию, поэтому мы откроем новое окно терминала, мы будем использовать уже созданную новую учетную запись вместо подключения с использованием учетной записи root. Вы можете сообщить своему клиенту о выбранном вами новом порте, набрав «-p номер», где номер — это выбранный вами номер порта.
Вы можете сообщить своему клиенту о выбранном вами новом порте, набрав «-p номер», где номер — это выбранный вами номер порта.
local$ ssh -p number demo@IP_ADDRESS
Вам будет предложено ввести новый пароль пользователя, который вы настроили. После этого вы войдете в систему как новый пользователь.
Если вам нужно запустить команду с привилегиями root, введите перед ней «sudo» вот так:
$ sudo command
Если все в порядке, вы можете выйти, введя следующую команду:
$ exit
На этом этапе у вас есть надежная установка и конфигурация вашего сервера Debian 8, который будет использоваться в течение 5 лет до создания следующей версии. Теперь вы можете установить любое программное обеспечение.
Действия после установки Debian 8 «jessie»
В этом руководстве мы рассмотрим список основных/важных действий после установки Debian Jessie.
Первое, что нужно сделать, это обновить исходники, а затем предоставить доступ sudo пользователю по умолчанию, чтобы нам не нужно было переключать пользователя как root для выполнения операций, требующих root-доступа. Предоставление доступа sudo пользователям на домашних ПК допустимо, но предоставлять доступ sudo пользователям в офисной среде не рекомендуется.
Предоставление доступа sudo пользователям на домашних ПК допустимо, но предоставлять доступ sudo пользователям в офисной среде не рекомендуется.
Обновить список источников
Примечание . Я хотел бы сообщить вам, что в этом руководстве мы также собираемся устанавливать программное обеспечение из репозиториев «contrib» и «non-free».
Также мы собираемся добавить « contrib » и « non-free » репозитории , которые не являются 100% FOSS в соответствии с Руководством Debian по бесплатному программному обеспечению.
- « contrib » — репозитории включают пакеты, которые соответствуют DFSG, но могут не соответствовать другим требованиям. Например, они могут зависеть от пакетов, которые находятся в несвободных или требуют таковых для их сборки.
- « non-free » — репозитории содержат пакеты, не соответствующие DFSG 9.0008
Если вы хотите использовать установку, которая на 100 % соответствует FOSS в соответствии с Руководством по бесплатному программному обеспечению Debian, просто не добавляйте « contrib » и « non-free » в список источников.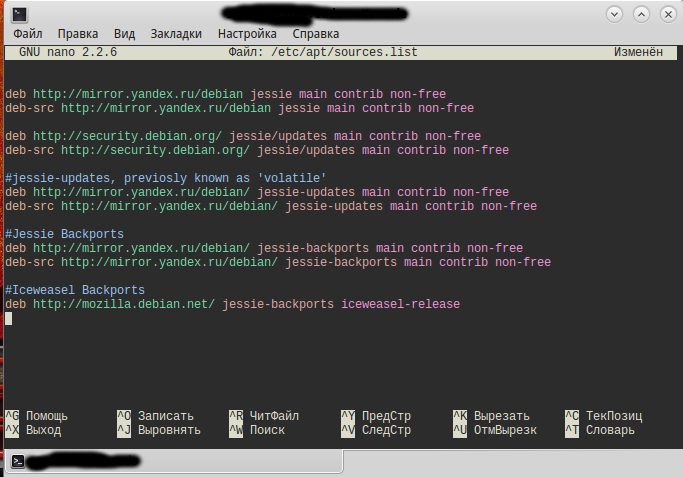
Примечание : обновления безопасности для платных и платных репозиториев «не» обрабатываются командой безопасности Debian.
В: Как обеспечивается безопасность для contrib и non-free?
О: Короткий ответ: нет. Contrib и non-free не являются официальными частями дистрибутива Debian и не выпускаются, поэтому не поддерживаются командой безопасности. Некоторые несвободные пакеты распространяются без исходного кода или без лицензии, позволяющей распространять модифицированные версии. В этих случаях никакие исправления безопасности не могут быть сделаны вообще. Если проблему можно решить, и сопровождающий пакетов или кто-то другой предоставляет правильные обновленные пакеты, то команда безопасности обычно обрабатывает их и выпускает рекомендации.
https://www.debian.org/security/faq#contrib
Теперь начнем. Откройте терминал и выполните следующие команды:
su
Введите пароль root
Теперь откройте файл sources. list , выполнив следующую команду
list , выполнив следующую команду
nano /etc/apt/sources.list 900 03
Вы найдете что-то вроде
deb http://ftp.us.debian.org/debian jessie main
deb-src http://ftp.us.debian.org/debian jessie maindeb http://security.debian.org/ jessie/updates main
deb-src http://security.debian.org/ jessie/updates main
Перед редактированием файла вам следует выбрать ближайшее к вам зеркало для максимально быстрой загрузки. Проверьте список зеркал по этой ссылке, https://www.debian.org/mirror/list.
Теперь мы должны добавить « contrib non-free » после main.
Также я отключаю исходные пакеты, комментируя репозиторий исходных пакетов. Если вы хотите также установить исходные пакеты, удалите # перед исходным репозиторием.
Пример репозитория jessie
deb http://ftp.us.debian.org/debian jessie main contrib non-free
#deb-src http://ftp.us.debian.org/debian Джесси основной вклад несвободный
deb http://security.debian.org/jessie/updates main contrib non-free
#deb-src http://security.debian.org/ jessie/updates main contrib non-free
Для репозитория чистого тестирования просто замените «jessie» на «testing» и добавьте «contrib non-free» после main.
Пример чистого тестового репозитория
deb http://ftp.us.debian.org/debian testing main contrib non-free
#deb-src http://ftp.us.debian.org/debian testing main contrib non-freedeb http://security.debian.org/ testing/updates main contrib non-free
#deb-src http://security.debian.org/ testing/updates main contrib non-free
Теперь сохраните и закройте файл.
Примечание : Обновления безопасности для «тестового» репозитория «не» обрабатываются командой безопасности Debian.
В: Как обеспечивается безопасность при тестировании?
A: Безопасность для тестирования выигрывает от усилий по обеспечению безопасности всего проекта для нестабильной версии.
Однако существует минимальная двухдневная задержка миграции, и иногда исправления безопасности могут задерживаться из-за переходов. Группа безопасности помогает пройти эти переходы, сдерживая важные загрузки безопасности, но это не всегда возможно, и могут возникнуть задержки. Особенно в течение нескольких месяцев после выпуска новой стабильной версии, когда многие новые версии загружаются в нестабильную версию, исправления безопасности для тестирования могут отставать. Если вы хотите иметь безопасный (и стабильный) сервер, вам настоятельно рекомендуется оставаться со стабильной версией.
https://www.debian.org/security/faq#testing
В дополнение к этому, если вы хотите использовать «тестовый» репозиторий, ознакомьтесь с рекомендациями по тестированию пользователей, перечисленными в Debian Wiki.
Теперь давайте обновим, чтобы получить список пакетов из недавно добавленных репозиториев contrib и non-free.
apt-get update
Предоставить доступ к Sudo (необязательно)
Если вы не хотите предоставлять пользователям доступ к sudo, пропустите эти шаги.
apt-get install sudo
usermod -a -G sudo
Замените
Теперь выйдите из системы и войдите в систему, чтобы получить доступ sudo к этим пользователям.
Диспетчер пакетов
Теперь мы собираемся установить следующие пакеты:
- менеджер пакетов synaptic – графический инструмент управления пакетами, который позволяет устанавливать, обновлять и удалять пакеты программного обеспечения удобным для пользователя способом.
- apt-xapian-index — инструменты обслуживания и поиска для Xapian-индекса пакетов Debian
- gdebi — простой инструмент для установки пакетов deb
- gksu — графический интерфейс для su
sudo apt-get install synaptic apt-xapian-index gdebi gksu
Пакет прошивки
sudo apt-get install firmware-lin ux
Прошивка ЦП
ЦП AMD
sudo apt-get install amd64-microcode
Процессор Intel
sudo apt-get install intel-microcode
Драйверы дисплея
Сначала убедитесь, что мы установили правильные драйверы дисплея.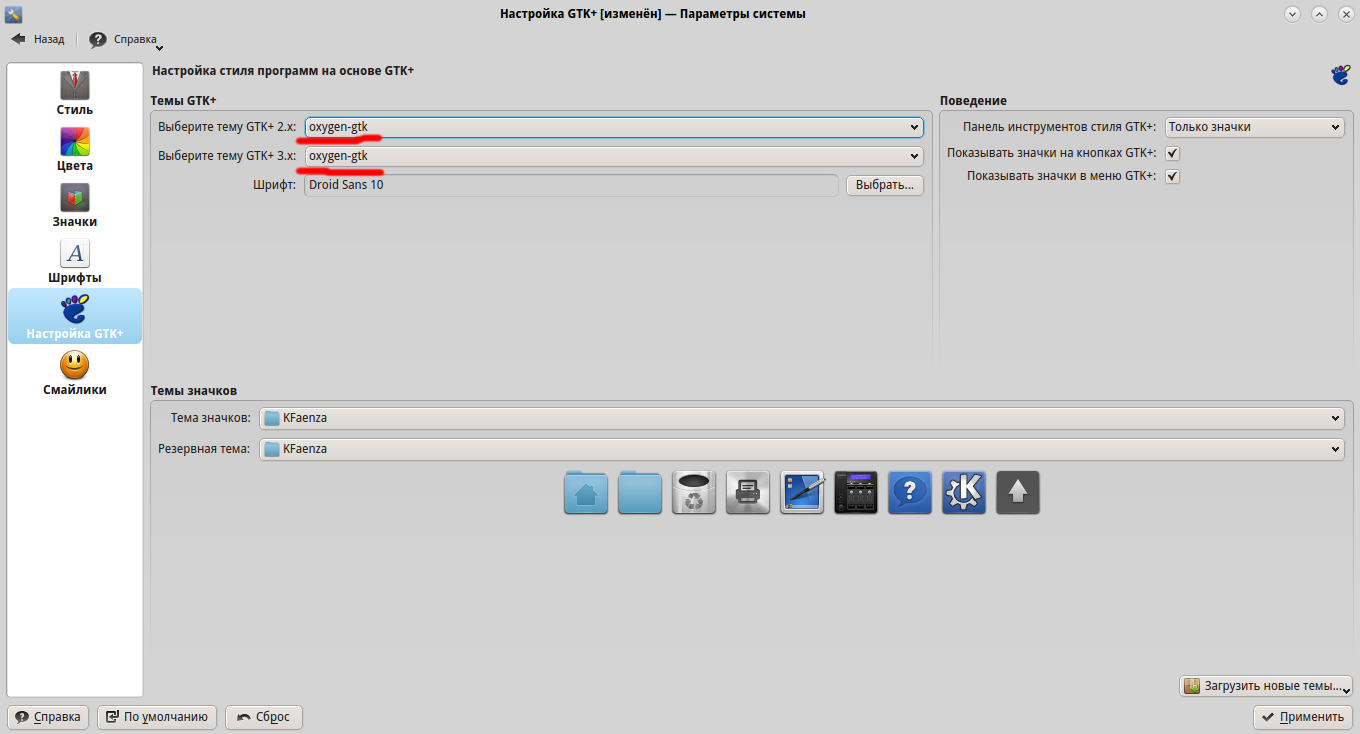 Для этого нет одношагового решения, поэтому вам необходимо проверить следующие ссылки и установить соответствующие драйверы.
Для этого нет одношагового решения, поэтому вам необходимо проверить следующие ссылки и установить соответствующие драйверы.
- https://wiki.debian.org/GraphicsCard
- https://wiki.debian.org/AtiHowTo
- https://wiki.debian.org/ATIProprietary
- https://wiki.debian.org/NvidiaGraphicsDrivers
После установки драйверов дисплея обязательно перезагрузите систему и убедитесь, что драйвер дисплея работает правильно, прежде чем переходить к следующему шагу.
Дополнительные шрифты
sudo apt-get install ttf-freefont ttf-mscorefonts-installer ttf-bitstream-vera ttf-dejavu ttf-liberation
Плагин Flash
Включить поддержку Flash для Iceweasel.
sudo apt-get install flashplugin-nonfree
Плагин Pepperflash
Включить поддержку флэш-памяти для браузера Chromium. Пропустите этот шаг, если вы планируете установить Google Chrome.
sudo apt-get install pepperflashplugin-nonfree
Icedtea Plugin
IcedTeaPlugin — это подключаемый модуль веб-браузера для выполнения Java-апплетов.
sudo apt-get install icedtea-plugin
Приложения
Это то, что я использую в своей системе. Возможно, вы захотите изменить их в соответствии с вашими предпочтениями.
- файл-ролик : Менеджер архива
- evince: программа для чтения PDF
- посылка: Менеджер буфера обмена
- вычислить : Калькулятор
- clementie : Аудиоплеер
- vlc : Видеоплеер
- bleachbit : Очиститель системы
- gimp : Редактор изображений
- shotwell : Для импорта изображений с цифровой камеры
- gparted : Диспетчер разделов
- гном-диск-утилита : Дисковая утилита
- libreoffice-writer : Редактор документов
- libreoffice-calc : Редактор электронных таблиц
- libreoffice-impress : Редактор презентаций
- chromium: веб-браузер с открытым исходным кодом
sudo apt-get install file-roller evince partitionlite qalculate clementine vlc bleachbit gimp shotwell gparted gnome-disk-utility libreoffice-writer libreoffice-calc libreoffice-impress chromium
Брандмауэр
sudo apt-get install ufw
Добавьте правило отказа по умолчанию, и мы готовы к работе с основным брандмауэр.
sudo ufw default deny
Достаточно одной следующей команды, чтобы включить брандмауэр и добавить его в автозагрузку.
sudo ufw enable
Вы можете проверить статус, выполнив следующие команды:
sudo ufw status
sudo ufw status verbose
Если вы хотите, чтобы графический интерфейс управлял им, вы можете установить gufw.
sudo apt-get install gufw
Регулятор громкости: (необязательно, только для пользователей Xfce)
Вы можете пропустить этот шаг, если хотите придерживаться значения по умолчанию Xfce-микшер.
sudo apt-get install pavucontrol
Перейдите в « приложения -> настройки -> редактор настроек », выберите « xfce4-panel » в списке слева, а затем прокрутите и найдите « xfce4-mixer ». Отредактируйте его и замените «xfce4-mixer» на «pavucontrol» (см. скриншоты).
скриншоты).
Теперь щелкните правой кнопкой мыши значок звука на панели, выберите «Запустить аудиомикшер», а затем выберите параметры импульсного звука, которые вы хотите использовать (см. снимок экрана).
Графический интерфейс для управления сетевыми подключениями
(необязательно / только для Netinstall)
network-manager-gnome — этот сетевой менеджер поддерживает VPN и мобильную широкополосную связь в дополнение к проводным и беспроводным сетевым подключениям Wi-Fi.
sudo apt-get install network-manager-gnome
Информацию о настройке Wi-Fi можно найти на вики Debian https://wiki.debian.org/WiFi/HowToUse.
Теперь нам нужно удалить список сетевых ссылок в файле сетевых интерфейсов. Но мы собираемся отключить его, прокомментировав строки, а не удалив их. Для этого откройте файл interfaces и прокомментируйте каждую строку, кроме двух строк, перечисленных после строки, в которой указано «# The loopback network interface».
sudo nano /etc/network/interfaces
Вот как выглядит мой файл /etc/network/interfaces после комментирования основного сетевого интерфейса (чтобы отключить его), кроме интерфейса обратной связи.
# В этом файле описываются сетевые интерфейсы, доступные в вашей системе
#, и способы их активации. Для получения дополнительной информации см. интерфейсы(5).# Сетевой интерфейс loopback
auto lo
iface lo inet loopback# Основной сетевой интерфейс
# allow-hotplug eth0
# iface eth0 inet dhcp
Теперь перезагрузите систему.
Мультимедийные кодеки
На данный момент Debian использует пакет «libav-tools» вместо ffmpeg в Jessie/Testing, поэтому мы собираемся придерживаться пакетов по умолчанию и устанавливать только некоторые дополнительные пакеты.
sudo apt-get install libavcodec-extra
sudo apt-get install gstreamer0.
 fonts</dir>
fonts</dir>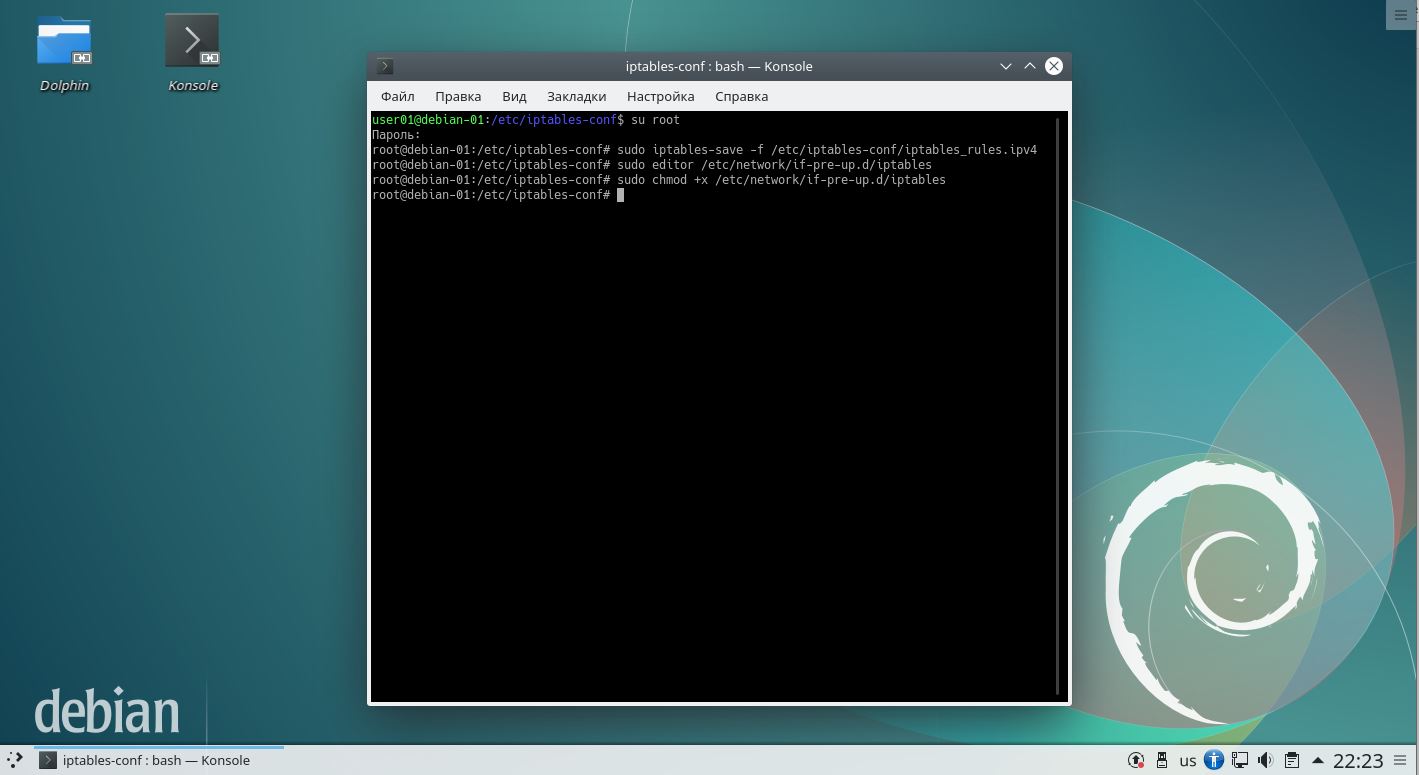

 В большинстве случаев это происходит из-за отсутствующего в системе пакета «build-essential». Скрипт при установке скачивает его автоматически, но бывают и оплошности. Для решения проблемы установите пакет самостоятельно, введя команду:
В большинстве случаев это происходит из-за отсутствующего в системе пакета «build-essential». Скрипт при установке скачивает его автоматически, но бывают и оплошности. Для решения проблемы установите пакет самостоятельно, введя команду: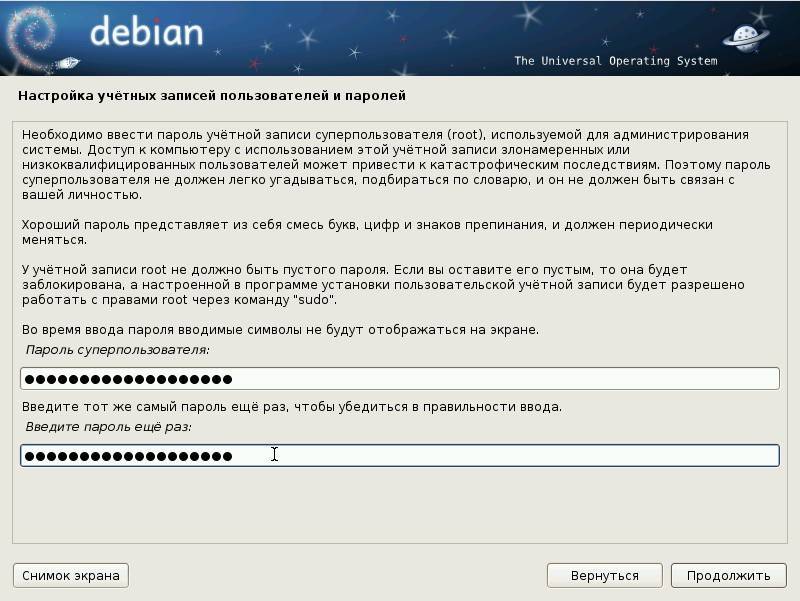 Этот файл отвечает за автоматическое выполнение команд при запуске компьютера.
Этот файл отвечает за автоматическое выполнение команд при запуске компьютера. Однако существует минимальная двухдневная задержка миграции, и иногда исправления безопасности могут задерживаться из-за переходов. Группа безопасности помогает пройти эти переходы, сдерживая важные загрузки безопасности, но это не всегда возможно, и могут возникнуть задержки. Особенно в течение нескольких месяцев после выпуска новой стабильной версии, когда многие новые версии загружаются в нестабильную версию, исправления безопасности для тестирования могут отставать. Если вы хотите иметь безопасный (и стабильный) сервер, вам настоятельно рекомендуется оставаться со стабильной версией.
Однако существует минимальная двухдневная задержка миграции, и иногда исправления безопасности могут задерживаться из-за переходов. Группа безопасности помогает пройти эти переходы, сдерживая важные загрузки безопасности, но это не всегда возможно, и могут возникнуть задержки. Особенно в течение нескольких месяцев после выпуска новой стабильной версии, когда многие новые версии загружаются в нестабильную версию, исправления безопасности для тестирования могут отставать. Если вы хотите иметь безопасный (и стабильный) сервер, вам настоятельно рекомендуется оставаться со стабильной версией.