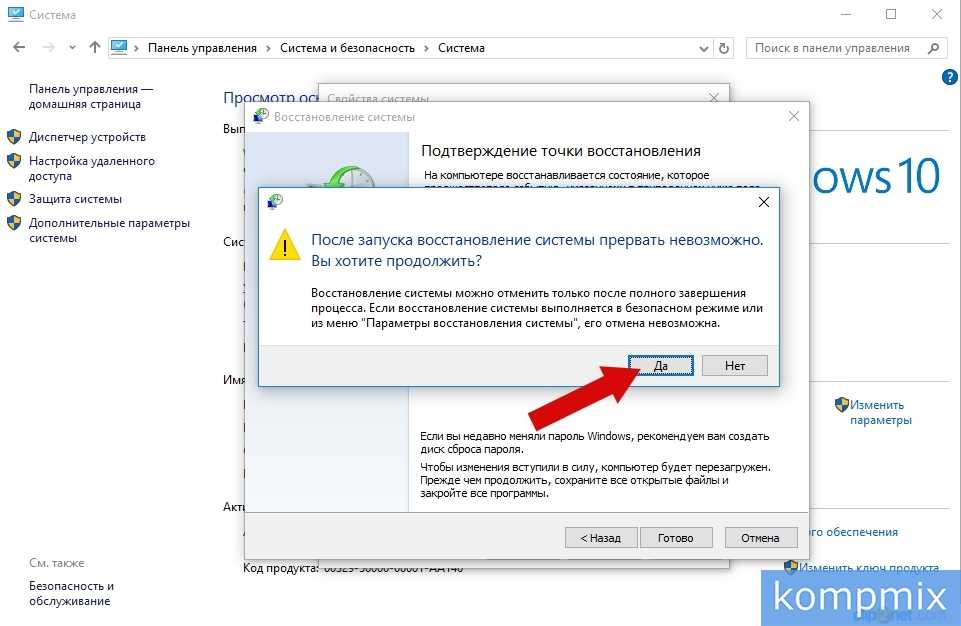Как откатить windows 10 на точку восстановления: Параметры восстановления в Windows 10
Содержание
Точки восстановления Windows 10 | remontka.pro
Одна из возможностей восстановления Windows 10 — это использование точек восстановления системы, позволяющих отменить последние изменения в ОС, в том числе в системных файлах и реестре ОС. Создать точку восстановления можно вручную, кроме этого, при соответствующих настройках параметров защиты системы.
В этой инструкции подробно описывается процесс создания точек восстановления, настройки, необходимые для того, чтобы Windows 10 делала это автоматически, а также способы использовать ранее сделанные точки восстановления для отката изменений в драйверах, реестре и параметрах системы. Заодно расскажу, как удалить созданные точки восстановления. Также может пригодиться: Как восстановить отдельные файлы из точек восстановления, Что делать, если восстановление системы отключено администратором в Windows 10, 8 и Windows 7, Как исправить ошибку 0х80070091 при использовании точек восстановления в Windows 10.
Примечание: точки восстановления содержат лишь информацию об изменившихся системных файлах, критичных для работы Windows 10 и записях в реестре, но не представляют собой полный образ системы. Если вас интересует именно создание такого образа, на эту тему есть отдельная инструкция — Как сделать резервную копию Windows 10 и восстановиться из нее.
Если вас интересует именно создание такого образа, на эту тему есть отдельная инструкция — Как сделать резервную копию Windows 10 и восстановиться из нее.
- Настройка восстановления системы (для возможности создания точек восстановления)
- Как создать точку восстановления Windows 10
- Как откатить Windows 10 из точки восстановления
- Как удалить точки восстановления
- Видео инструкция
Дополнительную информацию по возможностям возврата работоспособности ОС вы можете найти в статье Восстановление Windows 10.
Настройки восстановления системы
Прежде чем начать, следует заглянуть в настройки восстановления Windows 10. Для этого, кликните правой кнопкой мыши по «Пуск», выберите пункт контекстного меню «Панель управления» (Вид: значки), затем «Восстановление».
Нажмите по пункту «Настройка восстановления системы». Еще один способ попасть в нужное окно — нажать клавиши Win+R на клавиатуре и ввести systempropertiesprotection после чего нажать Enter.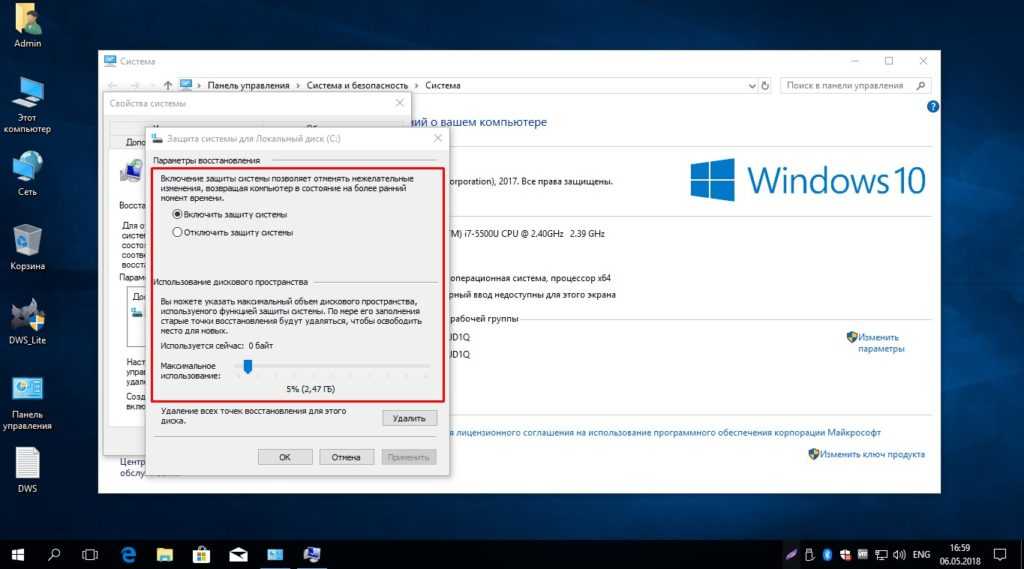
Откроется окно настроек (вкладка «Защита системы»). Точки восстановления создаются для всех дисков, для которых защита системы включена. Например, если для системного диска C защита отключена, вы можете включить ее, выбрав этот диск и нажав кнопку «Настроить».
После этого выберите «Включить защиту системы» и укажите количество места, которое вы хотели бы выделить для создания точек восстановления: чем больше места, тем большее количество точек сможет храниться, а по мере заполнения пространства старые точки восстановления будут удаляться автоматически.
Как создать точку восстановления Windows 10
Для того, чтобы создать точку восстановления системы, на той же вкладке «Защита системы», (попасть в которую также можно через правый клик по «Пуск» — «Система» — «Защита системы») нажмите кнопку «Создать» и задайте имя новой точки, после чего еще раз нажмите «Создать». Через некоторое время операция будет выполнена.
Теперь на компьютере содержится информация, которая позволит вам отменить последние сделанные изменения в критически важных системных файлах Windows 10, если после установки программ, драйверов или других действий ОС стала работать неправильно.
Созданные точки восстановления хранятся в скрытой системной папке System Volume Information в корне соответствующих дисков или разделов, однако доступа к этой папке у вас по умолчанию нет.
Как откатить Windows 10 до точки восстановления
А теперь об использовании точек восстановления. Сделать это можно несколькими способами — в интерфейсе Windows 10, с помощью инструментов диагностики в особых вариантах загрузки, в среде восстановления, запущенной с флешки (если компьютер не загружается) и в командной строке.
Самый простой способ, при условии, что система запускается — зайти в панель управления, выбрать пункт «Восстановление», после чего нажать «Запуск восстановления системы».
Запустится мастер восстановления, в первом окне которого вам могут предложить выбрать рекомендуемую точку восстановления (созданную автоматически), а во втором (если вы отметите «Выбрать другую точку восстановления» вы сможете сами выбрать одну из созданных вручную или автоматически точек восстановления.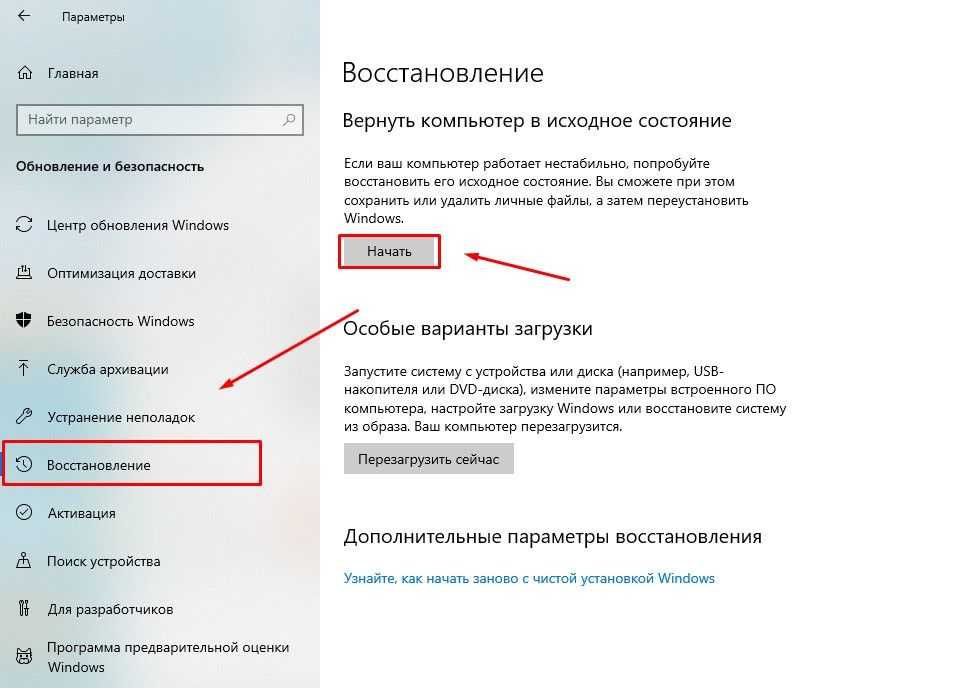 Нажмите «Готово» и дождитесь окончания процесса восстановления системы. После автоматической перезагрузки компьютера вам сообщат, что восстановление прошло успешно.
Нажмите «Готово» и дождитесь окончания процесса восстановления системы. После автоматической перезагрузки компьютера вам сообщат, что восстановление прошло успешно.
Второй метод использовать точку восстановления — с помощью особых вариантов загрузки, попасть в которые можно через Параметры — Обновление и восстановление — Восстановление или же, еще быстрее, прямо с экрана блокировки: нажать по кнопке «питания» справа внизу, а затем, удерживая Shift, нажать «Перезагрузка».
На экране особых вариантов загрузки выберите пункт «Поиск и устранение неисправностей» — «Восстановление системы» (или «Диагностика» — «Дополнительные параметры» — «Восстановление системы» в более ранних версиях Windows 10), далее вы сможете воспользоваться имеющимися точками восстановления (в процессе потребуется ввод пароля учетной записи).
В случае, если Windows 10 не загружается, вы все равно можете использовать точки восстановления: для этого вам понадобится загрузочная флешка с Windows 10 (которую придется сделать на другом компьютере), либо диск восстановления. При использовании загрузочной флешки, достаточно будет выбрать пункт «Восстановление системы» на втором экране программы установки.
При использовании загрузочной флешки, достаточно будет выбрать пункт «Восстановление системы» на втором экране программы установки.
В результате вы попадете в среду восстановления, как в предыдущем способе и сможете воспользоваться точками восстановления даже на не запускающемся компьютере.
И еще один способ — запуск отката до точки восстановления из командной строки. он вам может пригодиться в том случае, если единственный работающий вариант загрузки Windows 10 — безопасный режим с поддержкой командной строки.
Просто введите в командную строку rstrui.exe и нажмите Enter для запуска мастера восстановления (он запустится в графическом интерфейсе).
Как удалить точки восстановления
Если вам потребовалось удалить имеющиеся точки восстановления, снова зайдите в окно настройки «Защиты системы», выберите диск, нажмите «Настроить», а затем используйте кнопку «Удалить» для этого. При этом удалятся все точки восстановления для этого диска.
То же самое можно сделать с помощью утилиты очистки диска Windows 10, для ее запуска нажмите Win+R и введите cleanmgr, а после того как утилита откроется, нажмите «Очистить системные файлы», выберите диск для очистки, а затем перейдите на вкладку «Дополнительно».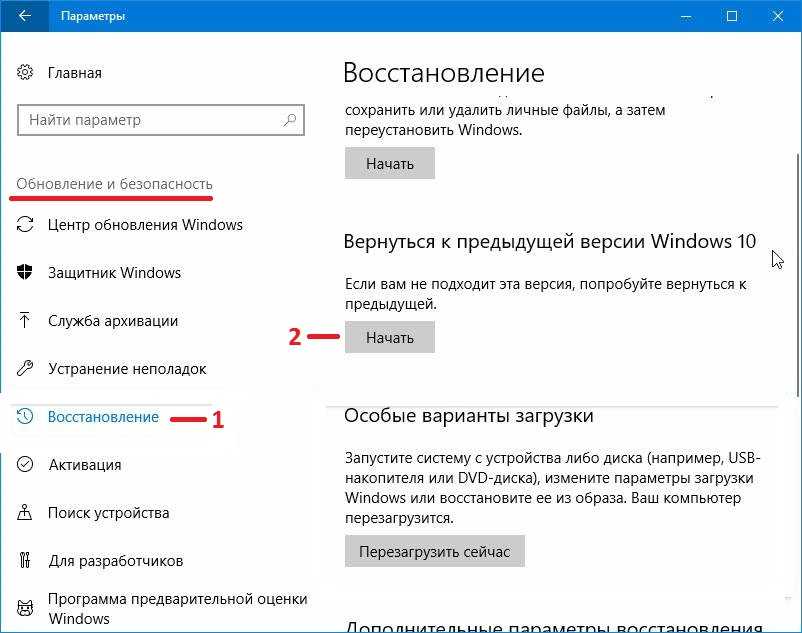 Там вы сможете удалить все точки восстановления, кроме самой последней.
Там вы сможете удалить все точки восстановления, кроме самой последней.
И, наконец, существует способ для удаления конкретных точек восстановления на компьютере, сделать это можно с помощью бесплатной программы CCleaner. В программе зайдите в «Инструменты» — «Восстановление системы» и выберите те точки восстановления, которые хотите удалить.
Видео — создание, использование и удаление точек восстановления Windows 10
И, в завершение, видео инструкция, если же после просмотра у вас останутся вопросы, буду рад ответить на них в комментариях.
Если вас интересует более продвинутое резервное копирование, возможно стоит приглядеться к сторонним средствам для этого, например, Veeam Agent for Microsoft Windows Free.
remontka.pro в Телеграм | Другие способы подписки
Поддержать автора и сайт
Точка восстановления Windows 10 и откат системы
Все владельцы компьютеров периодически сталкиваются с проблемами работы Windows после установки неправильных драйверов или внесения изменений в операционную систему.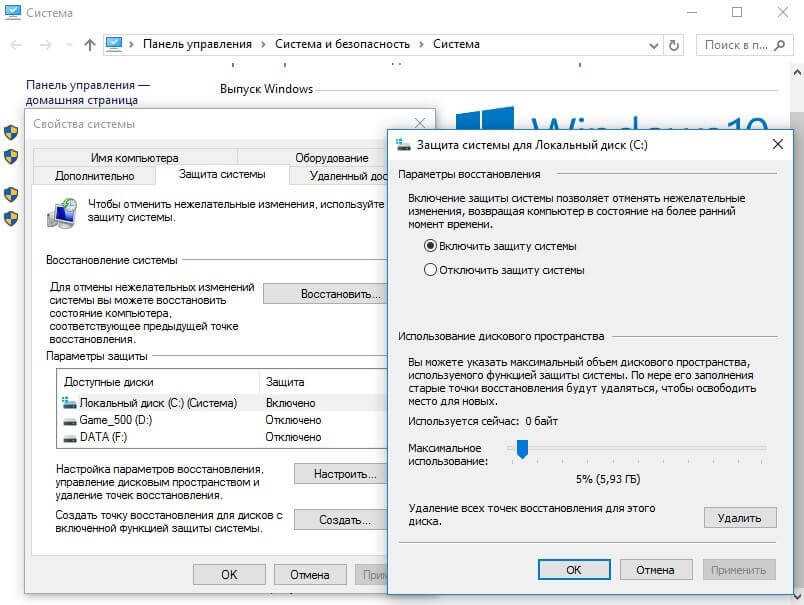 Решить эту проблему позволяет создание точек восстановления системы.
Решить эту проблему позволяет создание точек восстановления системы.
Точка восстановления Windows 10 позволяет вернуть компьютер к последнему стабильному состоянию работы компьютера. При создании точки восстановления Windows 10 сохраняет резервную копию системных файлов. Таким образом, вместо того, чтобы полностью переустанавливать Windows после того, как установили какой-то неправильный драйвер или словили вирус, вы можете просто осуществить откат системы.
Точки восстановления создаются перед установкой обновлений Windows, а также автоматически с той периодичностью, которую вы зададите. Чем больше свободного места на жестком диске вы зарезервируете под точки восстановления, тем больше дат восстановления у вас будет на выбор.
Система позволяет вручную создавать точки восстановления Windows 10. Это может потребоваться, например, перед установкой программ, которые могут каким-то образом нарушить работу системы. В случае, если что-то пойдёт не так, владелец компьютера всегда может откатить систему на ту дату, когда всё работало исправно.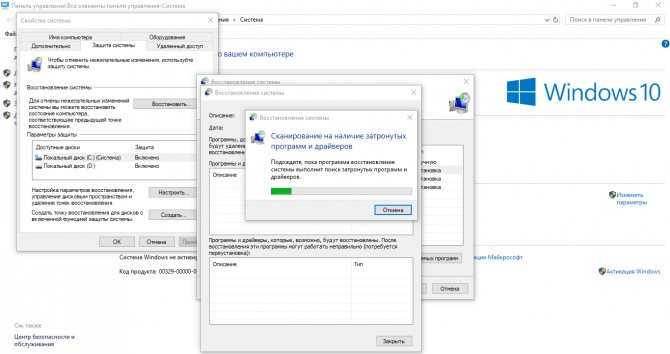
Обратите внимание, точки восстановления содержат в себе только резервные копии системных файлов Windows 10, которые влияют на загрузку операционной системы. Личные папки и файлы не включаются в резервные копии. Если вы хотите резервировать ещё и личные файлы, то вам необходимо делать полный образ системы.
Содержание
- Настройки восстановления Windows 10
- Создание точки восстановления Windows 10 вручную
- Настраиваем автоматическое создание точек восстановления
- Откат Windows 10 до точки восстановления
- Откат системы через интерфейс Windows
- Откат системы с помощью инструментов диагностики
- Откат системы с помощью командной строки
- Видео на тему создание точки восстановления Windows 10
Настройки восстановления Windows 10
Для того, чтобы посмотреть текущие настройки восстановления на вашем компьютере нажмите правой кнопкой мыши на меню «Пуск» и зайдите в «Панель управления».
Переходим в раздел «Система и безопасность».
Переходим в раздел «Система».
Кликаем в левой колонке «Защита системы».
В открывшемся окне указаны параметры защиты для ваших дисков. Состояние отключено означает, что точки восстановления для этого диска не делаются, а включено, когда точки восстановления делаются.
В моём случае точки восстановления делаются только для диска C, на котором и установлена операционная система. Для того, чтобы изменить настройки параметров защиты выберите интересующий вас диск и нажмите кнопку «Настроить».
В верхней части окна вы можете включить или отключить создание точек восстановления Windows 10, а в нижней части указать, какой объем дискового пространства вы готовы зарезервировать под хранение этих резервных копий. Чем больший объем вы укажите, тем больше точек восстановления будет храниться. По мере заполнения этого объема, старые точки восстановления будут стираться, чтобы освободить место для новых. Обычно, достаточно хранить 2-3 точки восстановления системы.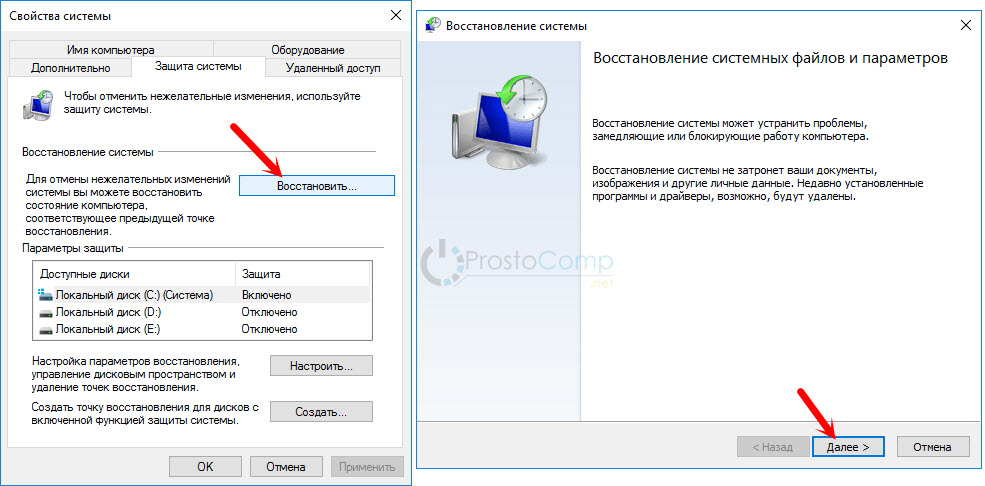
Для того, чтобы освободить место на жестком диске вы можете нажать кнопку «Удалить» для удаления всех сохраненных точек восстановления.
Создание точки восстановления Windows 10 вручную
Для того, чтобы создать точку восстановления Windows 10 на предыдущей вкладке «Защита системы» нажмите кнопку «Создать».
Всплывет окно, в котором вы должны как-то назвать точку восстановления, в моём случае для примера я назвал её «Точка восстановления до установки непонятного драйвера». При этом дата и время создания точки добавятся автоматически. После этого нажмите кнопку «Создать».
Начнётся процесс создания точки восстановления. Обычно он занимает меньше минуты. После завершения появиться окно «Точка восстановления создана успешно» (см. картинку выше). Теперь можно установить тот непонятный драйвер, из-за которого я переживал и в случае неполадок откатить систему с помощью точки восстановления.
Настраиваем автоматическое создание точек восстановления
Как уже было написано выше, Windows 10 автоматически создаёт точки восстановления перед установлением обновлений, а также даёт возможность делать это вручную. Но для подстраховки имеет смысл настроить автоматическое создание точек восстановление в указанный вами промежуток времени, например, каждый день.
Но для подстраховки имеет смысл настроить автоматическое создание точек восстановление в указанный вами промежуток времени, например, каждый день.
Кликните правой кнопкой по меню «Пуск» и зайдите в «Панель управления».
В «Панели управления» в правом верхнем углу выберите «Просмотр» — «Мелкие значки» и кликните по разделу «Администрирование».
Откройте «Планировщик заданий».
Поочередно кликайте двойным щелчком мыши по пунктам «Библиотека планировщика заданий» — «Microsoft» — «Windows» — «System Restore».
В ветке System Restore уже создано правило SR для создания точек восстановления Windows 10. Нам остаётся лишь указать интервал, через который это правило будет срабатывать. Кликните два раза по правилу SR.
В открывшемся окне перейдите на закладку «Триггеры» и нажмите «Создать».
В следующем окне вы можете задать период, когда будут создаваться точки восстановления Windows 10. Можно указать ежедневное создание, еженедельное, ежемесячное, при запуске компьютера или при его выключении и так далее.
Выбирать период создания точек следует исходя из зарезервированного места на жестком диске под хранение резервных копий, так как при заполнении этого объема, самые новые точки восстановления будут стирать самые старые.
После того, как вы выбрали период создания точек восстановления нажмите ОК.
Откат Windows 10 до точки восстановления
Теперь, когда мы научились создавать точки восстановления вручную и автоматически, расскажем вам как восстановить систему после сбоя.
Откатить систему с помощью точек восстановления можно несколькими способами — с помощью интерфейса Windows 10, с помощью командной строки, а также с помощью инструментов диагностики.
Откат системы через интерфейс Windows
Самый лёгкий способ, это когда вы можете запустить Windows 10. В таком случае делаем всё как в начале статьи. Нажмите правой кнопкой мыши на меню «Пуск» и зайдите в «Панель управления». Далее перейдите в раздел «Система и безопасность» — «Система» — «Защита системы».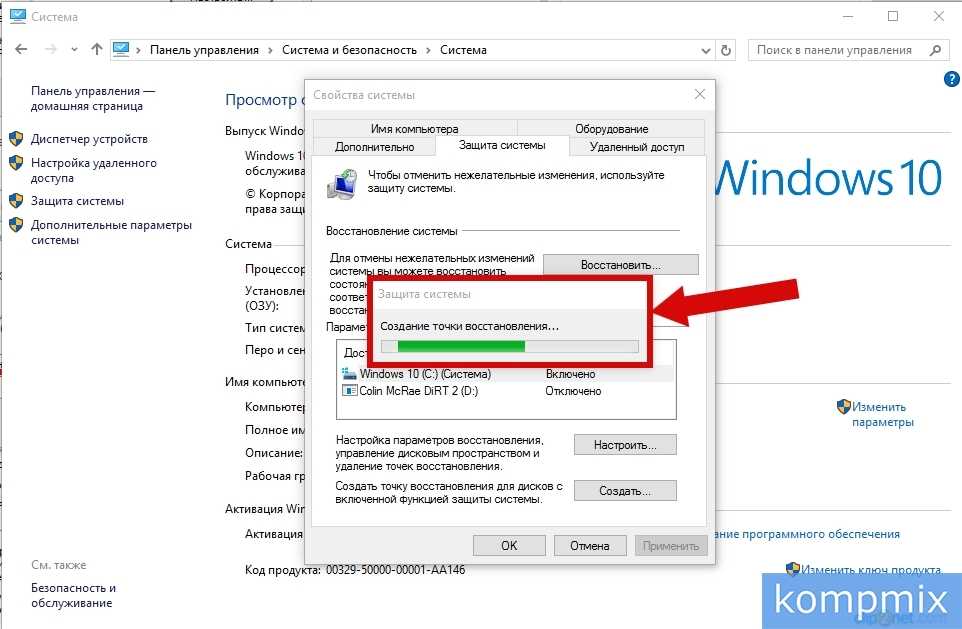 В окне «Защита системы» нажмите кнопку «Восстановить».
В окне «Защита системы» нажмите кнопку «Восстановить».
Откроется мастер восстановления системных файлов и параметров. Нажмите «Далее».
В следующем окне поставьте галку на пункте «Показать другие точки восстановления». В данном списке отображены все возможные точки восстановления. В левом столбце указаны даты создания точек восстановления. В среднем столбце указано описание, чтобы мы могли идентифицировать точку.
Как видно на скриншоте ниже, точка восстановления под названием «точка восстановления до установки непонятного драйвера», которую я создал во второй главе этой статьи присутствует в списке как последняя созданная.
И наконец в правом столбце указан тип создания точки восстановления (вручную, система или установка), то есть при каких обстоятельствах была создана резервная копия.
Также, вы можете кликнуть на интересующей точки восстановления и нажать «Поиск затрагиваемых программ». В открывшемся окне будет отображен список программ, на которые повлияет откат до данной точки восстановления.
Когда вы выбрали точку восстановления до которой хотим сделать откат системы нажмите «Далее».
В последнем окне мы должны подтвердить выбранную точку восстановления. После нажатия кнопки «Готово», система начнёт процесс восстановления.
Откат системы с помощью инструментов диагностики
Если Windows 10 не стартует и рабочий стол не загружается, то откат системы можно осуществить с помощью специальной среды Windows 10 по восстановлению системы. При старте компьютера вместо рабочего стола вы увидите предупреждение, что система Windows загрузилась неправильно. Нажмите «Дополнительные варианты восстановления».
Далее, выберите пункт «Диагностика».
В окне «Дополнительные параметры» кликните по пункту «Восстановление системы».
Вы попадёте в уже привычное окно выбора точек восстановления где вам следует выбрать последнее стабильное состояние системы и нажать ОК.
Откат системы с помощью командной строки
Если рабочий стол Windows 10 не загружается, то можно откатить Windows 10 до последней точки восстановления с помощью командной строки.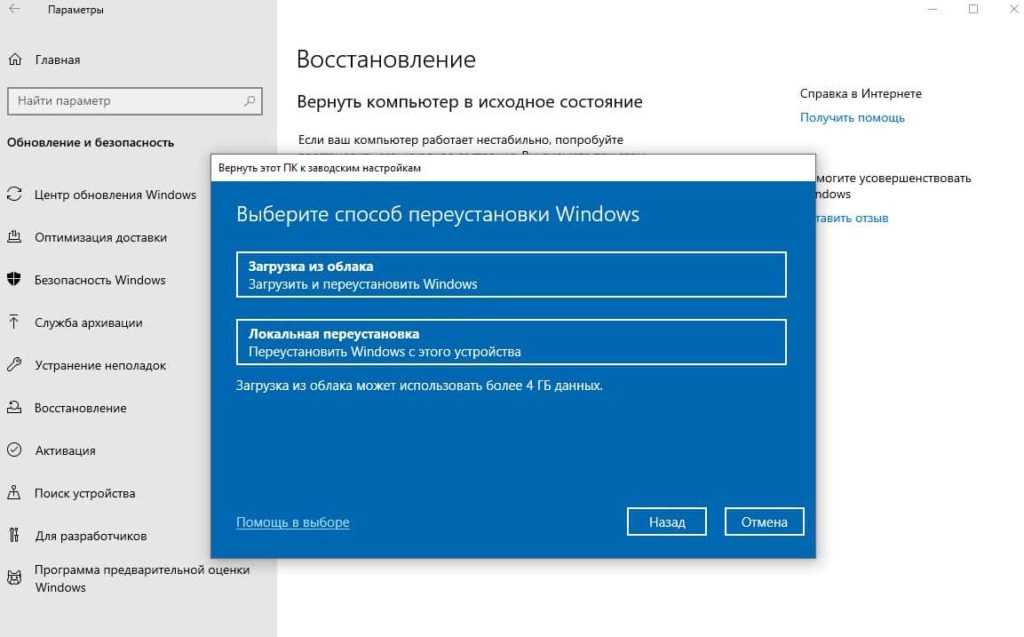
Для этого во время компьютера нажимайте F8 пока не появиться список вариантов загрузки компьютера. Выберите «Безопасный режим с поддержкой командной строки».
В открывшейся командной строке напишите rstrui.exe, после чего нажмите Enter.
В результате этой команды у вас запуститься стандартный мастер восстановления системы до точки восстановления в графическом интерфейсе.
Видео на тему создание точки восстановления Windows 10
Ну и напоследок предлагаю вам посмотреть несколько видео, как создать точку восстановления и произвести откат Windows 10 до последней стабильной версии.
Понравилась статья? Поделиться с друзьями:
Основы Windows 10: Как использовать системное восстановление для возвращения во время
- Tech/
- Microsoft/
- Windows
/
Отправить вашу систему обратно в SAFER
от Barbara Krasnoff
000Z»> май. 22 февраля 2020 г., 16:56 UTC |
Поделиться этой историей
Иллюстрация Алекса Кастро / The Verge0013
Несколько лет назад я работал внештатным сотрудником в компании, которая пыталась освоить рынок США для своих малоизвестных аппаратных продуктов и нуждалась в носителе английского языка для корректировки текста на своем сайте. Все шло как по маслу до второй недели моей работы, когда я зашел на сайт и обнаружил, что у меня внезапно появляются странные объявления, мигающие на моем экране, и я потерял возможность доступа к своему программному обеспечению безопасности.
Мне нужно было избавиться от всего, что вторглось в мою систему. Надеюсь, без необходимости перезагружать мой компьютер (и терять больше времени на переустановку всех моих приложений и файлов). Но у меня была альтернатива: использовать восстановление системы.
Восстановление системы — это удобная функция, которая делает своего рода снимок программного обеспечения, реестра и конфигурации драйверов вашего ПК в определенный момент времени, называемый точкой восстановления. Затем вы можете, при необходимости, вернуть свой компьютер к этому моменту времени. Вы можете потерять часть работы, проделанной с момента создания этой точки восстановления, но вы также потеряете любые нежелательные изменения, которые могли быть сделаны без вашего разрешения.
Затем вы можете, при необходимости, вернуть свой компьютер к этому моменту времени. Вы можете потерять часть работы, проделанной с момента создания этой точки восстановления, но вы также потеряете любые нежелательные изменения, которые могли быть сделаны без вашего разрешения.
В прошлых версиях Windows у меня не было особых успехов с точками восстановления, но, как и во многих аспектах ОС, с годами функция восстановления системы была улучшена. И это может быть очень кстати в экстренной ситуации.
Настройка восстановления системы
Чтобы использовать восстановление системы, сначала необходимо включить его и создать точку восстановления.
- Перейдите в поле поиска на панели задач и введите «восстановление системы», в результате чего появится «Создать точку восстановления» как наиболее подходящее. Нажмите на это.
Найдите и выберите «Создать точку восстановления».
- Откроется окно «Свойства системы» (которое будет выглядеть довольно старомодно по сравнению с большинством текущих интерфейсов Windows 10).
 Вы окажетесь на вкладке «Защита системы». Если вы никогда раньше не использовали функцию «Восстановление системы», все кнопки, кроме «Настроить», будут выделены серым цветом. Убедитесь, что ваш доступный диск (обычно диск C:) выделен, а затем нажмите «Настроить».
Вы окажетесь на вкладке «Защита системы». Если вы никогда раньше не использовали функцию «Восстановление системы», все кнопки, кроме «Настроить», будут выделены серым цветом. Убедитесь, что ваш доступный диск (обычно диск C:) выделен, а затем нажмите «Настроить».
Нажмите «Настроить…», чтобы настроить восстановление системы.
- В разделе «Восстановить настройки» выберите «Включить защиту системы». При желании вы можете выбрать максимальное дисковое пространство, которое будет использоваться для ваших точек восстановления; после этого старые будут удалены, чтобы освободить место. Обычно достаточно от 1 ГБ до 5 ГБ, в зависимости от размера вашего жесткого диска. Нажмите «ОК».
Выберите, сколько места будет выделено для восстановления системы.
- Вы вернетесь к окнам свойств системы. Рекомендуется сразу же создать новую точку восстановления, поэтому нажмите кнопку «Создать…».
- Назовите точку восстановления во всплывающем окне и нажмите «Создать».
 Через минуту или две вы должны получить еще одно всплывающее окно с надписью «Точка восстановления была успешно создана». Нажмите «Закрыть».
Через минуту или две вы должны получить еще одно всплывающее окно с надписью «Точка восстановления была успешно создана». Нажмите «Закрыть».
Вы можете назвать точку восстановления.
Готово! Имейте в виду, что новые точки восстановления создаются только тогда, когда, по словам Microsoft, «вы устанавливаете новое приложение, драйвер или обновление Windows». Вы также можете следовать приведенным выше инструкциям каждый раз, когда хотите создать точку восстановления вручную. Например, если вы собираетесь сделать что-то экспериментальное со своей системой. (Существуют способы, позволяющие вашему компьютеру автоматически создавать точку восстановления при каждой загрузке, но это требует работы с реестром компьютера; в этой статье будут рассмотрены только основы.)
Используйте точку восстановления
Допустим, вы только что загрузили новую игру, которая затем начала распространять рекламу и другие неприятные вещи по всей вашей системе. Пришло время использовать точку восстановления, чтобы вернуться в то время, когда вы не совершили эту ошибку.
Пришло время использовать точку восстановления, чтобы вернуться в то время, когда вы не совершили эту ошибку.
- Перейдите в поле поиска на панели задач и введите «восстановление системы», в результате чего появится «Создать точку восстановления» как наиболее подходящее. Нажмите на это.
- Опять же, вы окажетесь в окне «Свойства системы» и на вкладке «Защита системы». На этот раз нажмите «Восстановление системы…»
- Появится всплывающее окно под названием «Восстановить системные файлы и настройки». Нажмите Далее.
- Вы получите список всех различных точек восстановления, которые были созданы, включая дату и время их создания, их имена и были ли они созданы вручную. Выберите, к какому из них вы хотите вернуться.
Выделите точку восстановления, к которой вы хотите вернуться.
- Если вы хотите (и это хорошая идея), нажмите «Сканировать на наличие уязвимых программ». Это даст вам список программ, которые будут удалены, а какие могут быть автоматически восстановлены.
 Закройте окна и нажмите «Далее».
Закройте окна и нажмите «Далее».
Вы можете увидеть, какие программы будут удалены.
- В окне окончательного подтверждения будет указана выбранная вами точка восстановления, диск, на который она повлияет, и предупреждение о том, что если вы недавно изменили пароль Windows, возможно, вы захотите создать диск для сброса пароля с помощью USB-накопителя. водить машину. Вы также получите еще один шанс выполнить поиск уязвимых программ. Нажмите «Готово», чтобы начать процесс.
Подтвердите свой магазин и начните процесс.
Самый популярный
Я надеюсь, что кто-то сделает мемы из этих забавных фотографий животных
LG GRAM 17 Обзор: Большой экрана. ДЕЕВАНА
Belkin’s Magsafe Commerial Cameraive Cameriafue Arebcam Upgrak Aplage
Belkin’s Magsafe Continuity Cameraify Arebcam Upgrak Aplage
Belkin
Microsoft PC Manager похож на CCleaner для вашего компьютера
Черный Адам — самое жестокое разочарование супергероев Warner Bros.

Как восстановить компьютер с помощью функции восстановления системы в Windows 10
Восстановление системы в Windows 10 — важная функция резервного копирования, включенная в ОС. Он позволяет создавать точки восстановления перед установкой любых новых приложений, драйверов и обновлений Windows. Если что-то, что вы установили на свой компьютер, начинает вызывать проблемы, у вас всегда будет возможность вернуться к предыдущей точке восстановления и восстановить работоспособность вашего компьютера.
В этом руководстве мы покажем вам, как использовать восстановление системы в Windows 10 и как управлять различными точками восстановления. Мы также объясним, как решить различные проблемы, которые могут возникнуть в процессе восстановления.
Содержание
- Что такое восстановление системы в Windows 10?
- Как работает восстановление системы в Windows 10?
- Что происходит во время восстановления?
- Сколько времени занимает восстановление системы?
- Как использовать восстановление системы в Windows 10
- Как получить доступ и включить восстановление системы в Windows 10
- Как вернуться к предыдущей точке восстановления
- Как получить доступ к восстановлению системы из расширенного меню загрузки 9
- Проблемы, которые могут возникнуть при восстановлении системы
Как ИТ-специалист, вы знакомы с функцией восстановления системы в Windows 10 и ее назначением.
 Возможно, вы также избегали его использования в прошлом, так как в зачаточном состоянии считалось, что он ненадежен или приносит больше вреда, чем пользы.
Возможно, вы также избегали его использования в прошлом, так как в зачаточном состоянии считалось, что он ненадежен или приносит больше вреда, чем пользы.Тем не менее, это жизненно важный инструмент в вашем арсенале, когда более серьезные проблемы начинают беспокоить ПК с Windows 10. Восстановление системы — это инструмент, предназначенный для восстановления и защиты операционной системы. Эта функция делает ежедневный снимок ключевых системных файлов и реестра Windows и сохраняет эту информацию в виде точки восстановления .
Когда происходит повреждение данных или сбой установки вызывает головную боль, восстановление системы может вернуть систему в гораздо более здоровое состояние без переустановки Windows 10. Это оказалось ключевым преимуществом, когда эта функция появилась еще в эпоху Windows Me. .
Как работает восстановление системы в Windows 10?
Восстановление системы позволяет пользователю вернуться к более раннему состоянию своего компьютера.
 Системные файлы, установленные приложения, реестр Windows и другие связанные системные параметры возвращаются к состоянию, в котором они находились на момент создания моментального снимка. Это благо, когда вам нужно протестировать установку приложений, имея при этом возможность восстановить вашу систему до предыдущей точки на случай, если все пойдет наперекосяк.
Системные файлы, установленные приложения, реестр Windows и другие связанные системные параметры возвращаются к состоянию, в котором они находились на момент создания моментального снимка. Это благо, когда вам нужно протестировать установку приложений, имея при этом возможность восстановить вашу систему до предыдущей точки на случай, если все пойдет наперекосяк.В предыдущих версиях Windows технология восстановления системы была более простой: в ней использовался файловый фильтр, который отслеживал состояние ключевых системных файлов Windows, а затем перезаписывал любые непредвиденные изменения из локального кэша файлов в папке Windows.
В Windows Vista восстановление системы началось с использования службы теневого копирования томов в качестве серверной технологии: это позволяет отмечать изменения файлов на уровне блоков в любом месте тома (диск C:), а также создавать резервные копии этих файлов, а затем ссылаться на них. и извлечено. Еще одним приятным результатом является возможность использовать среду восстановления Windows (WinRE) для доступа к тем же функциям.

Начиная с Windows 10, Microsoft решила отключить восстановление системы по умолчанию . Теперь эту функцию необходимо включить через графический интерфейс или групповую политику, чтобы начать предлагать защиту.
Что происходит во время восстановления?
Во время восстановления следующие области Windows считываются из выбранной точки восстановления и помещаются в существующую установку Windows:
- Реестр Windows.
- Файлы в папке защиты файлов Windows (Dllcache).
- Профили пользователей.
- Базы данных COM+ и WMI.
- Отслеживаются определенные типы файлов.
- Метабаза IIS.
После «постановки» этих изменений в Windows 10 происходит перезагрузка. При закрытии ОС некоторые из этих изменений реализуются, файлы резервируются, копируются и т. д.
После перезагрузки оставшиеся изменения завершены, и вы (надеюсь) вернулись на экран входа в систему. Когда вы войдете в систему, Windows сообщит вам, было ли восстановление успешным или нет.

Сколько времени занимает восстановление системы?
Время, необходимое для восстановления, сильно различается из-за количества задействованных переменных. Это включает в себя общую производительность системы компьютера, количество изменений, внесенных в систему между моментальным снимком и настоящим временем, а также другие факторы.
В качестве примера предположим, что вы создаете точку восстановления прямо сейчас. Затем вы переходите к установке Visual Studio 2022, удаляете приложения Microsoft 365 для предприятий, обновляете версию Windows 10 с 1909 до 20h3 и устанавливаете Putty. 🙂
Чтобы операция восстановления была завершена, для восстановления системы необходимо удалить Visual Studio 2022, переустановить приложения Microsoft 365, вернуть версию Windows 10 с 20h3 на 1909 и удалить Putty (как мило).
Все эти операции займут много времени, и вы можете столкнуться с некоторыми внутренними ограничениями функции. Тем не менее, это, безусловно, стоит попробовать!
Как использовать восстановление системы в Windows 10
Что ж, у нас есть хорошее представление о том, что такое восстановление системы и для чего оно используется.
 Давайте пройдемся по всем шагам, чтобы убедиться, что эта функция включена, проверим параметры конфигурации, покажем, как отложить снимок вручную, а затем самостоятельно проведем операцию восстановления.
Давайте пройдемся по всем шагам, чтобы убедиться, что эта функция включена, проверим параметры конфигурации, покажем, как отложить снимок вручную, а затем самостоятельно проведем операцию восстановления.Я также покажу, как выбрать точку восстановления для использования, как восстановить отдельные файлы и папки, и объясню другие системные триггеры, которые требуют автоматической процедуры создания моментального снимка.
Как получить доступ и включить восстановление системы в Windows 10
Существует несколько способов открыть графический интерфейс восстановления системы в Windows 10. Самый быстрый способ (на мой взгляд) получить к нему доступ — нажать кнопку «Пуск» и ввести ‘ восстановление .’ Выберите пункт Панель управления «Восстановление», и откроется меню «Дополнительные инструменты восстановления».
Открытие элемента панели управления восстановлением из меню «Пуск»
Здесь вы можете выбрать последний вариант, «Настроить восстановление системы» .

Доступ к функции «Восстановление системы» из категории «Панель управления расширенных средств восстановления»
Другой способ — щелкнуть правой кнопкой мыши значок « Этот компьютер » на рабочем столе и выбрать Свойства .
Доступ к свойствам этого ПК на рабочем столе
Затем щелкните ссылку «Дополнительные системные настройки» справа. Наконец, нажмите на вкладку « System Protection » вверху!
Нажатие на «Дополнительные параметры системы» из «Система» -> «О программе»
Хорошо, мы очень скоро доберемся до сути этой функции, обещаю. Однако, прежде чем я покажу вам, как просматривать существующие точки восстановления и как их удалять, у нас есть некоторые предварительные условия, о которых нужно позаботиться в первую очередь, а именно о включении! 🙂
В соответствии с моими инструкциями выше, нажмите Start и введите « recovery ». Выберите пункт «Панель управления восстановлением» вверху списка.

Нажмите Настройка восстановления системы . Щелкните « Настройка… 9».0195 ‘ кнопку вниз.
Восстановление системы — в настоящее время отключено
Далее нажмите « Включить защиту системы ». Выберите, какой процент объема диска вы хотите выделить для точек восстановления. Я выбрал хороший раунд 10%.
Включение защиты системы и назначение объема дискового пространства для резервирования
Для полноты картины нажмите кнопку « Создать… » внизу и назовите снимок по своему желанию. Я называю свой «Первоначальный снимок!».
Создание снимка вручную
Как вернуться к предыдущей точке восстановления
Теперь я могу показать вам, как просмотреть существующие точки восстановления и как вернуться к ним. Вернитесь на вкладку «Защита системы» в окне «Свойства системы» и нажмите кнопку « Восстановление системы… », которая теперь доступна для нажатия.
Вы увидите список доступных для выбора точек восстановления.
 Выберите один и нажмите кнопку « Сканировать на наличие уязвимых программ », чтобы Windows показала вам, что было бы «обратно», если бы использовался этот снимок.
Выберите один и нажмите кнопку « Сканировать на наличие уязвимых программ », чтобы Windows показала вам, что было бы «обратно», если бы использовался этот снимок.Просмотр списка доступных точек восстановления
Перейдем к выбору одной из этих точек восстановления и просмотру изменений. Я выберу одну из точек восстановления вручную и нажму Далее .
Выбор точки восстановления для возврата к…
Быстрое предупреждение, прежде чем мы продолжим…
Предупреждение, прежде чем мы продолжим операцию восстановления системы
Пока мы терпеливо ждем…
Ожидаем начальных шагов…
И вот мы находимся между перезагружается…
Да, скрещиваю пальцы!
И после перезагрузки машины все хорошо!
Успех!
Как получить доступ к восстановлению системы из расширенного меню загрузки
У вас есть другой способ использования восстановления системы для возврата к более раннему моментальному снимку. И вы можете сделать это из «более чистого» интерфейса, меню «Расширенный запуск».
 Следуйте здесь, чтобы узнать, как получить доступ к этому меню.
Следуйте здесь, чтобы узнать, как получить доступ к этому меню.Существует несколько способов загрузки расширенного меню. Самый простой и надежный способ — получить к нему доступ через раздел Recovery в Обновление и безопасность Категория параметров Windows.
- Нажмите Пуск -> Настройка -> Обновление и безопасность -> Восстановление.
Доступ к разделу «Восстановление» в настройках Windows
- В разделе « Расширенный запуск » нажмите кнопку « Перезагрузить сейчас ».
- Щелкните Устранение неполадок -> Дополнительные параметры -> Восстановление системы . Это перезагрузит компьютер и вы попадете в меню «Восстановление системы».
Параметры расширенного меню загрузки
Щелкните имя учетной записи с правами локального администратора и введите свой пароль.
Выбор учетной записи локального администратора для доступа к восстановлению системы из этой привилегированной среды
Теперь вас встретит экран приветствия восстановления системы.
 Щелкните Далее .
Щелкните Далее .Восстановление системы в действии!
Здесь вы можете выбрать из списка точек восстановления и нажать Далее . Вы увидите итоговый экран и предупреждение, информирующее вас о том, что вы не должны прерывать процесс восстановления.
Сводная страница перед тем, как мы начнем операцию восстановления в WinRE
Если все работает, вы должны увидеть экран подтверждения с предложением Перезапустить .
Успех! Операция восстановления сработала!
Как вручную создавать или удалять точки восстановления системы
Несмотря на то, что у вас всегда есть возможность создавать свои собственные точки восстановления вручную, Windows 10 также создает одну за кулисами для вас всякий раз, когда происходит какое-либо из этих общесистемных событий:
- Когда программное обеспечение устанавливается с помощью технологии установщика Windows.
- Когда Центр обновления Windows устанавливает новые обновления.

- При установке или обновлении драйвера.
Я уже описывал действия по созданию начальной точки восстановления при первой настройке восстановления системы. Однако позвольте мне показать вам, как вручную создать другие точки восстановления, если это необходимо:
- Нажмите Пуск и введите « создать ». Выберите параметр « Создать точку восстановления» в панели управления .
Выбор «Создать точку восстановления» в меню «Пуск»
- Нажмите кнопку « Создать…» внизу, назовите свой снимок и снова нажмите кнопку « Создать ».
Мы создали собственную точку восстановления!
Вот и все! Теперь позвольте мне показать вам, как удалить сохраненные точки восстановления системы:
- На вкладке «Защита системы» нажмите кнопку « Настроить.. .», затем кнопку « Удалить » в правом нижнем углу.
Удаление ВСЕХ существующих точек восстановления.
 Будьте осторожны, прежде чем продолжить!
Будьте осторожны, прежде чем продолжить!- Нажмите кнопку Продолжить .
Попытка доступа к точкам восстановления, когда их не существует!
И они исчезли. И если вы сейчас нажмете кнопку «Восстановление системы», вы получите предупреждение о том, что точек восстановления не существует, и вам нужно их создать.
Как восстановить отдельные файлы и папки в предыдущее состояние
Еще во времена Windows 7 приятным и очень удобным «побочным эффектом» включения функции восстановления системы была возможность «вернуться в прошлое» и просмотреть или восстановить состояние ваших личных файлов и документов прямо из интерфейса File Explorer. Это было сделано полностью вне графического интерфейса для восстановления системы / защиты системы.
Однако в Windows 10 функция «Восстановление предыдущих версий» больше не привязана к точкам восстановления. История файлов должна быть включена, чтобы эта функция работала. Чтобы включить функцию «История файлов», нажмите «Начать » и введите « файл ».
 Нажмите « Восстановить файлы с помощью истории файлов ».
Нажмите « Восстановить файлы с помощью истории файлов ».Выбор истории файлов в меню «Пуск»
В зависимости от того, включена эта функция или нет, будет зависеть, какие экраны вы увидите здесь. Позвольте мне рассмотреть один сценарий.
Щелкните значок « шестеренка» в правом верхнем углу и нажмите « Настроить историю файлов ».
Щелкните значок шестеренки, а затем «Настроить историю файлов». Возможно, вам потребуется выбрать либо локальный том с номером , а не , системный раздел (диск C:), либо вы можете добавить сетевое расположение, как это сделал я.
Теперь, когда я щелкаю правой кнопкой мыши папку « Тестовая папка » на рабочем столе и выбираю Восстановить предыдущие версии , у меня есть возможность либо « Открыть » состояние папки в указанное время, либо вслепую « Восстановить » папку и ее содержимое с этой даты и времени.
 Легко и приятно!
Легко и приятно!Восстановление моей папки «Тестовая папка» с помощью «Истории файлов» и «Предыдущих версий»
Это довольно удобная и простая в использовании функция, особенно для конечных пользователей.
Проблемы, которые могут возникнуть при восстановлении системы
Хотя функция восстановления системы очень полезна и может помочь вам выйти из очень трудной ситуации, бывают случаи, когда она просто не работает должным образом. Здесь я коснусь нескольких сценариев и дам советы о том, как потенциально их преодолеть.
Некоторые типы программного обеспечения могут мешать созданию точки восстановления. Более того, некоторые приложения могут быть удалены не полностью, если вы вернетесь к точке восстановления, которая удалила это приложение.
Вам также необходимо убедиться, что на диске C: достаточно свободного места для создания новых точек восстановления.
Последний пункт, о котором стоит упомянуть, — это потенциальное повреждение точек восстановления: если точка восстановления создается «вокруг» несовместимого приложения, вы можете даже не подозревать об этом.

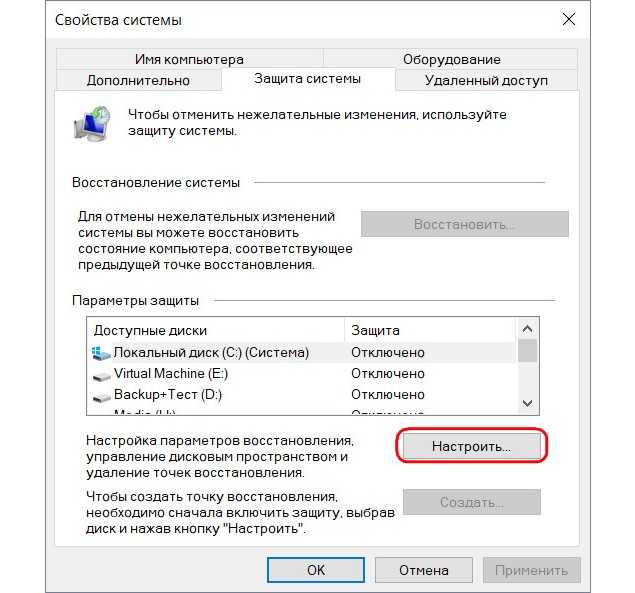 Вы окажетесь на вкладке «Защита системы». Если вы никогда раньше не использовали функцию «Восстановление системы», все кнопки, кроме «Настроить», будут выделены серым цветом. Убедитесь, что ваш доступный диск (обычно диск C:) выделен, а затем нажмите «Настроить».
Вы окажетесь на вкладке «Защита системы». Если вы никогда раньше не использовали функцию «Восстановление системы», все кнопки, кроме «Настроить», будут выделены серым цветом. Убедитесь, что ваш доступный диск (обычно диск C:) выделен, а затем нажмите «Настроить».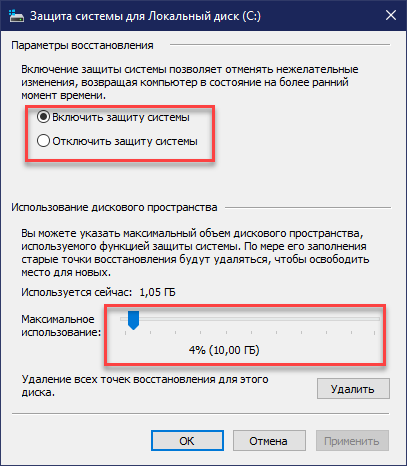 Через минуту или две вы должны получить еще одно всплывающее окно с надписью «Точка восстановления была успешно создана». Нажмите «Закрыть».
Через минуту или две вы должны получить еще одно всплывающее окно с надписью «Точка восстановления была успешно создана». Нажмите «Закрыть».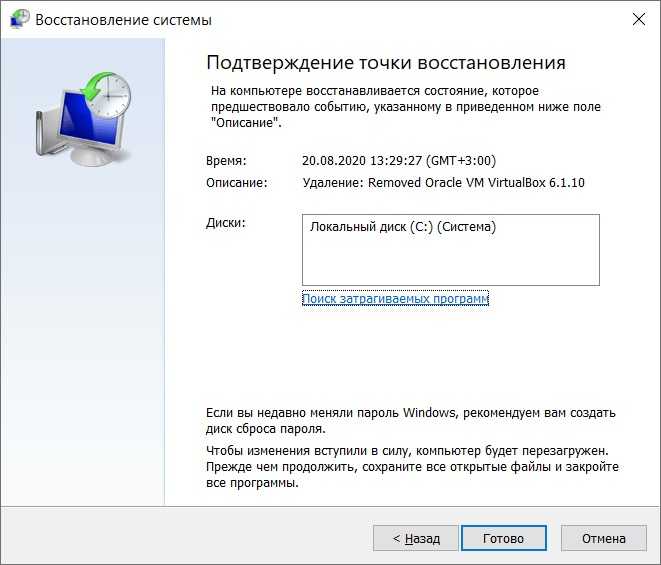 Закройте окна и нажмите «Далее».
Закройте окна и нажмите «Далее».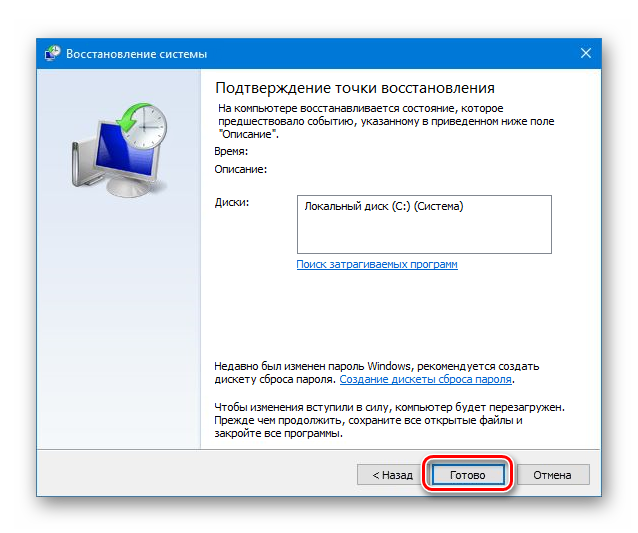
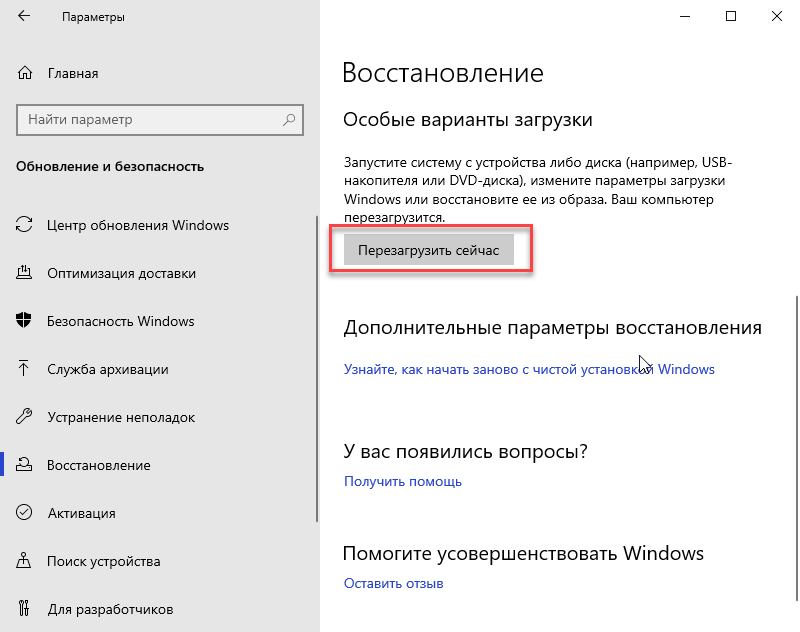 Возможно, вы также избегали его использования в прошлом, так как в зачаточном состоянии считалось, что он ненадежен или приносит больше вреда, чем пользы.
Возможно, вы также избегали его использования в прошлом, так как в зачаточном состоянии считалось, что он ненадежен или приносит больше вреда, чем пользы.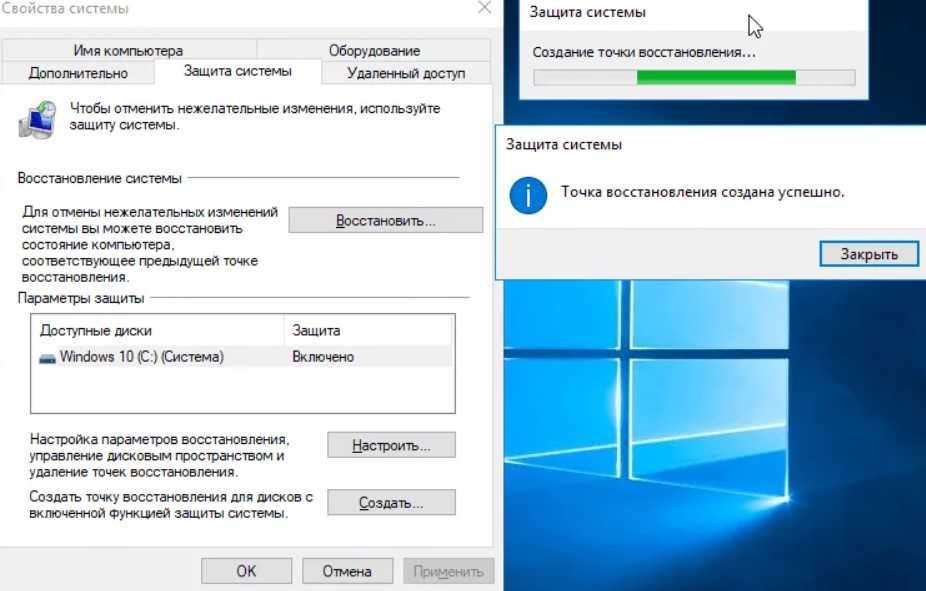 Системные файлы, установленные приложения, реестр Windows и другие связанные системные параметры возвращаются к состоянию, в котором они находились на момент создания моментального снимка. Это благо, когда вам нужно протестировать установку приложений, имея при этом возможность восстановить вашу систему до предыдущей точки на случай, если все пойдет наперекосяк.
Системные файлы, установленные приложения, реестр Windows и другие связанные системные параметры возвращаются к состоянию, в котором они находились на момент создания моментального снимка. Это благо, когда вам нужно протестировать установку приложений, имея при этом возможность восстановить вашу систему до предыдущей точки на случай, если все пойдет наперекосяк.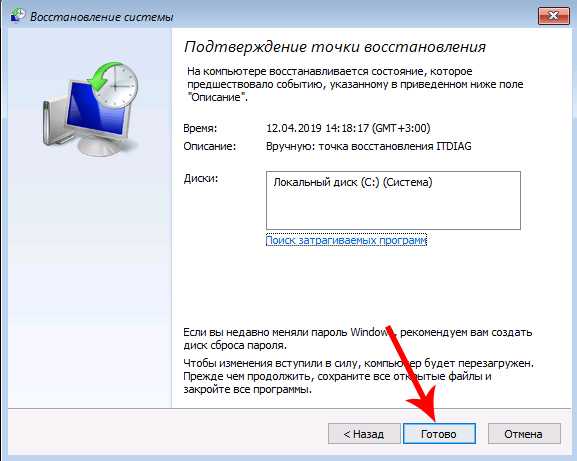
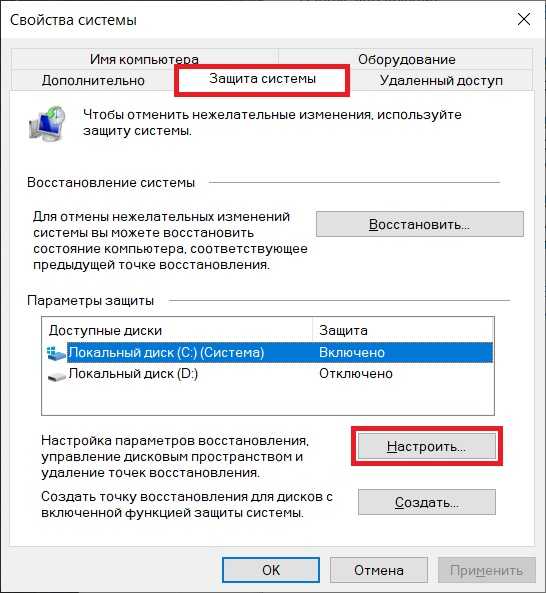
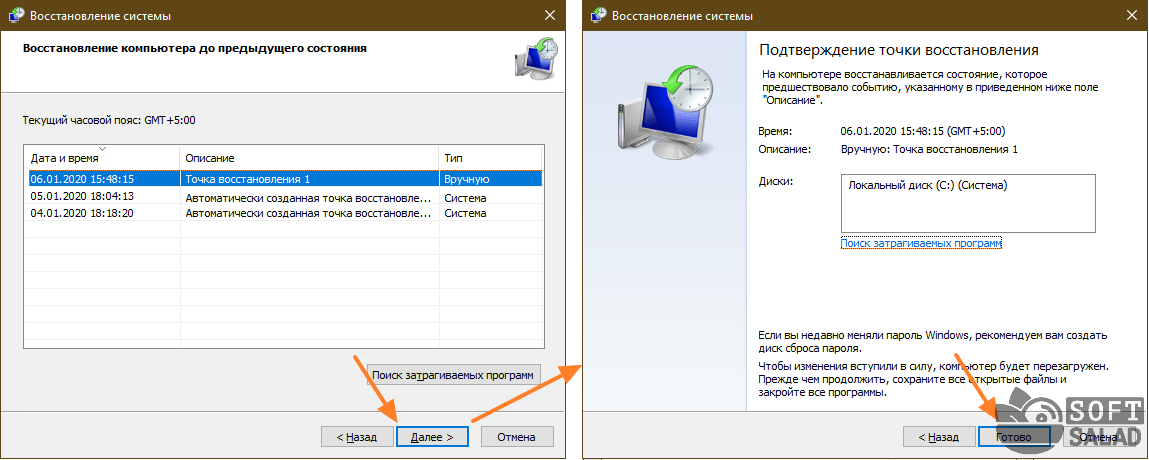 Давайте пройдемся по всем шагам, чтобы убедиться, что эта функция включена, проверим параметры конфигурации, покажем, как отложить снимок вручную, а затем самостоятельно проведем операцию восстановления.
Давайте пройдемся по всем шагам, чтобы убедиться, что эта функция включена, проверим параметры конфигурации, покажем, как отложить снимок вручную, а затем самостоятельно проведем операцию восстановления.
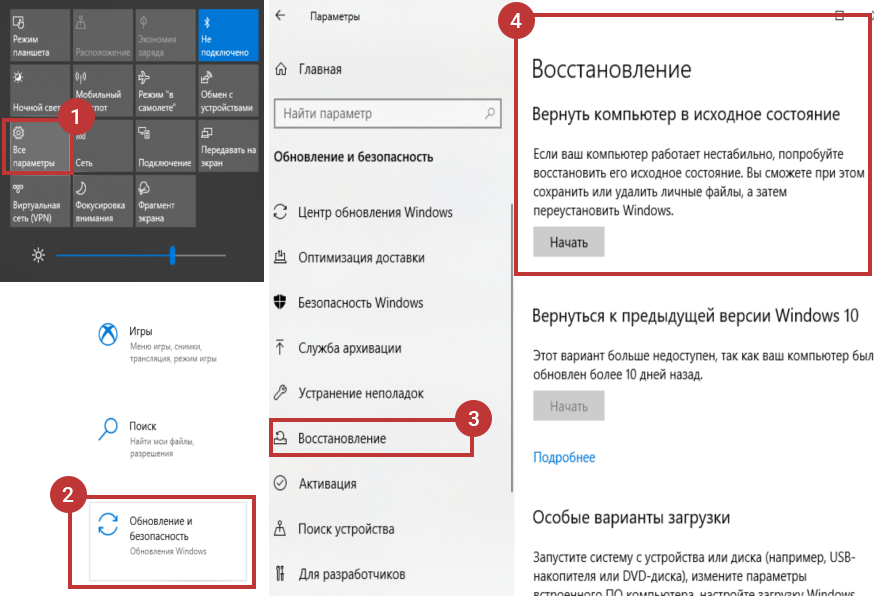
 Выберите один и нажмите кнопку « Сканировать на наличие уязвимых программ », чтобы Windows показала вам, что было бы «обратно», если бы использовался этот снимок.
Выберите один и нажмите кнопку « Сканировать на наличие уязвимых программ », чтобы Windows показала вам, что было бы «обратно», если бы использовался этот снимок.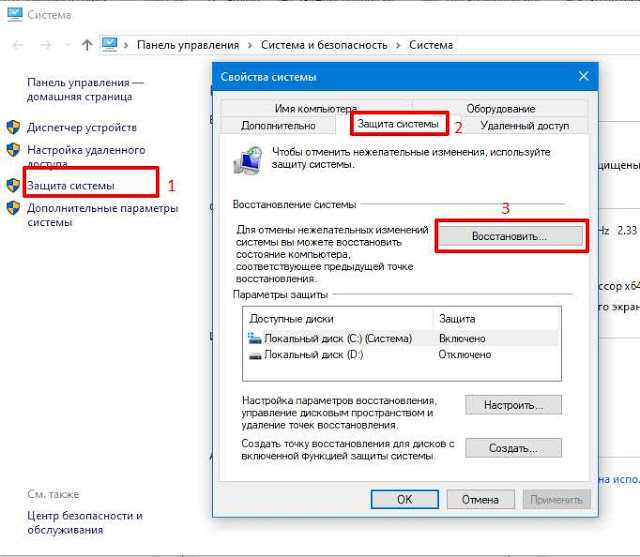 Следуйте здесь, чтобы узнать, как получить доступ к этому меню.
Следуйте здесь, чтобы узнать, как получить доступ к этому меню.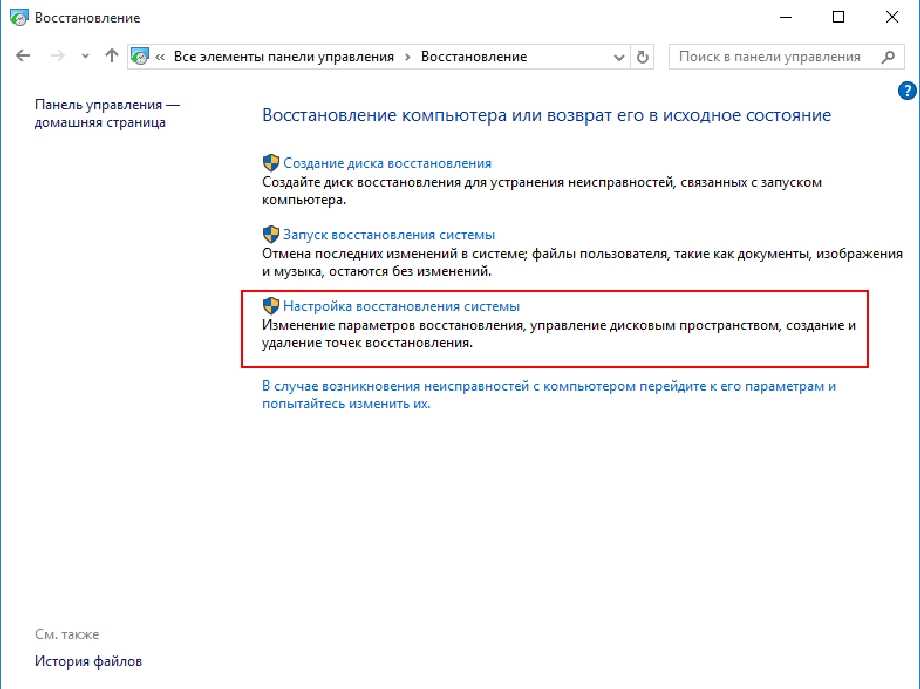 Щелкните Далее .
Щелкните Далее .
 Будьте осторожны, прежде чем продолжить!
Будьте осторожны, прежде чем продолжить!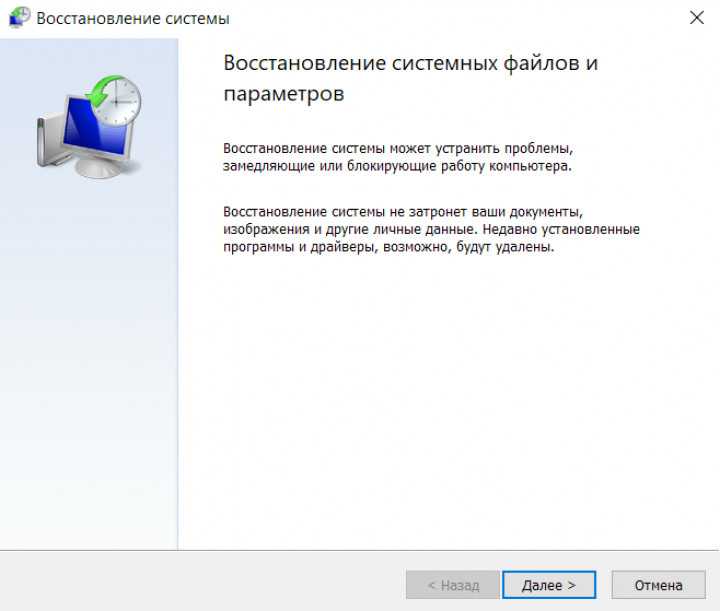 Нажмите « Восстановить файлы с помощью истории файлов ».
Нажмите « Восстановить файлы с помощью истории файлов ».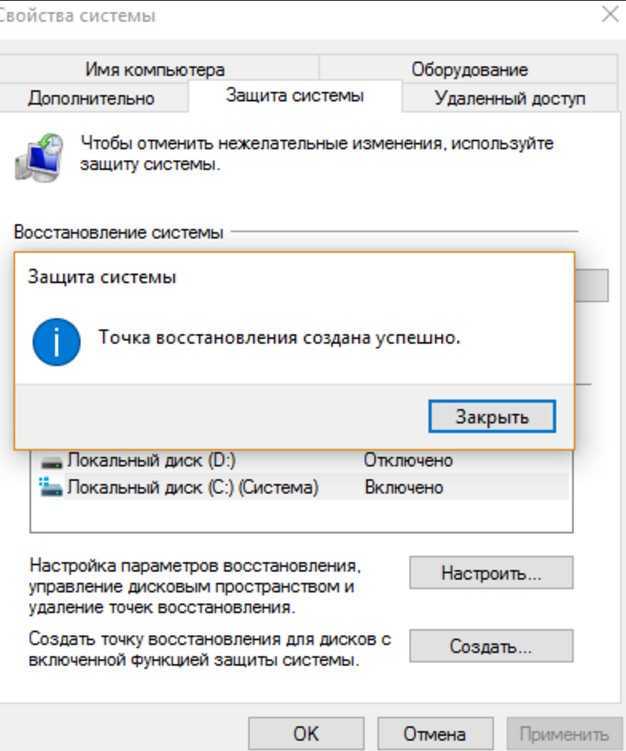 Легко и приятно!
Легко и приятно!