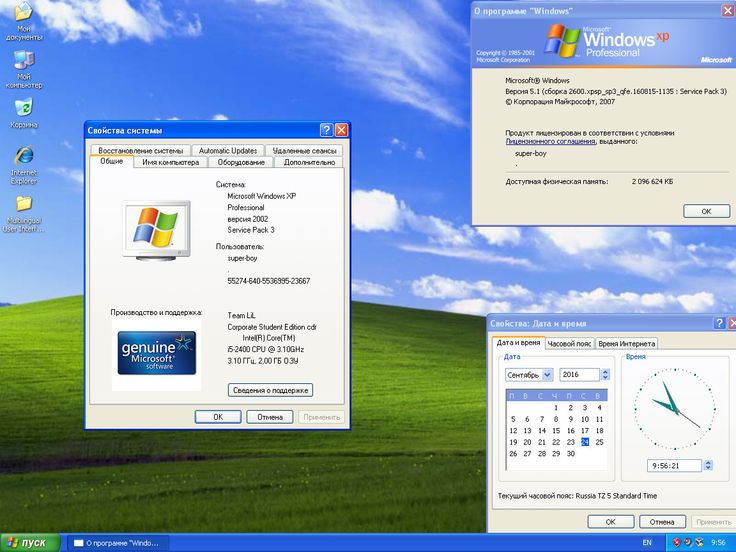Xp mode windows 7 microsoft: Как запустить Windows 7 в режиме XP
Содержание
Как запустить Windows 7 в режиме XP
Многие из нас с трудом отказываются от привычных программ и даже просто от особенностей операционной системы, на которой проработали несколько лет. Новая система на старую не похожа, да и далеко не все ПО запускается даже в режиме совместимости. Специально для таких конформистов придумали Microsoft XP mode, который можно запустить с помощью виртуальной машины.
Шаг 1. Проверьте версию Windows 7
Режим XP для Windows 7
Microsoft предлагает бесплатный режим Windows XP для версий Windows 7 Professional, Ultimate и Enterprise. Работая в нем можно продолжать использовать предыдущие версии приложений, которые больше не работают в Windows 7.
Сначала проверьте, какая у вас версия Windows 7. Для этого нажмите комбинацию клавиш [Win] + [Пауза] или щелкните правой кнопкой мыши на вкладке главного меню «Компьютер» и выберите «Свойства».
Если у вас установлена версия Home Basic (Домашняя) или Home Premium (Домашняя расширенная), вам придется немного потрудиться.
Шаг 2. Загрузите файлы для режима XP
Для начала вам будет нужна программа Windows Virtual PC для настройки виртуальной машины.
Затем загрузите собственно режим XP. Если вы используете Windows 7 в 64-разрядной версии, вам нужно будет скачать XP-mode из соответствующего источника загрузки от Microsoft.
На выходе будут доступны две загрузки: WindowsXPMode_en-en.exe — это полная версия Windows XP, включая медиаплеер и медиацентр. Второй файл — WindowsXPMode_N_en-en.exe, в котором Windows Media Center отсутствует.
Шаг 3. Установка и настройка режима XP
Сначала установите «Windows Virtual PC», она будет отображаться как «Обновление для Windows (KB958559)». После перезагрузки приложение Windows Virtual PC будет доступно для работы и вы можете настроить виртуальные системы.
Затем установите режим Windows XP и запустите его. Выполните соответствующие шаги, следуя подсказкам мастера установки. После этого вы можете использовать виртуальную Windows XP.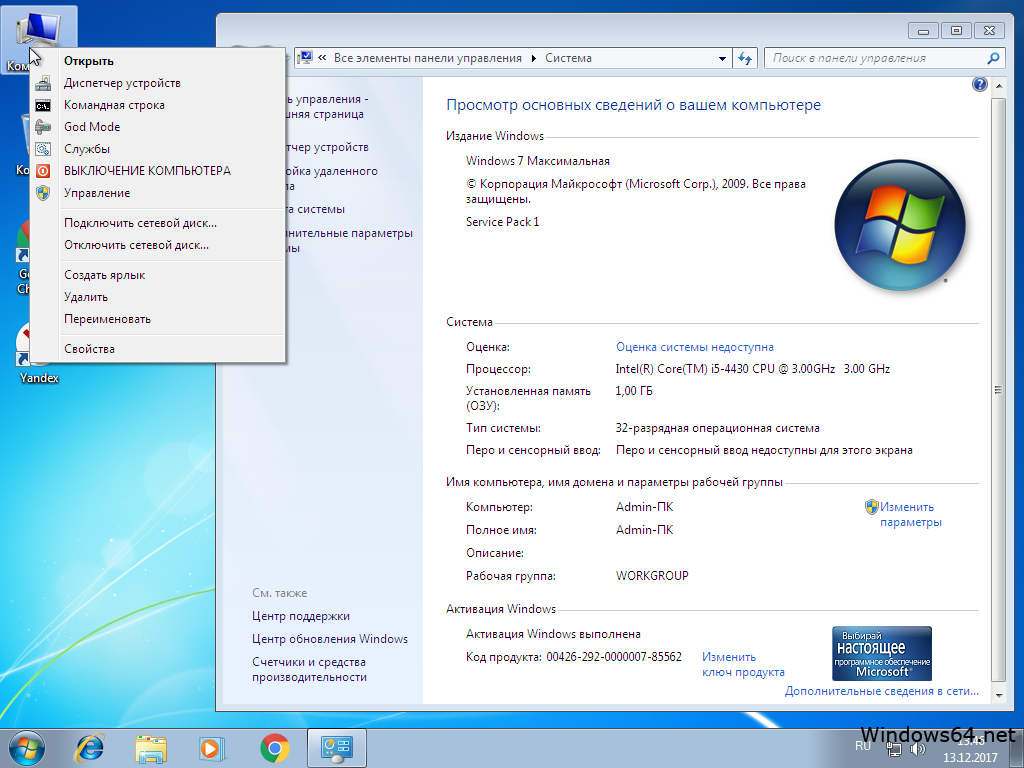 Для этого откройте «Режим Windows XP» в меню «Пуск».
Для этого откройте «Режим Windows XP» в меню «Пуск».
Режим XP в «домашних» версиях Windows 7
Если у вас не установлен один из вышеупомянутых вариантов Windows 7, вы все же сможете установить XP-mode. Главным условием будет наличие легального установочного компакт-диска или загруженного ISO-файла Windows XP.
Откройте Windows Virtual PC в меню «Пуск» и нажмите «Создать виртуальный компьютер» в верхней части строки меню. Затем следуйте инструкциям мастера установки.
После того, как вы настроили виртуальную машину, вставьте в дисковод компакт-диск Windows XP и запустите Virtual PC, дважды щелкнув файл «XP Mode.vmcx».
Теперь виртуальная машина должна запустить установку Windows XP, которую вам нужно будет выполнять шаг за шагом. Памяти 512 МБ должно быть достаточно для Windows XP.
Установка компонентов интеграции
Установленные компоненты интеграции улучшают взаимодействие между виртуальной машиной и физическим компьютером, а также между обеими операционными системами.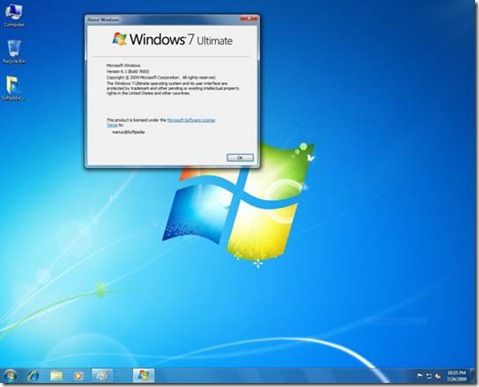 Компоненты интеграции также отображают программы, которые вы устанавливаете на виртуальной машине в физической операционной системе в меню «Пуск».
Компоненты интеграции также отображают программы, которые вы устанавливаете на виртуальной машине в физической операционной системе в меню «Пуск».
Создайте пользователя с тем же именем и паролем, что и в вашей «реальной» системе.
Если вы не интегрированы в версию XP, установите SP3 с помощью Центра обновления Windows.
Затем в Windows Virtual PC выберите «Инструменты» и установите Компоненты интеграции.
Впоследствии Windows должна автоматически установить обновление KB961742.
Перезапустите Windows Virtual PC, нажмите «Инструменты» и «Активировать функции интеграции».
Если Windows Virtual Machine вам не понравилась, попробуйте бесплатный VMware Workstation Player или другую виртуальную машину.
Фото: pxhere.com, компании-производители
Читайте также:
- Как вернуть Windows 7 и Windows XP в исходное состояние без переустановки программ
- Как выполнить сброс Windows XP & 7 в случае проблем с ПО
Windows XP Mode в Windows 7.
 Как включить/запустить Windows XP Mode в Windows 7
Как включить/запустить Windows XP Mode в Windows 7
Содержание
- Введение
- Что такое Windows XP Mode в Windows 7?
- Как включить/запустить Windows XP Mode в Windows 7 RC?
- Какие ограничения накладывает Windows XP Mode?
Введение
Завалили вопросами — «Что? Зачем? Как?» в новой «мегафишке» Windows 7 под названием Windows XP Mode. Постараюсь ответить коротко, а для особо любопытствующих – как в случае с постом об установке Windows 7 на нетбук – еще и видеообзор записал… Понимаю, что это выглядит навязчивой идеей, но что поделать – мне, как и моей супруге, вдруг стало довольно интересно писать видео для блога (дурной пример заразителен, наверное). Да и судя по статистике – видео оказалось вещью весьма востребованной, планирую далее дополнить свою отдельную подборку видеороликов на локальных UA-IX ресурсах для более удобного просмотра пользователями в Украине.
Что такое Windows XP Mode в Windows 7?
Эта небольшая часть технологии с общим названием Microsoft Enterprise Desktop Virtualization, MEDV, она же в простонародии «медвед» (не путать с известными персонажами околоИнтернетного фольклора 🙂 ) – поставляется в составе пакета MDOP 2009. Небольшая часть, но самая главная – Windows XP Mode позволяет запустить процесс виртуальной ОС (Windows XP или Windows Vista) в специально разрабатываемой редакции Virtual PC (в настоящий момент поставляется отдельно в статусе бета-версии), и при этом пользователю будет отображаться не рабочий стол виртуальной машины, а только окно того приложения, которое установлено в виртуальной ОС, но опубликовано в виде «обычного» линка в меню «Пуск» родительской системы. Таким образом, для пользователя работа с приложениями как установленными в «родной» Windows 7, так и в виртуальной Windows XP абсолютно «прозрачна» – он сможет их отличать только по оформлению окон. И никакой путаницы с десктопами, переключениями и всем таким подобным. Для админов – никакой мороки с совместимостью приложений, написанных для Windows XP при их запуске в Windows 7 – поскольку они запускаются в родной, пусть и виртуальной, среде XP. Да и назвать ее особо «виртуальной» довольно сложно, особенно если сравнивать с «чистой» виртуализацией Hyper-V – в варианте Windows XP Mode поддерживаются не только USB-флешки, но и разнообразные «натуральные» USB, и не только, устройства – так, у меня «нашелся» и заработал в виртуальной Windows XP считыватель отпечатков пальцев на ноуте.
Небольшая часть, но самая главная – Windows XP Mode позволяет запустить процесс виртуальной ОС (Windows XP или Windows Vista) в специально разрабатываемой редакции Virtual PC (в настоящий момент поставляется отдельно в статусе бета-версии), и при этом пользователю будет отображаться не рабочий стол виртуальной машины, а только окно того приложения, которое установлено в виртуальной ОС, но опубликовано в виде «обычного» линка в меню «Пуск» родительской системы. Таким образом, для пользователя работа с приложениями как установленными в «родной» Windows 7, так и в виртуальной Windows XP абсолютно «прозрачна» – он сможет их отличать только по оформлению окон. И никакой путаницы с десктопами, переключениями и всем таким подобным. Для админов – никакой мороки с совместимостью приложений, написанных для Windows XP при их запуске в Windows 7 – поскольку они запускаются в родной, пусть и виртуальной, среде XP. Да и назвать ее особо «виртуальной» довольно сложно, особенно если сравнивать с «чистой» виртуализацией Hyper-V – в варианте Windows XP Mode поддерживаются не только USB-флешки, но и разнообразные «натуральные» USB, и не только, устройства – так, у меня «нашелся» и заработал в виртуальной Windows XP считыватель отпечатков пальцев на ноуте.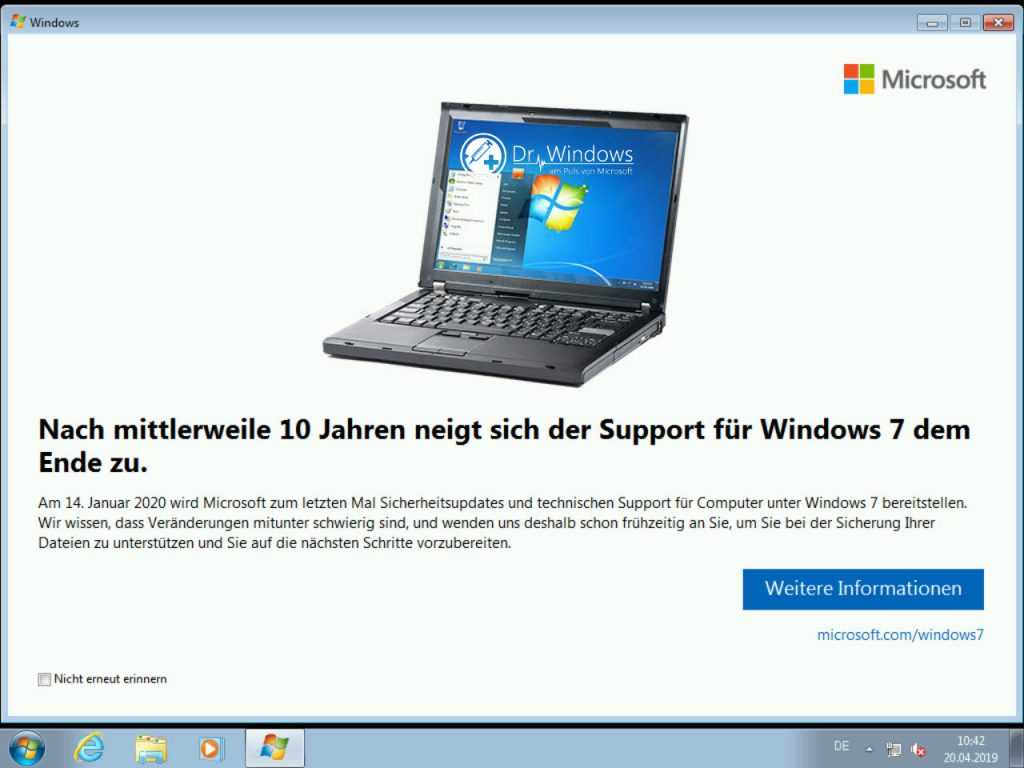
Фактически же это все близко (вернее даже сказать – построено на том же принципе) к работе служб терминалов в Windows Server 2008, где пользователь вместо удаленного рабочего стола видит окна отдельных, выполняемых на сервере, приложений. Только в случае с MEDV/Windows XP Mode таким сервером выступает виртуальная ОС, в которую установлены специальные «а-ля терминальные» службы, а «терминальный клиент» находится на родительской ОС и в ее задачи входит также «поднимать» виртуальную ОС по запросу, если она еще не работает. Вот так вот все на самом деле просто, никакого мошенничества, только «магия ПО». 🙂
Да, и еще – MDOP предлагает такой режим работы не только для Windows 7, но и для Windows Vista, а кроме того – утилиты централизованного управления образами, настройками виртуальных ОС и публикацией приложений, что очень даже полезно для сетей, где пусть даже 50 ПК будут использовать единый образ и настройки.
Как включить/запустить Windows XP Mode в Windows 7 RC?
Как в RC, так и в релизе (скорее всего) готовой «суперкнопки» гордым названием «влкючить Windows XP Mode» нет.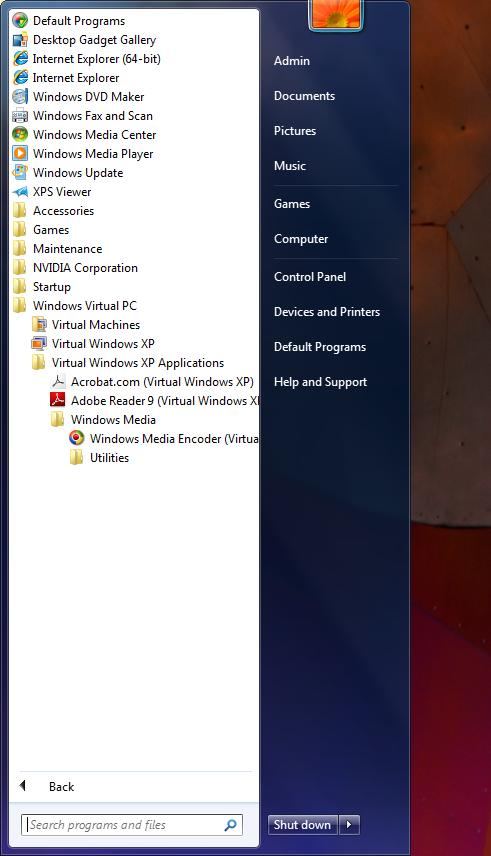 Технология внешняя (опять же – пока) по отношению к самой Windows 7 (только профессиональных редакций, редакции типа Home/Starter не поддерживаются). Но не беда – на специальном сайте можно скачать новую версию Virtual PC для поддержки в Windows 7 режима Windows XP Mode и «готовый» образ (около 450МБ) «чистой» Windows XP, в которую установлены необходимые службы и драйвера. Для тех же, кто хочет создать свой виртуальный образ – на сайте присутствуют бета-версии обновлений для Vista/XP, установка которых в виртуальную ОС добавляет той поддержку режима Windows XP Mode. Качаем, устанавливаем – сначала вету Virtual PC для Windows 7, потом сам образ
Технология внешняя (опять же – пока) по отношению к самой Windows 7 (только профессиональных редакций, редакции типа Home/Starter не поддерживаются). Но не беда – на специальном сайте можно скачать новую версию Virtual PC для поддержки в Windows 7 режима Windows XP Mode и «готовый» образ (около 450МБ) «чистой» Windows XP, в которую установлены необходимые службы и драйвера. Для тех же, кто хочет создать свой виртуальный образ – на сайте присутствуют бета-версии обновлений для Vista/XP, установка которых в виртуальную ОС добавляет той поддержку режима Windows XP Mode. Качаем, устанавливаем – сначала вету Virtual PC для Windows 7, потом сам образ
В меню «Старт» в «Программах» появляется раздел Windows Virtual PC, а в нем – собственно пункт Virtual Windows XP. Это и есть линк на тот самый образ, который в 450МБ и устанавливается вторым 🙂 При первом старте образ конфигурируется весьма тривиальным образом – запрашивается только пароль будущего пользователя и все.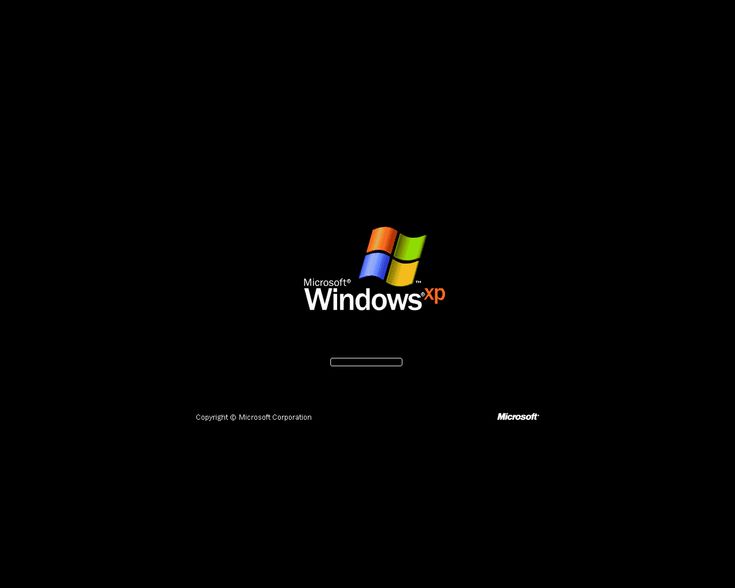 Все настройки этой виртуальной ОС соответствуют типичным настройкам виртуальных машин Virtual PC, кроме появившегося пункта Auto Publish. Этот пункт и отвечает за то, как будут публиковаться приложения из виртуальной Windows XP в стартовом меню Windows 7. По умолчанию стоит режим автоматической публикации, а это значит, что – внимание!!! – все вновь установленные приложения в виртуальной машине будут автоматически «всплывать» в меню родительской Windows 7
Все настройки этой виртуальной ОС соответствуют типичным настройкам виртуальных машин Virtual PC, кроме появившегося пункта Auto Publish. Этот пункт и отвечает за то, как будут публиковаться приложения из виртуальной Windows XP в стартовом меню Windows 7. По умолчанию стоит режим автоматической публикации, а это значит, что – внимание!!! – все вновь установленные приложения в виртуальной машине будут автоматически «всплывать» в меню родительской Windows 7
Устанавливаем, что нам требуется – и в стартовом меню, в том же разделе Windows Virtual PC появляется раздел Virtual Windows XP Application со ссылками на эти виртуальные приложения. Закрываем виртуальную машину, запускаем требуемое приложение из стартового меню уже Windows 7 – и после небольшого ожидания (на видео можно оценить время старта виртуальной машины «в фоне» с последующим запуском требуемой ОС на ноутбуке HP 8510w) получаем приложение в режиме «настоящей» XP.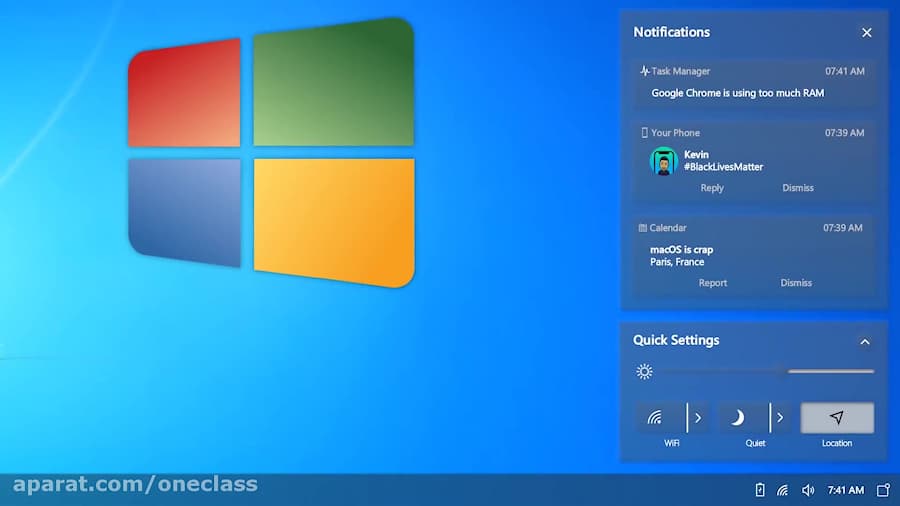
Какие ограничения накладывает Windows XP Mode?
Самое главное, это требование аппаратной поддержки виртуализации в процессорах. Инструкция по конфигурированию аппаратной виртуализации находится на той же странице (приведенной выше), что и загрузка самого Virtual PC. Хочу обратить отдельное внимание на тот факт, что часто для включения аппаратной виртуализации после собственно установок параметров BIOS требуется еще физическое выключение питания компьютера.
Источник: http://blogs.technet.com/iwalker/default.aspx
Похожие публикации
- Важность установки Windows 7, 8 на mac, macbook pro
- Настройки Windows 8 через реестр
- Создание флешки с переносной Windows 8 — Windows To Go
Разделы
Дополнительно
Быстро
Разработка
Как установить и использовать режим Windows XP в Windows 7
Содержание
- Введение
- Как определить, поддерживает ли процессор аппаратную виртуализацию
- Настройте свой BIOS для поддержки аппаратной виртуализации
- Загрузите и установите Virtual PC и режим Windows XP для Windows 7
- Запуск режима Windows XP в первый раз
- Как установить и запустить приложения Windows XP Mode
- Изменить функции и настройки интеграции
- Изменить настройки виртуальной машины в режиме XP
- Заключение
.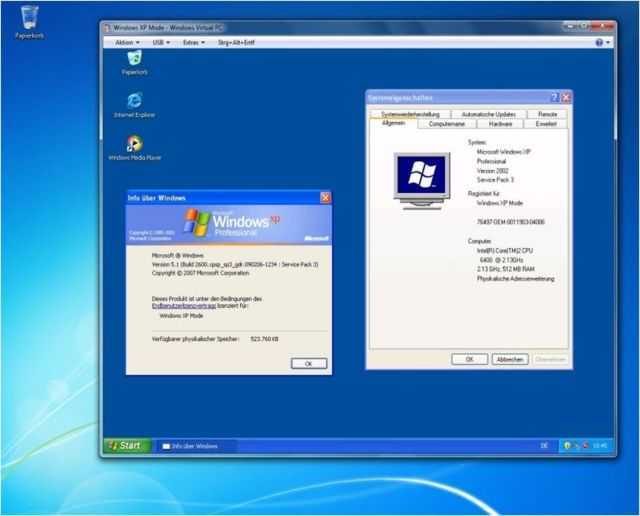
Введение
Windows Virtual PC — это загружаемое дополнение к Windows 7 Professional, Ultimate или Enterprise, которое позволяет запускать среды Windows XP из Windows 7. Режим Windows XP, для которого требуется Windows Virtual PC, представляет собой предварительно упакованную полностью активированную копию Windows XP Professional с установленным Service Pack 3. Установив обе эти программы, вы сможете запускать Windows XP в Windows 7, чтобы продолжать использовать программы, разработанные для Windows XP, но больше не работающие в Windows 7.
Чтобы использовать технологию Virtual PC, процессор вашего компьютера должен поддерживать аппаратную виртуализацию, и эта аппаратная виртуализация должна быть включена.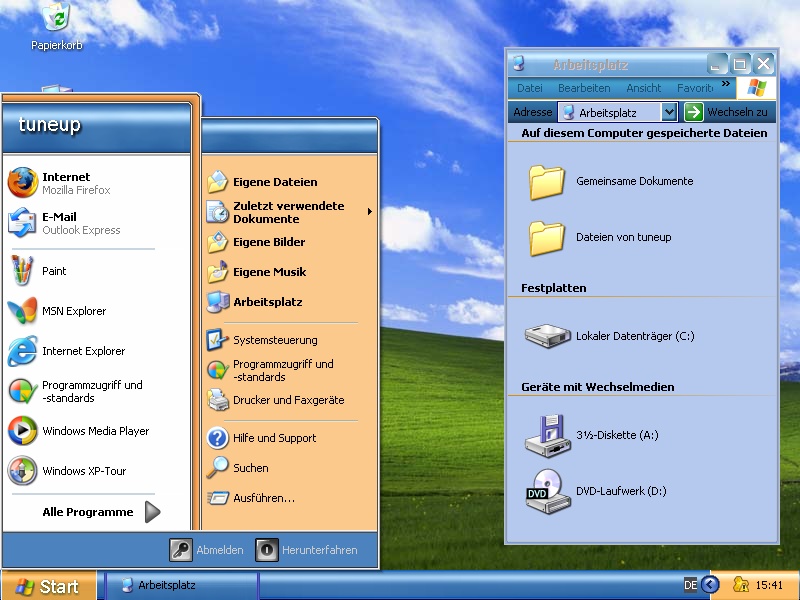 Для процессоров Intel эта поддержка называется технологией виртуализации Intel, а для процессоров AMD — AMD-V. Чтобы определить, поддерживает ли ваш процессор аппаратную виртуализацию, обратитесь к следующему разделу.
Для процессоров Intel эта поддержка называется технологией виртуализации Intel, а для процессоров AMD — AMD-V. Чтобы определить, поддерживает ли ваш процессор аппаратную виртуализацию, обратитесь к следующему разделу.
Также при чтении этого руководства вы обнаружите, что я часто использую слово «хост». Эти термины относятся к операционной системе Windows 7, в которой выполняется установка Windows XP Mode.
Как определить, поддерживает ли процессор аппаратную виртуализацию
Если у вас процессор Intel, вам необходимо сделать следующее, чтобы определить, поддерживает ли ваш процессор аппаратную виртуализацию:
Сначала загрузите и установите утилиту идентификации процессоров Intel и запустите ее на своем компьютере. После установки программы запустите программу. Его можно найти в меню «Пуск» -> Все программы -> Утилита идентификации процессора Intel(R) . После запуска вам нужно будет принять лицензионное соглашение, после чего вы увидите экран, похожий на следующее изображение:
После запуска вам нужно будет принять лицензионное соглашение, после чего вы увидите экран, похожий на следующее изображение:
Утилита идентификации процессоров Intel
Теперь вы должны щелкнуть вкладку CPU Technologies , и вы увидите экран, как показано ниже.
Экран технологий процессора
На этом экране найдите строку Intel(R) Virtualization Technology , как показано стрелкой на изображении выше. Если указано Да , вы можете использовать Virtual PC и режим Windows XP в Windows 7 и должны перейти к разделу, в котором мы узнаем, как его установить. Если не указано «Да», вы не сможете использовать режим Windows XP на своем компьютере. Теперь вы можете закрыть утилиту идентификации процессоров Intel.
Если у вас процессор AMD, вам необходимо сделать следующее, чтобы определить, поддерживает ли ваш процессор аппаратную виртуализацию:
Если у вас процессор AMD, вам необходимо загрузить технологию виртуализации AMD и утилиту проверки совместимости системы Microsoft Hyper-V. После загрузки извлеките файлы и перейдите в папку, в которую они были извлечены. Чтобы запустить утилиту в Windows 7, вам нужно будет запустить ее с повышенными привилегиями. Для этого щелкните правой кнопкой мыши файл amdvhyperv.exe и выберите Запуск от имени администратора . Когда программа загрузится, она сообщит вам, поддерживает ли ваш процессор AMD Hyper-V, как показано ниже.
После загрузки извлеките файлы и перейдите в папку, в которую они были извлечены. Чтобы запустить утилиту в Windows 7, вам нужно будет запустить ее с повышенными привилегиями. Для этого щелкните правой кнопкой мыши файл amdvhyperv.exe и выберите Запуск от имени администратора . Когда программа загрузится, она сообщит вам, поддерживает ли ваш процессор AMD Hyper-V, как показано ниже.
Если он не поддерживает Hyper-V, вы не сможете использовать режим Windows XP в Windows 7.
Настройте BIOS для поддержки аппаратной виртуализации
Если приведенные выше тесты показывают, что ваш процессор не поддерживает аппаратную виртуализацию, возможно, вам необходимо включить эту функцию в BIOS вашей материнской платы. Так как материнские платы имеют разные способы входа в биос и его настройки, дать вам пошаговые инструкции невозможно.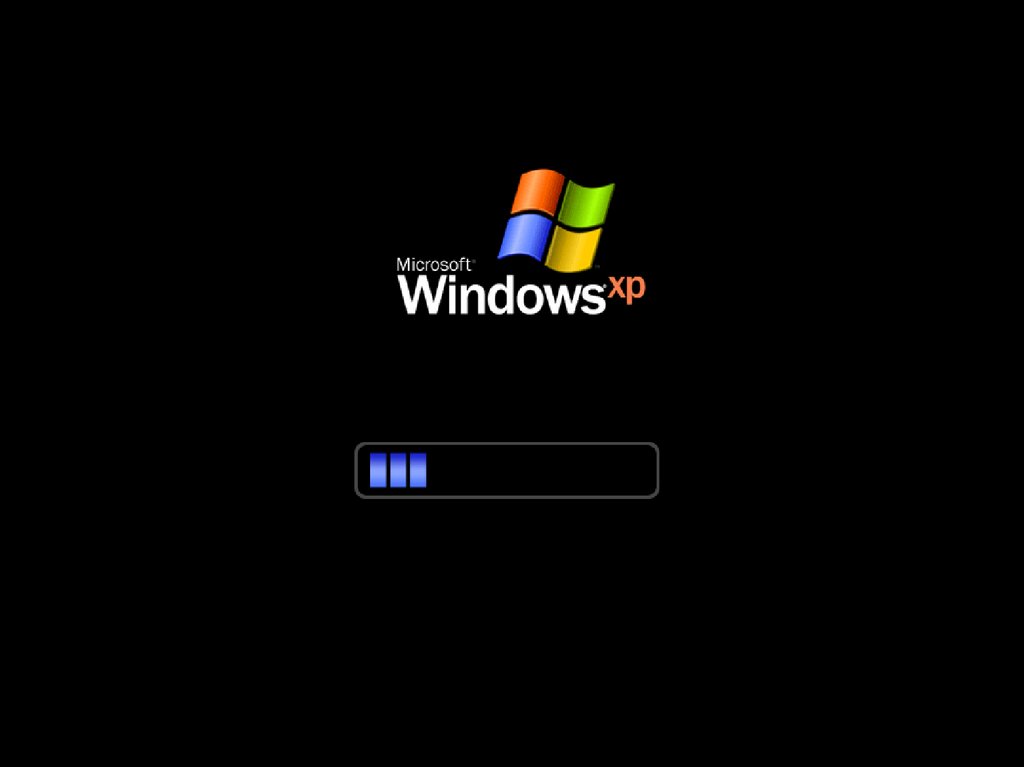 Однако, как правило, чтобы войти в биос, вы загружаете свой компьютер, а затем ищете подсказку с вопросом, хотите ли вы войти в программу установки или настроить свой биос, а затем указываете, какую клавишу вам нужно нажать на своем компьютере, чтобы сделать это. Обычно таких ключей 9.0003 F1 , F2, УДАЛИТЬ , F10, F11 или F12 . Я предлагаю вам выключить компьютер, а затем запустить его, прежде чем пытаться получить доступ к BIOS, так как в противном случае экран может не всегда отображаться. На некоторых машинах вы также можете увидеть логотип бренда компьютера или материнской платы, из-за которого вы не видите приглашение войти в BIOS. Если вы видите большой логотип, закрывающий экран, просто нажмите клавишу ESC на клавиатуре, чтобы просмотреть инструкции по настройке BIOS.
Однако, как правило, чтобы войти в биос, вы загружаете свой компьютер, а затем ищете подсказку с вопросом, хотите ли вы войти в программу установки или настроить свой биос, а затем указываете, какую клавишу вам нужно нажать на своем компьютере, чтобы сделать это. Обычно таких ключей 9.0003 F1 , F2, УДАЛИТЬ , F10, F11 или F12 . Я предлагаю вам выключить компьютер, а затем запустить его, прежде чем пытаться получить доступ к BIOS, так как в противном случае экран может не всегда отображаться. На некоторых машинах вы также можете увидеть логотип бренда компьютера или материнской платы, из-за которого вы не видите приглашение войти в BIOS. Если вы видите большой логотип, закрывающий экран, просто нажмите клавишу ESC на клавиатуре, чтобы просмотреть инструкции по настройке BIOS.
Попав в BIOS, вам нужно будет найти настройки виртуализации и убедиться, что они включены. Поскольку каждая марка или производитель компьютеров и материнских плат или даже модели одной и той же марки могут иметь разные местоположения в отношении того, где этот параметр находится в BIOS, вам нужно будет искать настройки, пока вы не найдете его.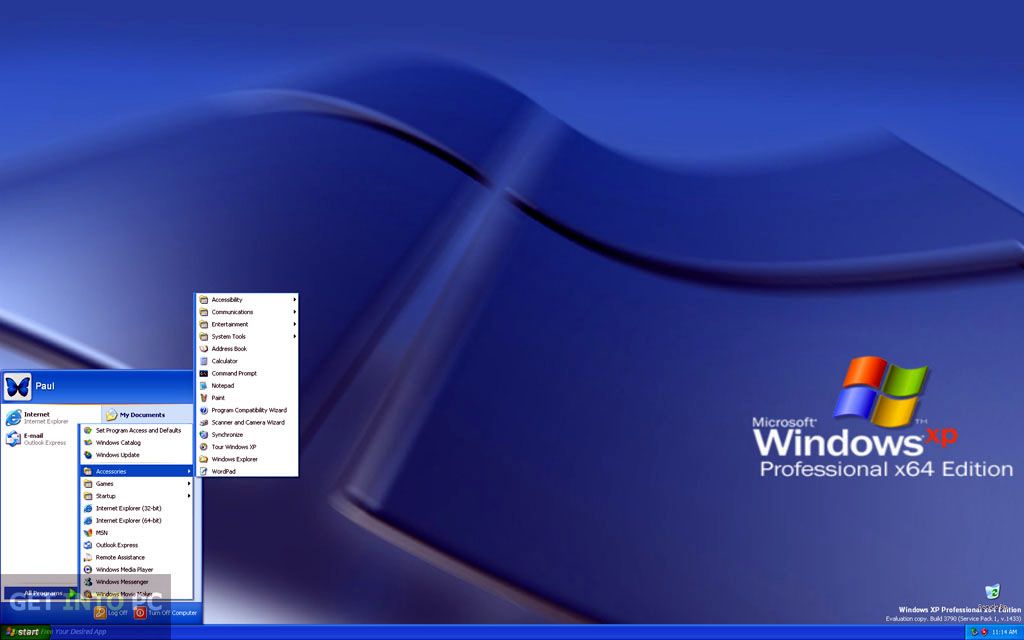 Найдите настройки для виртуализации, AMD-V или виртуальной машины и убедитесь, что они включены. Как только это будет сделано, вы можете снова попробовать вышеуказанные тесты, и если теперь они говорят, что вы поддерживаете виртуализацию, вы можете продолжить оставшуюся часть руководства.
Найдите настройки для виртуализации, AMD-V или виртуальной машины и убедитесь, что они включены. Как только это будет сделано, вы можете снова попробовать вышеуказанные тесты, и если теперь они говорят, что вы поддерживаете виртуализацию, вы можете продолжить оставшуюся часть руководства.
Загрузите и установите Virtual PC и режим Windows XP для Windows 7
Теперь, когда на вашем компьютере включена виртуализация, нам нужно загрузить Windows Virtual PC и Windows XP Mode. Для этого посетите страницу загрузки Windows Virtual PC. Оказавшись там, прокрутите вниз, пока не увидите Шаг 1, и выберите тип установленной Windows 7 и свой язык. Затем нажмите Download Windows Virtual PC RC и Windows XP Mode RC 9.0006 кнопок для загрузки каждого файла.
После загрузки файлов вам следует сначала установить бета-версию Windows Virtual PC. Этот файл меньше из двух, в настоящее время его размер составляет 6,64 МБ, он называется Windows6.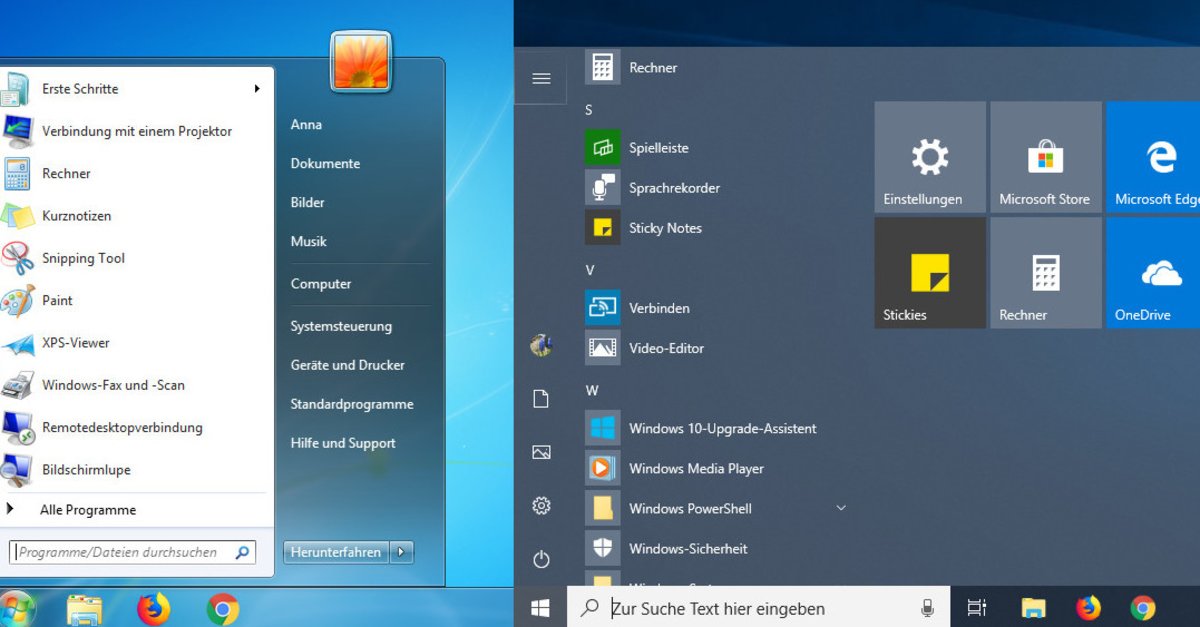 1-KB958559-x86.msu для 32-разрядной Windows или Windows6.1-KB958559-x64.msu для 64-разрядной Windows. Когда вы дважды щелкните файл, он просканирует ваш компьютер на наличие определенного обновления и, если не будет найден, предложит вам загрузить обновление KB958559, как показано ниже.
1-KB958559-x86.msu для 32-разрядной Windows или Windows6.1-KB958559-x64.msu для 64-разрядной Windows. Когда вы дважды щелкните файл, он просканирует ваш компьютер на наличие определенного обновления и, если не будет найден, предложит вам загрузить обновление KB958559, как показано ниже.
Установите обновление KB958559 для Windows 7
Вы должны нажать на клавишу Да , чтобы разрешить установку этого обновления. Когда обновление завершит установку, вы окажетесь на экране лицензии. Нажмите кнопку Я принимаю , чтобы завершить установку программы. Когда он закончит установку, он предложит вам перезагрузить компьютер. Пожалуйста, позвольте ему это сделать.
Когда вы вернетесь на рабочий стол, вы должны теперь дважды щелкнуть установочный файл Windows XP Mode Beta, который называется WindowsXPMode_en-us. exe . Когда программа установки откроется, следуйте инструкциям, чтобы установить программу на свой компьютер. Установка может занять некоторое время, так как размер пакета превышает 400 МБ, поэтому наберитесь терпения. Во время установки Windows отобразит запрос управления учетными записями пользователей с вопросом, хотите ли вы установить это программное обеспечение на компьютер. В этом приглашении нажмите кнопку Да , чтобы продолжить. После установки программного обеспечения режима Windows XP нажмите кнопку Finish 9.0006, и запустится режим Windows XP. Перейдите к следующему разделу, чтобы узнать, как настроить режим Windows XP при первом запуске.
exe . Когда программа установки откроется, следуйте инструкциям, чтобы установить программу на свой компьютер. Установка может занять некоторое время, так как размер пакета превышает 400 МБ, поэтому наберитесь терпения. Во время установки Windows отобразит запрос управления учетными записями пользователей с вопросом, хотите ли вы установить это программное обеспечение на компьютер. В этом приглашении нажмите кнопку Да , чтобы продолжить. После установки программного обеспечения режима Windows XP нажмите кнопку Finish 9.0006, и запустится режим Windows XP. Перейдите к следующему разделу, чтобы узнать, как настроить режим Windows XP при первом запуске.
Первый запуск режима Windows XP
При первом запуске режима Windows XP вам необходимо сначала принять лицензионное соглашение, а затем нажать кнопку Next . Теперь вы окажетесь на экране, как показано ниже, где вас попросят ввести пароль для пользователя, под которым будут запускаться программы XP Mode.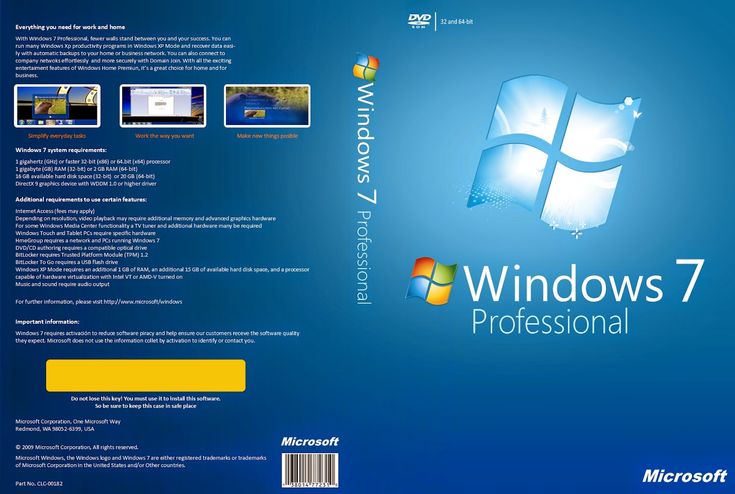
Учетные данные режима XP
Создайте пароль и введите его в два поля пароля. Если вы не хотите вводить пароль каждый раз при запуске Windows XP Mode, то поставьте галочку в чекбоксе Запомнить учетные данные . Когда закончите, нажмите кнопку Next .
Теперь вас спросят, хотите ли вы включить автоматическое обновление. Вы должны поставить галочку в Помогите защитить мой компьютер, включив автоматическое обновление , а затем нажмите кнопку Start Setup . Теперь Windows Virtual PC настроит режим Windows XP при первом использовании. Это может занять некоторое время, поэтому наберитесь терпения.
Режим Windows XP настраивается для первого использования
Когда установка будет завершена, вы перейдете в режим Windows XP и увидите рабочий стол Windows XP Professional.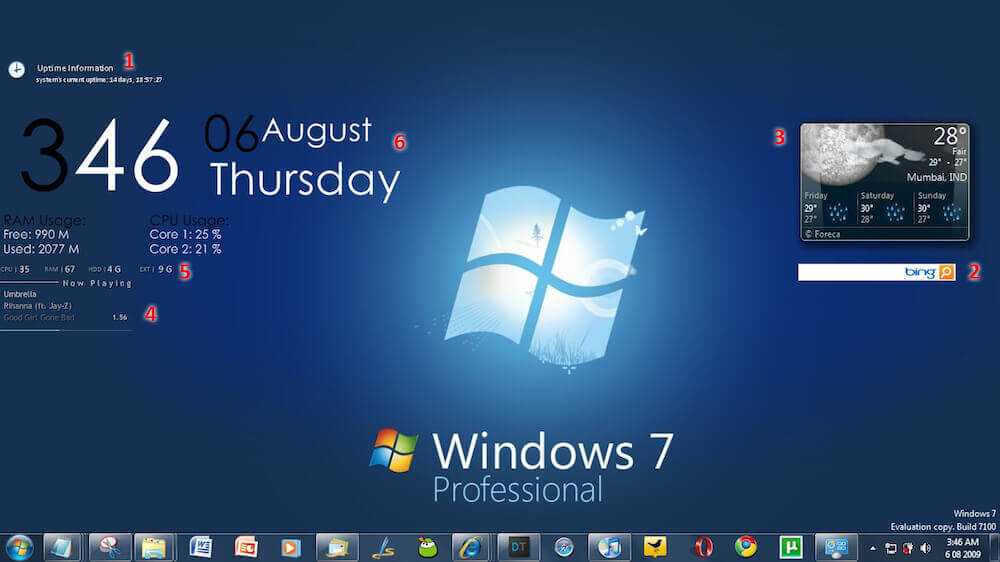
Рабочий стол в режиме Windows XP
Во время работы в режиме Windows XP программа Virtual PC автоматически интегрирует все ресурсы вашего хост-компьютера в режим Windows XP, чтобы вы могли их использовать. Сюда входят дисководы DVD/CD, жесткие диски, звуковая карта, принтеры и USB-устройства вашего компьютера.
Чтобы закрыть режим Windows XP, вы можете щелкнуть меню Действия и выбрать Закрыть , чтобы перевести сеанс в спящий режим и закрыть окно. Если вы действительно хотите выключить режим Windows XP, вам нужно нажать на Ctrl+Alt+Del меню, а затем нажмите кнопку Завершение работы на появившемся экране.
Чтобы снова запустить режим Windows XP, просто нажмите на Start Menu , выберите All Programs , прокрутите вниз до Windows Virtual PC , а затем выберите Windows XP Mode .
Как установить и запустить приложения режима Windows XP
Чтобы установить приложения в режиме Windows XP, вы должны установить их, как обычно. Вы можете загружать программы по сети или через Интернет и устанавливать их непосредственно с жестких дисков в режиме Windows XP или через общие ресурсы вашего хоста, такие как приводы CD/DVD, подключенные к вашему хост-компьютеру. Единственная разница заключается в том, что приложения будут работать в виртуальной среде Windows XP и, следовательно, будут работать, даже если они несовместимы с Windows 7. Это позволит вам установить любые устаревшие приложения, которые вам необходимы.
Особенностью режима Windows XP является то, что любое устанавливаемое вами приложение, использующее установщик Windows, также будет иметь ярлык, автоматически добавленный в папку приложений режима Windows XP в меню «Пуск» Windows 7. Если устанавливаемая вами программа не отображается в папке приложений режима Windows XP на хосте, вы можете вручную создать ярлык, создав ярлык для программы в папке C:\documents and settings\All Users\Start Menu\Programs . в вашей установке режима Windows XP. Затем вам нужно выйти из системы в режиме Windows XP, и теперь программа появится в папке приложений режима Windows XP на вашем хост-компьютере.
в вашей установке режима Windows XP. Затем вам нужно выйти из системы в режиме Windows XP, и теперь программа появится в папке приложений режима Windows XP на вашем хост-компьютере.
Когда вы запускаете эти программы из меню «Пуск», они отображаются как обычная программа, работающая на вашем компьютере, а не как программа, работающая на виртуальном рабочем столе. На самом деле, когда вы запускаете одно из этих приложений, вы никогда не увидите рабочий стол режима Windows XP, и приложение будет работать прямо на вашем обычном рабочем столе. Чтобы запустить приложения режима Windows XP, вам нужно перейти через меню «Пуск» к All Programs , прокрутить вниз до Windows Virtual PC , а затем Приложения режима Windows XP . В этой подпапке вы увидите список приложений, которые вы можете запустить напрямую из Windows 7.
При запуске приложений режима XP непосредственно с рабочего стола важно понимать, что режим Windows XP запускается, но запускается за кулисами, так что фактический рабочий стол скрыт. Однако запущенные приложения режима XP по-прежнему используют данные и диски, которые обычно находятся на рабочем столе режима Windows XP. Это означает, что любые программы режима XP будут открывать диски режима XP, а не локальные диски вашей операционной системы Windows 7, если они не являются общими.
Однако запущенные приложения режима XP по-прежнему используют данные и диски, которые обычно находятся на рабочем столе режима Windows XP. Это означает, что любые программы режима XP будут открывать диски режима XP, а не локальные диски вашей операционной системы Windows 7, если они не являются общими.
Когда вы закончите работу с приложением XP Mode, вы просто закроете его, как обычно. Это переведет виртуальный компьютер в режиме Windows XP в режим гибернации.
Также важно отметить, что при запуске приложений режима XP они будут запускаться намного быстрее, если режим XP находится в состоянии гибернации, а не в выключенном состоянии. Поэтому, если вы регулярно используете приложения режима XP, я предлагаю вам не выключать режим XP, когда он не используется, а вместо этого оставлять его в спящем режиме.
Изменение функций и настроек интеграции
При работе в режиме XP можно изменить оборудование и данные, которые автоматически интегрируются в виртуальный компьютер.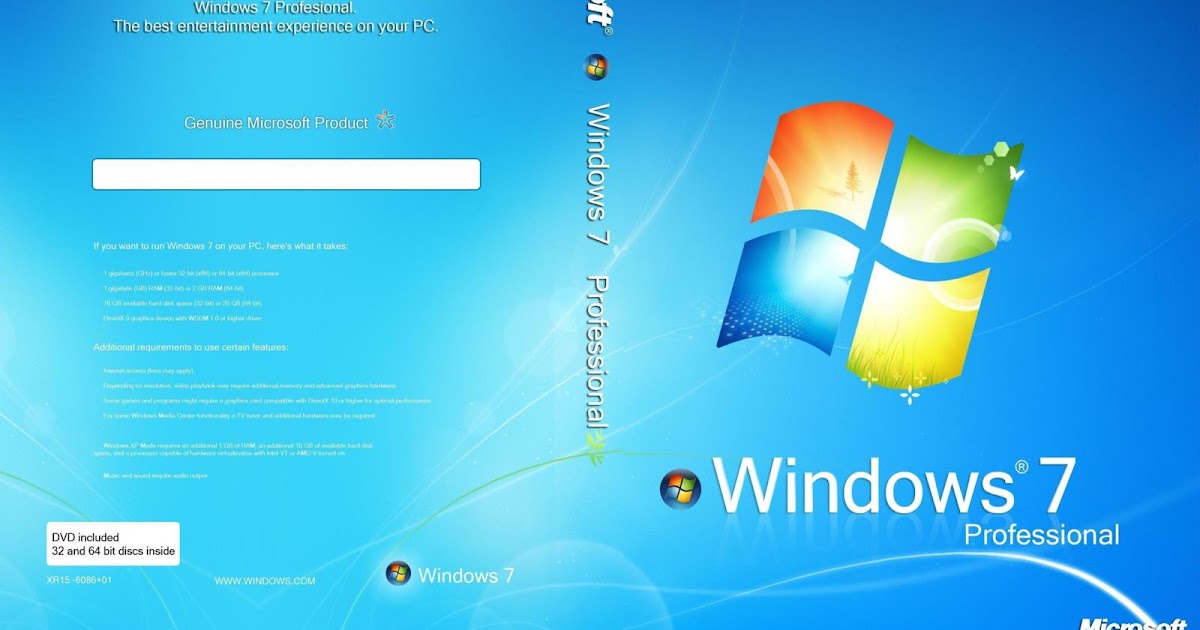 Чтобы изменить эти настройки, на рабочем столе в режиме XP щелкните меню Tools и выберите Settings… . Теперь вы окажетесь на экране настроек виртуального ПК и должны нажать на категорию Функции интеграции . Отсюда вы можете указать, какое оборудование и функции вы хотели бы интегрировать или использовать совместно с рабочим столом XP Mode.
Чтобы изменить эти настройки, на рабочем столе в режиме XP щелкните меню Tools и выберите Settings… . Теперь вы окажетесь на экране настроек виртуального ПК и должны нажать на категорию Функции интеграции . Отсюда вы можете указать, какое оборудование и функции вы хотели бы интегрировать или использовать совместно с рабочим столом XP Mode.
Эти функции:
- Аудио . Этот параметр следует оставить неотмеченным, чтобы повысить производительность. Следует отметить, что даже если этот флажок не установлен, любой звук с рабочего стола в режиме XP все равно будет воспроизводиться через звуковую карту вашего хоста.
- Буфер обмена — если эта функция включена, вы сможете копировать и вставлять между режимом XP и обычным рабочим столом.
- Принтер — Совместное использование принтера вашего хоста с режимом XP.
- Смарт-карты — позволяет режиму XP получать доступ к смарт-картам хоста.

- Диски — позволяет режиму XP получать доступ к дискам хоста, включая жесткие диски, приводы CD/DVD и съемные носители.
Любые изменения, внесенные вами в вышеуказанные настройки, будут сохраняться при каждом запуске режима XP. С другой стороны, если вам нужно отключить интеграцию для определенного сеанса, вы можете щелкнуть меню Tools и затем выбрать Disable Integration Features 9.0006 . Это сделает так, что у вас не будет доступа ни к одному из ресурсов хоста. Чтобы включить доступ к этим ресурсам, просто щелкните параметр Enable Integration Features в меню Tools .
Изменить настройки виртуальной машины в режиме XP
Если вы обнаружите, что режим XP работает не так быстро, как хотелось бы, или вы хотите добавить больше функций, вам необходимо настроить некоторые параметры в настройках виртуального ПК для режима XP.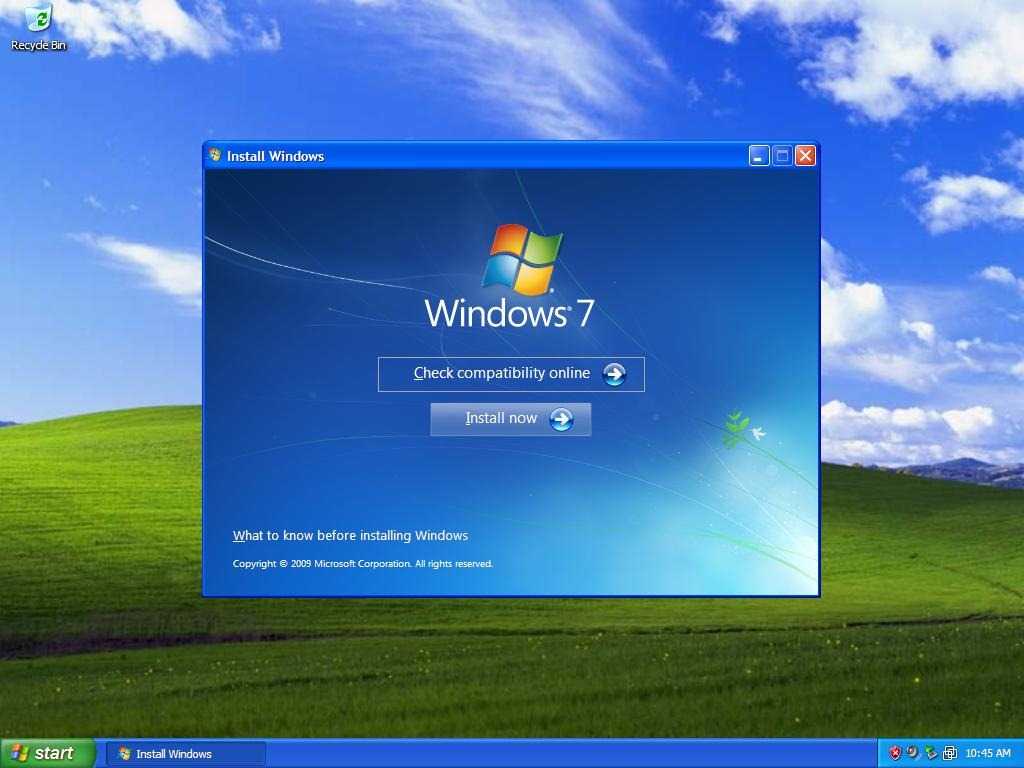 Чтобы изменить эти настройки, вы должны сначала выключить режим XP, чтобы он не находился в состоянии гибернации. Для этого нажмите на Ctrl+Alt+Del меню, а затем нажмите кнопку Завершение работы на появившемся экране.
Чтобы изменить эти настройки, вы должны сначала выключить режим XP, чтобы он не находился в состоянии гибернации. Для этого нажмите на Ctrl+Alt+Del меню, а затем нажмите кнопку Завершение работы на появившемся экране.
Когда режим XP выключится, нажмите Start Menu , выберите All Programs , прокрутите вниз до Windows Virtual PC, и затем выберите значок Windows Virtual PC . Теперь вы должны увидеть список ваших виртуальных ПК, включая режим Windows XP. Щелкните правой кнопкой мыши режим Windows XP и выберите Settings . Теперь, когда режим Windows XP выключен, вы можете изменить настройки виртуальной машины.
Настройки, которые вы можете изменить для повышения производительности и надежности:
- Память . Если вы обнаружите, что ваши приложения работают медленно, вы можете увеличить это значение, чтобы ваши приложения имели доступ к большему объему системной памяти.

- Жесткие диски — Вы можете добавить еще 2 жестких диска в режим Windows XP. Поэтому, если вам нужно добавить еще один диск в режим Windows XP, вы можете сделать это здесь. Это позволит вам создать второй диск на другом физическом диске вашего компьютера для повышения производительности.
- Диски отмены — Диски отмены позволяют создать базовый образ установки Windows XP Mode, а затем сохранить все изменения на диске отмены. Затем, если вам когда-нибудь понадобится начать заново с вашего базового образа, вы просто вернетесь в настройки и отмените изменения на своем диске отмены. В следующий раз, когда вы запустите режим Windows XP, вы вернетесь к базовой настройке со всеми внесенными изменениями. Я предлагаю всем включить эту опцию, так как она только повышает безопасность вашей установки в режиме Windows XP.
Когда вы закончите вносить изменения, просто нажмите кнопку OK , чтобы сохранить изменения. При следующем запуске режима Windows XP эти настройки будут действовать.
При следующем запуске режима Windows XP эти настройки будут действовать.
Заключение
Без сомнения, режим Windows XP является важной функцией для Windows 7, поскольку режим XP позволяет запускать программы, которые больше не совместимы с Windows 7. Будь то бизнес-приложения или старые игры, Microsoft предлагает полностью лицензированную версию Windows XP Professional для использования. на рабочем столе Windows 7 — отличный инструмент. Дополнительные сведения о том, как использовать, зачем использовать и о поддержке режима Windows XP, см. на нашем форуме Windows 7.
Как использовать режим XP в Windows 7
До сих пор Windows 7 зарекомендовала себя как хорошая операционная система. Он принес несколько необходимых улучшений и даже некоторые новые технологические функции.
Однако у Windows 7 могут быть проблемы с обратной совместимостью, что вполне ожидаемо для любой новой операционной системы. Microsoft предвидела это и решила добавить режим XP в Windows 7.
Содержание
Режим XP позволяет запускать Windows XP на виртуальной машине в Windows 7. В свою очередь, вы сможете запускать старые приложения и программы. если нужно. Следующее руководство поможет вам добавить режим XP в вашу установку Windows 7.
Установка XP Mode в Windows 7
Прежде чем приступить к установке XP Mode, проверьте, поддерживает ли ваш компьютер виртуализацию. Используйте этот инструмент непосредственно от Microsoft, чтобы проверить совместимость вашего компьютера.
Максимальный размер файла составляет всего 1 МБ (в зависимости от выбранных компонентов), поэтому его загрузка не займет много времени. После загрузки установите файл и запустите проверку. Если он говорит, что вы готовы идти, то продолжайте.
Теперь вы можете загрузить фактический файл XP Mode здесь . После завершения загрузки дважды щелкните файл установщика, чтобы установить XP Mode на свой компьютер.
Установка Windows Virtual PC
Теперь, когда у вас есть готовый файл режима XP, необходимо установить среду Windows Virtual PC. Вернитесь к этой странице и нажмите кнопку Загрузить .
Сохраните файл установщика на свой компьютер и дважды щелкните, чтобы запустить его. Установите Windows Virtual PC и любые обновления на свой компьютер. После завершения установки вам потребуется перезагрузить компьютер.
После перезагрузки компьютера и установки новых файлов вы сможете запустить режим Windows XP. Щелкните меню «Пуск» и используйте путь «Пуск» > «Все программы» > «Windows Virtual PC» > «Режим Windows XP ».
Введите во всплывающем окне пароль, который будет использоваться для вашей виртуальной машины, введите еще раз для подтверждения и нажмите «Далее». На втором экране выберите параметр, чтобы включить автоматические обновления, и нажмите «Далее». Теперь Windows Virtual PC настроит вашу машину в режиме XP. Это может занять пару минут.
Теперь Windows Virtual PC настроит вашу машину в режиме XP. Это может занять пару минут.
После завершения установки Windows XP автоматически запустится в окне виртуальной машины.
Отсюда вы можете настроить виртуальную машину XP Mode так же, как вы настраиваете реальный компьютер с обычной установленной на нем XP. Вы можете добавлять или удалять учетные записи, добавлять или удалять программы, менять темы рабочего стола и т. д.
Вы можете развернуть виртуальную машину на полный экран, нажав кнопку развернуть окно (та же кнопка, которую вы использовали бы для увеличения любого окна). В качестве альтернативы, чтобы вернуться к обычному виду, просто нажмите кнопку восстановления вниз.
Вот и все. Теперь у вас установлен режим Windows XP, который готов к использованию в Windows 7. Теперь вы можете просто установить любые старые программы, которые не работают с Windows 7, на виртуальную машину режима XP.
Основатель Help Desk Geek и главный редактор.