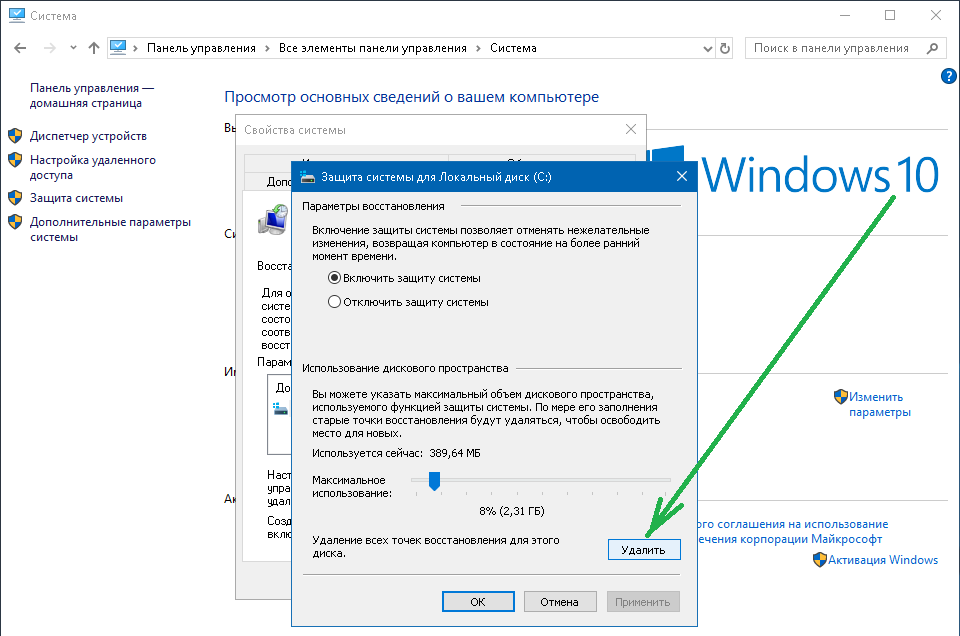Как откатить windows 10 на точку восстановления: Точка восстановления Windows 10 и откат системы
Точка восстановления Windows 10 и откат системы
Все владельцы компьютеров периодически сталкиваются с проблемами работы Windows после установки неправильных драйверов или внесения изменений в операционную систему. Решить эту проблему позволяет создание точек восстановления системы.
Точка восстановления Windows 10 позволяет вернуть компьютер к последнему стабильному состоянию работы компьютера. При создании точки восстановления Windows 10 сохраняет резервную копию системных файлов. Таким образом, вместо того, чтобы полностью переустанавливать Windows после того, как установили какой-то неправильный драйвер или словили вирус, вы можете просто осуществить откат системы.
Точки восстановления создаются перед установкой обновлений Windows, а также автоматически с той периодичностью, которую вы зададите. Чем больше свободного места на жестком диске вы зарезервируете под точки восстановления, тем больше дат восстановления у вас будет на выбор.
Система позволяет вручную создавать точки восстановления Windows 10. Это может потребоваться, например, перед установкой программ, которые могут каким-то образом нарушить работу системы. В случае, если что-то пойдёт не так, владелец компьютера всегда может откатить систему на ту дату, когда всё работало исправно.
Это может потребоваться, например, перед установкой программ, которые могут каким-то образом нарушить работу системы. В случае, если что-то пойдёт не так, владелец компьютера всегда может откатить систему на ту дату, когда всё работало исправно.
Обратите внимание, точки восстановления содержат в себе только резервные копии системных файлов Windows 10, которые влияют на загрузку операционной системы. Личные папки и файлы не включаются в резервные копии. Если вы хотите резервировать ещё и личные файлы, то вам необходимо делать полный образ системы.
Содержание
- Настройки восстановления Windows 10
- Создание точки восстановления Windows 10 вручную
- Настраиваем автоматическое создание точек восстановления
- Откат Windows 10 до точки восстановления
- Откат системы через интерфейс Windows
- Откат системы с помощью инструментов диагностики
- Откат системы с помощью командной строки
- Видео на тему создание точки восстановления Windows 10
Настройки восстановления Windows 10
Для того, чтобы посмотреть текущие настройки восстановления на вашем компьютере нажмите правой кнопкой мыши на меню «Пуск» и зайдите в «Панель управления».
Переходим в раздел «Система и безопасность».
Переходим в раздел «Система».
Кликаем в левой колонке «Защита системы».
В открывшемся окне указаны параметры защиты для ваших дисков. Состояние отключено означает, что точки восстановления для этого диска не делаются, а включено, когда точки восстановления делаются.
В моём случае точки восстановления делаются только для диска C, на котором и установлена операционная система. Для того, чтобы изменить настройки параметров защиты выберите интересующий вас диск и нажмите кнопку «Настроить».
В верхней части окна вы можете включить или отключить создание точек восстановления Windows 10, а в нижней части указать, какой объем дискового пространства вы готовы зарезервировать под хранение этих резервных копий. Чем больший объем вы укажите, тем больше точек восстановления будет храниться. По мере заполнения этого объема, старые точки восстановления будут стираться, чтобы освободить место для новых.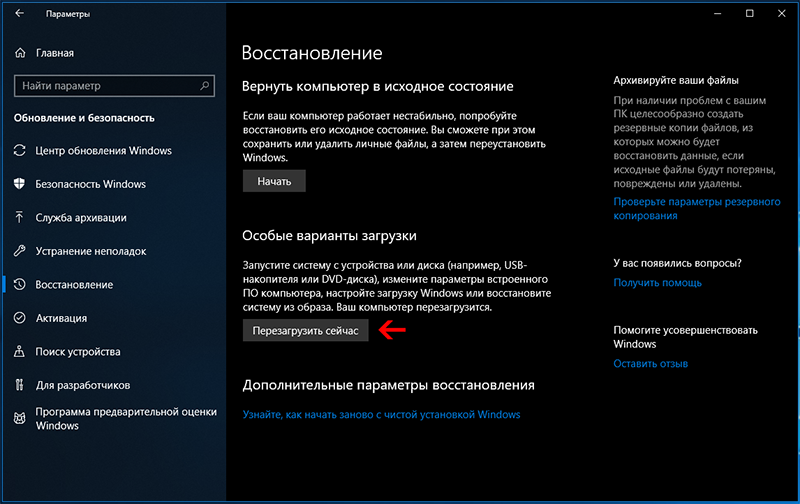 Обычно, достаточно хранить 2-3 точки восстановления системы.
Обычно, достаточно хранить 2-3 точки восстановления системы.
Для того, чтобы освободить место на жестком диске вы можете нажать кнопку «Удалить» для удаления всех сохраненных точек восстановления.
Создание точки восстановления Windows 10 вручную
Для того, чтобы создать точку восстановления Windows 10 на предыдущей вкладке «Защита системы» нажмите кнопку «Создать».
Всплывет окно, в котором вы должны как-то назвать точку восстановления, в моём случае для примера я назвал её «Точка восстановления до установки непонятного драйвера». При этом дата и время создания точки добавятся автоматически. После этого нажмите кнопку «Создать».
Начнётся процесс создания точки восстановления. Обычно он занимает меньше минуты. После завершения появиться окно «Точка восстановления создана успешно» (см. картинку выше). Теперь можно установить тот непонятный драйвер, из-за которого я переживал и в случае неполадок откатить систему с помощью точки восстановления.
Настраиваем автоматическое создание точек восстановления
Как уже было написано выше, Windows 10 автоматически создаёт точки восстановления перед установлением обновлений, а также даёт возможность делать это вручную.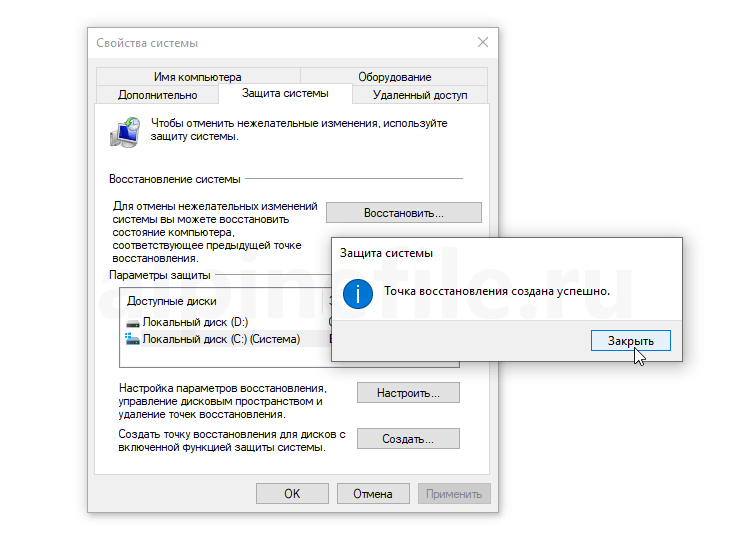 Но для подстраховки имеет смысл настроить автоматическое создание точек восстановление в указанный вами промежуток времени, например, каждый день.
Но для подстраховки имеет смысл настроить автоматическое создание точек восстановление в указанный вами промежуток времени, например, каждый день.
Кликните правой кнопкой по меню «Пуск» и зайдите в «Панель управления».
В «Панели управления» в правом верхнем углу выберите «Просмотр» — «Мелкие значки» и кликните по разделу «Администрирование».
Откройте «Планировщик заданий».
Поочередно кликайте двойным щелчком мыши по пунктам «Библиотека планировщика заданий» — «Microsoft» — «Windows» — «System Restore».
В ветке System Restore уже создано правило SR для создания точек восстановления Windows 10. Нам остаётся лишь указать интервал, через который это правило будет срабатывать. Кликните два раза по правилу SR.
В открывшемся окне перейдите на закладку «Триггеры» и нажмите «Создать».
В следующем окне вы можете задать период, когда будут создаваться точки восстановления Windows 10. Можно указать ежедневное создание, еженедельное, ежемесячное, при запуске компьютера или при его выключении и так далее.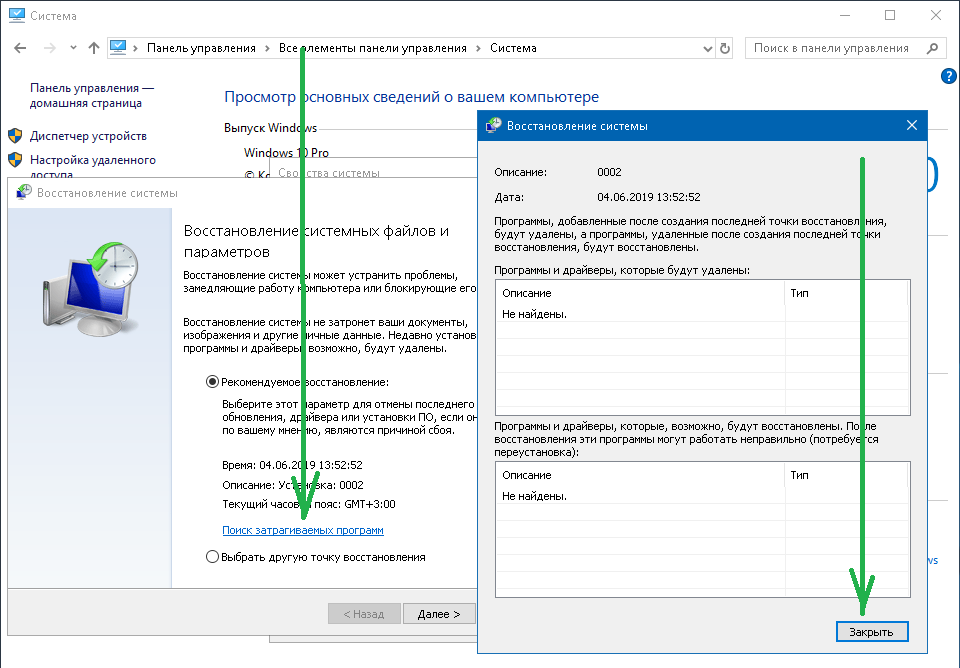
Выбирать период создания точек следует исходя из зарезервированного места на жестком диске под хранение резервных копий, так как при заполнении этого объема, самые новые точки восстановления будут стирать самые старые.
После того, как вы выбрали период создания точек восстановления нажмите ОК.
Откат Windows 10 до точки восстановления
Теперь, когда мы научились создавать точки восстановления вручную и автоматически, расскажем вам как восстановить систему после сбоя.
Откатить систему с помощью точек восстановления можно несколькими способами — с помощью интерфейса Windows 10, с помощью командной строки, а также с помощью инструментов диагностики.
Откат системы через интерфейс Windows
Самый лёгкий способ, это когда вы можете запустить Windows 10. В таком случае делаем всё как в начале статьи. Нажмите правой кнопкой мыши на меню «Пуск» и зайдите в «Панель управления». Далее перейдите в раздел «Система и безопасность» — «Система» — «Защита системы».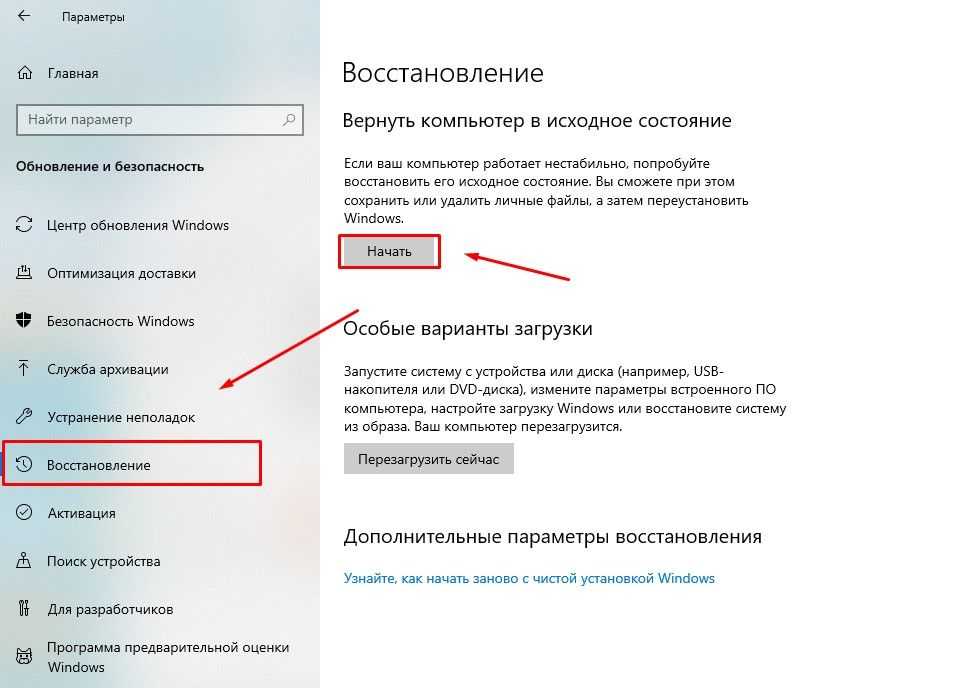 В окне «Защита системы» нажмите кнопку «Восстановить».
В окне «Защита системы» нажмите кнопку «Восстановить».
Откроется мастер восстановления системных файлов и параметров. Нажмите «Далее».
В следующем окне поставьте галку на пункте «Показать другие точки восстановления». В данном списке отображены все возможные точки восстановления. В левом столбце указаны даты создания точек восстановления. В среднем столбце указано описание, чтобы мы могли идентифицировать точку.
Как видно на скриншоте ниже, точка восстановления под названием «точка восстановления до установки непонятного драйвера», которую я создал во второй главе этой статьи присутствует в списке как последняя созданная.
И наконец в правом столбце указан тип создания точки восстановления (вручную, система или установка), то есть при каких обстоятельствах была создана резервная копия.
Также, вы можете кликнуть на интересующей точки восстановления и нажать «Поиск затрагиваемых программ». В открывшемся окне будет отображен список программ, на которые повлияет откат до данной точки восстановления.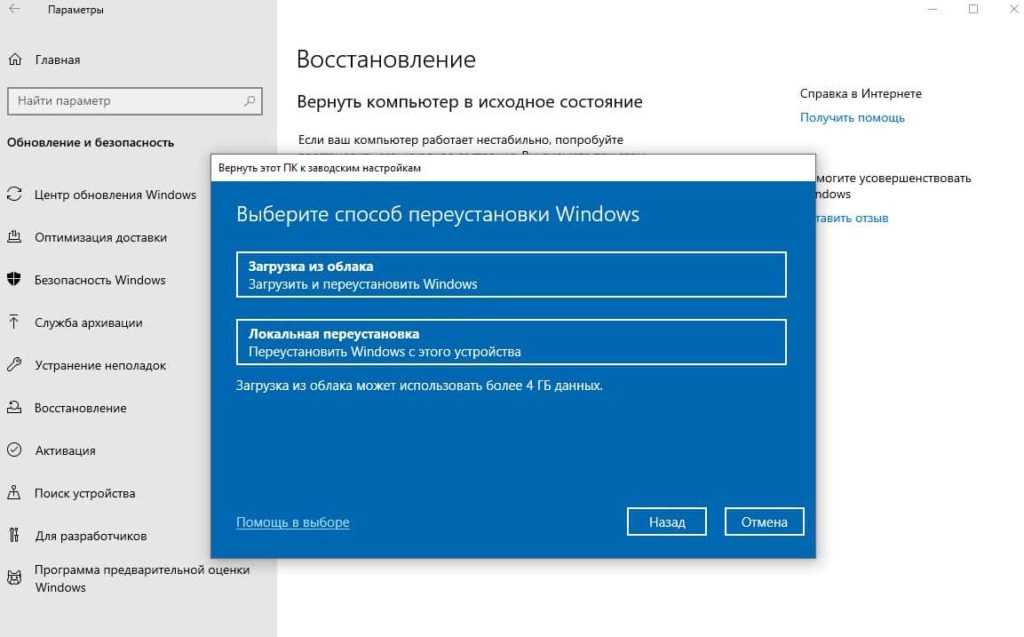
Когда вы выбрали точку восстановления до которой хотим сделать откат системы нажмите «Далее».
В последнем окне мы должны подтвердить выбранную точку восстановления. После нажатия кнопки «Готово», система начнёт процесс восстановления.
Откат системы с помощью инструментов диагностики
Если Windows 10 не стартует и рабочий стол не загружается, то откат системы можно осуществить с помощью специальной среды Windows 10 по восстановлению системы. При старте компьютера вместо рабочего стола вы увидите предупреждение, что система Windows загрузилась неправильно. Нажмите «Дополнительные варианты восстановления».
Далее, выберите пункт «Диагностика».
В окне «Дополнительные параметры» кликните по пункту «Восстановление системы».
Вы попадёте в уже привычное окно выбора точек восстановления где вам следует выбрать последнее стабильное состояние системы и нажать ОК.
Откат системы с помощью командной строки
Если рабочий стол Windows 10 не загружается, то можно откатить Windows 10 до последней точки восстановления с помощью командной строки.
Для этого во время компьютера нажимайте F8 пока не появиться список вариантов загрузки компьютера. Выберите «Безопасный режим с поддержкой командной строки».
В открывшейся командной строке напишите rstrui.exe, после чего нажмите Enter.
В результате этой команды у вас запуститься стандартный мастер восстановления системы до точки восстановления в графическом интерфейсе.
Видео на тему создание точки восстановления Windows 10
Ну и напоследок предлагаю вам посмотреть несколько видео, как создать точку восстановления и произвести откат Windows 10 до последней стабильной версии.


Понравилась статья? Поделиться с друзьями:
откат до точки восстановления – WindowsTips.
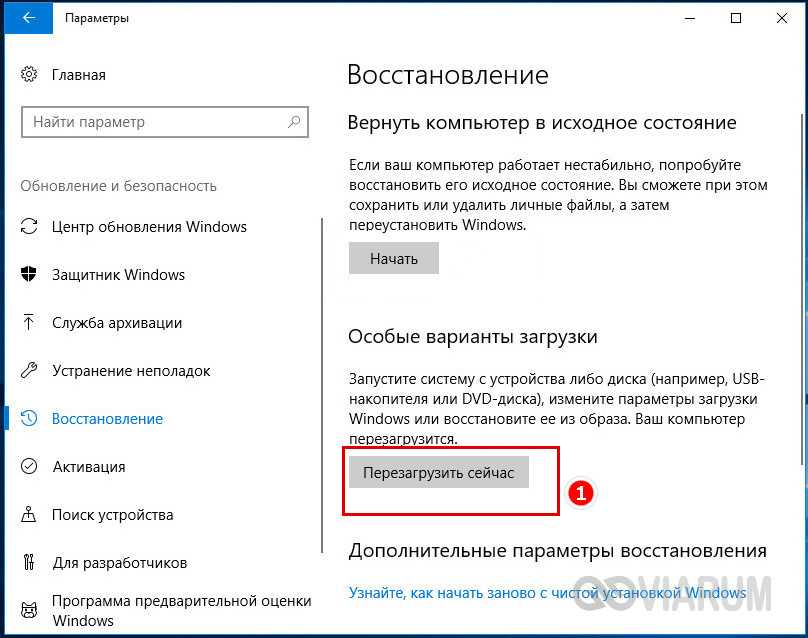 Ru. Новости и советы
Ru. Новости и советы
Как откатить систему назад, Windows 10 и работа с точками восстановления! Мы расскажем Вам о вариантах сделать откат Виндовс 10 до нужной точки восстановления!
Ведь даже если на несистемном разделе имеется бэкап системы, созданный с помощью софта для резервного копирования, от него будет мало толку, если под рукой нет загрузочного диска с соответствующей программой. Восстановление операционной системы путем возврата к начальным настройкам — с сохранением пользовательских файлов, но с потерей установленных программ и системных настроек — слишком радикальный шаг, на который стоит идти только после того, как не увенчаются успехом попытки откатиться к точке восстановления.
Что такое точка восстановления Windows 10
Точка восстановления Windows — это сохраненная копия параметров системы на заданную дату или событие, которая позволяет сделать откат системы Windows 10 . ОС сохраняет данные о настройках основных драйверов и файлов. И восстанавливает их в случае необходимости вне зависимости от их нового расположения и состояния.
«Контрольные точки» создаются по следующим сценариям:
- Прямой запрос пользователя
- установка драйверов, у которых отсутствует цифровая подпись Hardware Quality Labs
- автоматически раз в 24 часа
- обновление ОС
Как сделать откат системы на Виндовс 10
- В первую очередь необходимо открыть «Панель управления». Сделать это можно несколькими способами:
- Нажав на комбинацию клавиш Windows — Pause Break
- Открыв пункт свойства, после нажатия правой кнопкой мышки на значок «Мой компьютер»
- Набрав в поиске соответствующий запрос
- Выбрав строчку «Панель управления» нажав правой кнопкой мышки на кнопку «Пуск»
- После этого переходим в тип просмотра — категории
- Нажимаем на «Система и безопасность»
- Выбираем пункт «Система»
- В левой колонке нажимаем на строчку «Защита системы»
- Выбираем Ваш системный диск (с иконкой Windows) и нажимаем на кнопку настроить
- Ставим галочку «Включить защиту системы» и указываем объем, который вы готовы выделить на жестком диске для создания копии ОС (рекомендуем Вам выделять не менее 20гб если позволяет железо).
 Подтверждаем «ОК»
Подтверждаем «ОК» - После этого нажимаем на кнопку «Создать». Параметры сохранятся и начнется процесс создания контрольной точки (обычно занимает не более 5-10 минут).
Процедура отката системы
Если она загружается
Восстановить условно-рабочую ОС довольно просто.
- Это можно сделать нажав на кнопку восстановить в тех же самых настройках Защиты системы (см. выше).
- Или же зажав Shift нажимаем на кнопку перезагрузки.
- В появившемся окне выбираем пункт «Диагностика»
- «Дополнительные параметры»
- «Восстановление системы»
- Запускается окно сервиса, нажимаем «Далее»
- Отмечаем галочку «Показать другие точки …» и выбираем нужную
- На следующих трех окнах нажимаем: готово, да, перезагрузка
Когда система не грузится
В ситуации, когда компьютер не загружается вообще, в среду восстановления можно попытаться попасть, удерживая во время загрузки ОС клавиши Shift+F8. Но достичь желаемой цели будет непросто.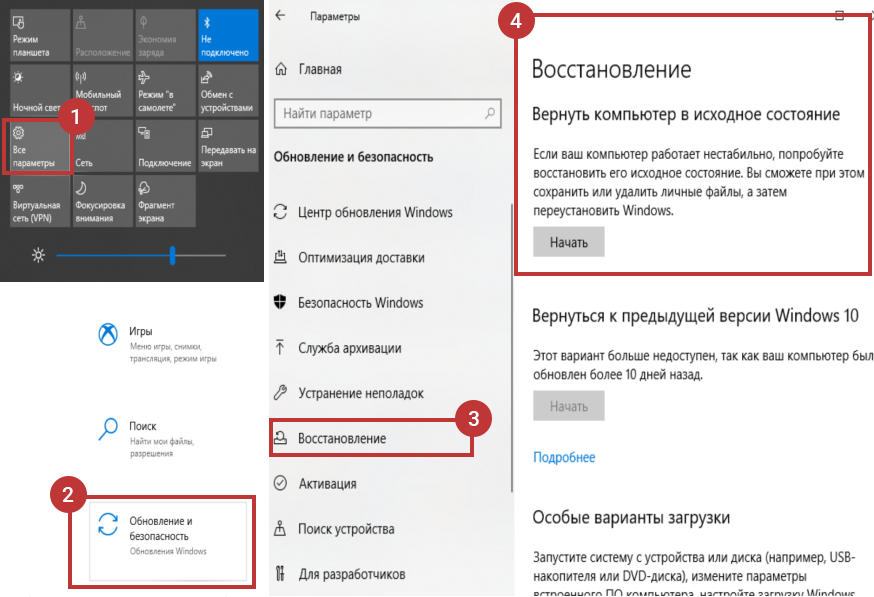 Немногие успевают нажать эти клавиши в нужный момент из-за сокращенного времени загрузки последних версий Windows. Как только компьютер начнет загружаться, необходимо быстро нажать клавишу Shift, а затем лихорадочно теребить клавишу F8. После тренировки, возможно, труды некоторых и будут вознаграждены.
Немногие успевают нажать эти клавиши в нужный момент из-за сокращенного времени загрузки последних версий Windows. Как только компьютер начнет загружаться, необходимо быстро нажать клавишу Shift, а затем лихорадочно теребить клавишу F8. После тренировки, возможно, труды некоторых и будут вознаграждены.

Гораздо проще войти в эту среду либо посредством установочного диска, либо с помощью специально созданного диска.
Ниже рассмотрим оба эти варианта и осуществим откат «десятки» к точке восстановления.
Применение установочного диска Windows 10
Неважно, какой установочный DVD-диск (или флешка) имеется на подхвате – с той же редакцией Windows 10, что установлена на компьютере, или с другой, в любом из этих случаев вопрос с доступом к среде восстановления решен. Более того, для этих целей вы можете использовать установочный диск Windows 8.1 или даже тестовую редакцию Insider Preview, которая совершенно бесплатно доступна на сайте компании Microsoft.
Вставьте установочный DVD-диск либо с Windows 8.1, либо с Windows 10 в привод компьютера, или подключите загрузочную флешку, если дистрибутив записан на нее. В BIOS выставите загрузку с соответствующего носителя. Нажмите «Далее» в первом окне установщика системы.
Выберите внизу окна «Восстановление системы».
Перед нами появится та самая среда восстановления, в меню которой необходимо выбрать то или иное действие. Нам нужен раздел диагностики.
Создание диска восстановления Windows 10
Если под рукой нет установочного диска с версиями системы 8.1 или 10, без привлечения к решению проблемы второго компьютерного устройства никак не обойтись. И вместо того, чтобы ждать, пока с интернета скачается образ с дистрибутивом, проще создать диск восстановления Windows 10 ее штатными средствами. Естественно, для этого необходимо, чтобы на втором компьютерном устройстве была установлена та же Windows 10. А вообще-то, о наличии такого диска необходимо позаботится заранее.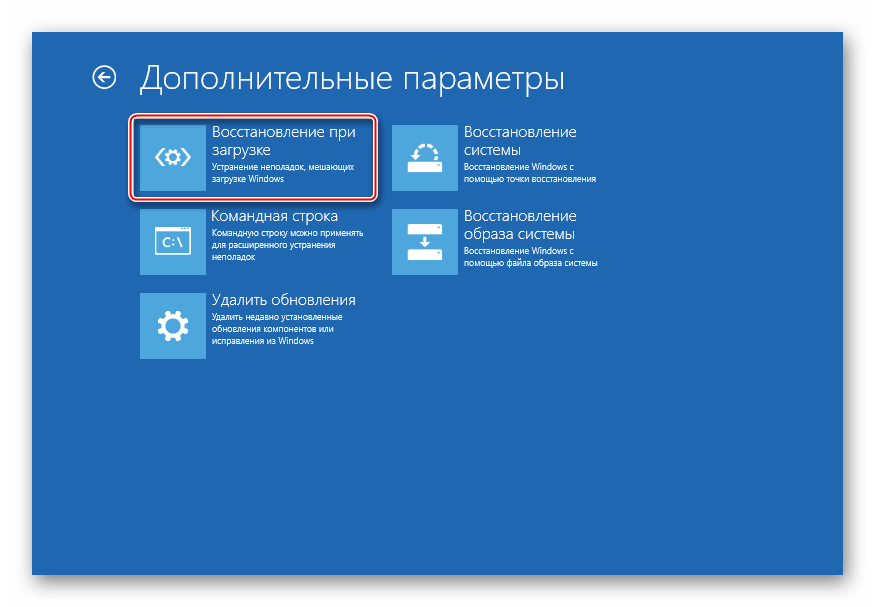 Так реанимационный диск, записанный на флешку, всегда будет у вас на подхвате, если с загрузкой компьютера возникнут проблемы.
Так реанимационный диск, записанный на флешку, всегда будет у вас на подхвате, если с загрузкой компьютера возникнут проблемы.
Для создания диска отправляемся в панель управления. Самый короткий путь к ней – вызвать контекстное меню на кнопке «Пуск».
Вверху окна панели управления (справа) находится поисковое поле. Пропишите в нем ключевой запрос для поиска нужного раздела я и выберите этот раздел.
Нам нужна первая функция – «Создание диска».
Жмем «Далее», предварительно выбрав нужную флешку в качестве устройства записи.
Программа предупредит, что все имеющиеся данные на флешке будут уничтожены. Жмем «Создать».
Готово.
Теперь включите в BIOS загрузку с нужного носителя – с флешки. После загрузки вы увидите ту самую среду восстановления, предназначенную для реанимации ОС. Дальнейшие шаги будут точно такими же, как и в предыдущем случае.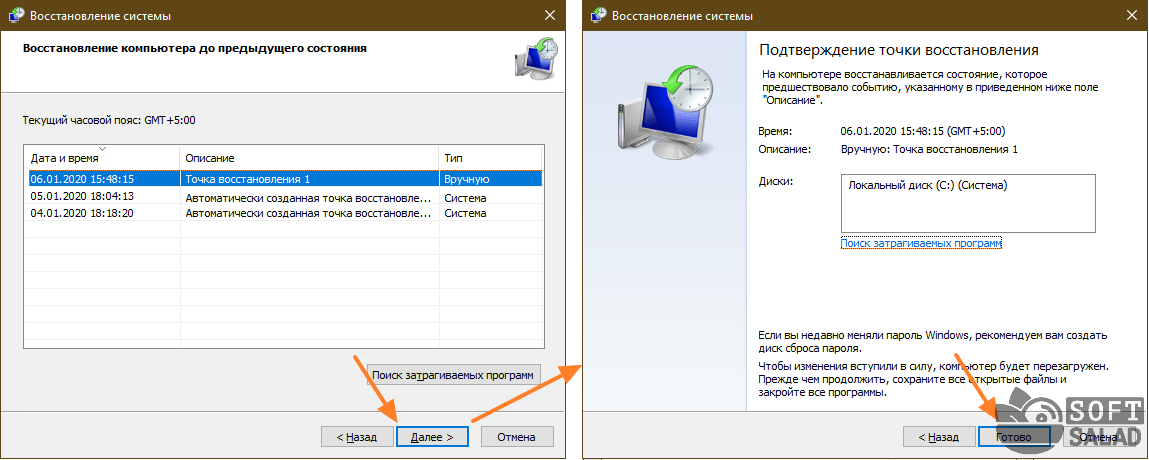
В каких случаях нельзя сделать откат Windows 10 к точке восстановления?
Как уже упоминалось, процесс отката Windows не всегда может благополучно завершиться, причем это касается не только ситуации с участием среды восстановления, но и когда речь идет об обычном запуске этого процесса в окне свойств системы. Если вирусы повредят важные файлы создвнных вами точек отката, скорее всего, единственным выходом из ситуации может стать если не переустановка ОС, то как минимум ее возврат с потерей всех настроек и программ.
Иногда успешно откатить операционную систему с помощью среды восстановления не получится из-за урезанного функционала. И это, кстати, одна из причин, почему не стоит использовать кустарные сборки Windows. Часто последние рассчитаны только на установку Windows с нуля, без возможности возврата к предыдущему состоянию ОС. Функционал бжкапа системы сборщиками вырезается якобы с целью оптимизации. В таком случае реанимировать операционную не всегда удастся даже с помощью сторонних Live-дисков. Но даже в случае с пиратской сборкой Windows с урезанным функционалом, разного рода проблемы можно предусмотреть, заблаговременно запасшись резервной копией системы и загрузочным носителем с помощью сторонних программ для бэкапа.
Но даже в случае с пиратской сборкой Windows с урезанным функционалом, разного рода проблемы можно предусмотреть, заблаговременно запасшись резервной копией системы и загрузочным носителем с помощью сторонних программ для бэкапа.
Восстановление системы Windows 10 | CustomGuide
Windows предоставляет средства устранения неполадок, помогающие восстановить производительность компьютера.
Параметры восстановления системы
Выполните следующие действия, чтобы завершить восстановление системы.
- Нажмите кнопку Пуск .
- Нажмите кнопку Настройки .
Появятся категории настроек.
- Нажмите Обновление и безопасность .
Отображаются параметры обновления, безопасности и резервного копирования.
- Выберите Восстановление .
- Щелкните параметр.
- Сброс этого ПК : Переустановите Windows с сохранением личных файлов.
 Это следует выбирать только для экстремальных проблем.
Это следует выбирать только для экстремальных проблем. - Возврат к более ранней версии сборки : Восстанавливает Windows до более ранней версии. Это может не сработать, в зависимости от вашего последнего обновления.
- Расширенный запуск : Перезагрузите компьютер в режиме восстановления, что позволит выполнить расширенное устранение неполадок.
- Расширенный запуск : Перезагрузите компьютер в режиме восстановления, что позволит выполнить расширенное устранение неполадок.
- Сброс этого ПК : Переустановите Windows с сохранением личных файлов.
- Щелкните Перезагрузить сейчас .
- Выберите Устранение неполадок .
- Выберите Дополнительные параметры .
- Выберите вариант.
В этой таблице подробно описаны доступные дополнительные параметры восстановления системы.
| Расширенный вариант | Описание |
|---|---|
| Восстановление системы | Перезагрузите старый восстановленный файл. Восстановленные файлы автоматически создаются каждую неделю и перед крупным обновлением. Это полезно использовать при низкой производительности компьютера после установки нового устройства или обновления. Восстановленные файлы автоматически создаются каждую неделю и перед крупным обновлением. Это полезно использовать при низкой производительности компьютера после установки нового устройства или обновления. |
| Восстановление образа системы | Восстановите полную копию вашей компьютерной системы. |
| Восстановление при запуске | Автоматический поиск и устранение проблем, вызывающих неправильную загрузку Windows. |
| Командная строка | Загрузить текстовую командную строку. |
| Параметры запуска | Загрузите Windows в безопасном режиме. |
Включить защиту системы
Прежде чем вы сможете восстановить предыдущую версию Windows, включите защиту системы.
- Введите Control в поле поиска.
- Выберите Панель управления .
Появятся настройки вашего компьютера.
- Нажмите Система и безопасность .

- Щелкните Система .
- Нажмите Расширенные настройки системы .
- Перейдите на вкладку Защита системы .
- Нажмите Настроить в разделе «Параметры защиты».
- Выберите Включить защиту системы .
- Щелкните OK или Применить .
Создание точки восстановления
Вот как создать точку восстановления.
- Щелкните Создать в разделе «Параметры защиты» на вкладке «Защита системы».
- Введите описание точки восстановления.
- Щелкните Создать .
Восстановление из точки восстановления
Выполните следующие действия, чтобы восстановить Windows до предыдущей версии.
- Щелкните Восстановление системы на вкладке Защита системы.
- Щелкните Далее .

- Выберите точку восстановления.
- Нажмите Далее .
- Подтвердите точку восстановления и восстановление системы, а затем нажмите Готово .
После начала восстановления системы его нельзя остановить.
- Когда компьютер восстановит файлы и данные, нажмите Перезагрузить .
Нажмите, чтобы скачать
Бесплатно для распространения с нашими комплиментами; мы надеемся, что вы рассмотрите наше платное обучение.
Как восстановить компьютер до более ранней даты в Win10/8/7 (2 способа)
Окно не загружается? восстановить компьютер до более ранней даты/времени может быть идеальным решением при условии, что у вас есть резервная копия системы. Как вернуть компьютер к предыдущей дате в Windows 10/8/7 с помощью резервной копии или точки восстановления? Этот пост дает вам подробное руководство.
Восстановить компьютер до более ранней версии Windows 10/8/7 обязательно
По сравнению с предыдущими версиями ОС, в операционной системе Windows 10 некоторые функции улучшены.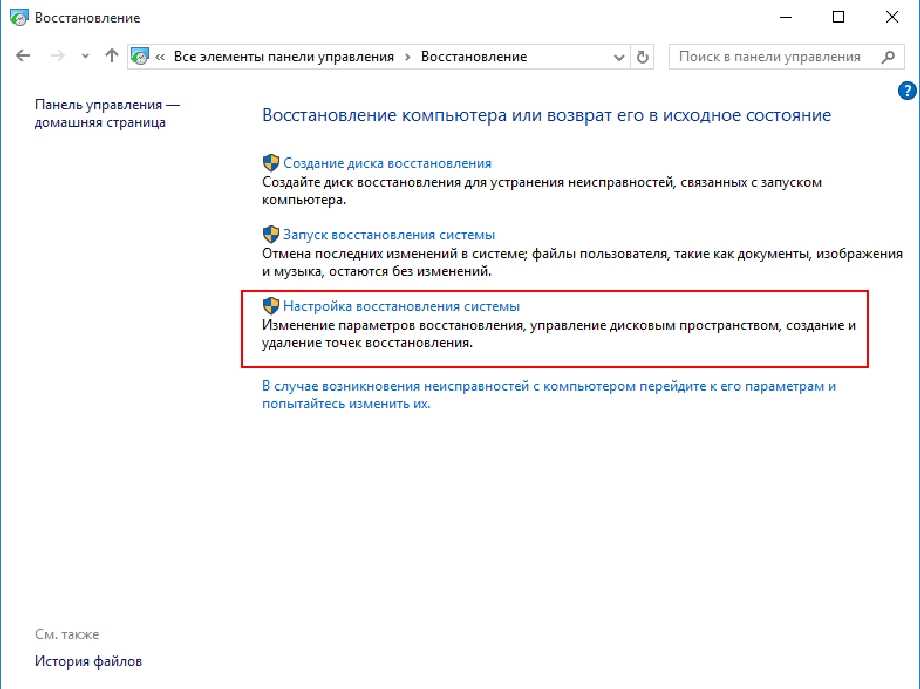 Несмотря на это, с вами время от времени случаются системные сбои, например, зависание при сбросе Windows, черный экран или синий экран, ошибки обновления и так далее.
Несмотря на это, с вами время от времени случаются системные сбои, например, зависание при сбросе Windows, черный экран или синий экран, ошибки обновления и так далее.
В частности, факторы, приводящие к повреждению/отказу системы, могут быть различными, например, вирусная атака или программа-вымогатель, такая как WannaCry, сбой жесткого диска, ошибочная операция, установка приложения и т. д.
Вам может понравиться: Как чтобы защитить себя от программ-вымогателей WannaCry
Итак, как вы справляетесь с системными сбоями? На самом деле, очень легко позволить вашему компьютеру нормально работать при условии, что есть резервная копия системы или резервная копия системного диска, или вы заранее создали точку восстановления.
Затем вы можете восстановить компьютер до предыдущей даты.
Как восстановить компьютер до более ранней даты Windows 10/8/7
В частности, восстановление компьютера до более ранней даты также может быть вызвано для восстановления системы вашего компьютера до более раннего момента времени. Обычно для этой работы можно использовать образ системы или точку восстановления системы.
Обычно для этой работы можно использовать образ системы или точку восстановления системы.
Возникает вопрос: как вернуть компьютер к более ранней дате? Этот вопрос всегда задают многие люди. Подробное руководство по восстановлению системы представлено ниже.
Использовать MiniTool ShadowMaker для восстановления Windows 10 до более ранней даты/времени
Получить MiniTool ShadowMaker
В обычных условиях файл образа системы используется для возврата компьютера к предыдущей дате в случае системных проблем. Использование профессионального программного обеспечения для резервного копирования для создания образа системы — идеальный вариант. Какой из них прямой и эффективный?
Идеальное решение для резервного копирования и восстановления должно быть максимально простым в использовании. И здесь стоит использовать MiniTool ShadowMaker, профессиональное программное обеспечение для резервного копирования ПК, чтобы восстановить предыдущую дату Windows.
Скачать бесплатно
Этот инструмент совместим со всеми версиями Windows 11/10/8/7. С его помощью вы можете хорошо справляться со многими задачами резервного копирования, такими как резервное копирование файлов, резервное копирование системы, резервное копирование разделов и резервное копирование дисков. Что еще более важно, доступно резервное копирование по расписанию, добавочное резервное копирование и другое резервное копирование.
Что касается восстановления компьютера, это профессиональное программное обеспечение позволяет вам войти в WinPE (среда предустановки Windows), чтобы восстановить Windows 10 в правильное состояние с помощью загрузочного носителя, созданного MiniTool ShadowMaker.
Из этой информации вы знаете, что использовать MiniTool ShadowMaker действительно необходимо.
Резервное копирование Windows 11/10/8/7
При поиске соответствующей темы в Интернете можно найти два распространенных вопроса, которые задают многие пользователи: Что такое образ системы в Windows 11/10/8/7 ? Как создать образ системы в Windows 10? Получите ответы прямо сейчас.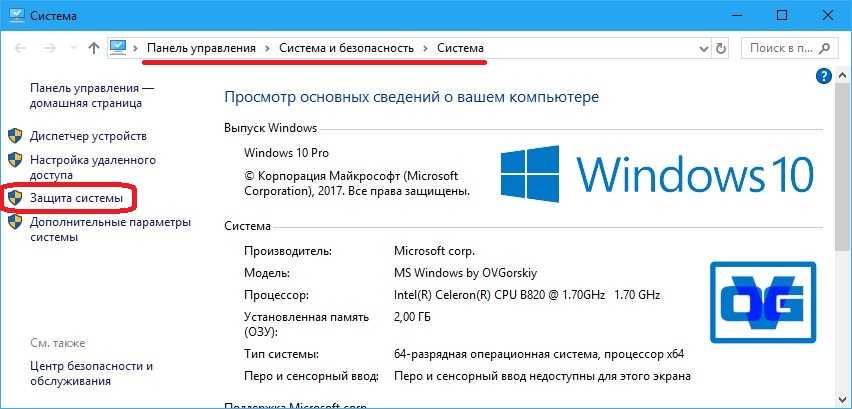
Одним словом, системный образ — это точная копия всех системных разделов, используемая для восстановления компьютера до состояния, в котором он находился на момент создания образа. Этот образ содержит саму Windows 10, системные важные файлы, настройки и программы.
С помощью этого файла образа вы можете эффективно восстановить Windows 10/11 до более ранней даты.
Что касается операции резервного копирования системы, выполните шаги, как показано ниже:
Шаг 1: Запустите MiniTool ShadowMaker на вашем компьютере.
Шаг 2: Перейдите на страницу Backup , вы увидите, что MiniTool ShadowMaker автоматически обнаружит все системные диски в текущей операционной системе в разделе Source .
Итак, вам нужно только выбрать место для хранения файла образа системы. Следует отметить, что резервное копирование на внешний жесткий диск достойно рекомендации в Windows 10/8/7.
Шаг 3: После завершения настройки резервного копирования просто нажмите Создать резервную копию сейчас , чтобы начать резервное копирование образа системы Windows.
Через несколько минут операция резервного копирования будет завершена. Затем, когда с вашей операционной системой Windows что-то не так, файл образа системы весьма полезен для восстановления вашего компьютера до предыдущего состояния.
Тогда вы, вероятно, спросите нас: как мне восстановить мой компьютер до предыдущей даты в Windows 10/8/7? Продолжайте читать содержимое ниже.
Восстановить компьютер до более ранней даты Windows 08.07.10
Совет: Если ваш компьютер застрял при восстановлении предыдущей версии Windows, вы все равно можете восстановить компьютер до предыдущей даты с помощью образа системы.
В большинстве случаев, когда ваша Windows не может успешно загрузиться, вы выбираете восстановление образа резервной копии системы, хранящегося на внешнем жестком диске, в исходное расположение системы. Как восстановить Windows 10 до более ранней даты с помощью образа системы Windows 10?
В полной мере используйте функцию под названием Media Builder с помощью MiniTool ShadowMaker. Просто сделайте две вещи:
Просто сделайте две вещи:
1. Перейдите на вкладку Tools , создайте загрузочный диск, включая CD/DVD или USB-накопитель, с помощью Media Builder . Дополнительные сведения см. в разделе Создание загрузочных CD/DVD-дисков и загрузочного флэш-накопителя с помощью мастера создания загрузочных носителей.
2. Затем настройте свой компьютер в BIOS и убедитесь, что он загружается с загрузочного носителя. Подробные инструкции см. в статье Как выполнить загрузку с записанных загрузочных компакт-дисков/DVD-дисков MiniTool или USB-накопителя.
Затем вы можете выполнить восстановление системы. Следуйте инструкциям ниже:
Примечание: В WinPE буквы дисков некоторых разделов отличаются от букв дисков в Windows. Пожалуйста, определите задачу резервного копирования в зависимости от некоторой информации, например, версии резервной копии, размера раздела, разделов, включенных в файл резервной копии.
Шаг 1: После того, как ваш компьютер войдет в WinPE, запустите MiniTool ShadowMaker.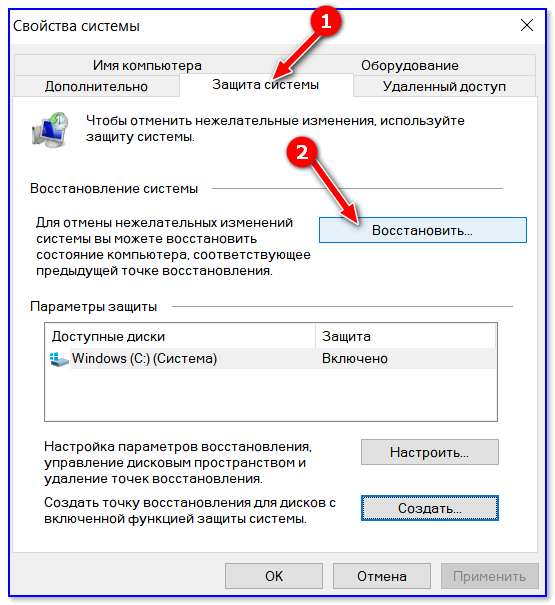 Затем перейдите на страницу Restore , вы увидите, что здесь перечислены все задачи резервного копирования. Просто выберите правильный, который вам нужно восстановить.
Затем перейдите на страницу Restore , вы увидите, что здесь перечислены все задачи резервного копирования. Просто выберите правильный, который вам нужно восстановить.
Шаг 2: Затем вы можете выбрать версию резервной копии, которую хотите восстановить.
Шаг 3: Здесь будут показаны все разделы, включенные в выбранную версию резервной копии, и вы обнаружите, что все эти разделы отмечены по умолчанию. Для резервного копирования системы следует проверить все системные диски. Что касается резервного копирования диска, вы можете снять флажок с раздела данных, который вам не нужен.
Примечание: Чтобы убедиться, что восстановление системы прошло успешно, необходимо выбрать MBR и Track 0. В противном случае вы не сможете восстановить компьютер до более ранней даты в Windows 10/8/7.
Шаг 4: Затем во всплывающем окне выберите целевой диск для восстановления. Обратите внимание, что вы не можете восстановить образ резервной копии на жесткий диск, содержащий файлы резервных копий.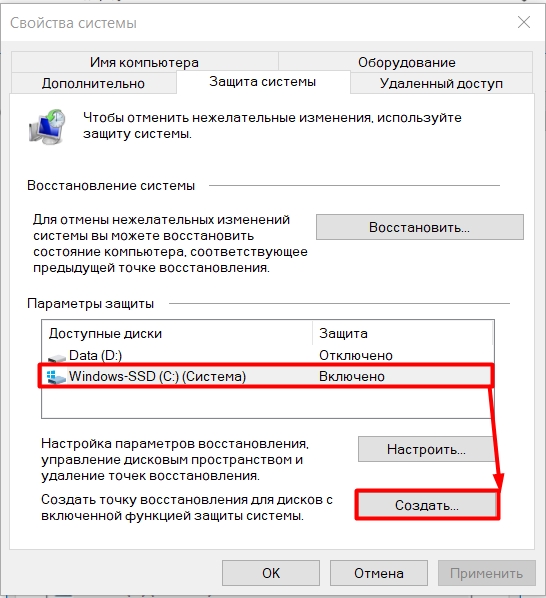 Обычно выбирается системный диск.
Обычно выбирается системный диск.
Затем нажмите Start , чтобы продолжить операцию восстановления. Затем появится предупреждение, показывающее, какой раздел будет перезаписан изображением.
Совет: MiniTool ShadowMaker всегда восстанавливает образ в то же место, что и исходный системный раздел. Поэтому стоит рекомендовать выбрать системный диск в качестве целевого диска.
Шаг 5: Затем вы перейдете к интерфейсу, показывающему ход операции. Эта операция продлится несколько минут. Предположим, что вы не хотите ждать, чтобы проверить Выключить компьютер после завершения операции необходимо.
Теперь мы покажем вам, как сделать резервную копию вашей системы и как восстановить компьютер до более ранней даты в Windows 10/8/7 с помощью MiniTool ShadowMaker. Если вы ищете такое программное обеспечение для резервного копирования и восстановления, получите MiniTool ShadowMaker прямо сейчас.
Скачать бесплатно
«У меня есть один прекрасный инструмент под названием MiniTool ShadowMaker для успешного резервного копирования и восстановления моего компьютера до более раннего времени. Это круто». Помимо описанного выше способа восстановления Windows до предыдущей даты, есть еще один способ — использовать заранее созданную точку восстановления системы.
Это круто». Помимо описанного выше способа восстановления Windows до предыдущей даты, есть еще один способ — использовать заранее созданную точку восстановления системы.
Создать системную точку
Windows позволяет создать точку восстановления. С его помощью вы можете вернуть компьютер к предыдущей дате. Итак, как создать точку восстановления в Windows 10/8/7?
Статья по теме: Что такое точка восстановления системы и как ее создать? Решения здесь!
Шаг 1. В Windows 10 введите восстановление системы в поле Поиск и нажмите Создать точку восстановления из списка результатов.
Шаг 2: В диалоговом окне Свойства системы сначала следует включить защиту системы, а затем создать точку восстановления. Просто нажмите Настроить и отметьте Включить защиту системы . И вы можете настроить дисковое пространство, используемое для защиты системы, перетащив ручку.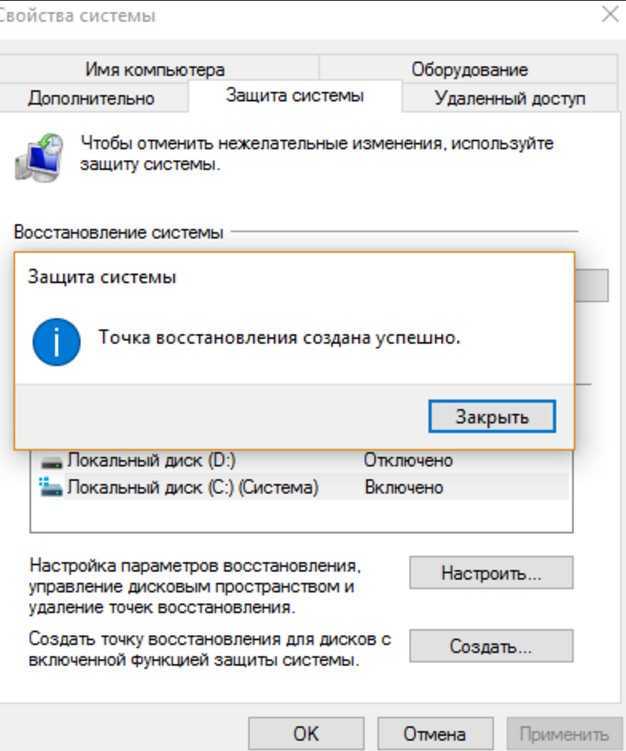
Примечание: По мере заполнения пространства старые точки восстановления будут удаляться при создании новой.
Шаг 3: Затем нажмите Создать , чтобы начать создание точки восстановления.
Восстановление Windows до предыдущей даты/времени
В случае системных проблем вы можете использовать созданные точки восстановления для восстановления компьютера до более ранней даты. Как вернуться к точке восстановления или как восстановить Windows 7/8/10? Выполните следующие шаги:
Шаг 1. Всякий раз, когда вы хотите восстановить компьютер из точки восстановления системы, просто на вкладке Защита системы нажмите Восстановление системы , чтобы начать восстановление системы. Затем нажмите кнопку Next .
Шаг 2: Здесь будет указана самая новая точка восстановления, которую вы создали. Просто выберите его и нажмите Next , чтобы продолжить.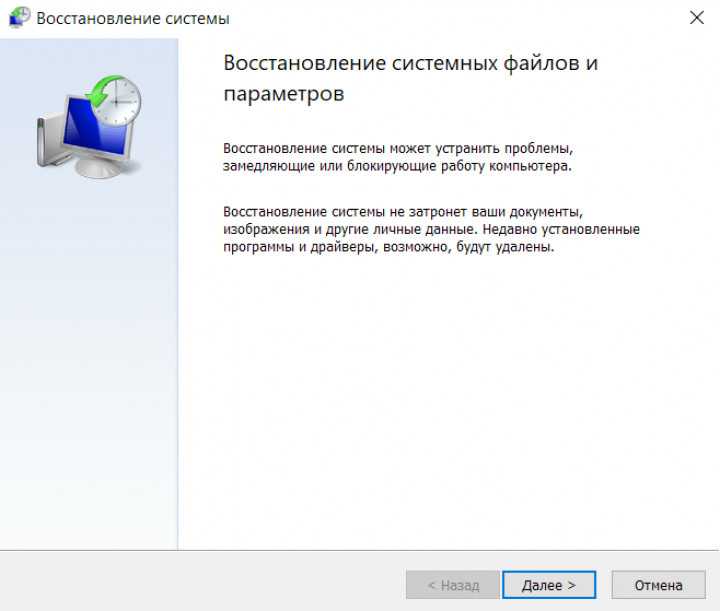
Шаг 3: Затем вам нужно подтвердить точку восстановления. После нажатия Готово , предупреждение сообщит вам, что процесс восстановления не может быть прерван после его запуска.
Если ваш компьютер не загружается, вы не сможете выполнить восстановление из точки восстановления системы в Windows 10/8/7. Как восстановить компьютер на более раннюю дату из загрузки? В этом случае вам нужно войти в WinRE.
Здесь мы возьмем в качестве примера «как восстановить Windows 10 до более ранней даты».
Шаг 1. Перейдите к Выберите вариант > Устранение неполадок > Дополнительные параметры > Восстановление системы для восстановления компьютера до более ранней даты в Windows 10.
Шаг 2: Нажмите на учетную запись администратора, введите пароль и нажмите Продолжить .
Шаг 3. Затем выполните операцию восстановления системы, следуя инструкциям, чтобы откатить Windows 10 до предыдущей даты.
Дополнительные сведения о восстановлении системы Windows 10 см. в разделе Как выполнить восстановление системы Windows 10. Восстановите компьютер » на экране «Дополнительные параметры загрузки», чтобы войти в WinRE. Затем откройте командную строку, введите « cd restore » и « rstrui.exe », чтобы открыть окно восстановления системы.
Однако при использовании точки восстановления системы для восстановления компьютера до более ранней даты ваш компьютер, вероятно, сталкивается с проблемой зависания системы и не может завершить восстановление системы.
На вопрос «сколько времени занимает восстановление системы в Windows 10» вы должны испытывать сбой в течение длительного времени. Вот этот пост — Легко исправить: зависание системы Windows 10 (фокус на 2 случаях) будет вам полезен.
Вердикт
В этом посте мы расскажем вам о необходимости восстановления компьютера до более ранней версии Windows 10/8/7 и о том, как сбросить компьютер до предыдущей даты. Просто выберите подходящий, чтобы попробовать.
Просто выберите подходящий, чтобы попробовать.
Если у вас есть вопросы по использованию MiniTool ShadowMaker, пожалуйста, сообщите нам об этом по электронной почте [email protected]. В то же время на этой странице поста вам предоставляется зона комментариев. Кроме того, здесь приветствуются некоторые предложения или идеи.
Восстановить компьютер до более ранней даты Windows 10 FAQ
Как восстановить более раннюю дату на моем компьютере?
Один из способов — использовать созданную вами точку восстановления. Просто перейдите к поиску , создайте точку восстановления в поле, щелкните результат Свойства системы и выберите Восстановление системы , чтобы начать восстановление.
Кроме того, вы можете использовать созданную резервную копию образа системы с помощью MiniTool ShadowMaker для выполнения восстановления системы, и ПК будет восстановлен до более раннего состояния.
Как найти более раннюю точку восстановления?
- В поле поиска введите создать точку восстановления .

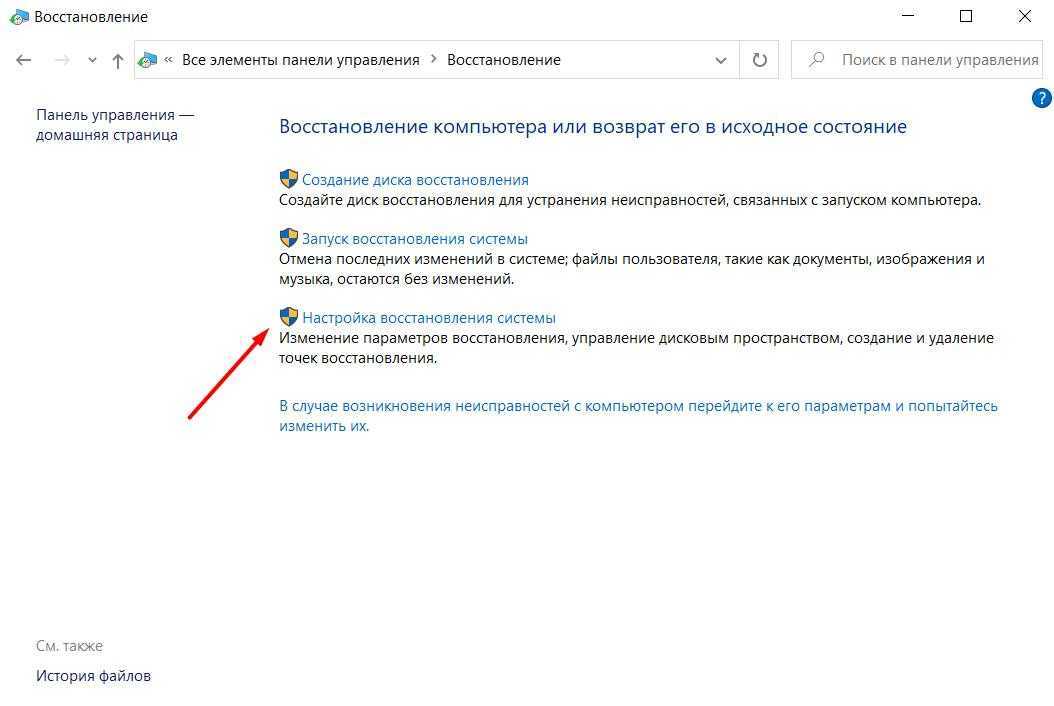 Подтверждаем «ОК»
Подтверждаем «ОК»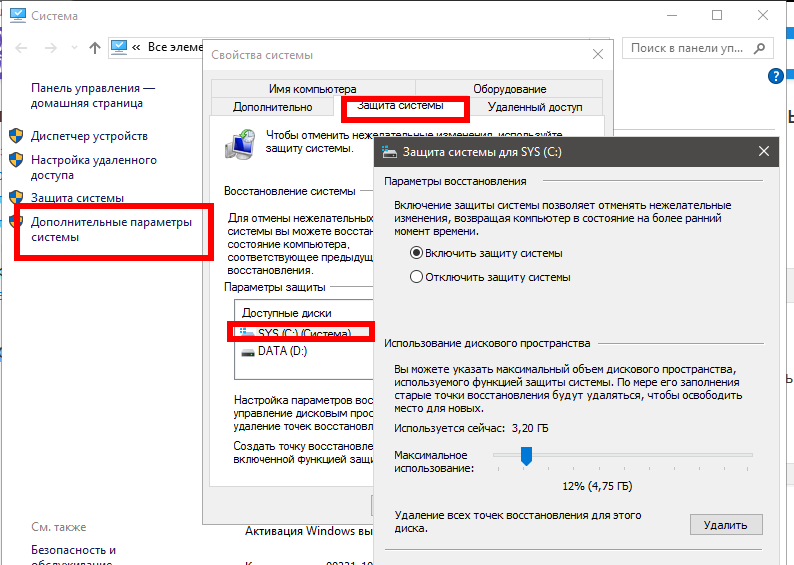 Это следует выбирать только для экстремальных проблем.
Это следует выбирать только для экстремальных проблем.