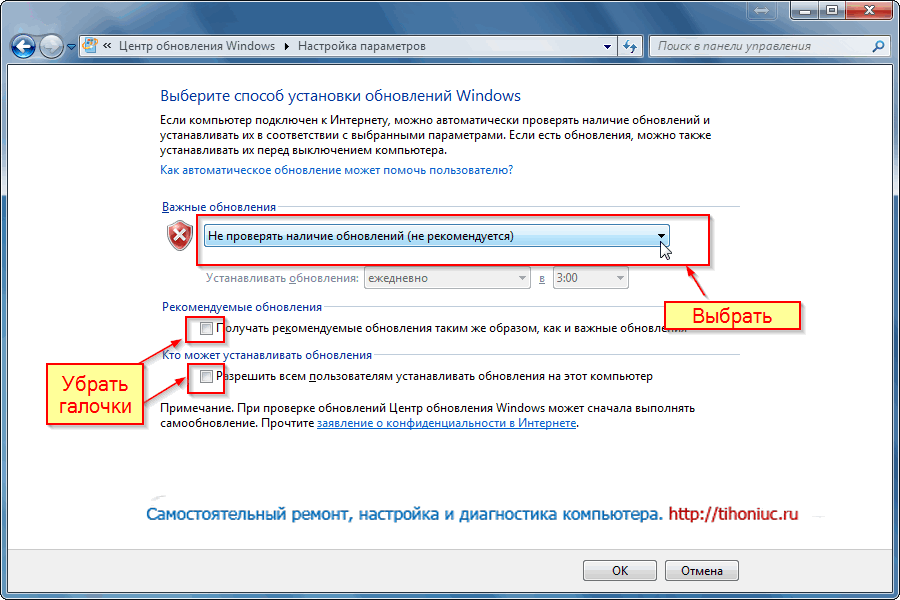Как отключить автоматическое обновление на компьютере: подбор и сравнение вкладов, кредитов, кредитных карт, автострахование, калькулятор ОСАГО и каско, рейтинг страховых компаний
Содержание
Как отключить автоматическое обновление приложений из Microsoft Store
Главная » Информация
Артём Синявин 2
В данной статье показаны действия, с помощью которых можно отключить автоматическое обновление приложений из Microsoft Store.
Используя магазин приложений Microsoft Store можно устанавливать различные (платные или бесплатные) приложения на ваше устройство под управлением операционной системы Windows 10.
Периодически, установленные приложения автоматически обновляются, но при необходимости можно выключить автоматическую загрузку и установку обновлений для приложений из Microsoft Store
Содержание
- Как выключить автоматическое обновление приложений в Microsoft Store
- Как выключить автоматическое обновление приложений используя редактор локальной групповой политики (gpedit.
 msc)
msc) - Как выключить автоматическое обновление приложений используя файл реестра (reg-файл)
Как выключить автоматическое обновление приложений в Microsoft Store
Вы можете отключить автоматическое обновление приложений используя интерфейс Microsoft Store, для этого откройте приложение Microsoft Store и в правом верхнем углу нажмите кнопку Подробнее и затем в появившемся меню выберите пункт Настройки.
Затем в разделе Обновления приложений установите переключатель Обновлять приложения автоматически в положение Выкл.
Как выключить автоматическое обновление приложений используя редактор локальной групповой политики (gpedit.msc)
Чтобы выключить автоматическую загрузку и установку обновлений для приложений установленных из магазина приложений Microsoft Store, откройте редактор локальной групповой политики, для этого нажмите сочетание клавиш + R и в открывшемся окне Выполнить введите gpedit.msc и нажмите клавишу Enter↵.
В окне редактора локальной групповой политики разверните следующие элементы списка:
Конфигурация компьютера ➯ Административные шаблоны ➯ Компоненты Windows ➯ Магазин
Далее, в правой части окна дважды щелкните левой кнопкой мыши по параметру политики с названием Выключить автоматическую загрузку и установку обновлений
В окне Выключить автоматическую загрузку и установку обновлений установите переключатель из положения Не задано в положение Включено и нажмите кнопку OK.
Изменения вступают в силу сразу и теперь если вы откроете настройки магазина, то увидите предупреждение Чтобы изменить эту настройку, обратитесь к системному администратору.
Как выключить автоматическое обновление приложений используя файл реестра (reg-файл)
Данный способ прежде всего актуален для Windows 10 Домашняя (Home), но также подходит для всех редакций операционной системы Windows. Прежде чем вносить какие-либо изменения в реестр, рекомендуется создать точку восстановления или экспортировать тот раздел реестра, непосредственно в котором будут производиться изменения.
Здесь не будет расписана пошаговая инструкция создания раздела и параметра в редакторе реестра, потому как все изменения производимые в редакторе реестра отображены в листинге файла реестра (reg-файла).
Чтобы выключить автоматическую загрузку и установку обновлений, создайте и примените файл реестра следующего содержания:
Windows Registry Editor Version 5.00.
[HKEY_LOCAL_MACHINE\\SOFTWARE\\Policies\\Microsoft\\WindowsStore].
«AutoDownload»=dword:00000002
После применения файла реестра изменения вступают в силу сразу и при этом в настройках магазина параметр Обновлять приложения автоматически будет неактивен.
Чтобы включить автоматическое обновление приложений и чтобы его никто не мог отключить в настройках магазина, создайте и примените файл реестра следующего содержания:
Windows Registry Editor Version 5.00.
[HKEY_LOCAL_MACHINE\\SOFTWARE\\Policies\\Microsoft\\WindowsStore].
«AutoDownload»=dword:00000004
Чтобы включить автоматическое обновление приложений и чтобы в настройках магазина параметр Обновлять приложения автоматически был активен, создайте и примените файл реестра следующего содержания:
Windows Registry Editor Version 5.
00.
[HKEY_LOCAL_MACHINE\\SOFTWARE\\Policies\\Microsoft\\WindowsStore].
«AutoDownload»=-
Теперь, применив любой из представленных выше способов, можно отключить или включить автоматическую загрузку и установку обновлений для приложений из магазина Microsoft Store.
Как отключить обновление Windows 10: самые действенные способы
Содержание статьи
Рейтинг статьи
[Общая: 1 Средняя: 5]
- Об авторе
- Недавние публикации
Петрусенко Ильич
Редактор в ilich.in.ua
Редактор эксперт в области компьютеров. Работаю в этой сфере уже более 10 лет. Мои профессиональные интересы связаны с новейшими технологиями и тенденциями в мире IT.
Петрусенко Ильич недавно публиковал (посмотреть все)
Довольно часто очередное обновление операционной системы Windows 10 ставит пользователя в тупик — иногда нужно быстро выключить компьютер и уйти по делам, либо же наоборот включить систему и выполнить какое-то действие. Вместо этого приходится смотреть на экран установки обновления, которое иногда может занять пять-десять минут. И, к сожалению, с каждой свежей версией ОС разработчики из Microsoft закрывают возможности эти апдейты отключить — пользоваться устаревшей версией системы буквально затруднительно. Но, конечно, есть сразу несколько вариантов решения данной проблемы.
Вместо этого приходится смотреть на экран установки обновления, которое иногда может занять пять-десять минут. И, к сожалению, с каждой свежей версией ОС разработчики из Microsoft закрывают возможности эти апдейты отключить — пользоваться устаревшей версией системы буквально затруднительно. Но, конечно, есть сразу несколько вариантов решения данной проблемы.
Как удалить установленное обновление?
- Выберите Пуск > Параметры > Центр обновления Windows > Журнал обновлений > Удалить обновления .
- Выберите обновление, которое необходимо удалить, и нажмите Удалить.
ПЕРВЫЙ СПОСОБ: ОТКЛЮЧЕНИЕ ОБНОВЛЕНИЙ ЧЕРЕЗ НАСТРОЙКУ ПРАВ ПОЛЬЗОВАТЕЛЕЙ
Первый способ позволяет полностью запретить операционной системе запускать обновление через перенастройку прав пользователей.
Для этого нужно выполнить несколько простых шагов:
нажмите Win+R на клавиатуре, в открывшемся окне введите команду services. msc и нажмите Enter;
msc и нажмите Enter;
в открывшемся списке найдите службу «Центр обновлений Windows» и два раза кликните по ней;
во вкладке «Общие» откройте выпадающее меню «Тип запуска» и выберите пункт «Отключена»;
нажмите на «Остановить»;
в этом же окне перейдите во вкладку «Вход в систему»;
выберите пункт «С учётной записью» и нажмите на кнопку «Обзор»;
в открывшемся окне выберите пункт «Дополнительно», после чего откройте поиск и в открывшемся списке кликните по «Гость»;
нажмите «ОК»;
удалите пароль для пользователя «Гость», после чего примените изменения;
перезагрузите компьютер.
После внесённых изменений служба «Центр обновлений Windows» будет полностью отключена, а её права настроены как «Гость», то есть без прав администратора — возможности вносить изменения в систему у данной службы нет. А поскольку устанавливать обновления можно только от имени администратора, Windows 10 больше не будет обновляться без разрешения самого пользователя.
ОТКЛЮЧЕНИЕ ОБНОВЛЕНИЙ ЧЕРЕЗ РЕДАКТОР ГРУППОВОЙ ПОЛИТИКИ
Операционная система Windows 10 может похвастаться достаточно продвинутым набором различных утилит, которые могут настраивать даже самые важные функции ОС. Среди них — редактор групповой политики, благодаря которому тоже можно отключить обновления в Windows 10.
Для этого нужно выполнить несколько простых шагов:
нажмите Win+R на клавиатуре;
в открывшемся окне введите команду gpedit.msc;
перейдите по адресу: Конфигурация компьютераАдминистративные шаблоныКомпоненты Windows;
выберите категорию «Центр обновления Windows»;
найдите пункт «Настройка автоматического обновления»;
переведите параметр в режим «Отключено»;
нажмите «ОК».
ОТКЛЮЧЕНИЕ ОБНОВЛЕНИЙ ЧЕРЕЗ ПЛАНИРОВЩИК ЗАДАЧ
Благодаря утилите «Планировщик задач» определённые процессы в операционной системе запускаются автоматически — к ним относятся и обновления системы.
К счастью, функции данной утилиты тоже можно ограничить:
нажмите Win+R на клавиатуре;
в открывшемся окне введите команду taskschd. msc;
msc;
проследуйте по адресу: Библиотека планировщика заданийMicrosoftWindowsUpdateOrchestrator;
отключите всё, что связано с обновлением Windows.
Важно: разработчики из Microsoft периодически переименовывают службы, так что стоит искать всё, что связано со словом Update.
ВСЁ И СРАЗУ
В большинстве ситуаций для отключения апдейтов хватает одного из вышеуказанных способов, но для наибольшей надёжности стоит воспользоваться сразу всеми. В этом случае Windows 10 будет гораздо труднее обойти запреты и запустить обновление автоматически, без ведома пользователя.
ВТОРОЙ СПОСОБ: КАК ОТКЛЮЧИТЬ АВТОМАТИЧЕСКОЕ ОБНОВЛЕНИЕ WINDOWS 10
Windows 10 всегда устанавливает накопительные обновления в автоматическом режиме, даже если вы этого не хотите. Однако, вы можете изменить данное поведение системы и решать самостоятельно, когда нужно устанавливать обновления
В Windows 10 накопительные обновления стали обязательными, т.е. они загружаются и устанавливаются автоматически, как только становятся доступны. Хотя новый механизм удобен с точки зрения обеспечения актуального состояния устройств Windows 10, своевременного получения патчей безопасности, исправлений и улучшений, данная функция нравится не всем пользователям.
Хотя новый механизм удобен с точки зрения обеспечения актуального состояния устройств Windows 10, своевременного получения патчей безопасности, исправлений и улучшений, данная функция нравится не всем пользователям.
Почему отключают обновления Windows? Microsoft не спешит исправлять проблемы
Если вы используете компьютер под управлением Windows 10, то в зависимости от редакции системы, у вас есть возможность отключить автоматическое обновление с помощью редактора локальных групповых политик или системного реестра.
В данном руководстве покажем, как заблокировать установку автоматических обновлений в Windows 10.
1. Нажмите сочетание клавиш Windows+R, чтобы открыть окно команды «Выполнить».
2. Введите gpedit.msc и нажмите OK, чтобы открыть редактор локальных групповых политик.
3. Перейдите по следующему пути:
Конфигурация компьютераАдминистративные шаблоныКомпоненты WindowsЦентр обновления Windows
4. В правой части окна выберите пункт «Настройка автоматического обновления» и дважды кликните по нему.
НАСТРОЙКА АВТОМАТИЧЕСКОГО ОБНОВЛЕНИЯ
5. Выберите опцию «Отключено», чтобы отключить данную локальную политику.
6. Нажмите кнопку «Применить» и затем «ОК».
Отключено
8. Перезагрузите компьютер
После завершения данных шагов, Windows 10 больше не будет загружать обновления в автоматическом режиме. Этим способом вы также можете сэкономить трафик при использовании ограниченных подключений. Для установки будущих обновлений нужно перейти в приложение Параметры > Обновление и безопасность > Центр обновления Windows или использовать сторонние утилиты для загрузки и установки обновлений вручную, такие как WuMgr (Update Manager for Windows).
ПРИМЕЧАНИЕ
В Центр обновления Windows вы также увидите сообщения:
Некоторыми параметрами управляет ваша организация. Посмотреть настроенные политики обновления
Ваша организация отключила автоматические обновления
Windows 10: Ваша организация отключила автоматические обновления
Настройка параметров автоматического обновления
Если отключение политики не сработало, вы можете использовать редактор групповых политик для предотвращения автоматической установки обновлений на вашем компьютере.
1. Нажмите сочетание клавиш Windows+R, чтобы открыть окно команды «Выполнить».
2. Введите gpedit.msc и нажмите OK, чтобы открыть редактор локальных групповых политик.
3. Перейдите по следующему пути:
Конфигурация компьютераАдминистративные шаблоныКомпоненты WindowsЦентр обновления Windows
4. В правой части окна выберите пункт «Настройка автоматического обновления» и дважды кликните по нему.
5. Выберите опцию «Включено», чтобы включить данную локальную политику.
6. В разделе параметры вы обнаружите несколько доступных опций:
2 – Уведомлять перед загрузкой и установкой любых обновлений.
3 – Автоматически загружать обновления и уведомлять об их готовности к установке.
4 – Автоматически загружать обновления и устанавливать их по указанному расписанию.
5 – Разрешить локальным администраторам выбирать режим конфигурации уведомления и установки для автоматического обновления.
Отключено
Выберите опцию, которая лучше всего соответствуют вашим потребностям.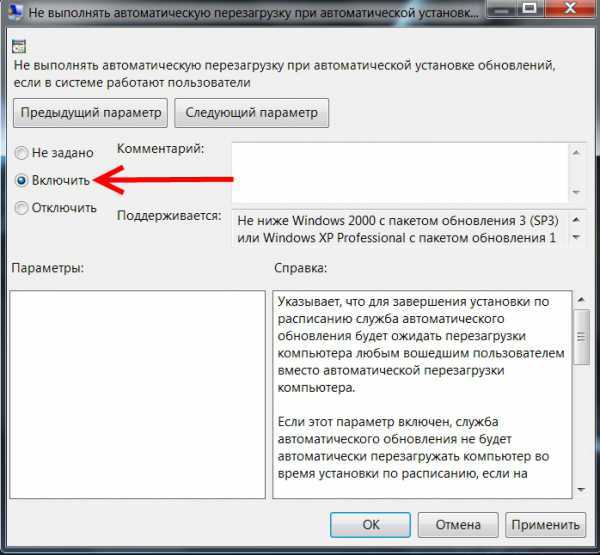 Рекомендуется использовать вариант 2 – Уведомление о загрузке и автоматическая установка для отключения автоматических обновлений на постоянной основе.
Рекомендуется использовать вариант 2 – Уведомление о загрузке и автоматическая установка для отключения автоматических обновлений на постоянной основе.
7. Нажмите кнопку «Применить» и затем «ОК».
8. Перезагрузите компьютер
После выполнения данных действий, Windows 10 перестанет загружать обновления автоматически. Когда новые обновления станут доступны, вы получите уведомление и должны будете установить их вручную, перейдя в приложение Параметры > Обновление и безопасность > Центр обновления Windows.
Примечание: В любой момент вы можете откатить изменения, используя ту же последовательность действий, но на шаге 5 нужно выбрать вариант «Не задано». Затем перезагрузите устройство, чтобы применить изменения.
КАК ОТКЛЮЧИТЬ АВТОМАТИЧЕСКОЕ ОБНОВЛЕНИЕ С ПОМОЩЬЮ РЕЕСТРА
В Windows 10 Pro и Windows 10 Домашняя вы можете отключить автоматические обновления с помощью системного реестра.
Примечание: Некорректное изменение реестра может привести к серьезным проблемам.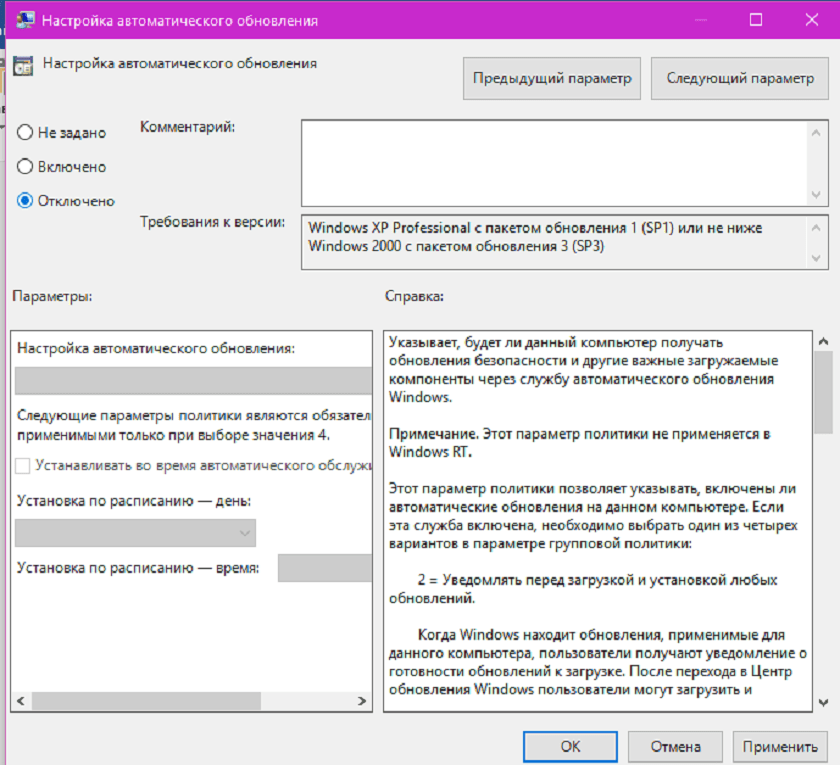 Рекомендуется создать резервную копию реестра Windows перед тем, как выполнить данные шаги. В меню редактора реестра выберите Файл > Экспорт для сохранения резервной копии.
Рекомендуется создать резервную копию реестра Windows перед тем, как выполнить данные шаги. В меню редактора реестра выберите Файл > Экспорт для сохранения резервной копии.
1. Нажмите сочетание клавиш Windows+R, чтобы открыть окно команды «Выполнить».
2. Введите regedit и нажмите OK, чтобы открыть редактор реестра.
3. Перейдите по следующему пути:
HKEY_LOCAL_MACHINESOFTWAREPoliciesMicrosoftWindows
Кликните правой кнопкой мыши по разделу Windows и выберите Создать > Раздел.
4. Назовите новый раздел WindowsUpdate и нажмите Enter.
5. Кликните правой кнопкой мыши по созданному разделу WindowsUpdate и выберите Создать > Раздел.
6. Назовите новый раздел AU и нажмите Enter.
7. Кликните правой кнопкой мыши по созданному разделу AU и выберите Создать > Параметр DWORD (32 бита).
8. Назовите новый параметр NoAutoUpdate и нажмите Enter.
9. Дважды кликните по созданному параметру и поменяйте значение с 0 на 1.
10. Нажмите кнопку OK.
11. Перезагрузите компьютер
Перезагрузите компьютер
NoAutoUpdate
После завершения данных шагов, Windows 10 не будет получать обновления в автоматическом режиме. Для принудительной установки будущих обновлений нужно перейти в приложение Параметры > Обновление и безопасность > Центр обновления Windows или использовать сторонние утилиты для загрузки и установки обновлений вручную, такие как WuMgr (Update Manager for Windows).
ПРИМЕЧАНИЕ
В Центр обновления Windows вы также увидите сообщения:
Некоторыми параметрами управляет ваша организация. Посмотреть настроенные политики обновления
Ваша организация отключила автоматические обновления
Windows 10: Ваша организация отключила автоматические обновления
Настройка параметров автоматического обновления
Если отключение служебной политики не сработало, вы можете использовать редактор реестра для предотвращения автоматической установки обновлений на вашем компьютере.
1. Нажмите сочетание клавиш Windows+R, чтобы открыть окно команды «Выполнить».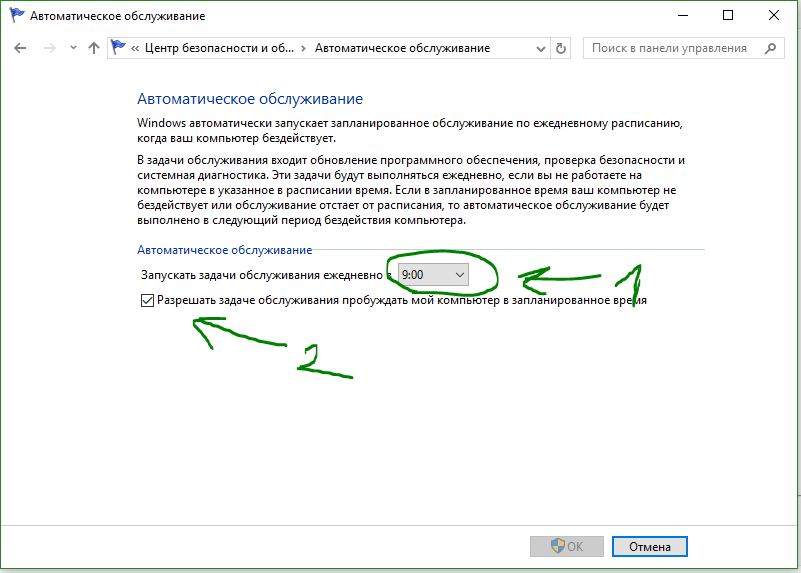
2. Введите regedit и нажмите OK, чтобы открыть редактор реестра.
3. Перейдите по следующему пути:
HKEY_LOCAL_MACHINESOFTWAREPoliciesMicrosoftWindows
Кликните правой кнопкой мыши по разделу Windows и выберите Создать > Раздел.
4. Назовите новый раздел WindowsUpdate и нажмите Enter.
5. Кликните правой кнопкой мыши по созданному разделу WindowsUpdate и выберите Создать > Раздел.
6. Назовите новый раздел AU и нажмите Enter.
7. Кликните правой кнопкой мыши по созданному разделу AU и выберите Создать > Параметр DWORD (32 бита).
8. Назовите новый параметр AUOptions и нажмите Enter.
9. Дважды кликните по созданному параметру и установите одно из следующих значений:
2 – Уведомлять перед загрузкой и установкой любых обновлений.
3 – Автоматически загружать обновления и уведомлять об их готовности к установке.
4 – Автоматически загружать обновления и устанавливать их по указанному расписанию.
5 – Разрешить локальным администраторам выбирать режим конфигурации уведомления и установки для автоматического обновления.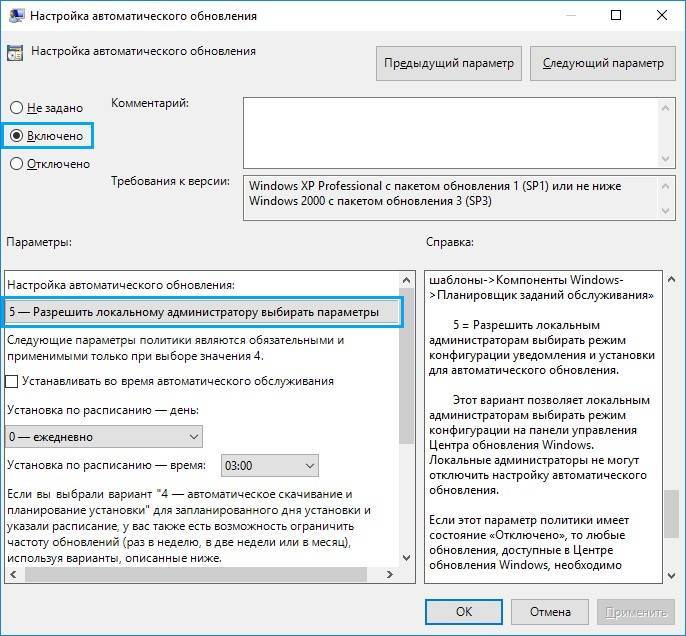
Аналогично использованию редактора групповых политик
Вы можете выбрать опцию, которая лучше всего соответствуют вашим потребностям. Рекомендуется использовать вариант 2 – Уведомление о загрузке и автоматическая установка для отключения автоматических обновлений на постоянной основе.
10. Нажмите кнопку OK.
11. Перезагрузите компьютер
После выполнения данных действий, Windows 10 перестанет загружать обновления автоматически. Когда новые обновления станут доступны, вы получите уведомление и должны будете установить их вручную, перейдя в приложение Параметры > Обновление и безопасность > Центр обновления Windows.
Примечание: В любой момент вы можете откатить изменения, используя ту же последовательность действий, но на шаге 4 нужно удалить раздел WindowsUpdate, используя меню правой кнопки мыши. Затем перезагрузите устройство, чтобы применить изменения.
Вы также можете скачать и запустить готовые reg-файлы для отключения или включения автоматического обновления Windows 10:
ЗАКЛЮЧЕНИЕ
Хотя мы привели инструкции для отключения автоматического обновления Windows 10, важно подчеркнуть, что пропускать обновления не рекомендуется. Причина заключается в том, что обновления являются критически важными для поддержания корректной работы Windows 10 и обеспечения безопасности ваших данных.
Причина заключается в том, что обновления являются критически важными для поддержания корректной работы Windows 10 и обеспечения безопасности ваших данных.
Тем не менее, существуют сценарии, при которых вам может потребоваться возможность ручного применения обновлений или планирования установки на определенный период времени. Например, вы хотите убедиться, что конкретное накопительное обновление работает корректно перед установкой на рабочую станцию.
Приведенные инструкции позволяют заблокировать только ежемесячные накопительные обновления, которые обычно устраняют уязвимости безопасности и улучшают производительность Windows 10.
Если вы хотите на какое-то время отменить автоматическую установку обновлений функций, то, начиная с Windows 10 May 2019 Update, система больше не будет автоматически устанавливать обновления функций дважды в год, а администраторы Windows 10 могут выбрать желаемую целевую версию Windows 10 в редакциях Pro и Enterprise. Операционная система останется на выбранном обновлении функций до «конца срока службы»
ТРЕТИЙ СПОСОБ: КАК ОТКЛЮЧИТЬ ОБНОВЛЕНИЕ WINDOWS 10: САМЫЕ ДЕЙСТВЕННЫЕ СПОСОБЫ
Хотите на время перестать получать обновления от Microsoft? Вырубаем автоматические апдейты и спим спокойно.
Отключить обновление Windows 10 стало намного сложнее, чем в предыдущих версиях системы: разработчики Microsoft выпускают новые патчи, запрещающие оставлять ОС в неактуальном состоянии. Разберем несколько способов, позволяющих отключить навязчивые апдейты. В конце — видеогид, в котором можно увидеть всю последовательность действий.
Обновления — это не какая-то прихоть создателя ОС. Многие из них критически важны для безопасноси и работоспособности Windows, поэтому после отключения не забывайте проводить апдейт в руч…
Обновления — это не какая-то прихоть создателя ОС. Многие из них критически важны для безопасноси и работоспособности Windows, поэтому после отключения не забывайте проводить апдейт в ручном режиме.
Диспетчер служб
Первое, с чего требуется начать — полное отключение системной службы и перенастройка правил ее автозапуска. Для этого выполните следующие действия:
Нажмите Win + R и в отобразившемся окне введите команду services.msc.
Найдите в списке службу «Центр обновлений Windows» (или Windows Update) и нажмите на нее дважды.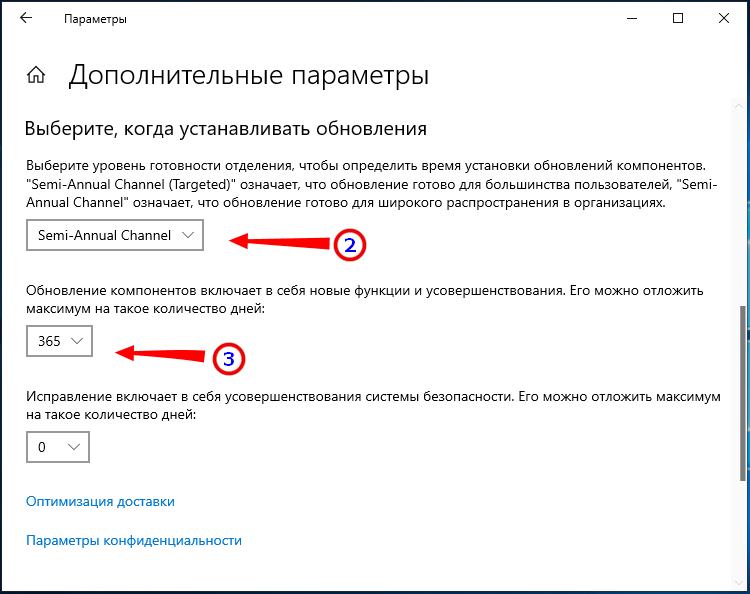
На вкладке «Общие» в поле «Тип запуска» выберите «Отключена» и нажмите на кнопку «Остановить».
На вкладке «Вход в систему» выберите пункт «С учетной записью» и нажмите «Обзор».
В следующем окне нажмите «Дополнительно» > «Поиск» и в списке выберите пользователя «Гость». Нажмите «ОК».
Уберите пароль для пользователя «Гость» на вкладке «Вход в систему» и примените изменения.
Что мы сделали: полностью остановили Центр обновлений Windows и настроили его запуск таким образом, чтобы после перезагрузки он запускался от имени пользователя без прав администратора (Гость). Даже если с новым патчем служба обновлений включится обратно, это ни на что не повлияет. Поскольку обновления в системе могут устанавливаться только от имени администратора, Windows 10 больше не может их загружать и ставить — это запрещено самой политикой безопасности системы.
Беглый обзор показывает, что этот способ отключить обновление Windows 10 в настоящий момент работает у большинства пользователей — как на уровне локальных компьютеров, так и на уровне целых организаций. Но не расстраивайтесь, если «десятка» продолжает накатывать апдейты. Есть и другие действенные методы.
Но не расстраивайтесь, если «десятка» продолжает накатывать апдейты. Есть и другие действенные методы.
РЕДАКТОР ЛОКАЛЬНОЙ ГРУППОВОЙ ПОЛИТИКИ
В Windows доступ к настройке определенного функционала можно получить с помощью разных инструментов. Контролировать запуск обновлений умеет не только диспетчер служб. Редактор локальной групповой политики — более глубокая утилита. Воспользоваться её услугами можно, выполнив следующее:
Нажмите комбинацию клавиш Win + R и в появившемся окне введите команду gpedit.msc.
Далее проследуйте по адресу: Конфигурация компьютера/Административные шаблоны/Компоненты Windows/.
Нажмите по категории «Центр обновления Windows» два раза, выберите в открывшемся списке пункт «Настройка автоматического обновления» и переведите статус в состояние «Отключено».
Но и этот способ поможет не в каждом случае. Из-за того, что разработчики постоянно придумывают новые методы навязчивого автоматического обновления, стоит выключить Updater везде, где только можно. Поэтому воспользуйтесь всеми инструментами, описанными в этой статье.
Поэтому воспользуйтесь всеми инструментами, описанными в этой статье.
ПЛАНИРОВЩИК ЗАДАНИЙ
Если вы задаетесь вопросом: «почему некоторые действия происходят в системе регулярно, хотя я ничего не делаю?», то, вероятнее всего, виновник — планировщик заданий. Многие системные процессы, а также сторонние утилиты запускаются в автоматическом режиме при определенных условиях (они ещё называются триггеры). Например, из-за этого часто запускаются некоторые программы на старте системы, хотя в автозагрузке всё чисто. Планировщик — более глубокий инструмент. Его следует проверять регулярно. Итак, для отключения системных обновлений выполните следующие действия:
Нажмите комбинацию клавиш Win + R и введите команду taskschd.msc.
Проследуйте по адресу: Библиотека планировщика заданийMicrosoftWindowsUpdateOrchestrator.
Отключите все задания, связанные с апдейтами. В разных версиях Windows они называются по-разному. Чаще всего это что-то типа Update Assistant, Update Assistant CalendarRun или UpdateModelTask.
УПАЛА СКОРОСТЬ ИНТЕРНЕТА ПОСЛЕ САМОИЗОЛЯЦИИ: ЧТО ДЕЛАТЬ?
Эксплуатация
Упала скорость интернета после самоизоляции: что делать?
Обычно всех вышеописанных манипуляций хватает для того чтобы забыть о надоедливых обновлениях. Но если ничего не помогло, можно прибегнуть к тяжелой артиллерии — стороннему софту. Однако пользоваться этим методом стоит только в крайнем случае, потому что вернуть настройки в исходное состояние довольно трудно. И часто возникают конфликты, связанные с другими системными процессами.
Сторонний софт
В интернете легко найти программы, предназначенные для отключения апдейтов. Мы рекомендуем пользоваться утилитами типа DWS (Destroy Windows Spying). Это бесплатный софт, не требующий установки. Он умеет не только бороться с обновлениями, его функционал довольно большой. Например, можно удалить большинство ненужных стандартных приложений: Voice recorder, Phone companion, Film TV и так далее. Можно отключить процессы телеметрии и Windows Defender.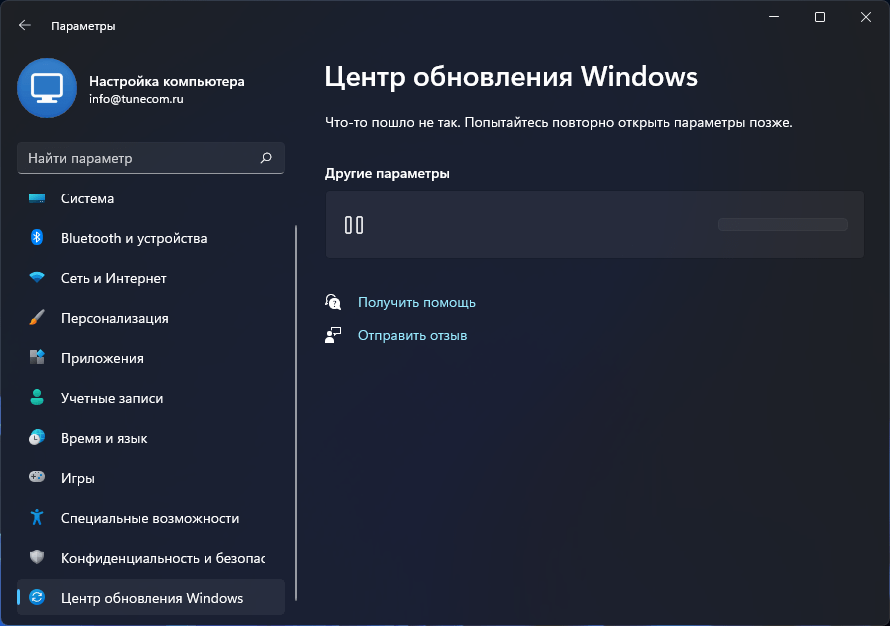
Если программа не подошла — в пару кликов на просторах ру-нета можно найти аналог. Не забудьте создать точку восстановления перед использованием. А также время от времени, возвращайтесь к обновлениям в ручном режиме. Всё же они бывают нужны.
КАК НАВСЕГДА ОТКЛЮЧИТЬ ПРИНУДИТЕЛЬНЫЕ ОБНОВЛЕНИЯ В WINDOWS 10
Как навсегда отключить принудительные обновления в Windows 10 Windows, Windows 10, Обновление, Отключение, Длиннопост
После того как очередное обновление само установилось на винду а после перезагрузки напрочь «убило» мой копм я понял что эта была последняя капля моего терпения. Короче говоря обновления загнали винду в бесконечный бутлуп (bootloop), который показывает синий экран смерти и перезагружается.
Как навсегда отключить принудительные обновления в Windows 10 Windows, Windows 10, Обновление, Отключение, Длиннопост
Компьютер не заходил в безопасный режим, не мог откатиться по точке восстановления, никакие стандартные методы не помогли. Решилось все переустановкой винды! Такой расклад меня не устраивает. Также выяснилось что это не единичный случай когда обновления криво встают. В интернете полно подобных историй.
Также выяснилось что это не единичный случай когда обновления криво встают. В интернете полно подобных историй.
Итак, перейдем к делу.
Хочу отметить что данный метод работает только для Windows 10 Pro. Но есть и второй метод для home edition, который будет ниже.
Итак поехали. Метод 1:
1. Сочетанием клавиш Win+R заускаем «выполнить» и вводим gpedit.msc затем ОК
Как навсегда отключить принудительные обновления в Windows 10 Windows, Windows 10, Обновление, Отключение, Длиннопост
Откроется редактор локальной групповой политики
Как навсегда отключить принудительные обновления в Windows 10 Windows, Windows 10, Обновление, Отключение, Длиннопост
2. Переходим в Конфигурация компьютера -> Административные шаблоны -> Компоненты Windows -> Центр обновления Windows
3. В правой части окна находим пункт Настройка автоматического обновления. Опция будет с состоянии Не задана. Запускаем двойным нажатием.
Как навсегда отключить принудительные обновления в Windows 10 Windows, Windows 10, Обновление, Отключение, Длиннопост
4. В открывшемся окне слева выбираем Включено, а в параметрах чуть ниже выбираем пятый пункт из списка Разрешить локальному администратору выбирать параметры.
Как навсегда отключить принудительные обновления в Windows 10 Windows, Windows 10, Обновление, Отключение, Длиннопост
5. Жмем применить и ОК. Теперь чтобы применить изменения «редактора локальной групповой политики» идем в Пуск -> параметры -> Обновления и безопасность -> Центр Обновления Windows и жмем проверить обновления. После чуть ниже жмем Дополнительные параметры и там увидим что появилось вот такое сообщение 🙂
Как навсегда отключить принудительные обновления в Windows 10 Windows, Windows 10, Обновление, Отключение, Длиннопост
Все, больше обновления вас беспокоить не будут! Можете жить в спокойсвии)
Теперь второй метод
Для версии Home Edition, в котором НЕ работает команда «gpedit. msc». Тут понадобится редактирование реестра.
msc». Тут понадобится редактирование реестра.
Делаем так:
1. Выполнить regedit
Как навсегда отключить принудительные обновления в Windows 10 Windows, Windows 10, Обновление, Отключение, Длиннопост
2. Теперь следуем по разделам
HKEY_LOCAL_MACHINESOFTWAREPoliciesMicrosoftWindows
3. Правой кнопкой на Windows Создать -> Раздел
Как навсегда отключить принудительные обновления в Windows 10 Windows, Windows 10, Обновление, Отключение, Длиннопост
называем его WindowsUpdate
4. Теперь под ним создаем еще один раздел AU
таким образом ключ выглядит вот так
HKEY_LOCAL_MACHINESOFTWAREPoliciesMicrosoftWindowsWindowsUpdateAU
5. Выбираем AU и с правой стороны панели правой кнопкой создать -> параметр DWORD и называем его AUOptions
Как навсегда отключить принудительные обновления в Windows 10 Windows, Windows 10, Обновление, Отключение, Длиннопост
Затем выставляем значение «5» что означает «разрешить локальному администратору выбирать параметры» т. е. никогда не уведомлять вообще.
е. никогда не уведомлять вообще.
Ну или можно поставить «2». Эта опция только будет уведомлять о новых обновлениях и не будет их автоматически устанавливать. Тут кому как нравится.
Как навсегда отключить принудительные обновления в Windows 10 Windows, Windows 10, Обновление, Отключение, Длиннопост
После нажатия «проверить обновления», значения 2 или 5 добавятся как опция в дополнительных параметрах списока меню, вот здесь (опция будет активна)
Как навсегда отключить принудительные обновления в Windows 10 Windows, Windows 10, Обновление, Отключение, Длиннопост
ее нужно выбрать и перезагрузиться.
У КОГО ВЕРСИЯ 64 БИТА
Так же нужно повторить пункты 3, 4 и 5 вот по этому разделу реестра
HKEY_LOCAL_MACHINESOFTWAREWow6432NodePoliciesMicrosoftWindows
Теперь у вас не будет настойчивых обновлений 🙂
ВЫВОДЫ
Отключение автоматических обновлений на компьютере с Windows может быть полезным, особенно если вы хотите избежать нежелательных перезагрузок и неожиданных прерываний работы. Вот несколько шагов, которые вы можете выполнить, чтобы отключить автоматические обновления виндовс на компьютере.
Вот несколько шагов, которые вы можете выполнить, чтобы отключить автоматические обновления виндовс на компьютере.
Откройте «Настройки» Windows. Вы можете сделать это, нажав клавишу Windows + I или найдя приложение «Настройки» в меню «Пуск».
Выберите «Обновление и безопасность».
На странице «Обновление и безопасность» выберите «Windows Update».
Нажмите на «Дополнительные параметры» внизу страницы.
В разделе «Обновления» выберите «Установить обновления вручную» вместо «Установить обновления автоматически (рекомендуется)».
Снимите флажок с «Рекомендованных обновлений».
Нажмите «Применить» и «ОК».
Теперь автоматические обновления Windows отключены, и вы будете получать уведомления о наличии обновлений, но они не будут автоматически загружаться и устанавливаться на вашем компьютере. Если вы захотите включить автоматические обновления снова, просто вернитесь в «Настройки» и выполните шаги с 2 по 7, выбрав «Установить обновления автоматически (рекомендуется)» вместо «Установить обновления вручную».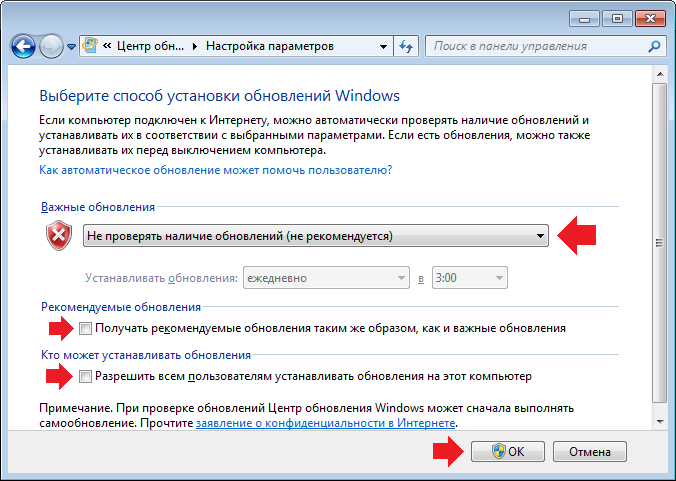
Рейтинг статьи
[Общая: 1 Средняя: 5]
Как отключить автоматические обновления в Windows 11
Быстрый ответ:
— Перейдите в Панель управления, затем откройте Центр обновления Windows.
— Нажмите «Изменить настройки» в разделе «Автоматические обновления».
— Снимите флажок «Автоматически устанавливать обновления (рекомендуется)».
— Перейдите в Панель управления, затем откройте Центр обновления Windows.
— Нажмите «Изменить настройки» в разделе «Автоматические обновления».
Jump Ahead
- Как приостановить автоматические обновления в Windows 11
- Отключение обновлений Windows с помощью команды «Службы»
- Как отключить обновления Windows 11 с помощью реестра
- Отключение обновлений Windows с помощью групповой политики
- Отключение обновлений Windows с помощью стороннего приложения
- Отключение обновлений Windows не всегда является решением
Windows 11 — это новейшая операционная система от Microsoft, и компания постоянно выпускает обновления для пользователей.
Хотя обычно это полезно, бывают случаи, когда вы не хотите обновляться. Для этого вам нужно знать, как остановить автоматические обновления в Windows 11 9.0010
Как правило, следует избегать приостановки автоматических обновлений в Windows, но в некоторых случаях это может быть разумным решением.
Изображение: Unsplash
Возможно, у вас запланирована большая презентация, и вы беспокоитесь, что обновление начнется до того, как вы выступите.
Также возможно, что некоторые из ваших программ могут иметь проблемы после обновления, и эти программы нужны вам для работы или учебы. Причин много, честное слово.
ПОДРОБНЕЕ: Как изменить имя пользователя в Windows 11
Тем не менее, обновления Microsoft по-прежнему важны и могут помочь защитить ваши данные, поэтому приостанавливайте обновления только в том случае, если вы уверены, что это то, что вам нужно сделать.
Если вы попадаете в эту категорию, продолжайте читать ниже, так как мы рассмотрим несколько способов отключения автоматических обновлений Windows 11.
Как приостановить автоматические обновления в Windows 11
Первый метод, который мы рассмотрим, позволит вам приостановить предстоящие обновления в Windows 11.
Это рекомендуемый нами метод, поскольку он упрощает обновление вашего ПК, когда вы будете готовы. Следуйте ниже:
- Перейдите к Пуск и затем Настройки или щелкните правой кнопкой мыши меню Пуск и выберите Настройки
Изображение: KnowTechie
- Затем нажмите Центр обновления Windows
Изображение: KnowTechie
- Чтобы приостановить обновления, щелкните раскрывающееся меню Приостановить обновления и укажите продолжительность паузы
Изображение: KnowTechie
По истечении периода паузы Windows автоматически установит новые обновления. Поэтому не забудьте снова приостановить обновления, если сочтете это необходимым.
ПОДРОБНЕЕ: Дата выпуска Windows 12 — когда она выйдет?
Но опять же, обновления часто важны, поэтому мы не рекомендуем ждать слишком долго.
Отключение обновлений Windows с помощью команды «Службы»
Если вы хотите навсегда отключить автоматические обновления Windows 11, вы можете остановить всю службу обновления Windows. Для этого:
- Перейдите в меню Start , введите Run, и нажмите Enter
Image: KnowTechie
2. Затем в приложении «Выполнить» введите services.msc и нажмите Enter
Image: KnowTechie
3. В окне service найдите Windows Update и дважды щелкните по нему
Изображение: KnowTechie
4. В настройках обновления Windows выберите Disabled из раскрывающегося меню рядом с Тип запуска
Изображение: KnowTechie
5. После этого нажмите OK и перезагрузите компьютер, чтобы изменения вступили в силу. в силу
ПОДРОБНЕЕ: Как создать виртуальный рабочий стол в Windows 11
Обновления Windows можно снова включить, выполнив описанный выше процесс. Просто измените Тип запуска обратно на Автоматический .
Просто измените Тип запуска обратно на Автоматический .
Как отключить обновления Windows 11 с помощью реестра
Отключение автоматических обновлений в Windows 11 также можно выполнить, внеся изменения в реестр.
⚠️ Это более глубокий метод, и его следует использовать только в том случае, если вы чувствуете себя комфортно, внося большие изменения в свою операционную систему.
Если вы предпочитаете этот метод, выполните следующие действия:
- Перейдите в меню «Пуск» и введите regedit и нажмите Enter
Изображение: KnowTechie
2. Перейдите по этому пути: HKEY_LOCAL_MACHINE\SOFTWARE\Policies\Microsoft\Windows . Либо скопируйте и вставьте путь в строку поиска реестра. Изображение
: KnowTechie
3. Щелкните правой кнопкой мыши в папке Windows на боковой панели и выберите New > Key 9.0004
Изображение: KnowTechie
4.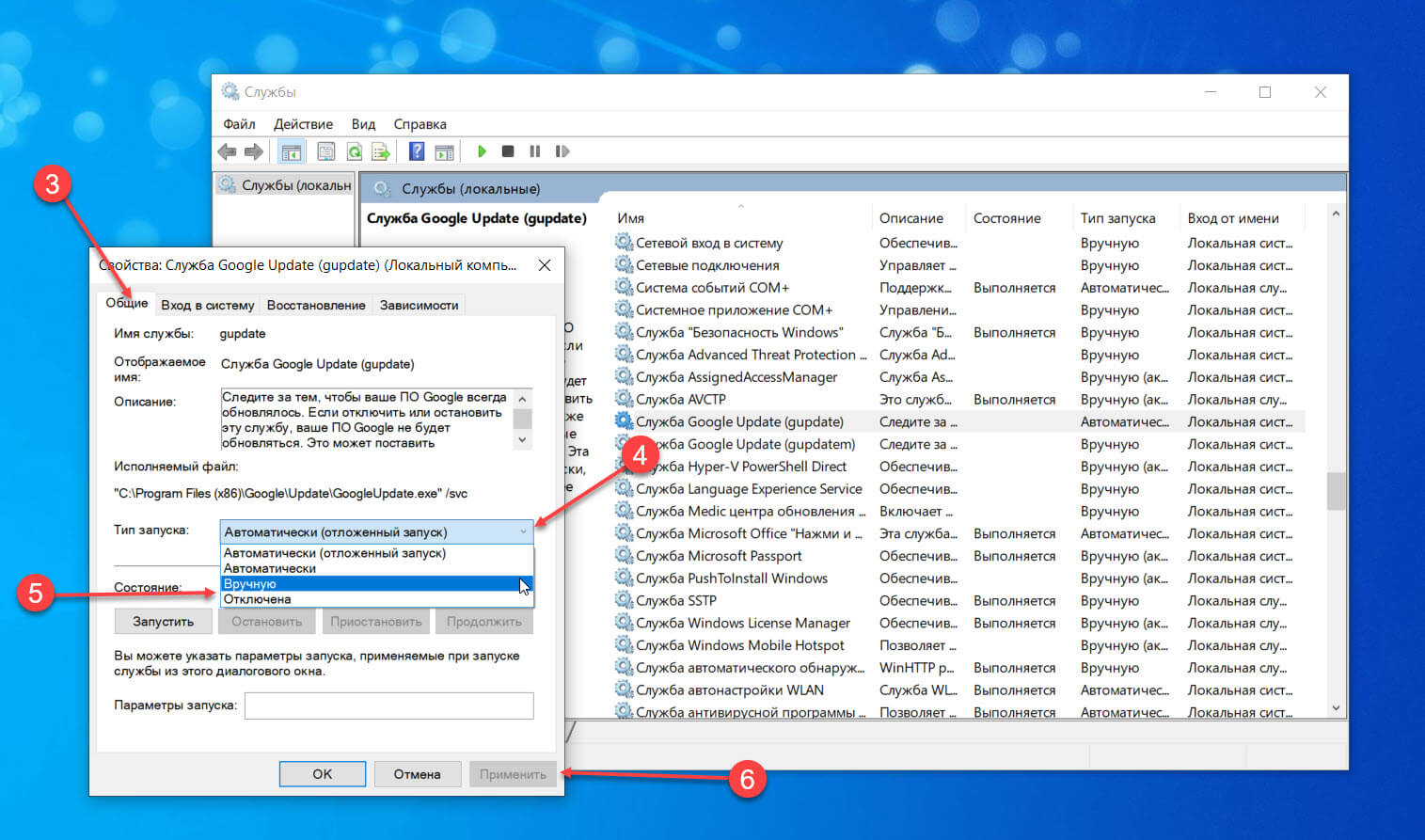 Назовите ключ WindowsUpdate и нажмите Enter.
Назовите ключ WindowsUpdate и нажмите Enter.
Изображение: KnowTechie
5. Теперь щелкните правой кнопкой мыши WindowsUpdate и снова создайте новый ключ. Назовите его AU и нажмите Введите
Image: KnowTechie
6. Щелкните правой кнопкой мыши в любом месте правой панели и выберите New > DWORD (32-bit) Value
Image: KnowTechie
7. Назовите ключ NoAutoUpdate и нажмите Enter
Изображение: KnowTechie
8. Дважды щелкните по нему и измените значение с 0 на 1
Изображение: KnowTechie
9. Закройте редактор реестра и перезагрузите компьютер
Этот метод полностью отключит обновления Windows, но опять же, этот метод не рекомендуется, если только вы не умеете вносить изменения в Windows.
Отключение обновлений Windows с помощью групповой политики
Это еще один подробный метод отключения автоматических обновлений в Windows 11. Используйте его, только если вам удобно погружаться в системные папки и вносить изменения.
Используйте его, только если вам удобно погружаться в системные папки и вносить изменения.
ПОДРОБНЕЕ: Как изменить направление прокрутки в Windows 11
В этом руководстве мы будем использовать групповую политику для выполнения этой задачи. Вот как:
- Перейдите в меню «Пуск» , введите gpedit.msc и затем нажмите на редактор групповой политики в результатах поиска
Изображение: KnowTechie
2. Перейдите по следующему пути: Конфигурация компьютера > Административные шаблоны > Компоненты Windows > Центр обновления Windows > Управление обновлениями, предлагаемыми в Центре обновления Windows 9.0004
Изображение: KnowTechie
3. Дважды щелкните на Выберите целевую версию Feature Update и выберите радиальную кнопку Enabled
Изображение: KnowTechie
4. Затем введите 21 h2 в целевую версию для Обновления функций и щелкните OK
Изображение: KnowTechie
Это предотвратит отправку обновлений в Windows.
Как правило, этот метод используется только для компаний, которые не могут позволить себе обновления, нарушающие работу их конфиденциальных программ.
Для обычных пользователей этот метод не рекомендуется.
Отключение обновлений Windows с помощью стороннего приложения
Изображение: KnowTechie
Приложение, которое мы будем использовать для остановки обновлений Windows 11, — это блокировщик обновлений Windows, единственной целью которого является предотвращение установки обновлений.
Если у вас мало знаний о компьютере и вы хотите отключить обновления Windows с помощью приложения, этот метод для вас.
- Сначала загрузите блокировщик обновлений Windows
- Далее извлеките Блокировщик обновлений Windows файл
Изображение: KnowTechie
- Запустите файл .exe, выберите Отключить обновления и установите флажок Защитить настройки служб
Изображение: KnowTechie
- Нажмите Подать заявку
Вы успешно отключили автоматические обновления в Windows 11.
Кроме того, вы можете повторно активировать обновления, выбрав параметр Включить обновления в блокировщике обновлений Windows, если вы передумаете.
Изображение: KnowTechie
Отключение обновлений Windows не всегда является решением
Отключение обновлений Windows 11 с помощью редакторов реестра и групповой политики следует выполнять с осторожностью. Если вы ошибетесь на каком-либо из шагов, возможно, у вас возникнут серьезные проблемы с вашей операционной системой.
Кроме того, обновления обычно предназначены для вашей собственной безопасности, поскольку они часто содержат исправления, защищающие вас от уязвимостей.
Если вы не хотите рисковать повреждением своей операционной системы или просто хотите приостановить обновления на некоторое время, рекомендуется использовать что-то вроде приложения Windows Update Blocker.
Есть какие-нибудь мысли по этому поводу? Дайте нам знать внизу в комментариях или перенесите обсуждение в наш Twitter или Facebook.
Рекомендации редакторов:
- Как автоматически освобождать место на диске в Windows 11 при нехватке памяти
- Как создавать, настраивать и удалять профили Google Chrome
- Вот как открыть несколько веб-сайтов с помощью ярлыка в Windows 11
- Как удалить обновления Windows 11
- (Еще одна) проблема появилась с Windows 11
Раздача ноу-хау: примите участие и выиграйте уличную камеру наблюдения ANNKE.
Следуйте за нами на Flipboard, Google News или Apple News
google-news
Связанные темыИнструкцииMicrosoftNewswindows 11
Последние семь лет я возился со смартфонами, ноутбуками, внешними аккумуляторами, принтерами и писал о них отзывы. Вы можете поспорить, что когда я не пишу, я поглощаю информацию о продуктах, которые впервые выходят на рынок, демонстрируя свою неутолимую жажду технологий.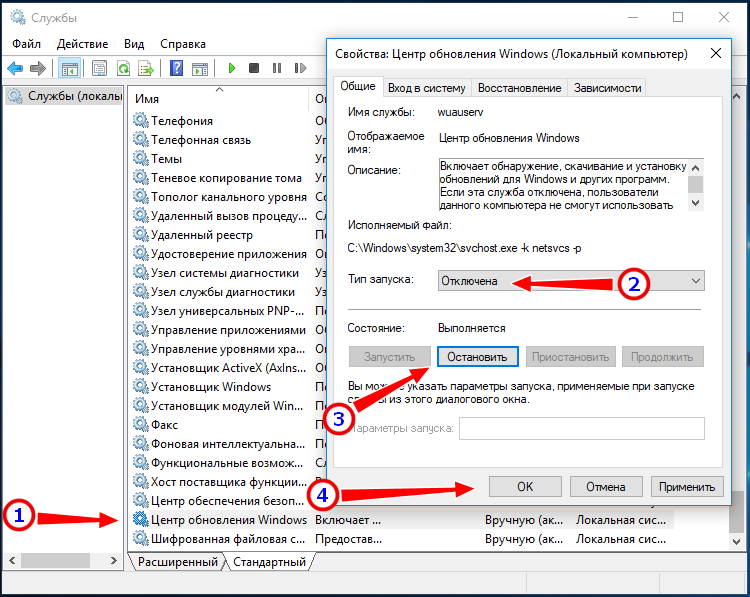
Как остановить автоматические обновления в Windows 11
Обновления Windows от Microsoft часто содержат новые функции, улучшения производительности и исправления ошибок на вашем ПК. Однако иногда обновления могут вызвать больше проблем, чем решить. В результате вы можете задаться вопросом, есть ли способ остановить автоматические обновления в Windows 11.
Встроенные параметры Windows 11 позволяют временно отключить обновления. Если вам нужно более постоянное решение, вам нужно настроить записи реестра или отключить службу обновления. Здесь мы покажем вам все возможные способы отключения автоматических обновлений в Windows 11.
1. Как приостановить автоматические обновления Windows 111 с помощью настроек
Вы можете приостановить обновления на срок до пяти недель из настроек Windows 11. Это удобная функция, если вы хотите отложить обновления на пару недель, а не навсегда. Вот как это сделать.
- Нажмите Win + I , чтобы открыть приложение Настройки .

- На левой панели щелкните вкладку Обновление Windows .
- На правой панели прокрутите вниз до раздела Дополнительные параметры .
- Щелкните раскрывающийся список для Приостановить обновления и выберите 1 неделя от до 5 недель.
- Нажмите кнопку Пауза на (n) недель .
Windows отложит установку всех обновлений на ваш компьютер на выбранный период. Если вы передумали, вернитесь на вкладку «Обновление Windows» и нажмите Возобновление обновления для выполнения обновления вручную.
2. Как настроить лимитное подключение для остановки обновлений Windows
Еще один простой способ остановить автоматические обновления в Windows 11 — настроить сеть как лимитное подключение. Это удобный трюк, который сработал для Windows 10, а также для ее преемника.
Почему этот трюк работает? Что ж, чтобы пользователь не взимал с пользователя высокую плату за использование данных при лимитном соединении, Windows не будет загружать обновления по одному. Таким образом, вы можете настроить дозированные соединения в сети Wi-Fi или Ethernet и не получать обновлений.
Таким образом, вы можете настроить дозированные соединения в сети Wi-Fi или Ethernet и не получать обновлений.
- Нажмите Win + I , чтобы открыть панель настроек .
- На левой панели откройте вкладку Сеть и Интернет .
- Затем выберите параметр Properties для вашей сети Wi-Fi или Ethernet .
- Прокрутите вниз и переключите переключатель, чтобы установить Metered connection на On .
Связано: Как ограничить пропускную способность и использование данных в Windows
Вот и все. Windows немедленно прекратит загрузку накопительных и необязательных обновлений. Вы можете установить несколько подключений в качестве лимитных подключений, чтобы Windows не загружала обновления только в том случае, если вы подключаетесь к разным сетям дома и на работе.
Обратите внимание, что включение лимитного подключения не лишено своих особенностей. Если этот параметр включен, у вас могут возникнуть проблемы с синхронизацией файлов в автономном режиме, что повлияет на другие установленные приложения, которым требуется постоянный доступ к активному интернет-соединению.
Если этот параметр включен, у вас могут возникнуть проблемы с синхронизацией файлов в автономном режиме, что повлияет на другие установленные приложения, которым требуется постоянный доступ к активному интернет-соединению.
3. Как остановить автоматическое обновление Windows 11 с помощью утилиты блокировки обновлений Windows
Если вы хотите навсегда остановить автоматические обновления, не устанавливая сеть в качестве лимитного подключения, вам может помочь утилита блокировки обновлений Windows.
Это отличное приложение для блокировки обновлений, разработанное для Windows 10, но оно также хорошо работает и в Windows 11. Оно предлагает больший контроль пользовательского интерфейса над поведением обновления ОС. Вот как использовать инструмент
- Перейдите на страницу блокировщика обновлений Windows и загрузите портативное приложение.
- Извлеките папку zip и запустите файл wub.exe .
- Далее выберите Отключить обновления и нажмите Применить сейчас .

- После успешного применения статус услуги станет зеленым. Закройте приложение и перезагрузите компьютер.
- Кроме того, нажмите кнопку Меню , чтобы получить доступ к дополнительным параметрам. Это позволяет вам открыть диспетчер служб, настроить параметры списка служб и информацию о командной ссылке.
Если вы не хотите зависеть от стороннего инструмента для блокировки обновлений Windows 11, вы можете настроить параметры своей системы, чтобы остановить обновления с помощью редактора групповой политики, редактора реестра и диспетчера служб.
4. Как отключить автоматические обновления Windows 11 с помощью служб обновления
Вы можете навсегда остановить автоматические обновления Windows 11, отключив службу Windows Update. Это компонент Windows, отвечающий за проверку и загрузку новых обновлений по мере их появления.
Чтобы отключить обновления Windows 11 с помощью диспетчера служб:
- Нажмите Win + R , чтобы открыть диалоговое окно «Выполнить ».

- Введите services.msc и нажмите OK , чтобы открыть диспетчер служб.
- В окне «Службы» найдите службу Windows Update .
- Щелкните правой кнопкой мыши службу и выберите Свойства .
- Щелкните раскрывающийся список для Тип запуска и выберите Отключено .
- Нажмите OK и Применить , чтобы сохранить изменения. Перезагрузите компьютер, чтобы завершить изменения, и это должно отключить автоматические обновления в Windows 11.
5. Как отключить автоматическое обновление Windows 11 с помощью редактора групповой политики
В совместимых выпусках Windows вы можете использовать редактор групповой политики для отключения автоматического обновления. Хотя редактор групповой политики доступен только для выпусков Windows 11 Pro и выше, вы можете включить gpedit.msc для выпусков Windows Home с помощью простого сценария bat.
После того, как вы запустите редактор групповой политики, вот как его использовать, чтобы остановить автоматическое обновление Windows 11.
- Нажмите Win + X , чтобы открыть меню WinX .
- Нажмите Выполнить из контекстного меню.
- В диалоговом окне «Выполнить» введите gpedit.msc и нажмите OK , чтобы открыть редактор групповой политики .
- В окне редактора GP перейдите в следующую папку:
Конфигурация компьютера > Административные шаблоны > Компоненты Windows > Центр обновления Windows
- Затем дважды щелкните Управление взаимодействием с конечным пользователем.
- На правой панели дважды щелкните Настройка автоматического обновления.
- Выберите Disabled и нажмите Apply и OK , чтобы сохранить изменения.
Перезагрузите компьютер, и Windows 11 больше не будет беспокоить вас автоматическими обновлениями. Конечно, вы все равно можете установить обновления вручную, если хотите.
Конечно, вы все равно можете установить обновления вручную, если хотите.
6. Как остановить автоматическое обновление Windows 11 с помощью редактора реестра
Вы можете настроить многие параметры системы и сохранить конфигурации с помощью редактора реестра. Это также может помочь вам заблокировать автоматические обновления для Windows 11.
Обратите внимание, что внесение неправильных изменений в записи реестра может сделать вашу систему бесполезной. Обязательно создайте точку восстановления, прежде чем вносить какие-либо изменения в свой компьютер.
После создания точки восстановления внимательно выполните следующие действия.
- Нажмите Win + S , чтобы открыть панель поиска Windows.
- Введите редактор реестра и откройте его из результатов поиска.
- В редакторе реестра перейдите в следующую папку:
HKEY_LOCAL_MACHINE\SOFTWARE\Policies\Microsoft\Windows
- Под ключом Windows проверьте, существует ли ключ WindowsUpdate .
 Если нет, мы создадим новый ключ.
Если нет, мы создадим новый ключ. - Чтобы создать новый ключ, щелкните правой кнопкой мыши на Ключ Windows и выберите Новый > Ключ.
- Переименуйте ключ как WindowsUpdate.
- Затем щелкните правой кнопкой мыши ключ WindowsUpdate и выберите New > Key.
- Переименуйте его в AU . Здесь мы создадим новое значение DWORD с именем NoAutoUpdate.
- Для этого щелкните правой кнопкой мыши ключ AU и выберите New > DWORD (32-bit) Value.
- Переименуйте значение в Нет автоматического обновления.
- Дважды щелкните значение NoAutoUpdate .
- Введите 1 в поле Value data . Нажмите OK , чтобы сохранить изменения.
- Закройте редактор реестра и перезагрузите компьютер, чтобы изменения вступили в силу.

 00.
00.
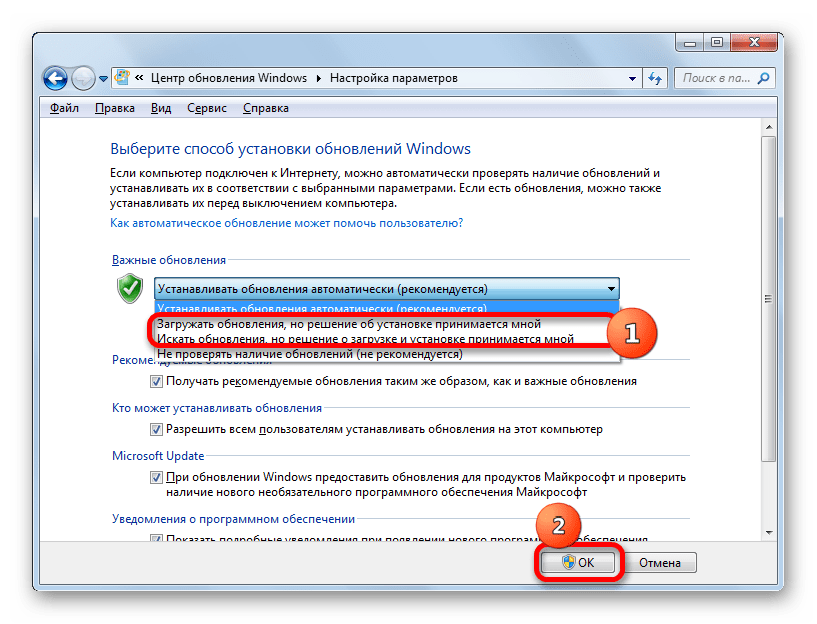
 Если нет, мы создадим новый ключ.
Если нет, мы создадим новый ключ.