Javascript mozilla firefox как включить: Параметры и настройки JavaScript для интерактивных веб-страниц
Содержание
Как включить поддержку Javascript в Mozilla Firefox
JavaScript — язык программирования, который можно включать в веб-страницы для обеспечения работы меню, звуков и других интерактивных элементов. Обычно включить Javascript в Mozilla Firefox не требуется, так как он включен по-умолчанию.
Важно! Настройки Javascript Firefox могут поменяться после того, как браузер обновится, а также при установке нового программного обеспечения.
Содержание
- Включение
- Firefox 22 и ниже
- Последняя версия
- Решение проблем
- Отключение лишних расширений.
- Обновление активных плагинов.
- Заключение
Включение
В разных версиях Мазилы Джаваскрипт включается по-разному. По этой причине нужно прежде всего знать версию браузера. Как ее узнать:
- Зайти в настройки Файрфокса, нажав на значок трех вертикальных полос и выбрав среди выпавшего списка вкладку «Справка».

- Выбрать «О программе».
- Появится окно с нужной информацией.
Firefox 22 и ниже
Рассмотрим включение скриптов в ранних версиях Фаерфокс. Для этого нужно:
- Зайти во вкладку «Инструменты» и в раздел «Настройки».
- Выбрать вкладку «Содержимое» и поставить галочку напротив «Использовать Javascript».
- Подтвердить изменения, нажав на «ОК».
На заметку! Отключить Javascript в Firefox можно убрав галочку. Но тогда большинство сайтов будут отображаться некорректно.
Последняя версия
Для включения скриптов нужно:
- Запустить Firefox.
- Нажать одновременно клавиши Ctrl и Т в Виндовс или Command+T в операционной системе Mac. Таким образом в браузере откроется новое окно.
- В адресной строке ввести about:config и нажать Enter.
 Возникнет список настроек браузера.
Возникнет список настроек браузера. - Нажать на кнопку «Я принимая на себя риск».
Внимание! Не меняйте настройки, если не уверены к каким последствиям могут привести эти действия.
- Введите в строку поиска javascript.enabled. Все настройки стоят по алфавиту и имеют 4 столбца: имя, статус, тип и значение.
На заметку! После того, как в поиск будет введено название остальные настройки будут скрыты.
- Также можно найти настройку, введя только одну букву, например J, но в этом случае появится слишком большой список. Введите javascript для выделения необходимого элемента.
- Если в «Значении» стоит «False» следует изменить его на «True», щелкнув по нему два раза. (В этом случае джава-скрипт обязан сразу включится).
- Перезагрузите веб-страничку, кликнув по иконке в форме двух полукруглых стрелок, который находится с правой стороны от адресной строки.
 Или жмите на F5.
Или жмите на F5.
Решение проблем
Если после включения JavaScript Firefox начал медленно загружать страницы, неполадки могут быть вызваны установленными расширениями или плагинами.
Отключение лишних расширений.
- Необходимо одновременно нажать на клавиши Ctrl, Shift и A.
- А затем выбрать кнопку отключить у нужного дополнения.
Обновление активных плагинов.
- Нажмите на вкладку «Плагины», чтобы перейти в соответствующий раздел.
- Кликните на значок шестеренки напротив надписи «Управление моими плагинами».
- Выберите самую первую строку для проверки обновлений.
Заключение
JavaScript — скриптовый язык программирования, обеспечивающий динамичность веб-страницам. Без него не будут корректно работать большинство современных сайтов.
Как отключить или включить JavaScript и изображения в Firefox 23
- Карта сайта
- О проекте
Разработчики интернет-обозревателя Mozilla Firefox немного помудрили и спрятали флажок отключения / включения JavaScript с вкладки Содержимое окна Настройки. Также досталось и опции от запрета загрузки изображений веб-страницы. Ясно, что данные изменения сделаны с расчетом на обычных среднестатистических пользователей программы коих большинство. Дабы они по случайности не поломали работу браузера.
Также досталось и опции от запрета загрузки изображений веб-страницы. Ясно, что данные изменения сделаны с расчетом на обычных среднестатистических пользователей программы коих большинство. Дабы они по случайности не поломали работу браузера.
Включение / отключение JavaScript:
Потому сегодня расскажу о том, как добраться до оной настройки в нынешних реалиях.
- В адресной строке впишите команду
about:config. - Затем в таблице параметров найдите
javascript.enabled, и просто кликните по нему левой кнопкой мышки так, чтобы значение сменилось на false.
Все. Вот так вот теперь можно отключать поддержку JavaScript на страницах. Чтобы снова её включить установите описанный выше параметр на значение true. И не имеет смысла устанавливать из-за этого специальных дополнений.
Включение / отключение загрузки картинок:
Ну, а разрешить или запретить загрузку изображений на веб-страницах достаточно воспользоваться параметром permissions., который нужно установить на значение 2 (отключить автоматическую загрузку картинок) или 1 (включить автоматическую загрузку картинок). default.image
default.image
Статья актуальна применительно к FF 23.0.1.
Опубликовано 3-09-2013 в 13:02
Иной софт
Метки
CSS хаки cURL Git Google Google Chrome HTML шаблоны для сайтов ISPManager JQuery Notepad++ SSH TinyMCE XAMPP Яндекс администрирование Concrete5 администрирование GetSimple администрирование MODX Evolution администрирование MODX Revolution администрирование Wolf безопасность блог на MODX Revolution новости объекты основы HTML основы PHP отладка отправка почты плагины для MODX Evolution примеры работа с API MODX Evolution работа с архивами работа с массивами работа со строками работа с файлами работа с формами в Drupal работа с элементами в JavaScript разное регулярные выражения редирект решение проблем сайт на MODX Evolution селекторы сниппеты в MODX установка CMS хостинг чанки
Посмотреть все метки »
Статистика спама
Akismet заблокировал 63 245 спамеров
Архивы
- 2014
- Декабрь (1)
- Ноябрь (2)
- Сентябрь (3)
- Август (4)
- Июль (6)
- Июнь (11)
- Май (5)
- Апрель (4)
- Март (6)
- Февраль (9)
- Январь (20)
- 2013
- Декабрь (31)
- Ноябрь (32)
- Октябрь (15)
- Сентябрь (16)
- Август (23)
- Июль (7)
- Июнь (32)
- Май (5)
- Апрель (44)
- Март (58)
- Февраль (43)
- Январь (16)
- 2012
- Декабрь (7)
- Ноябрь (22)
Включить JavaScript — служба поддержки Майкрософт
Office 2013 SharePoint в Microsoft 365 Office для бизнеса Lync Web App для Lync Online Lync Web App Office 2010 Lync Web App под управлением 21Vianet Дополнительно. ..Меньше
..Меньше
Поскольку Lync Web App и Microsoft 365 являются облачными технологиями, для них требуются интерактивные функции браузера. Эта функциональность частично обеспечивается JavaScript. Возможно, вам придется включить JavaScript в вашем браузере, чтобы убедиться, что ваши функции работают должным образом.
Инструкции по включению JavaScript зависят от браузера. Выберите свой браузер из списка, чтобы узнать, как это сделать.
Щелкните Инструменты > Свойства обозревателя .
Перейдите на вкладку Безопасность > Пользовательский уровень .
org/ListItem»>В появившемся диалоговом окне нажмите Да .
В разделе «Сценарии» нажмите Включить для Активные сценарии .
JavaScript поддерживается в веб-браузере Microsoft Edge. Однако он мог быть отключен в вашем браузере с помощью административных настроек. Если вы столкнулись с ошибкой JavaScript в Edge:
На Еще меню ( … ), выберите Открыть в Internet Explorer .
Затем выполните процедуры для Internet Explorer.
Если вы используете ОС Windows, в окне Firefox нажмите Инструменты > Параметры .
Совет: Если вы используете Mac OS, нажмите кнопку Раскрывающийся список Firefox > Настройки .
На вкладке Content установите флажок Enable JavaScript .
Если вы используете ОС Windows, щелкните Инструменты > Настройки .
Совет: Если вы используете Mac OS, из Меню Safari , нажмите > Настройки .

Нажмите Настройки > вкладка Безопасность .
Установите флажок Включить JavaScript .
Нажмите Закройте и обновите браузер.
Если вы получили сообщение об ошибке Этот сайт требует использования сценариев, которые ваш браузер в настоящее время не поддерживает , очистите кеш веб-браузера, чтобы удалить файлы cookie истории и любые другие данные веб-сайта.
Щелкните значок гаечного ключа на панели инструментов.

Щелкните Параметры > Под капотом .
В разделе Конфиденциальность щелкните Настройки содержимого .
Прокрутите до раздела JavaScript и нажмите Разрешить всем сайтам запускать JavaScript (рекомендуется) .
Закройте вкладку Параметры и обновите браузер.
Как включить и отключить JavaScript Chrome/Firefox/Edge/IE/Phone
Очень многие люди не понимают , как включить или отключить JavaScript Chrome/Firefox/Edge/IE/iPhone/Android/Mac . Если вы тоже пытаетесь в этом разобраться, стоит прочитать этот пост на MiniTool. Он предоставляет подробные шаги с четкими скриншотами.
Если вы тоже пытаетесь в этом разобраться, стоит прочитать этот пост на MiniTool. Он предоставляет подробные шаги с четкими скриншотами.
Что такое JavaScript
JavaScript, первоначально известный как LiveScript, — это язык программирования, используемый большинством веб-сайтов. Это позволяет веб-дизайнерам вставлять код на свои веб-страницы. Как самый популярный язык программирования, почти все веб-браузеры используют специальный JavaScript для выполнения кода на устройствах.
Это высокоуровневый интерпретируемый язык сценариев на стороне клиента, а также одна из основных технологий Всемирной паутины, наряду с HTML и CSS. Это может помочь вам выполнять многие сложные задачи, такие как создание календаря, печать времени и даты и т. д.
Должен ли я включить или отключить JavaScript
Должен ли я отключить или включить JavaScript? Ответ зависит от ваших реальных требований. Отключение JavaScript имеет некоторые преимущества, такие как улучшение онлайн-активности, скорость просмотра и безопасность. Эта ситуация больше подходит для тех, кто хочет точно и безопасно загружать веб-страницы, особенно старые веб-сайты.
Эта ситуация больше подходит для тех, кто хочет точно и безопасно загружать веб-страницы, особенно старые веб-сайты.
Однако иногда вам необходимо включить JavaScript в Chrome. Это связано с тем, что это оказывает значительное влияние на функциональные возможности браузера. Без включенного JavaScript у вас могут возникнуть некоторые проблемы, такие как «вам нужно включить JavaScript для запуска этого приложения», «javascript:void(0)» и т. д.
Итак, как включить или отключить JavaScript в разных браузерах? Продолжаем читать.
Как включить и отключить JavaScript Chrome/Firefox/Edge/IE/Phone/Mac
Независимо от того, хотите ли вы отключить или включить JavaScript, вы можете найти ответ в этой части. Он подробно показывает, как включить JavaScript в Chrome, Firefox, Edge, Internet Explorer, Phone и Mac.
# 1. Включить или отключить JavaScript Chrome
Как наиболее часто используемый браузер, многие пользователи не знают, как отключить JavaScript Chrome. Чтобы отключить или включить JavaScript Chrome, следуйте приведенному ниже простому руководству:
Чтобы отключить или включить JavaScript Chrome, следуйте приведенному ниже простому руководству:
Шаг 1. Откройте Chrome, щелкните трехточечный значок в правом верхнем углу и выберите Настройки в раскрывающемся меню.
Шаг 2. Выберите Конфиденциальность и безопасность на левой панели и разверните Site Settings на правой панели.
Шаг 3. Прокрутите страницу вниз до раздела JavaScript , щелкните его и выберите параметр Сайт может использовать JavaScript , чтобы включить JavaScript Chrome. Или выберите Не разрешать сайтам использовать JavaScript , чтобы отключить JavaScript Chrome.
Совет. Кроме того, вы можете ввести URL-адрес Chrome://settings/content/javascript в адреса в Chrome для прямого доступа к параметрам JavaScript.
Шаг 4. Если вы хотите разрешить или заблокировать JavaScript на определенных веб-сайтах, вы можете нажать Добавить в разделе Индивидуальное поведение , ввести URL-адрес веб-сайта в поле и нажать на Добавить .
Если вы хотите разрешить или заблокировать JavaScript на определенных веб-сайтах, вы можете нажать Добавить в разделе Индивидуальное поведение , ввести URL-адрес веб-сайта в поле и нажать на Добавить .
# 2. Включить или отключить JavaScript Firefox
Если вы хотите отключить JavaScript Firefox или включить его, вы можете выполнить подробные шаги ниже:
Шаг 1. Откройте Mozilla Firefox и введите about:config в адресной строке и нажмите Введите .
Шаг 2. На новой странице нажмите Принять риск и продолжить .
Шаг 3. В поле Имя предпочтения поиска введите javascript.enabled и нажмите Введите .
Шаг 4. Чтобы включить JavaScript Firefox, измените значение на True , щелкнув значок переключения.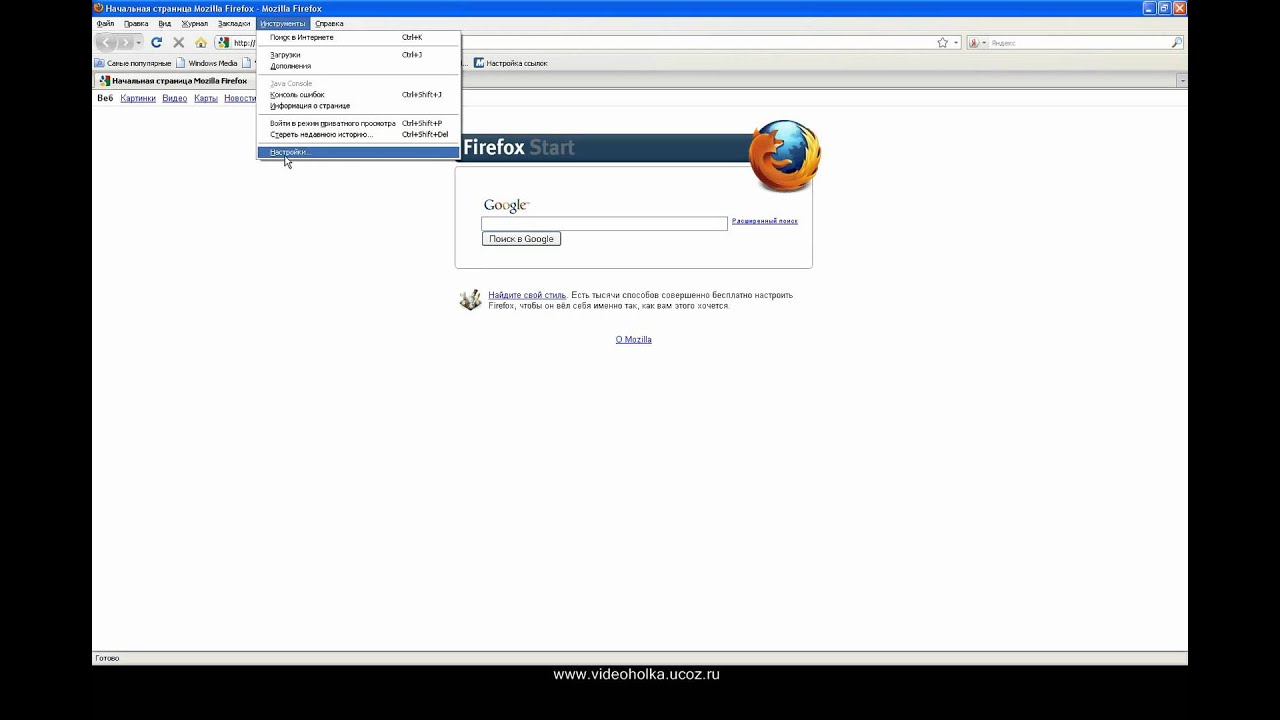 Чтобы отключить JavaScript в Firefox, измените значение на 9.0174 ложь .
Чтобы отключить JavaScript в Firefox, измените значение на 9.0174 ложь .
# 3. Включение или отключение JavaScript Edge
Чтобы отключить или включить JavaScript в Microsoft Edge, следуйте приведенному ниже краткому руководству:
Шаг 1. Откройте браузер Edge на ПК и щелкните значок с тремя точками . значок в правом верхнем углу и выберите Настройки .
Шаг 2. Выберите Файлы cookie и разрешения сайта на левой панели и нажмите JavaScript с правой панели.
Шаг 3. В разделе Разрешения сайта переключите переключатель Разрешено (рекомендуется) на ВКЛ , чтобы включить JavaScript Edge. Чтобы отключить JavaScript Edge, установите переключатель в положение Off .
Шаг 4. Конечно, вы можете разрешить или заблокировать JavaScript для определенных веб-сайтов, вы можете нажать Добавить , ввести URL-адрес сайта и нажать Добавить .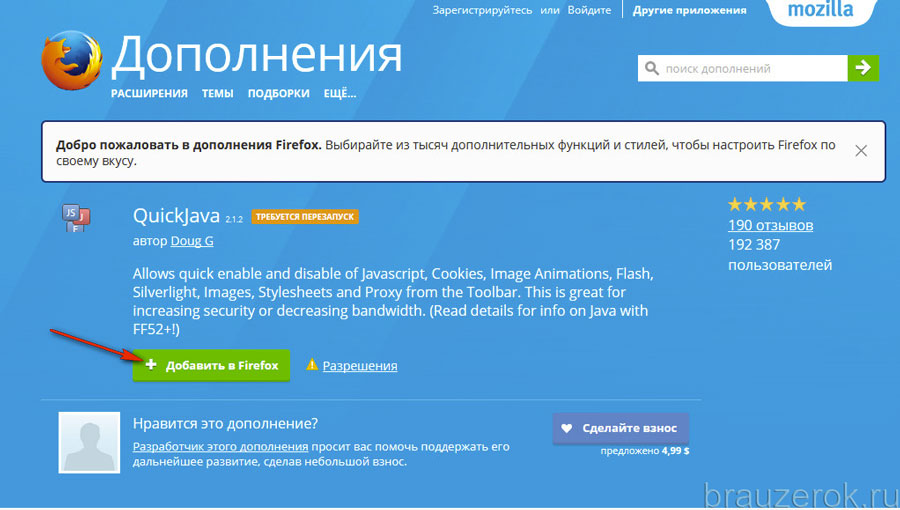
# 4. Включение или отключение JavaScript Internet Explorer
Если вы используете более старый веб-браузер, такой как Internet Explorer, вы можете выполнить следующие действия, чтобы отключить или включить JavaScript.
Шаг 1. Запустите Internet Explorer и щелкните значок в форме шестеренки ( настройки ) в правом верхнем углу и выберите Свойства обозревателя .
Шаг 2. Во всплывающем окне перейдите к 9Вкладка 0174 Security и нажмите Custom Level .
Шаг 3. Прокрутите список до раздела Active scripting и выберите Disable , Enable или Prompt , чтобы изменить настройки JavaScript. Затем нажмите OK , чтобы сохранить изменения.
# 5. Включить или отключить JavaScript на iPhone
Как включить JavaScript на iPhone? Вот подробные инструкции по отключению или включению JavaScript на iPhone и iPad (Safari).
Шаг 1. Откройте свое устройство, коснитесь значка Настройки на главном экране и коснитесь Safari .
Шаг 2. Прокрутите экран вниз до раздела Advanced и щелкните его.
Шаг 3. Перейдите к разделу Включить JavaScript и установите переключатель на ВКЛ , чтобы включить JavaScript. Или переключите переключатель на Off , чтобы отключить JavaScript.
# 6. Включить или отключить JavaScript Android
Как включить JavaScript на Android? Ответ зависит от того, какой браузер вы установили на телефон Android. Если вы используете Chrome на телефоне, вы можете обратиться к руководству в первой части, чтобы включить или отключить JavaScript Chrome на Android.
# 7. Включение или отключение JavaScript Mac
Если вы хотите включить или отключить JavaScript для macOS (Safari), выполните следующие действия:
Шаг 1.

 Возникнет список настроек браузера.
Возникнет список настроек браузера. Или жмите на F5.
Или жмите на F5.
