Как отключить автообновление Windows 7? Как отключить автоматическое обновление в windows 7
Как отключить автоматическое обновление в Windows 7?
Небольшая инструкция по отключению системы автоматического обновления в Windows 7.
Несмотря на то, что загрузка обновлений, в том числе и для Windows 7, является хорошей и разумной практикой, в некоторых случаях, использование системы автоматического обновления является неприемлемым. Например, отсутствует доступ в Интернет. Да мало ли какие причины привили вас к поиску ответа на вопрос: «как отключить автоматическое обновление в Windows 7?»Решение принято. Отключает автоматическое обновление в Windows 7.
- Кликаем кнопку Пуск, а в открывшемся меню пункт Панель управления.

- В открывшемся окне «Панель управления» находим и кликаем пункт Центр обновления Windows. Возможно, у вас будет другой вид просмотра. В моём случает это «Крупные значки». Выбрать таковой можно из списка «Просмотр» в правом верхнем углу окна.
- В открывшемся окне «Центр обновления Windows», в левой её части, находим и кликаем ссылку Настройки параметров.
- В открывшемся окне «Настройки параметров», в списке Важные обновления выбираем пункт «Не проверять наличие обновлений (не рекомендуется)». Также можно убрать галочки с параметров «Получать рекомендуемые обновления таким же обрыжом, как и важные обновления» и «Разрешить всем пользователям устанавливать обновления на этом компьютере».
Кликаем кнопку «OK».
wmas.msk.ru
Как в Windows 7 отключить автоматическое обновление: несколько простейших способов
Как известно, для Windows 7 всевозможные апдейты выпускаются с завидной регулярностью. При этом устанавливаются они при включенном автоматическом режиме самопроизвольно, что несказанно раздражает пользователей. О том, как в Windows 7 отключить автоматическое обновление, далее будет рассказано максимально подробно. И ориентироваться в этом вопросе будем на рядового пользователя, который в системных настройках особо не разбирается.
Почему может потребоваться отключить автоматические апдейты?
Но для начала давайте рассмотрим сам корень проблемы. Почему стоит отключить получение критически важных апдейтов для самой системы, драйверов и программ? Дело в том, что в самих выпускаемых обновлениях достаточно часто можно встретить огромное количество «косяков».

Известны случаи, когда после очередной установки апдейтов система, что называется, полностью «слетала». Вместо загрузки появлялся либо пустой черный экран, либо, что еще хуже, синий экран смерти BSoD. И бороться с этим было невозможно.
Что касается драйверов, отключение установки их обновлений может потребоваться в том случае, если новое управляющее программное обеспечение работает хуже, нежели драйверы, установленные до этого. Удивительно, но такое встречается.
Если же говорить о прикладных программах, тут вопрос спорный. Вполне возможно, что пользователя устраивает инсталлированная версия, а новая может показаться непривычно сложной, неработоспособной на имеющемся оборудовании и т. д.
Как отключить автоматический апдейт системы: классический метод
Итак, сначала рассмотрим, как в Windows 7 отключить автоматическое обновление способом, который использует большинство пользователей. Для этого потребуется войти в свойства системы через меню ПКМ на значке компьютера, а ниже использовать гиперссылку перехода к «Центру обновления». Можно, конечно, проделать и более долгий путь, используя для этого «Панель управления», но такое решение выглядит крайне нерациональным.
Теперь в самом разделе нужно перейти к настройке параметров и первым делом обратить внимание на пункт важных обновлений. По умолчанию установлен автоматический режим. Как в Windows 7 отключить автоматическое обновление?
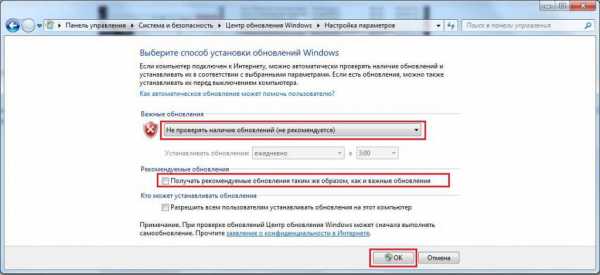
Да просто в выпадающем списке необходимо выбрать строку «Не проверять наличие обновлений». Также желательно поснимать флажки со всех пунктов, которые находятся ниже и нажать кнопку подтверждения действия «ОК». В результате будет отключено не только получение апдейтов для операционной системы, но и для другой программной продукции Microsoft (чаще всего этого касается «Офиса»).
Как в Windows 7 отключить службу «Автоматическое обновление»?
Предыдущий метод хорош тем, что в любой момент пользователь может использовать ручной режим поиска апдейтов, а среди найденных пакетов выбрать только те, которые, как он считает, крайне необходимы для установки. Кстати сказать, методика исключения некоторых пакетов обновлений применяется как раз в случае, когда операционная система после апдейта дает сбой.
Второй способ состоит в том, чтобы отключить саму службу, которая отвечает за поиск и установку обновлений. При ее деактивации ручной поиск станет невозможным. Насколько это целесообразно, каждый решает сам.
В этом случае сначала нужно вызвать консоль «Выполнить» (Win + R) и вписать в поле команду services.msc для входа в редактор служб.

Здесь необходимо найти службу «Центр обновления» (обычно она располагается где-то в самом низу) и через двойной клик войти в редактирование параметров. Сначала службу нужно остановить, нажав для этого соответствующую кнопку, а затем в выпадающем списке типа запуска выбрать отключенное состояние и сохранить установленные опции. Перезагрузка ни в первом, ни во втором случае, не требуется.
Как в Windows 7 отключить автоматическое обновление драйверов?
Теперь несколько слов о деактивации обновления программного обеспечения для аппаратной части компьютерной системы и некоторых виртуальных устройств. Сначала, как и первом случае нужно вызвать свойства системы через ПКМ на значке компьютера, а затем перейти к дополнительным параметрам.
Как отключить апдейт программного обеспечения для "железных" компонентов системы? Очень просто. В вызванном разделе нам понадобится вкладка оборудования, в которой необходимо нажать кнопку параметров установки устройств.

В окне настроек нужно отметить строки не автоматической установки программного обеспечения, а предоставления права выбора пользователю, и запрещения установки драйверов из «Центра обновления», а также убрать флажок с поля автоматического получения приложений и информации от изготовителя. После этого просто сохраняете изменения.
Вопросы деактивации обновления приложений
Наконец, посмотрим, как в Windows 7 отключить автоматическое обновление программ. Самая главная проблема состоит в том, что сделать это каким-то одним универсальным способом для всех установленных приложений невозможно. Придется искать соответствующие пункты в самих программах и отключать обновления там.
Однако, если приложения интегрируют свои элементы в меню автозагрузки, как, например, Flash Player, их из автозагрузки можно убрать (там находятся именно службы, которые отвечают за отслеживание новых апдейтов, а не основные компоненты приложений). Для отключения через команду msconfig в консоли «Выполнить» входите в конфигуратор системы и на вкладке автозагрузки снимаете флажки с тех служб, процессов и приложений, которые вам не нужны. При сохранении параметров последует предложение перезагрузки, с которым надо согласиться, ибо это в данном случае обязательное условие.
fb.ru
Как отключить автообновление Windows 7?
Автоматическое обновление от операционной системы Windows 7 способно сильно помешать вашей повседневной деятельности: если обновления внезапно всплывают на экране во время работы, просмотра фильма или за любимой игрой, то множество пользователей предпочло бы отключить их. Не стоит забывать, что обновления несут в себе важную функцию оптимизации вашей системы, увеличения ее производительности. Рассмотрите эту возможность подробнее и примите верное для себя решение.
1
В каких случаях лучше отключить обновления Windows?Можно рассмотреть несколько ситуаций, в которых польза от отключения автообновлений превышает ваши потери:
- Если у вас достаточно старый компьютер, который уже плохо справляется с поставленными для него системными задачами, то обновления могут только усугубить ситуацию, а не оптимизировать его;
- Когда на жестком диске и так мало пространства, а оперативная память не справляется, то обновления только добавят старого мусора;
- Если ваша система имеет какие-либо сбои во время установки обновлений. В этой ситуации сначала лучше решить все проблемы, только потом включать обновления.
Также, в некоторых случаях лучше отключить обновления вовсе, не ограничиваясь только лишь автообновлениями.

2
Как отключаются все обновления Windows?Если вы решили отказаться от обновлений вовсе и контролировать их установку вручную, то обратитесь к Панели Управления через меню “Пуск”.

Здесь вам нужно поставить сортировку значков “Крупную”. Это указывается в правом верхнем углу окна. После этого вы удобно сможете найти строку “Администрирование”.

Дважды кликните по программе “Службы”, как только откроется новое окно на экране.

Здесь вы можете найти строку центра обновлений Windows 7. Запускается он двойным щелчком по левой кнопке мыши.

В новом окне зайдите во вкладку “Общие” и остановите обновления, нажав на “Остановить”. Только после этого вы можете кликнуть на “Применить” и “Ок”. С этого момента изменения вступят в силу, и все обновления будут отключены. Не забудьте их включить, как только решите все системные проблемы, либо обновите Windows вручную.

3
Как отключить только автоматические обновления для Windows 7?Если же проблема заключается только в тех обновлениях, которые устанавливаются самостоятельно и не спрашивают вашего на то разрешения, то решить эту проблему можно другим способом. Ваша система все равно будет устанавливать обновления, но вы можете задать их параметры самостоятельно: вручную, по расписанию или не ставить совсем.
Снова зайдите в панель управления компьютером и отыщите раздел центра обновления Windows. Щелкните по нему мышкой.

В открывшемся окне вам нужна левая колонка с различными разделами. Выберете “Настройка параметров”, просто нажав по нему мышкой.

Здесь есть всего лишь одна строка с выпадающим списком. Нажмите по нему, чтобы развернуть. На выбор у вас будет несколько сценариев поведения обновлений:
- Они отключатся вовсе, если вы выберете “Не проверять их наличие”;
- Они будут устанавливаться только с вашего разрешения, если вы выберете “Решение о загрузке принимается мной”;
- Также есть вариант, в котором вы принимаете решения только об установке, а загружаются обновления в любом случае.
Выберите тот вариант, который устраивает именно вас.

После этого не забудьте нажать на кнопку “Ок” и закрыть окно. Всё вступит в силу только после перезагрузки компьютера, поэтому сделайте это незамедлительно.
Рекомендуется включить автоматические обновления, как только вы будете иметь такую возможность. Не пропускайте важных обновлений от Microsoft.

sovetclub.ru
- Vcredist 2018 не устанавливается
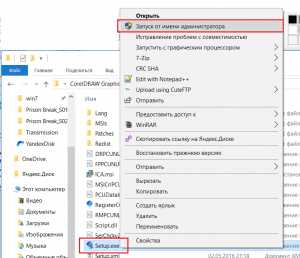
- Как узнать сколько у меня мегабит в секунду

- Как подключить телеграмм на планшет

- Что такое процессор определение

- Что делать если интернет отключается сам по себе

- Яндекс свойства браузера
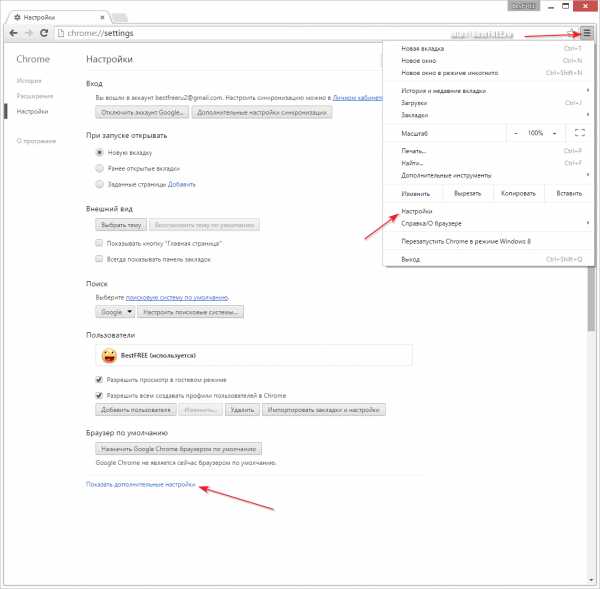
- Строение компьютера процессора

- Влияет ли на скорость интернета длина кабеля
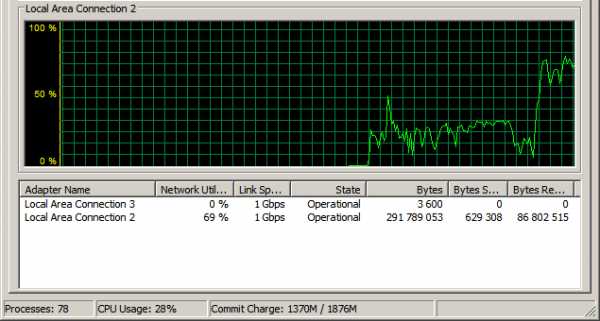
- Ошибка windows script host код 80070002 как исправить

- Создание таблицы ms sql

- Как обновить кэш

