Как выбрать и установить браузер по умолчанию. Яндекс свойства браузера
Настройки браузера - зачем их производить и как это сделать для разных программ, пошаговые инструкции с фото
Разные браузеры отличаются быстротой загрузки и отображения веб-страниц, уровнем обеспечения безопасности и другими особенностями. Поэтому перед началом работы рекомендуется настроить браузер с учётом необходимых функций. Для этого существуют специальные инструменты, предусмотренные в каждой системе.
Назначение настроек браузера
Стандартные параметры только что скачанного браузера не всегда соответствуют потребностям пользователей. Поэтому часто приходится менять эти параметры. Технологии настройки разных браузеров имеют общие черты. При этом стоит учесть и особенности каждой системы.
Как настроить веб-обозреватель
Рассмотрим поэтапную настройку параметров для самых популярных браузеров.
Открытие окна настроек
Первым действием, которое нужно осуществить, является открытие окна параметров. Для браузеров Google Chrome, Comodo Dragon, «Яндекс», Nichrome, Mail.ru «Интернет» действия будут похожими, так как эти обозреватели работают на базе Chromium.
Для перехода в это окно следует нажать кнопку «Настройки» в виде гаечного ключа, расположенную в правом верхнем углу. В «Яндексе» этот раздел обозначен тремя горизонтальными полосками.
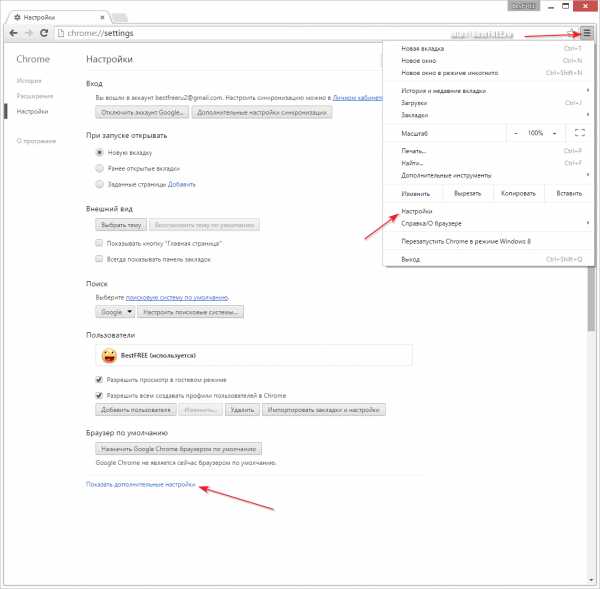 Переход в окно настроек в Google Chrome производится нажатием на кнопку с изображением трёх горизонтальных полос
Переход в окно настроек в Google Chrome производится нажатием на кнопку с изображением трёх горизонтальных полосВидео: настройка «Яндекс.Браузера»
Какие настройки можно изменить
В разделе настроек можно выбрать те параметры, которые требуется включить, выключить или изменить. Начинать этот процесс лучше всего с основных функций. Рассмотрим основные возможности на примере Google Chrome:
- В первом блоке настроек можно выбрать тип и размер шрифта, масштаб страницы. В строке «Поисковая система» нужно определить, какую поисковую машину браузер будет использовать по умолчанию.
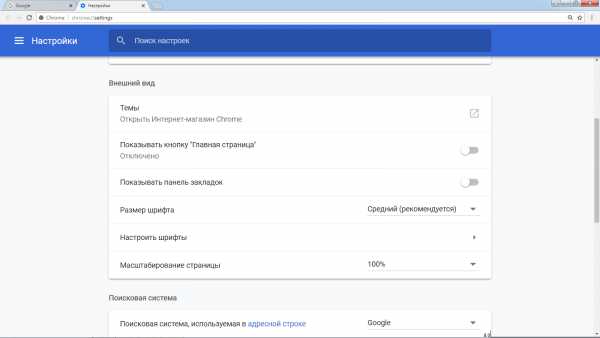 В начальном окне настроек Google Chrome можно выбрать шрифт и размер страницы, а также поисковую систему по умолчанию
В начальном окне настроек Google Chrome можно выбрать шрифт и размер страницы, а также поисковую систему по умолчанию - Далее следует определить стартовую страницу, которая будет открываться при каждом запуске веб-обозревателя. Здесь можно указать адрес конкретного сайта или же настроить переход на новую вкладку или на ранее открытые ресурсы.
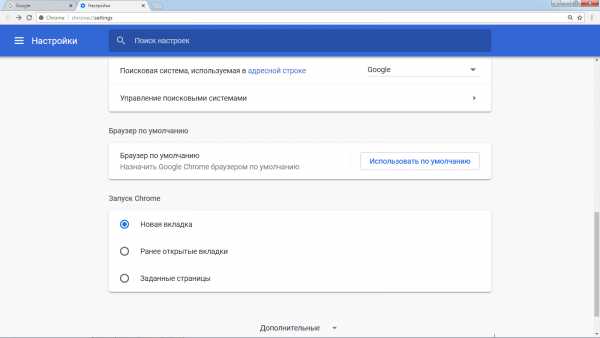 В каждом браузере можно настроить страницу, которая будет открываться при его запуске
В каждом браузере можно настроить страницу, которая будет открываться при его запуске - В графе «Дополнительные» есть раздел, касающийся конфиденциальности и безопасности использования браузера. Здесь можно отметить необходимые параметры, например, «Защита устройства от опасных сайтов».
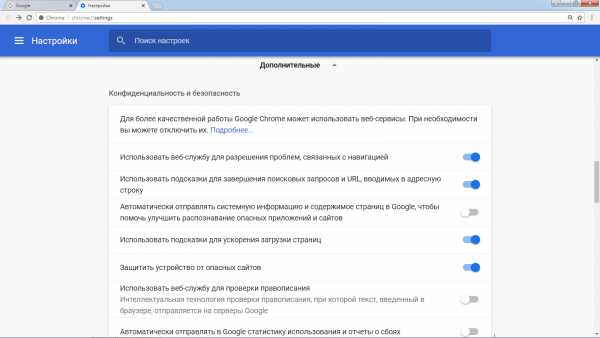 В дополнительном разделе браузера можно установить параметры безопасности
В дополнительном разделе браузера можно установить параметры безопасности - В строке «Пароли и формы» задаётся автосохранение паролей и язык, используемый по умолчанию. Есть возможность также внести нужные термины в пользовательский словарь для их корректного отображения в дальнейшем.
 В браузере можно сохранить пароли и установить языковые настройки
В браузере можно сохранить пароли и установить языковые настройки - В нижней части страницы настроек есть раздел, где можно сбросить все параметры до стандартных и удалить вредоносное ПО с компьютера. Это позволяет наладить работу браузера при сбоях.
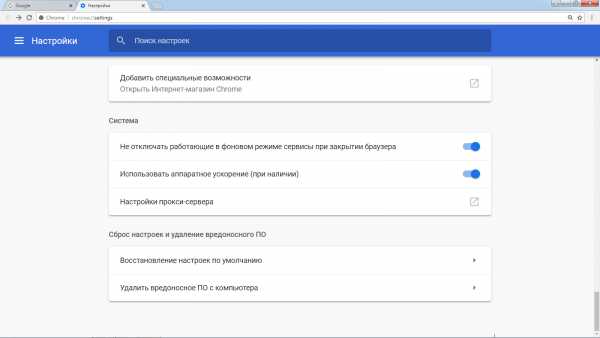
Принцип настройки «Яндекс.Браузера» похож на работу с Google Chrome. Все параметры представлены в виде списка, пользователю нужно лишь выбрать необходимые функции.
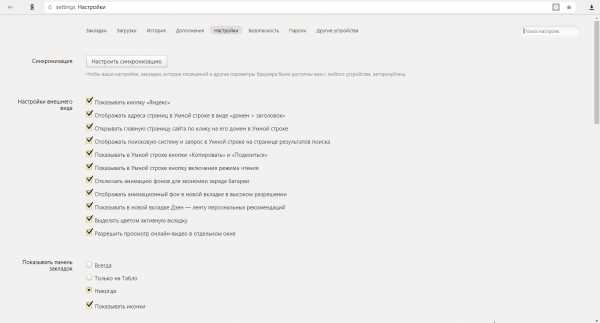 В «Яндекс.Браузере» все параметры представлены в виде списка
В «Яндекс.Браузере» все параметры представлены в виде спискаДополнительные настройки находятся внизу страницы. Размер шрифта, пароли, автозаполнение форм и многое другое пользователь задаёт в зависимости от своих потребностей.
Настройка Internet Explorer предполагает следующие действия:
- Раздел настроек можно открыть, нажав на изображение шестерёнки в правом верхнем углу браузера. Выбираем строку «Свойства браузера», а затем переходим во вкладку «Общие», где можно указать адрес домашней страницы.
 Во вкладке «Общие» можно указать адрес домашней страницы
Во вкладке «Общие» можно указать адрес домашней страницы - В разделе «Безопасность» можно настроить степень безопасности при посещении разных сайтов. Если включить уровень «Высокий», то обозреватель будет блокировать практически все ссылки. Оптимальным вариантом является средняя степень, позволяющая предупредить о переходе на подозрительные интернет-ресурсы и заблокировать угрозу загрузки сомнительного ПО.
 Средний уровень безопасности позволяет комфортно посещать веб-страницы
Средний уровень безопасности позволяет комфортно посещать веб-страницы - Во вкладке «Программы» Internet Explorer можно сделать браузером, используемым по умолчанию. Это актуально в том случае, если на компьютере установлено несколько веб-обозревателей. В графе «Управление надстройками» отключаются или включаются плагины. Стоит учесть, что чем больше дополнений включено, тем более долгим будет запуск браузера.
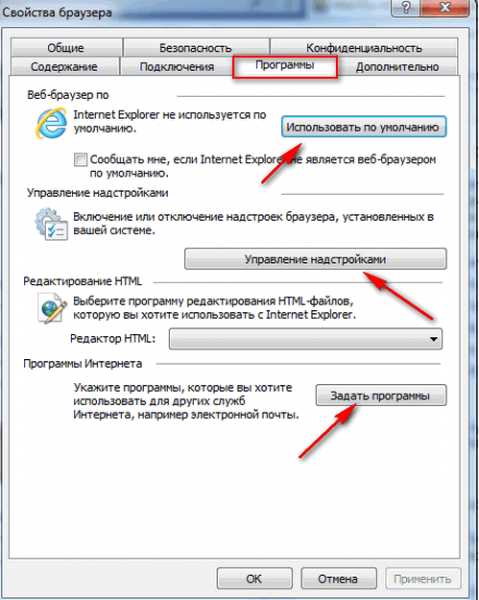 В управлении настройками можно отключить ненужные плагины
В управлении настройками можно отключить ненужные плагины
Видео: установка и настройка браузера Internet Explorer
Настройка браузеров Mozilla Firefox и Opera
Настройка браузера Mozilla производится аналогично, переход в необходимое меню производится с помощью кнопки с тремя горизонтальными полосками, находящейся в правом верхнем углу окна.
Видео: настройка Mozilla Firefox
В обозревателе Opera соответствующее меню вызывается щелчком по логотипу в виде красной буквы «O» в левом верхнем углу или при помощи комбинации клавиш Alt+P.
Видео: правильная настройка браузера Opera в 5 шагов
Настройка любого браузера не является сложным мероприятием, но для получения качественного результата важно определить параметры, требующие коррекции. Чаще всего таковыми являются безопасность, сохранение личных данных и установка браузера по умолчанию.
Оцените статью: Поделитесь с друзьями!modevice.pro
Яндекс Браузер: особенности браузера
 Задача любого веб-обозревателя заключается в обеспечении доступа к самым разным ресурсам в сети. Пользователи могут скачать многофункциональные браузеры и утилиты более узкой направленности. Во втором варианте удается обеспечить быстрый доступ к социальным сетям и некоторым другим объектам.
Задача любого веб-обозревателя заключается в обеспечении доступа к самым разным ресурсам в сети. Пользователи могут скачать многофункциональные браузеры и утилиты более узкой направленности. Во втором варианте удается обеспечить быстрый доступ к социальным сетям и некоторым другим объектам.
В общем, каждый пользователь самостоятельно принимает решение. Какой именно ему необходим обозреватель. Если упор делается на эффективность, отличную скорость и безопасность, то хорошим выбором будет Яндекс Браузер.
Описание и особенности браузера
Данный обозреватель построен на движке Chromium. Функционал сервиса достаточно обширный. Утилита непременно порадует простотой и отличными инструментами, управление которыми происходит достаточно быстро. Справиться с управлением под силу даже новичкам.
В процессе разработки этого замечательного веб-обозревателя использовались некоторые наработки продуктов-конкурентов. Это дало возможность заполучить лучшие инструменты, с помощью которых Яндекс Браузер стал одним из лучших. Данный браузер очень востребован в настоящее время, поскольку он один из самых быстрых и наиболее защищенных от разного рода вирусных атак.
Система защиты основана на ПО от Лаборатории Касперского. Это дает возможность функции встроенного антивирусника справляться с хакерскими атаками, шпионами и прочими вредителями, которые постоянно пытаются проникнуть в устройство посредством интернет-соединения.
Программа обладает достаточно большим набором положительных характеристик. При этом сервис можно описать с негативных сторон. Так что обозреватель не лишен достоинств и недостатков. Особенно стоит уделить внимание негативным аспектам. В последних релизах браузера есть несколько моментов, из-за которых софт тормозит. Утилита работает не так быстро. При этом невозможно открыть некоторые веб-страницы.
Разработчики Яндекс Браузер могут похвастаться тем, что им удалось объединить достаточно много всевозможных инструментов. Очень просто создавать собственные вкладки. Для этого достаточно переместить выбранный ресурс в панель с закладками. В дальнейшем к таким сайтам будет обеспечен мгновенный доступ. Для этого кликаем по названию и сайт начнет загружаться.
При необходимости можно открыть ресурс в новом окошке. Таким образом, пользователи могут обособить сайт, чтобы доступ к нему был отдельным. В этом обозревателе также очень приятный интерфейс. За счет этого в значительной степени увеличено место для работы. так что пользователи получили отличное рабочее пространство.
Хотя в последних версиях нет экспресс-панели, но при этом есть ее замена, которая проявляется в функции под названием «Табло». На нем отображены все необходимые сайты в виде логотипов. Так что пользователь в любой момент может выбрать ресурс и перейти на него. Для вызова этого табло достаточно кликнуть в адресной строке.
Данный обозреватель сделан таким образом, что с его помощью максимально просто выбирать все функции, которые разработаны компанией Яндекс. Приложение снабжено встроенными возможностями перевода содержимого веб-страниц. Также пользователи смогут найти собственную систему поиска и работать с ней. Именно она позволяет находить нужную информацию всего за несколько секунд.
Пользователь вводит запрос. В этом момент программа начинает поиск. Всего через секунду на экране появятся страницы, на которых можно будет увидеть достаточно большое количество сайтов с необходимой информацией. Этот бесплатный и очень популярный браузер считается одним из наиболее популярных.
bezwindowsa.ru
Как сделать Яндекс домашней страницей: Opera, Google Chrome, Internet Explorer, Mozilla Firefox и Яндекс.Браузер
Домашняя или стартовая страница – эта страница, которая загружается при запуске браузера. В настройках любого браузера есть возможность установить в качестве стартовой страницы, любой сайт. Предлагаем просмотреть видео “Как сделать Яндекс домашней страницей”, с помощью которого в любом современном браузере сможете установить нужную точку входа.
Opera
- Нажимаем на меню “Opera”.
- Выбираем пункт “Настройки”.
- Жмем на “Общие настройки”. Эти три пункта можно заменить одной комбинацией клавиш “ctrl”+”F12”.

- Выбираем вкладку “Основные”.
- Параметр “При запуске” устанавливаем в значение “Начать с домашней страницы”. Это необходимо для того, чтобы всегда при запуске браузера грузился нужный нам сайт.
- В поле “Домашняя” вписываем нужную нам страницу, в данном случае http://www.yandex.ru.
- Жмем “ОК” и проверяем.

Google Chrome
- Жмем на кнопку главного меню.
- Выбираем пункт меню “Настройки”.
- Ставим птичку “Показать кнопку “Главная страница”.
- Нажимаем ссылку “Изменить”.
- Выбираем “Следующая страница” и вписываем URL нужного сайта.
- Нажимаем на кнопку “ОК” и наслаждаемся результатом.
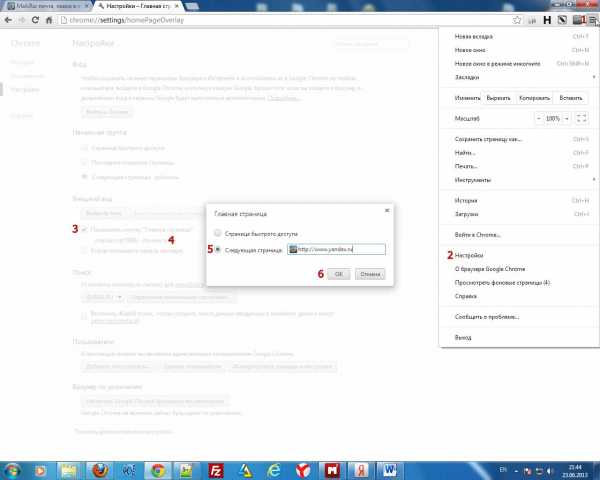
Internet Explorer
- Кликаем на “Сервис” или нажимаем комбинацию “Alt”+”x”.
- Жмем на “Свойства браузера”.
- Устанавливаем чекер “Автозагрузка” в значение “Начать с домашней страницы”.
- В поле “Домашняя страница” вводим необходимый домен.
- Нажимаем поочередно кнопки “Применить” и “ОК”.
Mozilla Firefox
- Нажимаем на главное меню “Firefox” или нажимаем комбинацию “Alt”+”x”.
- Выбираем пункт меню “Настройки”.
- Переходим на вкладку “Основные”.
- Параметр “При запуске Firefox:” устанавливаем в значение “Показать домашнюю страницу”.
- В поле “Домашняя страница” вводим http://www.yandex.ru.
- Кликаем на кнопку “ОК”.
Яндекс.Браузер
- Жмем правой клавишей мыши на ярлыке браузера. Выбираем “Свойства”.
- В поле “Объект” не удаляя имеющиеся данные, наживаем пробел и вводим нужный нам сайт.
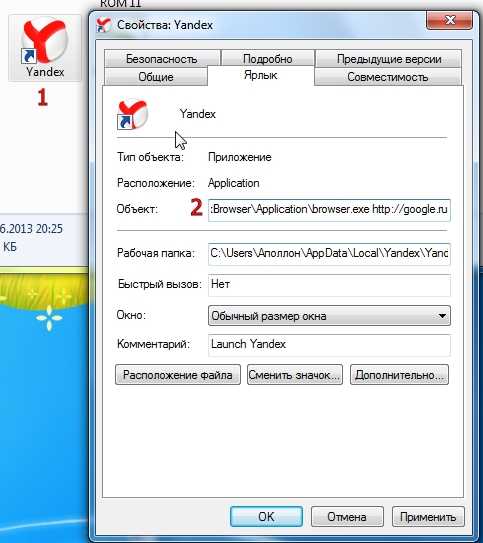
Данный метод также походит для всех остальных браузеров.
Ну и для закрепления материала видео “Как сделать Яндекс домашней страницей”.
obvi.ru
Удаление зараженных файлов браузера
Сразу после того, как пользователь запустит браузер, откроется домашняя страница браузера. К сожалению, бывает так, что после запуска браузера, ничего не подозревающего человека, может ожидать неприятный сюрприз.
Вместо стартовой страницы браузера будет открыта страница с агрессивной рекламой. Такие рекламные страницы бесконечно генерируются: то открываются бесчисленные Блоги Ксении Стриженко, то на мониторе замелькает казино «Вулкан» и т. п. Все они хотят тебе что-то продать или навязать.
Попытка перезапуска браузера ни к чему не приведет. Это происходит от того, что на компьютер пользователя проникает, так называемая программа хайджекер (угонщик), которая изменяет порядок запуска браузера, меняя стартовую страницу, на свою страницу с рекламой.
Антивирусные программы не считают хайджекеров вирусами. Так как вреда компьютеру данные программы не наносят, то антивирусы считают их нежелательным рекламными программами. По их мнению, пользователь сам должен бороться с таким видом софта. Поэтому для удаления последствий хайджекеров используют специализированные антивирусные программы, предназначенные для борьбы с рекламным ПО.
Я уже писал о том, как вручную можно удалить ссылки на рекламу из свойств ярлыка браузера. В той статье рассматривался самый простой способ заражения. Очень часто встречаются более тяжелые случаи, когда бывает необходимо удалить не только добавленную ссылку, но и другие файлы, которые автоматически запускают нежелательную рекламу.
В этой статье мы разберем случай с использованием файла bat, для запуска нежелательной рекламы в браузере.
Действия по нейтрализации этой угрозы, будут происходить в несколько этапов:
- поиск зараженных файлов
- удаление зараженных файлов
- создание новых ярлыков браузеров
Так называемый, текстовый пакетный файл (batch file — пакетный файл), содержит определенную последовательность команд. После запуска пакетного файла, программа-интерпретатор (cmd.exe) читает данный файл, а затем выполняет команды из этого файла. Это, своего рода, выполнение автоматических команд командной строки. Таким образом, будет обеспечен автоматический запуск программ, или выполнение каких-либо действий.
Также бывает, что в виде bat файлов, используют вирусы, которые автоматически запускаются на компьютере.
Пример изменения свойства ярлыка браузера
В рассматриваемом случае, программа хайджекер, каким-либо образом проникла на компьютер, и изменила свойства ярлыков браузеров, установленных на компьютере. После этого, на компьютере пользователя были созданы файлы с именем браузера, имеющие расширение «.bat», и пакетный файл «bat» для запуска программы.
На этом изображении, вы можете увидеть, что изменились свойства ярлыка браузера Яндекс.Браузер. Вместо файла «browser.exe», здесь находится файл «browser.bat», к которому добавлена ссылка на страницу с рекламой.

Вы кликаете по ярлыку для запуска браузера. А так как, свойства ярлыка уже были изменены, то произойдет запуск bat файла, который откроет в браузере страницу с рекламой, которую вы увидите вместо стартовой страницы.
Запуск страницы с рекламой происходит примерно так: вы кликаете по ярлыку браузера, сразу после этого начинает свою работу пакетный файл с расширением «.bat», он дает команду на запуск файла браузера, который также имеет расширение «.bat», который непосредственно запускает веб-страницу с рекламой.
Если для удаления этого файла, вы откроете расположение файла при помощи кнопки «Расположение файла», то вы можете не увидеть данный файл. Это произойдет потому что, файл с именем «название_браузера.bat», в некоторых случаях, может быть скрытым.
Для того, чтобы увидеть этот файл, вам необходимо будет в операционной системе Windows, сделать видимыми невидимые файлы и папки.
В данном случае, были созданы два файла: приложение «browser.bat» и пакетный файл «browser» с расширением .bat. Это скрытые файлы, поэтому они отображены в Проводнике в полупрозрачном виде.
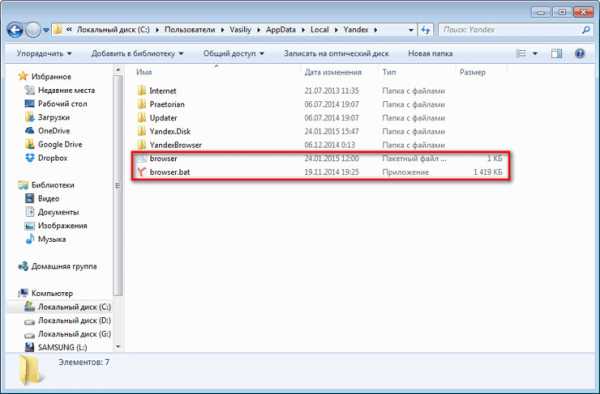
Эти файлы вам необходимо будет удалить со своего компьютера. Так как, в большинстве случаев, заражению подвергаются все браузеры, установленные на компьютере, то подобную операцию необходимо будет проделать в отношении всех браузеров.
На этом изображении, можно увидеть, что непосредственно на диске «С:» был создан файл с расширением .bat для запуска браузера Mozilla Firefox.
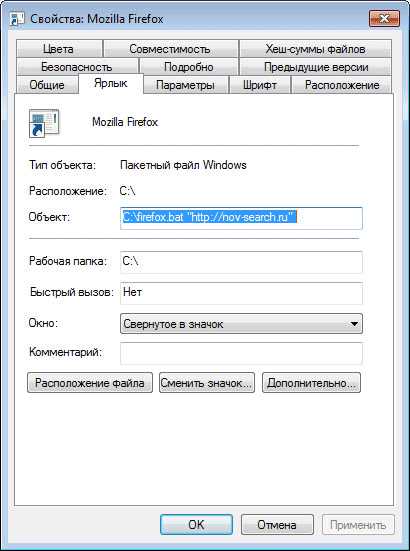
Проблема понятна, что можно будет сделать?
Самый простой способ решения проблемы
Самым радикальным и одновременно самым простым решением этого вопроса, будет восстановление системы до того состояния, когда данной проблемы на вашем компьютере не существовало. При восстановлении Windows вам нужно будет выбрать соответствующую точку восстановления на нужную дату.
Подробнее о процессе восстановления системы:
К сожалению, не всегда пользователь может воспользоваться таким способом, потому что необходимых точек восстановления на компьютере может и не быть. Этому могут помешать и какие-либо другие причины. Поэтому давайте рассмотрим процесс ручного поиска и удаления с компьютера вредоносных файлов браузера.
Где искать файлы браузера с расширением bat?
Для большинства браузеров, местом расположения подобных файлов будет диск «С:». Такие файлы могут находиться непосредственно в корне диска, а также в папке Program Files, или в папке браузера.
У браузеров Яндекс.Браузер и Амиго путь для поиска будет несколько иной, так как эти браузеры установлены в профиле пользователя:
C:\Users\имя_пользователя\AppData\Local\Далее нужно будет искать файлы для удаления, в папках по имени браузера. Вы найдете их по названию браузера и по расширению «.bat». Удалите найденные файлы.
Но это еще не все…
Поиск других ярлыков браузера
После удаления вредоносных файлов, удалите с компьютера все ярлыки, которые имеют в своих свойствах это расширение, или приписку с именем сайта.
Так как ярлык браузера на компьютере существует не в единственном экземпляре, то вам необходимо будет удалить со своего компьютера и другие зараженные ярлыки. Такие ярлыки могут находиться в списке программ меню «Пуск», а также они могут быть закреплены на Панели задач.
Сначала открепите и удалите ярлыки из Панели задач. Эти ярлыки будут заражены с вероятностью близкой к 100%. Затем проверьте ярлыки браузеров, которые расположены в списке программ меню «Пуск». Ярлыки браузеров могут быть расположены отдельно, или в папках по имени браузера. Если свойства ярлыков были изменены, удалите зараженные ярлыки со своего компьютера.
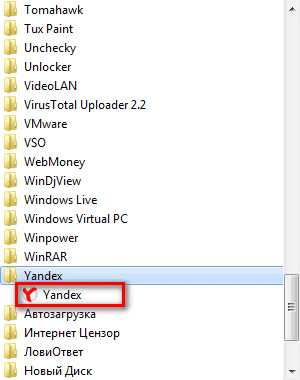
Не забудьте, в списке программ из меню «Пуск» посмотреть на еще одно расположение ярлыка браузера Internet Explorer. Путь к этому файлу будет таким: «Все программы» => «Стандартные» => «Служебные». Там вы найдете ярлык Internet Explorer (без надстроек).
Если на вашем компьютере установлен Яндекс.Браузер, то я вам рекомендую также проверить ярлыки других программ Яндекса: Яндекс,Диск, Punto Switcher и т. д. Потому что есть вероятность того, что ярлыки этих программ также могут быть заражены, так как папки этих программ расположены в одной папке, вместе с папкой браузера.
Создание новых ярлыков браузеров
После удаления вредоносных ярлыков, вам необходимо будет создать новые ярлыки для запуска браузеров. Как это сделать?
Новый ярлык можно будет создать из файла «Приложение» соответствующего браузера. Подробнее об этом вы можете прочитать здесь.
Файл «Приложение» браузера Яндекс.Браузера, с которого нужно будет создать ярлык, находится в профиле пользователя, в скрытой папке. Вот путь к этой папке:
C:\Users\имя_пользователя\AppData\Local\Yandex\YandexBrowserСначала поместите на Рабочий стол вновь созданные ярлыки для браузеров. Далее вы можете скопировать, или переместить ярлыки браузеров в список программ, и, если это необходимо, закрепить ярлыки на Панели задач.
Путь к папке списка программ:
C:\ProgramData\Microsoft\WindowsПуть к папке Панели задач:
C:\Users\имя_пользователя\AppData\Roaming\Microsoft\Internet Explorer\Quick Launch\User Pinned\TaskBarДалее можно будет запустить браузер и убедиться, что Блога Ксении Стриженко, казино «Вулкан» и других нехороших сайтов, на стартовой странице уже нет.
После завершения этой работы, не забудьте отключить отображение скрытых папок на своем компьютере.
Это еще один из способов борьбы с последствиями действий программ хайджекеров. Сначала мы удаляем с компьютера зараженные файлы, а затем восстанавливаем ярлыки браузера.
Похожие публикации:
vellisa.ru
Настройки браузера | Блог Виктора Артамонова
Приветствую Вас!
Сегодня я Вам расскажу о настройках браузера.
А именно, я расскажу Вам, где найти и произвести:
У Вас могут возникнуть вполне естественные вопросы: «А что такое браузер?», «А зачем настраивать браузер?»
Я очень часто вижу, что даже мои партнеры по бизнесу, давно уже не новички, сталкиваются с такой проблемой.
Скачивают какой-либо файл, а потом спрашивают:
«Как найти у себя скачанный файл?»
Но, как говорится, это другая история.
Я предлагаю Вам настроить браузер таким образом, чтобы таких вопросов не возникало.
Но для начала давайте уточним, а что же вообще такое Интернет.
Вот как говорит Большой толковый словарь:
ИНТЕРНЕТ [англ. Internet от international net — международная сеть] Всемирная компьютерная сеть (информационная система связи, объединяющая множество компьютеров во всём мире).
А вот, что говорит википедия:
Интернет (англ. Internet, МФА)— всемирная система объединённых компьютерных сетей для хранения и передачи информации. Часто упоминается как Всемирная сеть и Глобальная сеть, а также просто Сеть.
Подробно вдаваться не будем, но скажу, что официальной датой рождения интернета является 29 октября 1969 года.
Итак, с интернетом познакомились…))
Теперь давайте внесем ясность, что же такое браузер и как его настроить.
Браузер – это программа для просмотра сайтов.
Ну, а если перевести с английского, browser – это окно просмотра.
То есть, мы, так сказать, заходим в Интернет с помощью браузера.
Всего браузеров существует много.
Перечислю основные: Internet Explorer, Google Chrome, Mozilla Firefox, Opеrа, Safari
Итак, приступим к настройкам этих браузеров.
- Настройки Internet Explorer
Итак, открываем Internet Explorer.
Затем, загружаем ту страницу, которую мы хотим видеть при запуске.
Ну, например, страницу Яндекса.

браузер Internet Explorer
Далее, вверху справа находим значок в виде шестеренки, кликаем по нему и выбираем «свойства браузера»
Открывается окно, где мы настраиваем так, чтобы при запуске всегда открывалась нужная нам страница (у нас это Яндекс).
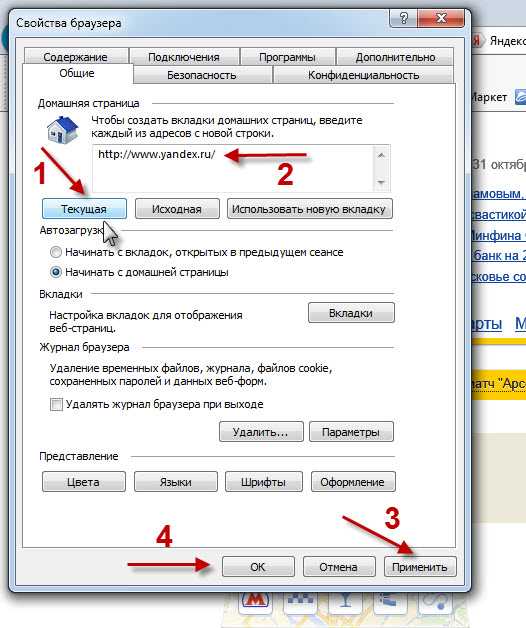
установка домашней страницы браузера Internet Explorer
Для этого во вкладке «Общие» нажимаем кнопку «Текущая» (1). Появляется ссылка на нашу страницу (2). Это при условии, если эта страница открыта.
Затем нажимаем кнопку внизу «Применить» (3) и ОК.
Теперь настраиваем так, чтобы при загрузке какого-либо файла с интернета браузер выбрал папку загрузки по умолчанию, которую мы сами укажем.
И тут я настоятельно рекомендую выбирать папку, находящуюся только НЕ на системном диске С!
Потому как, если Вы будете все сохранять на рабочем столе или просто на диске С, — то, во-первых, это будет захламлять диск, а во-вторых, при переустановке Операционной Системы этот диск необходимо будет очищать. И Вы просто-напросто можете удалить нужные файлы. Как найти, куда надо загружать файлы, можете прочитать у меня на блоге «Информация на жестком диске»
Продолжим.
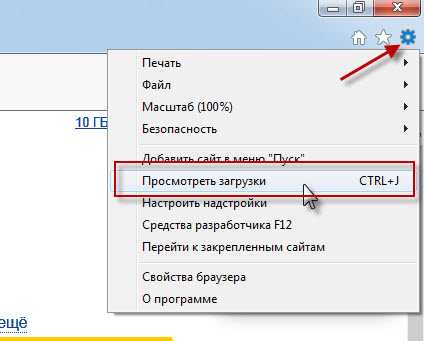
браузер Internet Explorer
Заходим опять в сервис браузера (шестерёнка вверху и справа).
И выбираем на этот раз «Просмотреть загрузки».
Открывается окно, где внизу слева кликаем по ссылке «Параметры».
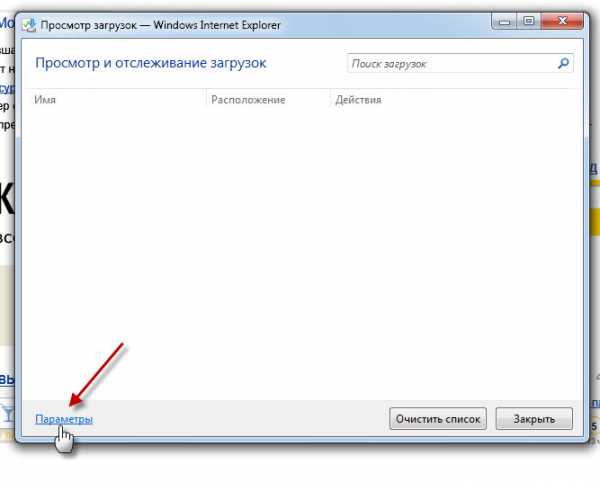
браузер Internet Explorer
Затем появляется окно «Параметры загрузки», где мы и выбираем папку загрузки по умолчанию.
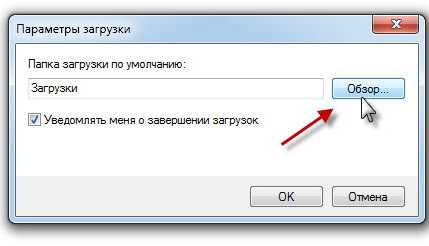
браузер Internet Explorer
Теперь при скачивании какого-либо файла появляется уведомление внизу, где, если нажать на маленький треугольник справа от слова «Сохранить», — нам предлагают три варианта загрузки: «Сохранить», «Сохранить как» и «Сохранить и открыть».
браузер Internet Explorer
Так вот, если выбрать «Сохранить», то файл загрузится туда, куда мы указали ранее.
Если выбрать «Сохранить как», то браузер предложит выбрать путь для сохранения.
Ну, а если выбрать третий вариант, то файл загрузится в папку по умолчанию и откроется сразу после загрузки.
Если же Вы всё-таки умудрились забыть, куда загрузили файл, его можно найти таким образом.
Опять же заходим в сервис (напоминаю – шестерёнка справа вверху).
Выбираем «Просмотреть загрузки», и, если Вы не очистили список загрузок, то сможете увидеть, куда загрузили искомый файл, и даже из этого окна его открыть.

браузер Internet Explorer
Остальные настройки Internet Explorer можете разобрать самостоятельно.
2. Настройки Google Chrome.
Теперь разберемся с браузером Google Chrome.
Будем все делать по аналогии с Internet Explorer.
Открываем страницу, которую бы мы хотели сразу увидеть при запуске.
У меня это страница www.evernote.com.
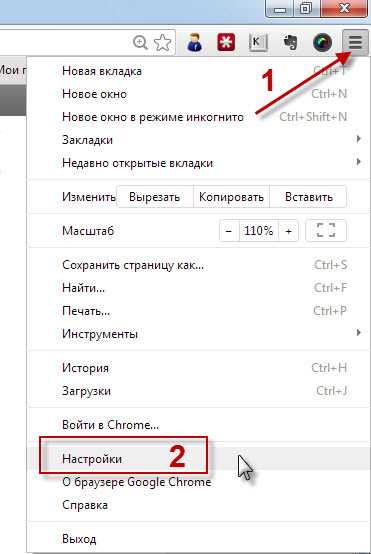
браузер Google Chrome
Затем заходим «Настройка и управление Google Chrome» (1).
Это тоже справа вверху, иконка в виде полосок.
Выбираем «настройки» (2).
Открывается страница с настройками.
Находим здесь раздел «Начальная группа» (1).
Здесь ставим точку на «следующие страницы» (2), жмем «Добавить» (3).
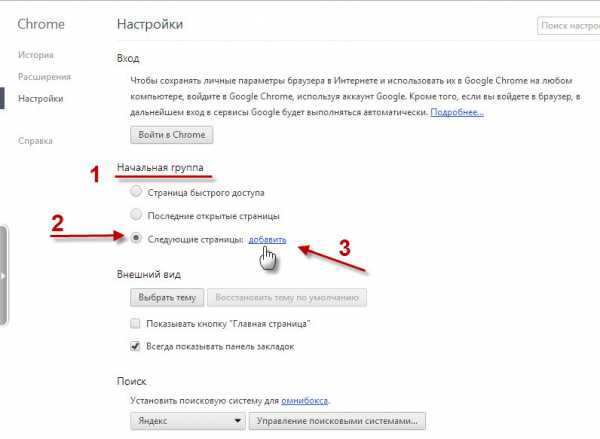
Домашняя страница Google Chrome
Открывается окно под названием «Начальные страницы».
Нажимаете кнопку «использовать текущие страницы»,
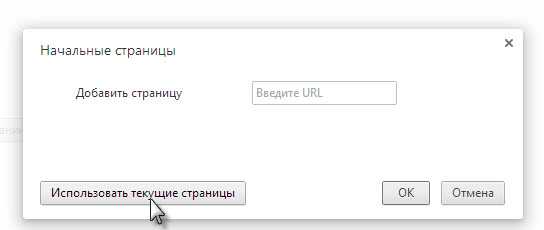
установка домашней страницы Google Chrome
и у Вас появляется ссылка открытой текущей страницы. Далее жмете ОК.
Домашняя страница в Google Chrome
Теперь настроим загрузки.
Открываем страницу «Настройки». Если у Вас эта страница закрылась, то опять идем «Настройка и управление Google Chrome» (полоски справа вверху браузера) — настройки.
В самом низу нажимаем ссылку «Показать дополнительные настройки».
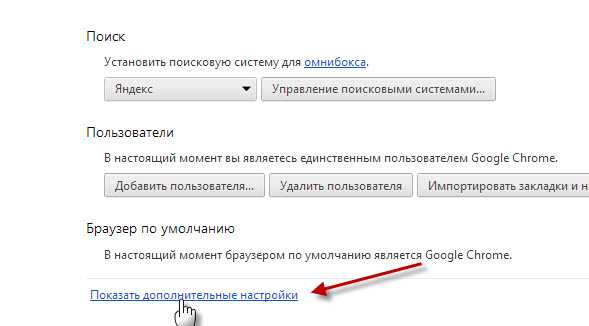
Дополнительные настройки Google Chrome
Далее прокручиваем вниз и ищем раздел «Загрузки».
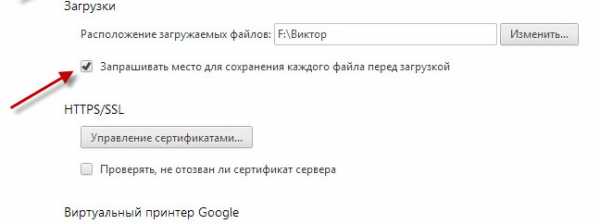
Загрузки в Google Chrome
Здесь нам необходимо указать папку загрузок по умолчанию и поставить галочку «Запрашивать место для сохранения каждого файла перед загрузкой»
И опять же напоминаю, чтобы папка загрузки по умолчанию не находилась на диске С.
Всё, основное настроили. Здесь кнопки ОК или «сохранить» нет, просто закрываем эту страницу.
3. Настройки Mozilla Firefox
Опять, теперь уже в Mozilla Firefox, открываем страницу, которую мы хотим увидеть сразу при запуске.
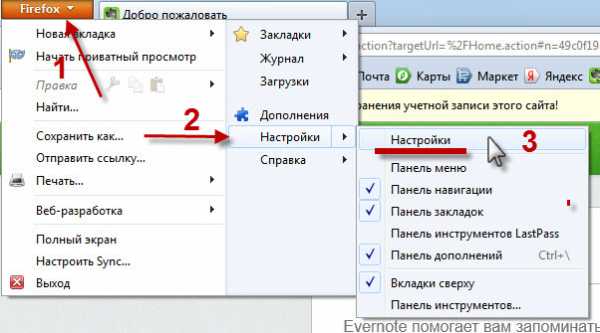
Mozilla Firefox
Здесь уже кнопка настроек находится слева вверху.
Кликаем по рыжей кнопке Firefox (1), выбираем «настройки» (2) и в открывшемся меню опять находим «настройки» (3).
Открывается окно настроек.
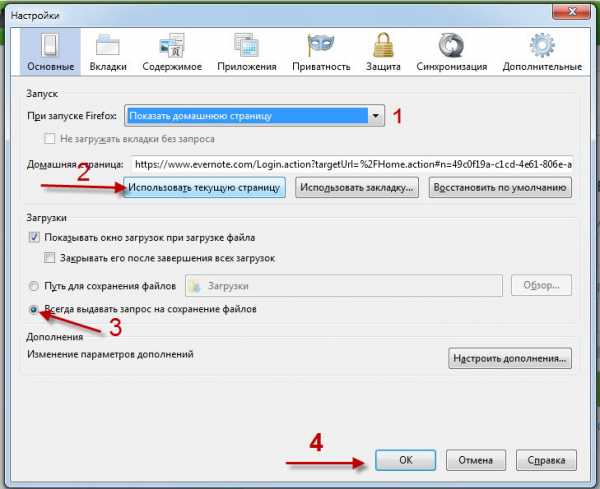
Основные настройки Mozilla Firefox
Здесь во вкладке «Основные» устанавливаем при запуске FireFox «показать домашнюю страницу» (1), затем указываем, что в качестве домашней страницы «использовать текущую страницу» (2).
Затем на этой же вкладке чуть ниже в разделе «Загрузки» ставим галочку «показывать окно загрузок при загрузке файла» и точку «Всегда выдавать запрос на сохранение файлов» (3).
Нажимаем ОК.
Теперь при загрузке Вы уже сами будете указывать, куда загружать файл.
4. Настройки Opеrа
Как всегда, открываем в Opera страницу, которую мы хотим увидеть сразу при запуске.

Настройки Opera
Здесь кнопка настроек также слева вверху под логотипом Opera.
Итак, кликаем по ней (1), в выпавшем меню находим «Настройки» (2).
Открывается целая страница настроек, как в Google Chrome.
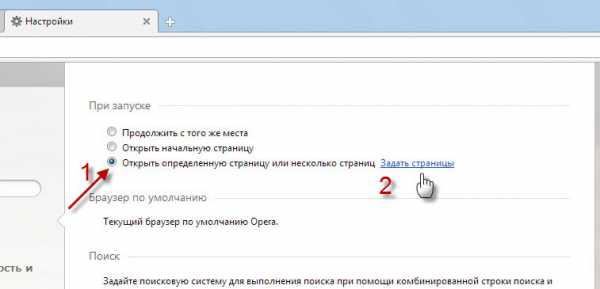
Запуск Opera
Настраиваем, что мы хотим видеть при запуске Opera.
Ставим точку «открыть определенную страницу или несколько страниц» (1) и кликаем на ссылку «Задать страницы» (2).
Появляется окно «Начальные страницы», где мы нажимаем кнопку «Использовать текущие страницы».
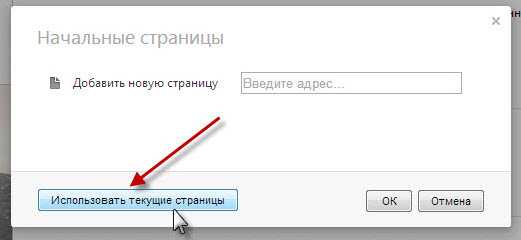
Начальная страница Opera
Появляется ссылка на открытую у нас страницу, жмем ОК.
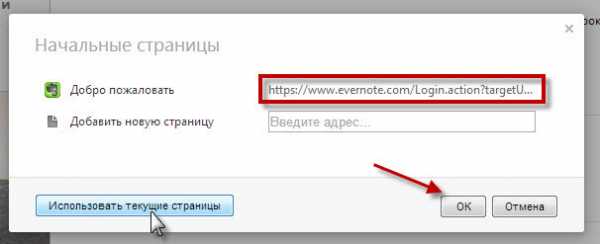
Текущая страница Opera
Далее на странице «Настройки» прокручиваем ниже и находим раздел «Загрузки».
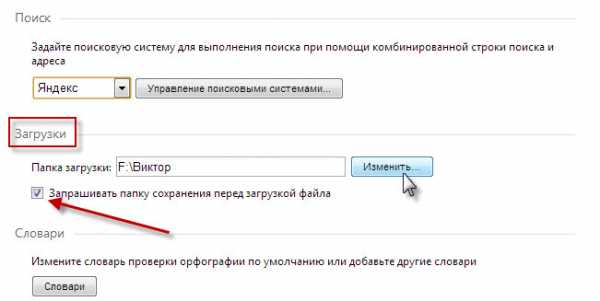
Загрузки Opera
Указываем папку загрузки по умолчанию и ставим галочку «Запрашивать папку сохранения перед загрузкой файла»
Здесь тоже кнопки ОК или «сохранить» нет, просто закрываем страницу.
5. Настройки Safari
Этот браузер от фирмы Apple.
Разработан он в основном для операционной системы Mac OS X.
Но так как у меня операционная система Windows, то я расскажу, как настроить этот браузер под Windows.
Итак, в Safari открываем страницу, которую мы хотим увидеть сразу при запуске.
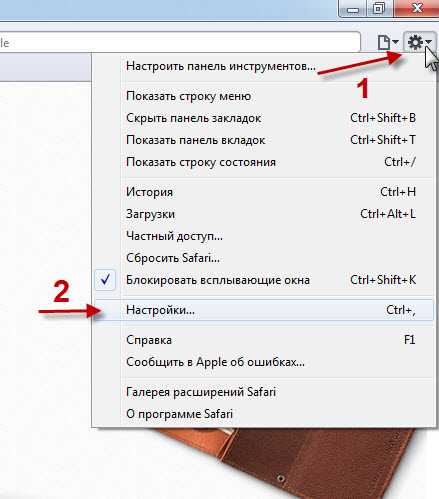
Запуск Safari
Затем заходим в настройки. Для этого справа верху находим кнопку меню настроек браузера в виде шестерёнки (1). Жмем на неё и выбираем «Настройки…» (2).
Открывается окно Основные и на вкладке «Основные» настраиваем домашнюю страницу, нажав на кнопку «Текущая страница» (1).
На этой же вкладке настраиваем папку загрузки по умолчанию (2) и ставим галочку «всегда выполнять запрос перед загрузкой» (3).
Закрываем страницу (нажимаем на красный крестик справа вверху окна).
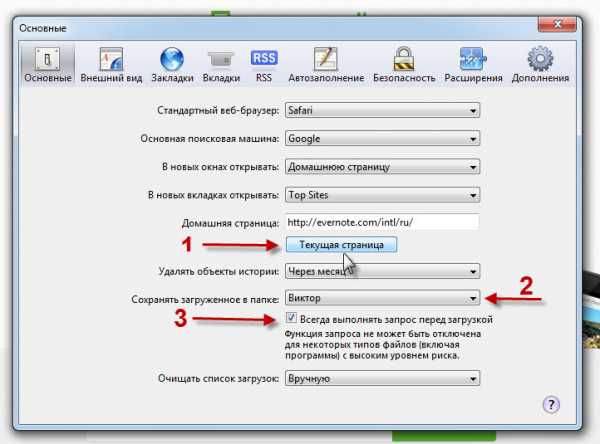
Настройки Safari
В других браузерах, я думаю, настройки можно делать так же.
Я рассказал, как настраивать браузер так, чтобы открывалась Ваша страница, и чтобы браузер всегда спрашивал, куда загружать файлы.
Остальные настройки Вы можете изучить самостоятельно.
Если что непонятно, пишите в комментариях.
С уважением, Виктор Артамонов.
Похожие записи:
Загрузка...Вы можете оставить комментарий. Пинги в настоящий момент закрыты.
viktorartamonov.ru
Домашняя страница яндекс браузер - Всё о компьютерах
Как в яндекс браузере сделать стартовую страницу
Современные браузеры можно использовать и настраиваться по своему усмотрению.
Любой пользователь может самостоятельно настроить свой любимый веб-портал и сделать стартовой страницей.
Однако, данная функция недоступна лишь яндекс обозревателю.
Как решить этот вопрос и выйти из непонятной ситуации поможет данная статья, которая четко описывает последующие действия.
Поисковая система Яндекс не поддерживает функцию, которая позволяет настраивать и устанавливать стартовую страницу на свой компьютер. Следует отметить, что данный обозреватель отображает лишь табло из визуальной закладки на каждой новой вкладке.
Соответственно, эти вкладки состоят из посещаемых пользователями порталов. Поэтому в данном варианте существует лишь один выход, то есть придется запустить табло, которое будет выводить на экран несколько интересных порталов.
В результате этого, необходимо открыть Яндекс браузер в новой вкладке и удалить лишние закладки. В основном пользователи не используют все системные программы. Следовательно, нужно навести на вкладку мышью и нажать на крестик.
После этого, можно воспользоваться одним или сразу несколькими веб-порталами. Так как в будущем на странице будут отображаться сохраненные вами веб-сайты. При желании пользователь может добавить любую другую страницу, которая не отображается в данной вкладке.
Чтобы добавить новый веб-портал, придется нажать «Добавить». Адрес портала следует внести в поисковик любого обозревателя, например, в гугл. После чего нужно нажать на кнопку «Готово».
Чтобы мгновенно запустить стартовую страницу, необходимо зайти в меню и кликнуть на кнопку, которая располагается в правой части верхнего угла. В списке появится пункт «Настройки». Переходя в настройки яндекс браузера, придется нажать на опцию «При запуске открывать».
Для настройки стартовой страницы других браузеров, необходимо выполнить совершенно другие действия. Об этих вопросах рассказывается в другой статье.
Как настроить фон за считанные минуты
Иногда пользователям надоедают старые веб-порталы и фоны, соответственно, стремятся сменить на другую. В этом случае придется воспользоваться советами специалистов, которые тщательно рассказывают об этапах изменения тем в яндекс браузере.
Для установления внешнего вида, вам понадобится лишь освоить определенные навыки. Процесс довольно-таки простой. Поэтому люди, у которых настроен яндекс браузер, могут с легкостью справиться с задачей и переделать внешний вид обозревателя по своему вкусу.
Как утверждают, разработчики, обозреватель яндекс достаточно часто обновляет свои функции и предлагает инновационные новшества. Многомиллионные пользователи часто следят за новостями и стараются быть в курсе событий, чтобы не упустить важную деталь. 
Поэтому теперь, каждый желающий может воспользоваться новым интерфейсом. Однако, стоит отметить, что данный интерфейс не устанавливает сторонние темы. Решить проблему очень легко. Необходимо всего лишь отключить эту функцию.
Для начала следует запустить обозреватель и нажать на кнопку, которая находится в правой части верхнего угла. Перед вами откроется список, где нужно выбрать пункт «Настройки». После чего на экране откроется строка с названием «настройки внешнего вида».
Нажав «выключить новый интерфейс», можно устранить проблему. Как только завершиться процесс, у вас появится возможность установить фон. Для этого чтобы выбрать наиболее понравившиеся изображениями, можно воспользоваться магазинами Гугла и Хрома. Здесь представлено огромное количество тем.
Настройки домашней страницы
Наиболее простым способом настройки домашней страницы является переход на официальный портал по ссылке home.yandex.ru. Далее, необходимо скачать приложение, которое настроит домашнюю страницу в автоматическом режиме. Соответственно, придется выбрать подходящий браузер из выше перечисленного списка:
Нажав на знак «Свойства браузера» и «Общие», появится текстовое поле, где необходимо указать https://www.yandex.ru/. После чего следует выбрать опцию «Применить». В нижней части страницы, следует найти опцию «Посмотреть дополнительные параметры».
Данная функция находится в параметрах. Затем, придется включить функцию «Отображать кнопку домашней страницы».Указывая официальный сайт Яндекс, необходимо подтвердить опцией «Сохранить». Данная инструкция пригодится тем пользователям, которые применяют Internet Explorer.
Способы замены первоначально загружаемой страницы в Яндекс браузере
Выбираем подходящий вариант, в котором будет отображаться стартовая страница
Когда пользователь выполняет двойной щелчок по ярлыку программы, выполняется загрузка браузера. Первое, что мы видим на экране – начальная панель, отображающая сайты, наиболее часто посещаемые пользователем. Здесь могут находиться ссылки и на те страницы, которые добавлены вручную и их загрузка не осуществляется достаточно часто. Человек, работающий за данным компьютером, может, как удалить, так и изменить или установить на панель любую страницу, при этом настроить программу наиболее оптимальным способом.
Вторым вариантом работы программы-навигатора является открытие страниц, посещенных при последней загрузке. Это не всегда удобно, особенно в случаях, когда человек забыл убрать конфиденциальную информацию.
В этом случае для перехода к панели, описанной выше, понадобится дополнительное создание новой вкладки. Для того, чтобы ее установить, в Яндекс браузере служит кнопка со значком «+», находящаяся в верхней части экрана.
Большинство браузеров предоставляет пользователю возможность начинать работу, загрузив домашнюю страницу, установить или изменить которую можно вручную, чтобы настроить программу под свои потребности. В рассматриваемом Яндекс браузере для этого придется приложить некоторые усилия, обойдя стандартные варианты, удалить которые невозможно.
Меняем режимы работы интернет-обозревателя
- Нажав пиктограмму в верхнем правом углу, открываем меню, позволяющее оптимизировать работу программы, чтобы найти те параметры, которые затрагивают непосредственно стартовую страницу. Они находятся в первом пункте, обозначаемом как «Настройки»
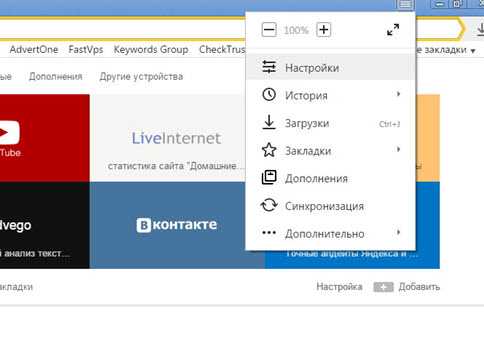
- Отвечая на вопрос «С чего начинать?» пользователь выбирает способ, в соответствии с которым хочет установить необходимые параметры. При выборе первого варианта откроется вкладка быстрого доступа со ссылками на веб-сайты. Во втором случае будет восстановлен прерванный ранее сеанс работы в Яндекс Браузере, исключающий предварительно загружаемую домашнюю страницу.
Добавляем новый способ загрузки самостоятельно
Для этого необходимо предварительно уточнить в какой папке компьютера находится установленный Яндекс браузер. Обычно это папка на системном диске, имя которой совпадает с именем программы. Уточнить ее расположение можно выбрав пункт «Свойства», открывающийся при выводе контекстного меню ярлыка (щелчок по нему правой клавишей мыши).
Открываем для редактирования файл под именем browser.bat. Обычно он находится во вложенной папке Application папки YandexBrowser. Удобнее всего это сделать с помощью файлового менеджера Total Commander, в котором есть горячая клавиша, помогающая удалить ненужную часть содержимого любого файла.
Последнюю строку, выглядящую следующим образом «c:usersB91B
1browser.exe» необходимо поменять на следующую: «c:usersB91B
Домашняя страница Яндекс браузера обозначена в примере как сайт my.com. Это название нужно удалить, вписав вместо него то, которое выносится в адресную строку при загрузке сайта, который будет использован как стартовая страница при последующей работе с обозревателем.
После правильного и последовательного выполнения указанных действий новая стартовая страница будет загружена при последующем запуске программы-обозревателя. Чтобы убрать надоевшую информацию о первоначальной загрузке стоит обновить имя веб-сайта в том же месте.
Статья была полезна? Поддержите проект — поделитесь в соцсетях:
Как изменить домашнюю (стартовую) страницу браузера?
Здравствуйте, дорогие читатели сайта компьютерной помощи. В сегодняшней статье рассмотрим то, как изменить стартовую страницу браузера, или по-другому «домашнюю», загружаемую при его запуске, на примере всех известных Интернет обозревателей.
Не всегда пользователей устраивает стандартная домашняя или стартовая страница браузера, это бывает, когда например браузер идет с установленной главной страницей Mail.ru, а необходимо Яндекс, либо Google. Бывает и такая ситуация, когда стартовая страница меняется сама по себе, после установки каких-либо программ или дополнений для браузера, в этом обычно виноваты вирусы и другие вредоносные программы. советую почитать статью как удалить Webalta со стартовой страницы браузера. Ну, а если дело не в вирусе, а поменять эту страницу необходимо по собственному желанию, только потому что, она не нравится, или не устраивает, тогда в этой статье разберемся как сменить в браузере страницу быстрого доступа.
Как изменить стартовую страницу браузера.
Рассмотрим на примере всех основных браузеров, начнем с лидера браузеров — Google Chrome (Гугл Хром).
Как изменить стартовую страницу в Google Chrome.
И так, что бы поменять домашнюю страницу в Гугл Хром, нужно нажать на значок настроек в верхнем правом углу под крестиком, далее выбрать «Настройки». В открывшемся окне, в пункте «При запуске открывать», напротив «Заданные страницы» нажать на «Добавить» и уже там вписать адрес нужного сайта.

Если посмотреть чуть ниже, там будет пункт «Внешний вид» и напротив «Показывать кнопку Главная страница», можно вписать адрес, который будет открываться при нажатии на кнопку «Главная страница»:
Так же, главную страницу можно открыть использовав комбинацию Alt+Home, полный список комбинаций горячих клавиш Google Chrome можно посмотреть здесь .
Как изменить стартовую страницу в браузере Opera.
Что бы изменить домашнюю (стартовую) страницу в браузере Опера, нужно нажать на значок «Opera», далее «Настройки» — «Общие настройки», или воспользоваться комбинацией горячих клавиш Ctrl + функциональная клавиша F12 .

В окне настроек «Основные», в пункте «Домашняя» нужно вписать адрес нужного сайта и нажать «Ок».

Как поменять стартовую страницу в Mozilla Firefox.
В Mozilla Firefox это делается так: «Инструменты — Настройки — Основные» и напротив «Домашняя страница», нужно ввести адрес сайта. Чуть выше, в строке «При запуске Firefox», так же можно выбрать вариант открытия страницы при запуске Mozilla Firefox, в выпадающем меню можно выбрать из трех вариантов: «Показать домашнюю страницу» (будет открываться адрес сайта, который прописали ниже), «Показать пустую страницу» (откроется пустая вкладка Mozilla Firefox) и «Показать окна и вкладки, открытые в прошлый раз» (будут восстановлены вкладки, которые просматривали в последний раз, т.е. которые не закрыли). В общем, если надо, что бы при запуске загружался нужный сайт, то надо выбрать первый вариант «Домашняя страница», а ниже прописать нужный адрес и при любом запуске Mozilla Firefox будет загружаться этот сайт.
Как поменять домашнюю страницу в Internet Explorer.
«Сервис — Свойство обозревателя — Общие», ввести адрес в окне «Домашняя страница», далее нажать кнопку «Применить» и «Ок». В новых версиях Internet Explorer, например как в Windows 8, надо просто нажать на значок настроек в верхнем углу, а в выпадающем меню выбрать «Свойства браузера», на вкладке «Общие» в строке Домашняя страница» прописать нужный адрес.
Как изменить домашнюю страницу в Safari.
В браузере Apple Safari поменять стартовую страницу так же просто, как и в примерах выше. Для этого нужно перейти в меню «Настройки», далее «Основные», в пункте «Домашняя страница» вписать адрес.
Яндекс.Браузер.
Еще иногда, у пользователей возникает вопрос, как изменить стартовую страницу Яндекс.Браузера? Дело в том, что таким образом, как в примерах выше, изменить страницу в браузере от Яндекс не получиться, нет такой опции, т.е. она есть, но другой сайт на загрузку поставить нельзя, выбор лишь падает либо на загрузку сайта yandex.ru, либо страница быстрого запуска, либо восстановление последних открытых вкладок. Но поставить другой сайт на страницу быстрого доступа можно другим способом. Для этого надо нажать правой кнопкой компьютерной мыши на ярлыке Яндекс.Браузера, выбрать «Свойства», на вкладке «Ярлык», в строке «Объект» вписать адрес нужного сайта, таким образом: browser.exe http://ocompah.ru, где вместо ocompah.ru — вписываете нужный Вам сайт.
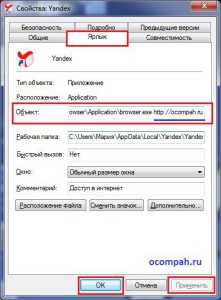
После этого, нужно зайти в настройки Яндекс.Браузера и выбрать способ загрузки, в строке «С чего начать», выбираем «Открыть страницу быстрого доступа».
Все теперь в Яндекс.Браузере установлена страница быстрого доступа и при его запуске будет загружаться сайт, который указали в свойствах.
Вот на этом пожалуй и заканчивается статья посвященная смене страницы быстрого запуска в браузере, если у Вас появились вопросы, то прошу задавать их в комментариях.
Источники: http://brauzergid.ru/ya/kak-v-yandeks-brauzere-sdelat-startovuyu-stranicu.html, http://moybrauzer.ru/yandeks/kak-izmenit-startovuyu-stranicu-v-brauzere.html, http://ocompah.ru/kak-izmenit-domashnyuyu-startovuyu-stranicu-brauzera.html
it-radar.ru
Как выбрать и установить браузер по умолчанию

Браузер — это веб-обозреватель, предназначенный для того, чтобы выводить на экран монитора страницы сайтов, преобразовывая их в удобный для восприятия вид. Из различных популярных браузеров можно выбрать и установить для использования по умолчанию самый подходящий и удобный для вас в работе. Веб-обозреватели по умолчанию в ОС Windows 7 устанавливаются различными способами. Рассмотрим некоторые из них.
Что значит «браузер по умолчанию»
Браузер по умолчанию — это основной веб-обозреватель, который вы используете при открытии страниц веб-сайтов. На вашем компьютере или ноутбуке может быть установлен один веб-обозреватель или несколько. Для более удобной работы в интернете вы выбираете наиболее подходящий для вас. Обычно главными его характеристиками являются скорость работы и интерфейс. Кроме того, учитывается поисковая система, с которой вы предпочитаете пользоваться. Если вы пользуетесь Яндекс, устанавливайте Яндекс.Браузер, если чаще используете поисковую систему Google, выбирайте браузер Google Chrome.
Как понять, какой браузер использовать — видеоинструкция
Рассмотрим процесс, позволяющий сделать выбор одного из популярных веб-обозревателей браузером по умолчанию.
Как назначить браузер по умолчанию для компьютера — подробная инструкция
Существует несколько способов назначить браузер по умолчанию. В их числе — встроенные средства операционной системы, а также настройки самих браузеров. Рассмотрим некоторые из этих способов, применённые к различным обозревателям.
Универсальный способ назначения постоянного веб-обозревателя средствами операционной системы Windows 7
Универсальный способ является наиболее удобным способом назначения основного веб-обозревателя в операционной системе. В этом случае предполагается, что на вашем компьютере уже установлены несколько браузеров и надо выбрать один из них основным. Назначение происходит с использованием средств, встроенных в операционную систему Windows 7. Порядок действий не зависит от того, какой из браузеров вы хотите назначить главным по умолчанию обозревателем, и описан ниже.
- На панели задач кликнуть по функциональной клавише «Пуск».
- В раскрывшемся выпадающем меню выбрать строку «Панель управления».
- В раскрывшемся окне перейти к разделу «Программы» и далее выбрать раздел «Программы по умолчанию».
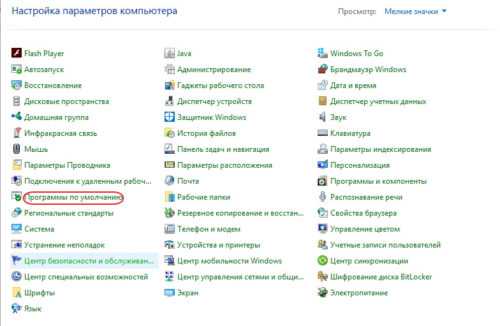
В настройках параметров компьютера выбираем «Программы по умолчанию»
-
Откроется панель «Задание используемых по умолчанию программ», где вы можете выбрать необходимую программу.
- В левой части окна выбрать из списка предпочитаемый веб-браузер и нажать на клавишу «Использовать эту программу по умолчанию».
Выбранный обозреватель будет установлен по умолчанию. Это значит, что именно он будет открывать веб-страницы при переходе на них по ссылке или из поисковой строки.
Если же вы вдруг решите отказаться от любимого обозревателя и убрать его из системы, то отменить использование браузера по умолчанию и сменить его на другой впоследствии можно будет в том же пункте меню.
Как поставить основным обозревателем Internet Explorer (Интернет Эксплорер)
В операционной системе Windows 7 уже стоит встроенный браузер Internet Explorer. Браузер установлен основным для работы с поисковой системой по умолчанию и уже закреплён на панели задач после установки системы на компьютере. Это означает, что при первом включении компьютера браузером по умолчанию будет именно он — и будет таковым оставаться, пока пользователь не изменит настройки. Если вы решили установить по умолчанию сторонний браузер, а потом захотели вернуться к Internet Explorer, то можно сделать это за несколько шагов.
Для того чтобы сделать Эксплорер браузером по умолчанию, нужно выполнить ряд действий в следующей последовательности.
- Открыть браузер Internet Explorer, используя значок на панели задач или ярлык рабочего стола, и кликнуть по закладке «Сервис».

В окне браузера Internet Explorer кликните по закладке «Сервис»
-
В раскрывшемся выпадающем списке нажать на строку «Свойства браузера» и кликнуть на закладку «Программы» в открывшемся окне.

Откроются свойства браузера; нажмите на закладку «Программы»
- Кликнуть по синей строке «Использовать браузер Internet Explorer по умолчанию».

В свойствах браузера есть вкладка «Программы»; выберите в ней пункт «Использовать браузер Internet Explorer по умолчанию»
- Кликнуть по клавише «ОК», подтверждая выбор, и закрыть Internet Explorer.
После окончания всех этих действий браузер Internet Explorer будет назначен по умолчанию.
Как поменять браузер по умолчанию на Google Chrome (Гугл Хром)
Популярный обозреватель Google Chrome отличается высокой скоростью, простотой и безопасностью своей работы, обладает простым и понятным графическим интерфейсом.
Чтобы назначить Google Chrome браузером по умолчанию, необходимо выполнить следующие действия.
- Открыть браузер Google Chrome и нажать на значок «Настройка и управление Google Chrome» в правом верхнем углу на панели инструментов.
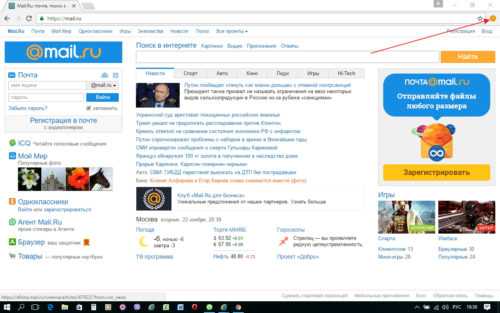
В окне браузера Google Chrome нужно нажать на значок «Настройка и управление Google Chrome»
-
В раскрывшемся выпадающем списке выбрать строку «Настройки».
- В раскрывшемся окне «Настройки» найти и кликнуть по клавише «Назначить Google Chrome браузером по умолчанию».
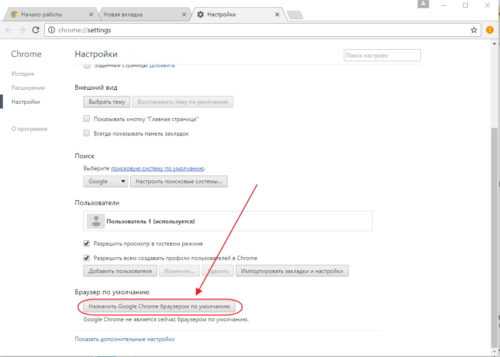
В настройках Google Chrome нужна кнопка «Назначить Google Chrome браузером по умолчанию»
-
Закрыть обозреватель.
- Запустить обозреватель снова.
- Появится окно с запросом подтверждения установки браузера Google Chrome по умолчанию. Подтвердите этот запрос.
Готово! Обозреватель установлен как основной.
Как настроить Opera (Опера) основным обозревателем
Обозреватель Opera имеет много различных опций и настроек. Это одновременно является как его преимуществом, так и недостатком. Большое их количество представляет определённые трудности при работе для неопытных пользователей, которые поначалу не могут понять, где какие настройки находятся. По скорости работы с веб-страницами этот браузер занимает одно из первых мест.
Подробный порядок действий при назначении по умолчанию браузера Opera приведён ниже.
- Запустить обозреватель Opera и нажать на клавишу «Меню» слева в верхнем углу панели инструментов.

В окне браузера Opera нажмите на клавишу «Меню»
-
В раскрывшемся выпадающем списке выбрать строку «Настройки», в следующем выпадающем списке выбрать строку «Общие настройки».
- В раскрывшемся окне выбрать закладку «Расширенные», из списка в левой части окна выбрать пункт «Программы».
- Поставить «галочку» в ячейке «Проверять, что Opera — браузер по умолчанию» (если отсутствует).
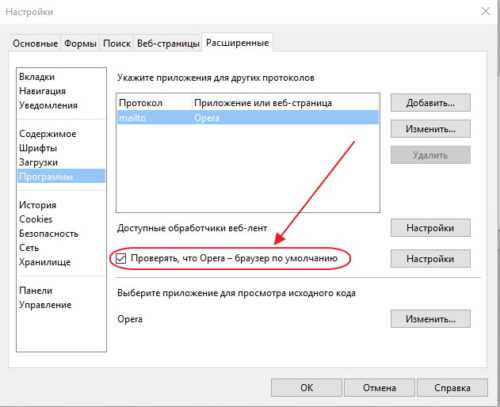
В окне «Настройки»есть пункт «Проверять, что Opera — браузер по умолчанию»; нам нужен именно он
-
Кликнуть по клавише «ОК» для подтверждения выбора.

После настройки нажмите в окне браузера клавишу «ОК»
-
Закрыть браузер.
- Включить браузер снова.
- При открытии появится запрос на определение Opera браузером по умолчанию.
Когда высветится запрос на определение браузера по умолчанию, кликните кнопку «Да»
-
Нажмите на клавишу «Да» для подтверждения выбора.
Обозреватель Opera назначен по умолчанию.
Как установить Yandex (Яндекс) основным браузером
Яндекс.Браузер отличается простотой и повышенной надёжностью и имеет хорошую степень защищённости от проникновения вредоносных и шпионских программ.
Для того чтобы установить по умолчанию Яндекс.Браузер, выполните следующие действия.
- Запустить Яндекс.Браузер и нажать на значок «Настройки Яндекс.Браузера» справа в верхнем углу панели инструментов.

В окне Яндекс.Браузера кликните по значку «Меню»
-
В раскрывшемся выпадающем списке выбрать строку «Настройки» и кликнуть по ней левой кнопкой мыши.
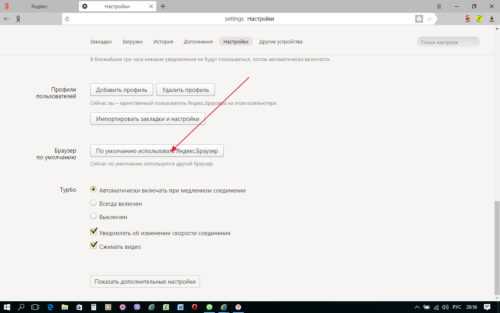
В настройках Яндекс.Браузера нам нужен пункт «По умолчанию использовать Яндекс.Браузер»
-
В раскрывшейся панели найти и кликнуть по клавише «По умолчанию использовать Яндекс.Браузер».
- Отключить обозреватель.
- Запустить его снова.
- Появится окно с запросом подтверждения на установку по умолчанию Яндекс.Браузера.
- Подтвердить согласие на установку по умолчанию.
Яндекс.Браузер назначен по умолчанию.
Как сделать Mozilla Firefox браузером по умолчанию
Mozilla Firefox (по-русски его название зачастую ошибочно пишут как Мазила или Мозила Фаерфокс) является очень многофункциональным обозревателем. Его главная характеристика — гибкость настроек. Встроенные свойства и функции изменяются легко и интуитивно понятно, что делает этот браузер одним из самых популярных среди пользователей.
Узнать, как изменить браузер по умолчанию на Mozilla Firefox, можно в инструкции ниже.
- Запустить обозреватель Mozilla Firefox и кликнуть по значку «Открыть меню».
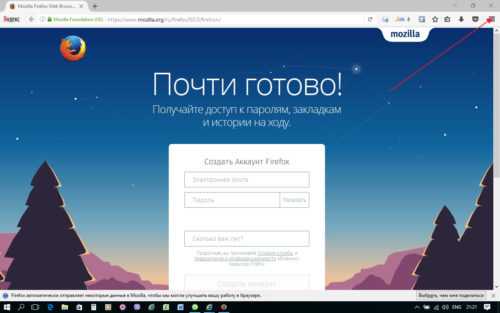
В окне браузера Mozilla Firefox кликните по значку «Открыть меню»
-
В раскрывшемся выпадающем списке кликнуть по пиктограмме «Настройки».
- В раскрывшейся панели «Основные» кликнуть по клавише «Установить по умолчанию».

В настройках в панели «Основные» кликните по клавише «Установить по умолчанию»
-
Закрыть браузер.
- Запустить браузер снова.
- Появится окно с запросом подтверждения на установку по умолчанию браузера Mozilla Firefox.
- Подтвердить, что согласны установить браузер Mozilla Firefox по умолчанию.
Браузер Mozilla Firefox назначен по умолчанию.
Как определить главным интернет-обозревателем Microsoft Edge
В программной среде Windows 10 уже установлен свой штатный обозреватель Microsoft Edge. Microsoft Edge работает только в этой версии программного обеспечения корпорации Microsoft. На ранее выпущенные установить его нельзя.
В Windows 10 Microsoft Edge ставится на компьютер по умолчанию как альтернатива Internet Explorer, который компания больше не поддерживает. Работают в Windows 10 и все установленные сторонние браузеры. Если вы решите возвратиться к использованию постоянным браузером Microsoft Edge, то сделать это можно через меню обозревателя. Для выполнения такой задачи придётся предпринять ряд следующих действий.
- Запустить браузер Microsoft Edge и нажать на значок «Дополнительно» в правом верхнем углу окна, чтобы открыть главное меню этого браузера.

В окне браузера Microsoft Edge нужно нажать на значок «Дополнительно»
-
В раскрывшемся списке выбрать строку «Открыть в Internet Explorer» и кликнуть по ней левой кнопкой мыши.
- Откроется браузер Internet Explorer.
- В главном окне браузера Internet Explorer кликнуть по значку «Сервис» (значок «шестерня») в верхнем правом углу.
- В раскрывшемся выпадающем списке необходимо выбрать строку «Свойства браузера».

В окне браузера Internet Explorer нам нужен значок «Сервис»
-
В раскрывшемся окне выбрать закладку «Программы» и кликнуть строку «Использовать браузер Internet Explorer по умолчанию».

Во вкладке настроек «Программы» необходимо нажать на пункт «Использовать браузер Internet Explorer по умолчанию»
-
В списке программ, указанном в левой стороне панели, выбрать Microsoft Edge и кликнуть по клавише «Использовать эту программу по умолчанию».

В меню выбора программ по умолчанию нужно нажать «Использовать эту программу по умолчанию»
-
Нажать ОК, чтобы сохранить изменения, и выйти из меню.
Обозреватель Microsoft Edge будет назначен по умолчанию.
Как включить или сменить обозреватель по умолчанию: видеоинструкция
Что делать, если не удаётся выбрать и изменить браузер по умолчанию
Чаще всего о проблемах с выбором браузера спрашивают пользователи операционной системы Windows 10. В ней у приложений нет прав устанавливаться по умолчанию самостоятельно, так как для этого предусмотрен единый алгоритм, встроенный непосредственно в операционную систему. Поэтому просто так приложение по умолчанию не выбирается.
Для установки стороннего обозревателя основным необходимо выполнить следующую последовательность действий.
- Кликнуть по функциональной клавише «Пуск» и выбрать строку «Параметры».
- В раскрывшемся окне «Параметры» кликнуть пиктограмму «Система».

В окне параметров Windows 10 необходимо кликнуть пиктограмму «Система»
-
В окне «Система» выбрать строку «Приложения по умолчанию».

В настройках системы есть пункт «Приложения по умолчанию»: он нам и нужен
-
В нижней части окна «Приложения по умолчанию» выбрать пункт «Задать значения по умолчанию по приложению».
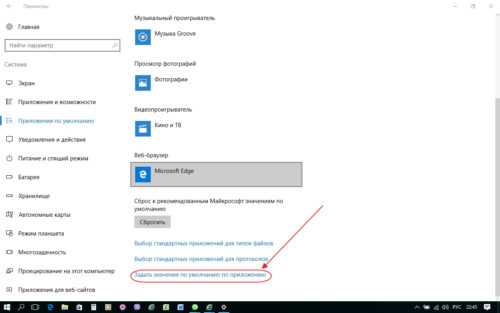
В настройках приложений по умолчаниюнам понадобится пункт «Выбор значения по умолчанию»
-
Выбрать необходимый браузер из списка в левой части панели.
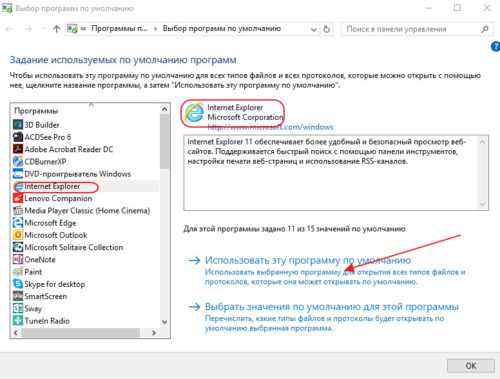
В пункте «Выбор программ по умолчанию» выберите вариант «Использовать эту программу по умолчанию»
-
Кликнуть клавишу «Использовать эту программу по умолчанию».
Выбранный вами браузер будет назначен основным по умолчанию.
Как убрать ошибки при установке браузера по умолчанию в Windows 10 — видеоинструкция
Каждый из современных и популярных веб-браузеров имеет преимущества и недостатки, но все они объединены одной целью, а именно — наиболее информативно показывать пользователюсайты, наполненные различной информацией, на экране монитора. Поэтому весь выбор сведён, как правило, к трём критериям: скорость работы, графический интерфейс и удобство для пользователя. В зависимости от потребностей пользователя каждый может выбрать тот обозреватель, который его больше всего устраивает.
Пишу статьи на темы по информационным технологиям. Работаю в сфере ремонта компьютеров и компьютерных программ более 20 лет. Проводил информационное обеспечение банковских программ и другого, повсеместно используемого, программного обеспечения. Оцените статью: Поделитесь с друзьями!kompkimi.ru
- Строение компьютера процессора

- Влияет ли на скорость интернета длина кабеля
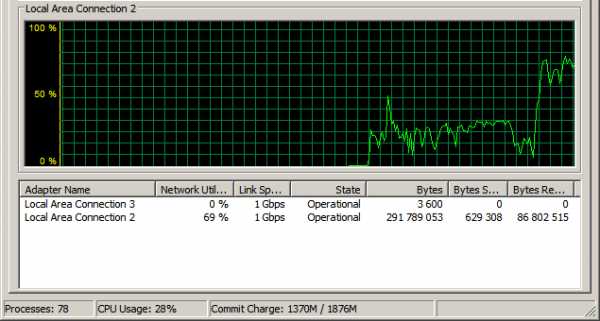
- Ошибка windows script host код 80070002 как исправить

- Создание таблицы ms sql

- Как обновить кэш

- Какой браузер самый легкий

- Как установить mysql на windows 7

- Можно ли заменить роутер на другой роутер

- Как убрать рекламу с браузера

- Заменить термопасту

- Этот пользователь пока не дал вам свои данные в скайпе

