Как отключить автозагрузку в windows 10: Как включить или отключить автозапуск в Windows 10 и 11
Содержание
Как отключить автозапуск программ при включении компьютера Windows 10, 7
Как же это раздражает! Каждый раз при включении компьютера с Windows происходит автозапуск программ, которые нужны для загрузки по ситуации, но никак не при включении ПК. И каждый раз их приходится вручную закрывать. Знакомо? Конечно знакомо, ведь вы читаете эту статью! Сейчас множество программ, которые после установки прописываются в настройках автозагрузки: Яндекс браузер, Торрент, Скайп, Дискорд.
Решение есть! Далее мы рассмотрим, как отключить автозапуск программ при включении компьютера Windows 10, 8, 7.
Отключение автоматического запуска программ при загрузке компьютера Windows 10
Включение и отключение автоматического запуска программ при загрузке компьютера на Windows 10 производится из диспетчера задач.
Как отключить автозапуск программ при включении компьютера в Windows 10:
- Открыть Диспетчер задач. Сделать это можно с помощью сочетания клавиш Ctrl+Shift+Esc или Ctrl+Alt+Del, а затем выбрать в меню диспетчер задач.
 Также можно кликнуть правой кнопкой мыши по панели задач Windows, вызвав тем самым контекстное меню, в котором следует выбрать пункт «Диспетчер задач»;
Также можно кликнуть правой кнопкой мыши по панели задач Windows, вызвав тем самым контекстное меню, в котором следует выбрать пункт «Диспетчер задач»; - Перейти во вкладку «Автозагрузка»;
- Выделить программу или приложение, автозагрузку которого следует убрать при запуске компьютера;
- Нажать кнопку «Отключить» в нижнем правом углу окна. Также можно кликнуть по назойливой программе в списке правой кнопкой мыши и в меню выбрать пункт «Отключить».
Как отключить запуск программ при включении компьютера Windows 7
Управление списком программ, которые загружаются при включении компьютера на операционной системе Windows 7 несколько отличается от 10-й версии.
Как отключить запуск программ при включении компьютера Windows 7:
- Запустить приложение «Выполнить». Сделать это можно с помощью сочетания клавиш Win+R;
- Вбить команду msconfig и нажать «ОК».

Также можно прописать данную команду непосредственно через поисковую строку Windows, которая расположена в меню «Пуск»;
- Перейти во вкладку «Автозагрузка» в конфигурациях системы;
- Убрать галочки с программ и приложений, которые необходимо исключить из автоматической загрузки при включении ПК с ОС Windows;
- Нажать «ОК».
После выполнения вышеописанной процедуры, должно появиться окно, информирующее о том, что для того чтобы изменения вступили в силу необходимо выполнить перезагрузку компьютера. Можно перезагрузить ПК сразу, нажав «ОК», или – подождать и сделать это когда будет удобно.
Настройки автозапуска во время установки программы в Windows
Некоторые программы, непосредственно в процессе установки, предоставляют пользователям возможность сделать расширенные настройки, в том числе убрать галочку с пункта, разрешающего прописаться в список автоматически запускаемых программ при включении Windows.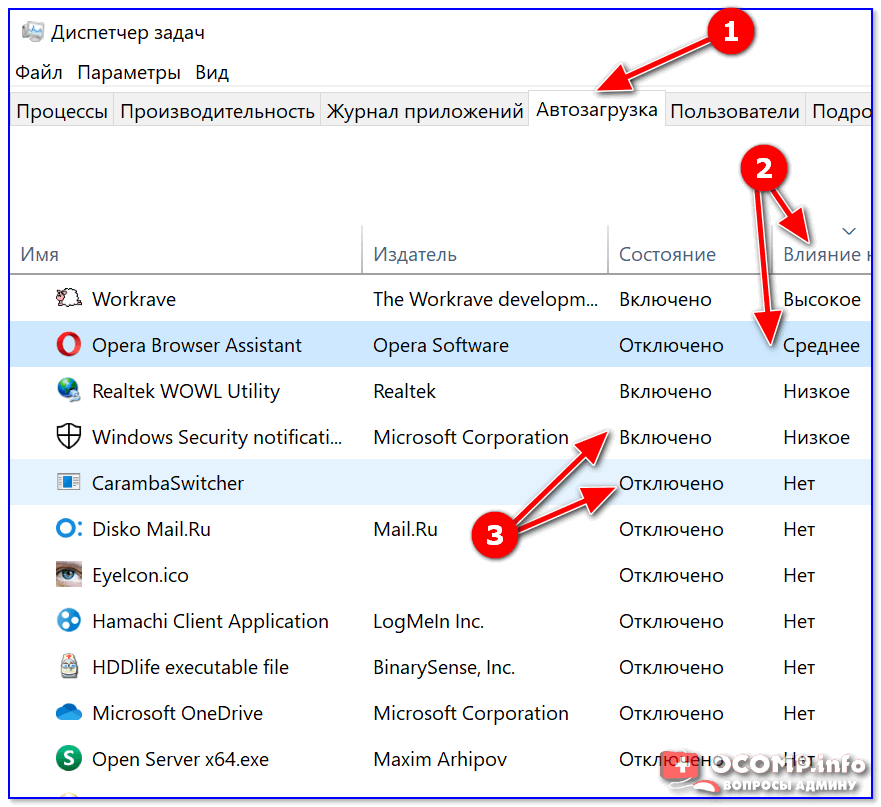
Поэтому, чтобы не приходилось вручную убирать автозагрузку, крайне важно внимательно читать всю информацию во время инсталляции программного обеспечения.
Как отключить автозагрузку программ при включении компьютера Windows с помощью CCleaner
В сети можно найти специализированные программы, позволяющие отключить автозагрузку ненужных программ при включении компьютера Windows.
Скачать CCleaner
Как отключить автозагрузку программ при включении компьютера Windows с помощью CCleaner:
- Перейти в раздел «Инструменты»;
- Выбрать в меню «Запуск»;
- Выделить в списке программу, которой необходимо запретить загружаться при включении компьютера;
- Нажать кнопку «Выключить».
В любой момент можно отменить запрет на запуск программ, достаточно просто выполнить обратные действия.
Не нашли ответ? Тогда воспользуйтесь формой поиска:
Как отключить Автозапуск в Windows 10
В данной статье показаны действия, выполнив которые можно отключить Автозапуск в операционной системе Windows 10.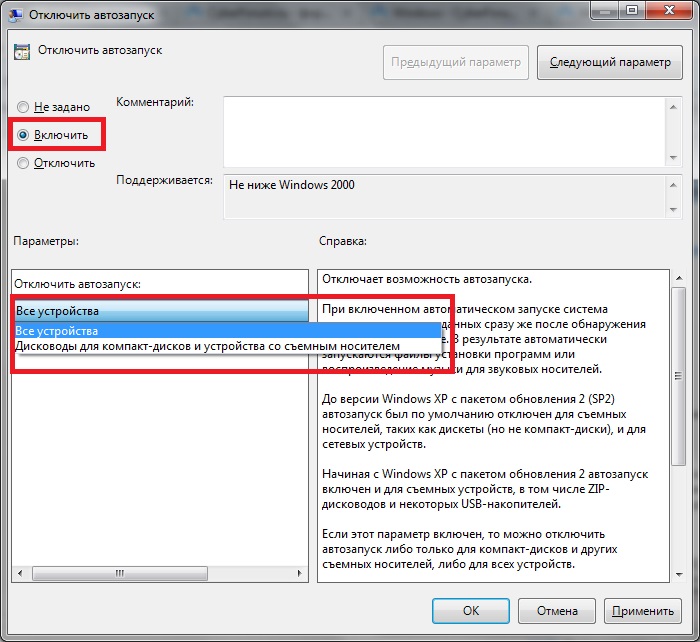
Автозапуск позволяет выбирать действия для различных типов носителей при подключении устройства, установке носителя.
Автозапуск можно настроить на открытие разных типов содержимого, включая фотографии, музыку и видео, на различных носителях, USB-флеш, компакт-диски или DVD-диски. Например, автозапуск можно использовать для выбора приложения, которое будет автоматически открывать фотографии на съемном носителе при его подключении к компьютеру.
Автозапуск избавляет от необходимости открывать одно и то же приложение или заново выбирать настройки при каждом подключении определенного устройства.
При подключении съемного носителя, пользователь получает уведомление в виде всплывающего окна (баннера) в правом нижнем углу рабочего стола которое также сопровождается звуковым сигналом.
Функцию автозапуска можно отключить полностью или только для одного типа носителей или содержимого.
Содержание
- Как отключить Автозапуск в приложении «Параметры Windows»
- Как отключить Автозапуск используя классическую панель управления
- Как отключить Автозапуск используя редактор локальной групповой политики
- Как отключить Автозапуск в редакторе реестра
Как отключить Автозапуск в приложении «Параметры Windows»
Откройте приложение «Параметры Windows», для этого нажмите на панели задач кнопку Пуск и далее выберите Параметры или нажмите на клавиатуре сочетание клавиш + I.
В открывшемся окне «Параметры Windows» выберите Устройства.
Далее выберите вкладку Автозапуск и в правой части окна установите переключатель Использовать автозапуск для всех носителей и устройств в положение Откл.
Как отключить Автозапуск используя классическую панель управления
Чтобы отключить Автозапуск, откройте классическую панель управления и выберите Автозапуск.
В окне «Автозапуск» снимите флажок рядом с пунктом Использовать автозапуск для всех носителей и устройств и нажмите кнопку Сохранить.
Стоит отметить, что этот и предыдущий способ отключает автозапуск только для текущей учетной записи.
Как отключить Автозапуск используя редактор локальной групповой политики
Этот способ доступен для пользователей Windows 10 редакций Pro и Enterprise.
Нажмите на клавиатуре сочетание клавиш + R, в открывшемся окне Выполнить введите gpedit и нажмите клавишу Enter ↵.
В окне редактора локальной групповой политики разверните следующие элементы списка:
Конфигурация компьютера ➯ Административные шаблоны ➯ Компоненты Windows ➯ Политики автозапуска
Далее, в правой части окна дважды щелкните левой кнопкой мыши по параметру политики с названием Выключение автозапуска.
В окне «Выключение автозапуска» установите переключатель в положение Отключено и нажмите OK.
Перезагрузите компьютер, после этого Автозапуск будет полностью отключен для всех пользователей и для всех подключаемых съемных устройств.
Также можно применить политики без перезагрузки компьютера, подробнее об этом можно почитать в этой статье ➱ Применение политик без перезагрузки компьютера
Как отключить Автозапуск в редакторе реестра
Этот способ подойдет пользователям Windows 10 Домашняя, в которой отсутствует редактор локальной групповой политики.
Нажмите на клавиатуре сочетание клавиш + R, в открывшемся окне Выполнить введите regedit и нажмите клавишу Enter ↵.
В открывшемся окне редактора реестра перейдите в следующий раздел реестра:
HKEY_LOCAL_MACHINE\\Software\\Microsoft\\Windows\\CurrentVersion\\Policies\\Explorer
В разделе Explorer найдите параметр с именем NoDriveTypeAutoRun. Если он не существует, то создайте его. Для этого нажмите правой кнопкой мыши на разделе Explorer или на пустую область в правой части окна и в появившемся контекстном меню выберите Создать > Параметр DWORD (32-бита), присвойте ему имя NoDriveTypeAutoRun.
Затем дважды щелкните левой кнопкой мыши по созданному нами параметру, установите ему шестнадцатеричное значение 000000FF и нажмите кнопку OK.
После проделанных действий, перезагрузите компьютер.
Если вы хотите отключить автозапуск только для текущего пользователя, то нужно перейти в следующий раздел реестра и выполнить те же действия:
HKEY_CURRENT_USER\\Software\\Microsoft\\Windows\\CurrentVersion\\Policies\\Explorer
Если вам снова нужно включить автозапуск, отмените изменения которые вы произвели.
Используя рассмотренные выше действия, можно отключить Автозапуск в операционной системе Windows 10.
Как остановить автоматический запуск приложений Windows 10 при запуске
Когда вы покупаете по ссылкам на нашем сайте, мы можем получать партнерскую комиссию. Вот как это работает.
Приложения, которые вы устанавливаете в Windows 10, иногда могут настроить себя на автоматический запуск при запуске, а также настроить фоновые службы, которые запускаются при каждой загрузке компьютера. Хотя они могут пригодиться, со временем список приложений и служб, запускаемых при запуске, может увеличиваться, что может замедлить время загрузки, повлиять на срок службы батареи и общую производительность системы.
Обычно приложения содержат необходимые настройки, чтобы заблокировать их запуск вместе с Windows 10, но для этого намного проще использовать диспетчер задач.
В этом руководстве по Windows 10 мы покажем вам, как определить приложения, которые замедляют загрузку вашего устройства, излишне потребляют системные ресурсы, а также шаги по повышению производительности системы.
Как управлять приложениями, которые запускаются при запуске, с помощью диспетчера задач
Сначала вы должны открыть Диспетчер задач . Если диспетчер задач запускается в компактном режиме, нажмите кнопку Подробнее в правом нижнем углу, чтобы перейти к дополнительным параметрам, а затем щелкните вкладку Запуск .
Совет: Существует несколько способов запустить диспетчер задач, но вы можете просто щелкнуть правой кнопкой мыши панель задач и выбрать Диспетчер задач . Кроме того, вы можете щелкнуть правой кнопкой мыши кнопку Пуск и выбрать Диспетчер задач 9.0014 или также можно использовать сочетание клавиш Ctrl + Shift + Esc . Или просто начните вводить его в поле поиска на панели задач.
На вкладке Startup вы найдете список приложений и служб, настроенных для запуска вместе с Windows 10, с их именами, издателем, статусом и влиянием на производительность.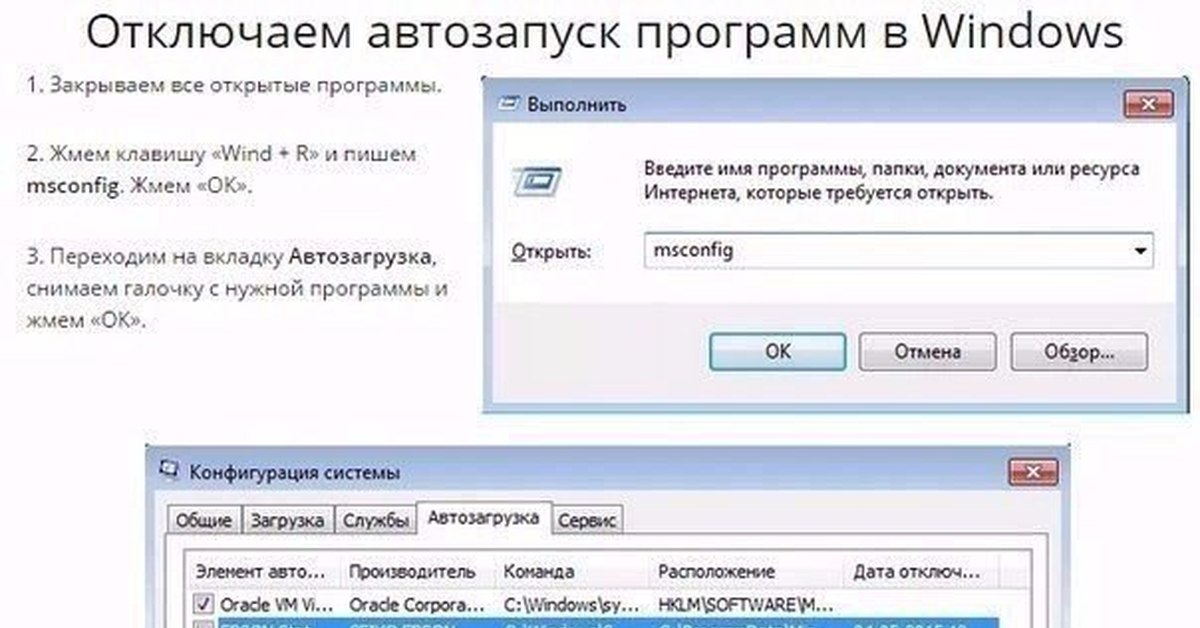
Две наиболее важные части информации на этой вкладке — это столбец Статус , в котором указано, какие элементы в данный момент включены, и Влияние на запуск Столбец, в котором показано влияние приложения или службы на производительность во время запуска.
Выявление проблемных приложений
Если у вас длинный список, рекомендуется щелкнуть столбец Состояние , чтобы отсортировать элементы по Включено и Отключено , чтобы сделать список более управляемым.
Чтобы помочь вам определить, какие приложения следует отключить, диспетчер задач отображает измерение воздействия для каждого приложения. Вот как именно Windows 10 определяет каждое значение:
- Высокий — Приложение использует более 1000 мс процессорного времени или использует более 3 МБ дискового ввода-вывода.
- Средний — Приложение использует от 300 мс до 1000 мс процессорного времени или от 300 КБ до 3 МБ дискового ввода-вывода.

- Низкий — Приложение использует менее 300 мс процессорного времени и менее 300 КБ дискового ввода-вывода.
- Не измерено — Обычно это означает, что приложение было недавно установлено, и Windows 10 не рассчитала его влияние. Также может случиться так, что когда приложение было удалено, но запись все еще отображается в диспетчере задач.
Хотя вы можете управлять всем, что указано на вкладке «Автозагрузка», также важно понимать, что вы пытаетесь отключить, потому что иногда вы можете заблокировать приложение или службу, необходимые для правильной работы ОС или приложения.
Чтобы получить дополнительную информацию о приложении, щелкните его правой кнопкой мыши и выберите Поиск в Интернете . Это выполнит онлайн-поиск в вашем веб-браузере с названием приложения и точным именем файла. Например, если бы я пытался узнать больше о «Microsoft OneDrive», поисковый запрос в Интернете включал бы «OneDrive. exe Microsoft OneDrive».
exe Microsoft OneDrive».
Отключение запускаемых приложений
Когда вы поймете, что такое приложение и решите, что хотите запретить его запуск при запуске, просто щелкните его правой кнопкой мыши и выберите Отключить , чтобы предотвратить автоматический запуск.
Можно также выбрать элемент и нажать кнопку Отключить в правом нижнем углу.
Завершение
После выполнения шагов, в зависимости от отключенных элементов, вы должны заметить улучшение общей производительности Windows 10. Однако вам необходимо перезагрузить компьютер, чтобы изменения вступили в силу, потому что эти шаги не закроет запущенное в данный момент приложение.
Следует отметить, что вы можете управлять только традиционными настольными (win32) приложениями при запуске. В Windows 10 приложения, которые вы загружаете из Магазина Windows (за исключением преобразованных приложений), не могут запускаться автоматически при запуске.
Хотя это руководство посвящено Windows 10, вы можете использовать те же инструкции для управления приложениями в Windows 8.x.
Дополнительные ресурсы по Windows 10
Для получения дополнительных полезных статей, обзоров и ответов на распространенные вопросы о Windows 10 посетите следующие ресурсы:
- Windows 10 в Windows Central — все, что вам нужно знать
- Справка, советы и рекомендации по Windows 10
- Форумы Windows 10 в Windows Central
Все последние новости, обзоры и руководства для фанатов Windows и Xbox.
Свяжитесь со мной, чтобы сообщить о новостях и предложениях от других брендов Future. Получайте электронные письма от нас от имени наших надежных партнеров или спонсоров.
Мауро Хукулак — технический писатель WindowsCentral.com. Его основной задачей является написание подробных инструкций, которые помогут пользователям максимально эффективно использовать Windows 10 и многие связанные с ней технологии. У него есть опыт работы в сфере ИТ с профессиональными сертификатами Microsoft, Cisco и CompTIA, и он является признанным членом сообщества Microsoft MVP.
У него есть опыт работы в сфере ИТ с профессиональными сертификатами Microsoft, Cisco и CompTIA, и он является признанным членом сообщества Microsoft MVP.
Как остановить загрузку программ при запуске Windows
При загрузке компьютера с Windows запускается множество приложений — возможно, больше, чем вам хотелось бы. Некоторые из них можно отключить в настройках Windows в разделе Приложения > Запуск , а другие — в настройках конкретного приложения. Однако не всегда: некоторые приложения упрямы.
Здесь на помощь приходит Autoruns. Это бесплатное приложение предлагает Sysinternals, дочерняя компания Microsoft. Он дает вам полный — и я имею в виду полный — список всего, что запускается при загрузке Windows. Это также позволяет вам отключить запуск вещей при загрузке. Это инструмент, который вам нужен, если есть несколько упрямых программ, которые вы не хотите удалять.
Остановить запуск приложений при входе в систему
Autoruns поставляется в виде ZIP-файла, который можно распаковать и поместить куда угодно. Откройте Autoruns.exe , и приложение просканирует ваш компьютер, чтобы увидеть, какие приложения запускаются при загрузке.
Откройте Autoruns.exe , и приложение просканирует ваш компьютер, чтобы увидеть, какие приложения запускаются при загрузке.
Microsoft через Джастина Пота
Здесь содержится удивительное количество информации, но новичкам следует щелкнуть вкладку Logon , которая показывает только те приложения, которые запускаются при входе в свою учетную запись пользователя. Приложение, которое вы не хотите запускать, должно быть здесь — снимите его, и оно не будет запускаться при загрузке.
Например, я не использую OneDrive, но Windows настаивает на его запуске при каждой загрузке компьютера. Я снял флажок с OneDrive, закрыл автозапуск и перезагрузил компьютер. Значок так и не появился. Я сделал то же самое для Steam и программы запуска игр Epic. Для большинства людей это все, что вам нужно знать — снимите флажки со всего, что вы не хотите запускать при загрузке, и оно не будет запускаться. Но давайте копнем немного глубже.
Узнайте больше о своем компьютере
Прелесть этой программы в том, что она дает возможность узнать, какие приложения работают в фоновом режиме на вашем компьютере и что они делают.
 Также можно кликнуть правой кнопкой мыши по панели задач Windows, вызвав тем самым контекстное меню, в котором следует выбрать пункт «Диспетчер задач»;
Также можно кликнуть правой кнопкой мыши по панели задач Windows, вызвав тем самым контекстное меню, в котором следует выбрать пункт «Диспетчер задач»;
