Прописать маршрут в windows server 2018: Настройка маршрутизации и удаленного доступа — Windows Server
Содержание
Настройка маршрутизации и удаленного доступа — Windows Server
-
Статья -
-
В этой статье описывается настройка маршрутизации и удаленного доступа для интрасети.
Применяется к: Windows Server 2012 R2
Исходный номер базы знаний: 323415
В этом пошаговом руководстве описывается, как настроить службу маршрутизации и удаленного доступа в Windows Server 2003 Standard Edition или Windows Server 2003 выпуск Enterprise, чтобы пользователи, прошедшие проверку подлинности, могли удаленно подключаться к другой сети через Интернет. Это безопасное подключение предоставляет доступ ко всем внутренним сетевым ресурсам, таким как обмен сообщениями, общий доступ к файлам и печати, а также доступ к веб-серверу. Удаленный символ этого подключения является прозрачным для пользователя, поэтому общий интерфейс использования удаленного доступа аналогичен работе на рабочей станции в локальной сети.
Удаленный символ этого подключения является прозрачным для пользователя, поэтому общий интерфейс использования удаленного доступа аналогичен работе на рабочей станции в локальной сети.
Установка службы маршрутизации и удаленного доступа
По умолчанию служба маршрутизации и удаленного доступа устанавливается автоматически во время установки Windows Server 2003, но она отключена.
Включение службы маршрутизации и удаленного доступа
Нажмите кнопку «Пуск», выберите пункт «Администрирование», а затем пункт «Маршрутизация и удаленный доступ».
В левой области консоли щелкните сервер, соответствующий имени локального сервера.
Если значок содержит красную стрелку в правом нижнем углу, служба маршрутизации и удаленного доступа не включена. Перейдите к шагу 3.
Для зеленой стрелки, указывающей вверх в правом нижнем углу, служба включена. В этом случае может потребоваться перенастроить сервер. Чтобы перенастроить сервер, необходимо сначала отключить маршрутизацию и удаленный доступ.
 Можно щелкнуть сервер правой кнопкой мыши и выбрать команду «Отключить маршрутизацию и удаленный доступ». Нажмите кнопку «Да» при появлении запроса с информационным сообщением.
Можно щелкнуть сервер правой кнопкой мыши и выбрать команду «Отключить маршрутизацию и удаленный доступ». Нажмите кнопку «Да» при появлении запроса с информационным сообщением.Щелкните правой кнопкой мыши сервер, а затем выберите «Настройка и включение маршрутизации и удаленного доступа», чтобы запустить мастер настройки сервера маршрутизации и удаленного доступа. Нажмите кнопку «Далее».
Щелкните «Удаленный доступ» (подключение или VPN), чтобы разрешить удаленным компьютерам подключаться или подключаться к этой сети через Интернет. Нажмите кнопку «Далее».
В зависимости от роли, которую вы хотите назначить этому серверу, щелкните VPN для виртуального частного доступа или нажмите кнопку «Dial-up» для доступа с помощью dial-up.
На странице VPN-подключения щелкните сетевой интерфейс, подключенный к Интернету, и нажмите кнопку «Далее».
На странице назначения IP-адресов выполните одно из следующих действий:
- Если DHCP-сервер будет использоваться для назначения адресов удаленным клиентам, нажмите кнопку «Автоматически» и нажмите кнопку «Далее».
 Перейдите к шагу 8.
Перейдите к шагу 8. - Чтобы предоставить удаленным клиентам адреса только из предварительно определенного пула, щелкните «Из указанного диапазона адресов».
Примечание.
В большинстве случаев параметр DHCP проще администрировать. Однако если DHCP недоступен, необходимо указать диапазон статических адресов. Нажмите кнопку «Далее».
Мастер открывает страницу назначения диапазона адресов.
- Нажмите кнопку Создать.
- В поле «Начальный IP-адрес » введите первый IP-адрес в диапазоне адресов, которые вы хотите использовать.
- В поле «Конечный IP-адрес » введите последний IP-адрес в диапазоне.
Windows автоматически вычисляет количество адресов.
4. Нажмите кнопку «ОК», чтобы вернуться на страницу назначения диапазона адресов.
5. Нажмите кнопку «Далее».- Если DHCP-сервер будет использоваться для назначения адресов удаленным клиентам, нажмите кнопку «Автоматически» и нажмите кнопку «Далее».
Примите значение по умолчанию «Нет», используйте маршрутизацию и удаленный доступ для проверки подлинности запросов на подключение, а затем нажмите кнопку «Далее».

Нажмите кнопку «Готово», чтобы включить службу маршрутизации и удаленного доступа, а также настроить сервер удаленного доступа.
После настройки сервера для получения подключений с подключением с подключением к удаленному доступу на клиентской рабочей станции.
Настройка клиента для доступа с помощью dial-up
Чтобы настроить клиент для доступа с подключением, выполните следующие действия на клиентской рабочей станции.
Примечание.
Приведенные ниже действия могут отличаться в зависимости от установленной на компьютере версии операционной системы Windows. В этом случае для выполнения таких действий следует обратиться к документации к продукту.
- Нажмите кнопку «Панель управления», а затем дважды щелкните «Сетевые подключения».
- В разделе «Сетевые задачи» нажмите кнопку «Создать новое подключение» и нажмите кнопку «Далее».
- Нажмите кнопку «Подключиться к сети» на рабочем месте , чтобы создать подключение с подключением, а затем нажмите кнопку «Далее».

- Щелкните «Подключение с подключением вверх» и нажмите кнопку «Далее».
- На странице «Имя подключения » введите описательное имя для этого подключения и нажмите кнопку «Далее».
- На странице «Номер телефона для набора» в диалоговом окне «Номер телефона» введите номер телефона сервера удаленного доступа.
- Выполните одно из следующих действий и нажмите кнопку «Далее».
- Если вы хотите разрешить любому пользователю, войдите на рабочую станцию, получить доступ к этому подключению с подключением, нажмите кнопку «Все пользователи».
- Если вы хотите, чтобы это подключение было доступно только для текущего пользователя, выполнив вход, нажмите кнопку «Использовать только».
- Нажмите кнопку «Готово», чтобы сохранить подключение.
Настройка клиента для vpn-доступа
Чтобы настроить клиент для доступа к виртуальной частной сети (VPN), выполните следующие действия на клиентской рабочей станции.
Примечание.
Приведенные ниже действия могут отличаться в зависимости от установленной на компьютере версии операционной системы Windows. В этом случае для выполнения таких действий следует обратиться к документации к продукту.
Нажмите кнопку «Панель управления», а затем дважды щелкните «Сетевые подключения».
В разделе «Сетевые задачи» нажмите кнопку «Создать новое подключение» и нажмите кнопку «Далее».
Нажмите кнопку «Подключиться к сети» на рабочем месте , чтобы создать подключение с подключением, а затем нажмите кнопку «Далее».
Щелкните подключение к виртуальной частной сети и нажмите кнопку «Далее».
На странице «Имя подключения» введите описательное имя для этого подключения и нажмите кнопку «Далее».
Выполните одно из следующих действий и нажмите кнопку «Далее».
- Если компьютер постоянно подключен к Интернету, нажмите кнопку «Не нажимая начальное подключение».

- Если компьютер подключается к Интернету с помощью поставщика услуг Интернета (ISP), нажмите кнопку «Автоматически нажать это начальное подключение». Затем щелкните имя подключения к isP.
- Если компьютер постоянно подключен к Интернету, нажмите кнопку «Не нажимая начальное подключение».
Введите IP-адрес или имя узла компьютера VPN-сервера (например, VPNServer.SampleDomain.com).
Выполните одно из следующих действий и нажмите кнопку «Далее».
- Если вы хотите разрешить любому пользователю, войдите на рабочую станцию, получить доступ к этому подключению с подключением, нажмите кнопку «Все пользователи».
- Если вы хотите, чтобы это подключение было доступно только для текущего пользователя, выполнив вход, нажмите кнопку «Использовать только».
Нажмите кнопку «Готово», чтобы сохранить подключение.
Предоставление пользователям доступа к серверам удаленного доступа
Политики удаленного доступа можно использовать для предоставления или запрета авторизации на основе таких критериев, как время дня, день недели, членство пользователя в группах безопасности на основе Windows Server 2003 или тип запрашиваемого подключения. Если сервер удаленного доступа является членом домена, эти параметры можно настроить с помощью учетной записи домена пользователя.
Если сервер удаленного доступа является членом домена, эти параметры можно настроить с помощью учетной записи домена пользователя.
Если сервер является автономным сервером или членом рабочей группы, пользователь должен иметь локальную учетную запись на сервере удаленного доступа.
Предоставление прав удаленного доступа отдельным учетным записям пользователей
Если вы управляете удаленным доступом на основе учетной записи пользователя, выполните следующие действия, чтобы предоставить права удаленного доступа:
- Нажмите кнопку «Пуск», наведите указатель на пункт «Все программы», выберите пункт «Администрирование» и нажмите кнопку Пользователи и компьютеры Active Directory.
- Щелкните правой кнопкой мыши учетную запись пользователя, к которой вы хотите предоставить права удаленного доступа, выберите пункт «Свойства» и перейдите на вкладку «Dial-in «.
- Нажмите кнопку «Разрешить доступ «, чтобы предоставить пользователю разрешение на вход, и нажмите кнопку «ОК».

Настройка прав удаленного доступа на основе членства в группах
Если вы управляете удаленным доступом на основе группы, выполните следующие действия, чтобы предоставить права удаленного доступа:
- Создайте группу, содержащую участников, которым разрешено создавать VPN-подключения.
- Нажмите кнопку «Пуск», выберите пункт «Администрирование», а затем пункт «Маршрутизация и удаленный доступ».
- В дереве консоли разверните маршрутизацию и удаленный доступ, разверните имя сервера и щелкните «Политики удаленного доступа».
- Щелкните правой кнопкой мыши правую панель, наведите указатель мыши на пункт «Создать» и выберите пункт «Политика удаленного доступа».
- Нажмите кнопку «Далее», введите имя политики и нажмите кнопку «Далее».
- Щелкните VPN для виртуального частного доступа или нажмите кнопку «Dial-up» для доступа к коммутируемой сети, а затем нажмите кнопку «Далее».
- Нажмите кнопку «Добавить», введите имя группы, созданной на шаге 1, и нажмите кнопку «Далее».

- Следуйте инструкциям на экране, чтобы завершить работу мастера.
Если VPN-сервер уже разрешает службы удаленного доступа с подключением к сети, не удаляйте политику по умолчанию. вместо этого переместите его так, чтобы она была последней оцениваемой политикой.
Установка удаленного подключения
Приведенные ниже действия могут отличаться в зависимости от установленной на компьютере версии операционной системы Windows. В этом случае для выполнения таких действий следует обратиться к документации к продукту.
На клиентской рабочей станции нажмите кнопку «Пуск», щелкните «Сетевые подключения», а затем выберите созданное подключение.
В поле «Имя пользователя» введите имя пользователя.
Если сеть, к которой требуется подключиться, имеет несколько доменов, может потребоваться указать доменное имя. Используйте формат domain_name \ имени пользователя в поле «Имя пользователя».
В поле «Пароль» введите пароль.

Если вы используете подключение с телефонным подключением, проверьте номер телефона, указанный в диалоговом окне, чтобы убедиться, что он правильный. Убедитесь, что вы указали дополнительные номера, необходимые для получения внешней строки или для набора большого расстояния.
Нажмите кнопку «Нажать или подключиться» (для VPN-подключений).
Компьютер устанавливает подключение к серверу удаленного доступа. Сервер выполняет проверку подлинности пользователя и регистрирует компьютер в сети.
Устранение неполадок
В этом разделе описывается, как устранить некоторые проблемы, которые могут возникнуть при попытке настроить удаленный доступ.
Доступны не все параметры конфигурации для абонента пользователя
Если домен под управлением Windows Server 2003 использует смешанный режим, доступны не все параметры конфигурации. Администраторы могут предоставлять или запрещать доступ только пользователю и указывать параметры обратного вызова, которые являются параметрами разрешений доступа, доступными в Microsoft Windows NT 4. 0. Оставшиеся параметры становятся доступными после переключения домена в собственный режим.
0. Оставшиеся параметры становятся доступными после переключения домена в собственный режим.
Пользователи могут связаться с сервером, но не прошедшими проверку подлинности
Убедитесь, что учетной записи пользователя предоставлено разрешение на удаленное подключение и аутентификацию в Active Directory, как описано в разделе 2. Сервер удаленного доступа также должен быть членом группы «Серверы RAS и IAS».
Для получения дополнительных сведений щелкните следующие номера статей, чтобы просмотреть статьи в базе знаний Майкрософт:
323381 как разрешить удаленный доступ пользователей к сети в Windows Server 2003
Как добавить статический маршрут TCP / IP в таблицу маршрутизации Windows
В некоторых конкретных типах сред вам может быть полезно добавить статический маршрут в таблицу маршрутизации в Windows. Вот как это сделать.
СВЯЗАННЫЕ С:
Как использовать Traceroute для выявления сетевых проблем
Таблица маршрутизации определяет, куда идут все пакеты, когда они покидают систему — будь то система физическим маршрутизатором или ПК.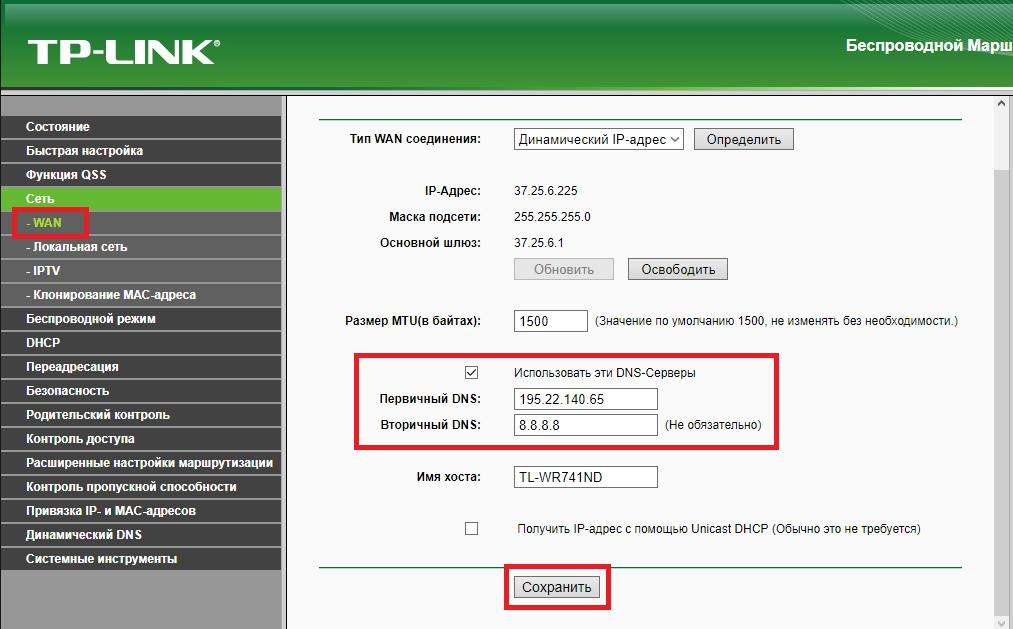 Большинство маршрутизаторов, включая тот, который встроен в ваш ПК с Windows, используют ту или иную форму динамической маршрутизации, при которой маршрутизатор может выбирать лучшее место для пересылки пакетов на основе информации, которую он получает от других маршрутизаторов. Вы можете увидеть это в работе, если воспользуетесь
Большинство маршрутизаторов, включая тот, который встроен в ваш ПК с Windows, используют ту или иную форму динамической маршрутизации, при которой маршрутизатор может выбирать лучшее место для пересылки пакетов на основе информации, которую он получает от других маршрутизаторов. Вы можете увидеть это в работе, если воспользуетесь
команда traceroute
для отслеживания соединений, которые устанавливает пакет, когда он достигает своего конечного пункта назначения.
Большинство маршрутизаторов также позволяют добавлять статический маршрут (тот, который не обновляется динамически), если вы хотите всегда перенаправлять определенный трафик на определенный маршрутизатор или шлюз. Почему? Что ж, большинство людей, использующих Windows дома или в малом бизнесе, вероятно, не будут этого делать, но это может быть полезно при определенных обстоятельствах, например:
- У вас есть два подключения к Интернету — возможно, одно для обычного использования и одно для подключения к рабочей сети — и вы хотите, чтобы весь трафик определенного диапазона IP-адресов проходил через одно из этих подключений.

- Вы настроили несколько подсетей в своей сети и вам необходимо направить трафик в определенную подсеть. Статические маршруты могут быть особенно полезны при тестировании сред такого типа.
- На самом деле вы используете ПК с Windows в качестве маршрутизатора для своей сети и хотите более точный контроль над ним.
Если что-то из этого относится к вам, читайте дальше. Вам нужно будет погрузиться в командную строку, чтобы добавить статический маршрут в таблицу маршрутизации Windows, но это несложно, и мы проведем вас через шаги.
Просмотр таблицы маршрутизации Windows
Прежде чем вы начнете добавлять маршруты, может быть полезно сначала просмотреть таблицу маршрутизации. Запустите командную строку, нажав Windows + X, а затем выбрав «Командная строка (администратор)» в меню «Опытные пользователи».
Запись
: Если вы видите PowerShell вместо командной строки в меню опытных пользователей, это переключатель, который появился вместе с
Обновление Creators Update для Windows 10
. Очень легко
Очень легко
вернитесь к отображению командной строки в меню опытных пользователей
если хотите, или можете попробовать PowerShell. Вы можете делать почти все в
PowerShell
которые вы можете делать в командной строке, а также много других полезных вещей.
СВЯЗАННЫЕ С:
Как вернуть командную строку в меню опытных пользователей Windows + X
В командной строке введите следующую команду и нажмите Enter:
печать маршрута
Вы увидите длинный список сетевых пунктов назначения и шлюзов, на которые пересылаются пакеты, когда они направляются к этому пункту назначения. Если вы еще не добавили в таблицу статические маршруты, все, что вы здесь видите, будет генерироваться динамически.
Добавить статический маршрут в таблицу маршрутизации Windows
Чтобы добавить статический маршрут в таблицу, вы должны ввести команду, используя следующий синтаксис:
маршрут ДОБАВИТЬdestination_networkМАСКАмаска подсети gateway_ip metric_cost
В
маска подсети
а также
metric_cost
компоненты не являются обязательными для команды.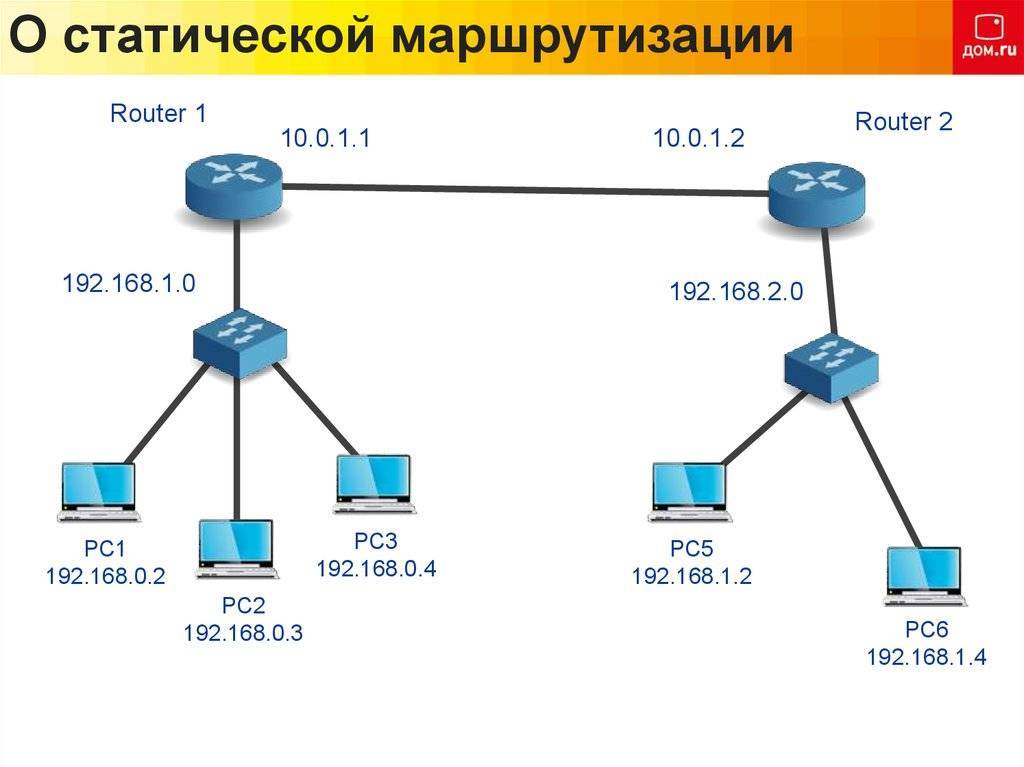 Если вы не укажете маску подсети, 255.255.255.0 будет использоваться автоматически. Если вы не укажете метрическую стоимость, будет использоваться стоимость, на единицу превышающая запись назначения 0.0.0.0. Значение стоимости метрики — это просто стоимость, которая связана с другими затратами в таблице и используется, когда Windows выбирает между несколькими маршрутами, которые могут достичь одного и того же пункта назначения.
Если вы не укажете маску подсети, 255.255.255.0 будет использоваться автоматически. Если вы не укажете метрическую стоимость, будет использоваться стоимость, на единицу превышающая запись назначения 0.0.0.0. Значение стоимости метрики — это просто стоимость, которая связана с другими затратами в таблице и используется, когда Windows выбирает между несколькими маршрутами, которые могут достичь одного и того же пункта назначения.
Так, например, если вы хотите добавить маршрут, определяющий, что весь трафик, связанный с подсетью 192.168.35.0, идет на шлюз по адресу 192.168.0.2, и вы просто хотите использовать автоматическую метрическую стоимость, вы должны использовать следующую команду:
маршрут ДОБАВИТЬ 192.168.35.0 МАСКА 255.255.255.0 192.168.0.2
Если бы вы использовали
печать маршрута
Чтобы посмотреть на таблицу, вы увидите свой новый статический маршрут.
Это все достаточно просто, но есть еще одна небольшая загвоздка. Когда вы добавляете статический маршрут, по умолчанию он действует только до следующего запуска Windows. Причина этого в том, что многие компании используют согласованный список статических маршрутов, который обновляется довольно часто. Вместо того, чтобы добавлять и обновлять все эти маршруты на каждой машине, они просто распространяют файл пакетного сценария, который добавляет самые новые маршруты во время запуска Windows. Это сохраняет таблицу маршрутизации относительно незагроможденной.
Когда вы добавляете статический маршрут, по умолчанию он действует только до следующего запуска Windows. Причина этого в том, что многие компании используют согласованный список статических маршрутов, который обновляется довольно часто. Вместо того, чтобы добавлять и обновлять все эти маршруты на каждой машине, они просто распространяют файл пакетного сценария, который добавляет самые новые маршруты во время запуска Windows. Это сохраняет таблицу маршрутизации относительно незагроможденной.
СВЯЗАННЫЕ С:
Как написать пакетный скрипт в Windows
Конечно, вы могли бы сами использовать метод пакетного сценария.
Написание пакетных скриптов
не сложно. Но если вы просто добавляете один или два статических маршрута, которые, как вы не ожидаете, будут часто меняться, вы можете вместо этого просто добавить
-п
параметр к команде, чтобы сделать маршрут постоянным. Постоянный маршрут остается на месте даже при запуске Windows. Используя ту же команду, которую мы использовали ранее, вы можете сделать этот маршрут постоянным с помощью следующей модификации:
Постоянный маршрут остается на месте даже при запуске Windows. Используя ту же команду, которую мы использовали ранее, вы можете сделать этот маршрут постоянным с помощью следующей модификации:
маршрут -p ДОБАВИТЬ 192.168.35.0 МАСКА 255.255.255.0 192.168.0.2
Удаление статического маршрута из таблицы маршрутизации Windows
Конечно, наступит время, когда вы захотите удалить статический маршрут из своей таблицы. Все, что вам нужно сделать, это ввести команду, используя следующий синтаксис:
удаление маршрутаdestination_network
Итак, чтобы удалить созданный нами ранее маршрут с целевой сетью 192.168.35.0, все, что нам нужно сделать, это ввести эту команду и нажать Enter:
удалить маршрут 192.168.35.0
Да, использование статических маршрутов немного непонятно, когда дело касается управления большинством домашних сетей и сетей малого бизнеса.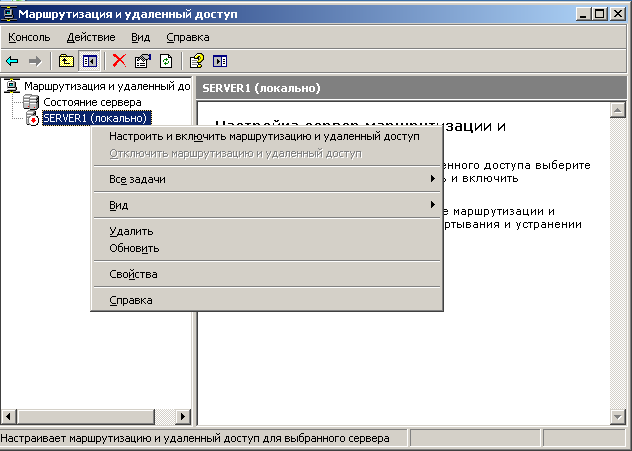 Но если вам это нужно, это довольно простой процесс. И если вам не нужно делать это прямо сейчас, по крайней мере, вы знаете, что это возможно в будущем.
Но если вам это нужно, это довольно простой процесс. И если вам не нужно делать это прямо сейчас, по крайней мере, вы знаете, что это возможно в будущем.
ASK US, University of Hawaii System
ОБЗОР:
Могут возникнуть обстоятельства, требующие наличия нескольких сетевых адаптеров на виртуальной машине (ВМ). Для доступа к ресурсам в частной сети или для резервного копирования вашего сервера с помощью Bacula Enterprise может потребоваться несколько адаптеров. Полные инструкции по установке и настройке Bacula Enterprise см. здесь.
Статические маршруты необходимы, когда настроено несколько сетевых адаптеров, поэтому одновременно разрешен только один сетевой шлюз. В этой статье предполагается, что вы будете настраивать частный сетевой адаптер в частной сети ITS на сервере Windows. Шаги могут отличаться, если вы настраиваете статические маршруты для частной сети, отличной от ITS.
ПРЕДВАРИТЕЛЬНЫЕ ТРЕБОВАНИЯ
Вам потребуется (предоставляется управляемыми службами ITS):
Частный IP-адрес
IP-адрес частного шлюза
Маска частной подсети
Дополнительный сетевой интерфейс (NIC) для частной сети также будет добавлен на виртуальную машину сотрудниками Managed Services (MS). Вам нужно будет вручную ввести IP-адреса в конфигурации сети. Следуйте скриншоту в примере ниже. Не забудьте оставить поле «Шлюз по умолчанию» ПУСТЫМ.
Вам нужно будет вручную ввести IP-адреса в конфигурации сети. Следуйте скриншоту в примере ниже. Не забудьте оставить поле «Шлюз по умолчанию» ПУСТЫМ.
Используйте эти DNS-серверы для частной сети ИТС:
192.168.10.115
192.168.10.116
ПРИМЕЧАНИЕ. Для сетей, не относящихся к ИТС, DNS-серверы будут другими .
- Статические маршруты необходимо настроить на интерфейсе частной сети. Откройте командную строку, запустите от имени администратора и введите
netstat -r, чтобы отобразить таблицу маршрутизации (окно нужно будет развернуть, чтобы отобразить весь вывод).
Обратите внимание на список интерфейсов в выходных данных, так как вам нужно будет записать номер интерфейса. В этом примере номер вторичного частного интерфейса — «16» (ниже обведен красным). Вы также должны дважды проверить MAC-адрес, чтобы убедиться, что он правильный.

Выполните следующие команды в терминале, чтобы добавить статические маршруты. Вам нужно будет знать свой IP-адрес частного шлюза , предоставленный персоналом MS.
route add 10.0.0.0 mask 255.0.0.0-p IF <номер интерфейса>
route add 172.16.0.0 mask 255.240.0.0-p IF <номер интерфейса>
route add 192.168.0.0 mask 255.255.0.0-p IF <номер интерфейса>
На снимке экрана показано добавление трех статических маршрутов к IP-адресу частного шлюза . адрес
172.17.36.1на дополнительный сетевой интерфейс, который Windows определил как 16 .Введите
netstat -rеще раз в командной строке, чтобы подтвердить добавление статических маршрутов.
Чтобы проверить правильность настройки маршрутов, введите
nslookup dr-dir12.pvt.hawaii.edu, чтобы узнать, будут ли DNS-серверы разрешать удаленный сервер резервного копирования. Если это разрешится, будет отображаться вывод ниже.
маршрутизация. Как добавить статический маршрут в Windows?
спросил
Изменено
2 года, 3 месяца назад
Просмотрено
64к раз
Когда я использую VPN в своем корпоративном офисе, я могу получить доступ ко всем ресурсам так же хорошо, как если бы я был в офисе, за исключением одного сервера. Находясь в VPN, я пингую сервер по имени и получаю внешний общедоступный IP-адрес сервера. Как я использую сервер, я должен использовать его по имени, а не по IP-адресу.
Как я использую сервер, я должен использовать его по имени, а не по IP-адресу.
Как я могу добавить маршрут на моем компьютере с Windows, чтобы временно решить эту проблему? Допустим, внешний адрес, который возвращается с сервера, когда я нахожусь в VPN, — 48.48.48.48, а шлюз внутри офисной сети — 19.2.168.1.1, а внутренний адрес сервера, к которому мне нужно подключиться, — 192.168.1.200. Как добавить маршрут? Я безуспешно пробовал этот маршрут на каждом интерфейсе:
route add 48.0.0.0 MASK 255.0.0.0 192.168.1.200 IF 1
У меня есть коллега, находящийся в отпуске, который сделал статический маршрут в таблице маршрутизации Windows, когда у него была такая же проблема, поэтому я знаю, что это возможно. Предложения?
- окна
- маршрутизация
2
Вы должны запустить команду от имени администратора, я использую свои команды маршрутизации как:
route add [HOST] MASK 255.255.255.255 [GATEWAYIP] добавить маршрут [NET] MASK [NETMASK] [GATEWAYIP]
Не могли бы вы попробовать запустить его как:
route add 48. 0.0.0 MASK 255.0.0.0 192.168.1.200
0.0.0 MASK 255.0.0.0 192.168.1.200
Пожалуйста, если это не работает, попробуйте поделиться
9004 4 route print и ipconfig вывод , возможно, у вас есть маршрутизация, пересекающаяся между обоими интерфейсами.
1
Используйте командлеты powershell. Get-NetRoute должен искать ifIndex, а затем e. г.:
New-NetRoute -ifIndex 1 -DestinationPrefix 48.0.0.0/24 -NextHop 192.168.1.200
Зарегистрируйтесь или войдите в систему
Зарегистрируйтесь с помощью Google
Зарегистрироваться через Facebook
Зарегистрируйтесь, используя электронную почту и пароль
Опубликовать как гость
Электронная почта
Обязательно, но не отображается
Опубликовать как гость
Электронная почта
Требуется, но не отображается
Нажимая «Опубликовать свой ответ», вы соглашаетесь с нашими условиями обслуживания и подтверждаете, что прочитали и поняли нашу политику конфиденциальности и кодекс поведения.
 Можно щелкнуть сервер правой кнопкой мыши и выбрать команду «Отключить маршрутизацию и удаленный доступ». Нажмите кнопку «Да» при появлении запроса с информационным сообщением.
Можно щелкнуть сервер правой кнопкой мыши и выбрать команду «Отключить маршрутизацию и удаленный доступ». Нажмите кнопку «Да» при появлении запроса с информационным сообщением. Перейдите к шагу 8.
Перейдите к шагу 8.







