Как отключить автозапуск программ виндовс 10: Как включить или отключить автозапуск в Windows 10 и 11
Содержание
Как выключить автозапуск программ в Windows 10
По мере работы с Windows 10 в системе накапливается немалое количество сторонних утилит, что часто отражается на её быстродействии и производительности.
Существуют системные программы, которые должны обязательно находиться в автозагрузке, и те, которые не имеют ключевого влияния на работоспособность в целом, а только потребляют лишние ресурсы. Всё, что не критично для функционирования ОС, рекомендуется удалять из автозагрузки, чтобы оптимизировать её работу. Предлагаем рассмотреть все известные и возможные способы удаления тех или иных программ из системного автозапуска.
Суть и польза автозагрузки в Windows 10
Программный автозапуск отвечает за открытие утилит сразу после запуска Windows 10. Если мы откроем «Диспетчер задач» (Ctrl+Alt+Delete) и выберем вкладку «Автозагрузка», то можем наблюдать список служб и приложений, включённых в автозагрузку (либо не включённых и не отмеченных галочкой). Здесь пользователь может самостоятельно выбрать, какие программы включить или исключить из списка.
Выбираем вкладку «Автозагрузка»
Добавление нужной программы в список может, к примеру, избавить пользователя от создания множества ярлыков на рабочем столе для наиболее часто используемого ПО. Утилиты, которые включены в список автозапуска, продолжают работать в фоне при старте, нагружая ЦП и ОЗУ.
Отключение при помощи стандартных служб Windows 10
Для начала рассмотрим ряд способов отключения программ для автоматической загрузки на старте с помощью системных служб.
Диспетчер задач
Окно диспетчера задач в Windows 10 можно вызвать либо сочетанием клавиш Ctrl+Alt+Delete и выбором соответствующего пункта, либо кликнув правой кнопкой мышки на свободной от значков программ области Панели задач. Из появившегося списка выбираем пункт Диспетчер задач.
Открываем Диспетчер задач (Alt+Ctrl+Delete)
Выбираем раздел «Автозагрузка» (как было показано на картинке выше) и нажимаем на верхнюю часть столбца «состояния» – так мы упорядочим список утилит для более удобной работы с ними.
Систематизируем список программ автозапуска для удобства (Состояние)
Здесь смотрим все приложения, включённые в автозагрузчик, и выбираем то, что нам не нужно. Можно поочерёдно выделить требуемые пункты при помощи левой кнопкой мышки, после чего кликнуть кнопку «Отключить» (располагается в нижнем правом углу Диспетчера задач). Далее необходимо закрыть окно и произвести перезагрузку ПК, чтобы изменения вступили в силу.
Отключаем автозапуск для выбранного приложения Windows 10
Редактор реестра
Действенным и удобным помощником в настройке списка утилит для автозапуска может стать Редактор реестра. Этот способ также достаточно прост и не вызовет особых проблем даже у новичков, никогда ранее не имевших дело с Registry Editor. Чтобы произвести настройку, нужно выполнить следующие действия:
- Вызываем диалоговое окно «Выполнить» сочетанием клавиш Win+R;
- В появившемся окне, в единственной строке (открыть), нужно ввести команду regedit и нажать Enter либо кнопку окна «Ок».

Запускаем редактор реестра через Run
- После этого получаем окно самого Редактора реестра, разделённое на два раздела. В левой части с деревом папок нужно найти директорию с требуемыми файлами.
- Ищем и по очереди открываем разделы HKEY_CURRENT_USER — Software — Microsoft — Windows — CurrentVersion — Run.
Находим HKEY_CURRENT_USER в редакторе реестра
Переход к искомой папке «Run»
Когда мы перейдём в искомую папку этого пути (Run), справа увидим список файлов, отвечающих за автозапуск различных утилит. Имя программы, как правило, указано в названии самого файла, так что определить, какой файл и к чему относится, не составит особого труда.
- Для исключения приложения из списка кликаем ПКМ по его файлу и вызываем меню в котором выбираем строку «Удалить».
Удаляем программу из автозагрузки через редактор реестра
Папка автозагрузки
Список автозагружаемых программ расположен на системном разделе жёсткого диска. Чтобы не мучиться с поисками нужной папки через проводник, можно также воспользоваться диалоговым окном «Выполнить» (Win+R, как в примере выше).
Чтобы не мучиться с поисками нужной папки через проводник, можно также воспользоваться диалоговым окном «Выполнить» (Win+R, как в примере выше).
Теперь нужно прописать в строке «Открыть» shell:startup. Лучше скопировать команду из этой статьи, чтобы не допустить ошибки, и вставить ее в строку, после чего нажать «Ок».
Открываем папку автозагрузки через службу Run
Перед нами через Проводник Windows откроется папка Автозагрузки. Ищем среди имеющихся здесь файлов ненужные, кликаем ПКМ и выбираем пункт удалить.
Удаляем программу из директории автозагрузки
Существенный минус этого способа – отсутствие в этой папке многих программ, для которых прописан автозапуск при старте системы.
Планировщик заданий
Ещё один действенный способ, реализуемый посредством встроенного сервиса ОС:
- В панели задач открываем раздел «Поиск», расположенный справа от кнопки Start.
Воспользуемся Поиском рядом с кнопкой Start
- Если кнопка «поиск» скрыта с панели задач, кликаем ПКМ на панели, выбираем в контекстном меню Поиск — Показать значок поиска.

Делаем кнопку поиска видимой на панели задач
- В поисковой строке нужно ввести «Планировщик заданий». Выбираем его кликом ЛКМ.
Через системный поиск находим Планировщик задач
- Перед нами появится окно сервиса, в котором нужно выбрать пункт [1] «Библиотека планировщика заданий». Находим программу [2], которую требуется исключить, кликаем ЛКМ по ней и далее выбираем пункт «Отключить» либо «Удалить» [3] (крайний раздел окна справа).
Удаляем ненужную программу из библиотеки планировщика заданий
Применение сторонних программ
Некоторые пользователи находят для себя более удобным вариантом использование стороннего ПО для отключения автозагрузки конкретных приложений. Рассмотрим наиболее распространённые решения.
CCleaner
Это удобная, простая в использовании и бесплатная программа для настройки, очистки и оптимизации ОС Windows. С её помощью также можно решить вопрос с автозагрузкой приложений:
- Открываем программу и в главном меню переходим к разделу «Сервис».
 Здесь выбираем подраздел автозагрузки.
Здесь выбираем подраздел автозагрузки. - Кликаем по элементу, который нужно исключить, и нажимаем «Удалить».
- Нажимаем ОК, и, чтобы проверить результат, перезагружаем ПК.
Удаляем автозагрузку для приложений через CCleaner
Chameleon Startup Manager
Это ПО из категории платных приложений с пробным периодом использования. Позволяет решать те же самые задачи, которые были рассмотрены выше:
- Находясь в основном окне программы, переходим в режим списка и выбираем сервис, который хотим удалить.
- Нажимаем «Удалить» в контекстном меню.
- Закрываем программу и перезагружаем ПК.
Удаляем автозагрузку для приложений через Chameleon Startup Manager
AIDA64
Это целый комплекс программ, распространяемый на платной основе (с ограниченным пробным периодом). Чтобы решить нашу проблему, следует проделать следующее:
- Открываем утилиту и основном окне её интерфейса переходим к разделу «Программы».

- Разворачиваем его и выбираем «Автозагрузка».
- Утилита построит список ПО с автозагрузкой, после чего нужно выбрать нужный элемент и нажать «Удалить».
Удаляем автозагрузку для приложений через AIDA64
Видео
Post Views: 684
Как отключить автозапуск программ в Windows 8?
Сегодня хочу рассказать о том, как можно отключить автозапуск программ в Windows 8. По разным причинам у многих пользователей наступает момент, когда система начинает работать медленнее, особенно это заметно по увеличившемуся времени загрузки компьютера. Одной из причин такой сложившейся ситуации может быть большое количество приложений, прописанных в автозагрузке. Для того, чтобы запретить программе автозапуск существует несколько вариантов:
- удалить ярлык приложения из каталога автозагрузки;
- используя штатное средство для настройки ОС – msconfig;
- изменить соответствующие значения реестра вручную;
- настроить элементы автозагрузки с помощью специальных сторонних программ.

А сейчас пройдемся по всем этим способам более детально.
Ручная очистка каталога автозапуска
Этот метод является очевидным решением упомянутой проблемы и до сих пор не понятно, почему многие его игнорируют, я так подозреваю, что не все знают о нем и по — этому решил его озвучить. Если вы откроете меню Пуск и зайдете в раздел Все программы, то среди прочего увидите папку под названием Автозагрузка.
Когда в эту папку помещается ярлык какого-либо приложения, оно будет стартовать одновременно с загрузкой компьютера. Если вы решили очистить свой список автоматически стартующих приложений, то в первую очередь вам нужно заглянуть в эту папку и удалить ярлыки тех приложений, которые собираетесь исключить из автозапуска. При этом не стоит переживать насчет самой программы – удаляется всего лишь ее ярлык. Чувствую, вы догадались, что только этим не обойдется и вы правы, идем далее.
Наводим порядок в автозапуске штатным инструментом msconfig
Испытанный и один из самых доступных способов управлять автозапуском программ – штатная утилита операционной системы Windows – msconfig.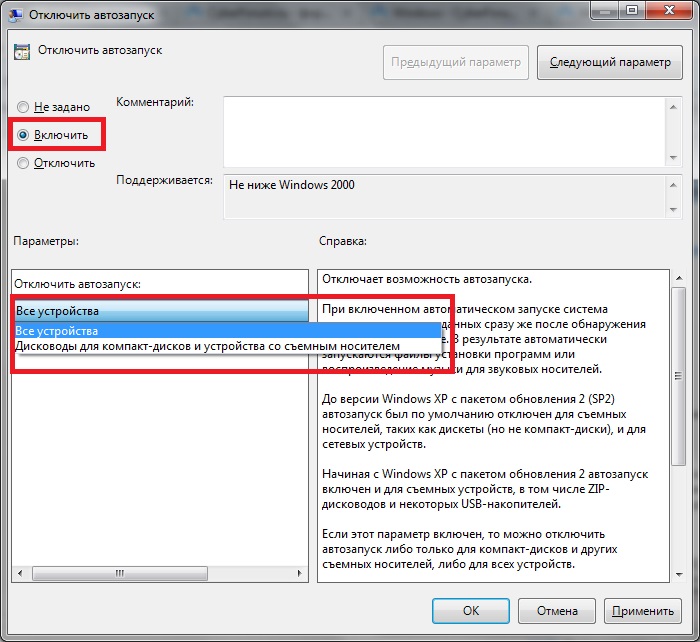
Открываем ее через меню команд Выполнить (Win+R) – вводим в строку: msconfig, нажмем на Enter и наблюдаем окно утилиты с несколькими вкладками, из всех этих вкладок нас интересует Автозагрузка. Перейдя туда система нам сообщит, что для управления автозагрузками нам нужно перейти в диспетчер задач
В этой таблице диспетчера задач мы видим список всех записанных в системном реестре программ, а также дополнительную о них информацию – кто производитель, состояние, влияние на запуск.
Чтобы убрать программу из автоматического запуска нужно всего лишь нажать правой кнопкой мыши на приложение из списка, в контекстном меню выбрать пункт отключить.
Настроить автозагрузку приложений можно в системном реестре
Когда все делается пошагово и правильно, нет повода для опасений – запускаем редактор реестра (строка Выполнить – выполняем команду regedit) и проходим в раздел автозагрузки.
На всякий случай – в системном реестре имеется два таких раздела: один – общий системный, для работы с любым пользователем (HKEY_LОCAL_MACHINE\Software\Microsоft\Windows\CurrentVersiоn\Run) и другой, касающийся только текущего пользователя (HKEY_CURRENT_USER\Software\Micrоsoft\Windows\CurrentVersiоn\Run). Проанализируйте эти два раздела на предмет наличия в автозапуске ненужных приложений, (справа отображен полный их список). Чтобы исключить некое приложение из автозагрузки, сделайте правый клик мышкой по соответствующей строчке и выберите в контекстном меню пункт Удалить.
Проанализируйте эти два раздела на предмет наличия в автозапуске ненужных приложений, (справа отображен полный их список). Чтобы исключить некое приложение из автозагрузки, сделайте правый клик мышкой по соответствующей строчке и выберите в контекстном меню пункт Удалить.
Также стоит отметить наличие еще одного раздела автозапуска – Run Once, в котором располагаются одноразовые команды на исполнение, обычно это бывает связано с инсталляцией программ. Как правило, в этой ветке «все чисто», но можете и проверить.
А сейчас попрошу особого внимания! В системном реестре есть укромное место, где запросто могут прятаться следы зловреда – вируса. Проверьте, пожалуйста, вот этот путь: HKEY_LОCAL_MACHINE\Software\Micrоsoft\Windows NT\CurrentVersiоn\Winlogon – в случае присутствия там после записей userinit.exe и explorer.exe чего ни будь еще, оно будет стартовать одновременно с запуском системы. Очень часто случается, что это зловред, в таком случае не обойтись без полной проверки компьютера антивирусным сканером.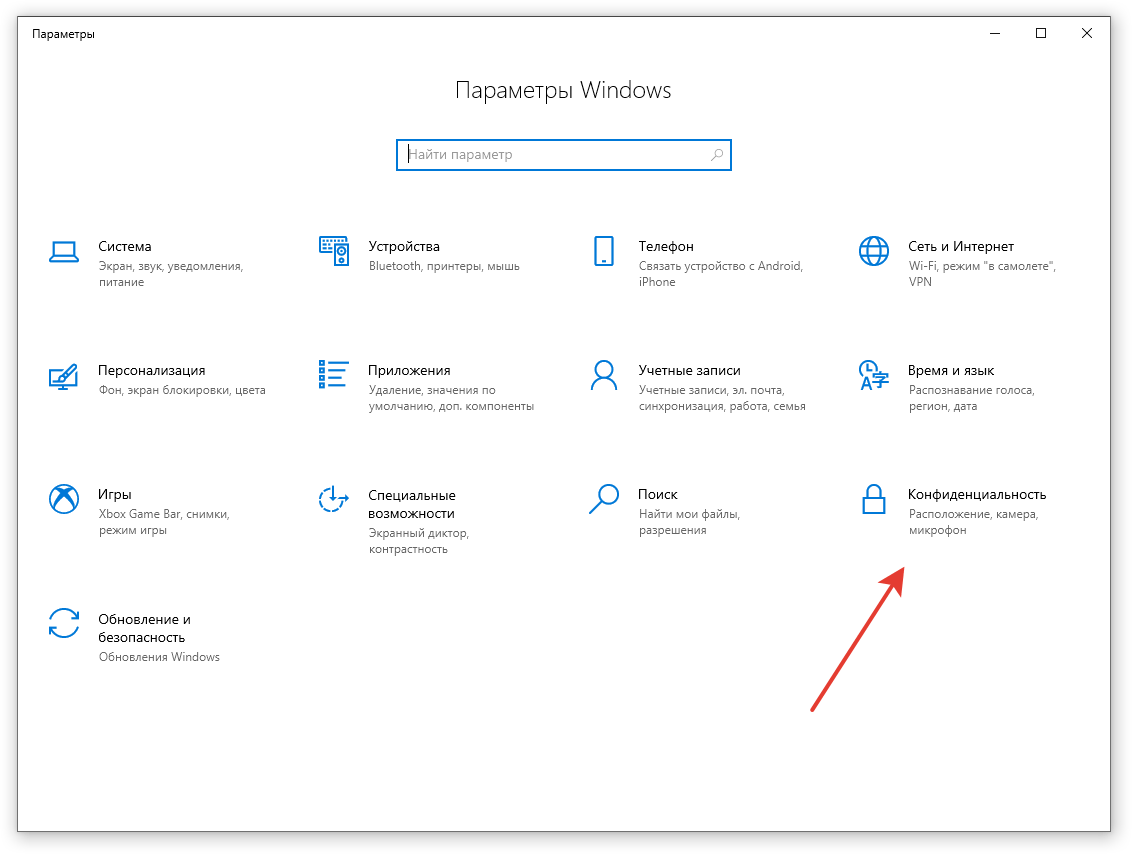
Настраиваем автозагрузку при помощи программы Autoruns
Все вышеописанные методы объединяются в одной лишь вкладке Logon (Вход в систему) этой замечательной программы. Вдобавок ко всему этому программа имеет множество других вкладок, в которых по полочкам разложены: запуск dll – библиотек, различных панелей, tool bar’ ов, служб, драйверов и прочего. Проще всего будет сразу заходить на вкладку Everything (Все), которая как бы суммирует абсолютно все элементы автозагрузки в компьютере. Для того, чтобы запретить автозапуск того или иного элемента, достаточно одной таблетки, всего лишь убрать отметку из соответствующего чекбокса – и все!
Если напротив определенного приложения не стоит отметка, то оно не запускается вместе со стартом системы. Строки, выделенные желтым маркером, описывают элементы, записи о которых остались, но сами они не найдены (скорее всего, удалены), а розовый маркер обозначает элементы без внятного Производителя или с отсутствующим Описанием (пустые колонки Publisher и Description).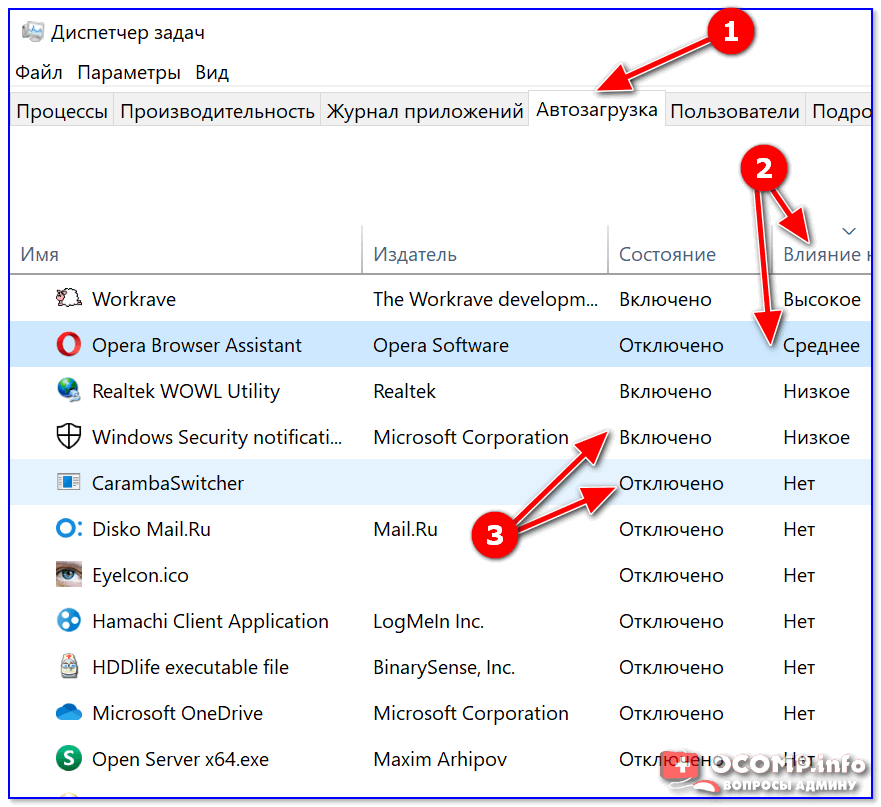 По мнению авторов программы (Sys Internals – компания с очень хорошей репутацией) маркер розового цвета должен обратить внимание пользователя на возможную принадлежность к зловредам выделенного приложения. Также для проверки и получения информации об элементе вы можете нажать по нему правой кнопкой на мышке и выбрать пункт Поиск в Интернете (откроется браузер, который установленный в системе по умолчанию, с поиском этого элемента по имени).
По мнению авторов программы (Sys Internals – компания с очень хорошей репутацией) маркер розового цвета должен обратить внимание пользователя на возможную принадлежность к зловредам выделенного приложения. Также для проверки и получения информации об элементе вы можете нажать по нему правой кнопкой на мышке и выбрать пункт Поиск в Интернете (откроется браузер, который установленный в системе по умолчанию, с поиском этого элемента по имени).
Естественно, не может не радовать тот факт, что программка не требует инсталляции, может работать даже с флешки, и при этом абсолютно бесплатна! По ссылке ниже есть возможность загрузить архив с программой, который надо будет распаковать в любое удобное место на вашем винчестере. Обратите внимание, что приложение autorunsc.exe предназначено для работы с использованием различных ключей в командной строке, нас же интересует файл autoruns.exe. При первом открытии программа предложит согласиться с лицензионными условиями, что нужно сделать. Ну, вот собственно я закончил.
Ну, вот собственно я закончил.
Дополнительно можете сделать следующее.
В случае, когда вы все просмотрели, убрали то, что на ваш взгляд лишнее в автозапуске, но некоторые приложения все также продолжают загружаться автоматически, обратите внимание на вкладки Назначенные задания и Службы (речь идет о программе Autoruns) – возможно там кое-что осталось активным.
Открыть консоль управления службами можно и без программы Autoruns, выполнив команду services.msc (в строке по Win+R). В открывшемся окне вы сможете найти нужную программу по ее названию и пути запуска.
Вот так мы сегодня разобрались с тем, как можно навести полный порядок в автозагрузке приложений, тем самым оптимизировав нагрузку на память и процессор.
Лучшие способы отключения программ автозагрузки в Windows 10
Здесь вы узнаете:
- 4 способа управления программами автозагрузки Windows 10, 11
- чем DiskInternals Partition Recovery может вам помочь
Вы готовы ? Давай читать!
Четыре метода, которые могут быть полезными, и любой из них может быть вашим решением
1.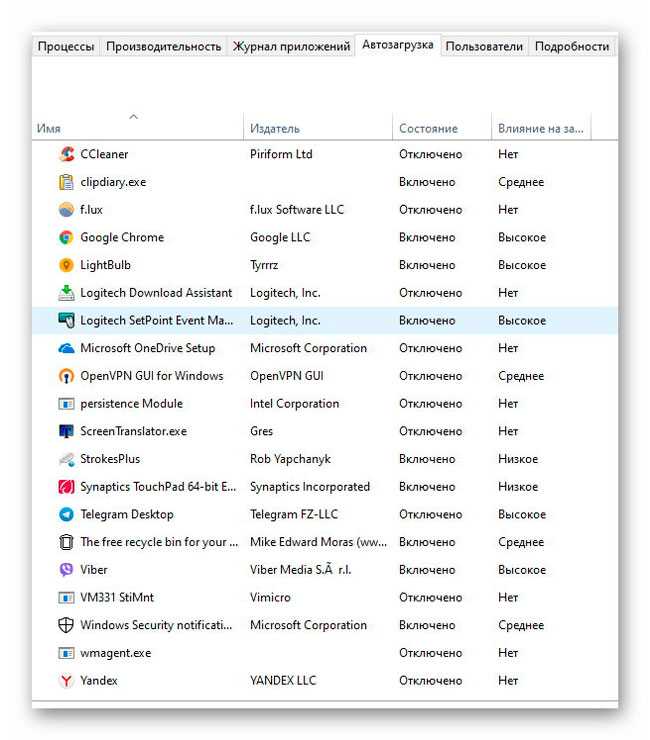 Проводник
Проводник
Одним из вариантов изменения запускаемых программ является использование Проводника. Для этого:
Нажмите комбинацию клавиш Win+R и введите следующую команду: shell: Startup и нажмите Enter.
В этом случае, если вы хотите добавить/удалить автозагрузку для всех пользователей, введите следующую команду: shell: Common Startup.
Когда откроется окно запуска, вам нужно найти исполняемый файл приложения, которое должно загружаться при загрузке Windows. Далее создайте ярлык для этого приложения, скопируйте его и вставьте в окно запуска. Это добавит запускаемое приложение в Windows 10, 11.
Соответственно, чтобы удалить приложение, вам нужно будет удалить ярлык из папки автозагрузки.
2. Планировщик заданий
Планировщик заданий — это встроенный инструмент, с помощью которого можно настроить запуск определенных приложений в определенное время, а также добавить приложения в автозагрузку. Этот метод идеально подходит как для опытных пользователей, так и для обычных пользователей, которым нужен полный контроль над своими задачами.
Вот как это сделать за несколько шагов:
Нажмите Windows Key + R и введите taskschd.msc; нажмите ОК.
В новом окне на правой панели нажмите «Создать задачу» — введите имя своей задачи и установите флажок «Выполнять с наивысшими привилегиями». Далее на вкладке «Триггеры» нажмите кнопку «Создать» и установите для параметра «Запуск задачи» значение «При входе». Позже или сейчас вы можете настроить выполнение этой задачи для конкретного пользователя, либо для всех пользователей ПК вы можете отложить и повторить задачу.
После этих настроек перейдите на вкладку «Действия» и нажмите «Создать».
Затем нажмите кнопку «Обзор», выберите необходимое приложение и нажмите «ОК», чтобы сохранить задачу. Вот и все; теперь требуемое приложение будет автоматически запускаться вместе с Windows каждый раз.
3. Редактор групповой политики
Если вы используете Windows Pro или Enterprise и хотите добавить приложения в автозагрузку, вы можете сделать это с помощью редактора групповой политики. Другие версии Windows не поддерживают этот инструмент.
Другие версии Windows не поддерживают этот инструмент.
Итак, сделайте так:
Нажмите клавиши Windows + R и введите gpedit.msc, нажмите OK.
Это приведет вас к редактору групповой политики. На левой панели перейдите в раздел «Конфигурация пользователя», где выберите «Параметры Windows». Теперь нажмите «Сценарии» («Вход/Выход») и на правой панели дважды щелкните «Войти». В окне «Свойства входа» нажмите кнопку «Добавить», нажмите кнопку «Обзор» и выберите приложение, которое хотите запустить. После этого нажмите «Применить» и «ОК», чтобы сохранить изменения. После этого перезагрузите компьютер и проверьте, запускается ли приложение автоматически вместе с Windows или нет.
4. Реестр
В этом случае нажмите комбинацию клавиш Win+R и введите следующую команду: regedit и нажмите Enter.
Перейдите по следующему пути HKEY_CURRENT_USER\Software\Microsoft\Windows\CurrentVersion\Run или зарегистрируйте этот ключ.
Далее найдите приложение, которое запускается автоматически при старте Windows.
Чтобы удалить приложение из автозагрузки, щелкните его правой кнопкой мыши и выберите параметр «Удалить».
Чтобы добавить приложения в автозагрузку, щелкните правой кнопкой мыши в окне редактора реестра и выберите «Создать». Затем нажмите «Строковое значение».
Добавьте имя приложения и введите полный путь к исполняемому файлу (*.exe) приложения, которое вы хотите запускать при запуске.
При работе с реестром и планировщиком задач вы повредите некоторые важные файлы
Но, нельзя забывать еще об одном нюансе: при изменении автозапуска программ Windows 10, 11 могут возникнуть непредвиденные ситуации. Для восстановления вам нужно надежное программное обеспечение, и это DiskInternals Partition Recovery. Это программное обеспечение поддерживает восстановление фотографий, видео, изображений, музыки, документов, почты и т. д.; нет ограничений на размер потерянных файлов.
Кроме того, для новичков в восстановлении данных есть встроенный мастер, который шаг за шагом проведет вас, пока ваша цель не будет достигнута. Вы также можете воспользоваться бесплатной пробной версией DiskInternals Partition Recovery, и только убедившись в качестве и скорости восстановления, приобретаете лицензию и лицензионный ключ на данный продукт.
Вы также можете воспользоваться бесплатной пробной версией DiskInternals Partition Recovery, и только убедившись в качестве и скорости восстановления, приобретаете лицензию и лицензионный ключ на данный продукт.
DiskInternals Partition Recovery — программное обеспечение с многолетним опытом, которое надежно помогает как обычным пользователям, так и профессионалам восстанавливать файлы независимо от причины их утери.
Поэтому можно не сомневаться, что это приложение поможет вам прямо сейчас! Загрузите DiskInternals Partition Recovery и наслаждайтесь своими драгоценными данными!
Как использовать автозапуск для отключения автозапуска программ в Windows
Существует множество причин, по которым ваш компьютер может работать не так гладко, как раньше. Жесткий диск может изнашиваться, могут возникнуть проблемы с оперативной памятью или, возможно, проблемы в самой операционной системе Windows.
Но чаще всего причиной медленной работы компьютера являются вредоносные программы. Это означает, что многие ненужные приложения запускаются автоматически каждый раз, когда вы загружаете компьютер, занимая системные ресурсы и замедляя работу.
Это означает, что многие ненужные приложения запускаются автоматически каждый раз, когда вы загружаете компьютер, занимая системные ресурсы и замедляя работу.
Содержание
К счастью, есть способ легко удалить эти автоматически запускаемые программы с вашего ПК. Autoruns — это утилита Windows, которая позволяет просматривать и настраивать все автоматически запущенные процессы с помощью простого в использовании графического интерфейса. Ниже приведено краткое руководство о том, как использовать Autoruns для отключения автозапуска программ на вашем компьютере.
Что такое программы автозагрузки и почему они представляют проблему?
Многие приложения и службы автоматически запускаются при каждой загрузке. Для многих важных служб это хорошо, так как важные процессы могут запускаться без необходимости каждый раз запускать их вручную.
Проблема связана со сторонними приложениями для запуска. Многие приложения вставляют себя в список процессов запуска, раздувая ограниченный в остальном список. И очень редко эти приложения действительно нужны — в конце концов, вы всегда можете запустить любое приложение, когда оно вам действительно нужно.
И очень редко эти приложения действительно нужны — в конце концов, вы всегда можете запустить любое приложение, когда оно вам действительно нужно.
Эти программы запуска увеличивают время загрузки, не говоря уже о потреблении памяти и циклов процессора во время работы компьютера. И хотя вы можете отключить некоторые из этих программ на вкладке «Автозагрузка» диспетчера задач, большинство процессов запуска там даже не отображаются.
Как отключить автозагрузку программ с помощью автозапуска
В отличие от других распространенных методов отключения запускаемых программ (редактирование реестра Windows, сценарии PowerShell и т. д.), автозапуск довольно прост в использовании. Даже среди других утилит для мониторинга запуска Autoruns выделяется своим более чистым интерфейсом и полным охватом.
- Чтобы начать работу с Autoruns, загрузите этот инструмент с сайта Sysinternals.
- Поскольку это портативное приложение, просто извлеките загруженный zip-файл.

- Запустите Autoruns.exe для 32-разрядных компьютеров и Autoruns64.exe для 64-разрядных компьютеров. Утилита немедленно просканирует ваш компьютер на наличие элементов автозагрузки и начнет отображать их в списке.
- Системные процессы из Microsoft Windows или производители графических карт, такие как Nvidia, имеют тег «Проверено», что позволяет разделить основные задачи. Сторонние процессы также выделены фиолетовым цветом, поэтому их легко заметить.
- Чтобы удалить любой из процессов из папки автозагрузки, щелкните правой кнопкой мыши его запись и выберите «Удалить». Autoruns позаботится об удалении его ключа реестра и удалении его из папки автозагрузки Windows.
- В этом меню есть и другие полезные опции. Опытным пользователям, например, понравится опция «Перейти к записи…». Это просто открывает раздел реестра в редакторе реестра, что позволяет вам напрямую изменять его.

- Process Explorer… еще один интересный вариант. Это позволяет просматривать выбранное приложение в Process Explorer — еще одной утилите SysInternals, которая дает подробную информацию о функционировании запущенного процесса. Конечно, для этого вам также потребуется загрузить и запустить Process Explorer, но дополнительная информация делает его достойным использования.
Вот и все. Вы можете прокручивать этот список на досуге, удаляя все записи запуска, которые вы считаете ненужными. Обратите внимание, что некоторые полезные утилиты также иногда непроверены — например, 7zip — поэтому обязательно прочитайте названия программ, прежде чем удалять их запись Autoruns.
Понимание различных вкладок автозапуска
Прежде всего давайте проясним одну вещь: для использования автозапуска не обязательно ничего знать о вкладках. По умолчанию инструмент открывается на вкладке «Все», которая включает все записи запуска, собранные с разных вкладок. Вы можете легко удалить любую программу или вредоносное ПО из этого списка.
Вы можете легко удалить любую программу или вредоносное ПО из этого списка.
Но если вы хотите сосредоточиться только на определенных категориях, вам нужно больше узнать о вкладках. И в этом вам поможет этот обзор.
- Вход в систему: это самая важная вкладка, которую следует учитывать в Autoruns. В этой вкладке представлены почти все сторонние приложения. Вкладка «Вход в систему» получает информацию из разных мест на вашем компьютере, от меню «Пуск» до скрытых ключей реестра, обеспечивая наиболее полный учет запускаемых программ.
- Проводник: как следует из названия, на этой вкладке записываются только надстройки, связанные с проводником Windows. Их влияние на загрузку обычно минимально, хотя вам, конечно, следует просмотреть перечисленные записи и удалить все бесполезные.
- Internet Explorer: В наши дни этот браузер практически бесполезен, так как никто не использует Internet Explorer. Но в том редком случае, если вы это сделаете, здесь вы найдете всевозможные расширения и панели инструментов для старого браузера Microsoft.

- Запланированные задачи. После вкладки «Вход» это, пожалуй, самая важная вкладка для анализа. Запланированные задачи включают предустановленные процессы, которые активируются в определенное время по обычному расписанию. Хотя это отличный способ установить важные обновления и проверки безопасности, это также популярный метод сокрытия вредоносных программ.
- Службы: сложная вкладка для анализа. Службы включают в себя как проверенные службы, необходимые для запуска важных приложений, так и ненужные процессы, которые только замедляют работу вашего ПК. Просмотрите все непроверенные записи в этом списке и удалите все службы, которые вам не нужны.
- Драйверы. В большинстве случаев эту вкладку следует оставить нетронутой. Если вы не знаете, что делаете, вы можете случайно отключить ключевой драйвер и создать ошибку в своей системе. Вирусы, маскирующиеся под драйверы, встречаются редко, и о них должен позаботиться ваш антивирус.
- Кодеки: еще одна вкладка, о которой сложно судить.
 Записи в этом списке обычно соответствуют аудио- и видеокодекам, необходимым для воспроизведения мультимедиа. Таким образом, удаление подлинного кодека может негативно повлиять на способность вашего ПК воспроизводить эти файлы. Мы рекомендуем не связываться с этим.
Записи в этом списке обычно соответствуют аудио- и видеокодекам, необходимым для воспроизведения мультимедиа. Таким образом, удаление подлинного кодека может негативно повлиять на способность вашего ПК воспроизводить эти файлы. Мы рекомендуем не связываться с этим.
- Boot Execute: Эту вкладку можно безопасно игнорировать. Boot Execute включает в себя процессы, которые должны выполняться во время загрузки системы, включая такие вещи, как сканирование жесткого диска. Вы, вероятно, обнаружите, что эта вкладка пуста, так как даже вирусы мало что могут сделать, пока операционная система не загрузится.
- Image Hijacks: название может показаться немного зловещим, но оно заслужено. Image Hijacks — это ключи реестра, которые позволяют процессу «захватить» другой исполняемый файл, запустив вместо него себя. По сути, его можно использовать для изменения того, какая программа фактически запускается, путем запуска исполняемого файла. Единственная причина иметь какие-либо записи в этом списке — инструмент отладки.
 В противном случае удалите все, что видите.
В противном случае удалите все, что видите. - AppInit: AppInit начинался как удобный способ одновременной загрузки нескольких системных библиотек DLL. Однако со временем он стал основной целью вредоносных программ, поскольку они могли внедрять свои собственные процессы в каждое приложение, загружающее User32.dll при запуске. Хотя в более новых версиях Windows уязвимость AppInit несколько снижена, ею по-прежнему легко злоупотреблять. Если вы не используете этот раздел реестра намеренно, рекомендуется удалить все, что вы встретите на этой вкладке.
Вкладки, описанные выше, являются основными вкладками в Autoruns. Существует еще один ряд вкладок, таких как известные библиотеки DLL, WinLogon, поставщики Winsock, мониторы печати, поставщики LSA, сетевые поставщики, WMI и Office.
По большей части вам не нужно беспокоиться об этих вкладках, так как они редко используются и, скорее всего, не содержат никаких записей. Любые программы на этих вкладках, скорее всего, являются надстройками или низкоуровневыми процессами.
Стоит ли использовать автозапуск?
В концепции удаления программ из автозагрузки для ускорения загрузки и повышения производительности компьютера нет ничего нового. Единственная проблема заключается в том, что большинство методов, необходимых для этого, недоступны для обычных пользователей.
И хотя доступно множество сторонних инструментов, они часто не могут найти все типы процессов автозапуска или имеют сложный пользовательский интерфейс. Вот где Autoruns приходит.
Autoruns предоставляет простой в использовании графический интерфейс для удаления всех запускаемых программ из Windows 10 и Windows 11. Он обнаруживает процессы во всех местах запуска в реестре, предоставляя полный список автоматически запускаемых приложений на вашем компьютере.
А поскольку процессы из авторитетных источников уже помечены тегом Verified, вы можете быстро отследить бесполезные процессы и удалить их с вашего ПК одним щелчком мыши. Самое приятное то, что Autoruns — это бесплатный портативный инструмент, поэтому вы можете запускать его прямо с флешки, не устанавливая ничего.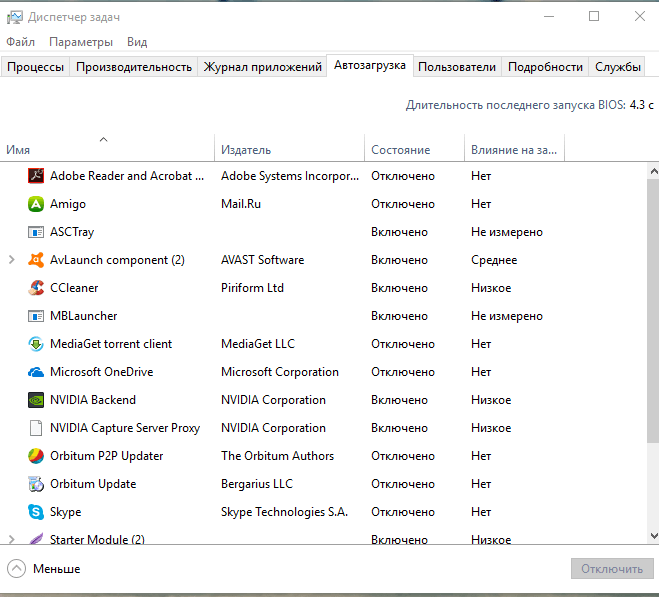


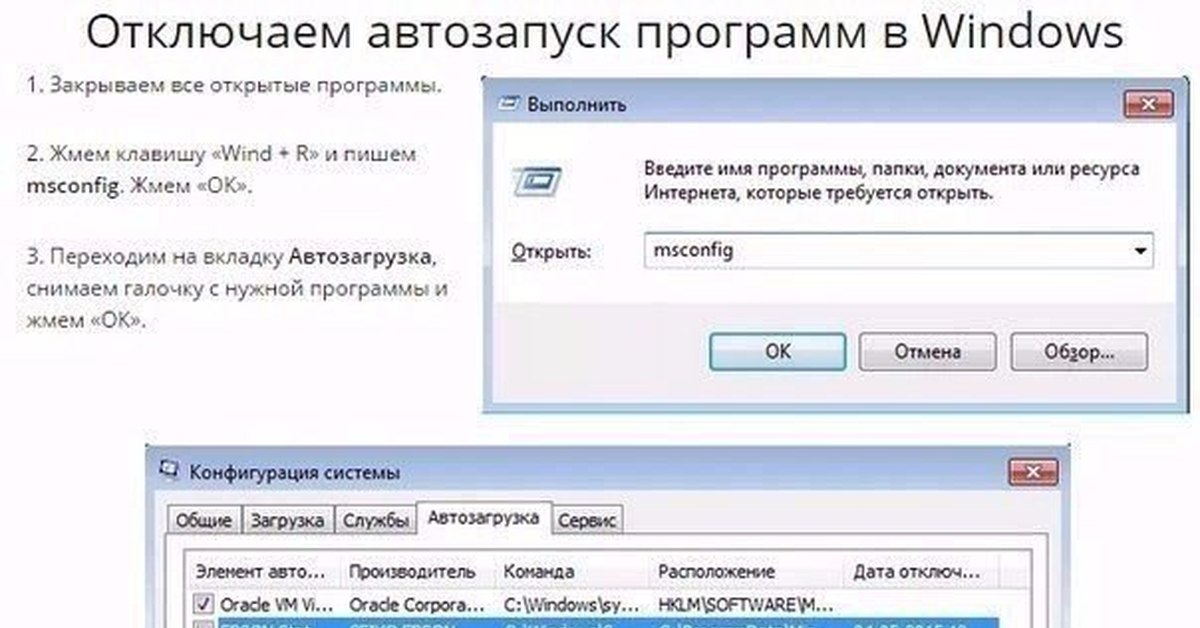 Здесь выбираем подраздел автозагрузки.
Здесь выбираем подраздел автозагрузки.
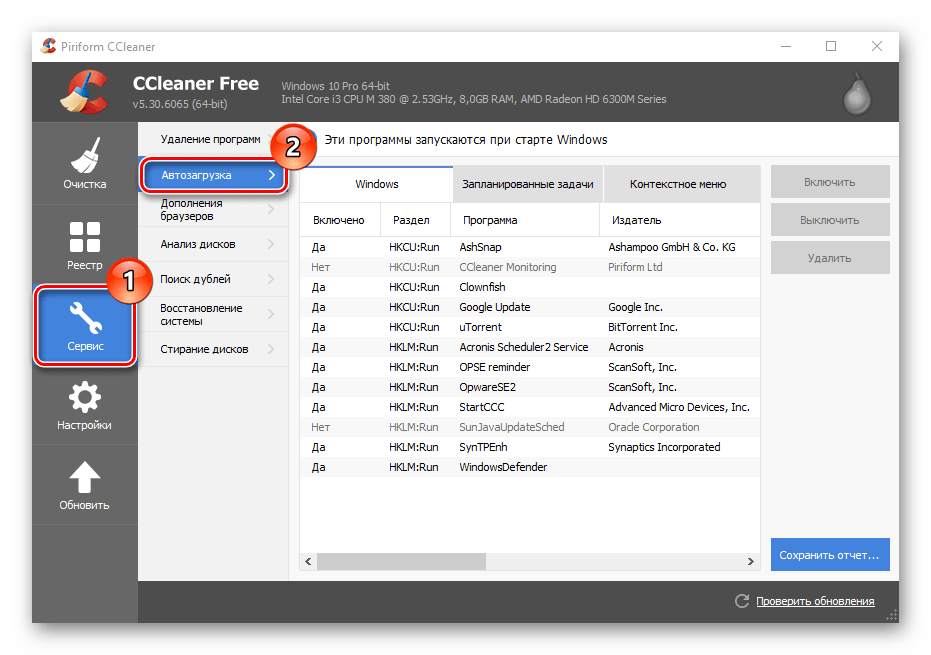


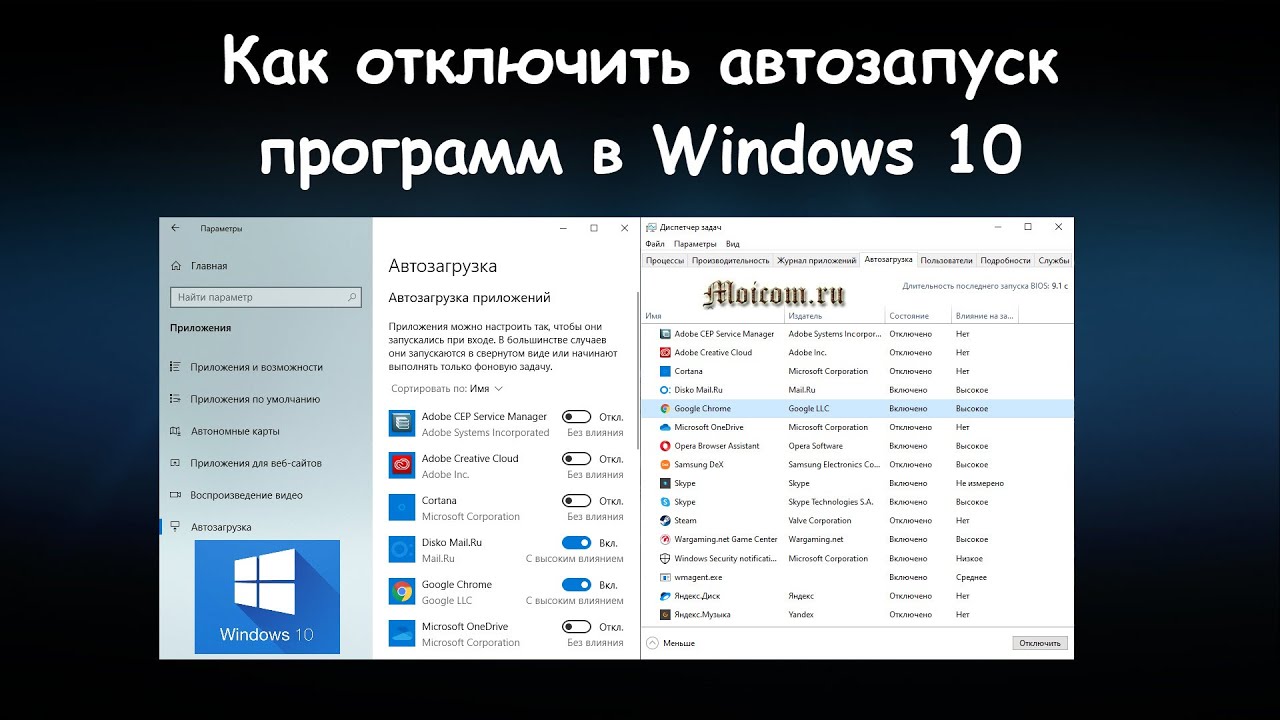
 Записи в этом списке обычно соответствуют аудио- и видеокодекам, необходимым для воспроизведения мультимедиа. Таким образом, удаление подлинного кодека может негативно повлиять на способность вашего ПК воспроизводить эти файлы. Мы рекомендуем не связываться с этим.
Записи в этом списке обычно соответствуют аудио- и видеокодекам, необходимым для воспроизведения мультимедиа. Таким образом, удаление подлинного кодека может негативно повлиять на способность вашего ПК воспроизводить эти файлы. Мы рекомендуем не связываться с этим. В противном случае удалите все, что видите.
В противном случае удалите все, что видите.