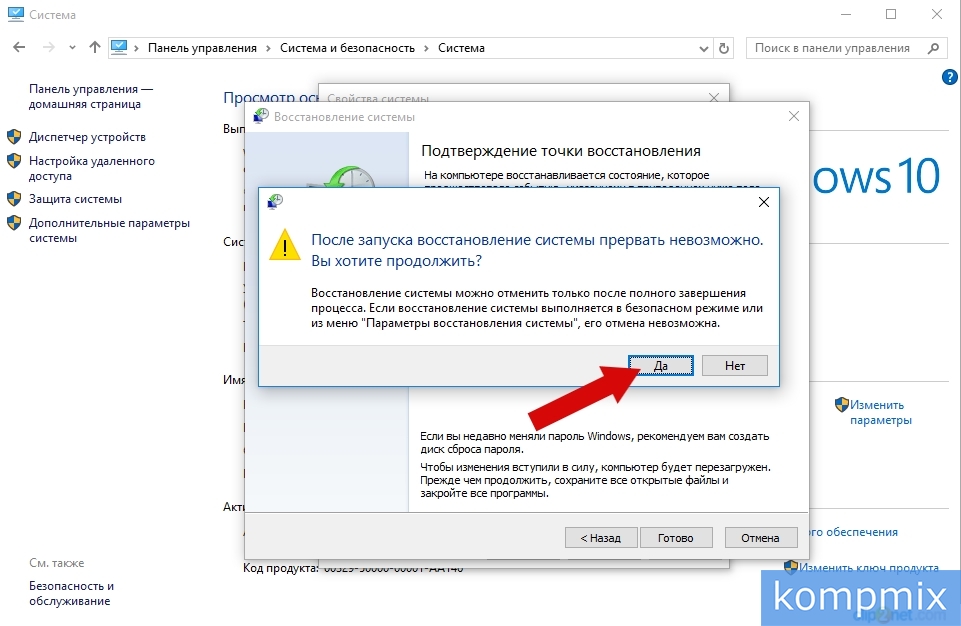Точки восстановления виндовс 10: Создание точки восстановления системы — Служба поддержки Майкрософт
Содержание
«Если процесс восстановления Windows 10 с помощью точки восстановления длится слишком долго, то какие действия нужно предпринять?» — Яндекс Кью
Главная
Сообщества
Если выключить компьютер из розетки во время восстановления системы, то что желательно сделать после его включения?
У меня на данный момент установлена Windows 10 Enterprise (x64) v1903.
WindowsWindows 10Восстановление
Анонимный вопрос
·
218,0 K
Иван Воробьёв
Имею естественно научное образование, в юношестве прикипел к литературе, сейчас активно… · 24 апр 2019
Не стоит прерывать действие восстановления, если вы точно не уверите, что произошло зависание, отключение питания скорее всего будет чревато потерей файлов и нестабильной работы системы, а может система и вовсе не сможет запуститься, так что может потребовать переустановка чистой версии, но при этом вы можете потерять и файлы с не системных разделов жесткого диска, после неудачного восстановления можно попробовать воспользоваться другой точкой восстановления, но гарантий корректной операции нет.
Рома
Разные · 19 янв 2021
Лучше записать заранее диск с виндоусов 10 правильнее установить на iso с помощью проги ,быстрей и без геморроя использовать чем ждать эту долгую установку исходное состояния .не у всех есть поддержки узб в плате ,как диск.мое предположение даже ,если это работала с узб,то диск надежней в плане переустановке ,если компьютер не включится и сам биус и отключт весь… Читать далее
Tufelka
7 мар 2020
Прерывать процесс восстановление системы с «точки восстановления» системы в Windows-10 не в коем случае нельзя если нет зависания! Процесс может занять очень много времени, от 2 часов подряд и больше даже на новом компьютере. Проверять же «зависла система или нет» можно периодически нажимая на клавишу *Caps Lock*: Если сигнальная лампочка на клавиатуре (справа)… Читать далее
7 сентября 2020
Ни хрена! вторые сутки крутится пришлось насильственно перезагрузить! Перезагрузилось но при этом не было восстано. .. Читать дальше
.. Читать дальше
Вячеслав Лейкин
Автор канала Тыжпрограммист · 24 апр 2019 · youtube.com/AllgpsSu
Microsoft все же советует не прерывать любые восстановления. Но если так случилось что по другому никак, то нужно совершить следующие действия, в следующей последовательности:
— Быть готовым переустановить Windows из скрытого образа, резервной копии или даже вручную с USB флешки.
— Выключить насильно и после включения дать компьютеру восстановиться, при необходимости… Читать далее
Сергей Михальченко
6 ноября 2019
У меня уже сутки идет процесс восстановления файлов и параметров Windows Воосстановление системы восстанавливает реестр…
4 ответа скрыто(Почему?)
Как восстановить Windows 10 без потери файлов
Иногда Windows 10 ломается без веской причины. В других случаях он доходит до точки, когда он работает медленно или вредоносное ПО проникает в ваши файлы и сеет хаос. Список причин, по которым вам может понадобиться переустановить или восстановить Windows 10, может быть довольно длинным.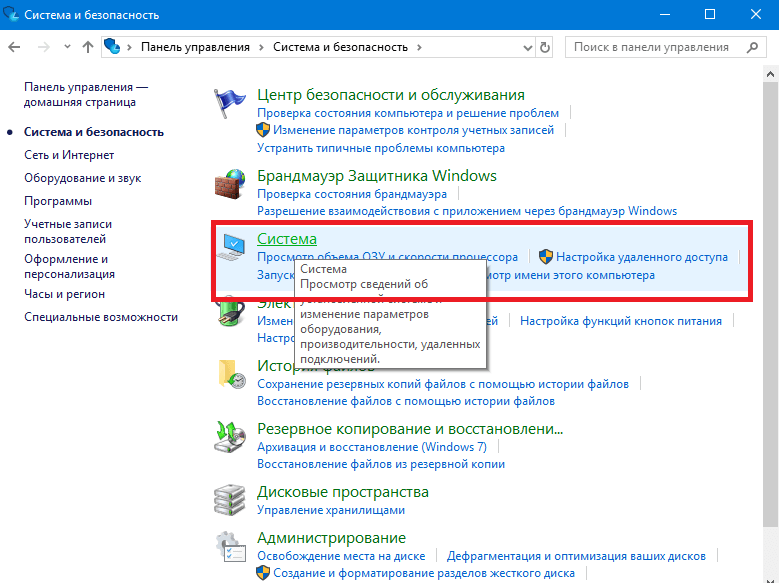 Надеюсь, вы не будете сталкиваться с какой-либо из этих проблем очень часто, но если вы столкнетесь, вы сможете восстановить Windows 10 без потери файлов.
Надеюсь, вы не будете сталкиваться с какой-либо из этих проблем очень часто, но если вы столкнетесь, вы сможете восстановить Windows 10 без потери файлов.
Вы можете восстановить Windows 10 и сохранить свои файлы несколькими способами. Компьютеры больше не поставляются с программным обеспечением на дисках или с возможностью загрузки операционной системы. К счастью, в Windows 10 есть несколько встроенных функций, которые могут помочь. Однако они могут выходить из строя чаще, чем работают. Старые точки восстановления Windows редко работают, к тому же вы теряете все, что сохранили после точки восстановления.
Тем не менее, мы поговорим о точках восстановления и различных способах восстановления Windows 10 и сохранения ваших файлов на месте. За исключением нескольких методов, большинство способов, которые мы описываем ниже, определяют ваши файлы как все, что вы сохранили в своих личных папках, таких как «Мои документы» или «Мои изображения». Все, что сохраняется за пределами вашего пользовательского пространства, вероятно, будет потеряно во время процесса.
Все, что сохраняется за пределами вашего пользовательского пространства, вероятно, будет потеряно во время процесса.
Быстрая навигация
Использование собственных инструментов Windows 10 для восстановления компьютера
Храните и резервируйте файлы в облаке для безопасности
Как выбрать лучшее решение для ваших нужд
Некоторые заключительные замечания
Использование собственных инструментов Windows 10 для восстановления компьютера
Источник изображения : flickr
Давайте посмотрим во встроенных методах, которые поставляются с Windows 10 для восстановления вашего компьютера, прежде чем мы займемся другими способами, которые стоят денег или требуют дополнительных технических знаний. По сравнению с предыдущими версиями Windows, Windows 10 пытается упростить восстановление вашего компьютера до заводского состояния по умолчанию. В Windows 10 предусмотрено три способа восстановления рабочего состояния компьютера, в том числе: 9.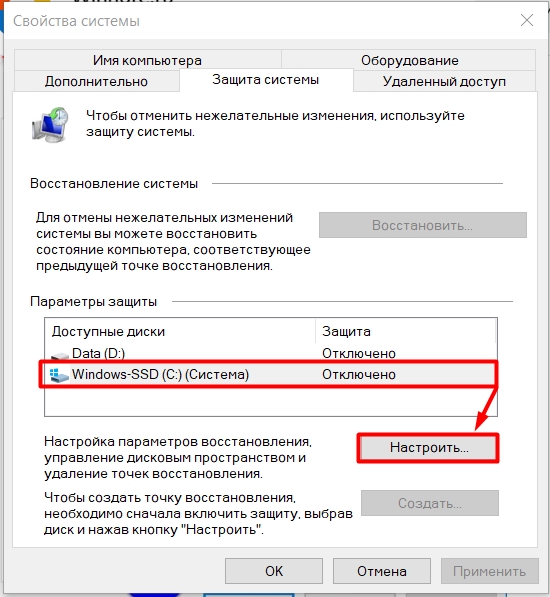 0003
0003
- Восстановить компьютер
- Обновить компьютер
- Перезагрузить компьютер
Если вы не выключили его или не изменили настройки во время установки, Windows 10 периодически создает точку восстановления. Несколько вещей могут вызвать создание точки восстановления, например установка нового программного обеспечения, обновлений Windows, или они могут создаваться по регулярному расписанию. Если вы вообще не можете загрузить Windows или она никогда не загружается полностью, чтобы вы могли войти в систему, активация точки восстановления может решить проблему.
Точка хранилища сбрасывает Windows до предыдущей конфигурации, что также удаляет все, что вы сохранили или установили с даты точки восстановления. Таким образом, технически это не сохраняет все ваши файлы, но это лучший вариант по сравнению с потерей всех ваших файлов, если вы не можете загрузить Windows 10. Windows позволяет легко вернуться к точке восстановления, если вы знаете свое имя пользователя и пароль.
Windows позволяет легко вернуться к точке восстановления, если вы знаете свое имя пользователя и пароль.
Этот процесс намного проще, чем в предыдущих версиях Windows. Чтобы начать, щелкните меню «Пуск» и начните вводить «создать точку восстановления». Нажмите на результат поиска для создания точки восстановления, чтобы открыть диалоговое окно «Свойства системы». Нажмите кнопку «Восстановление системы» и следуйте инструкциям. Во время процесса перезагрузки и восстановления Windows может запросить ваше имя пользователя и пароль.
Обновление установки Windows 10, вероятно, является лучшим вариантом, если вы можете войти в систему. Щелкните правой кнопкой мыши кнопку «Пуск» и выберите «Настройки» в появившемся меню. В приложении «Настройки» выберите «Обновления и безопасность» внизу. Затем выберите «Восстановление» в левой части экрана, и все готово. Просто нажмите кнопку «Начать» и следуйте инструкциям. Убедитесь, что вы решили сохранить свои файлы.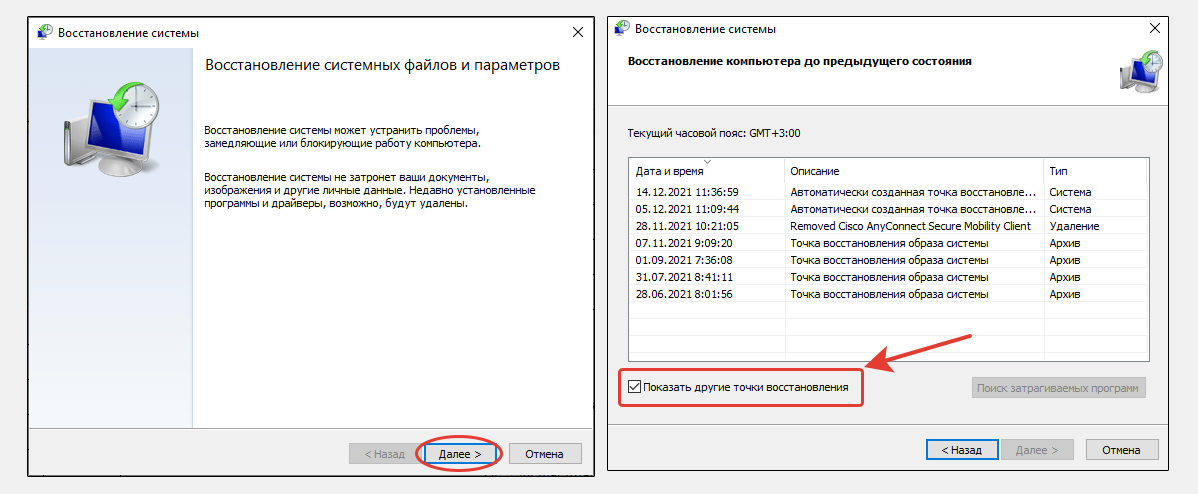
Параметр перезагрузки компьютера включен в это руководство только в крайних случаях, когда другие методы не работают, поскольку он сбрасывает все, включая удаление всех ваших файлов. Используйте этот метод в крайнем случае, чтобы обеспечить правильную работу или загрузку Windows. Вы начинаете этот процесс так же, как и обновление системы, выбирая сброс вместо обновления.
Сброс компьютера выполняется медленно, но намного быстрее, чем его обновление или использование точки восстановления. Обновление вашего компьютера может занять очень много времени, если у вас есть много файлов, которые нужно перемещать, а затем восстанавливать. Windows сделает всю рутинную работу за вас, но вам все равно придется подождать. Не теряйте терпения и не предполагайте, что он завис или остановился по какой-то другой причине. Просто наберитесь терпения или оставьте и проверьте это позже.
Как и все вещи, которые кажутся слишком хорошими, чтобы быть правдой, вы можете столкнуться с некоторыми проблемами при использовании любого из этих процессов, если вы запускаете их из Windows. Иногда Windows мешает. Если процесс восстановления или обновления завершится неудачно, Windows попытается вернуть все, как было до запуска, что означает, что вашему компьютеру все равно потребуется обновление.
Иногда Windows мешает. Если процесс восстановления или обновления завершится неудачно, Windows попытается вернуть все, как было до запуска, что означает, что вашему компьютеру все равно потребуется обновление.
Чтобы обойти проблемы с Windows, попробуйте обновить компьютер с экрана входа в систему. Перезагрузите компьютер или выйдите из системы, затем, удерживая клавишу Shift, щелкните значок питания. Выберите «Перезагрузить» в меню и подождите, пока он перезагрузится до ярко-синего экрана с несколькими вариантами. Вам больше не нужно удерживать клавишу Shift после того, как вы нажмете «Перезагрузить».
После перезагрузки компьютера выберите параметр «Устранение неполадок», затем нажмите кнопку «Сбросить этот компьютер». Windows проведет вас через весь процесс и позволит вам сохранить файлы до того, как начнется обновление компьютера. Как и описанные выше методы, это может занять много времени, если у вас есть много файлов, которые Windows должна отслеживать и восстанавливать.
Храните и резервируйте свои файлы в облаке для безопасности
Источник изображения: pixabay
Если ваши файлы хранятся в Интернете, вам никогда не придется беспокоиться об их потере или уничтожении. Это может быть лучшим решением для многих пользователей Windows, особенно если вы один из тех неудачливых пользователей Windows, которые продолжают получать плохие обновления от Windows. Некоторые из больших сезонных обновлений Windows, выпущенных за последний год, сделали несколько компьютеров не загружаемыми или замедлили их работу.
Тем не менее, самый простой способ восстановить Windows и сохранить ваши файлы в целости и сохранности — хранить файлы в сети и работать в сети, если позволяют обстоятельства. Помня об этом, мы рассмотрели, какие облачные решения для хранения данных имеют наилучшие показатели надежности и несложны в настройке и использовании. Если вы выберете одно из этих решений для облачного хранения, вы можете просто перезагрузить Windows и больше не беспокоиться о других методах.
Если вы выберете одно из этих решений для облачного хранения, вы можете просто перезагрузить Windows и больше не беспокоиться о других методах.
Microsoft OneDrive
Источник изображения: flickr
Возможно, это одно из лучших решений для облачного хранения данных, поскольку оно предустановлено на компьютерах с Windows 10. Вам просто нужно зарегистрироваться и войти в систему через приложение Windows, а затем настроить параметры синхронизации. Любые файлы, которые вы сохраняете на своем компьютере в «Мои документы», «Мои рисунки» или в любых папках под вашим именем пользователя, отражаются в облаке OneDrive.
Он не будет зеркально отображать вашу папку загрузок для экономии полосы пропускания, если вы явно не укажете ему создать резервную копию этой папки. Он поставляется с пятью гигабайтами бесплатного хранилища с несколькими платными опциями, которые дают вам больше преимуществ и больше места для хранения. Схема ценообразования на момент написания этой статьи включает:
Схема ценообразования на момент написания этой статьи включает:
- Пять гигабайт бесплатно
- Пятьдесят гигабайт за 1,99 доллара США в месяц с годовой оплатой
- Один терабайт, включая Office 365, за 69,99 долларов в год
- Вариант с шестью терабайтами, включая Office 365, за 99,99 долларов в год 90 030
Если вы просто беспокоитесь о личные документы, такие как ваше завещание, семейные фотографии или налоговые отчеты, бесплатный план — это, вероятно, все, что вам нужно. Если у вас есть много рабочих файлов, фотографий или семейных видео для хранения, один из больших пакетов, вероятно, лучше, плюс они поставляются с Office 365, который включает в себя такие программы, как Microsoft Word и Microsoft Excel.
Google One
Это своего рода обновленная версия Google Диска. Если у вас есть учетная запись Google, у вас, вероятно, уже есть 10 или 15 гигабайт свободного места для хранения. Загрузите инструмент Google Sync и покажите ему, для каких папок на вашем компьютере нужно создавать резервные копии, чтобы предотвратить потерю файлов в будущем. Он работает примерно так же, как OneDrive, но вы получаете больше места бесплатно.
Загрузите инструмент Google Sync и покажите ему, для каких папок на вашем компьютере нужно создавать резервные копии, чтобы предотвратить потерю файлов в будущем. Он работает примерно так же, как OneDrive, но вы получаете больше места бесплатно.
Если свободное хранилище заполняется, вы всегда можете купить больше места, если вам это нужно. Если в конечном итоге он вам не понадобится, Google позволит вам быстро уменьшить свой план. Честно говоря, за низкую цену и надежность сервисов Google, заплатив $190,99 в год за 100 гигабайт или 29,99 долларов в год за 200 гигабайт — это дешево. Опять же, это устраняет страх потерять файлы, если вам нужно восстановить Windows 10.
Google предлагает планы до 30 терабайт облачного хранилища за 299,99 долларов США в месяц. Маловероятно, что вы когда-либо будете использовать столько места, но мы хотели упомянуть об этом, чтобы продемонстрировать, что планы, которые мы обсуждали выше, могут продолжать расширяться в соответствии с вашими потребностями в облачном хранилище. Для сравнения, терабайт дискового пространства вмещает около 250 фильмов средней продолжительности.
Для сравнения, терабайт дискового пространства вмещает около 250 фильмов средней продолжительности.
Dropbox
Источник изображения: pixabay
Dropbox немного сложнее в использовании, чем OneDrive или Google One, но он надежен и безопасен. Dropbox предлагает бесплатный план, который дает вам два гигабайта свободного места для хранения. Это не так много места, но вы можете хранить там личные документы вместе с некоторыми фотографиями. Однако вы можете расширить свой Dropbox, включив в личный план до двух терабайт.
Бесплатный план не предлагает много преимуществ и ограничивает количество вещей, которые вы можете синхронизировать с облаком. Вы можете перейти на один терабайт за 8,25 долларов в месяц или на два терабайта за 16,58 долларов в месяц. План на два терабайта поставляется с функцией Smart Sync Dropbox, которая делает его похожим на Google One или OneDrive. Интерфейс не такой элегантный, как у Google One или OneDrive, поэтому ему тоже нужно научиться.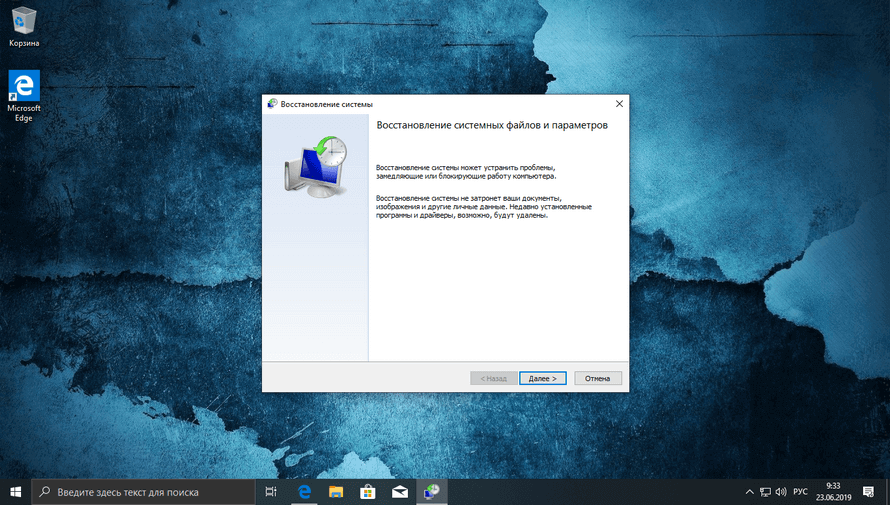
SpiderOak One
Это решение для тех, кому нужна дополнительная конфиденциальность, например, для людей, которые работают с медицинскими записями или другими конфиденциальными личными данными. SpiderOak полностью соответствует требованиям HIPPA. Их тарифные планы выдерживают конкуренцию даже с добавленными функциями безопасности и настольным приложением, которое входит в планы.
Они предлагают небольшие планы, такие как вариант на 150 гигабайт за 69 долларов в год, или вы можете выбрать вариант, который включает до пяти терабайт облачного хранилища за 320 долларов в год. Пять терабайт памяти вмещают около 1250 фильмов или почти 2000 часов видео. Если вам не нравятся те, которые вы видите, отправьте им электронное письмо и спросите о индивидуальных планах и ценовых решениях.
Как выбрать лучшее решение для ваших нужд
Источник изображения: pixabay
Мы не можем знать, сколько файлов вам нужно хранить или содержат ли эти файлы личные данные, поэтому мы предполагаем, что они делать, и безопасность является первостепенной задачей. Тем не менее, ваши файлы, вероятно, в большей безопасности на серверах Microsoft или Google, чем на вашем жестком диске. Если ваш компьютер украдут, восстановление Windows 10 не поможет вам вернуть файлы.
Тем не менее, ваши файлы, вероятно, в большей безопасности на серверах Microsoft или Google, чем на вашем жестком диске. Если ваш компьютер украдут, восстановление Windows 10 не поможет вам вернуть файлы.
Если вы настаиваете на том, чтобы ваши файлы оставались в автономном режиме и на жестком диске, использование функции Windows Refresh this PC является относительно надежным и не удалит ваши файлы, если вы будете вынуждены восстановить установку Windows 10. Как мы объяснили выше, это легко сделать, но это может занять много времени, если у вас есть много файлов для хранения. К счастью, в случае сбоя или зависания компьютера Windows попытается выполнить восстановление с помощью точки восстановления.
Вам нужно решить, является ли хранение файлов в облаке подходящим для вас решением или проще хранить их на персональном компьютере. Мы призываем вас практиковать хорошие привычки резервного копирования, независимо от того, выбираете ли вы облачный сервис, такой как Microsoft OneDrive, или простой USB-накопитель.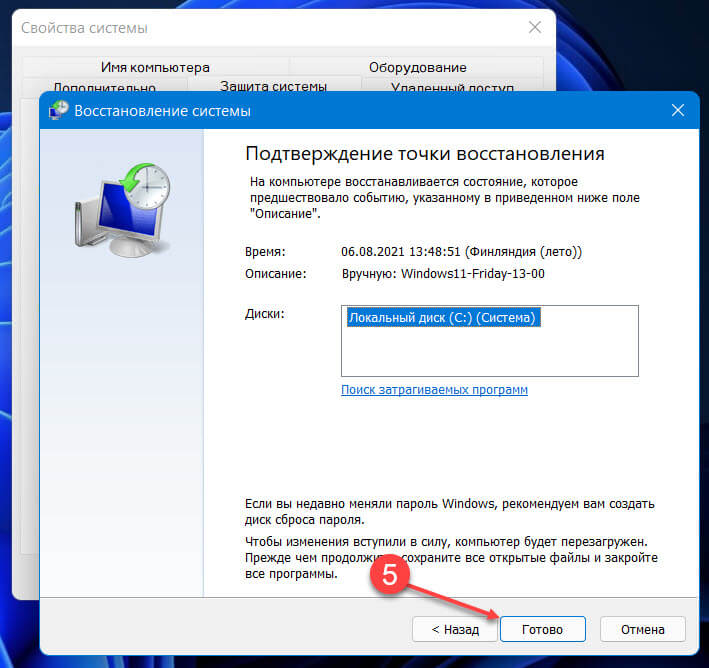 Если вы выберете USB-накопитель, выработайте привычку либо работать с него, либо копировать на него файлы не реже одного раза в неделю.
Если вы выберете USB-накопитель, выработайте привычку либо работать с него, либо копировать на него файлы не реже одного раза в неделю.
Некоторые заключительные примечания
Обновление компьютера с Windows 10 для решения проблем или замены поврежденных системных файлов легко выполнить с помощью встроенных инструментов Windows. Если вам нужно восстановить свой компьютер, есть большая вероятность, что ваши файлы в безопасности, если вы не выберете вариант сброса. Тем не менее, вам действительно нужен какой-то план резервного копирования для ваших файлов, будь то в сети или в автономном режиме.
8 лучших бесплатных программ для создания точки восстановления для Windows
Вот список лучших бесплатных программ для создания точки восстановления для Windows . Точки восстановления используются для восстановления вашей системы до предыдущего состояния в случае ошибки или замедления работы системы. И для того, чтобы создавать точки восстановления системы, вам понадобятся эти перечисленные программы. Эти программы фиксируют текущее состояние системы и сохраняют их в виде точки восстановления. В большинстве этих программ вы можете вручную создать точку восстановления, когда захотите. Хотя в некоторых программах вы также можете запланировать создание точки восстановления для автоматического создания точек восстановления в определенное время.
И для того, чтобы создавать точки восстановления системы, вам понадобятся эти перечисленные программы. Эти программы фиксируют текущее состояние системы и сохраняют их в виде точки восстановления. В большинстве этих программ вы можете вручную создать точку восстановления, когда захотите. Хотя в некоторых программах вы также можете запланировать создание точки восстановления для автоматического создания точек восстановления в определенное время.
Во всех этих программах процесс создания точки восстановления системы довольно прост. Для некоторых программ я также включил шаги, необходимые для создания точек восстановления системы, если вы столкнетесь с некоторыми трудностями. Помимо создания точки восстановления системы, вы также можете использовать некоторые из этих программ для просмотра, управления, и удаления существующих точек восстановления. В некоторых программах вы также можете найти дополнительные функции, такие как исправление восстановления системы , восстановление до выбранной точки восстановления системы в безопасном режиме, и т. д.
д.
В общем, все эти программы достаточно функциональны, но просты в использовании, и вы не столкнетесь с какими-либо проблемами при их использовании. Просмотрите список, чтобы узнать больше об этом программном обеспечении.
Моя любимая программа для создания точки восстановления для Windows:
QRM Plus — моя любимая программа, потому что это самая простая программа для создания точки восстановления системы. Помимо этого, он также позволяет вернуть вашу систему в предыдущее состояние с помощью точки восстановления.
Restore Point Creator — еще одна хорошая программа, которую вы можете попробовать, поскольку она предлагает множество функций. Его можно использовать для создания точки восстановления системы, восстановления предыдущего состояния, исправления восстановления системы, планирования создания точки восстановления системы, и т. д.
Вы также можете ознакомиться со списками лучших бесплатных резервных копий с открытым исходным кодом, Программное обеспечение для резервного копирования системы для Windows.
QRM Plus
QRM Plus — бесплатное программное обеспечение для создания точки восстановления для Windows. С помощью этого программного обеспечения вы можете легко создавать точки восстановления, чтобы при возникновении какой-либо ошибки вы могли восстановить свою систему в предыдущее состояние с помощью сгенерированных точек восстановления. В нем вы также получаете опцию Restore , которая позволяет вам вручную выбрать точку восстановления , чтобы вернуть вашу систему в предыдущее состояние, сохраненное в выбранной точке восстановления. Помимо этого, вы также можете использовать это программное обеспечение для управления существующими точками восстановления. В любой момент вы также можете удалить любую точку восстановления сохранен в вашей системе, если хотите. Еще одна хорошая вещь в этом программном обеспечении заключается в том, что его также можно добавить в контекстное меню , чтобы вы могли быстро получить к нему доступ.
Как создать точку восстановления с помощью QRM Plus:
- Запустите это программное обеспечение и нажмите кнопку Создать , чтобы создать новую точку восстановления.
- После этого вы можете удалить уже существующие точки восстановления с помощью кнопки Удалить или нажать кнопку Восстановить , чтобы восстановить любое предыдущее состояние вашей системы.
Заключительные мысли:
Это одна из лучших бесплатных программ для создания точек восстановления, поскольку она довольно проста в использовании и предоставляет удобные возможности удаления и восстановления.
Домашняя страница
Страница загрузки
Restore Point Creator
Restore Point Creator — еще одна бесплатная программа для создания точек восстановления для Windows. Используя это программное обеспечение, вы можете легко создать точку восстановления системы, а также восстановить с ее помощью ранее созданные точки восстановления. В его интерфейсе вы можете просмотреть все доступные на данный момент точки восстановления. Если вы хотите удалить любую точку восстановления, вы также можете это сделать. Давайте рассмотрим все важные и дополнительные функции этого программного обеспечения.
В его интерфейсе вы можете просмотреть все доступные на данный момент точки восстановления. Если вы хотите удалить любую точку восстановления, вы также можете это сделать. Давайте рассмотрим все важные и дополнительные функции этого программного обеспечения.
Основные характеристики:
- Создать контрольную точку системы : После запуска этого программного обеспечения вам просто нужно использовать эту функцию, чтобы немедленно создать точку восстановления системы.
- Исправление восстановления системы вручную : В случае возникновения какой-либо ошибки при создании новой точки восстановления вы можете использовать эту функцию, которая пытается исправить ошибки, связанные с созданием точки восстановления.
- Управление пространством для хранения точек восстановления системы : С его помощью вы можете просматривать и управлять объемом пространства, доступного для хранения точек восстановления системы.

- Создание точки восстановления при входе пользователя в систему : Как следует из названия, эта функция автоматически создает точку восстановления системы после каждого входа в систему.
- Расписание создания точек восстановления системы : С помощью этой функции вы можете создать расписание, в соответствии с которым это программное обеспечение будет автоматически создавать точки восстановления.
Дополнительные функции:
- Резервное копирование/восстановление конфигурации : Используя его, вы можете создать резервную копию всех конфигураций или настроек, выполненных вами в этом программном обеспечении. Кроме того, вы также можете восстановить все свои конфигурации с помощью этой функции.
- Восстановление в выбранную точку восстановления системы в безопасном режиме : используйте его для восстановления ранее сохраненной точки восстановления системы в безопасном режиме, чтобы любая ошибка в процессе восстановления не влияла на другие системные задачи.

Ограничения:
- Это программное обеспечение больше не поддерживается, поэтому вы не будете получать обновления для этого программного обеспечения в будущем.
- Это программное обеспечение также имеет некоторые проблемы с надежностью.
Заключительные мысли:
Это хорошее программное обеспечение для создания точки восстановления системы, поскольку оно также позволяет восстанавливать, управлять и удалять существующие точки восстановления.
Домашняя страница
Страница загрузки
RollBack RX Home
RollBack RX Home — еще одна бесплатная программа для создания точки восстановления для Windows. С помощью этого программного обеспечения вы можете быстро создать точку восстановления системы. Это также позволяет вам назначить имя и описание новой точке восстановления. Используя его, вы также можете просматривать ранее сохраненные точки восстановления. Он также предлагает удобную функцию Rollback Computer , с помощью которой вы можете восстановить предыдущее состояние вашей системы после простой перезагрузки.
Как создать точку восстановления с помощью RollBack RX Home:
- Запустите это программное обеспечение и перейдите в его раздел Home .
- После этого нажмите на функцию New Snapshot .
- Далее укажите имя и описание новой точки восстановления, которую вы хотите создать.
- Наконец, нажмите кнопку Далее , чтобы начать процесс создания точки восстановления.
Основные характеристики:
- Мгновенное восстановление : Используя его, вы можете восстановить свою систему до предыдущего состояния, а также восстановить удаленные файлы.
- Снимки : Позволяет просмотреть все ранее сохраненные точки восстановления. Кроме того, в нем также присутствует опция блокировки точек восстановления, которая помогает защитить выбранные точки восстановления от дефрагментации и удаления.
Дополнительные возможности:
- Безопасность системы : С его помощью вы можете зашифровать точки восстановления системы, чтобы никто не мог получить к ним доступ.

- Дефрагментация моментальных снимков : позволяет удалять ранее сохраненные точки восстановления и освобождать место на диске из удаленных точек восстановления.
Ограничения:
В этой бесплатной версии RollBack RX Home вы можете создать до 7 точек восстановления . Кроме того, некоторые функции, такие как расписание задач , удаленное управление, поддержка ОС сервера, и т. д., также заблокированы.
Заключительные мысли:
Это достойная программа для создания точки восстановления и восстановления системы до предыдущего состояния.
Домашняя страница
Страница загрузки
Восстановление системы Windows (метод по умолчанию)
Восстановление системы Windows — это метод Windows по умолчанию для создания точки восстановления. Используя этот метод, вы можете вручную создать точку восстановления системы в любое время. Он также предоставляет утилиту восстановления , которая позволяет восстановить систему до предыдущего состояния с помощью точки восстановления. Выполните следующие шаги, чтобы создать точку восстановления с помощью стандартной утилиты восстановления системы Windows.
Выполните следующие шаги, чтобы создать точку восстановления с помощью стандартной утилиты восстановления системы Windows.
Как создать точку восстановления с помощью Windows System Restore:
- Откройте начните поиск и напишите Создайте точку восстановления и нажмите Введите .
- Как только вы нажмете кнопку Enter , откроется окно Свойства системы .
- Далее перейдите на вкладку Защита системы окна Свойства системы и нажмите кнопку Создать .
- Теперь укажите имя новой точки восстановления и нажмите кнопку Создать кнопку для создания точки восстановления.
Дополнительные возможности:
- Настройка : С его помощью вы можете включать/выключать защиту системы и указывать дисковое пространство которое можно использовать для хранения точек восстановления.

Заключительные мысли:
Если вы не хотите, чтобы какое-либо внешнее программное обеспечение создавало точки восстановления, вы можете попробовать этот метод восстановления системы Windows.
Автоматическое создание точки восстановления
Автоматический создатель точки восстановления — еще одно бесплатное программное обеспечение для создания точки восстановления для Windows. Как следует из названия, он автоматически создает точки восстановления, но также дает вам возможность вручную создать точку восстановления в любое время. В нем вы также получаете панель Настройки , на которой вы можете указать период времени (дни, месяц или при входе в систему), после которого это программное обеспечение автоматически создаст точку восстановления. Помимо этого, он не предлагает никаких других функций.
Основные характеристики:
- Автоматические точки восстановления : Это основная функция этого программного обеспечения, которая автоматически создает точку восстановления через определенный период времени.

- Интервал создания : Перейдя в Настройки этого программного обеспечения, вы можете указать время, по истечении которого это программное обеспечение создаст точку восстановления.
Заключительные мысли:
Это еще одна хорошая программа для создания точек восстановления, поскольку она проста в использовании и способна автоматически создавать точки восстановления системы.
Домашняя страница
Страница загрузки
Quick Restore Maker
Quick Restore Maker — следующая бесплатная программа для создания точек восстановления для Windows. Это портативное и легкое программное обеспечение, с помощью которого вы можете создать точку восстановления системы. Основным преимуществом этого программного обеспечения является возможность создания точки восстановления системы всего в один клик. На его интерфейсе вы получаете кнопку Create Restore Point и, нажав на нее, вы можете сразу же создать точку восстановления системы. Чтобы сделать это программное обеспечение более доступным, вы можете использовать его Добавить опцию «Создать точку восстановления в контекстное меню рабочего стола» , чтобы добавить эту функцию в контекстное меню (меню, вызываемое правой кнопкой мыши).
Чтобы сделать это программное обеспечение более доступным, вы можете использовать его Добавить опцию «Создать точку восстановления в контекстное меню рабочего стола» , чтобы добавить эту функцию в контекстное меню (меню, вызываемое правой кнопкой мыши).
Основные характеристики:
- Создание точки восстановления системы одним щелчком мыши.
- Встроенная опция для интеграции этого программного обеспечения с контекстным меню Windows .
- Портативное и легкое программное обеспечение.
Заключительные мысли:
Это одна из самых простых программ для создания точки восстановления системы.
Домашняя страница
Страница загрузки
7RestorerCreator.INC
7RestorerCreator.INC — еще одна бесплатная программа для создания точки восстановления для Windows. Это также портативное и легкое программное обеспечение, которое вы можете использовать напрямую с портативного устройства хранения данных, не устанавливая его в свою систему.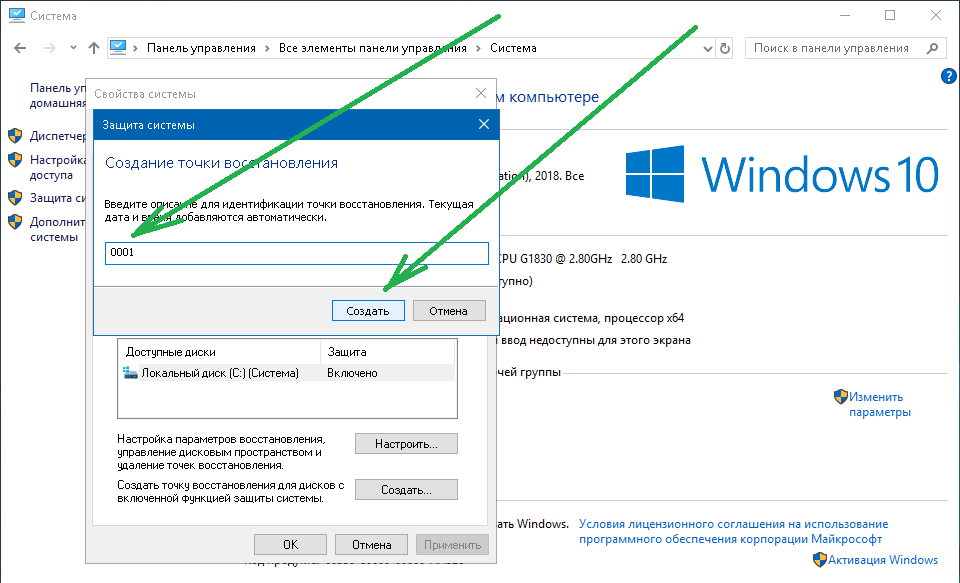
Уникальность этого программного обеспечения заключается в том, что оно позволяет присвоить имя каждой точке восстановления. После указания имени точки восстановления вы можете создать новую точку восстановления, нажав кнопку Кнопка Создать точку восстановления . Кроме этого, он не выполняет никакой другой задачи.
Основные характеристики:
- Создать точку восстановления : Используя его, вы можете создать точку восстановления системы в один клик.
- Именование точки восстановления : В этом программном обеспечении вы можете присвоить имя точке восстановления системы, которое поможет вам отличить конкретную точку восстановления от других доступных.
Заключительные мысли:
Это еще одно простое и портативное программное обеспечение для создания точки восстановления, которое вы можете легко использовать.
Домашняя страница
Страница загрузки
SysRstPnt
SysRstPnt — следующая бесплатная программа для создания точки восстановления для Windows. Это портативное программное обеспечение на основе командной строки , с помощью которого вы можете легко создать точку восстановления системы. Помимо этого, вы также можете использовать его для просмотра существующих точек восстановления и для восстановления существующей точки восстановления . Поскольку это программное обеспечение на основе командной строки, оно использует команду для создания точки восстановления системы. Давайте посмотрим, что такое команда.
Это портативное программное обеспечение на основе командной строки , с помощью которого вы можете легко создать точку восстановления системы. Помимо этого, вы также можете использовать его для просмотра существующих точек восстановления и для восстановления существующей точки восстановления . Поскольку это программное обеспечение на основе командной строки, оно использует команду для создания точки восстановления системы. Давайте посмотрим, что такое команда.
Как создать точку восстановления с помощью SysRstPnt:
- Первый шаг — запустить это программное обеспечение в командной строке.
- После этого напишите эту команду
SysRstPnt.exe CREATEв командной строке. - Наконец, нажмите кнопку Enter , чтобы начать процесс создания точки восстановления.
Дополнительные возможности:
- SysRstPnt.exe LIST : С помощью этой команды вы можете просмотреть все существующие точки восстановления вашей системы.