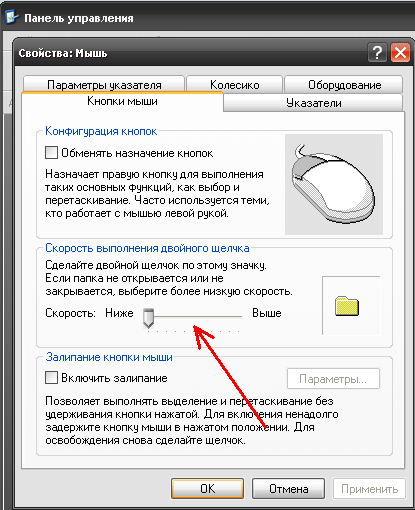Как отключить двойной клик на мышке windows 7: Как убрать двойной клик
Сегодня я расскажу вам, как убрать двойной клик мыши. Как я уже отмечал, компьютерные мыши могут делать двойные щелчки по двум основным причинам: 1. Из-за механических неисправностей. Такие случаи я описал в статье Как убрать двойной щелчок. В данной статье я рассматриваю второй вариант.
лучшие Микрофинансовые организации с Выгодными займами. 1. Настраиваем параметры мыши
Теперь я расскажу, как убрать двойной клик мышки. Зачастую проблема решается через настройки Windows либо драйвера самой мыши. Поэтому для начала нужно заглянуть в Свойства мыши. Найти их можно в Панели управления: Пуск -> Панель управления -> Свойства мыши. Так выглядят свойства мыши в Windows 7. На рисунке изображены стандартные установки.
2. Настраиваем параметры папок Если настройка параметров мыши не помогла, идем в Пуск -> Панель управления -> Свойства папки. Смотрим на параметр «Щелчки мышью». Ставим галочку около «Открывать двойным, а выделять одним щелчком». Так должны выглядеть свойства папок.
3. Переустанавливаем драйвер мыши Как еще можно убрать двойной клик? Приступаем к самому кардинальному методу. Драйвер мыши проще всего удалить именно здесь. Если все нормально, то драйвер полностью удалиться, после чего мышь уже не будет работать. Теперь можно ее извлечь и затем перезагрузить компьютер (это вовсе не обязательно, но все же лишним не будет). Поскольку мышь отключена, для перезагрузки компьютера можно использовать клавиатуру. Нажимаем кнопку Пуск, затем при помощи стрелок и клавиши Tab выбираем «Завершение работы», после чего нажимаем Enter. Как вариант, можно просто нажать соответствующую кнопку на системном блоке или клавиатуре. После перезагрузки подключаем мышку обратно в разъем. После этого проблема должна исчезнуть. Если же до сих пор вас волнует вопрос «как убрать двойной клик«, то проблема все же в механическом износе. Более подробно об этом рассказывается в статье Как убрать двойной щелчок. Другие статьи:
| |
Двойной клик мышки при одном нажатии — как исправить
Двойное срабатывание при однократном нажатии кнопки мыши или даблклик — очень распространенная ситуация, не всегда легко поддающаяся решению: проблема может быть как аппаратной, так и программной.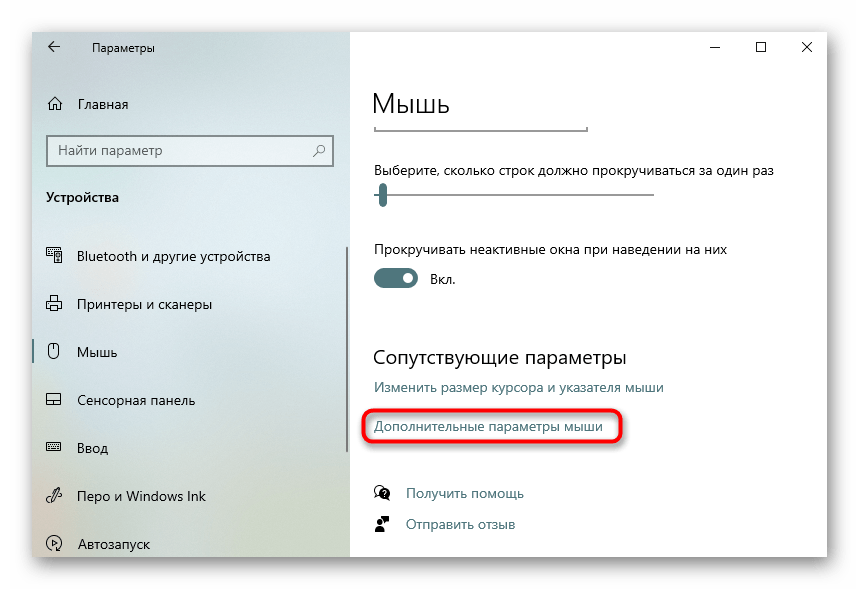
В этой инструкции подробно о том, что делать, если мышка совершает двойной клик при однократном нажатии кнопки, какие варианты для исправления доступны и что может быть причиной такого поведения. Внимание: эта статья не относится к случаю, когда у вас настроено открытие программ, файлов и папок одним кликом, о чем подробнее: Как открывать файлы и папки одним кликом.
Переустановка мыши в диспетчере устройств
В случае, если аппаратных проблем с мышью нет, один из часто срабатывающих способов устранить проблему двойного щелчка — простая переустановка мышки в диспетчере устройств. Шаги будут следующими:
- Откройте диспетчер устройств, в Windows 11 и Windows 10 это можно быстро сделать через меню по правому клику на кнопке «Пуск», либо нажмите клавиши Win+R на клавиатуре, введите devmgmt.msc и нажмите Enter.
- В разделе «Мыши и другие указывающие устройства» выберите вашу мышь (если вы не знаете, какой из пунктов ей соответствует, действие можно проделать со всеми), нажмите по ней правой кнопкой мыши и выберите пункт «Удалить устройство».
 Подтвердите удаление.
Подтвердите удаление. - Отключите мышь (или её приемник в случае беспроводной мыши).
- Перезагрузите компьютер. Без мыши это можно сделать с помощью клавиатуры, например, нажав клавишу «Windows» и используя стрелки и Enter для выбора меню завершения работы и нужного действия, либо меню Ctrl +Alt + Delete.
- Подключите мышку снова.
После перезагрузки и повторного подключения мышь будет вновь установлена, проверьте её работу — есть большая вероятность, что проблема двойного клика исчезнет.
Примечание: все действия по удалению мыши, если ей сложно пользоваться, можно выполнять и с помощью клавиатуры: стрелки и Tab для перемещения, Enter — нажатие выбранного элемента, клавиша «меню» внизу справа на клавиатуре — правый клик.
Программы для фильтрации двойных кликов
В сети доступны программы, позволяющие отфильтровывать слишком быстрые двойные клики мышью, вызванные дребезжанием контактов или другими неисправностями микропереключателей. Они не решают проблему как таковую, но маскируют её проявления. Среди таких программ:
Они не решают проблему как таковую, но маскируют её проявления. Среди таких программ:
- Программа MouseFix, доступна для скачивания на сайте разработчика — разрабатывалась для старых версий Windows, но, похоже, работает и в современных. Работает в фоновом режиме: требуется распаковать файлы программы в удобное вам расположение и добавить программу в автозагрузку.
- Left Mouse Button Fix — ещё одна утилита для фильтрации двойного клика левой кнопкой мыши.
- MouseDoctor-x8bit
Есть и другие подобные утилиты, но настоятельно рекомендую их проверять на вирусы (например, на VirusTotal) перед использованием.
Износ микропереключателя
Самая частая причина двойного клика у не новой мыши — износ микропереключателя, чаще всего речь идёт о левой кнопке мыши, как наиболее часто используемой. В процессе эксплуатации возможны:
- Деформация пластины (пружины), замыкающей контакт.
- Окисление контактов микропереключателя.

- Иные неисправности переключателей.
Это, плюс дребезжание контактов приводит к двойным срабатываниям: некоторые мыши фильтруют такие высокочастотные срабатывания на уровне схемотехники, некоторые другие — нет.
Для некоторых мышек с простой процедурой разборки и последующей сборки и использующих ремонтопригодные микропереключатели можно попробовать выполнить ремонт микропереключателя и кнопки мыши самостоятельно: если вы хотите пойти этим путем, рекомендую просто набрать в поиске YouTube «ремонт микропереключателя мыши», инструкций на эту тему достаточно. Вторая возможность — замена микропереключателей.
Если ремонт — не то, чем вы планируете заниматься, в качестве временной меры можно использовать программы для фильтрации двойного клика, а в перспективе — заменить мышь.
Редкие, но иногда встречающиеся варианты, при которых возможно двойное срабатывание кнопок мыши:
- Накопление статического электричества.
- Установка низкой скорости двойного щелчка в Панель управления — Мышь, что приводит к тому, что даже при достаточно разнесенном по времени одинарных нажатиях кнопки мыши, они срабатывают как один двойном.

- Случайное нажатие дополнительных кнопок мыши, если на какие-то из них назначено действие «Двойной клик» (назначение, как правило, выполняется в фирменном ПО от производителя мыши).
- Некоторые отзывы говорят о том, что иногда может помочь отключение экономии электропитания для USB‑контроллера, к которому подключена мышь: сделать это можно в свойствах контроллера в диспетчере устройств.
Проверка на даблклик
При желании вы можете проверить, действительно ли ваша мышь совершает быстрый двойной клик с помощью онлайн-сервисов для проверки даблклика, среди которых:
- https://mousetester.com/
- https://doubleclicktest.com/
Таких сервисов много больше, но принцип действия один: они анализируют клики и считают, сколько было даблкликов — выполненных с «нечеловеческой» скоростью двойных кликов при нажатии.
remontka.pro в Телеграм | Способы подписки
Мышь продолжает щелкать дважды? 9 Исправления, которые стоит попробовать
Двойной щелчок — одна из наиболее часто используемых функций в Windows 10, но возникают проблемы, когда мышь делает двойной щелчок, когда вы этого не хотите. Это может происходить по ряду различных причин, но хорошая новость заключается в том, что это легко исправить.
Это может происходить по ряду различных причин, но хорошая новость заключается в том, что это легко исправить.
Настроив несколько параметров, очистив мышь или запустив программы восстановления, вы можете предотвратить случайный двойной щелчок мышью.
Содержание
Настройка скорости двойного щелчка
Если скорость двойного щелчка вашей мыши установлена слишком низкой, ваша система может интерпретировать два отдельных щелчка как один двойной щелчок. Вот как установить скорость выше.
- Откройте настройки .
- Выберите Устройства .
- Выберите Мышь.
- Выберите Дополнительные параметры мыши.
- Выберите Дважды щелкните скорость и отрегулируйте ползунок.
- Выберите Хорошо.
После того, как вы изменили ползунок, попробуйте дважды щелкнуть и проверить, подходит ли вам новая скорость.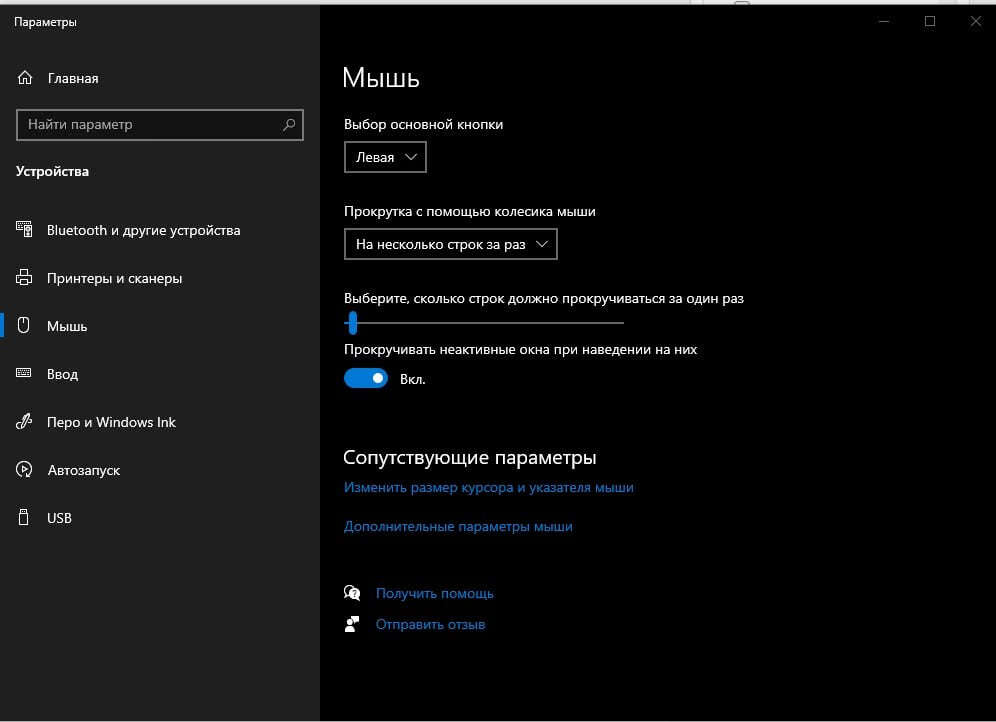
Отключить улучшенную точность указателя
Некоторые пользователи сообщают, что слишком чувствительная мышь может вызывать ошибки двойного щелчка. Вы можете отключить параметр, называемый повышенной точностью указателя, чтобы потенциально исправить проблему.
- Откройте настройки .
- Выберите устройств .
- Выберите Мышь.
- Выберите Дополнительные параметры мыши.
- Выберите вкладку Pointers Option .
- Убедитесь, что флажок Увеличить точность указателя не установлен.
- Выберите Применить.
- Выберите ОК.
Это сделает вашу мышь немного менее чувствительной, но также может исправить ошибки двойного щелчка.
Проверка обновлений Windows
Иногда случайные двойные щелчки можно исправить, выполнив обновление Windows.
- Открыть Настройки .
- Выберите Обновление и Безопасность .
- Выберите Проверить наличие обновлений.
- Если доступно обновление, загрузите его и выберите Перезагрузить сейчас.
После обновления системы проверьте мышь. Более существенные системные обновления часто могут исправить ошибки, из-за которых мышь не может выполнять двойной щелчок.
Замена на более старый драйвер
Хотя обновления часто могут устранять проблемы, иногда они также вызывают их. Если вы выполнили обновление Windows или обновили свою мышь, и она начала дважды щелкать после обновления, проблема может заключаться в самом обновлении. Хорошей новостью является то, что вы можете вернуться к предыдущей версии.
- Откройте диспетчер устройств .
- Щелкните правой кнопкой мыши HID-совместимую мышь и выберите Свойства.

- Выберите вкладку Драйверы .
- Выберите Откатить драйвер (если доступно)
- Выберите OK.
Если вы подозреваете, что ошибка вызвана обновлением драйвера или системы, это лучший способ их исправить.
Переустановите драйвер мыши
Сбой может привести к двойному щелчку мышью. Удалив, а затем переустановив драйвер, вы можете решить проблему.
- Откройте диспетчер устройств .
- Щелкните правой кнопкой мыши и выберите Удалить устройство.
- Выберите мышь и выберите Обновить драйвер.
- Выберите Автоматический поиск драйверов.
Вам будет представлен список всех доступных драйверов. Выберите самый последний драйвер для вашего устройства и установите его.
Отключить настройки энергосбережения USB
На вашем компьютере есть настройка, позволяющая отключать питание портов USB для снижения общего энергопотребления. Этот параметр иногда может приводить к сбоям и ошибкам в работе USB-устройств, например, в подключенных мышах. Отключите эту функцию, чтобы предотвратить это.
- Открыть Диспетчер устройств .
- Щелкните правой кнопкой мыши Корневой концентратор USB и выберите Свойства.
- Выберите Power Management и убедитесь, что флажок снят.
- Щелкните OK.
Отключение этого параметра поможет предотвратить ненужное энергосбережение, которое может помешать работе мыши.
Загрузить ClickFix
Если другие варианты не сработали, существует бесплатное программное обеспечение, которое может исправить проблемы с двойным щелчком, и вы можете установить и запустить его с флэш-накопителя. Эта программа называется ClickFix. Он обещает продлить срок службы мыши и устранить проблемы с щелчками.
Эта программа называется ClickFix. Он обещает продлить срок службы мыши и устранить проблемы с щелчками.
Тем не менее, программное обеспечение поставляется с предупреждением о том, что пользователи, которые полагаются на ввод с малой задержкой, такие как геймеры, графические дизайнеры и другие, могут заметить заметную задержку между кликами. В подобных ситуациях ClickFix — не лучший вариант.
ClickFix безопасно использовать, но это бесплатное программное обеспечение, размещенное на GitHub. Из-за этого вам не следует ожидать такого же уровня поддержки с программой, которую вы получили бы от чего-то, опубликованного крупной компанией, и разработчик заявляет, что программное обеспечение получает обновления только тогда, когда достаточное количество людей оставляют отзывы.
Самый простой способ загрузить и настроить ClickFix — загрузить его прямо с официального сайта.
Очистите мышь
Одной из причин, по которой ваша мышь может дважды щелкнуть, когда вы этого не хотите, является пыль или грязь внутри самого устройства. Чистя мышь, вы можете уменьшить частоту появления этой проблемы.
Чистя мышь, вы можете уменьшить частоту появления этой проблемы.
- Отключите мышь от компьютера.
- Используйте баллончик со сжатым воздухом и сфокусируйте воздух под кнопками и вокруг них, включая центральную кнопку мыши.
- Используйте чистую ватную палочку и медленно вращайте колесико мыши, стирая пыль, грязь и мусор с колесика.
- Используйте баллончик со сжатым воздухом после того, как вы очистили колесико мыши, чтобы очистить любой оставшийся мусор.
Несмотря на то, что время от времени рекомендуется чистить всю мышь, быстрой очистки пораженных участков часто бывает достаточно, чтобы мышь не выполняла двойной щелчок. Кроме того, обязательно прочитайте руководство о том, как правильно очистить весь компьютер.
Замените мышь
Как и любой гаджет, компьютерная мышь имеет ограниченный срок службы. Средний срок службы компьютерной мыши составляет около трех лет, особенно при интенсивном использовании. Если вы геймер, мышь может прослужить еще меньше.
Если вы геймер, мышь может прослужить еще меньше.
Продолжительность жизни большинства мышей измеряется количеством кликов. Многие компании обещают срок службы в 20 миллионов кликов. Если ваша мышь устарела или вы активно пользуетесь компьютером, и у вас начинают возникать сбои при нажатии, возможно, срок службы вашей мыши подходит к концу.
Узнайте, какую мышь лучше всего выбрать для вас. Если вы проводите много времени за компьютером, прочная эргономичная мышь будет работать лучше, чем дешевая мышь с Amazon.
Патрик — писатель из Атланты, специализирующийся на технологиях программирования и умных домах. Когда он не пишет, положив нос на точильный камень, его можно найти в курсе последних событий в мире технологий и улучшая свою кофейную игру. Прочитайте полную биографию Патрика
Подпишитесь на YouTube!
Вам понравился этот совет? Если это так, загляните на наш канал YouTube на нашем родственном сайте Online Tech Tips. Мы охватываем Windows, Mac, программное обеспечение и приложения, а также предлагаем множество советов по устранению неполадок и обучающих видеороликов. Нажмите на кнопку ниже, чтобы подписаться!
Нажмите на кнопку ниже, чтобы подписаться!
Подписаться
как отключить переименование двойным щелчком в Windows?
спросил
Изменено
5 месяцев назад
Просмотрено
1к раз
Когда я дважды щелкаю файл, иногда файл не открывается, а появляется запрос на переименование. Как мы можем отключить эту функцию? Я установил скорость двойного щелчка мыши на самую медленную сторону, но я все еще довольно часто сталкиваюсь с этой проблемой. Большое спасибо!
- Windows
- Windows Explorer
1
Вместо этого щелкните значок или используйте клавиатуру для работы с клавишами со стрелками и Enter.
Отключить его невозможно, но вы можете попробовать один из следующих способов:
- Включить открытие одним щелчком (внутри любой папки щелкните вкладку «Вид» >
Параметры > Один щелчок, чтобы открыть элемент).
- Дважды щелкните значок или другие категории списка, если они установлены таким образом, но не имя.
- Просто нажмите Enter, если файл уже выбран
Для более сложного решения, и если оно вас устраивает, вы можете создать сценарий аккорда мыши в autohotkey или autoit, который либо быстро выполняет двойной щелчок, либо нажимает ввод, когда вы удерживаете обе кнопки мыши.
Для тех, кто все еще ищет решение этой надоедливой «функции», вы можете изменить следующие значения в HKEY_CURRENT_USER/Control Panel из командной строки DOS, чтобы предотвратить переход Windows (все версии, с которыми я тестировал) режим переименования при двойном щелчке по каталогу или имени файла в проводнике рабочего стола.
@REM Исправить ширину/высоту перетаскивания мышью и большую часть автопрокрутки reg add "HKCU\Панель управления\Рабочий стол" /v DragWidth /d 64 /t REG_SZ /f reg add "HKCU\Панель управления\Рабочий стол" /v DragHeight /d 64 /t REG_SZ /f reg add "HKCU\Панель управления\Рабочий стол" /v WheelScrollChars /d 0 /t REG_SZ /f reg add "HKCU\Панель управления\Рабочий стол" /v WheelScrollLines /d 3 /t REG_SZ /f @REM Предотвратить переход двойного щелчка в режим «Переименовать» reg add "HKCU\Панель управления\Мышь" /v DoubleClickHeight /d 24 /t REG_SZ /f reg add "HKCU\Панель управления\Мышь" /v DoubleClickSpeed /d 270 /t REG_SZ /f reg add "HKCU\Панель управления\Мышь" /v DoubleClickWidth /d 400 /t REG_SZ /f
Работает в 100% случаев? Конечно, нет, особенно если ваш двойной щелчок мучительно медленный.
 Во вкладке «Кнопки мыши» проверяем, не включено ли залипание мыши. Если да — смело отключаем. Также смотрим на «Скорость выполнения двойного щелчка». Стандартно там выставлена скорость чуть выше средней. Пробуем настроить этот параметр под себя.
Во вкладке «Кнопки мыши» проверяем, не включено ли залипание мыши. Если да — смело отключаем. Также смотрим на «Скорость выполнения двойного щелчка». Стандартно там выставлена скорость чуть выше средней. Пробуем настроить этот параметр под себя. Заходим в Пуск -> Панель управления -> Диспетчер устройств. Ищем там свою мышку (обычно в разделе «Мыши и иные указывающие устройства»). Правой кнопкой мыши открываем контекстное меню, где выбираем «Свойства». Далее находим вкладку «Драйвер», где выбираем удаление драйвера. Соглашаемся со всеми предупреждениями Windows.
Заходим в Пуск -> Панель управления -> Диспетчер устройств. Ищем там свою мышку (обычно в разделе «Мыши и иные указывающие устройства»). Правой кнопкой мыши открываем контекстное меню, где выбираем «Свойства». Далее находим вкладку «Драйвер», где выбираем удаление драйвера. Соглашаемся со всеми предупреждениями Windows.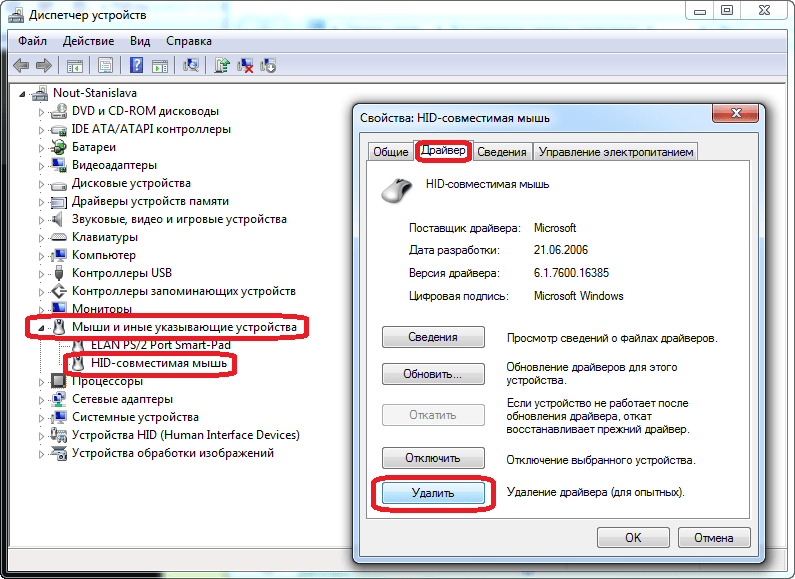 Windows самостоятельно определит ее и заново установит все драйвера.
Windows самостоятельно определит ее и заново установит все драйвера. Подтвердите удаление.
Подтвердите удаление.