Где точки восстановления в виндовс 10: Создание точки восстановления системы — Служба поддержки Майкрософт
Содержание
Создать точку восстановления Windows 10 одним кликом мыши. G-ek.com
Если вы используете функцию восстановления системы в Windows 10, и иногда вам необходимо вернуть свою операционную систему к последней, удачной точке конфигурации, когда Windows 10 работала правильно, вам будет интересно, умение быстро создать точку восстановления одним кликом мыши. Это может быть сделано с помощью создания ярлыка для команды, которая создает точки восстановления. В современных версиях Windows, это особенно полезно, потому что создание точек восстановления происходит теперь гораздо реже, не чаще раза в неделю!
Создание автоматической точки восстановления.
Прежде чем начать, убедитесь, что Восстановление системы включено. Чтобы создать точку восстановления в Windows 10 одним кликом мыши, вы должны сделать следующее:
- Нажмите правой кнопкой мыши на рабочем столе и выберите в контекстном меню «Создать» → «Ярлык» .
- Cкопируйте и вставьте следующий текст:
cmd.exe /k "Wmic.exe /Namespace:\\root\default Path SystemRestore Call CreateRestorePoint "%DATE%", 100, 7"
- Далее дайте ярлыку любое имя и при желании вы можете изменить значок.
Совет: значки можно выбрать указав этот путь: %SystemRoot%\system32\shell32.dll
- Теперь откройте свойства ярлыка, кликнув правой кнопкой на нем и выберите «Свойства», на вкладке «Ярлык» нажмите кнопку «Дополнительно ….» и отметьте опцию для работы в качестве администратора.
- Нажмите кнопку «ОК», чтобы сохранить настройки.
Теперь, все что вам нужно сделать, это запустить этот ярлык, чтобы создать автоматическую точку восстановления. Результат будет выглядеть следующим образом:
Строка «Метод успешно вызван» показывает, что все в порядке. Windows создаст точку восстановления, но только если прошло достаточно времени с момента создания последней точки восстановления в Windows 10 это 7 дней. Насколько известно, этот интервал не может быть изменен.
Windows создаст точку восстановления, но только если прошло достаточно времени с момента создания последней точки восстановления в Windows 10 это 7 дней. Насколько известно, этот интервал не может быть изменен.
Вы также можете использовать упомянутую команду WMIC также и в командной строке:
Wmic.exe /Namespace:\\root\default Path SystemRestore Call CreateRestorePoint «%DATE%», 100, 7
Только не забудьте выполнить его из командной строки от имени администратора.
Создание точки восстановления системы в ручную.
Этот способ, хорош тем что позволяет создавать точки восстановления не используя временной интервал.
- Нажмите клавиши Win + R и в диалоговом окне «Выполнить» введите: SystemPropertiesProtection
- В открывшемся окне «Свойства системы» перейдите на вкладку «Защита системы» и нажмите кнопку «Создать».
- В диалоговом окне «Создание точки восстановления» введите желаемое имя, дата и время будут добавлены автоматически.

- Снова нажмите кнопку «Создать».
Будьте терпеливы, данный процесс займет 20 секунд, после чего вы будете проинформированы о успешном завершении операции.
Все!
Примечание: каждая точка восстановления занимает место на жестком диске. По умолчанию для точек восстановления отведено 15% от общего объема вашего жесткого диска. Если вы делаете это часто,такой объем будет заполнен достаточно быстро. В этом случае старые точки восстановления будут автоматически удалены. Файлы созданных вами точек восстановления находятся в скрытой папке System Volume Information, расположенной на диске С:.
Вам будет интересно:
Создание контрольной точки восстановления в Windows 10 с помощью PowerShell
Добавить контекстное меню для функции «Защита системы» в Windows 10
Как создать точку восстановления в Windows 10
Обновлено: 08. 11.2022 15:57:04
11.2022 15:57:04
Эксперт: Борис Евгеньевич Левитин
Функция System Restore используется во всех операционных системах Microsoft начиная с Windows Millennium. Получаемые с ее помощью точки восстановления позволяют выполнять «откат» системы возвращая ее в работоспособное состояние. Наши эксперты рассказывают о вариантах их создания в Windows 10.
Защита системы
В последней операционной системе Microsoft изменила порядок работы System Restore. Для автоматической активации службы необходимо, чтобы системный раздел превышал 128 Гб. На накопителях с меньшей емкостью также можно использовать System Restore, но запуск службы выполняется пользователем вручную.
Вызываем диалоговое окно «Выполнить» с помощью сочетания клавиш «Win+R». Набираем в текстовом поле «sysdm.cpl». Нажимаем «ОК» или клавишу Enter на физической клавиатуре компьютера.
Открыв панель «Свойства системы» переключаемся на вкладку «Защита», обозначенную единицей на снимке экрана. Проверяем статус в указанном стрелкой поле. В рассматриваемом примере System Restore не запущена. Нажимаем кнопку, обозначенную цифрой «3» переходя в область настроек.
Проверяем статус в указанном стрелкой поле. В рассматриваемом примере System Restore не запущена. Нажимаем кнопку, обозначенную цифрой «3» переходя в область настроек.
Перемещаем радиокнопку в положение, отмеченное единицей, принудительно включая функцию защиты. Регулируем с помощью ползунка пространство, выделяемое под теневое копирование. По умолчанию Windows отводит 5% от общего объема диска или 10 Гб, выбирая из двух величин наименьшую. Текущее значение выводится в области, подсвеченной маркером. Записываем установленные параметры нажав «Применить».
В основном окне свойств статус защиты изменился на «Включено». Одновременно активировалась обозначенная двойкой кнопка. Нажимаем на нее для ручного создания точки восстановления системы.
Во всплывающем окне набираем в подсвеченном маркером поле имя. С ним созданная точка будет отображаться в общем списке. Нажимаем кнопку, обозначенную цифрой «2» запуская ее создание.
Нажимаем кнопку, обозначенную цифрой «2» запуская ее создание.
О завершении процесса система информирует всплывающим уведомлением. Метод не имеет ограничений. Создавать новые точки пользователь может в любое время.
PowerShell
При включенной функции System Restore создать контрольную точку можно с помощью оболочки Windows PowerShell.
Вызываем расширенное меню «Пуск» клавиатурной комбинацией «Win+X». Запускаем интерпретатор командной строки в режиме повышенных привилегий кликнув по строке выделенной на скриншоте рамкой.
Для создания точки восстановления с помощью оболочки PowerShell набираем: Checkpoint-Computer «PointName». В кавычках указываем желаемое имя. Пример использования команды для создания точки «TestPoint» показан на следующем снимке экрана.
После нажатия клавиши Enter в оболочке можно наблюдать процесс создания новой записи теневого копирования.
В отличие от рассмотренного выше механизма ручного создания точек в панели «Защита системы» PowerShell можно использовать один раз в сутки. При повторном наборе командлета появляется приведенная на скриншоте ошибка.
Ярлык для System Restore
Еще один вариант создания точек восстановления предусматривает использование ярлыка для функции System Restore.
Щелкаем по свободному от иконок участку рабочего стола правой кнопкой мышки вызывая контекстное меню. Раскрываем пункт «Создать» и кликаем по строке обозначенной на скриншоте двойкой.
В текстовом поле открывшегося диалогового окна набираем строку следующего содержания:
cmd.exe /k «Wmic.exe /Namespace:\\root\default Path SystemRestore Call CreateRestorePoint «%DATE%», 100, 7″
Нажимаем кнопку «Далее».
Назначаем создаваемому ярлыку имя и жмем «Готово».
Кликаем правкой кнопкой по добавленному на рабочий стол значку «Restore Point». В развернувшемся меню выбираем последнюю строку, обозначенную на снимке экрана двойкой.
На вкладке «Ярлык» нажимаем обозначенную рамкой кнопку открывая дополнительные свойства.
Устанавливаем галочку в указанной стрелкой области. Записываем изменения кнопкой «ОК».
Вернувшись в основное окно, можем изменить значок для ярлыка, чтобы сделать его более заметным. Жмем обозначенную рамкой кнопку.
В подсвеченной маркером области заменяем «cmd.exe» на «shell32.dll». Нажимаем «ОК» выполняя переключение на библиотеку значков. Выбираем в отмеченном тройкой поле понравившуюся иконку и применяем сделанные изменения.
При использовании созданного таким образом ярлыка ошибок, как в случае с PowerShell, не возникает. Полноценная копия создается также только один раз в сутки. Промежуточные варианты не сохраняются, а дописываются к первой созданной за 24 часа точке. На следующем скриншоте показан вывод командной строки при исполнении заданной команды. Стрелкой указано подтверждение об успешном завершении операции.
Полноценная копия создается также только один раз в сутки. Промежуточные варианты не сохраняются, а дописываются к первой созданной за 24 часа точке. На следующем скриншоте показан вывод командной строки при исполнении заданной команды. Стрелкой указано подтверждение об успешном завершении операции.
В заключение
Наши эксперты привели несколько методов позволяющих создавать точки восстановления Windows 10. Выбирайте самый удобный или комбинируйте их в соответствии с выполняемыми задачами.
Оцените статью | |
Всего голосов: 0, рейтинг: 0 |
Как удалить отдельные точки восстановления системы в Windows? » Winhelponline
, Ramesh
В пользовательском интерфейсе восстановления системы нет возможности удалять отдельные точки восстановления. Но можно выборочно удалить точки восстановления, используя командную строку
Но можно выборочно удалить точки восстановления, используя командную строку Vssadmin , PowerShell или написав программу, использующую SRRemoveRestorePoint API в Windows Vista и Windows 10.
В этой статье объясняются два метода удаления отдельных точки восстановления в винде.
Вот два метода выборочного удаления точек восстановления в Windows. В первом методе используется встроенный консольный инструмент, а во втором — сторонний инструмент.
Способ 1. Использование инструмента консоли Vssadmin для удаления точки восстановления
Чтобы удалить отдельную точку восстановления в Windows 10 с помощью встроенного инструмента консоли vssadmin , выполните следующие действия:
- Откройте окно командной строки с повышенными привилегиями .
- Введите следующую команду и нажмите ENTER:
тени списка vssadmin
C:\WINDOWS\system32> тени списка vssadmin vssadmin 1.1 — средство администрирования службы теневого копирования томов из командной строки (C) Copyright 2001-2013 Microsoft Corp.
 Содержимое набора теневых копий с идентификатором: {6f104417-2f5a-4a06-a0d3-ada05061f7e7}
Содержит 1 теневую копию на момент создания: 05.10.17 21:15:10
Идентификатор теневой копии: {b0c1ebeb-893e-4937-b3e0-e5bf3b96c6b1}
Исходный том: (C:)\\?\Volume{098cc206-0000-0000-0000-500600000000}\
Том теневого копирования: \\?\GLOBALROOT\Device\HarddiskVolumeShadowCopy2
Исходная машина: DESKTOP-JKJ4G5Q
Сервисная машина: DESKTOP-JKJ4G5Q
Поставщик: «Поставщик теневого копирования Microsoft Software 1.0»
Тип: Клиентаксессиблеписерс
Атрибуты: Постоянный, Доступный для клиента, Без автоматического выпуска, Дифференциальный, Автоматически восстановленный
Содержимое набора теневых копий ID: {8b04f8ae-7806-45a6-94fb-fc82ce171027}
Содержит 1 теневую копию на момент создания: 11.10.17 11:17:44
Идентификатор теневой копии: {3ba6f09f-efe0-400f-aaca-4c108a6035c5}
Исходный том: (C:)\\?\Volume{098cc206-0000-0000-0000-500600000000}\
Том теневого копирования: \\?\GLOBALROOT\Device\HarddiskVolumeShadowCopy3
Исходная машина: DESKTOP-JKJ4G5Q
Сервисная машина: DESKTOP-JKJ4G5Q
Поставщик: «Поставщик теневого копирования Microsoft Software 1.
Содержимое набора теневых копий с идентификатором: {6f104417-2f5a-4a06-a0d3-ada05061f7e7}
Содержит 1 теневую копию на момент создания: 05.10.17 21:15:10
Идентификатор теневой копии: {b0c1ebeb-893e-4937-b3e0-e5bf3b96c6b1}
Исходный том: (C:)\\?\Volume{098cc206-0000-0000-0000-500600000000}\
Том теневого копирования: \\?\GLOBALROOT\Device\HarddiskVolumeShadowCopy2
Исходная машина: DESKTOP-JKJ4G5Q
Сервисная машина: DESKTOP-JKJ4G5Q
Поставщик: «Поставщик теневого копирования Microsoft Software 1.0»
Тип: Клиентаксессиблеписерс
Атрибуты: Постоянный, Доступный для клиента, Без автоматического выпуска, Дифференциальный, Автоматически восстановленный
Содержимое набора теневых копий ID: {8b04f8ae-7806-45a6-94fb-fc82ce171027}
Содержит 1 теневую копию на момент создания: 11.10.17 11:17:44
Идентификатор теневой копии: {3ba6f09f-efe0-400f-aaca-4c108a6035c5}
Исходный том: (C:)\\?\Volume{098cc206-0000-0000-0000-500600000000}\
Том теневого копирования: \\?\GLOBALROOT\Device\HarddiskVolumeShadowCopy3
Исходная машина: DESKTOP-JKJ4G5Q
Сервисная машина: DESKTOP-JKJ4G5Q
Поставщик: «Поставщик теневого копирования Microsoft Software 1. 0»
Тип: Клиентаксессиблеписерс
Атрибуты: Постоянный, Доступный для клиента, Без автоматического выпуска, Дифференциальный, Автоматически восстановленный
Содержимое набора теневых копий с идентификатором: {0b081d76-edba-4248-8e80-103664fe2129}
Содержит 1 теневую копию на момент создания: 12.10.17 13:47:25
Идентификатор теневой копии: {d1a99397-2718-4a8f-b155-b1d02a64603c}
Исходный том: (C:)\\?\Volume{098cc206-0000-0000-0000-500600000000}\
Том теневого копирования: \\?\GLOBALROOT\Device\HarddiskVolumeShadowCopy4
Исходная машина: DESKTOP-JKJ4G5Q
Сервисная машина: DESKTOP-JKJ4G5Q
Поставщик: «Поставщик теневого копирования Microsoft Software 1.0»
Тип: Клиентаксессиблеписерс
Атрибуты: Постоянный, Доступный для клиента, Без автоматического выпуска, Дифференциальный, Автоматически восстановленный
0»
Тип: Клиентаксессиблеписерс
Атрибуты: Постоянный, Доступный для клиента, Без автоматического выпуска, Дифференциальный, Автоматически восстановленный
Содержимое набора теневых копий с идентификатором: {0b081d76-edba-4248-8e80-103664fe2129}
Содержит 1 теневую копию на момент создания: 12.10.17 13:47:25
Идентификатор теневой копии: {d1a99397-2718-4a8f-b155-b1d02a64603c}
Исходный том: (C:)\\?\Volume{098cc206-0000-0000-0000-500600000000}\
Том теневого копирования: \\?\GLOBALROOT\Device\HarddiskVolumeShadowCopy4
Исходная машина: DESKTOP-JKJ4G5Q
Сервисная машина: DESKTOP-JKJ4G5Q
Поставщик: «Поставщик теневого копирования Microsoft Software 1.0»
Тип: Клиентаксессиблеписерс
Атрибуты: Постоянный, Доступный для клиента, Без автоматического выпуска, Дифференциальный, Автоматически восстановленный
Отображается список точек восстановления или теневых копий томов, доступных на вашем компьютере.

- Чтобы удалить конкретную точку восстановления, используйте следующий синтаксис:
vssadmin delete shadows /Shadow={идентификатор теневой копии}Замените заполнитель
{идентификатор теневой копии}фактическим идентификатором теневой копии, который вы определили на шаге 2 выше. .Например, вы можете захотеть удалить точку восстановления с именем «Тест», показанную в окне «Восстановление системы».
Точка восстановления «Тест» соответствует идентификатору теневой копии
{d1a99397-2718-4a8f-b155-b1d02a64603c}. Это было обнаружено путем сопоставления даты и времени теневой копии с выводом командыvssadmin list shadowsвыше. Я подчеркнул этот идентификатор для облегчения идентификации.Итак, вот команда, которую вы должны использовать для удаления тестовой точки восстановления:
vssadmin delete shadows /Shadow={d1a99397-2718-4a8f-b155-b1d02a64603c}9002 2
- Нажмите Y , когда появится следующее приглашение: Вы действительно хотите удалить 1 теневую копию (Д/Н): [Н]? Теневая копия или точка восстановления исчезли.

Таким образом вы удаляете отдельные точки восстановления без использования стороннего инструмента, такого как System Restore Explorer или CCleaner.
Дополнительный совет: Чтобы удалить все точки восстановления (теневые копии), используйте эту командную строку:
vssadmin delete shadows /all
Вы также можете удалить все точки восстановления, кроме самой последней, с помощью утилиты очистки диска. Для получения дополнительной информации ознакомьтесь со статьей Как удалить все точки восстановления системы в Windows.
Метод 2: Использование сторонних инструментов для удаления точки восстановления
System Restore Explorer от Nic Bedford — это удобная утилита, которая использует этот API, позволяя вам просматривать точки восстановления системы на вашем компьютере и выбирать отдельные для удаления. Мало того, вы также можете монтировать содержимое точки восстановления, просматривать и копировать отдельные файлы без необходимости выполнять откат восстановления системы. Вы можете скачать System Restore Explorer по этому адресу:
Вы можете скачать System Restore Explorer по этому адресу:
https://www.nicbedford.uk/software/systemrestoreexplorer/
Выберите точку восстановления, которую хотите удалить, нажмите «Удалить».
Дополнительный совет: восстановление файлов из точки восстановления
Чтобы восстановить файлы из определенной точки восстановления или теневой копии тома, щелкните Подключить. Просмотрите папки и извлеките нужные файлы из теневой копии.
Эта утилита изначально была написана для Windows Vista, но безупречно работает в более поздних версиях Windows, включая Windows 10. Если вам понравилась эта утилита, зайдите в блог Ника и оставьте свой отзыв.
Использование CCleaner
Вы также можете использовать сторонний инструмент CCleaner для очистки отдельных точек восстановления.
Запустите CCleaner → Инструменты → Восстановление системы → Выберите точку восстановления → нажмите Удалить .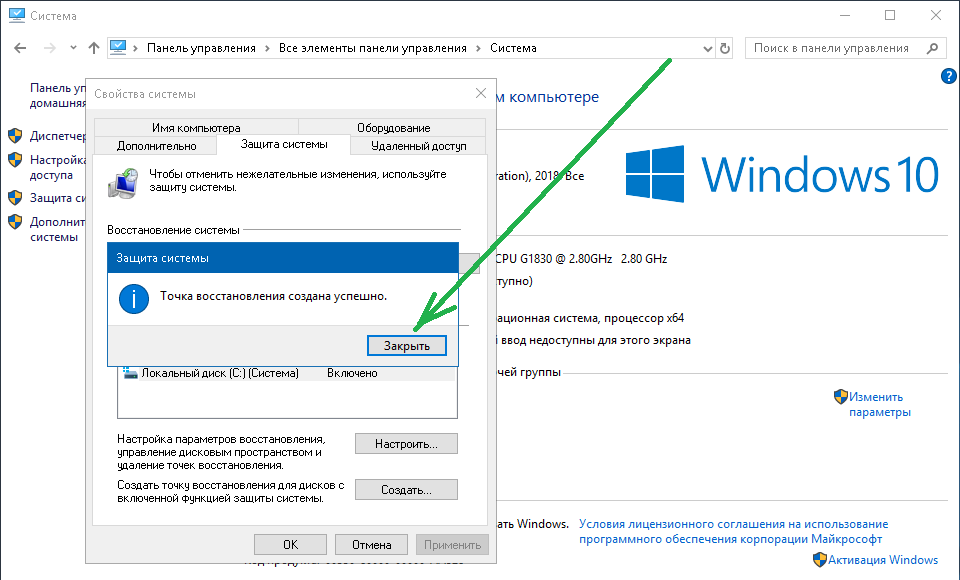
(Последний раз рецензирование статьи состоялось 04 июня 2021 г.)
Одна небольшая просьба: если вам понравился этот пост, поделитесь им?
Одна «крошечная» публикация от вас серьезно поможет развитию этого блога.
Несколько хороших предложений:
- Приколи!
- Поделитесь в своем любимом блоге + Facebook, Reddit
- Твитните!
Большое спасибо за вашу поддержку. Это не займет более 10 секунд вашего времени. Кнопки «Поделиться» находятся прямо внизу. 🙂
Как удалить точки восстановления системы в Windows 10 [3 метода]
Если на диске операционной системы включена защита системы, Windows будет автоматически создавать точку восстановления системы каждый раз, когда в систему вносятся серьезные изменения. Точка восстановления системы позволяет вернуть систему к более раннему моменту времени без потери личных файлов.
Однако, если у вас есть несколько точек восстановления системы, старые вам могут не понадобиться. Вы можете сэкономить место на диске, удалив их. В этой статье мы покажем вам, как удалить точки восстановления системы в Windows 10. Вы можете выбрать один из трех способов.
Вы можете сэкономить место на диске, удалив их. В этой статье мы покажем вам, как удалить точки восстановления системы в Windows 10. Вы можете выбрать один из трех способов.
- Способ 1: удалить все точки восстановления системы из System Protection
- Способ 2: удалите все старые точки восстановления системы с помощью очистки диска
- Способ 3: удалить отдельную точку восстановления системы с помощью CMD
Способ 1. Удалить все точки восстановления системы из System Protection
1. Введите точка восстановления в поле поиска рядом с кнопкой «Пуск», а затем нажмите Enter или щелкните Создать точку восстановления в результатах поиска.
2. Вы перейдете на вкладку «Защита системы» в диалоговом окне «Свойства системы». Выберите локальный диск (C:) в разделе «Параметры защиты» и нажмите «Настроить ».
3. Когда откроется диалоговое окно «Защита системы», нажмите кнопку Кнопка Удалить для удаления всех точек восстановления для системного диска.
4. Перед фактическим удалением откроется предупреждающее диалоговое окно с вопросом, уверены ли вы, что хотите удалить все точки восстановления на этом диске. Нажмите «Продолжить», и точки восстановления будут успешно удалены.
Способ 2. Удалите все старые точки восстановления системы с помощью программы «Очистка диска»
1. Введите «Очистка диска» в поле поиска рядом с кнопкой «Пуск» и нажмите «Ввод» или щелкните «Очистка диска» в результатах поиска.
2. Когда откроется диалоговое окно «Выбор диска» приложения «Очистка диска», выберите системный диск (C:) и нажмите «ОК».
3. Нажмите «Очистить системные файлы». Затем выберите вкладку «Дополнительные параметры» и нажмите кнопку «Очистить» в разделе «Восстановление системы и теневые копии».
4. Нажмите Удалить , и Windows 10 удалит все старые точки восстановления системы, кроме самой последней.
Способ 3: удалить отдельную точку восстановления системы с помощью CMD
Если вы хотите выборочно удалить одну из множества точек восстановления системы, вам нужно использовать командную строку.
Шаг 1: Проверьте точку восстановления системы, которую вы хотите удалить.
1. Откройте панель управления и выберите для просмотра Крупные значки . Затем перейдите к Recovery > Open System Restore .
2. Когда откроется окно «Восстановление системы», нажмите Далее , и вы увидите список всех существующих точек восстановления на вашем компьютере. Запишите точку восстановления, которую вы хотите удалить, по времени ее создания и описанию.
Шаг 2: Удалите точку восстановления системы с помощью командной строки.
1. Введите cmd в поле поиска рядом с кнопкой «Пуск». Когда в результатах поиска появится командная строка, щелкните ее правой кнопкой мыши и выберите «Запуск от имени администратора». Это откроет командную строку с повышенными привилегиями.
2. Введите vssadmin list shadows и нажмите Enter.
 exe /k "Wmic.exe /Namespace:\\root\default Path SystemRestore Call CreateRestorePoint "%DATE%", 100, 7"
exe /k "Wmic.exe /Namespace:\\root\default Path SystemRestore Call CreateRestorePoint "%DATE%", 100, 7"
 Содержимое набора теневых копий с идентификатором: {6f104417-2f5a-4a06-a0d3-ada05061f7e7}
Содержит 1 теневую копию на момент создания: 05.10.17 21:15:10
Идентификатор теневой копии: {b0c1ebeb-893e-4937-b3e0-e5bf3b96c6b1}
Исходный том: (C:)\\?\Volume{098cc206-0000-0000-0000-500600000000}\
Том теневого копирования: \\?\GLOBALROOT\Device\HarddiskVolumeShadowCopy2
Исходная машина: DESKTOP-JKJ4G5Q
Сервисная машина: DESKTOP-JKJ4G5Q
Поставщик: «Поставщик теневого копирования Microsoft Software 1.0»
Тип: Клиентаксессиблеписерс
Атрибуты: Постоянный, Доступный для клиента, Без автоматического выпуска, Дифференциальный, Автоматически восстановленный
Содержимое набора теневых копий ID: {8b04f8ae-7806-45a6-94fb-fc82ce171027}
Содержит 1 теневую копию на момент создания: 11.10.17 11:17:44
Идентификатор теневой копии: {3ba6f09f-efe0-400f-aaca-4c108a6035c5}
Исходный том: (C:)\\?\Volume{098cc206-0000-0000-0000-500600000000}\
Том теневого копирования: \\?\GLOBALROOT\Device\HarddiskVolumeShadowCopy3
Исходная машина: DESKTOP-JKJ4G5Q
Сервисная машина: DESKTOP-JKJ4G5Q
Поставщик: «Поставщик теневого копирования Microsoft Software 1.
Содержимое набора теневых копий с идентификатором: {6f104417-2f5a-4a06-a0d3-ada05061f7e7}
Содержит 1 теневую копию на момент создания: 05.10.17 21:15:10
Идентификатор теневой копии: {b0c1ebeb-893e-4937-b3e0-e5bf3b96c6b1}
Исходный том: (C:)\\?\Volume{098cc206-0000-0000-0000-500600000000}\
Том теневого копирования: \\?\GLOBALROOT\Device\HarddiskVolumeShadowCopy2
Исходная машина: DESKTOP-JKJ4G5Q
Сервисная машина: DESKTOP-JKJ4G5Q
Поставщик: «Поставщик теневого копирования Microsoft Software 1.0»
Тип: Клиентаксессиблеписерс
Атрибуты: Постоянный, Доступный для клиента, Без автоматического выпуска, Дифференциальный, Автоматически восстановленный
Содержимое набора теневых копий ID: {8b04f8ae-7806-45a6-94fb-fc82ce171027}
Содержит 1 теневую копию на момент создания: 11.10.17 11:17:44
Идентификатор теневой копии: {3ba6f09f-efe0-400f-aaca-4c108a6035c5}
Исходный том: (C:)\\?\Volume{098cc206-0000-0000-0000-500600000000}\
Том теневого копирования: \\?\GLOBALROOT\Device\HarddiskVolumeShadowCopy3
Исходная машина: DESKTOP-JKJ4G5Q
Сервисная машина: DESKTOP-JKJ4G5Q
Поставщик: «Поставщик теневого копирования Microsoft Software 1. 0»
Тип: Клиентаксессиблеписерс
Атрибуты: Постоянный, Доступный для клиента, Без автоматического выпуска, Дифференциальный, Автоматически восстановленный
Содержимое набора теневых копий с идентификатором: {0b081d76-edba-4248-8e80-103664fe2129}
Содержит 1 теневую копию на момент создания: 12.10.17 13:47:25
Идентификатор теневой копии: {d1a99397-2718-4a8f-b155-b1d02a64603c}
Исходный том: (C:)\\?\Volume{098cc206-0000-0000-0000-500600000000}\
Том теневого копирования: \\?\GLOBALROOT\Device\HarddiskVolumeShadowCopy4
Исходная машина: DESKTOP-JKJ4G5Q
Сервисная машина: DESKTOP-JKJ4G5Q
Поставщик: «Поставщик теневого копирования Microsoft Software 1.0»
Тип: Клиентаксессиблеписерс
Атрибуты: Постоянный, Доступный для клиента, Без автоматического выпуска, Дифференциальный, Автоматически восстановленный
0»
Тип: Клиентаксессиблеписерс
Атрибуты: Постоянный, Доступный для клиента, Без автоматического выпуска, Дифференциальный, Автоматически восстановленный
Содержимое набора теневых копий с идентификатором: {0b081d76-edba-4248-8e80-103664fe2129}
Содержит 1 теневую копию на момент создания: 12.10.17 13:47:25
Идентификатор теневой копии: {d1a99397-2718-4a8f-b155-b1d02a64603c}
Исходный том: (C:)\\?\Volume{098cc206-0000-0000-0000-500600000000}\
Том теневого копирования: \\?\GLOBALROOT\Device\HarddiskVolumeShadowCopy4
Исходная машина: DESKTOP-JKJ4G5Q
Сервисная машина: DESKTOP-JKJ4G5Q
Поставщик: «Поставщик теневого копирования Microsoft Software 1.0»
Тип: Клиентаксессиблеписерс
Атрибуты: Постоянный, Доступный для клиента, Без автоматического выпуска, Дифференциальный, Автоматически восстановленный

