Как отключить фоновые программы в windows 10: Как отключить фоновые приложения в Windows 10
Содержание
Как отключить фоновые приложения в Windows 10
В Windows 10 некоторые приложения могут отправлять уведомления, обновляться и получать сведения, даже если вы их не используете. То есть, некоторые приложения работают в фоне и потребляют ресурсы системы. В сегодняшней статье мы рассмотрим различные способы отключения фоновых приложений в Windows 10.
Отключить фоновые приложения в параметрах системы
1. Откройте меню “Пуск” и зайдите в “Параметры” (или нажмите на клавиатуре клавиши Win+I).
2. Зайдите в “Конфиденциальность” => с левой стороны выберите “Фоновые приложения”. Чтобы запретить приложениям работать в фоновом режиме – нажмите на переключатель возле “Разрешить приложениям работать в фоновом режиме”, чтобы он стал в положение “Откл.”.
Если вы хотите запретить определенным приложениям работать в фоновом режиме – найдите с правой стороны приложение и возле него нажмите на переключатель, чтобы он стал в положение “Откл. ”.
”.
Отключить фоновые приложения в командной строке
1.Откройте командную строку от имени администратора: один из способов – в строке поиска введите cmd =>нажмите на командной строке правой клавишей мыши и выберите “Запустить от имени администратора”.
2. Введите командуReg Add HKCU\Software\Microsoft\Windows\CurrentVersion\BackgroundAccessApplications /v GlobalUserDisabled /t REG_DWORD /d 1 /f
и нажмите клавишу Enter.
Введите командуReg Add HKCU\Software\Microsoft\Windows\CurrentVersion\Search /v BackgroundAppGlobalToggle /t REG_DWORD /d 0 /f
и нажмите клавишу Enter.
Отключить фоновые приложения всем пользователям в групповых политиках
Данный способ работает в Windows 10 Pro, Enterprise или Education, если у вас домашняя версия – переходите к следующему способу.
1. Откройте групповые политики: в строке поиска или в меню “Выполнить” (выполнить вызывается клавишами Win+R) введите gpedit. msc и нажмите клавишу Enter.
msc и нажмите клавишу Enter.
2. Зайдите в “Конфигурация компьютера” => “Административные шаблоны” => “Компоненты Windows” => “Конфиденциальность приложения” => откройте с правой стороны “Разрешить приложениям для Windows работать в фоновом режиме”.
3. Поставьте точку возле “Включено” => возле “По умолчанию для всех приложений” выберите “Запретить принудительно” и нажмите на “ОК”.
Отключить фоновые приложения всем пользователям в редакторе реестра
1. В строке поиска или в меню “Выполнить” (выполнить вызывается клавишами Win+R) введите regedit и нажмите клавишу Enter.
2. Перейдите по пути HKEY_LOCAL_MACHINE\ SOFTWARE\ Policies\ Microsoft\ Windows\ AppPrivacy. Если в разделе Windows нет раздела AppPrivacy – нажмите на раздел Windows правой клавишей мыши и выберите “Создать” => “Раздел” => назовите новый раздел AppPrivacy
3. Нажмите на раздел AppPrivacy правой клавишей мыши, выберите “Создать” => “Параметр” => назовите новый параметр LetAppsRunInBackground
Нажмите на раздел AppPrivacy правой клавишей мыши, выберите “Создать” => “Параметр” => назовите новый параметр LetAppsRunInBackground
4. Откройте параметр LetAppsRunInBackground => в поле “Значение” введите 2 и нажмите на “ОК”.
На сегодня все, если вы знаете другие способы – пишите в комментариях! Счастья Вам 🙂
FacebookTwitterPinterestПочта
Type to search or hit ESC to close
See all results
Как отключить фоновые программы в Windows 10 и 7
Несомненно, вы уже столкнулись с проблемой, когда компьютер сразу же после загрузки начал тормозить: медленно выполнять запросы, демонстрировать вращающийся синий кружочек на месте курсора, запаздывать с воспроизведением звука и т. п. Наверное, у вас возникло ощущение, будто бы ПК занят чем-то посторонним, хотя вы не загружали его массой заданий. И вы окажетесь правы – некоторые программы ещё на стадии установки требуют разрешить им запускаться в фоновом режиме. К чему это приводит и как бороться с данным явлением, мы расскажем далее.
И вы окажетесь правы – некоторые программы ещё на стадии установки требуют разрешить им запускаться в фоновом режиме. К чему это приводит и как бороться с данным явлением, мы расскажем далее.
Что такое фоновые приложения
Когда вы включаете компьютер, вместе с системой запускаются другие программы и нагружают «Диспетчер задач» своими процессами – вот, что такое те самые фоновые приложения. Оттого, что ПК получает сразу несколько команд, он начинает замедляться и распределять очередность выполнения в приоритетном порядке, поэтому вы можете долго ждать реакции на свой запрос. Как мы уже упоминали, при установке или первом запуске некоторые приложения просят разрешения активизироваться вместе с ОС, либо просто уведомляют об этом пользователя.
Чаще всего так поступают следующие программы:
- Мессенджеры: Skype, ICQ, Viber (версия для ПК) и т. п. Они преследуют цель вовремя информировать вас о поступающих звонках и сообщениях.
- Антивирусы – чтобы немедленно обеспечить безопасность компьютера.

- Менеджеры загрузок, типа Torrent.
- Различные рекламные утилиты, которые идут в довесок к бесплатным программам, типа «Игры онлайн», «Очистка диска» и т. п.
- Вирусное ПО, стремящееся контролировать все процессы на компьютере.
Если после загрузки системы открывается окно какой-то программы, например, Skype, значит, приложение работает в фоновом режиме. Некоторые утилиты могут автоматически запускаться и функционировать, не афишируя своей деятельности, но в «Диспетчере задач» это отображается. Конечно, много фоновых процессов, запущенных практически разом, приводят к перегрузке ОЗУ и ЦП и зависанию системы.
Способы выявления фоновых программ
Давайте разберемся, как найти и просмотреть список фоновых приложений в системах Windows 10 и 7. Начнём с «десятки»:
- Откройте меню «Пуск», найдите изображение зубчатого колесика и щелкните по нему.
- Появится окно с настройками, выберите «Конфиденциальность», там будет вкладка «Фоновые приложения».

- Здесь вы легко можете отключить запуск всего лишнего, передвинув ползунок в соответствующую позицию, однако мы не рекомендуем убирать из списка антивирус.
Теперь находим то же самое в «семёрке»:
- Откройте «Пуск» — «Все программы» — «Автозагрузка».
- Выберите имя приложения и кликните по нему правой кнопкой, чтобы удалить из автозапуска. Не беспокойтесь, это не означает полного удаления программы с ПК – вы просто отключите функцию активации ПО вместе с системой.
Также перечень запустившихся приложений можно увидеть на панели задач, справа. Разверните значки, спрятанные под стрелочкой, указывающей вверх. Разумеется, таким путем можно найти только корректные и безвредные программы – остальные прячутся в «Диспетчере задач». Для его вызова нажмите Ctrl+Alt+Del, перейдите в закладку «Автозагрузка».
Как отключить работу ненужных приложений
Из предыдущей главы вы уже знаете, как отключить фоновые программы в ОС Windows 7 и как отключить фоновые процессы в ОС Windows 10, если они честно заявляют о своей деятельности. Теперь рассмотрим более сложный вариант, когда ПО скрыто, но запускается с системой и поглощает ресурсы. Итак, снова откройте «Автозагрузку» в Task manager, выделите название ПО или процесса, кликните по нему ПКМ и удалите через соответствующую опцию.
Теперь рассмотрим более сложный вариант, когда ПО скрыто, но запускается с системой и поглощает ресурсы. Итак, снова откройте «Автозагрузку» в Task manager, выделите название ПО или процесса, кликните по нему ПКМ и удалите через соответствующую опцию.
И теперь самый сложный вариант для рекламного ПО, которое никоим образом не желает подчиняться командам и упорно запускается вместе с системой, а антивирус при этом сообщает, что программа абсолютно безвредна. Такие приложения лучше удалить с ПК полностью, но вначале их нужно исключить из фонового запуска, чтобы компьютер не зависал. В данном случае мы действуем через реестр – будьте внимательны, чтобы не повредить важные записи.
- Нажмите Win+R и в появившемся окне наберите команду «regedit» (без кавычек).
- В реестре найдите слева папку HKEY_CURRENT_USER и последовательно откройте: SOFTWARE/ Microsoft/Windows/CurrentVersion/ Run.
- Теперь вы видите список программ в автозапуске – нажмите правой кнопкой мыши, чтобы удалить.

- Перезапустите компьютер.
Отключенные фоновые приложения больше не будут запускаться вместе с системой – этот метод справедлив как для Windows 10, так и для 7 в любой сборке.
Как закрыть фоновые процессы Windows
Если вы не хотите отключать автозапуск приложения насовсем, но фоновую работу приложения нужно временно убрать, то смотрим, как закрыть текущую службу:
- Снова вызовите «Диспетчер задач».
- Откройте вкладки: «Процессы» — «Фоновые».
- Отметьте нужные и кликните правой кнопкой, а затем выберите или «Завершить процесс» или «Завершить дерево процессов», чтобы удалить их из Task manager. Последнее подойдет, когда вы видите много служб, запущенных одной программой.

Это можно сделать на Windows 10, 8 и 7.
Как остановить запуск приложений в фоновом режиме
Поиск
Содержание
- 1 Как отключить фоновые приложения в Windows 10 с помощью настроек конфиденциальности
- 2 Как остановить работу приложений в фоновом режиме при определенном уровне заряда батареи
- 3 Как проверить состояние батареи ноутбука и настроить регулирование мощности
Фоновые приложения являются полезной частью вашей операционной системы. Разрешение приложению работать в фоновом режиме позволяет программам выполнять такие задачи, как доставка уведомлений, обновление его содержимого и обновление их живых плиток. Однако все это фоновое использование также может сократить срок службы батареи и пропускную способность или повлиять на вашу производительность. Таким образом, полезно знать, как остановить работу приложений в фоновом режиме, чтобы вы могли отключить те, которые вы не используете.
Как остановить приложения, работающие в фоновом режиме
Сегодня мы научим вас, как это сделать, используя несколько разных методов. Один позволяет отключить фоновую активность для определенных или всех приложений, а другой позволяет указать процент заряда батареи, при котором фоновая активность будет ограничена.
Один позволяет отключить фоновую активность для определенных или всех приложений, а другой позволяет указать процент заряда батареи, при котором фоновая активность будет ограничена.
Прежде чем мы начнем, вы должны знать, что при отключении фоновых приложений в Windows 10 вы вряд ли увидите внезапное и резкое увеличение времени автономной работы. Разработчики Microsoft и Windows спроектировали фоновую деятельность так, чтобы она была достаточно эффективной. Однако, если вы хотите выжать немного больше времени автономной работы из старого ноутбука или столкнулись с замедлением производительности, это может помочь. Начнем:
Как отключить фоновые приложения в Windows 10 с помощью настроек конфиденциальности
Как ни странно, фоновые приложения Windows 10 не контролируются через меню настроек «Приложения», как вы могли ожидать. Вместо этого они спрятаны в разделе «Конфиденциальность». Не беспокойтесь, однако, мы покажем вам, как отключить фоновые приложения через этот интерфейс.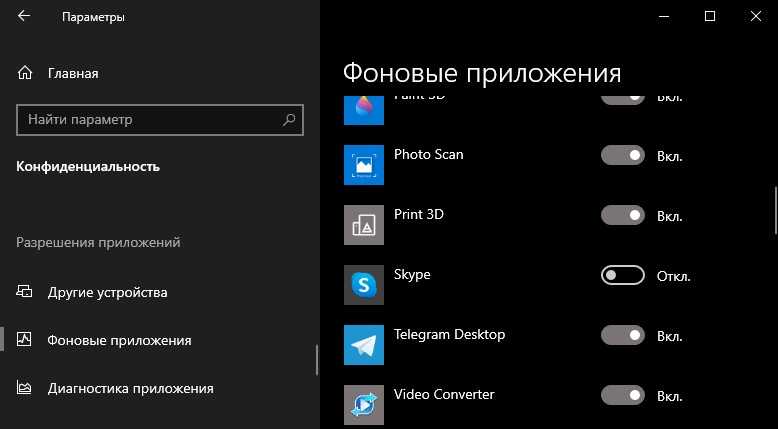
- Открыть настройки
Нажмите кнопку «Пуск» , затем щелкните шестеренку настроек над кнопкой питания. Или нажмите Windows + I .
- Нажмите «Конфиденциальность»
- Откройте раздел фоновых приложений и запретите запуск определенных приложений в фоновом режиме
На боковой панели нажмите «Фоновые приложения» , затем найдите раздел с надписью «Выберите, какие приложения могут работать в фоновом режиме» . Отключите все приложения, из которых вам не нужны фоновые функции.
- Как глобально отключить фоновые приложения
Нажмите «Фоновые приложения» на боковой панели настроек конфиденциальности, затем отключите «Разрешить приложениям работать в фоновом режиме» . Это отключит фоновую активность для всех приложений и сэкономит заряд батареи.

Как остановить работу приложений в фоновом режиме при определенном проценте заряда батареи
Поскольку иногда бывает очень полезно, чтобы приложения работали в фоновом режиме, лучшим решением может быть ограничение их работы при определенном проценте заряда батареи. Хотя этот режим экономии заряда батареи срабатывает автоматически на большинстве ноутбуков, вы можете настроить его в процентах. Вы даже можете настроить его на запуск при 100% заряде батареи, чтобы полностью отключить фоновые приложения в Windows 10. Вот как:
- Открыть настройки
Нажмите кнопку «Пуск» , затем щелкните шестеренку настроек над кнопкой питания. Либо нажмите Windows + I .
- Нажмите «Система»
- Откройте раздел батареи и настройте параметры энергосбережения
Нажмите «Батарея» на боковой панели системных настроек и прокрутите вниз, пока не увидите «Чтобы получить больше от батареи, когда она разряжается, ограничьте уведомления и фоновую активность» .
 Переключите переключатель под ним в положение «Вкл.».
Переключите переключатель под ним в положение «Вкл.».Под ним вы можете настроить раскрывающийся список «Автоматически включать экономию заряда батареи в» , чтобы изменить процент заряда батареи, при котором фоновые приложения начинают ограничиваться.
Как проверить состояние аккумулятора ноутбука и настроить регулирование мощности
Теперь, когда вы знаете, как остановить работу приложений в фоновом режиме, вы можете узнать, как настроить регулирование мощности, чтобы еще больше использовать аккумулятор. Все еще получаете низкую производительность батареи? Следуйте нашему руководству о том, как проверить работоспособность аккумулятора.
Как остановить фоновые процессы в Windows 11/10
Когда вы запускаете компьютер, Windows загружает все драйверы устройств, службы и запускаемые приложения. К этим службам относятся как Microsoft, так и сторонние службы. Все эти запускаемые приложения и службы работают в фоновом режиме.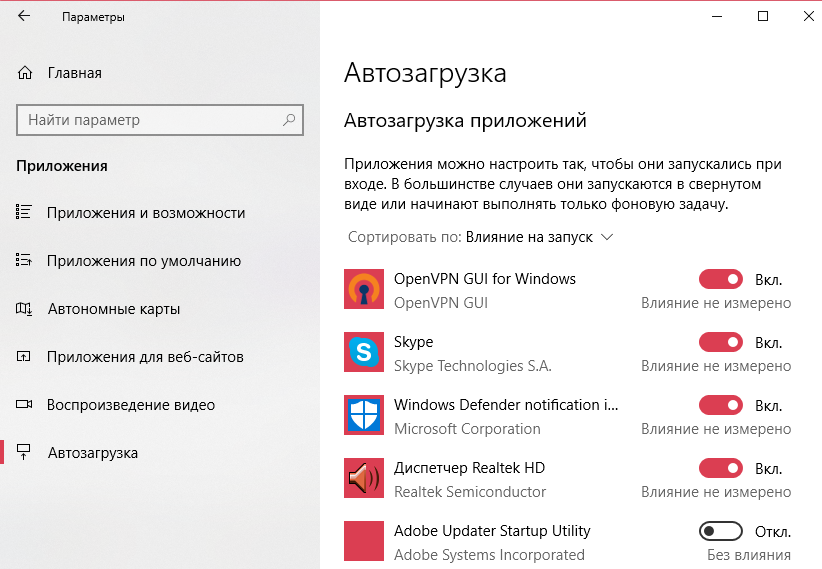 Службы Microsoft необходимы для правильного функционирования вашей системы. Следовательно, они являются неотъемлемой частью вашей системы. Но сторонние сервисы не являются неотъемлемой частью вашей системы. Поэтому вы можете включить или отключить их в соответствии с вашими требованиями. Все эти службы и запускаемые приложения используют некоторые системные ресурсы. Эти службы также называются фоновыми процессами. Слишком много фоновых процессов потребляют много системных ресурсов. Из-за этого у вас могут возникнуть проблемы с производительностью вашей системы. В этой статье мы поговорим о как управлять слишком большим количеством фоновых процессов в Windows 11/10 .
Службы Microsoft необходимы для правильного функционирования вашей системы. Следовательно, они являются неотъемлемой частью вашей системы. Но сторонние сервисы не являются неотъемлемой частью вашей системы. Поэтому вы можете включить или отключить их в соответствии с вашими требованиями. Все эти службы и запускаемые приложения используют некоторые системные ресурсы. Эти службы также называются фоновыми процессами. Слишком много фоновых процессов потребляют много системных ресурсов. Из-за этого у вас могут возникнуть проблемы с производительностью вашей системы. В этой статье мы поговорим о как управлять слишком большим количеством фоновых процессов в Windows 11/10 .
Вы можете управлять слишком большим количеством фоновых процессов в Windows 11/10 любым из следующих способов. Но прежде чем продолжить, давайте посмотрим, как просматривать фоновые процессы и запускаемые приложения в Windows 11/10.
Чтобы просмотреть фоновые процессы и запускаемые приложения, выполните следующие действия:
- Нажмите клавиши Win + R , чтобы запустить0017 Запустите командную строку и введите taskmgr .
 Нажмите «ОК». Это запустит диспетчер задач. Кроме того, вы также можете использовать сочетание клавиш Ctrl + Shift + Esc для того же.
Нажмите «ОК». Это запустит диспетчер задач. Кроме того, вы также можете использовать сочетание клавиш Ctrl + Shift + Esc для того же. - Выберите вкладку Процессы и прокрутите вниз, чтобы просмотреть все сторонние фоновые процессы и процессы Windows.
- Щелкните вкладку Startup , чтобы просмотреть, какие приложения запуска включены и отключены в вашей системе.
Давайте посмотрим, как можно управлять слишком большим количеством фоновых процессов в Windows 11/10.
- Завершение фоновых процессов с помощью диспетчера задач
- Отключение запускаемых приложений
- Использование приложения «Управление службами» для отключения нежелательных фоновых служб
- Использование MSConfig для отключения сторонних служб
Давайте подробно рассмотрим все эти методы.
1] Уничтожить фоновые процессы с помощью диспетчера задач
Первый способ — отключить ненужные фоновые службы и приложения с помощью диспетчера задач.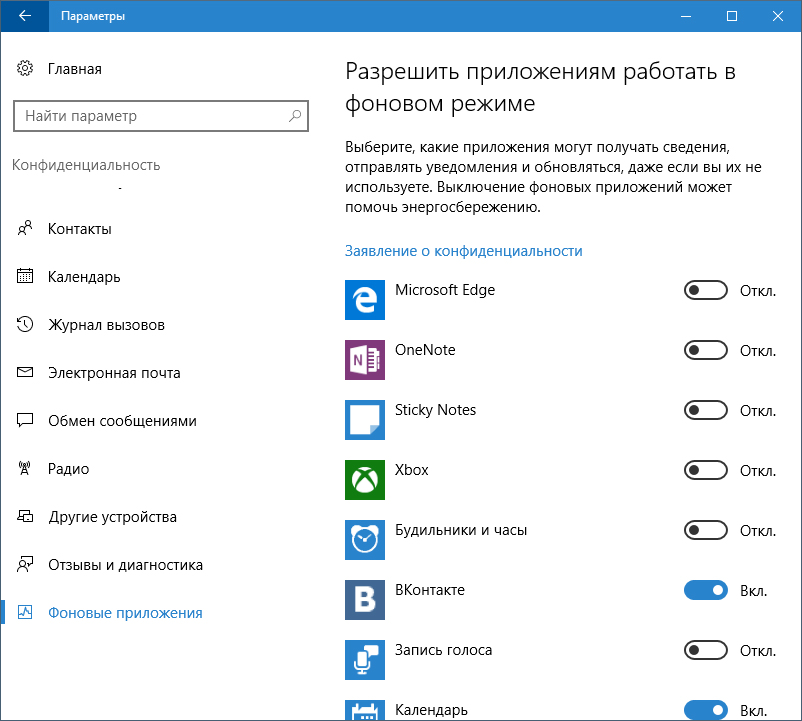 Это действие также освободит оперативную память вашего компьютера. Следующие шаги помогут вам завершить фоновую службу с помощью диспетчера задач. Но прежде чем продолжить, убедитесь, что служба, которую вы собираетесь завершить, не является службой Windows, поскольку прекращение работы служб Windows сделает вашу систему нестабильной, и вы можете столкнуться с ошибками.
Это действие также освободит оперативную память вашего компьютера. Следующие шаги помогут вам завершить фоновую службу с помощью диспетчера задач. Но прежде чем продолжить, убедитесь, что служба, которую вы собираетесь завершить, не является службой Windows, поскольку прекращение работы служб Windows сделает вашу систему нестабильной, и вы можете столкнуться с ошибками.
- Откройте диспетчер задач.
- Выберите вкладку Процессы .
- Щелкните правой кнопкой мыши фоновую службу, которую вы хотите завершить, и выберите Завершить задачу .
Вышеуказанные шаги завершат выбранный фоновый процесс. Прекращайте работу только сторонних сервисов. Например, служба обновления Adobe Acrobat явно не является службой Microsoft. Следовательно, вы можете его прекратить. Вы увидите эту службу в диспетчере задач, если в вашей системе установлен Adobe Acrobat Reader.
Вы также можете проверить, какие сторонние службы потребляют больше системных ресурсов.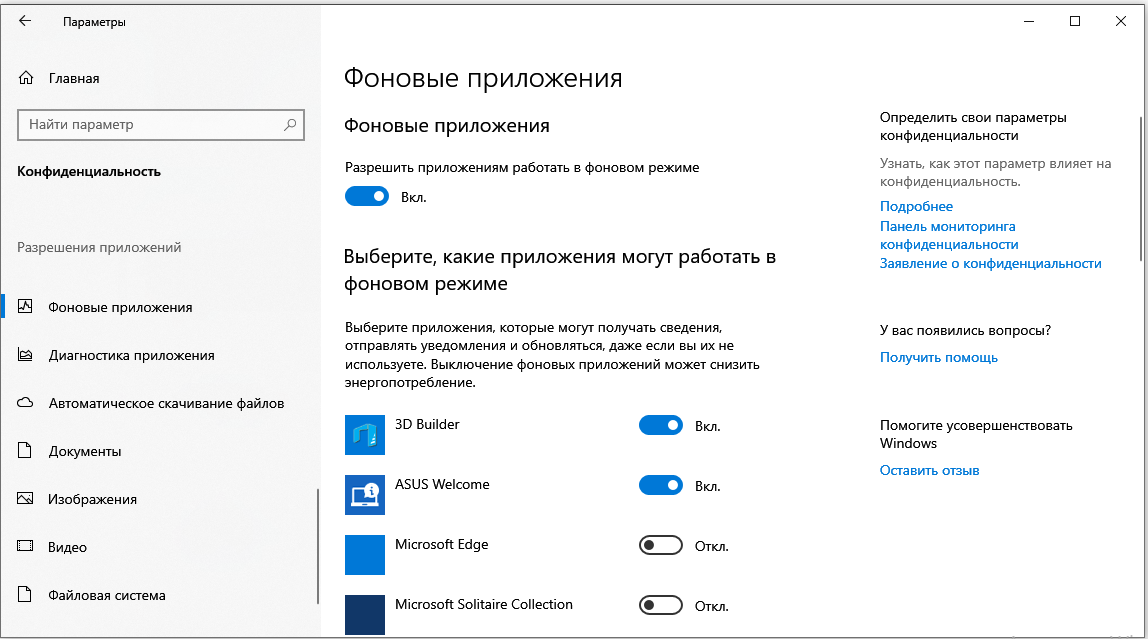 Допустим, вы хотите проверить, какие сторонние приложения или службы используют большой объем памяти, откройте диспетчер задач и нажмите Память . Это отсортирует все приложения и службы в порядке убывания потребления памяти.
Допустим, вы хотите проверить, какие сторонние приложения или службы используют большой объем памяти, откройте диспетчер задач и нажмите Память . Это отсортирует все приложения и службы в порядке убывания потребления памяти.
Читать : Как принудительно закрыть программу, которую диспетчер задач не может завершить
2] Отключить автозагрузку приложений
Автозагрузка приложений — это приложения, которые запускаются автоматически при запуске системы. Эти программы работают в фоновом режиме и потребляют системные ресурсы. Если эти приложения не нужно запускать каждый раз при запуске системы, вы можете отключить их для экономии системных ресурсов. Диспетчер задач позволяет управлять запускаемыми приложениями. Следующие шаги помогут вам в этом:
- Откройте диспетчер задач.
- Перейдите на вкладку Startup . Там вы увидите все запускаемые приложения.
- Щелкните правой кнопкой мыши запускаемое приложение, которое вы хотите отключить, и выберите «Отключить».

Таким образом, вы можете управлять запускаемыми приложениями в настройках Windows. Вы можете управлять запускаемыми программами с помощью диспетчера задач, WMIC, MSCONFIG, GPEDIT или планировщика заданий.
Приведенные выше действия отключат автозапуск приложений и предотвратят их автоматический запуск при следующем запуске системы.
Читать :
- Как узнать, какие запускаемые программы я могу безопасно отключить в Windows
- Получать уведомления, когда программа добавляет себя в список автозагрузки в Windows 11
3] Используйте приложение «Управление службами», чтобы отключить фоновые службы
Диспетчер служб позволяет управлять всеми службами Microsoft и сторонних поставщиков. Когда вы откроете это приложение, вы увидите список всех служб (работающих и остановленных). Вы можете запустить остановленные службы и наоборот. Если сторонняя служба потребляет больше системных ресурсов, вы можете запретить ее работу в фоновом режиме при следующем запуске системы с помощью приложения «Управление службами».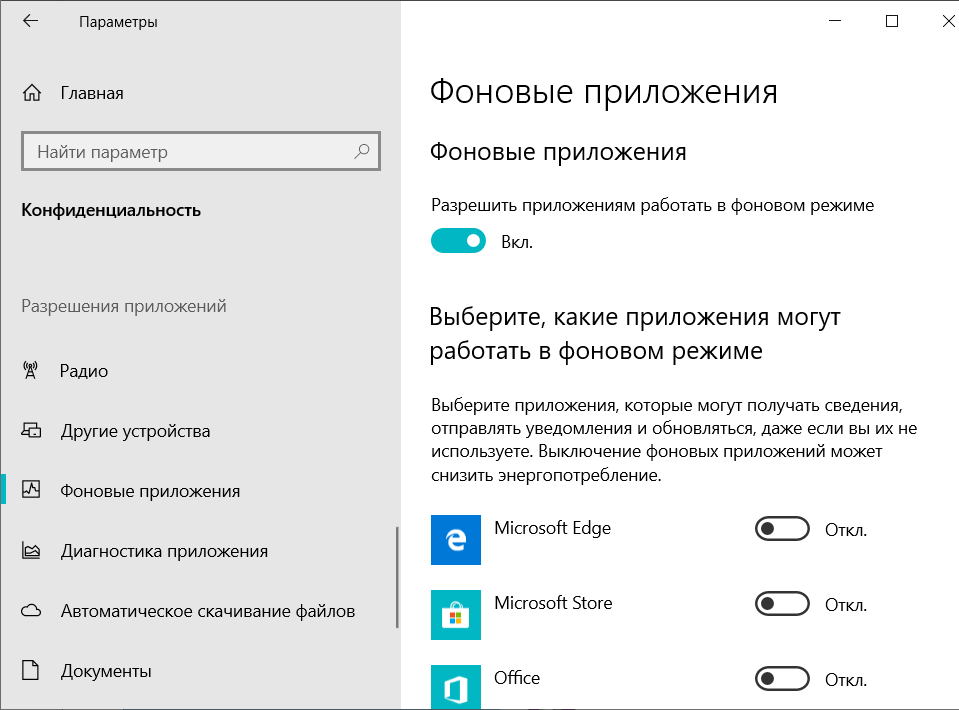
Если вы не знаете, что конкретная служба делает в вашей системе, вы можете прочитать ее описание, открыв ее свойства. Описание службы может дать вам понять, является ли она важной частью вашей системы или нет. Например, на приведенном выше снимке экрана вы можете прочитать описание службы обновления Adobe Acrobat. Четко указано, что эта служба поддерживает Adobe Acrobat Reader в актуальном состоянии. Поэтому отключение этой службы не повлияет на работу вашей системы. Вместо этого он остановит автоматические обновления для Adobe Acrobat Reader.
Отключите только те сторонние службы, которые вам не нужны. Не отключайте никакие службы Microsoft. Если вы не уверены в том или ином сервисе, лучше НЕ ОТКЛЮЧАТЬ его, а вместо этого установить ВРУЧНУЮ настройку или оставить все как есть.
Читать : Что означает автоматический (запуск по триггеру) и ручной (запуск по триггеру) для служб Windows?
Следующие шаги помогут вам отключить сторонние фоновые службы с помощью приложения «Управление службами»:
- Откройте окно команды «Выполнить » ( Ctrl + R ) и введите services.
 msc . Нажмите «ОК». Откроется приложение «Управление службами».
msc . Нажмите «ОК». Откроется приложение «Управление службами». - Теперь щелкните правой кнопкой мыши службу, которую вы хотите отключить, и выберите Свойства .
- Выберите Отключено в раскрывающемся списке Тип запуска .
- Щелкните Применить , а затем щелкните OK .
После выполнения вышеуказанных действий при следующем запуске системы эти службы не будут запускаться автоматически.
Чтение : Какие службы Windows можно безопасно отключить?
4] Используйте MSConfig для отключения сторонних служб
MSConfig или System Configuration — это утилита, которая помогает пользователям устранять неполадки при запуске Windows. Вы также можете использовать MSConfig для управления службами запуска. Вышеупомянутые методы помогут вам управлять запускаемыми приложениями и фоновыми службами. Но вы можете использовать эти методы только в том случае, если знаете, какие службы являются службами Microsoft, а какие — сторонними.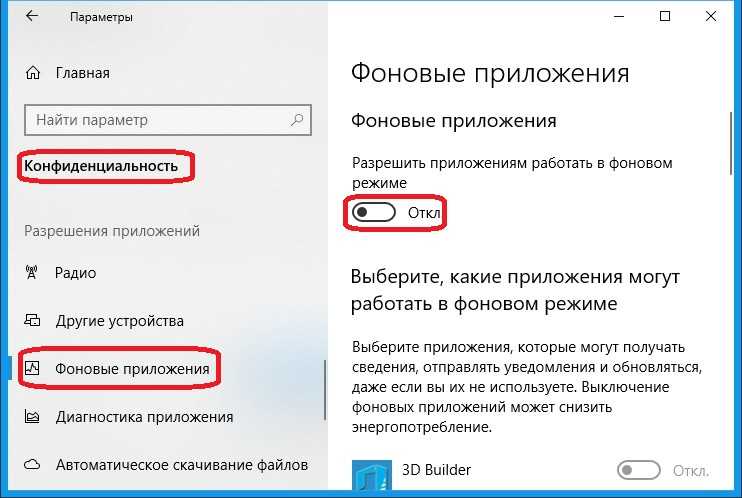 В MSConfig есть опция, с помощью которой вы можете скрыть все службы Microsoft. Таким образом, вы можете легко идентифицировать и отключить все сторонние службы одним щелчком мыши.
В MSConfig есть опция, с помощью которой вы можете скрыть все службы Microsoft. Таким образом, вы можете легко идентифицировать и отключить все сторонние службы одним щелчком мыши.
Следующие инструкции помогут вам использовать MSConfig для отключения сторонних служб.
- Откройте окно команды «Выполнить» и введите msconfig . Нажмите OK . Это запустит утилиту настройки системы.
- Выберите вкладку Службы .
- По умолчанию отображаются все службы Microsoft и сторонние службы. Чтобы просмотреть только сторонние службы, установите флажок Скрыть все службы Microsoft .
- Снимите флажки со служб, которые вы хотите отключить.
- Щелкните Применить , а затем щелкните OK .
Вышеуказанные шаги отключат выбранные сторонние службы. При следующем запуске системы эти службы не будут запускаться автоматически. Если вы хотите включить отключенные службы в будущем, вы можете сделать это с помощью приложения «Управление службами» или MSConfig.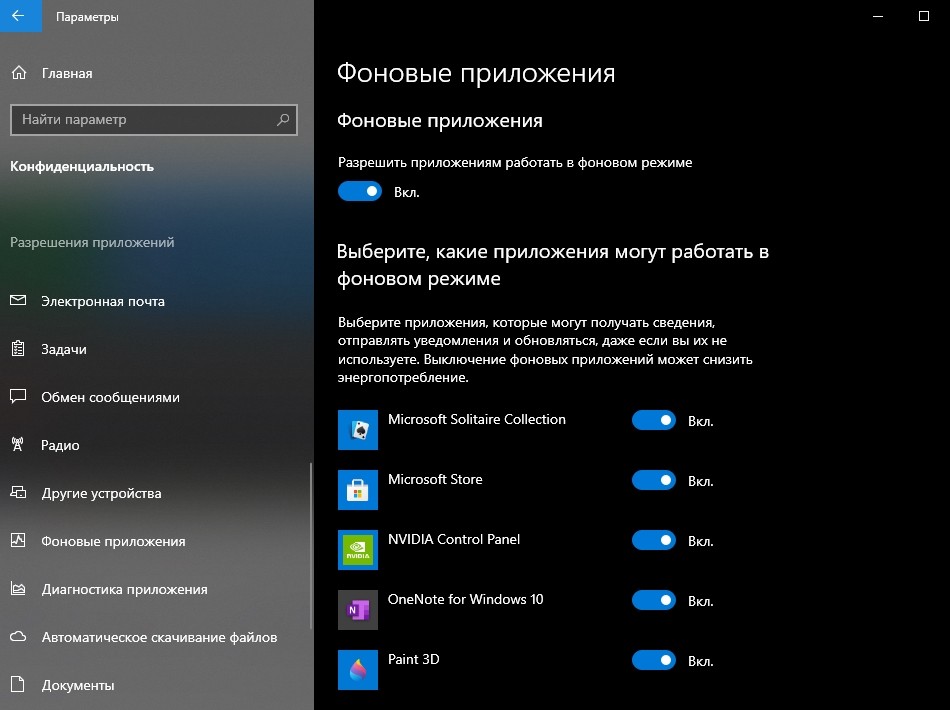
Читать : Советы начинающим по оптимизации Windows для повышения производительности
Как остановить ненужные фоновые процессы в Windows 11?
Вы можете отключить ненужные фоновые процессы в Windows 11 с помощью приложения «Управление службами», диспетчера задач или MSConfig. Утилита MSConfig или System Configuration позволяет одновременно останавливать несколько фоновых процессов или служб. В этой статье мы объяснили различные способы остановки ненужных фоновых процессов в Windows 11/10.
Как узнать, какие приложения работают в фоновом режиме в Windows 11?
Приложения, которые запускаются сами по себе и работают в фоновом режиме на компьютере с Windows, называются автозагрузочными приложениями. Диспетчер задач показывает, какие приложения работают в фоновом режиме в Windows 11. Откройте диспетчер задач и перейдите на вкладку Startup . Там вы увидите все запускаемые приложения. Теперь вы можете управлять этими приложениями, отключая или включая их.
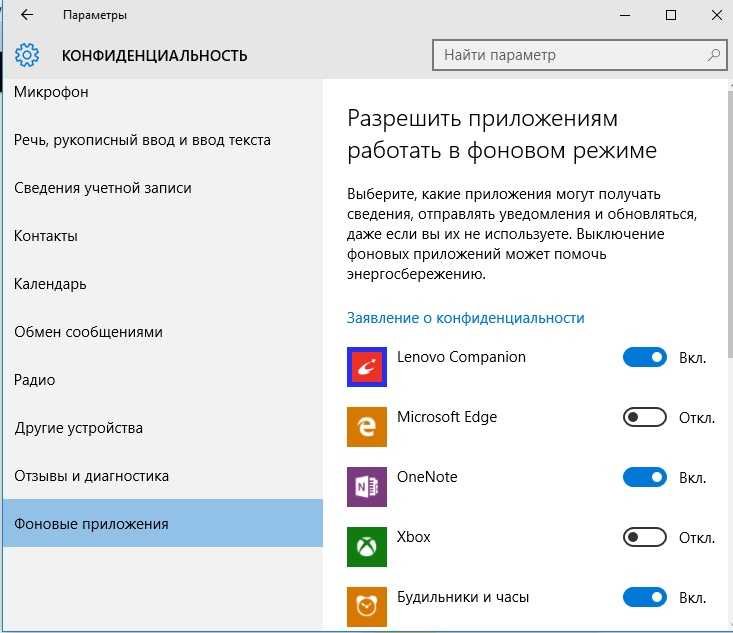
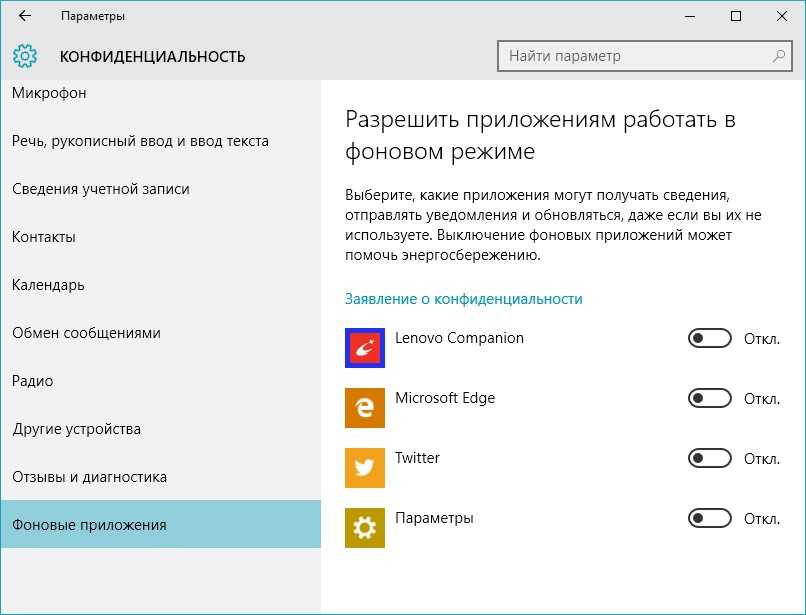
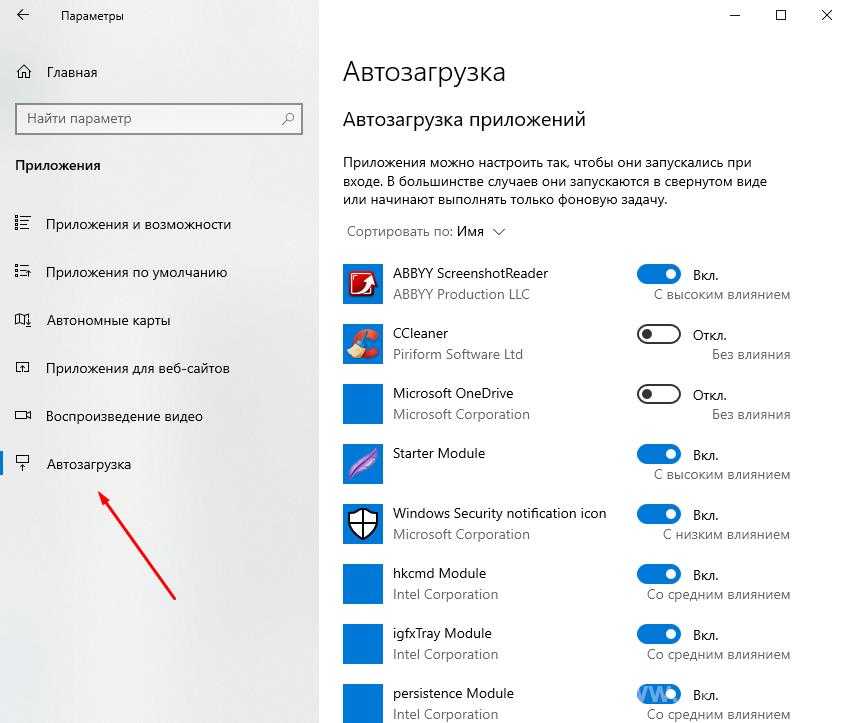


 Переключите переключатель под ним в положение «Вкл.».
Переключите переключатель под ним в положение «Вкл.».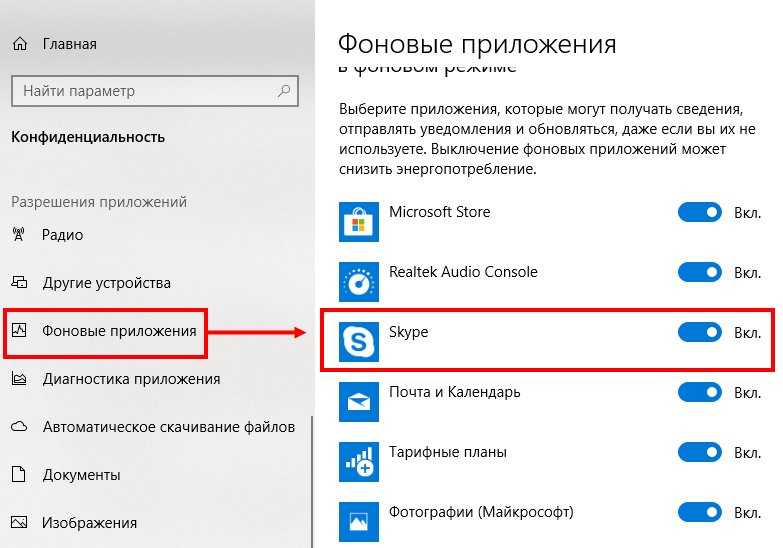 Нажмите «ОК». Это запустит диспетчер задач. Кроме того, вы также можете использовать сочетание клавиш Ctrl + Shift + Esc для того же.
Нажмите «ОК». Это запустит диспетчер задач. Кроме того, вы также можете использовать сочетание клавиш Ctrl + Shift + Esc для того же.
 msc . Нажмите «ОК». Откроется приложение «Управление службами».
msc . Нажмите «ОК». Откроется приложение «Управление службами».