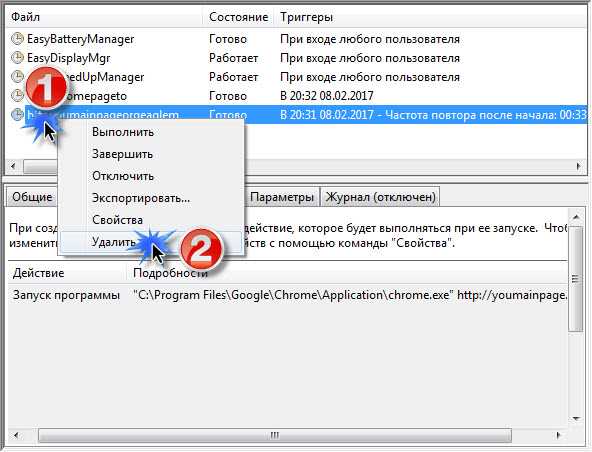При запуске windows 10 открывается браузер с сайтом как убрать: как убрать? – WindowsTips.Ru. Новости и советы
Содержание
Почему при запуске компьютера открывается браузер: 7 лучших решений
Регулярное посещение сайтов сомнительного содержания может привести к заражению операционной системы вредоносными программами и вирусами. Одним из результатов такого заражения может стать ситуация, когда при включении компьютера открывается браузер с сайтом.
Будьте уверены, что вы стали жертвой вредоносного ПО, если при загрузке Windows открывается сайт. Чаще всего такое происходит по невнимательности самих пользователей. Чтобы не допустить попадания опасного кода в системный реестр, нужно предпринять экстренные меры безопасности.
Причины появления
Вредоносные файлы в нашем случае вероятнее всего попадают в систему во время скачивания программ, игр и других приложений. Во время распаковки или установки программы пользователь вручную активирует код опасного вируса. После этого этот код прописывается в любых местах компьютера, нарушая работу ОС.
Злоумышленники прячут свои вредоносные файлы под потенциально полезным софтом. Суть такого проникновения в чужой компьютер – увеличение посещаемости на сайте, за счет автоматического попадания пользователей ПК через рекламу.
Суть такого проникновения в чужой компьютер – увеличение посещаемости на сайте, за счет автоматического попадания пользователей ПК через рекламу.
В любом случае подобные коды, попадающие в систему через скачивание и установку программ, являются опасными. Придется провести профилактические работы в операционной системе для извлечения опасных кодов.
Что делать, когда при включении компьютера открывается браузер?
Проблема приобрела серьезных масштабов последнее время с появлением различного вредоносного ПО. Антивирусы не справляются со всеми опасными кодами, а иногда не распознают их. Мы рассмотрим несколько вариантов, как можно устранить данную проблему.
Очистка автозагрузки
Проверяем настройки автозагрузки, ведь браузер может находиться там, из-за чего запускается вместе с Windows. Для очистки автозагрузки выполняем следующие действия:
- Открываем «Пуск»
- В строке поиска вводим «msconfig»
- В Конфигурации системы открываем вкладку «Автозагрузка»
- Просматриваем все незнакомые нам программы
- Убираем напротив лишних программ галочку
- Сохраняем изменения, нажав «ОК».

Это всего лишь первый шаг к исправлению ошибки, поэтому, если этот способ не помог – переходим к следующему.
Очистка реестра
Перед началом работы с реестром нужно перезагрузить компьютер и посмотреть, какой сайт загружается вместе с браузером. Нам нужно запомнить адрес и название сайта.
Совет: отключите интернет соединения перед выполнением очистки реестра, чтобы не происходила постоянная переадресация сайта.
Начинаем работу с реестром, выполняя следующие шаги:
- Для вызова окна с рабочего стола используем «Win + R»
- Вводим «regedit» в пустую строку
- Нажимаем «ОК»
- В окне редактора реестра кликаем на папку с названием HKEY_USERS
- На клавиатуре используем комбинацию «Ctrl + F»
- Вводим имя сайта, который открывается в браузере
- Все обнаруженные
- Все обнаруженные файлы удаляем
Совет: обратите внимание на пункт «Значение», в котором указано имя файла. Если оно содержит название сайта – без промедлений удаляйте.
Если оно содержит название сайта – без промедлений удаляйте.
Использование программ для очистки реестра
Чтобы пойти путем проще, нужно скачать специальные программы, которые очищают реестр. Вы можете воспользоваться CCleaner или AdwCleaner. В главном меню находиться вкладка реестра, где происходит очистка. Рассмотрим пример с использованием CCleaner:
- Запускаем CCleaner и заходим во вкладу «Реестр» в левой панели
- Нажимаем «Поиск проблем»
- «Исправить отмеченные»
Если очистка реестра не помогла, нужно попробовать проверить компьютер на наличие вирусов.
Проверка компьютера на вирусы
Несмотря на хорошую маскировку, рассматриваемые нами вредоносные коды все могут быть обнаружены антивирусом. Используйте то антивирусное ПО, которым обычно пользуетесь и выполните полную проверку.
По завершению удалите все файлы, которые содержат рекламное программное обеспечение. Перезагрузите компьютер и проведите еще одну проверку на вирусы. При повторном сканировании могут обнаружиться дополнительные вредоносные файлы, которые также необходимо удалить.
При повторном сканировании могут обнаружиться дополнительные вредоносные файлы, которые также необходимо удалить.
Удаление страницы из браузера
Вредоносные программы прописывают информацию о себе в настройках браузера. Поэтому при включении компьютера открывается браузер с сайтом, и как убрать его, поможет в этом удаление страницы. Выполнять эту работу лучше всего поэтапно. Начнем с ярлыка:
- ПКМ кликаем на ярлык браузера
- «Свойства»
- Вкладка «Ярлык»
- Смотрим на пункт «Объект», если указана любая информация другая после «Application\chrome.exe», смело удаляем ее.
После этого начинаем втором этап. Не закрывая свойства ярлыка, нужно обратить внимание на строку «Рабочая папка». После слова «Application» не должно стоять никаких знаков. Если все же они есть, делаем следующее:
- «Панель управления»
- «Свойства обозревателя»
- Вкладка «Общие»
- В разделе «Домашняя страница» может быть указан адрес вредоносного сайта
- Удаляем этот адрес и нажимаем «ОК».

Проблема должна исчезнуть после удаления страницы, но никто не застрахован, что это случиться в 100% случаев. Тогда стоит перейти к настройкам браузера.
Изменение параметров внутри браузера
Внедренный через вредоносную программу код может оставаться внутри настроек браузера. Чтобы изменить параметры, нужно вручную совершить изменения. Покажем, как это делать, на примере Chrome:
- Ищем настройки в браузере
- Раздел «При запуске открывать» нажимаем «Добавить» заданные страницы
- Удаляем неизвестные адреса сайтов
- Ставим отметку напротив пункта «Новую вкладку»
- В настройках поисковой системы удаляем все адреса, оставив нужные несколько систем поиска
Важно: выполнять изменения в настройках браузера нужно в последнюю очередь, после всех проделанных действий, что были описаны выше.
Восстановление системы
Крайний случай для исправления ошибки с запуском браузера вместе с Windows – восстановить систему в прежнее состояние.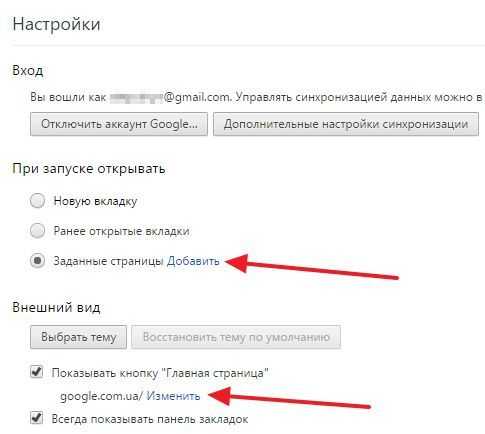
- Открываем меню «Пуск»
- «Все программы»
- «Стандартные»
- «Служебные»
- «Восстановление системы»
- Указываем дату восстановление из списка
Далее следуем указаниям и дожидаемся окончания восстановления.
Заключение
Выполнив последовательно все описанные методы, вы избавитесь от проблемы с автоматическим запуском браузера при входе в систему. Обязательно нужно следовать пошагово, иначе придется возвращаться в начало и проделывать все по несколько раз.
как исправить появление рекламы, что делать
Алгоритм действий
Рекламное ПО встраивается в отдельные компоненты операционной системы, приводя их к нестандартным значениям. Наш способ заключается в том, чтобы привести все к стандартным настройкам.
Последовательность действий:
- Очистка автозагрузки.
- Очистка файлов автозагрузки.
- Очистка реестра.
- Запуск только стандартных служб.

- Очистка браузера.
- Изменение стартовой страницы.
- Удаление браузерных расширений.
- Очистка ярлыков браузеров.
Изменение настроек браузера
Чтобы убрать браузер из автозагрузки с помощью настроек, нужно: 1. Запустить программу.
2. Открыть «Настройки».
3. Нажать на строчку «Системные».
4. Найти «Запускать браузер вместе с Windows».
5. Открыть список под этой строкой и выбрать «Никогда».
Чтобы включить опцию снова, в списке нужно выбрать «Всегда» или «Если он был открыт…».
Очистка автозагрузки
Автозагрузка – это удобное средство Windows для запуска приложений при старте системы. Прописаться в автозагрузке файл или скрипт может только если был запущен с администраторскими правами.
Чтобы предотвратить запись в автозагрузку программ без вашего ведома, не пользуйтесь учетной записью с администраторскими правами во время серфинга в интернете. Используйте учетную запись с правами пользователя.
Файлы автозагрузки находятся по адресу: C:\ProgramData\Microsoft\Windows\Start Menu\Programs\Startup
По умолчанию она пуста. Откройте ее, все файлы и ярлыки, которые вы не добавляли туда удалите.
Папка автозагрузки
Файлы могут быть скрыты, поэтому, укажите в свойстве папок «отображать скрытые файлы и папки».
Заходим в свойства папок
Включение отображения скрытых файлов и папок
Для автозагрузки файлов, находящихся вне папки автозагрузка используется регистрация в системном реестре. Реестр – это внутренняя база данных операционной системы, где она прописывает важные настройки. Рекламное ПО обязательно там пропишется.
Запустите редактор реестра. Для этого нажмите сочетание клавиш Win+R и введите команду regedit.
Открываем редактор реестра
Реестр – имеет древовидную структуру. Где каждая ветвь – это раздел программного обеспечения. Ветви можно раскрывать на стрелочку.
Перемещение по разделам реестра
Откройте папку по адресу: HKEY_CURRENT_USER/SOFTWARE/Microsoft/Windows/CurrentVersion/Run и очистите ее.
То же самое сделайте для папки
HKEY_CURRENT_USER/SOFTWARE/Microsoft/Windows/CurrentVersion/RunOnce
HKEY_LOCAL_MACHINE/SOFTWARE/Microsoft/Windows/CurrentVersion/Run
HKEY_CURRENT_USER/SOFTWARE/Microsoft/Windows/CurrentVersion/RunOnce
Удалять нужно выделяя элемент в окне справа и нажимая клавишу Delete.
Очистка указанных папок в системном реестре
Как убрать автозапуск Яндекс-браузера на Windows 10 при включении компьютера?
Убрать Яндекс из автозапуска здесь можно при помощи «Планировщик заданий». Много чего изменено в «десятке». Оказывается, многие скрипты прописывают запуск программ и их обновлений теперь в «планировщике заданий» — классическом приложении Windows.
Что бы открыть его выходим в «Панель инструментов», а далее – «Администрирование» (выше была описана эта операция). Только теперь в панели «Администрирование» надо выбрать «Планировщик заданий».
В планировщике находим библиотеку планировщика заданий.
В окне рядом ищем строку, где прописан браузер и удаляем ее. Если у вас есть подозрения, что автозапуск «прописался» еще где-то — надо будет просканировать компьютер на наличие вредоносных программ. Возможно, где-то притаился «враг» и его удаление просто необходимо. Итак, это были основные способы устранения автозапуска браузера. Удачи!
Автор публикации
не в сети 2 месяца
Запуск стандартных служб
Некоторые рекламные программки и шпионское ПО внедряются в систему под видом службы. Чтобы запустить только проверенные службы воспользуйтесь утилитой «конфигурация системы» от Microsoft.
Чтобы ее запустить нажмите сочетание клавиш Win+R и введите команду: msconfig
Запуск системного конфигуратора
В утилите конфигурации перейдите на вкладку «службы» и оставьте отмеченными(галочками) только те, которые имеют изготовителя – Microsoft Corporation.
Запуск надежных служб
После нажмите кнопу ОК.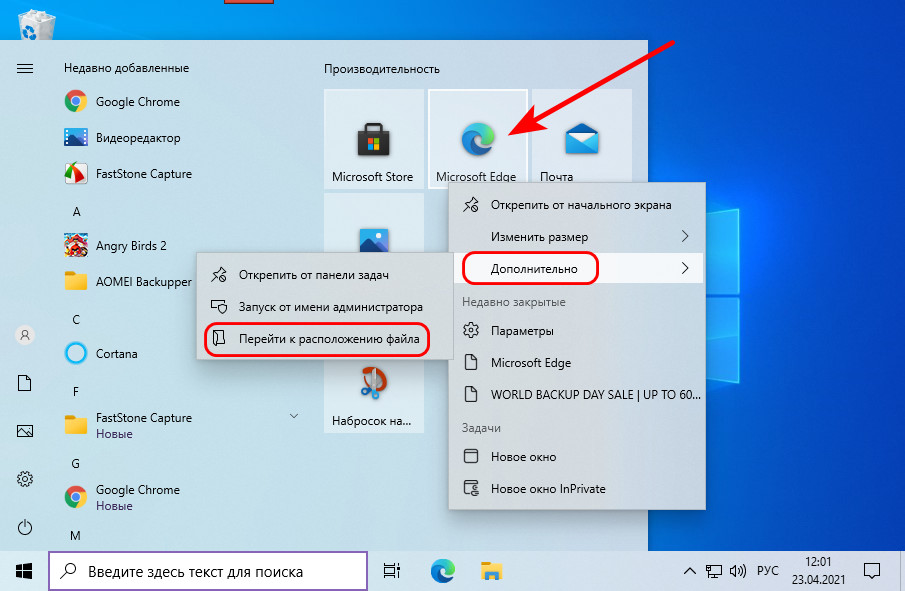 Система предложит вам перезагрузиться, чтобы изменения вступили в силу. Отложите перезагрузку.
Система предложит вам перезагрузиться, чтобы изменения вступили в силу. Отложите перезагрузку.
Чтобы запустить только безопасные службы, выберите в утилите конфигурации на вкладке «общие» диагностический запуск.
Дополнительные способы решения проблемы
Если компьютер самостоятельно переходит к запуску обозревателя или рекламных страниц в нём, можем воспользоваться относительно радикальными способами.
Как деактивировать нежелательное поведение:
- Сбрасываем настройки обозревателя. Независимо от того, какие параметры были повреждены, восстановление поможет справиться с проблемой:
- Изначально переходим на вкладку «Настройки».
- Пролистываем страницу и кликаем на «Показать дополнительные настройки».
- В конце страницы нажимаем на кнопку «Сбросить настройки».
- Повторно нажимаем на кнопку «Сбросить».
- Проверка расширений. Часто вирусы поражают систему комплексно, оставив хоть одно место неочищенным, вредоносный код повторно загрузится.
 Одним из мест хранения и источников заражения являются расширения обозревателя. Как их проверить:
Одним из мест хранения и источников заражения являются расширения обозревателя. Как их проверить:
- Переходим в меню браузера и выбираем «Дополнения».
- Находим раздел «Из других источников» и отключаем все модули.
- Проверяем репутацию расширений в сети Интернет, включаем только доверенные плагины (поочередно).
- Определяем дополнение, которое является источником проблемы.
- Восстановление Windows. Потребуется наличие созданной точки восстановления в момент, когда проблемы ещё не было, зато результат будет наверняка. Как выполнить:
- В поиск Виндовс вводим «Восстановление» и открываем одноимённое меню.
- Нажимаем на строку «Запуск восстановления системы».
- Выбираем точку отката и строго следуем инструкции.
- Переустановить обозреватель. Важнейшее условие – удалить браузер придётся полностью, иначе способ вряд ли поможет. Переустанавливаем обозреватель от Яндекса:
- Переходим в меню «Этот компьютер».

- Нажимаем на вкладку «Компьютер» в верхней части окна слева.
- Выбираем «Удалить или изменить программу».
- Ищем строку с именем Яндекс и кликаем на «Удалить».
- Подтверждаем действие с удалением всех пользовательских данных.
- Перезагружаем ПК.
- Устанавливаем браузер Яндекс снова.
Теперь автоматический запуск Яндекс браузера должен завершиться, а сам обозреватель продолжит показываться только по клику мыши. Выполнив восстановление настроек, после запуска обозревателя начнут отображаться вкладки, которые были закрыты при прошлой сессии.
Очистка браузерных расширений
Браузерные расширения – это различные тулбары, скрипты, которые встраиваются в браузеры и меняют его стартовую страницу. Некоторые – идут дальше и скачивают в фоновом режиме дополнительные службы.
Чтобы предотвратить установку нежелательных расширений, устанавливайте программы только с официальных сайтов и при установке программы снимайте галочки с пунктов вроде: «установить панель…» «сделать стартовой страницей» и т.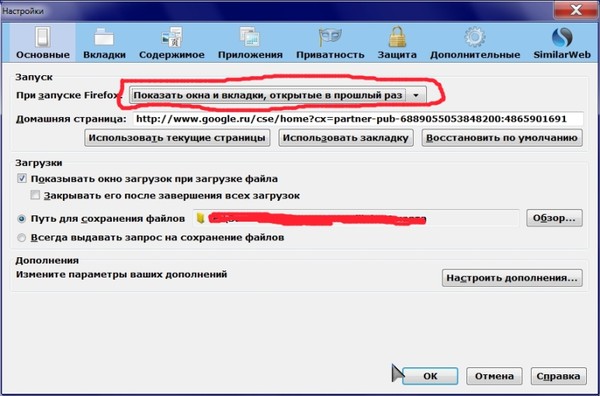 д.
д.
Браузерные расширения находятся в настройках браузера. Больше всего существует расширений для Chrome. На его примере и рассмотрим, как их удалить.
Расширения в Chrome (Яндекс браузере):
Открываем установленные расширения
Настраиваем браузер
Причины самопроизвольного запуска браузера от Яндекса
Проблеме предшествует несколько характерных причин:
- Обозреватель добавлен в качестве браузера по умолчанию и находится в автозапуске системы;
- В систему проник вирус. Преимущественно – это рекламный вирус, который не несёт опасности безопасности пользователя, а создан исключительно с целью заработка на партнёрских программах. Компания Яндекс предлагает определённую оплату партнёрам, которые привлекают пользователей к их продукции, чем пользуются недобросовестные программисты, хакеры и т.п.;
- Браузер попал вследствие бандлинга – это способ пакетного распространения продукции. Во время установки любой программы часто появляется выбор «Полная установка (рекомендуется)» и «Ручная установка», здесь пишут, что ручная инсталляция подходит лишь системным администраторам, но это неправда.
 Выбрав первый способ, Яндекс обозреватель автоматически установится в систему, а во втором случае — представится выбор программ, которые будут загружены в систему.
Выбрав первый способ, Яндекс обозреватель автоматически установится в систему, а во втором случае — представится выбор программ, которые будут загружены в систему.
Отменить автозапуск Яндекс браузера обычно не представляется сложной задачей, единственное исключение – рекламный вирус. Если в системе «сидит» вредоносный код, борьба с проблемой осложняется, но остаётся посильной задачей.
Очистка браузерных ярлыков
Ярлыки – это оболочки для запуска программ удаленных от рабочего стола. В них содержится расположение файла и параметры для его запуска. Вот типичное состояние свойств ярлыка:
Нормальные свойства ярлыка
Откройте свойства каждого ярлыка на рабочем столе и в трее и проверьте, чтобы поле обьект запуска не содержал дополнительных параметров, вроде: – runScript. Убедитесь, что рабочая папка для запуска ссылается ну ту в которую вы, устанавливали браузер.
Если вы не помните правильный путь к файлам. Просто удалите все браузеры и установите заново.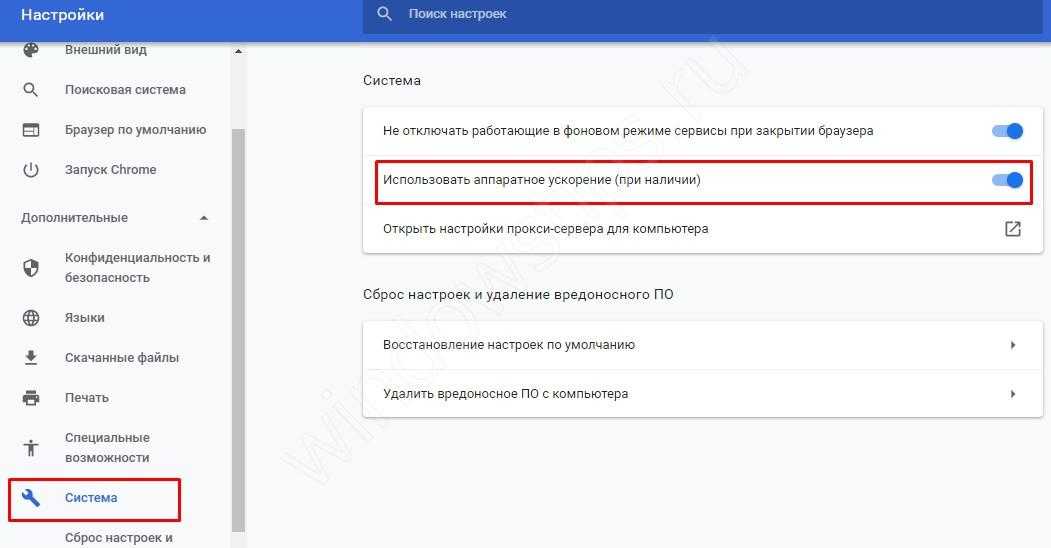
После того, как вы проделали все эти действия можно перезагружаться.
Браузер запускается сам и открывается сайт с рекламой
Сейчас покажу как это происходит (конкретно в моем случае). Так сказать обрисую проблему и приступим к решению.
Включаю компьютер. Загружаются все программы, антивирус, и в конце автоматически открывается Microsoft Edge (стандартный браузер в Windows 10). И в нем сразу загружается сайт exinariuminix.info. Вот только антивирус не дает ему загрузится.
Ради интереса отключил антивирус и перешел на этот сайт. Вам так делать не советую! Идет перенаправление на другой сайт gameorplay.info, где уже крутится эта ужасная реклама, да еще и со звуком.
Кстати, если закрыть эту вкладку с рекламой и заново запустит браузер, то сайт «Страница спонсоров» уже не открывается. Только при включении компьютера.
Вот такая неприятная гадость. Которую мы сейчас будем убирать.
Не могу гарантировать, что описанные ниже действия вам помогут, но в моем случае я полностью убрал рекламу и браузер перестал открываться сам по себе.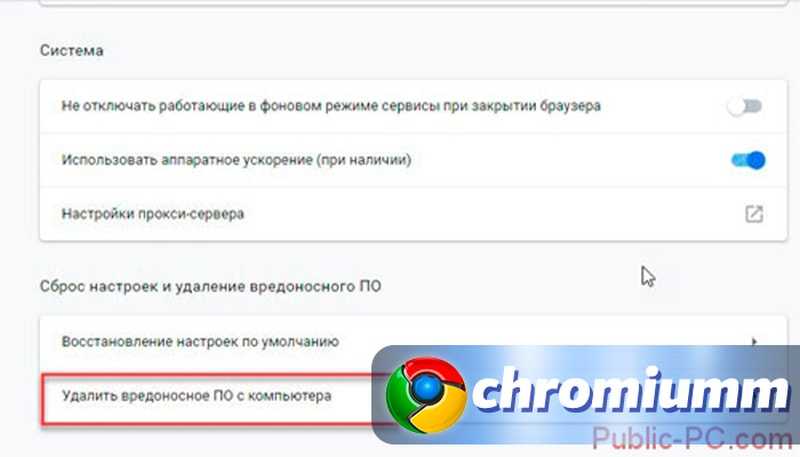 Просто есть разные варианты этого вредоносного ПО, и прятаться они могут где угодно и как угодно. Ну и скорее всего этим сайтам с рекламой все ровно в каком браузере загружаться. Будь то Internet Explorer, Хром, или Опера. И не важно какая система: Windows 10, Windows 7, или старенькая XP.
Просто есть разные варианты этого вредоносного ПО, и прятаться они могут где угодно и как угодно. Ну и скорее всего этим сайтам с рекламой все ровно в каком браузере загружаться. Будь то Internet Explorer, Хром, или Опера. И не важно какая система: Windows 10, Windows 7, или старенькая XP.
Какие типы заражений вызывают переадресацию веб-браузера?
Редирект вирус, как правило, является следствием рекламных программ или нежелательных расширений браузера. Эти типы программ либо устанавливаются вручную, либо поставляются с бесплатными программами, которые вы загружаете из Интернета. Эти бесплатные программы включают «предложения», которые устанавливают нежелательные программы, а те в свою очередь изменяют поведение вашего веб-браузера.
Как браузер заражается вирусом переадресации
Важно! Вот почему очень важно никогда не забывать о проверке всех настроек и подсказок при установке бесплатного программного обеспечения из Интернета, так как перенаправления веб-браузера могут быть раздражающими и навязчивыми.
К счастью, вы можете использовать приведенное ниже руководство для того, чтобы избавиться от вируса перенаправления или редирект вируса.
Почему браузер так себя ведет
Все дело в том, что в настройках по умолчанию выставлен параметр, позволяющий веб-обозревателю всегда стартовать вместе с операционной системой. Это прихоть разработчиков. Именно они поставляют браузер с такими настройками.
Кстати, внятно объяснить, зачем им нужно, чтобы Яндекс Браузер запускался самостоятельно, они не могут. И это вызывает определенные вопросы. Ведь такое поведения весьма подозрительно. Особенно со стороны представителей столь крупной компании.
Складывается впечатление, что вместе с браузером запускаются механизмы телеметрии, которые передают ребятам из Яндекса информацию не только из браузера, но и из всей ОС (будто нам Windows 10 мало).
Именно поэтому Яндекс Браузеру нужно запретить запускаться вместе со стартом ОС. Для этого есть сразу несколько способов. Один основывается на настройках веб-обозревателя, а второй на параметрах самой операционной системы.
Один основывается на настройках веб-обозревателя, а второй на параметрах самой операционной системы.
Удалить Edge в качестве браузера по умолчанию 2022
Cloudwards.net может получать небольшую комиссию с некоторых покупок, совершенных через наш сайт. Однако любые партнерские доходы не влияют на то, как мы оцениваем услуги.
Содержание
- Как отключить Microsoft Edge в Windows 10
- Как остановить автоматический запуск Edge при входе в систему
- Шаг 1. Измените настройки в Edge Фоновое приложение
- Шаг 3. Отключите запланированные задачи обновления Edge
- Шаг 4. Убедитесь, что Edge не является браузером по умолчанию
- Шаг 5. Отредактируйте реестр
- Не допускайте автоматического запуска Edge
↑
Александр Хоуген (главный редактор)
— последнее обновление: 2022-05-09T14:21:42+00:00
Несмотря на то, что новый браузер Microsoft Edge является огромным улучшением, он — а до него Internet Explorer — обычно служит одной цели: заставить вас загрузить лучший веб-браузер.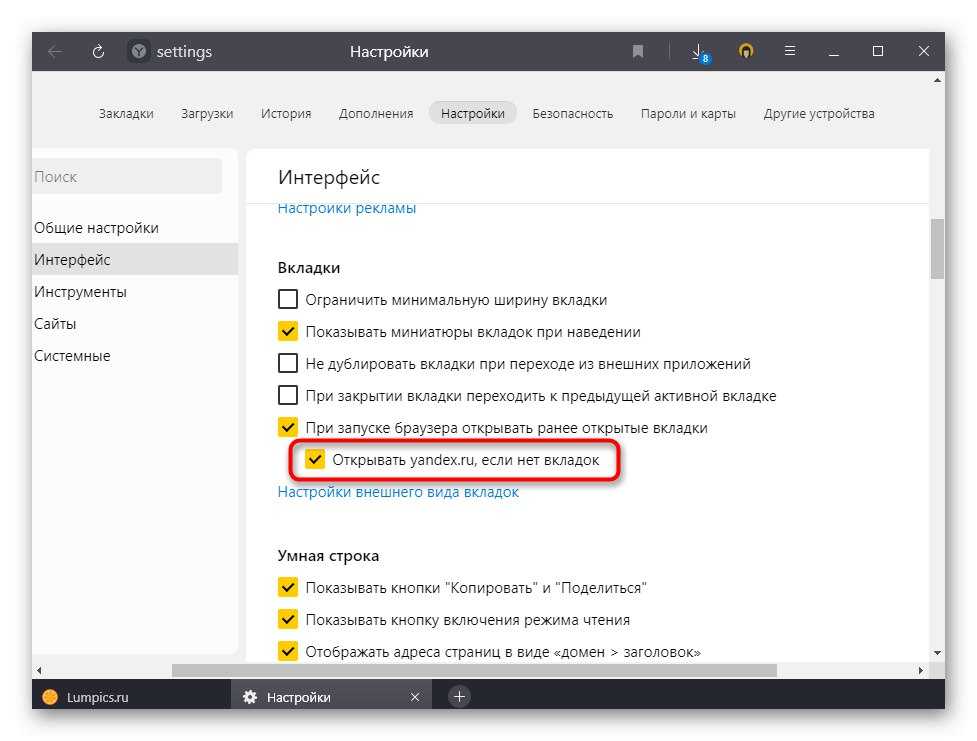
Однако даже после того, как вы это сделали, браузер остается в вашей системе, потребляя ресурсы через обновления и фоновые процессы. Чтобы этого не произошло, мы составили это руководство о том, как отключить Microsoft Edge.
Если вы предпочитаете полностью удалить браузер, вы можете вместо этого ознакомиться с нашим руководством по удалению Microsoft Edge. К сожалению, основной метод удаления браузера (с помощью команд «get-appxpackage» и «remove-appxpackage» в PowerShell) не всегда работает в Windows 10.
Если это относится к вашей системе, возможно, вы застряли с отключением браузера вместо его удаления. Хорошей новостью является то, что отключение браузера выполняет почти то же самое, что и его удаление, хотя некоторые файлы останутся на вашем компьютере.
Как отключить Microsoft Edge в Windows 10
Самый простой способ полностью отключить браузер в Windows 10 — переименовать папку Microsoft Edge.
- Перейдите к C:\Windows\SystemApps
- Найдите папку с именем «Microsoft.
 MicrosoftEdge_8wekyb3d8bbwe»
MicrosoftEdge_8wekyb3d8bbwe» - Переименуйте папку; например, добавив «_DISABLED» в конец имени папки
. Если вы следовали нашему примеру именования, полный путь к папке Microsoft Edge теперь должен быть «C:\Windows\SystemApps\Microsoft.MicrosoftEdge_8wekyb3d8bbwe_DISABLED».
Это должно отключить браузер в краткосрочной перспективе, но будущее обновление для Windows 10 может вернуть это изменение имени в папку Edge и повторно включить браузер. Чтобы этого не произошло, вам необходимо убедиться, что службы обновления браузера не запускаются автоматически.
Как остановить автоматический запуск Edge при входе в систему
Даже если вы выполните описанные выше шаги, Windows может по-прежнему предварительно загружать определенные фоновые процессы, которые ничего не делают, кроме как тратят ресурсы вашего компьютера. Если вы хотите полностью отключить их, вам нужно сделать несколько вещей.
Шаг 1. Измените настройки в Edge
Для начала нужно изменить некоторые настройки в самом Edge и меню настроек Windows 10.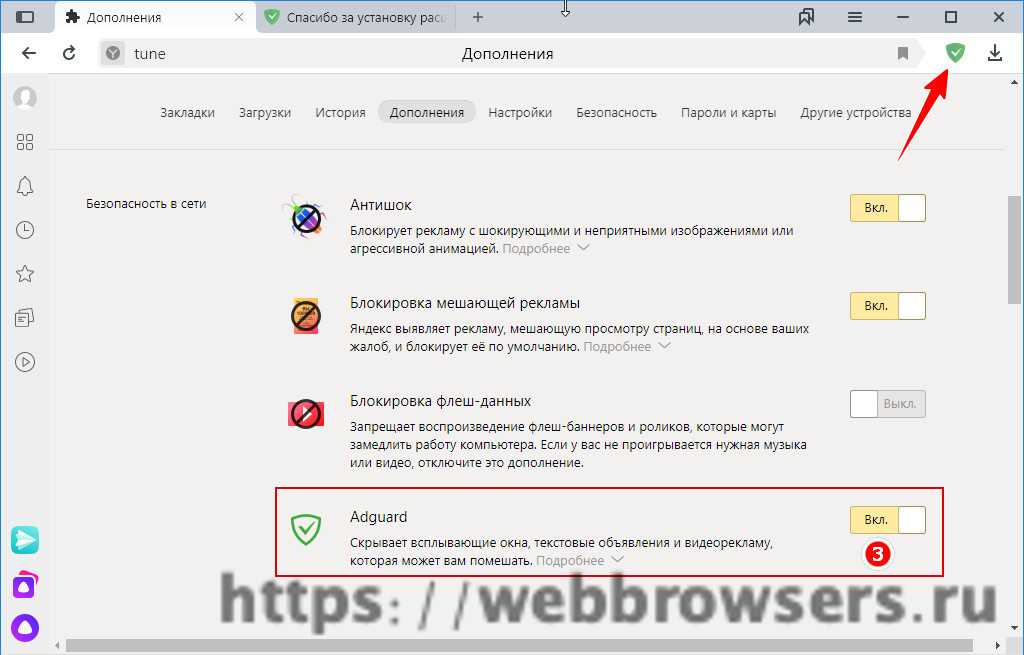
- Запуск Microsoft Edge
- Нажмите три точки в правом верхнем углу
- Выберите «Настройки»
- Выберите «Система» в меню в левой части экрана Edge закрыт»
- Закрыть Edge
Шаг 2. Проверьте, указан ли Edge в качестве фонового приложения
Далее вам нужно проверить, указан ли Edge в качестве фонового приложения в самой Windows.
- Нажмите клавишу Windows
- Введите «фоновые приложения» и нажмите Enter
- Найдите Microsoft Edge в списке
- Если вы найдете Edge в списке, выключите его
Шаг 3. Отключите запланированные задачи обновления Edge
Теперь вам нужно отключить запланированные задачи обновления Microsoft Edge.
- Нажмите клавишу Windows
- Найдите «планировщик задач» и нажмите Enter
- Найдите две задачи: «MicrosoftEdgeUpdateTaskMachineCore» и «MicrosoftEdgeUpdateTaskMachineUA»
- Щелкните правой кнопкой мыши каждую из этих задач и выберите «отключить»
Шаг 4.
 Убедитесь, что Edge не является браузером по умолчанию
Убедитесь, что Edge не является браузером по умолчанию
Далее необходимо убедиться, что Edge не установлен в качестве браузера по умолчанию или программы по умолчанию для других типов файлов, таких как PDF-файлы.
- Нажмите клавишу Windows
- Введите «приложения по умолчанию» и нажмите Enter
- Если Edge указан в качестве браузера по умолчанию, измените его на что-нибудь другое, например Google Chrome. Посмотрите, как браузеры сравниваются в нашем руководстве Microsoft Edge и Chrome.
- Выберите «выбрать приложения по умолчанию по типу файла»
- Прокрутите список и измените любую запись Microsoft Edge на другую программу, например другой веб-браузер или программу чтения PDF (в зависимости от типа файла)
Шаг 5: Изменить реестр
Наконец, вам нужно внести некоторые изменения в реестр. Будьте очень осторожны при выполнении следующего набора шагов, так как редактирование реестра является рискованной процедурой.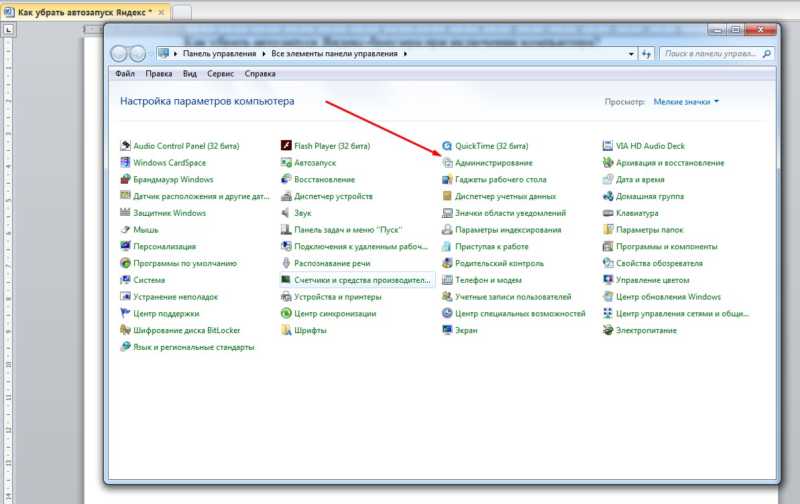 Если вы допустите здесь ошибку, это может полностью нарушить установку Windows, поэтому убедитесь, что все, что вы вводите, верно. Кроме того, мы рекомендуем выполнить полное резервное копирование вашей системы, прежде чем продолжить.
Если вы допустите здесь ошибку, это может полностью нарушить установку Windows, поэтому убедитесь, что все, что вы вводите, верно. Кроме того, мы рекомендуем выполнить полное резервное копирование вашей системы, прежде чем продолжить.
- Откройте меню «Пуск»
- Найдите «regedit» и нажмите Enter
- Найдите следующий путь в меню: «HKEY_LOCAL_MACHINE\SOFTWARE\Policies\Microsoft»
- Щелкните правой кнопкой мыши «Microsoft» папку и выберите «новый», а затем «ключ»
- Введите «Microsoft Edge» в качестве имени ключа и нажмите клавишу ввода
- Щелкните правой кнопкой мыши запись, которую вы только что создали, и выберите «новый», а затем снова «ключ»
- Дайте ему имя «Main» и нажмите Enter
- Щелкните правой кнопкой мыши «Main» ключ, который вы только что создали, и выберите «new», а затем «DWORD (32-bit) Value»
- Назовите это Dword «AllowPrelaunch» и нажмите ввод
- Дважды щелкните ключ «AllowPrelaunch», установите для него значение «0» и нажмите «ОК».

- Введите имя «TabPreloader» и нажмите «Ввод»
- Щелкните правой кнопкой мыши клавишу «TabPreloader» и выберите «новый», затем «Значение DWORD (32-разрядное)»
- Назовите его «AllowTabPreloading» и нажмите Enter
- Дважды щелкните ключ «AllowTabPreloading», установите для него значение «0» и нажмите «ОК»
- Закройте редактор реестра и перезагрузите компьютер После того, как вы все это сделали, браузер Edge должен быть полностью отключен и не сможет автоматически запускаться или обновляться.
Остановить автоматический запуск Edge
- Изменить настройки Edge
- Проверить, является ли Edge фоновым приложением
- Отключить обновления Edge
- Убедитесь, что Edge не установлен по умолчанию
- Редактировать реестр
Как отключить блокировщик всплывающих окон в Microsoft Edge
Иногда браузер может переусердствовать с блокировкой всплывающих окон, что может помешать открытию окон, которые вы хотите видеть.
 К счастью, отключить блокировку Edge во всплывающих окнах легко, выполнив следующие действия:
К счастью, отключить блокировку Edge во всплывающих окнах легко, выполнив следующие действия:- Запуск Microsoft Edge
- Щелкните три точки в правом верхнем углу
- Выберите «Настройки»
- Перейдите в меню «Разрешения сайта»
- Нажмите «Всплывающие окна и перенаправления»
- Отключите параметр «Блокировать (рекомендуется)» 2 2 0 0 0 4 9008 все, что вам нужно сделать, это перезапустить Edge, и всплывающие окна должны начать появляться.
Как отключить уведомления веб-сайтов в Microsoft Edge
По умолчанию браузер будет запрашивать ваше разрешение, прежде чем разрешить любому веб-сайту отправлять вам уведомления. Если вы хотите, чтобы он был еще более строгим и никогда даже не спрашивал вас, вы можете выполнить следующие шаги, чтобы заблокировать все запросы уведомлений.
- Запуск Microsoft Edge
- Нажмите на три точки в правом верхнем углу
- Выберите «Настройки»
- Перейдите в меню «Разрешения сайта»
- Нажмите «Отключить уведомления»
8
8 Параметр «спрашивать перед отправкой (рекомендуется)»
В качестве альтернативы, если вы просто хотите заблокировать уведомления с определенного веб-сайта или набора веб-сайтов, вы можете заменить последний шаг нажатием «добавить» в разделе «блокировать» и добавить веб-сайты, от которых вы не хотите получать уведомления.

Последние мысли
Несмотря на то, что новый Microsoft Edge является огромным улучшением по сравнению со старой версией без Chromium или еще более старым Internet Explorer, все равно неприятно, что существует так много препятствий для его удаления.
Подпишитесь на нашу рассылку новостей
, чтобы получать последние новости о новых выпусках и многое другое.К счастью, даже если вы не сможете полностью удалить браузер, это руководство по отключению Edge гарантирует, что он не будет потреблять никаких ресурсов. Если вы хотите узнать больше о том, каким веб-браузером его заменить, ознакомьтесь с нашим списком лучших браузеров.
Что вы думаете о нашем руководстве по отключению Microsoft Edge в Windows 10? Мы пропустили метод, который вы использовали, или одно из наших решений не смогло отключить браузер? Дайте нам знать в комментариях ниже. Спасибо за чтение.
Дайте нам знать, если вам понравился пост. Только так мы можем стать лучше.

Общие проблемы Microsoft Edge и способы их устранения
Microsoft вернулась к своим корням с Windows 10, а вместе с ней добавила преемника своего ныне несуществующего браузера Internet Explorer: Microsoft Edge. Он разработан, чтобы полностью заменить старый браузер Microsoft (ура!), но в процессе предлагает пользователям совершенно новый интерфейс (не ура!).
Содержание
- Проблема: Edge работает медленно и возникают проблемы с загрузкой
- Проблема: Интернет Edge часто отключается или не удается подключиться
- Проблема: Все веб-страницы «проблемны» и не загружаются
- Проблема: Иногда веб-сайт «имеет проблему» или «нужен Internet Explorer»
- Проблема: я не могу найти избранное или загрузки
- Проблема: мои пароли не работают в Edge
- Проблема: Edge застрял в бесконечном цикле
- Проблема: всплывающие окна при наведении мыши и другие функции не работают в Edge
- Проблема: текст в Edge слишком мелкий
- Проблема: я не могу сохранять веб-страницы с помощью Edge
- Проблема: перетаскивание -drop и другие функции не работают в SharePoint Online
- Проблема: Skype для бизнеса Online, Access или Project не работает
- Проблема: Flash Player не работает, и я не могу его установить
- Проблема : я не могу получить звук в Edge
- Проблема: YouTube и другие видеосайты не работают в Edge
- Проблема: Push-уведомления не работают
- Проблема: Автозаполнение работает неправильно
- Проблема: Браузер случайным образом падает
- Проблема: Слишком много всплывающих окон!
- Проблема: Домашняя страница постоянно меняется
- Проблема: Мой блокировщик рекламы перестал работать на Edge
- Проблема: Важные вкладки продолжают засыпать
- Проблема: YouTube продолжает падать, когда я пытаюсь посмотреть видео
- Проблема: Edge не синхронизируется на разных устройствах
- Проблема: я пробовал все, и ничего не работает
Несмотря на то, что Microsoft Edge существует уже несколько лет, он по-прежнему остается новеньким, особенно с учетом его недавней модернизации Chromium, что означает, что есть ошибки, которые нужно устранить, незнакомые элементы управления, которые нужно изучить, и проблемы, которые нужно устранить.
 Если вы разочарованы последним браузером Microsoft или столкнулись с серьезными проблемами, не бойтесь. В нашем руководстве перечислены распространенные проблемы и решения, которые помогут вам быстро вернуться в нужное русло.
Если вы разочарованы последним браузером Microsoft или столкнулись с серьезными проблемами, не бойтесь. В нашем руководстве перечислены распространенные проблемы и решения, которые помогут вам быстро вернуться в нужное русло.Примечание . Это руководство посвящено новой версии Microsoft Edge, использующей Chromium в качестве основы. Мы большие поклонники нового Edge, но если вы все еще используете устаревшую версию Edge, мы рекомендуем вам немедленно обновить ее. Поддержка устаревшего Edge официально закончилась в марте 2021 года, и он больше не является безопасным и надежным для работы в Интернете.
Проблема: Edge работает медленно и не может загрузить
Возможные решения:
- Для начала закройте все вкладки и перезапустите браузер. Элемент на одной из страниц может потреблять чрезмерное количество системной памяти, замедляя работу в Интернете. Мы видели, как Microsoft Edge выходит далеко за пределы 3 ГБ, что может быть обременительно для систем с установленной системной памятью всего 8 ГБ.

- Вы также можете попробовать нажать « … », чтобы получить дополнительные параметры, и выбрать новое окно просмотра InPrivate . Если это решит вашу проблему, могут быть трекеры или другие проблемы с обычной страницей.
- Попробуйте очистить данные Edge, нажав « … » и выбрав Настройки . После этого выберите Конфиденциальность, поиск и службы в боковом меню, затем выберите, что очистить под Очистить данные браузера сейчас , чтобы удалить кэшированные файлы (и историю, если необходимо). Перезапустите Edge и посмотрите, решит ли ваши проблемы с чистого листа.
- Когда вы в последний раз дефрагментировали свой компьютер? Браузеры читают и записывают данные на ваш локальный жесткий диск или SSD, а неоптимизированное хранилище может замедлить работу. Зайдите в Проводник , щелкните правой кнопкой мыши на своем основном диске, выберите Свойства , щелкните вкладку Инструменты и нажмите кнопку Оптимизировать .
 Убедитесь, что ваш диск «C» близок к фрагментации «0%» в следующем окне.
Убедитесь, что ваш диск «C» близок к фрагментации «0%» в следующем окне. - Вы можете искать ошибки диска с помощью средства проверки системных файлов Windows 10 . Щелкните правой кнопкой мыши кнопку «Пуск» или нажмите клавишу Windows + X на клавиатуре, чтобы получить доступ к параметру Windows PowerShell (администратор) в классическом меню. В Windows 11 выберите Windows Terminal (Admin) . В поле «Подсказка» введите « SFC/scannow » (без кавычек) и нажмите Enter. Это просканирует любые ошибки системных файлов, которые могут вызывать у вас проблемы, и попытается их исправить. Если он обнаружит ошибку, которую нельзя исправить, найдите ее, чтобы узнать, как действовать дальше.
Проблема: Интернет Edge часто отключается или невозможно подключиться
Возможные решения:
- Убедитесь, что ваше устройство подключено к локальной сети. Значок, расположенный рядом с системными часами, показывает ваш текущий статус.
 Если ваше устройство не подключено к Интернету, убедитесь, что ваш маршрутизатор работает правильно (если он установлен). Кроме того, посмотрите на модем: полностью ли горят индикаторы отправки и получения? Если нет, у вашего соединения есть проблемы.
Если ваше устройство не подключено к Интернету, убедитесь, что ваш маршрутизатор работает правильно (если он установлен). Кроме того, посмотрите на модем: полностью ли горят индикаторы отправки и получения? Если нет, у вашего соединения есть проблемы. - Местоположение имеет ключевое значение. Если вы подключаетесь к Интернету с другой стороны дома или офиса, ваше соединение может быть очень медленным. Только представьте, что вы настраиваетесь на FM-радиостанцию: музыка становится нечеткой по мере удаления от башни радиостанции. Для лучшего «приема» попробуйте приблизиться к центральной точке вашей локальной сети.
- Если вы обновились до Windows 10 с неподдерживаемым программным обеспечением VPN, вы не сможете получить доступ к Edge — вам может потребоваться обновить программное обеспечение или заменить VPN. Вот несколько вариантов.
- Многое может пойти не так с вашим соединением. Посетите страницу устранения неполадок, посвященную почему я не могу подключиться к Интернету, и узнайте, что может сказать Microsoft.

Проблема: все веб-страницы «имеют проблемы» и не загружаются
Возможные решения:
- Если на каждом посещаемом вами веб-сайте отображается сообщение об ошибке, но у вас все еще есть работающее подключение к Интернету, значит, что-то не так с Edge. Попробуйте очистить трубы, нажав « … » и выбрав Настройки . Затем нажмите Выберите, что очистить под Очистить данные браузера . Выберите параметры для очистки кэшированных файлов (и истории, если необходимо). Перезапустите Edge и посмотрите, успешно ли он работает.
- Убедитесь, что поддержка прокси не включена. Нажмите « … », чтобы получить доступ к раскрывающемуся меню «Настройки », и нажмите « Система и производительность». Затем нажмите кнопку Открыть настройки прокси-сервера вашего компьютера в разделе Система и производительность и убедитесь, что все переключатели прокси-сервера находятся в положении Off .
 Эта информация находится в приложении Settings для Windows 10 и 11.
Эта информация находится в приложении Settings для Windows 10 и 11.
Проблема: случайный веб-сайт «имеет проблему» или «нужен Internet Explorer»
Возможные решения:
- Если многие веб-страницы, которые вы открываете, работают успешно, но некоторые выдают сообщения об ошибках или говорят «требуется Internet Explorer», то эти страницы, вероятно, не могут быть успешно прочитаны Edge. У более старых ActiveX, Silverlight, Java и аналогичных технологий часто возникает эта проблема, вынуждая вас открывать страницу в более старом браузере Microsoft. В сообщении об ошибке должна быть возможность либо открыть Internet Explorer, либо продолжить работу с Edge и столкнуться с потенциальными проблемами загрузки. Вы можете найти Открыть с помощью Internet Explorer в любое время в раскрывающемся меню Edge. В Windows 11 вам нужно будет перейти к Настройки , Браузер по умолчанию , затем выбрать Разрешить рядом с Разрешить перезагрузку сайтов в режиме Internet Explorer .
 Нажмите Перезапустить , чтобы перезапустить Edge. Затем вы сможете получить доступ к Reload в режиме Internet Explorer .
Нажмите Перезапустить , чтобы перезапустить Edge. Затем вы сможете получить доступ к Reload в режиме Internet Explorer . - Если вы подозреваете, что это может быть проблема с самим веб-сайтом, вы можете использовать веб-сайт Is It Down For Everyone, чтобы проверить текущий статус сайта.
Проблема: я не могу найти избранное или загрузки
Возможные решения:
- С помощью Edge Microsoft перешла на браузер, который использует концентратор для хранения большей части вашей веб-информации. Перейдите на панель задач и нажмите кнопку Hub с частью звезды и тремя линиями. Нажмите на нее и выберите кнопку в форме звезды Избранное на развернутой панели, чтобы просмотреть список избранного. Вы также можете загрузить свои старые избранные файлы из другого браузера, нажав на значок 9.0355 Настройки на панели Избранное, а затем нажмите Импорт избранного . В появившемся окне Import Browser Data выберите, из какого браузера следует импортировать и какую информацию импортировать.

- Пока вы находитесь на панели концентратора, вы можете просмотреть историю загрузок , нажав кнопку со стрелкой «вниз». На этой панели вы можете очистить историю загрузок и открыть папку, в которой хранятся все загрузки на вашем ПК. Время от времени проверяйте эту папку, чтобы удалить старые загрузки и освободить драгоценное место для хранения.
Проблема: Мои пароли не работают в Edge
Возможные решения:
- Если вы пытаетесь войти на сайты, требующие паролей, а Edge выдает вас обратно, проблема может быть связана с вашими файлами cookie или кешем. Перейдите к кнопке « … », выберите Настройки в нижней части списка, выберите Конфиденциальность, поиск и обслуживание, , а затем нажмите Выберите, что очистить под Очистить данные браузера сейчас . Очистите кеш браузера и файлы cookie (и историю, если необходимо), и перезагрузите Edge.
- Недавно загруженное приложение или программа может вызывать проблемы.
 Запустите средство устранения неполадок приложений для Windows или попробуйте удалить последние загруженные приложения.
Запустите средство устранения неполадок приложений для Windows или попробуйте удалить последние загруженные приложения. - Если вы являетесь пользователем LastPass, нажмите « … », затем нажмите Расширения , чтобы просмотреть коллекцию расширений Edge в Магазине Windows, при условии, что вы установили юбилейное обновление Windows 10 или более поздней версии. Там вы найдете расширение LastPass, которое перенесет ваши пароли в Edge.
Проблема: Edge застрял в бесконечном цикле
Возможные решения:
- Если вы получаете бесконечный цикл всплывающих окон, сбоев веб-сайтов или других странностей, которые мешают вам использовать браузер Edge, возможно, произошла ошибка. Вы можете найти эти ошибки с помощью средства проверки системных файлов Windows 10. Щелкните правой кнопкой мыши кнопку «Пуск» или нажмите клавишу Windows + X на клавиатуре, чтобы получить доступ к параметру Windows PowerShell (Admin) в классическом меню.
 В поле «Подсказка» введите « SFC /scannow »(без кавычек) и нажмите Enter. В Windows 11 выберите Windows Terminal (Admin) . В поле «Подсказка» введите « SFC/scannow » (без кавычек) и нажмите Enter. Это просканирует любые ошибки системных файлов, которые могут вызывать у вас проблемы, и попытается их исправить. Если он обнаружит ошибку, которую нельзя исправить, найдите ее, чтобы узнать, как действовать дальше.
В поле «Подсказка» введите « SFC /scannow »(без кавычек) и нажмите Enter. В Windows 11 выберите Windows Terminal (Admin) . В поле «Подсказка» введите « SFC/scannow » (без кавычек) и нажмите Enter. Это просканирует любые ошибки системных файлов, которые могут вызывать у вас проблемы, и попытается их исправить. Если он обнаружит ошибку, которую нельзя исправить, найдите ее, чтобы узнать, как действовать дальше. - Если вы недавно установили какие-либо программы или приложения, они могут мешать работе Edge. Попробуйте удалить их и посмотрите, начнет ли Edge снова вести себя.
- Найдите Восстановление системы в окне поиска на рабочем столе. Возможно, вы сможете восстановить более раннюю версию Windows 10 и устранить проблему, влияющую на Edge, если у вас нет ценной работы, которую вы могли бы потерять.
- Если вы не можете выйти из бесконечного цикла всплывающих окон или появляются окна браузера, которые отказываются закрываться, вам потребуется принудительно закрыть Microsoft Edge.
 Для этого введите Ctrl + Alt + Del , чтобы открыть экран с возможностью запуска диспетчера задач Windows 10 9.0356 — . В качестве альтернативы вы можете просто ввести «диспетчер задач» в поле поиска на панели задач, чтобы получить доступ к той же программе. В любом случае щелкните вкладку Процессы , выделите Microsoft Edge в списке и нажмите кнопку Завершить задачу в правом нижнем углу. Прощай, раздражение.
Для этого введите Ctrl + Alt + Del , чтобы открыть экран с возможностью запуска диспетчера задач Windows 10 9.0356 — . В качестве альтернативы вы можете просто ввести «диспетчер задач» в поле поиска на панели задач, чтобы получить доступ к той же программе. В любом случае щелкните вкладку Процессы , выделите Microsoft Edge в списке и нажмите кнопку Завершить задачу в правом нижнем углу. Прощай, раздражение.
Проблема: всплывающие окна при наведении мыши и другие функции не работают на Edge
Возможные решения:
- Если вы не видите обычную автоматическую информацию при наведении курсора мыши, возможно, необходимо очистить Edge. Зайдите в « … » и выберите Настройки . Затем нажмите Выберите, что очистить под Очистить данные браузера . Очистите кеш браузера (и историю, если необходимо), затем перезагрузите Edge и посмотрите, устранена ли проблема.

Проблема: текст в Edge слишком мелкий
Возможные решения:
- Размер текста на открытой веб-странице можно изменить с помощью сочетаний клавиш Ctrl+ или Ctrl- либо открыв « … » и увеличивая или уменьшая настройку Масштаб .
- Если вы хотите изменить размер шрифта в режиме чтения , щелкните один раз в любом месте преобразованной страницы, чтобы активировать панель инструментов режима чтения. После этого нажмите кнопку « AA » Options , чтобы изменить размер шрифта и переключиться между тремя темами: Light , Sepia и Dark.
Проблема: я не могу сохранять веб-страницы с помощью Edge
Возможные решения:
- Попробуйте щелкнуть правой кнопкой мыши на самой веб-странице и посмотреть, есть ли возможность сохранить веб-страницу напрямую. Вы также можете добавить веб-страницу в избранное.
- На панели инструментов Edge есть небольшой значок ручки и бумаги.
 Это инструмент Web Note , который откроет новую панель инструментов с кнопкой «Сохранить веб-заметку » на гибком диске с правой стороны. Внесите необходимые изменения и сохраните страницу на свой компьютер, нажав на кнопку.
Это инструмент Web Note , который откроет новую панель инструментов с кнопкой «Сохранить веб-заметку » на гибком диске с правой стороны. Внесите необходимые изменения и сохраните страницу на свой компьютер, нажав на кнопку. - Расширения для OneNote и Evernote позволяют вырезать страницы и статьи на потом. Нажмите « … », затем нажмите Extensions , чтобы просмотреть коллекцию расширений Edge в Магазине Windows, если вы установили юбилейное обновление Windows 10. Там вы найдете OneNote и Evernote.
Проблема: перетаскивание и другие функции не работают в SharePoint Online
Возможные решения:
- Если вы не можете перетаскивать SharePoint Online при использовании Edge, вы не одиноки: Microsoft еще не реализовала эту функцию в Edge.
- Чтобы включить другие функции, такие как Edit Library или New Quick Step , убедитесь, что у вас установлен SharePoint Designer.
Проблема: Skype для бизнеса Online, Access или Project не работает
Возможные решения:
- Поскольку некоторые функции SharePoint и OneDrive используют ActiveX, который не поддерживается в Edge, у вас может не быть доступа к этим функциям при использовании браузера Edge.
 Переключитесь на другой браузер при работе с проектами SharePoint или OneDrive.
Переключитесь на другой браузер при работе с проектами SharePoint или OneDrive.
Проблема: Flash Player не работает, и я не могу его установить
Возможные решения:
- Найдите что-нибудь еще. Поддержка Adobe Flash Player официально прекращена в декабре 2020 года для обеих версий Microsoft Edge. Microsoft предлагает обходной путь надстройки для режима Internet Explorer 11, но если ваш бизнес не нуждается во Flash по определенной причине, пришло время найти другое решение, использующее HTML5 или аналогичный вариант.
Проблема: я не могу получить звук на Edge
Возможные решения:
- Если вы используете Windows 10 Build 17035 или новее, вкладка может быть отключена. Щелкните правой кнопкой мыши вкладку браузера, чтобы увидеть, активна ли опция Mute Tab .
Проблема: YouTube и другие видеосайты не работают в Edge
Возможные решения:
- Попробуйте очистить различные данные Edge, нажав кнопку « … » и выбрав Настройки .
 Затем нажмите Выберите, что очистить под Очистите данные браузера и удалите кэшированные файлы (и историю, если необходимо). Перезапустите Edge и посмотрите, решит ли это проблему.
Затем нажмите Выберите, что очистить под Очистите данные браузера и удалите кэшированные файлы (и историю, если необходимо). Перезапустите Edge и посмотрите, решит ли это проблему. - Установите последние версии драйверов для вашей видеокарты или встроенной графики и убедитесь, что Windows обновлена.
- Если это не сработает, введите Панель управления в поле поиска, расположенное рядом с кнопкой «Пуск», и выберите результат в списке, чтобы открыть программу для рабочего стола. Когда появится окно, нажмите Просмотр состояния сети и задач 9.0356, указанный в разделе сети и Интернета . В левом нижнем углу вам нужно щелкнуть ссылку Свойства обозревателя , а затем вкладку Дополнительные во всплывающем окне Свойства обозревателя . В верхней части полученного списка вы увидите Use Software Rendering вместо GPU Rendering . Обычно этот флажок не установлен, но установите флажок, чтобы активировать эту функцию, перезагрузите компьютер и посмотрите, решит ли это проблему.

- Вы всегда можете загрузить и установить MyTube, менеджер загрузки видео. Это бесплатное приложение с открытым исходным кодом, которое позволяет вам смотреть видео без связанных веб-технологий, таких как Flash и HTML5.
- Если страница YouTube просто неправильно отображается в браузере, возможно, вы просматриваете новый макет сайта, который не всегда хорошо работает с Microsoft Edge. Нажмите на свой значок в правом верхнем углу YouTube и выберите параметр Восстановить старый YouTube в раскрывающемся меню.
Проблема: Push-уведомления не работают
Возможные решения:
- Во-первых, проверьте, включены ли вообще уведомления. Нажмите кнопку «Пуск» в Windows 10 и выберите значок шестеренки, чтобы загрузить Настройки приложение. После загрузки нажмите Уведомления и действия в списке слева, а затем прокрутите вниз до раздела Уведомления , чтобы убедиться, что они включены. В Windows 11 перейдите в Система > Уведомления.
 После этого прокрутите вниз еще дальше до раздела Получать уведомления от этих отправителей , чтобы увидеть, включен ли Microsoft Edge.
После этого прокрутите вниз еще дальше до раздела Получать уведомления от этих отправителей , чтобы увидеть, включен ли Microsoft Edge. - Если определенный сайт не отправляет уведомление, оно может быть заблокировано в самом браузере. Нажмите на кнопку «…», чтобы получить доступ к Настройки и многое другое меню, нажмите Настройки , а затем Файлы cookie и разрешения сайта . Оттуда перейдите к разделу Разрешения сайта , прокрутите вниз до Все разрешения , затем Уведомления . Выберите нужный веб-сайт, если он есть в списке. Нажмите на кнопку «…», чтобы разрешить или изменить уведомления для сайта.
- Если вы используете Windows 10 Build 17063, Microsoft известно о проблеме с уведомлениями. «Push-уведомления работают некорректно в этой сборке из-за ошибки, препятствующей правильному сохранению разрешения Push».
Проблема: Автозаполнение работает неправильно
Возможные решения:
- Если у вас возникли проблемы с тем, что информация об автозаполнении не отображается в формах, перейдите к кнопке « … », выберите Настройки в нижней части раскрывающегося меню, нажмите Профили , затем выберите Личная информация под Ваш профиль.
 Убедитесь, что Сохранить и заполнить основную информацию и Сохранить и заполнить пользовательскую информацию тумблеры включены. Пока вы здесь, вы можете управлять паролями, записями форм и карточками, если это необходимо.
Убедитесь, что Сохранить и заполнить основную информацию и Сохранить и заполнить пользовательскую информацию тумблеры включены. Пока вы здесь, вы можете управлять паролями, записями форм и карточками, если это необходимо. - Другое возможное решение — очистить кеш браузера. Нажмите на кнопку « … » еще раз, выберите Настройки , а затем прокрутите вниз до раздела Очистить данные просмотра . Нажав кнопку Choose What to Clear , вы можете очистить данные формы, пароли и т. д. Это означает, что вам придется начать заново с информацией, которая автоматически заполняет текстовые поля.
- Возможно, вам потребуется проверить установленные расширения, чтобы узнать, не вызывают ли они проблемы с данными автозаполнения. Получите доступ к своим расширениям, нажав кнопку браузера « … ».
Проблема: Произвольный сбой браузера
Возможные решения:
- Первое очевидное решение — убедиться, что вы используете последнюю версию Windows 10 или Windows 11 и Microsoft Edge.
 Microsoft, возможно, уже решила проблему, с которой вы столкнулись с браузером, в обновлении функции или патче. Чтобы узнать, зайдите на Настройки , перейдите в раздел Обновление и безопасность и нажмите кнопку Проверить наличие обновлений .
Microsoft, возможно, уже решила проблему, с которой вы столкнулись с браузером, в обновлении функции или патче. Чтобы узнать, зайдите на Настройки , перейдите в раздел Обновление и безопасность и нажмите кнопку Проверить наличие обновлений . - Вы можете проверить наличие ошибок с помощью средства проверки системных файлов Windows 10. Щелкните правой кнопкой мыши кнопку «Пуск» или нажмите клавишу Windows + X на клавиатуре, чтобы получить доступ к параметру Windows PowerShell (Admin) в классическом меню. В поле «Подсказка» введите « SFC /scannow » (без кавычек) и нажмите . Введите . В Windows 11 выберите Терминал Windows (администратор) . В поле «Подсказка» введите « SFC/scannow » (без кавычек) и нажмите Enter. Это просканирует любые ошибки системных файлов, которые могут вызывать у вас проблемы, и попытается их исправить.
- Если у вас установлена последняя версия, вам может потребоваться проверить установленные расширения, чтобы узнать, не вызывают ли они проблемы.
 Это может потребовать отключения одного расширения за раз. Получите доступ к своим расширениям, нажав кнопку браузера « … ».
Это может потребовать отключения одного расширения за раз. Получите доступ к своим расширениям, нажав кнопку браузера « … ». - Сбои в работе браузера могут быть связаны с кэшем, а могут и не быть, но их стоит изучить. Нажмите на « … », выберите Настройки , а затем прокрутите вниз до раздела Очистить данные просмотра . Нажав кнопку Choose What to Clear , вы можете очистить историю посещенных страниц, файлы cookie, сохраненные данные веб-сайтов, кэшированные данные и многое другое.
Проблема: Слишком много всплывающих окон!
Возможные решения:
- Это может быть связано с вредоносным ПО. Запустите сканирование вашей системы с помощью установленного антивирусного решения или используйте встроенный клиент Защитника Windows от Microsoft. В любом случае перед запуском сканирования убедитесь, что определения обновлены.
- Установите расширение для блокировки рекламы. Если вы не думаете, что сумасшедшие всплывающие окна связаны с вредоносными программами, возможно, вы заходите на сайты с неприятными всплывающими окнами.
 В Microsoft Store есть несколько таких программ, как AdBlock, Adguard AdBlock, AdBlocker Ultimate, uBlock Origin и другие.
В Microsoft Store есть несколько таких программ, как AdBlock, Adguard AdBlock, AdBlocker Ultimate, uBlock Origin и другие. - Может помочь очистка кеша. Нажмите кнопку « … », выберите Настройки, и затем прокрутите вниз до раздела Очистить данные просмотра . Нажав на выберите, что очистить , вы можете очистить сохраненные данные веб-сайта, кэшированные данные и файлы. Возможно, вам также придется очистить свою тарелку от файлов cookie.
Проблема: Домашняя страница постоянно меняется
Возможные решения:
- Как и проблема с всплывающими окнами, это может быть связано с вредоносным ПО. Запустите сканирование вашей системы с помощью установленного антивирусного решения или используйте встроенный клиент Защитника Windows от Microsoft. В любом случае перед запуском сканирования убедитесь, что определения обновлены.
- Эта проблема также может быть связана с установленными расширениями.
 Нажмите кнопку « … », чтобы получить доступ к меню Extensions и отключить одного подозреваемого за раз, чтобы увидеть, не меняет ли один из них вашу домашнюю страницу.
Нажмите кнопку « … », чтобы получить доступ к меню Extensions и отключить одного подозреваемого за раз, чтобы увидеть, не меняет ли один из них вашу домашнюю страницу.
Проблема: мой блокировщик рекламы перестал работать на Edge
Возможные решения:
- Проверьте, нужно ли обновить блокировщик рекламы вручную или удалить и переустановить его в Edge. Microsoft подтвердила обновление Manifest V3 для версии Edge для Chromium, что означает, что API webRequest претерпевает серьезные изменения. Но поскольку многие популярные блокировщики рекламы полагаются на API webRequest для выполнения своей работы, некоторые из них не смогут исправить возникающие ошибки или сломанные инструменты. Если вы не чувствуете себя в безопасности, оставляя свой компьютер открытым для воздействия, пока вы ждете обновления блокировщиков рекламы, вы можете найти тот, который совместим с новейшими обновлениями Chromium Edge.

Проблема: Важные вкладки продолжают засыпать
Возможные решения:
- Edge обновлен до спящих вкладок, чтобы помочь сэкономить память и повысить скорость, поэтому неиспользуемые вкладки в конечном итоге перейдут в своего рода режим гибернации. Теоретически это хорошая идея, но на практике есть вкладки, которые вы хотите оставить активными в фоновом режиме, например, сеанс SharePoint или вкладка Microsoft Teams. Ключ в том, чтобы изменить способ засыпания вкладок: перейдите к «Настройки» , затем перейдите к «Система и производительность 9».0356 и посмотрите раздел Optimize Performance . Здесь вы можете полностью отключить спящие вкладки, но для лучшей производительности лучше создать белый список, перейдя к Никогда не переводить эти вкладки в спящий режим и выбрав Добавить . Введите URL-адреса, которые вам нужны, чтобы оставаться активными.
Проблема: YouTube продолжает падать, когда я пытаюсь посмотреть видео
Возможные решения:
- Это известная ошибка, которая недавно поразила Edge, и для ее устранения разрабатываются обновления, поэтому обновляйте Edge, когда выходит новая версия, и со временем все должно улучшиться.

- Вы также можете решить эту проблему, отключив аппаратное ускорение с помощью Edge. Перейдите к Настройки , Система , а затем найдите параметр с надписью Использовать аппаратное ускорение, когда доступно . Убедитесь, что это отключено.
Проблема: Edge не синхронизируется между устройствами
Возможные решения:
- Иногда Edge отказывается синхронизировать информацию между устройствами после создания профиля, что в значительной степени противоречит цели самого профиля. Сначала начните с основ. Проверьте наличие обновлений для Edge и перезагрузите браузер, чтобы увидеть, решит ли это вашу проблему.
- Если проблема не решена или усугубляется, есть большая вероятность, что ваш профиль был поврежден, что означает, что вам придется заменить его. Перейдите в Настройки и выберите Профили . Найдите свой профиль, выберите значок с тремя точками, затем выберите Удалить его. Создайте новый профиль, чтобы узнать, решит ли это вашу проблему.



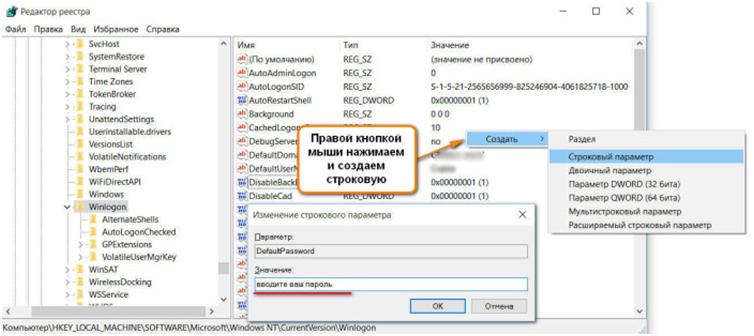
 Одним из мест хранения и источников заражения являются расширения обозревателя. Как их проверить:
Одним из мест хранения и источников заражения являются расширения обозревателя. Как их проверить:
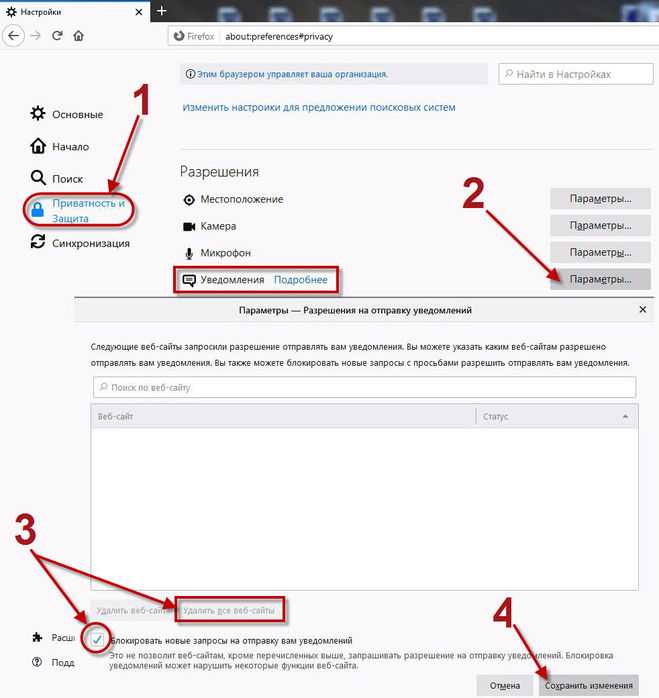 Выбрав первый способ, Яндекс обозреватель автоматически установится в систему, а во втором случае — представится выбор программ, которые будут загружены в систему.
Выбрав первый способ, Яндекс обозреватель автоматически установится в систему, а во втором случае — представится выбор программ, которые будут загружены в систему.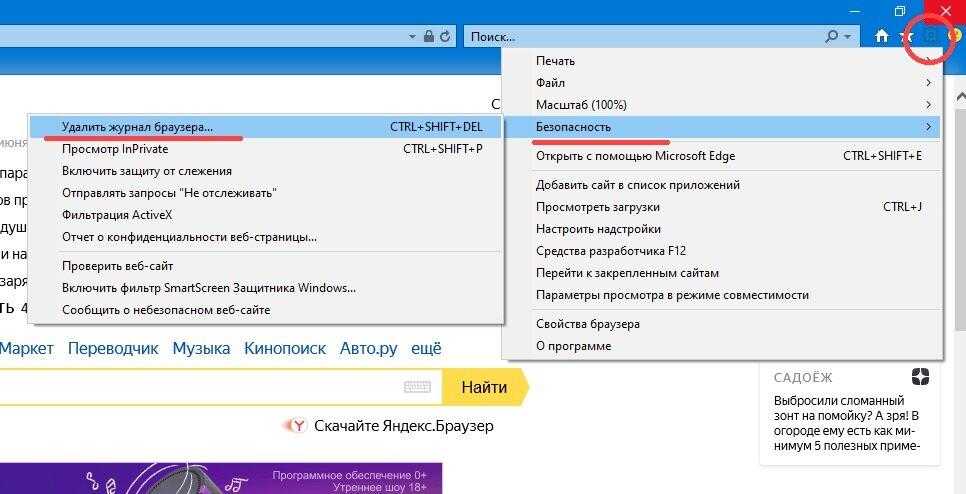
 MicrosoftEdge_8wekyb3d8bbwe»
MicrosoftEdge_8wekyb3d8bbwe»
 К счастью, отключить блокировку Edge во всплывающих окнах легко, выполнив следующие действия:
К счастью, отключить блокировку Edge во всплывающих окнах легко, выполнив следующие действия:
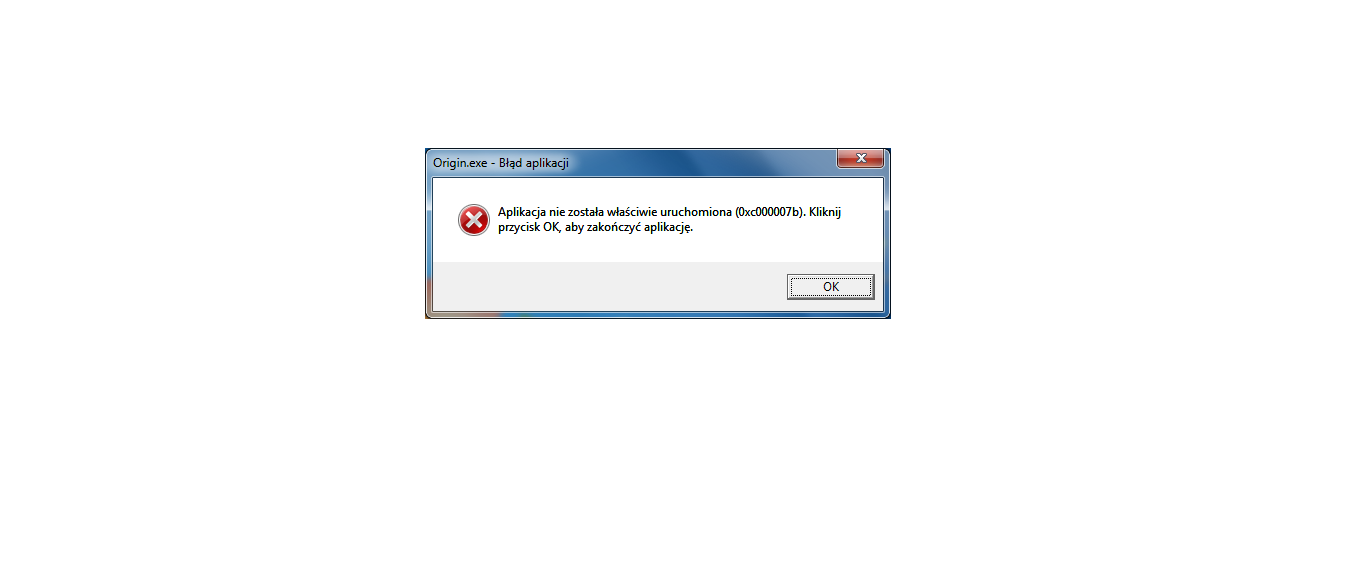
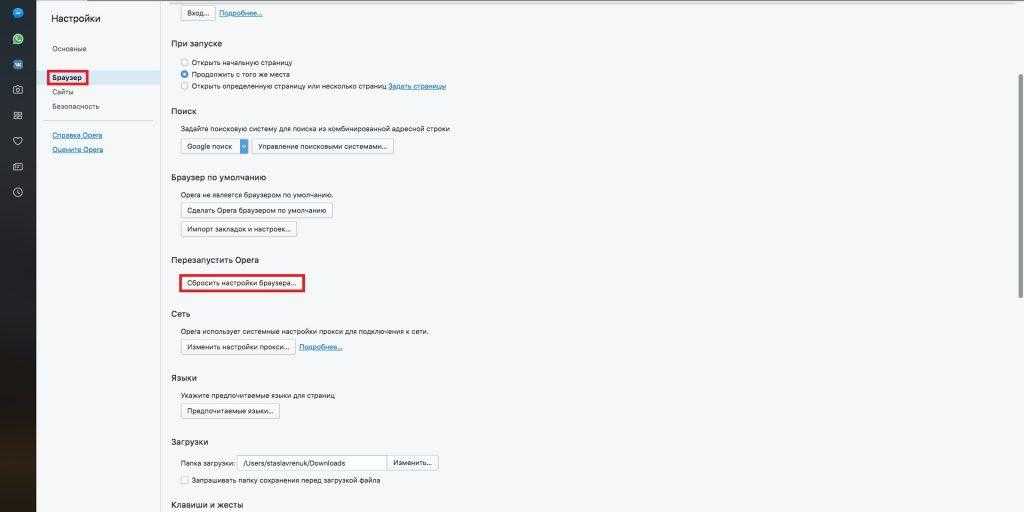 Если вы разочарованы последним браузером Microsoft или столкнулись с серьезными проблемами, не бойтесь. В нашем руководстве перечислены распространенные проблемы и решения, которые помогут вам быстро вернуться в нужное русло.
Если вы разочарованы последним браузером Microsoft или столкнулись с серьезными проблемами, не бойтесь. В нашем руководстве перечислены распространенные проблемы и решения, которые помогут вам быстро вернуться в нужное русло.
 Убедитесь, что ваш диск «C» близок к фрагментации «0%» в следующем окне.
Убедитесь, что ваш диск «C» близок к фрагментации «0%» в следующем окне. Если ваше устройство не подключено к Интернету, убедитесь, что ваш маршрутизатор работает правильно (если он установлен). Кроме того, посмотрите на модем: полностью ли горят индикаторы отправки и получения? Если нет, у вашего соединения есть проблемы.
Если ваше устройство не подключено к Интернету, убедитесь, что ваш маршрутизатор работает правильно (если он установлен). Кроме того, посмотрите на модем: полностью ли горят индикаторы отправки и получения? Если нет, у вашего соединения есть проблемы.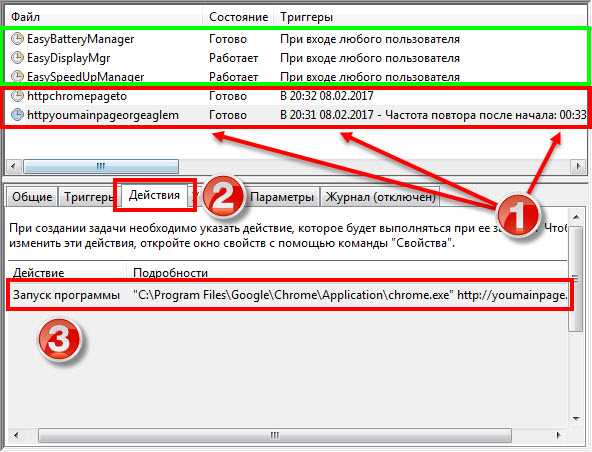
 Эта информация находится в приложении Settings для Windows 10 и 11.
Эта информация находится в приложении Settings для Windows 10 и 11.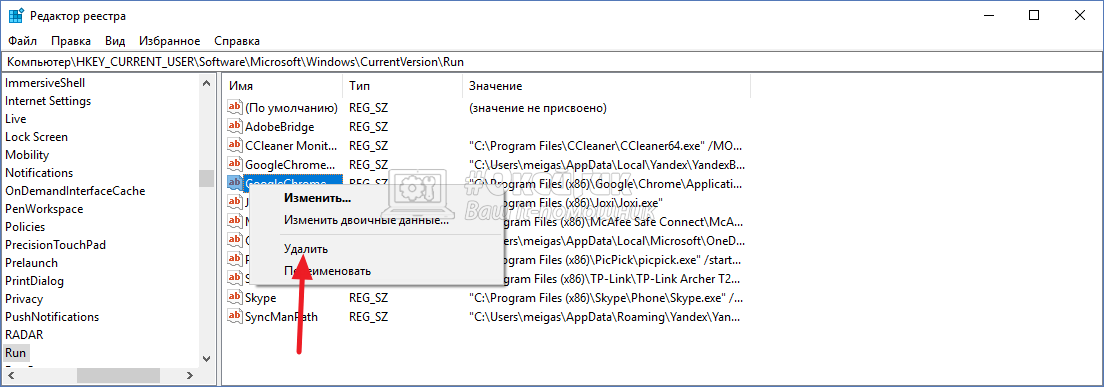 Нажмите Перезапустить , чтобы перезапустить Edge. Затем вы сможете получить доступ к Reload в режиме Internet Explorer .
Нажмите Перезапустить , чтобы перезапустить Edge. Затем вы сможете получить доступ к Reload в режиме Internet Explorer .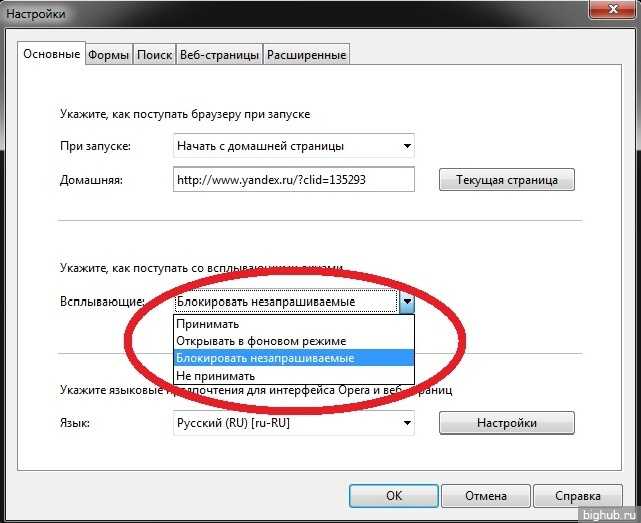
 Запустите средство устранения неполадок приложений для Windows или попробуйте удалить последние загруженные приложения.
Запустите средство устранения неполадок приложений для Windows или попробуйте удалить последние загруженные приложения.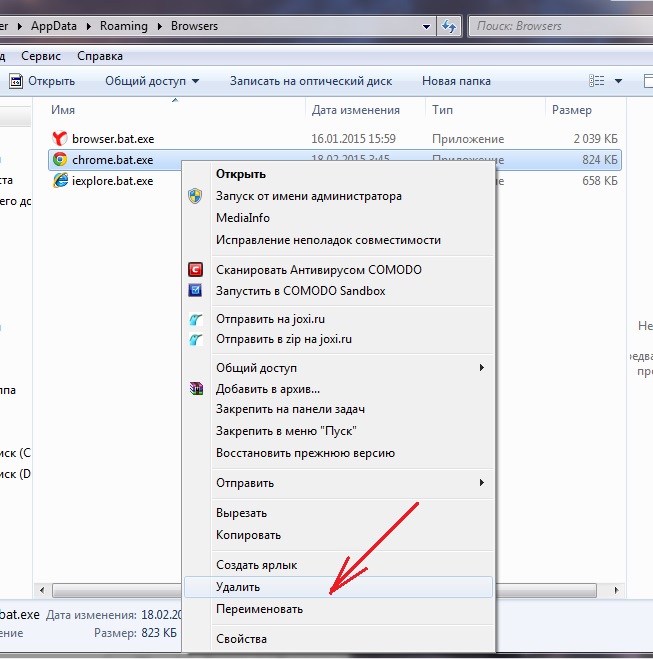 В поле «Подсказка» введите « SFC /scannow »(без кавычек) и нажмите Enter. В Windows 11 выберите Windows Terminal (Admin) . В поле «Подсказка» введите « SFC/scannow » (без кавычек) и нажмите Enter. Это просканирует любые ошибки системных файлов, которые могут вызывать у вас проблемы, и попытается их исправить. Если он обнаружит ошибку, которую нельзя исправить, найдите ее, чтобы узнать, как действовать дальше.
В поле «Подсказка» введите « SFC /scannow »(без кавычек) и нажмите Enter. В Windows 11 выберите Windows Terminal (Admin) . В поле «Подсказка» введите « SFC/scannow » (без кавычек) и нажмите Enter. Это просканирует любые ошибки системных файлов, которые могут вызывать у вас проблемы, и попытается их исправить. Если он обнаружит ошибку, которую нельзя исправить, найдите ее, чтобы узнать, как действовать дальше. Для этого введите Ctrl + Alt + Del , чтобы открыть экран с возможностью запуска диспетчера задач Windows 10 9.0356 — . В качестве альтернативы вы можете просто ввести «диспетчер задач» в поле поиска на панели задач, чтобы получить доступ к той же программе. В любом случае щелкните вкладку Процессы , выделите Microsoft Edge в списке и нажмите кнопку Завершить задачу в правом нижнем углу. Прощай, раздражение.
Для этого введите Ctrl + Alt + Del , чтобы открыть экран с возможностью запуска диспетчера задач Windows 10 9.0356 — . В качестве альтернативы вы можете просто ввести «диспетчер задач» в поле поиска на панели задач, чтобы получить доступ к той же программе. В любом случае щелкните вкладку Процессы , выделите Microsoft Edge в списке и нажмите кнопку Завершить задачу в правом нижнем углу. Прощай, раздражение.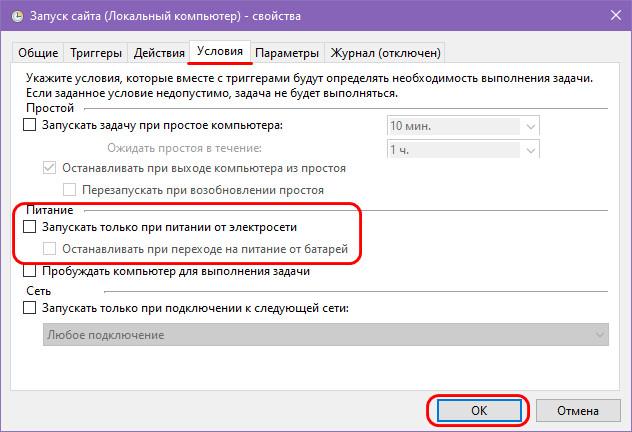
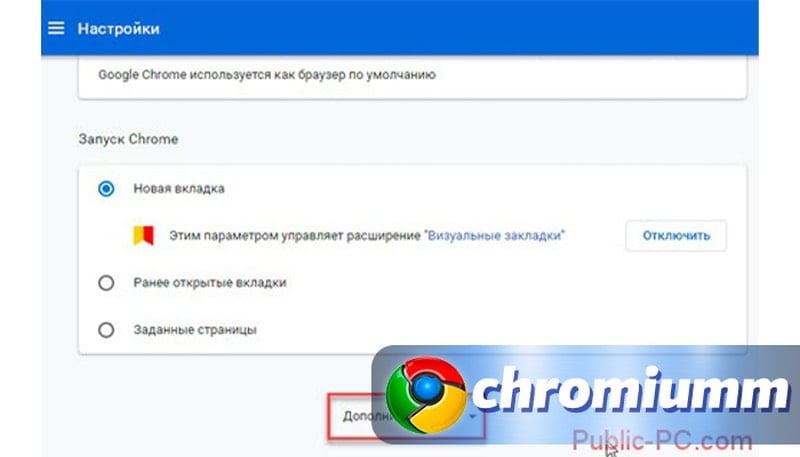 Это инструмент Web Note , который откроет новую панель инструментов с кнопкой «Сохранить веб-заметку » на гибком диске с правой стороны. Внесите необходимые изменения и сохраните страницу на свой компьютер, нажав на кнопку.
Это инструмент Web Note , который откроет новую панель инструментов с кнопкой «Сохранить веб-заметку » на гибком диске с правой стороны. Внесите необходимые изменения и сохраните страницу на свой компьютер, нажав на кнопку. Переключитесь на другой браузер при работе с проектами SharePoint или OneDrive.
Переключитесь на другой браузер при работе с проектами SharePoint или OneDrive.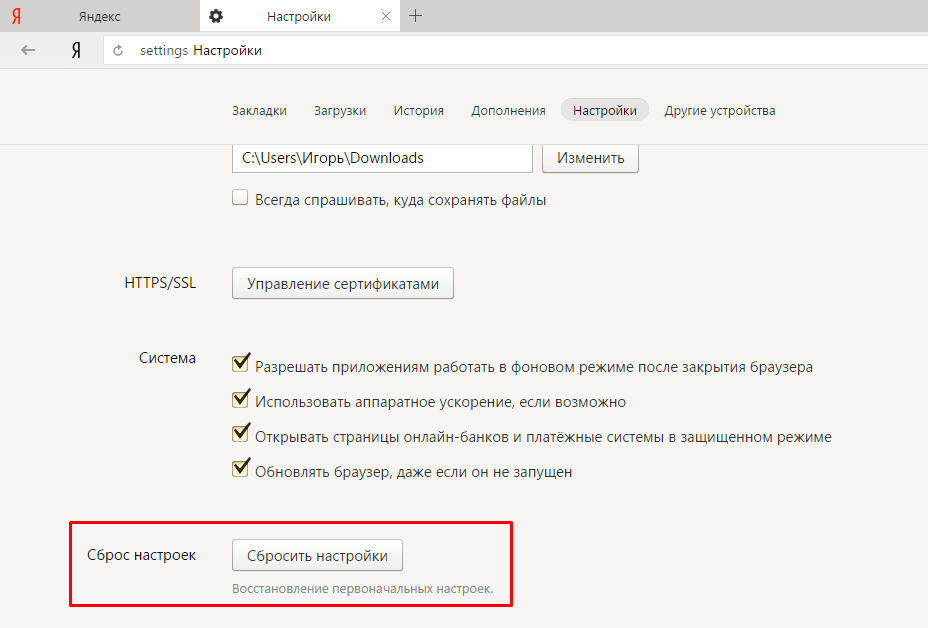 Затем нажмите Выберите, что очистить под Очистите данные браузера и удалите кэшированные файлы (и историю, если необходимо). Перезапустите Edge и посмотрите, решит ли это проблему.
Затем нажмите Выберите, что очистить под Очистите данные браузера и удалите кэшированные файлы (и историю, если необходимо). Перезапустите Edge и посмотрите, решит ли это проблему.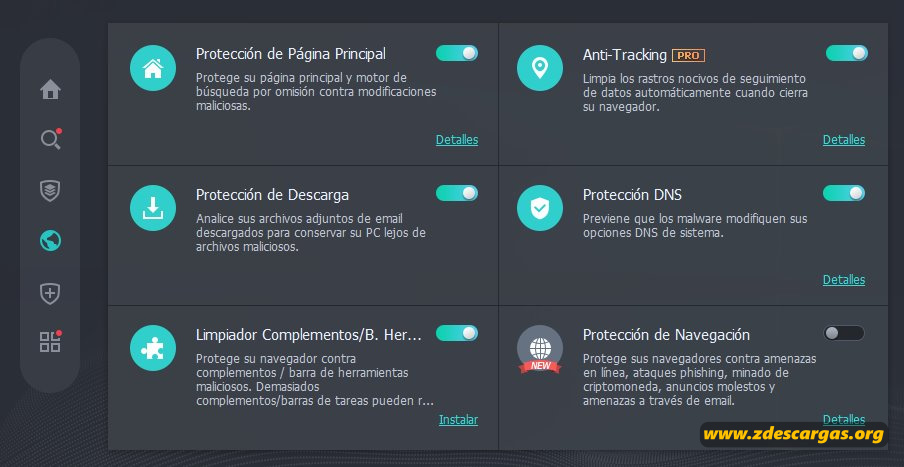
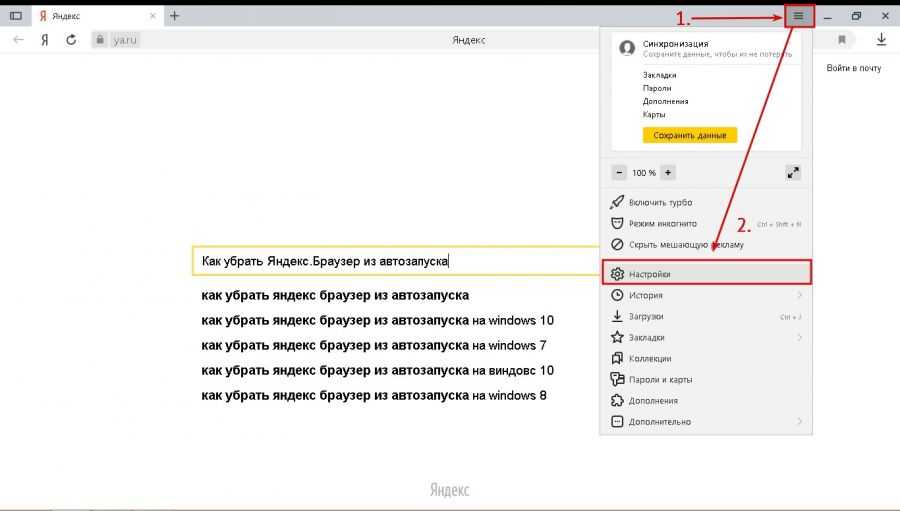 После этого прокрутите вниз еще дальше до раздела Получать уведомления от этих отправителей , чтобы увидеть, включен ли Microsoft Edge.
После этого прокрутите вниз еще дальше до раздела Получать уведомления от этих отправителей , чтобы увидеть, включен ли Microsoft Edge.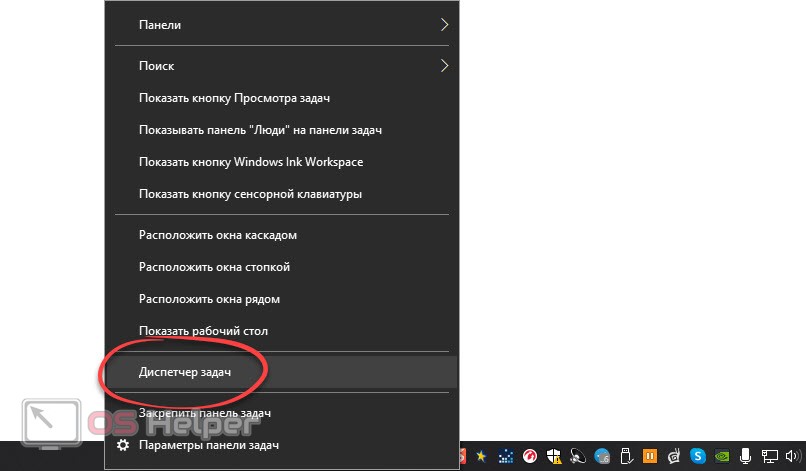 Убедитесь, что Сохранить и заполнить основную информацию и Сохранить и заполнить пользовательскую информацию тумблеры включены. Пока вы здесь, вы можете управлять паролями, записями форм и карточками, если это необходимо.
Убедитесь, что Сохранить и заполнить основную информацию и Сохранить и заполнить пользовательскую информацию тумблеры включены. Пока вы здесь, вы можете управлять паролями, записями форм и карточками, если это необходимо. Microsoft, возможно, уже решила проблему, с которой вы столкнулись с браузером, в обновлении функции или патче. Чтобы узнать, зайдите на Настройки , перейдите в раздел Обновление и безопасность и нажмите кнопку Проверить наличие обновлений .
Microsoft, возможно, уже решила проблему, с которой вы столкнулись с браузером, в обновлении функции или патче. Чтобы узнать, зайдите на Настройки , перейдите в раздел Обновление и безопасность и нажмите кнопку Проверить наличие обновлений . Это может потребовать отключения одного расширения за раз. Получите доступ к своим расширениям, нажав кнопку браузера « … ».
Это может потребовать отключения одного расширения за раз. Получите доступ к своим расширениям, нажав кнопку браузера « … ». В Microsoft Store есть несколько таких программ, как AdBlock, Adguard AdBlock, AdBlocker Ultimate, uBlock Origin и другие.
В Microsoft Store есть несколько таких программ, как AdBlock, Adguard AdBlock, AdBlocker Ultimate, uBlock Origin и другие.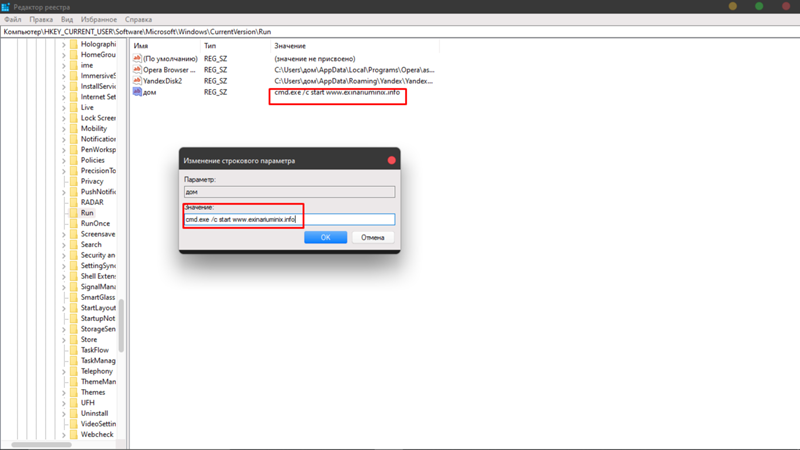 Нажмите кнопку « … », чтобы получить доступ к меню Extensions и отключить одного подозреваемого за раз, чтобы увидеть, не меняет ли один из них вашу домашнюю страницу.
Нажмите кнопку « … », чтобы получить доступ к меню Extensions и отключить одного подозреваемого за раз, чтобы увидеть, не меняет ли один из них вашу домашнюю страницу.