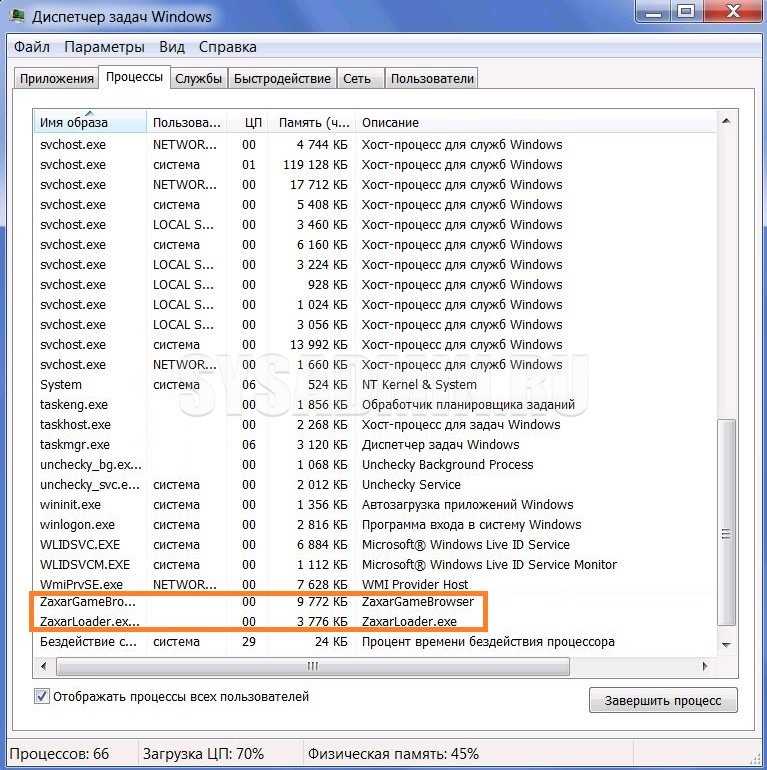Как отключить хост процесс для служб windows 10: Хост-процесс для служб Windows, что это и для чего нужен
Содержание
Что такое хост-процесс службы (svchost.exe) и почему так много работает?
Если вы когда-либо просматривали Диспетчер задач, возможно, вы задавались вопросом, почему происходит так много процессов Host Host. Вы не можете убить их, и вы точно не начали их. Итак, что это?
Процесс Service Host служит оболочкой для загрузки сервисов из DLL-файлов. Службы организованы в связанные группы, и каждая группа выполняется внутри другого экземпляра процесса Host Host. Таким образом, проблема в одном экземпляре не влияет на другие экземпляры. Этот процесс является важной частью Windows, которую вы не можете предотвратить.
Эта статья является частью нашей текущей серии, объясняющей различные процессы, обнаруженные в диспетчере задач, такие как dwm.exe, ctfmon.exe, mDNSResponder.exe, conhost.exe, rundll32.exe, Adobe_Updater.exe и многие другие. Не знаете, что это за услуги? Лучше начните читать!
Итак, что такое хост-процесс службы?
Вот ответ, согласно Microsoft:
Svchost. exe is a generic host process name for services that run from dynamic-link libraries.
exe is a generic host process name for services that run from dynamic-link libraries.
Но это не очень помогает нам. Некоторое время назад Microsoft начала менять большую часть функций Windows, опираясь на внутренние службы Windows (которые запускались из файлов EXE), вместо этого использовала DLL-файлы. С точки зрения программирования это делает код более многоразовым и, возможно, легче поддерживать в актуальном состоянии. Проблема в том, что вы не можете запускать DLL-файл непосредственно из Windows так же, как и исполняемый файл. Вместо этого оболочка, загружаемая из исполняемого файла, используется для размещения этих DLL-сервисов. Итак, появился процесс Service Host (svchost.exe).
Почему происходит так много хостов-хостов?
Если вы когда-либо рассматривали раздел «Службы» на панели управления, вы, вероятно, заметили, что Windows требует много услуг. Если каждая отдельная служба работает под одним хостом службы, отказ в одной службе может привести к сбою всех Windows.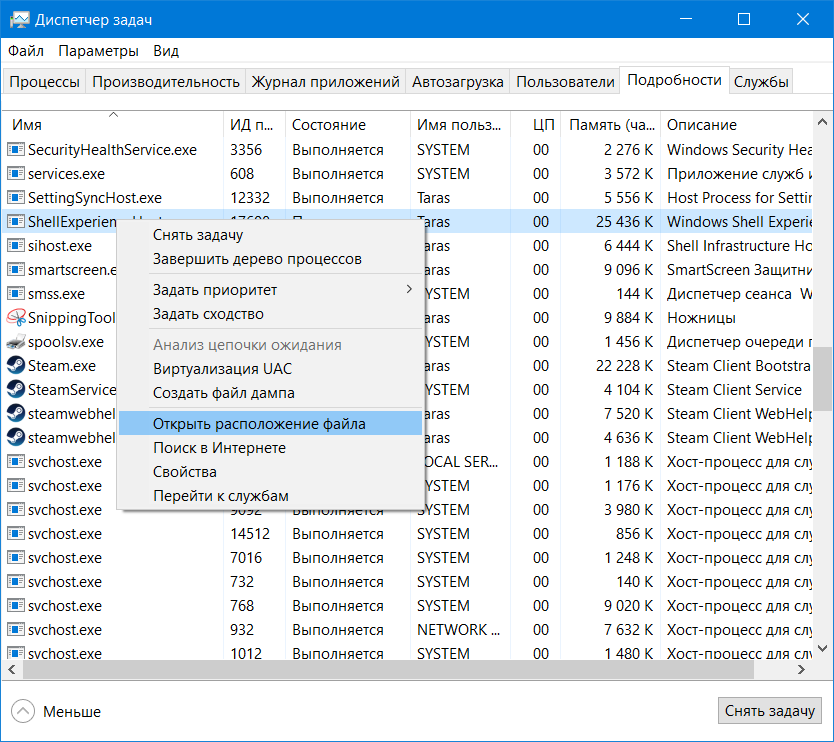 Вместо этого они отделены друг от друга.
Вместо этого они отделены друг от друга.
Службы организованы в логические группы, которые все связаны друг с другом, а затем создается один экземпляр хоста службы для размещения каждой группы. Например, один процесс Host Host запускает три службы, связанные с брандмауэром. Другой процесс Host Host Service может запускать все службы, связанные с пользовательским интерфейсом, и так далее. На приведенном ниже изображении, например, вы можете видеть, что один процесс Host Host запускает несколько связанных сетевых сервисов, а другой запускает службы, связанные с удаленными вызовами процедур.
Image
Есть ли что-нибудь для меня делать со всей этой информацией?
Честно говоря, не так много. Во времена Windows XP (и предыдущих версий), когда ПК имели гораздо более ограниченные ресурсы, а операционные системы были не совсем точно настроены, часто запрещали Windows запускать ненужные службы. В наши дни мы больше не рекомендуем отключать службы. Современные ПК, как правило, загружаются с памятью и мощными процессорами. Добавьте к этому тот факт, что способ обработки Windows-сервисов в современных версиях (и в том, какие службы) был оптимизирован, и устранение служб, которые, по вашему мнению, вам не нужны, действительно не имеют большого влияния.
Добавьте к этому тот факт, что способ обработки Windows-сервисов в современных версиях (и в том, какие службы) был оптимизирован, и устранение служб, которые, по вашему мнению, вам не нужны, действительно не имеют большого влияния.
Тем не менее, если вы заметили, что конкретный экземпляр Service Host или связанная с ним служба вызывает проблемы, такие как постоянное чрезмерное использование процессора или ОЗУ, вы можете проверить специфические сервисы, которые задействованы. Это может по крайней мере дать вам представление о том, где начать поиск и устранение неисправностей. Существует несколько способов узнать, какие службы размещаются определенным экземпляром Service Host. Вы можете проверить работу диспетчера задач или использовать отличное стороннее приложение с именем Process Explorer.
Проверка связанных служб в диспетчере задач
Если вы используете Windows 8 или 10, процессы отображаются на вкладке «Процессы» диспетчера задач по их полному имени. Если процесс служит хостом для нескольких служб, вы можете увидеть эти службы, просто расширив процесс. Это позволяет легко определить, какие службы относятся к каждому экземпляру процесса Host Host.
Это позволяет легко определить, какие службы относятся к каждому экземпляру процесса Host Host.
Вы можете щелкнуть правой кнопкой мыши по любой отдельной службе, чтобы остановить службу, просмотреть ее в приложении «Службы» или даже выполнить поиск в Интернете для получения информации об услуге.Если вы используете Windows 7, все немного по-другому. Диспетчер задач Windows 7 не группировал процессы таким же образом и не отображал обычные имена процессов — он показывал только все экземпляры «svchost.exe». Вам нужно было изучить немного, чтобы определить службы, связанные с любым конкретным экземпляром «svchost.exe».
На вкладке «Процессы» диспетчера задач в Windows 7 щелкните правой кнопкой мыши по определенному процессу «svchost.exe», а затем выберите вариант «Перейти к сервису».
Это перевернет вас на вкладку «Службы», где все службы, запущенные под этим процессом «svchost.exe», будут выбраны.Image
Затем вы можете увидеть полное имя каждой службы в столбце «Описание», чтобы можно было отключить эту службу, если вы не хотите ее запускать или устранить неполадку, почему она дает вам проблемы.
Проверка связанных сервисов с помощью Process Explorer
Microsoft также предоставляет отличный передовой инструмент для работы с процессами в составе линейки Sysinternals. Просто загрузите Process Explorer и запустите его — это портативное приложение, поэтому нет необходимости его устанавливать.Process Explorer предоставляет всевозможные расширенные функции, и мы настоятельно рекомендуем прочитать наше руководство для понимания Process Explorer, чтобы узнать больше.
Для наших целей здесь, однако, Process Explorer группирует связанные службы в каждом экземпляре «svchost.exe». Они перечислены в именах файлов, но их полные имена также отображаются в столбце «Описание». Вы также можете навести указатель мыши на любой из процессов «svchost.exe», чтобы увидеть всплывающее окно со всеми службами, связанными с этим процессом, — даже теми, которые в настоящее время не выполняются.
Image
Может ли этот процесс быть вирусом?
Сам процесс является официальным компонентом Windows. В то время как возможно, что вирус заменил реальный Сервисный узел собственным исполняемым файлом, это очень маловероятно. Если вы хотите быть уверенным, вы можете проверить базовое расположение файла процесса. В диспетчере задач щелкните правой кнопкой мыши любой процесс Host Host и выберите опцию «Open File Location».
В то время как возможно, что вирус заменил реальный Сервисный узел собственным исполняемым файлом, это очень маловероятно. Если вы хотите быть уверенным, вы можете проверить базовое расположение файла процесса. В диспетчере задач щелкните правой кнопкой мыши любой процесс Host Host и выберите опцию «Open File Location».
Если файл хранится в вашей папке Windows System32, вы можете быть уверены, что не имеете дело с вирусом.Тем не менее, если вы все еще хотите немного больше спокойствия, вы всегда можете сканировать вирусы с помощью вашего предпочтительного антивирусного сканера. Береженого Бог бережет!
Что такое «хост-процесс для задач Windows» и почему на моем компьютере выполняется их так много?
Гайд в разделе Windows Что такое «хост-процесс для задач Windows» и почему на моем компьютере выполняется их так много? содержит информацию, советы и подсказки, которые помогут изучить самые важные моменты и тонкости вопроса….
Если вы проводите какое-то время, копаясь в окне диспетчера задач, вы, вероятно, видели процесс под названием «Хост-процесс для задач Windows». На самом деле, вы, вероятно, видели несколько экземпляров этой задачи, выполнявшихся одновременно. Если вы когда-нибудь задумывались, что это такое и почему их иногда так много, у нас есть для вас ответ.
На самом деле, вы, вероятно, видели несколько экземпляров этой задачи, выполнявшихся одновременно. Если вы когда-нибудь задумывались, что это такое и почему их иногда так много, у нас есть для вас ответ.
Эта статья является частью нашей постоянной серии, в которой объясняются различные процессы, обнаруженные в диспетчере задач, такие как Runtime Брокер, svchost.exe, dwm.exe, ctfmon.exe, rundll32.exe, Adobe_Updater.exe и многие другие. Не знаете, что это за услуги? Лучше начните читать!
Что это такое и почему их так много в диспетчере задач?
Хост-процесс для задач Windows — это официальный основной процесс Microsoft. В Windows службы, которые загружаются из исполняемых файлов (EXE), могут работать как полные, отдельные процессы в системе и перечислены под своими именами в диспетчере задач. Службы, которые загружаются из файлов динамически связанных библиотек (DLL), а не из файлов EXE, не могут считаться полноценным процессом. Вместо этого хост-процесс для задач Windows должен служить хостом для этой службы.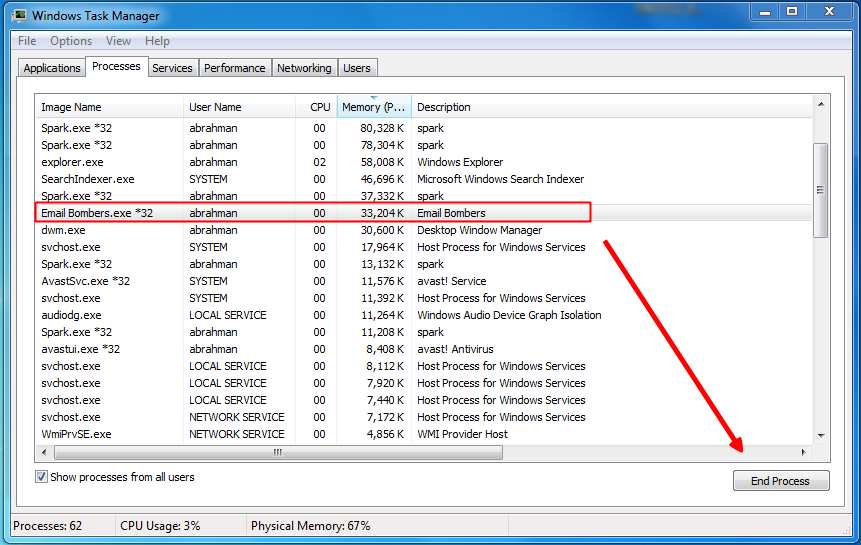
Вы увидите отдельную запись хост-процесса для задач Windows, выполняемую для каждой библиотеки DLL. на основе службы, загруженной в Windows, или, возможно, для группы служб на основе DLL. Будут ли и как сгруппированы службы на основе DLL, зависит от разработчика службы. Количество отображаемых экземпляров полностью зависит от того, сколько таких процессов запущено в вашей системе. В моей текущей системе я вижу только два экземпляра, но в других системах я видел целую дюжину.
К сожалению, диспетчер задач не дает вам возможности точно увидеть, какие службы (или группа служб ) прикреплены к каждой записи Host Process for Windows Tasks. Если вам действительно интересно узнать, с чем связан каждый экземпляр, вам необходимо загрузить Process Explorer, бесплатную утилиту Sysinternals, предоставляемую Microsoft. Это портативный инструмент, поэтому его не нужно устанавливать. Просто скачайте его, распакуйте файлы и запустите. В Process Explorer выберите View & gt, Lower Pane, чтобы увидеть подробную информацию о любом выбранном вами процессе.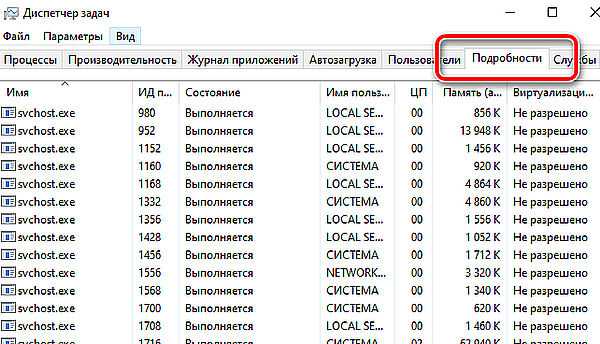 Прокрутите список вниз и выберите одну из записей taskhostw.exe. Это имя файла службы Host Process for Windows Tasks.
Прокрутите список вниз и выберите одну из записей taskhostw.exe. Это имя файла службы Host Process for Windows Tasks.
Просматривая детали в нижней панели, я могу понять, что эта служба связана с моими аудиодрайверами, а также имеет клавиатуру, связанную с ключами реестра. макет. Итак, я собираюсь предположить, что это служба, которая отслеживает, когда я нажимаю любую из мультимедийных клавиш на клавиатуре (громкость, отключение звука и т. Д.), И доставляет соответствующие команды туда, где они должны быть.
Почему это происходит. Он использует так много ресурсов при запуске Windows?
Как правило, ЦП и память каждого экземпляра Host Process for Windows Tasks просто зависят от того, к какой службе прикреплена запись. Обычно каждая служба потребляет ресурсы, необходимые для выполнения своей работы, а затем возвращается к базовому уровню активности. Если вы заметили, что какой-либо отдельный экземпляр Host Process for Windows Tasks постоянно использует больше ресурсов, чем вы думаете, вам необходимо отследить, какая служба подключена к этому экземпляру, и устранить неполадки самой связанной службы.
Вы заметите, что сразу после запуска все экземпляры Host Process for Windows Tasks могут выглядеть так, как будто они потребляют дополнительные ресурсы, особенно ЦП. Это тоже нормальное поведение, и оно должно быстро исчезнуть. При запуске Windows хост-процесс для задач Windows сканирует записи служб в реестре и составляет список служб на основе DLL, которые необходимо загрузить. Затем он загружает каждую из этих служб, и вы увидите, что за это время она потребляет изрядное количество ресурсов ЦП.
Можно ли отключить?
Нет, вы не можете отключить хост-процесс для задач Windows. И вы все равно не захотите. Это важно для возможности загружать службы на основе DLL в вашу систему, и, в зависимости от того, что у вас запущено, отключение Host Process для задач Windows может привести к поломке любого количества вещей. Windows даже не позволит вам временно завершить задачу.
Может ли этот процесс быть вирусом?
Сам процесс является официальным компонентом Windows. Хотя вполне возможно, что вирус заменил реальный хост-процесс для задач Windows собственным исполняемым файлом, это очень маловероятно. Мы не видели сообщений о вирусах, которые захватывают этот процесс. Если вы хотите быть уверенным, вы можете проверить расположение файла Host Process for Windows Tasks. В диспетчере задач щелкните правой кнопкой мыши Host Process for Windows Tasks и выберите параметр «Открыть расположение файла».
Хотя вполне возможно, что вирус заменил реальный хост-процесс для задач Windows собственным исполняемым файлом, это очень маловероятно. Мы не видели сообщений о вирусах, которые захватывают этот процесс. Если вы хотите быть уверенным, вы можете проверить расположение файла Host Process for Windows Tasks. В диспетчере задач щелкните правой кнопкой мыши Host Process for Windows Tasks и выберите параметр «Открыть расположение файла».
Если файл хранится в папке WindowsSystem32, тогда вы можете быть уверены, что имеете дело не с вирусом.
Тем не менее, если вы все еще хотите немного больше спокойствия — или если вы видите, что этот файл хранится где-либо, кроме папки System32, — просканируйте на наличие вирусов, используя ваш предпочтительный антивирусный сканер. Лучше перестраховаться, чем сожалеть!
Что такое «хост-процесс для задач Windows» и почему на моем компьютере выполняется их так много?
Просмотров: 16
Теги: Безопасность
Как исправить ошибки общего хост-процесса для задач Windows в Windows 10
Задачи в Windows 10 могут занимать огромное количество памяти или ЦП. Они также могут вызывать всплывающие окна с ошибками и затруднять использование вашего устройства. Задача, с которой у пользователей возникают проблемы, называется « Host Process for Windows Tasks », которая появляется в вашем диспетчере задач .
Они также могут вызывать всплывающие окна с ошибками и затруднять использование вашего устройства. Задача, с которой у пользователей возникают проблемы, называется « Host Process for Windows Tasks », которая появляется в вашем диспетчере задач .
Многие пользователи сообщают, что процесс taskhost.exe (который также отображается как «Хост-процесс для задач Windows») использует высокую загрузку ЦП или диска или выдает ошибку, например « Хост-процесс для задач Windows перестал работать ». Это плохо, так как этот процесс является основной частью Windows 10 и должен всегда работать точно.
В этой статье вы можете узнать больше об этих ошибках и найти решения для их полного устранения. Просто прокрутите вниз до нужного раздела и ознакомьтесь с информацией.
Как исправить ошибку «Хост-процесс для задач Windows перестал работать»
Одной из наиболее распространенных ошибок, связанных с этим процессом, является сообщение о том, что Хост-процесс для задач Windows перестал работать . Это оставляет после себя много путаницы. Вы не сразу узнаете, что случилось с процессом или что означает его прекращение работы.
Это оставляет после себя много путаницы. Вы не сразу узнаете, что случилось с процессом или что означает его прекращение работы.
Поскольку хост-процесс для задач Windows является важным процессом для вашей системы, оставлять его аварийно завершенным является большой ошибкой. Ниже приведены несколько способов исправить эту ошибку и гарантировать, что процесс продолжит работать в будущем без сбоев.
Способ 1: восстановить поврежденные файлы BITS
- Нажмите клавиши Windows + R на клавиатуре. Это вызовет утилиту «Выполнить».
- Введите следующую строку и нажмите Enter: Programdata\Microsoft\network\downloader
- При появлении запроса нажмите кнопку « Продолжить », чтобы предоставить разрешения на доступ к папке.
- Вы должны увидеть, что File Explorer открылся с отображаемой папкой « Downloader ». Здесь удалите все файлы, начинающиеся с «9».
 0003 qmgr », например qmgr0.dat , qmgr1.dat и т. д.
0003 qmgr », например qmgr0.dat , qmgr1.dat и т. д. - После удаления этих файлов обновите систему с Настройки → Обновление и безопасность → Центр обновления Windows . Это должно заменить поврежденные биты.
Способ 2. Запустите средство проверки системных файлов
- Нажмите клавиши Windows + R на клавиатуре. Это вызовет утилиту «Выполнить».
- Введите « cmd » и нажмите клавиши Ctrl + Shift + Enter на клавиатуре. При этом вы запускаете командную строку с правами администратора.
- При появлении запроса нажмите Да , чтобы позволить командной строке внести изменения на вашем устройстве.
- В командной строке введите следующую команду и нажмите Enter, чтобы выполнить ее: sfc /scannow
- Подождите, пока сканирование SFC завершит сканирование вашего компьютера и восстановление поврежденных файлов.
 Это может занять много времени; убедитесь, что вы не закрыли командную строку и не выключили компьютер.
Это может занять много времени; убедитесь, что вы не закрыли командную строку и не выключили компьютер. - Перезагрузите устройство после завершения сканирования.
Способ 3. Запустите команду DISM
- Нажмите клавиши Windows + R на клавиатуре. Это вызовет утилиту «Выполнить».
- Введите « cmd » и нажмите клавиши Ctrl + Shift + Enter на клавиатуре. При этом вы запускаете командную строку с правами администратора.
- При появлении запроса нажмите Да , чтобы командная строка могла вносить изменения на вашем устройстве.
- В командной строке введите следующие две команды и нажмите Enter после достижения одной из них, чтобы выполнить ее: Dism /Online /Cleanup-Image /StartComponentCleanup, D ism /Online /Cleanup-Image /RestoreHealth
- Дождитесь завершения выполнения команд и перезагрузите компьютер .

- Дождитесь завершения выполнения команд и перезагрузите компьютер .
Способ 4. Запустите средство диагностики памяти Windows
- Нажмите клавиши Windows + R на клавиатуре, чтобы вызвать утилиту «Выполнить». Здесь просто введите « mdsched.exe » и нажмите кнопку OK.
- Выберите « Перезагрузить сейчас и проверьте наличие проблем (рекомендуется) », чтобы мгновенно выполнить сканирование памяти. Обязательно сохраните все файлы и закройте все открытые приложения, прежде чем нажимать эту опцию.
В противном случае выберите « Проверить наличие проблем при следующем запуске компьютера » и перезагрузите устройство в более удобное время.
- Во время следующей загрузки вы увидите, что средство диагностики памяти Windows проверяет наличие проблем. Обязательно прочитайте всю информацию, отображаемую на экране, и дождитесь завершения.
- После завершения проверки памяти вы сможете увидеть, были ли обнаружены какие-либо проблемы.
 Если их не было, ваша память, к счастью, работает нормально.
Если их не было, ваша память, к счастью, работает нормально.
Метод 5. Используйте CCleaner для очистки системы и реестра
- Загрузите CCleaner, нажав здесь. Это официальный сайт, а это означает, что все загрузки защищены от любых вредоносных программ.
- Нажмите на установочный файл , который вы только что загрузили, чтобы запустить мастер установки. Просто следуйте инструкциям на экране, чтобы установить CCleaner на свое устройство.
- Запустите CCleaner с помощью созданного ярлыка или строки поиска.
- Сначала выберите « Очиститель » на левой боковой панели. Просто щелкните синий значок « Run Cleaner », чтобы начать процесс. При желании вы можете снять флажки с любых опций, которые вы не хотите удалять, перед началом очистки.
- Дождитесь завершения очистки, затем перейдите на вкладку « Registry ».
- Нажмите кнопку « Сканировать на наличие проблем » и подождите, пока CCleaner обнаружит все ошибки реестра.
 Если обнаружены какие-либо проблемы, нажмите « Исправить выбранные проблемы… »
Если обнаружены какие-либо проблемы, нажмите « Исправить выбранные проблемы… » - Перезагрузите компьютер .
Как исправить хост-процесс для задач Windows с высокой загрузкой ЦП, ОЗУ или диска
Когда в диспетчере задач вы можете заметить, что хост-процесс для задач Windows использует необычно большое количество ресурсов. Это не нормально, однако это можно легко исправить. Вам больше не придется иметь дело с медленным компьютером из-за этой ошибки, если вы будете следовать нашим простым инструкциям ниже, чтобы исправить это.
Способ 1. Запустите сценарий в PowerShell
- Щелкните правой кнопкой мыши любое пустое место на рабочем столе и создайте новый текстовый документ, используя New → Text document . Назовите это что-то вроде « CPU Fix.txt » без кавычек.
- Откройте только что созданный текстовый файл и вставьте в него следующий скрипт:
Get-ScheduledJob | ? Имя -eq «Убить SettingSyncHost» | Unregister-ScheduledJob
Register-ScheduledJob -Name «Kill SettingSyncHost» -RunNow -RunEvery «00:05:00» -Credential (Get-Credential) -ScheduledJobOption (New-ScheduledJobOption -StartIfOnBattery -ContinueIfGoingOnBattery) — СкриптБлок {
Процесс получения | ?{ $_. Name -eq «SettingSyncHost» -and $_.StartTime -lt ([System.DateTime]::Now).AddMinutes(-5) } | Stop-Process -Force
Name -eq «SettingSyncHost» -and $_.StartTime -lt ([System.DateTime]::Now).AddMinutes(-5) } | Stop-Process -Force
}
- Сохраните документ, используя Файл → Сохранить как… в меню заголовка.
- Измените тип файла на « Все файлы ».
- Удалите расширение « .txt » в имени файла и переименуйте файл в « CPU Fix.ps1 » без кавычек.
- Щелкните правой кнопкой мыши « CPU Fix.ps1 » и выберите « Run with PowerShell ».
- Если этот метод сработал, вам, возможно, придется повторять Шаг 6 каждый раз при перезагрузке компьютера, чтобы убедиться, что процесс снова не потребляет ваши ресурсы после перезагрузки.
Способ 2. Сканирование компьютера на наличие вредоносных программ
Ниже приведено краткое руководство по использованию Malwarebytes для сканирования и удаления вирусов и других типов вредоносных программ с вашего устройства.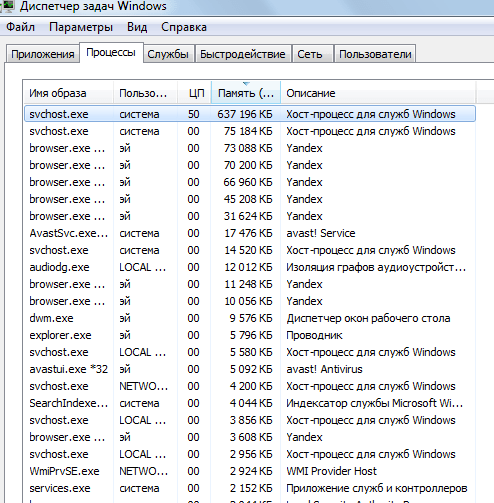 Однако вы можете использовать практически любое антивирусное приложение — на ваше усмотрение.
Однако вы можете использовать практически любое антивирусное приложение — на ваше усмотрение.
- Запустите антивирусное приложение. Опять же, мы используем Malwarebytes для демонстрации этого процесса.
- Нажмите « Scan » в левом меню приложения.
- Нажмите кнопку « Start Scan », чтобы начать сканирование вашего устройства на наличие вредоносных программ.
- Подождите, пока программа Malwarebytes завершит сканирование компьютера на наличие вредоносных программ. Если обнаружены какие-либо вредоносные файлы, вы можете немедленно нейтрализовать их, разрешив Malwarebytes поместить их в карантин.
- При необходимости разрешите программе Malwarebytes удалить вредоносные файлы с вашего ПК.
Заключение
Мы надеемся, что эта статья помогла вам устранить распространенные проблемы с процессом Host Process for Windows Tasks в Windows 10.
Хотите узнать больше о Windows 10? Вы можете просмотреть наш специальный раздел Справочного центра и узнать больше о том, как исправить Windows Power Shell, использующую высокую загрузку ЦП.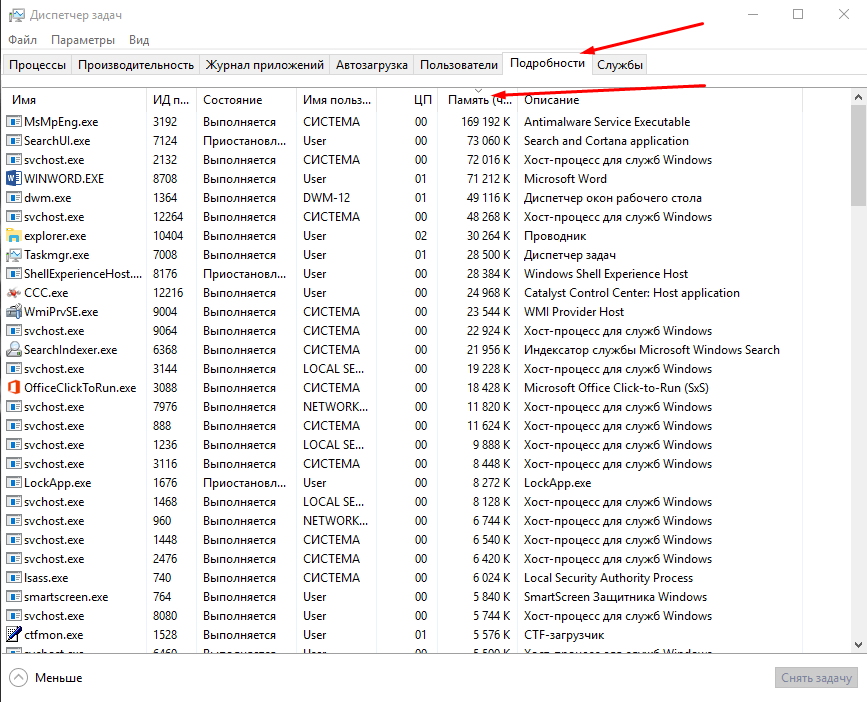
Если вы ищете компанию-разработчика программного обеспечения, которой можно доверять за ее добросовестность и честность в бизнесе, обратите внимание на SoftwareKeep. Мы являемся сертифицированным партнером Microsoft и аккредитованным BBB бизнесом, который заботится о том, чтобы предоставить нашим клиентам надежную и удовлетворяющую их работу с программными продуктами, в которых они нуждаются. Мы будем с вами до, во время и после всех распродаж.
Service Host Сетевая служба Высокое использование сети в Windows 11/10
Service Host: Сетевая служба — это процесс Windows, используемый для загрузки обновлений на множество компьютеров. Таким образом, совершенно очевидно, что для этого потребуется некоторая сеть. Но после этого он должен перестать потреблять ресурсы. Однако многие пользователи жалуются, что сетевая служба Service Host показывает высокую загрузку сети. Существуют различные причины, которые могут вызвать проблему. В этой статье мы поговорим о проблеме и посмотрим, что нужно сделать для ее решения.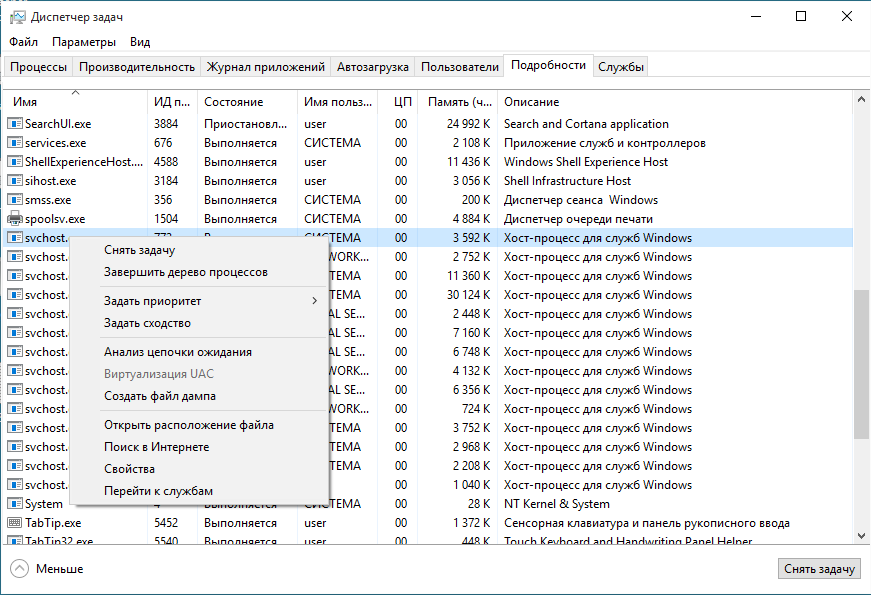
Что такое узел службы (svchost.exe)?
Узел службы (svchost.exe) — это процесс общей службы, который служит оболочкой для загрузки служб из файлов DLL. Некоторые из процессов, которые его используют:
- Локальная служба
- Сетевая служба
- Локальная система
Итак, если Сетевая служба использует Service Host , то вы увидите это в диспетчере задач как – 9 0003 Хост службы: сетевая служба.
Чтение : Что такое процесс выполнения активации агента узла службы?
Что такое сетевая служба узла службы в диспетчере задач?
Узел службы: сетевая служба — это подлинная Windows. Service Host используется для одновременного размещения различных процессов операционной системы. Существуют различные группы хостов для организации сервисов, и каждая из них работает внутри отдельного экземпляра. Network Service — это то, что позволяет им оставаться на связи. Чтобы узнать расположение файла, вам нужно щелкнуть по нему правой кнопкой мыши в диспетчере задач и выбрать Открыть местоположение файла. Расположение будет следующим:
Чтобы узнать расположение файла, вам нужно щелкнуть по нему правой кнопкой мыши в диспетчере задач и выбрать Открыть местоположение файла. Расположение будет следующим:
C:\Windows\System32
Вы можете найти процесс svchost.exe именно в этом месте.
Если вы столкнулись со службой Host Network Service High Network, попробуйте следующие решения для устранения ошибки.
- Завершить задачу и перезапустить
- Отключить оптимизацию доставки
- Использовать лимитное подключение
- Запустить средство устранения неполадок Центра обновления Windows
- Запустите средство устранения неполадок сети
- Восстановите средство проверки системных файлов
- Используйте кнопку сброса сети
- Определите приложение с высоким уровнем использования данных и примите соответствующие меры.
Поговорим о них подробнее.
1] Завершить задачу и перезапустить
Первое, что вам нужно сделать, это убить процесс и перезагрузить компьютер. Откройте Диспетчер задач, нажав Ctrl + Shift + Esc, , щелкните правой кнопкой мыши узел службы : Сетевая служба, и выберите 9.0311 Завершить задачу . Затем перезагрузите систему. Это остановит процесс, который мог вызвать проблему.
Откройте Диспетчер задач, нажав Ctrl + Shift + Esc, , щелкните правой кнопкой мыши узел службы : Сетевая служба, и выберите 9.0311 Завершить задачу . Затем перезагрузите систему. Это остановит процесс, который мог вызвать проблему.
2] Отключить оптимизацию доставки
Завершение задачи обязательно решит проблему, но на некоторых системах это было временно, и после перезапуска системы проблема возвращается. Что вам нужно сделать, так это отключить оптимизацию доставки и посмотреть, работает ли это.
Оптимизация доставки помогает в обновлении операционной системы и приложений Магазина Windows. Он также обменивается обновлениями вашей системы с другими компьютерами через Интернет. Это не то, что вам следует включать, если у вас ограниченные данные, поскольку для этого требуется много данных. Это одна из причин, по которой Service Host Network Service показывает высокий уровень сети. Вам необходимо выполнить предписанные шаги, чтобы отключить оптимизацию доставки.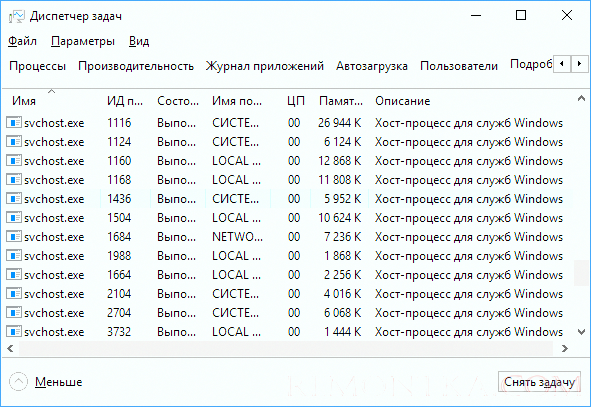
Windows 11
- Откройте «Настройки».
- Нажмите Обновления Windows.
- Перейдите к Дополнительные параметры > Оптимизация доставки.
- Выключите переключатель Разрешить загрузку с других компьютеров.
Windows 10
- Откройте «Настройки».
- Перейдите к Обновления и безопасность > Оптимизация доставки.
- Отключите переключатель Разрешить загрузку с других компьютеров.
Надеюсь, это поможет вам.
Чтение : Оптимизация доставки хоста службы Высокая загрузка сети, диска или ЦП
3] Использование лимитного подключения
Лимитное подключение — это то, что вы можете использовать для ограниченных данных. Это что-то, что останавливает некоторые процессы, которые могли забрать огромный кусок данных. Эти ограничения могут помешать рассматриваемой службе замедлять работу вашего Интернета. Вы должны выполнить предписанные шаги, чтобы включить Metered Connections.
Вы должны выполнить предписанные шаги, чтобы включить Metered Connections.
- Открыть настройки.
- Перейдите в раздел Сеть и Интернет > Wi-Fi или Ethernet.
- Нажмите Управление известными сетями.
- Выберите свою сеть.
- Включить Ограниченное подключение.
Перезагрузите компьютер и, надеюсь, он сделает всю работу за вас.
4] Запустите средство устранения неполадок Центра обновления Windows
Поскольку проблема в некоторой степени связана с Центром обновления Windows, мы запустим его средство устранения неполадок и посмотрим, работает ли оно. Вам нужно выполнить указанные шаги, чтобы сделать то же самое.
Windows 11
- Откройте «Настройки».
- Перейдите в Система > Устранение неполадок.
- Нажмите Другие средства устранения неполадок.
- Нажмите кнопку Выполнить , связанную с Центром обновления Windows.

Windows 10
- Откройте «Настройки».
- Перейдите к Обновление и безопасность > Устранение неполадок > Другие средства устранения неполадок.
- Выберите Центр обновления Windows и щелкните Запустить средство устранения неполадок.
Надеюсь, это поможет вам.
5] Запустите средство устранения неполадок сети
Запустите средство устранения неполадок сети и посмотрите, помогут ли они решить проблему.
6] Восстановить средство проверки системных файлов
Поврежденные системные файлы могут быть вызваны различными причинами. Чаще всего это резкие выключения и перезапуски, но есть и другие причины. Однако это можно решить, и мы собираемся показать вам, как.
Открыть Командная строка от имени администратора и запустите сканирование SFC:
sfc /scannow
Наконец, проверьте, сохраняется ли проблема.
7] Используйте кнопку «Сброс сети»
Используйте кнопку «Сброс сети», чтобы сбросить все настройки, связанные с сетью, до значений по умолчанию.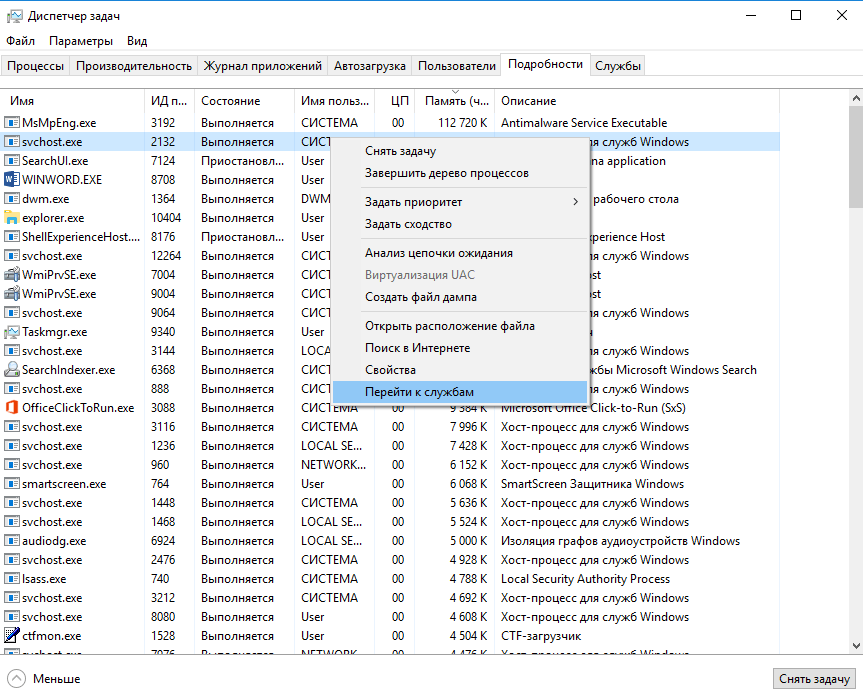
Чтение: Что такое хост-процесс для задач Windows или хост-службы?
8] Определите приложение с высоким уровнем использования данных и примите соответствующие меры
Проверьте использование данных в Интернете на вашем компьютере. Определите приложение с высоким уровнем использования данных и примите соответствующие меры, например, ограничьте его использование.
Почему моя сеть узлов службы использует так много сети?
Узел службы: сетевая служба используется различными процессами ОС Windows для участия в сетевых действиях. Служба оптимизации доставки, которая позволяет другим компьютерам, использующим один и тот же хост, загружать обновления с вашего компьютера, также использует его. и в этом процессе это может привести к потреблению больших ресурсов. Итак, если функция включена и служба работает, вы увидите всплеск использования сети. Однако это не единственная причина, поврежденные системные файлы, сбои и другие причины того же.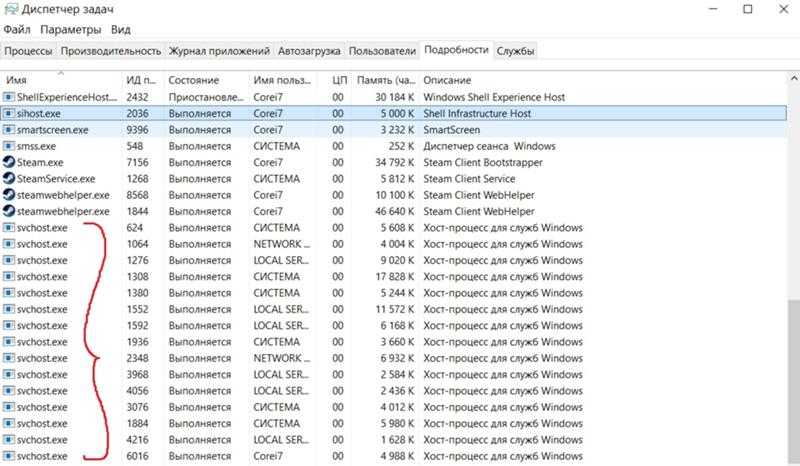
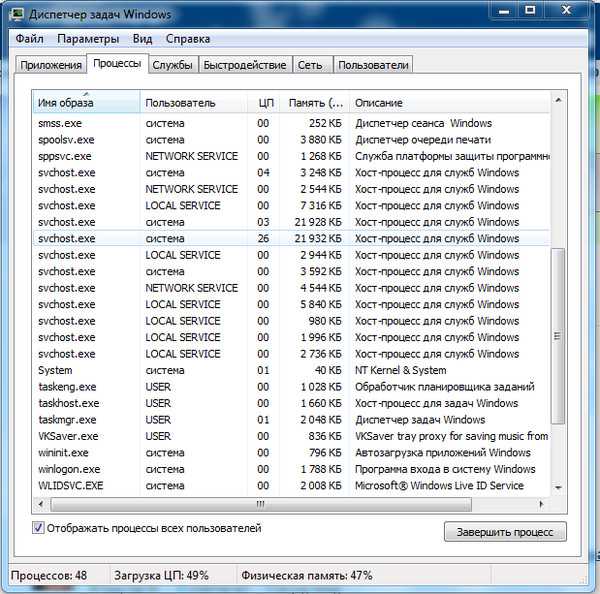 0003 qmgr », например qmgr0.dat , qmgr1.dat и т. д.
0003 qmgr », например qmgr0.dat , qmgr1.dat и т. д.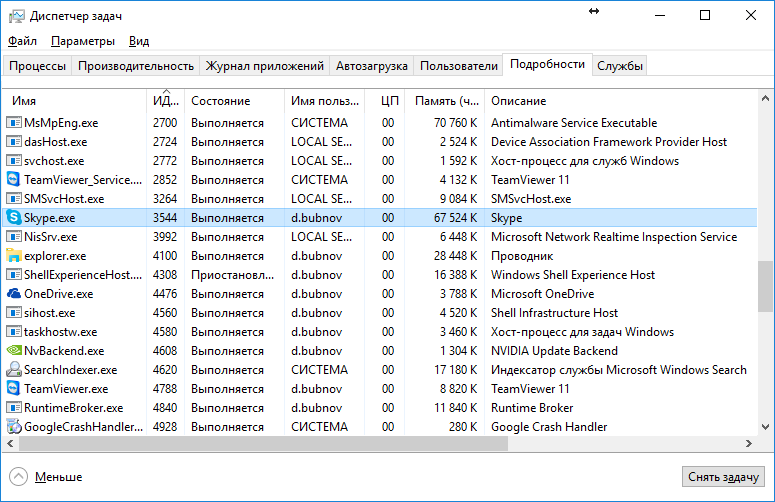 Это может занять много времени; убедитесь, что вы не закрыли командную строку и не выключили компьютер.
Это может занять много времени; убедитесь, что вы не закрыли командную строку и не выключили компьютер.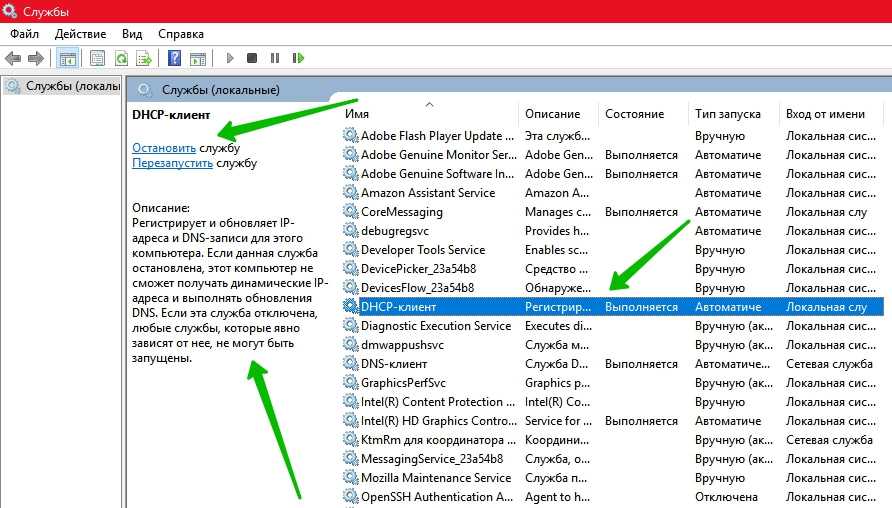
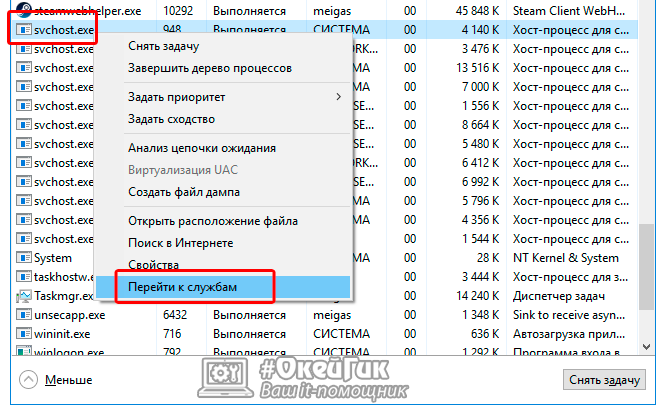 Если их не было, ваша память, к счастью, работает нормально.
Если их не было, ваша память, к счастью, работает нормально.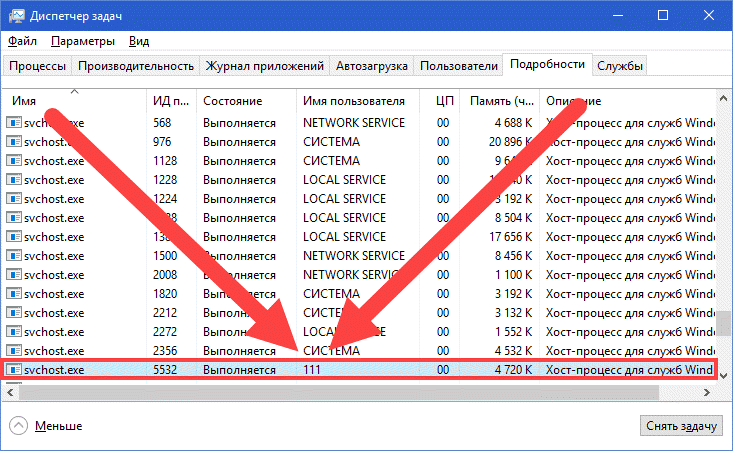 Если обнаружены какие-либо проблемы, нажмите « Исправить выбранные проблемы… »
Если обнаружены какие-либо проблемы, нажмите « Исправить выбранные проблемы… »