Поиск ошибок на жестком диске: Как проверить жесткий диск на ошибки? Лучшие программы для поиска поврежденных секторов
Содержание
Проверка и исправление ошибок на жестком диске HDD с помощью командной строки
Содержание:
- Причины появления ошибок и их виды
- Методы фиксации и исправления повреждений на HDD
- Как запустить проверку диска на ошибки
Первичным признаком наличия ошибок на компьютер является появление подвисаний и торможений
Вторым этап идет появление синего или черного экрана в зависимости от установленной системы и сообщения при очередной перезагрузке с рекомендаций о проверка диска на наличии ошибок. О чем она символизирует? Прежде всего о запуске встроенной утилиты (программы) по фиксации и исправлению ошибок Check Disk (chkdsk).
Причины появления ошибок и их виды
Каковы же причины появления ошибок? Прежде всего следует определить вследствие чего появилась ошибка т.к. все виды повреждения можно разделить на 2 вида: Физические и Логические
Логические ошибки. Жесткий диск будь то магнитный или твердотелый разбит на сектора. Так например при постоянной работе над файлами, происходит постоянное чтение и запись с поверхности диска. При коротком замыкании или несвоевременном выключении ЭВМ, информация может быть записана “наполовину” и при последующем обращении система будет не в состоянии прочесть и как следствие будет тормозить и выдавать ошибку. В этом случае помочь может форматирование (низкоуровневое), так например если диск старый то волей не волей на ней копятся ошибки и форматирование этих поврежденных ячеек может не только реабилитировать их но и удалить не удаляемые вирусы и приватную инфу, которые вы бы не хотели чтобы увидели другие путем восстановления.
Так например при постоянной работе над файлами, происходит постоянное чтение и запись с поверхности диска. При коротком замыкании или несвоевременном выключении ЭВМ, информация может быть записана “наполовину” и при последующем обращении система будет не в состоянии прочесть и как следствие будет тормозить и выдавать ошибку. В этом случае помочь может форматирование (низкоуровневое), так например если диск старый то волей не волей на ней копятся ошибки и форматирование этих поврежденных ячеек может не только реабилитировать их но и удалить не удаляемые вирусы и приватную инфу, которые вы бы не хотели чтобы увидели другие путем восстановления.
Физическое повреждение поверхности носителя информации — происходит из-за не герметичности жестких дисков, так присутствующая в воздухе мелкая пыль, влага могут безвозвратно повредить ячейки диска. Также доля физических повреждений приходится на механическое воздействие головки считывателя с поверхностью диска. В случае твердотельных носителей — повреждение поверхности может быть следствием превышением цикла записи и чтения и перегрева схем.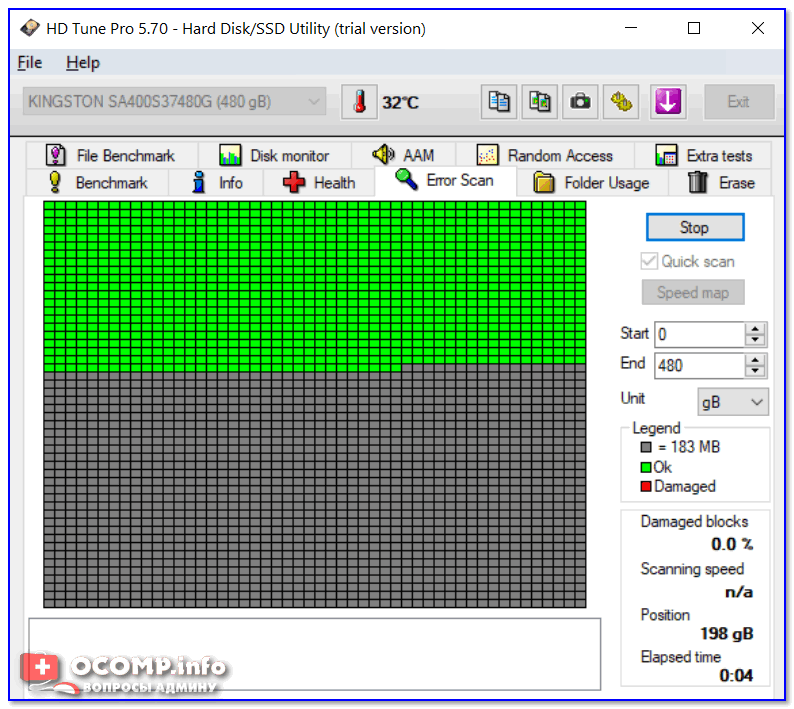 Также следует принят во внимание, что малая доля секторов может быть повреждена с завода производителя, т.к. брак не обходит стороной производителей жестких дисков.
Также следует принят во внимание, что малая доля секторов может быть повреждена с завода производителя, т.к. брак не обходит стороной производителей жестких дисков.
Практически все физические ошибки невозможно исправить, однако исправление логических ошибки возможно с применение специализированных программ.
Основная функция утилит для проверки и исправления ошибок на жестком диске заключается в фиксации всех повреждённых секторов, обнуление так чтобы система при обыденной работе не писала и не считывала информацию на этих секторах.
Методы фиксации и исправления повреждений на HDD
Проверка и исправление ошибок на жестком диске может быть реализован как с помощью встроенных, так и с сторонних программ.
Встроенной программой для проверки на ошибки в среде Windows является утилита — Check Disk Она позволяет находить и исправлять ошибки записи по команде пользователя.
Как запустить проверку диска на ошибки
-
Мой компьютер -> Диск С (тот диск который хотите проверить ) -> Правая кнопка мыши на вкладку Свойства -> Выбрать вкладку СЕРВИСЫ -> Нажать ПРОВЕРКА ДИСКА
- Посредством командной строки.
 Горячая клавиша запуска cmd.exe – Windows + R и в появившемся окне набирает: chkdsk /f /r.
Горячая клавиша запуска cmd.exe – Windows + R и в появившемся окне набирает: chkdsk /f /r.
Указание атрибутов необходимо т.к. каждый из них отвечает за ряд действий:
f — исправление ошибок;
r — поиск уцелевшей информации и по возможности его восстановление;
Система при работающем компьютере выдаст сообщение, о том что запуск проверки диска невозможна при работающей операционной системе Windows и попросит перезагрузить осуществить проверку при последующей загрузке Windows. Подтвердить ваш выбор необходимо нажатие “Y или N”.
Указание перечень атрибутов у команды Check Disk диктуется тем, что при неполном указание атрибутов можно потерять время. Утилита будет фиксировать ошибки без дальнейшего исправления, а исправление ошибок происходит в 5 стадий и это требует время, в зависимости от объема от минут до нескольких часов.
После прохождения каких этапов компьютер перезагружается и начинает работать сам.
Проверки жесткого диска на ошибки уместно в том случае когда компьютер начинает необоснованно и периодично подписать. В крайнем случае система сама запустить утилиту.
В крайнем случае система сама запустить утилиту.
Важно помнить, когда количество ошибок и последующих проверок диска перевалит определенный предел, то для сохранения важной информации на компе необходимо заменить жесткий диск предварительно создав резервную копию или использовать облачные сервисы.
проверка дисков на ошибки windows xp
В данном руководстве будет рассмотрено несколько способов проверки жесткого диска (HDD) на ошибки:
- стандартная утилита проверки диска в ОС Windows
- консольная утилита chkdsk
- сторонние программы для проверки HDD.
Симптомы появления различных ошибок на HDD
Разумеется, заболевания нужно лечить, но для этого нужно разобраться с симптомами болезни. При работе с жестким диском могут возникнуть следующие ситуации:
- Ошибки при чтении, копировании, перемещении или удалении файлов на компьютере
- Чрезвычайно медленная работа ПК в целом или жесткого диска в частности (при условии, что вы способны определить ошибку на HDD)
- Операционная система не может загружаться или загружается с ошибками
- Компьютер внезапно перезагружается
- Другие случайные ошибки
Когда на жестком диске появляются ошибки?
Есть несколько стандартных причин, из-за которых на HDD появляются проблемы с чтением данных.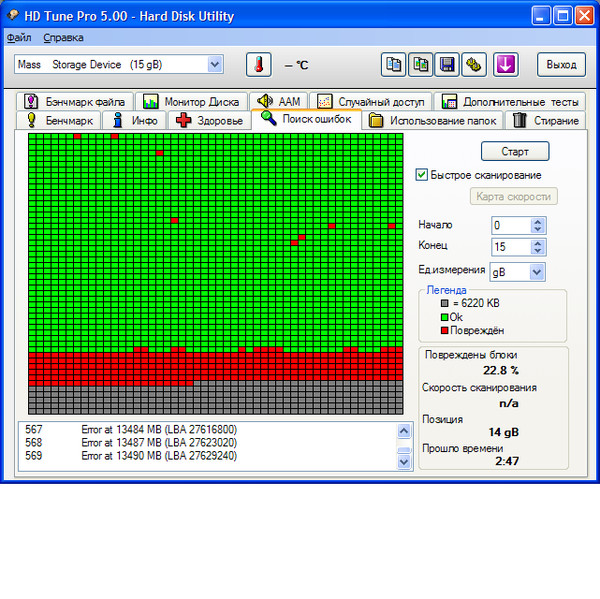
- Неправильное завершение работы ОС в результате системного сбоя, внезапного отключения электричества
- Физическое повреждение диска, нанесение ему «тяжких ушибов»
- Неправильная эксплуатация устройства хранения информации
- Длительная эксплуатация, износ оборудования
Как видно из перечня, причин для некорректного считывания информации вследствие ошибок на диске достаточно много, уровень глубины проблемы для каждой ситуации различный. Тем не менее, первый шаг, который позволит исправить некорректную работу системы – это проверка HDD на различные баги, нарушение структуры и прочие аспекты – системными и сторонними программами. Итак, начнем по порядку: проверка на ошибки в ОС Windows традиционными методами.
Проверка на ошибки в Windows с помощью штатных средств диагностики
Сейчас я расскажу вам, как использовать инструмент проверки HDD-диска на ошибки в Windows. Проверка возможна как на внешнем диске, так и на внутреннем HDD или SSD. Этот пошаговый метод актуален для ОС Microsoft Windows 8/7/Vista, а также для ранних версий – XP/2000. Служебная программа для проверки жесткого диска носит название «CheckDisk».
Этот пошаговый метод актуален для ОС Microsoft Windows 8/7/Vista, а также для ранних версий – XP/2000. Служебная программа для проверки жесткого диска носит название «CheckDisk».
Использование оболочки CheckDisk для поиска ошибок
В Windows 8: Нажмите клавишу Windows (Win) + Х. Для Windows 7/Vista/XP: щелкните правой кнопкой мыши по значку «Мой компьютер» и выберите «Управление». Далее перейдите в «Управление дисками». В нижнем окне щелкните правой кнопкой мыши на прямоугольнике раздела, который находится справа от бокса, содержащего номер диска (т. е. Диск 1). В выпадающем меню выберите пункт «Свойства».
В меню «Свойства», перейдите во вкладку «Инструменты» (или «Сервис»). Выберите команду «Проверить», выполняемую от имени администратора.
Использование командной строки (chkdsk) для теста HDD
Как восстановить поврежденный файл или устранить ошибку на HDD через консоль? Хотя командная строка у некоторых пользователей вызывает боязнь, советуем не брезговать ей: она спасает положение в крайних ситуациях, когда операционная система и вовсе не загружается. Консольная утилита chkdsk — еще одна служебная программа, запускаемая из командной строки Windows, полезная при тесте hdd, проверке жесткого диска на наличие ошибок чтения.
Консольная утилита chkdsk — еще одна служебная программа, запускаемая из командной строки Windows, полезная при тесте hdd, проверке жесткого диска на наличие ошибок чтения.
Для запуска утилиты CHKDSK и последующего поиска ошибок чтения и структуры, выполните следующие действия:
Windows 8: Нажмите клавишу Windows (Win) + x, а затем выберите «Командная строка (Администратор)». ОС Windows 7 Или Vista: Нажмите на меню «Пуск». В поле найти программы и файлы введите: cmd и нажмите Enter.
Windows ХР: Нажмите на меню «Пуск». Выберите пункт Выполнить… В окне «Выполнить» введите cmd и нажмите Enter. В окне введите: chkdsk x: /f где x — это буква диска раздела HDD, который требуется проверить.
Проверка раздела диска с использованием консольной утилиты chkdsk
Если вам нужно произвести диагностику раздела F:. Для этого требуется выполнить команду:
chkdsk f: /f /r
Далее нужно нажать Y для подтверждения операции.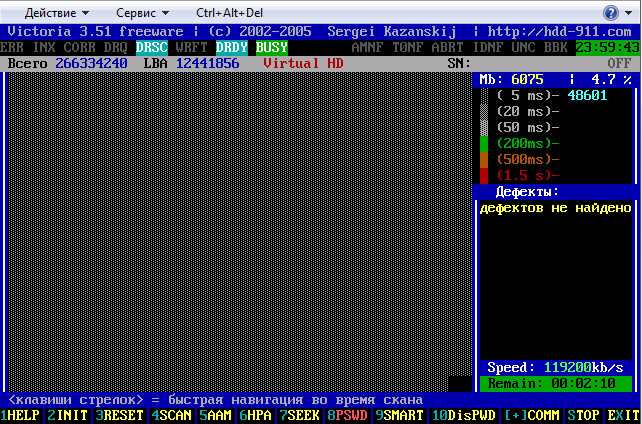
Проверка HDD с помощью консольной программы chkdsk
В свою очередь, открыть командную строку вы можете через меню “Пуск” (Windows) или клавиатурную комбинацию Win + R.
Это далеко не все возможности утилиты chkdsk. Ознакомиться с другими возможностями можно, введя /? в командной стройке.
Программы для проверки жесткого диска на ошибки
Впрочем, нужно отметить, что проверка HDD не всегда бывает эффективна теми методами, которые предлагает Windows. Поэтому я подготовил для вас подборку программ, которые выполняют те же задачи, но в некоторых ситуациях более эффективно, нежели chkdsk.
Scandisk
Программа Scandisk предназначена для пользователей под управлением Windows, которые все еще могут войти в Windows и использовать уже установленную программу для проверки HDD-диска. Таким образом, scandisk – это штатный инструмент для поиска и исправления ошибок на жестком диске в ОС Windows всех версий и редакций.
Нужно, впрочем, отметить, что в NT-редакциях Windows программа для проверки HDD Scandisk была заменена вышеупомянутой утилитой CHKDSK.
TestDisk
TestDisk — неплохой представитель программы для проверки жесткого диска на ошибки — со свободным и открытым кодом и от стороннего производителя. Программа TestDisk, помимо всего прочего, позволяет исправить разные ошибки на проблемном HDD, обнаружить битые сектора (bad-блоки). Мы уже неоднократно рассматривали возможности данной утилиты для проверки диска, напомним основные функции еще раз, с акцентом на теме обзора:
- Исправление таблицы разделов и восстановление удаленных разделов диска
- Исправление загрузочных секторов файловых систем FAT и NTFS всех версий
- Исправление MFT
- Поиск ошибок файловой структуры и их исправление
- Множество функций, связанных с восстановлением удаленных файлов
Консоль для работы с HDD в TestDisk
Как пользоваться Testdisk
Hitachi Drive Fitness Test (DFT)
Hitachi Drive Fitness Test — отличная сторонняя программа для проверки жесткого диска на ошибки, которая может использоваться на большинстве дисков. В DFT поддерживает возможность создания загрузочного образа компакт-диска. WinDFT — это утилита, позволяющая быстро проверить внутренние и внешние жесткие диски, а также диски с поддержкой технологии G-Technology. WinDFT выполняет тестирование чтения без перезаписи данных клиента. Также в состав комплекса входят дополнительные утилиты для очистки диска от ненужных данных.
В DFT поддерживает возможность создания загрузочного образа компакт-диска. WinDFT — это утилита, позволяющая быстро проверить внутренние и внешние жесткие диски, а также диски с поддержкой технологии G-Technology. WinDFT выполняет тестирование чтения без перезаписи данных клиента. Также в состав комплекса входят дополнительные утилиты для очистки диска от ненужных данных.
Интерфейс утилиты Hitachi Drive Fitness Test
Seatools
Утилита Seatools от компании Seagate — бесплатный диагностический реаниматор, который используется для поиска неполадок и проверки ошибок для всех жестких дисков компьютера на наличие сбоев, битые сектора и ошибки файловой структуры HDD. Как поясняют разработчики, утилита помогает решить проблему с HDD от Seagate самостоятельно, вместо того, чтобы сразу обращаться в гарантийную службу для ремонта. Вот некоторые ошибки, которые способна исправить программа Seatools:
- Нарушение структуры файловой системы HDD
- Ошибки драйверов и аналогичные системные проблемы
- Несовместимость оборудования
- Повреждение загрузчика Windows (MBR) на диске
- Вирусы и другие вредоносные элементы, инфицирующие файловую систему носителя информации
В целом, программа достаточно эффективна при исправлении несложных ошибок. Если что-то непонятно, можно скачать русскоязычное руководство для программы SeaTools.
Если что-то непонятно, можно скачать русскоязычное руководство для программы SeaTools.
HDD Health
Еще одна интересная и к тому же бесплатная программка, которая поможет проверить жесткий диск на ошибки. Она активно использует технологию S.M.A.R.T для показа статистики жесткого диска, в том числе:
- температура вращения дисков
- общее состояние структуры
- глубокая проверка hdd на битые сектора
- чтение других смарт-атрибутов
- тестирование hdd по различным параметрам
В общем, инструментарий программы HDD health будет полезна тем, кто активно использует SMART для диагностики HDD. Кстати говоря, в большинстве новейших дисков эта технология работает изначально.
Приложение HDD Health 4.2 поддерживает как HDD, так и SSD-диски. Кроме собственно првоерки и поиска ошибок на диске, утилита умеет предсказывать будущий крах жестких дисков, системный сбой в ОС Windows 7, 8, 10 и старше. Как уже сказано, реализован данный механизм благодаря функции мониторинга и отчетности S. M.A.R.T.
M.A.R.T.
HDD Health 4.2: информация об устройствах хранения
Как исправить ошибку жесткого диска с помощью утилиты Windows 10 CHKDSK?
Ошибки жесткого диска, вызванные перебоями в подаче электроэнергии, отказом оборудования, сбоем системы или человеческим фактором, могут привести к недоступности диска, потере данных или снижению производительности. Как бесплатно проверить и исправить ошибку жесткого диска Windows 10? В этой статье рассказывается, как максимально эффективно сканировать и устранять проблемы с жестким диском, запустив CHKDSK Windows 10 четырьмя способами.
Многие пользователи Windows регулярно проверяют свои жесткие диски, так как ошибки диска замедляют работу или повреждают жесткий диск. Лучший способ проверить и исправить ошибки жесткого диска или поврежденные сектора, чтобы сохранить его работоспособным, — это использовать встроенную в Windows утилиту CHKDSK — полезную утилиту сканирования и восстановления жесткого диска, которая помогает проверять жесткие диски на наличие ошибок и исправлять их.
Что такое утилита CHKDSK
Некоторые пользователи могут не знать, что такое CHKDSK и как ее запустить. На самом деле CHKDSK — это аббревиатура Check Disk, которая представляет собой системный инструмент, предоставляемый в Windows, OS/2 и DOS для проверки целостности файловой системы раздела и исправления ошибок логических файлов.
CHKDSK может помочь вам исправить ошибки жесткого диска, вызванные поврежденными секторами, неправильным или внезапным завершением работы, поврежденным программным обеспечением и повреждением метаданных. Всякий раз, когда у вас есть ошибки жесткого диска, например, вам нужно отформатировать раздел, прежде чем вы сможете его использовать, вызванный неправильным выключением машины или ненормальным удалением USB-накопителей, вы можете использовать CHKDSK, чтобы обнаружить ошибки и исправить их.
Тогда как восстановить жесткий диск Windows 10 с помощью утилиты CHKDSK? Здесь я проиллюстрирую вам 4 способа запуска утилиты Windows 10 Check Disk и исправления ошибок жесткого диска .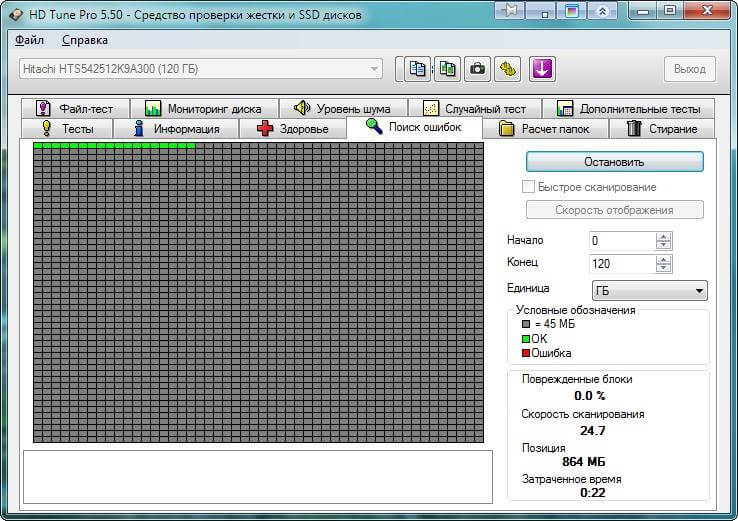
Метод 1. Запустите Check Disk Windows 10 из свойства раздела
Вы можете запустить Windows 10 CHKDSK с рабочего стола Windows, и подробные шаги приведены ниже.
Шаг 1. Щелкните правой кнопкой мыши меню «Пуск» Windows и выберите Управление дисками , чтобы открыть его.
Шаг 2. Когда вы получите основной интерфейс управления дисками, вы можете выбрать диск, который вы хотите проверить и исправить, затем щелкните его правой кнопкой мыши и выберите Свойство .
Шаг 3. На вкладке Инструменты нажмите Проверить .
Шаг 4. Если система обнаружит ошибки, вам будет предложено проверить диск. Если ошибок не обнаружено, вы увидите сообщение, как показано на следующем рисунке. Вы все еще можете проверить диск, если хотите. Нажмите на Сканировать диск .
Шаг 5. После завершения Windows отобразит сообщение, как показано ниже. Если ошибок не обнаружено, будет сказано, что ошибок не обнаружено.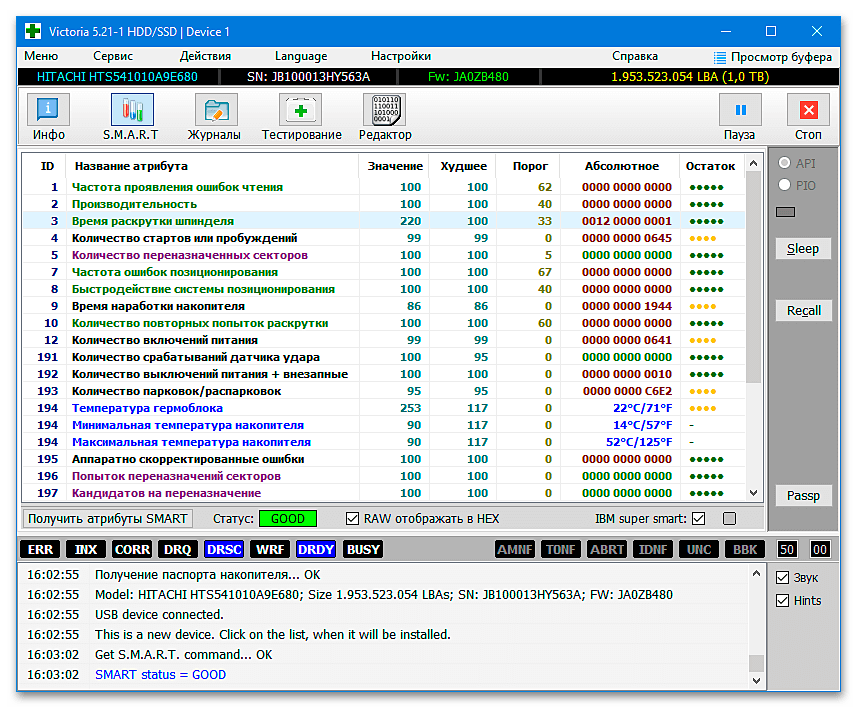 Затем нажмите Закройте , чтобы выйти из него. Если на диске обнаружены какие-либо ошибки, Windows запросит перезагрузку для исправления ошибок.
Затем нажмите Закройте , чтобы выйти из него. Если на диске обнаружены какие-либо ошибки, Windows запросит перезагрузку для исправления ошибок.
Способ 2. CHKDSK Windows 10 с расширенной командной строкой.
CHKDSK Windows 10 с повышенными правами командной строки выполняет несколько функций. Хотя его запуск может занять некоторое время, он предотвращает повреждение жесткого диска и потерю данных в долгосрочной перспективе. Рекомендуется запускать его всякий раз, когда Windows ненормально завершает работу или жесткий диск работает ненормально.
Шаг 1. Введите cmd в поле поиска Windows 10 Cortana. Щелкните правой кнопкой мыши наилучшее совпадение и выберите Запуск от имени администратора .
Шаг 2. В командной строке с повышенными привилегиями введите CHKDSK *: /f (* обозначает букву диска, который вы хотите просканировать и исправить), а затем нажмите Enter.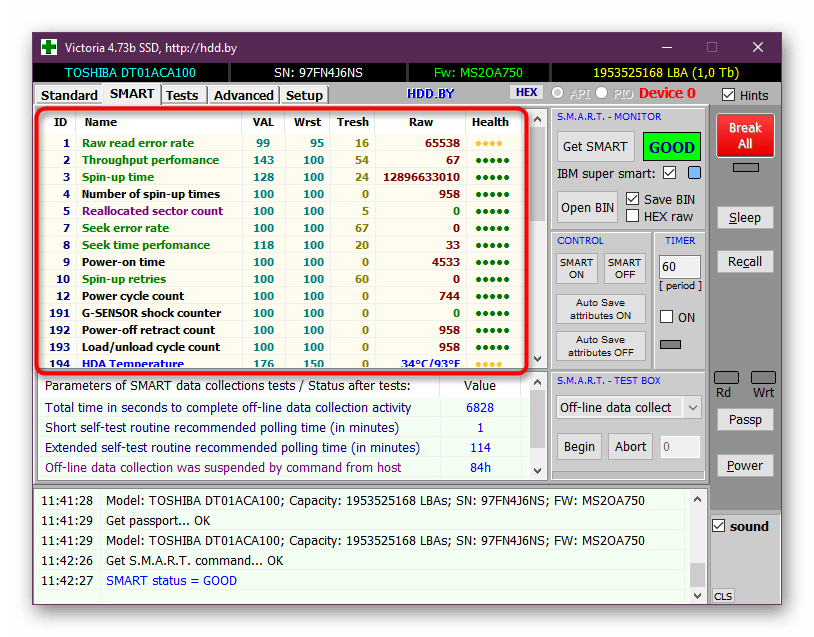 Эта команда CHKDSK Windows 10 просканирует диск вашего компьютера на наличие ошибок и попытается исправить все, что найдет.
Эта команда CHKDSK Windows 10 просканирует диск вашего компьютера на наличие ошибок и попытается исправить все, что найдет.
Вот беру CHKDSK e:/f в качестве примера (e представляет букву диска, который я хочу сканировать). На приведенном ниже рисунке показано, что в разделе нет ошибок файловой системы. Если обнаружены какие-либо ошибки жесткого диска, CHKDSK поможет вам исправить их автоматически.
Совет: Если вы хотите проверить и исправить используемый раздел, вы можете увидеть сообщение «CHKDSK не может быть запущен, поскольку том используется другим процессом. Хотите запланировать проверку этого тома на следующий время перезагрузки системы?» в командной строке Windows.
Введите Y и нажмите Enter для подтверждения, а затем перезагрузите компьютер, чтобы продолжить восстановление CHKDSK. Диск C и системный раздел всегда будут запрашивать перезагрузку.
Шаг 3. Введите exit в и выйдите из окна командной строки после выполнения всех операций.
Примечание: Команда поддерживает ряд операций с жестким диском, но мы в основном сосредоточимся на двух из них: /f и /r.
/f — исправить обнаруженные ошибки
/r — найти поврежденные сектора на диске и попытаться восстановить из них всю доступную для чтения информацию
Помимо обычно используемых /f и /r, вы можете выбрать следующие параметры , действительные для обоих разделов FAT32 / NTFS при запуске утилиты CHKDSK из командной строки с повышенными привилегиями.
- /v — Показать список всех файлов в каждом каталоге на разделе FAT32. В NTFS он отображает сообщения об очистке.
- /x — принудительно размонтировать том. Также делает недействительными все дескрипторы открытых файлов. Этого следует избегать в настольных версиях Windows, поскольку это может привести к потере/повреждению данных.
Следующие данные действительны только для томов NTFS.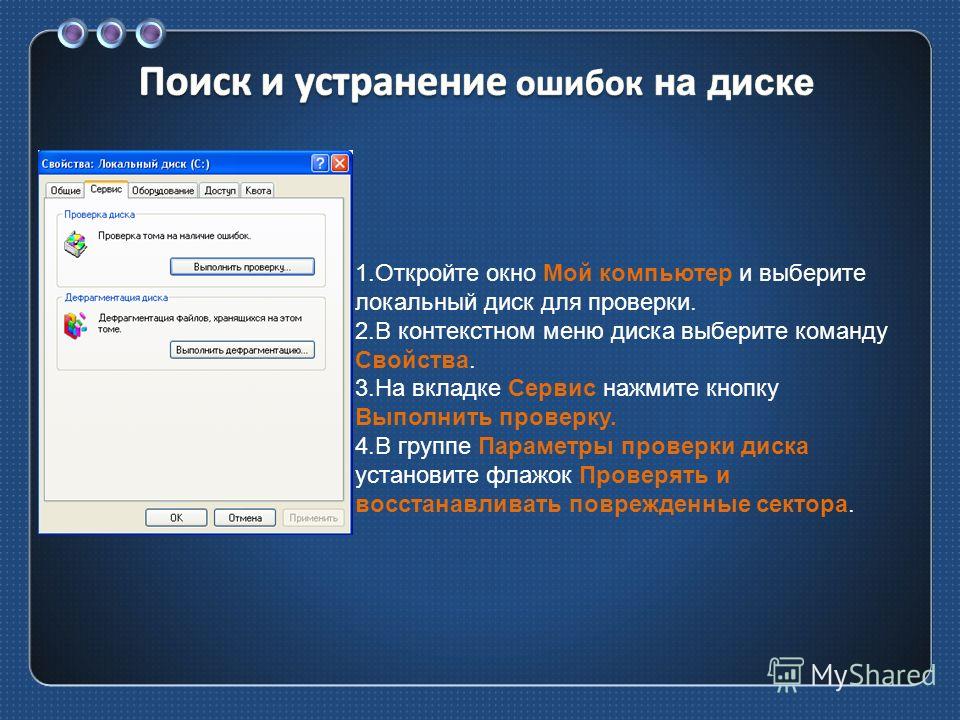
- /c — пропустить проверку циклов внутри структуры папок.
- /I — выполнить менее активную проверку записей указателя.
- /L[:size] — изменить размер лог-файла на указанное количество килобайт. Если размер не указан, будет отображаться текущий размер.
- /b — повторно оценивает плохие кластеры на томе (подразумевает /R)
Кроме того, CHKDSK не может восстанавливать жесткие поврежденные сектора, в этом случае данные могут быть потеряны и станут непригодными для использования. Если у вас есть очень важные файлы и данные, хранящиеся на диске, вам лучше сделать резервную копию жесткого диска, так как иногда это может произойти.
Если вы не можете загрузить свой компьютер, вы можете запустить инструмент из командной строки, либо загрузив компьютер в режиме восстановления, либо используя исходный установочный диск для запуска командной строки (подробные шаги см. в способе 4). Если вы можете, вы также можете запустить восстановление CHKDSK с помощью стороннего программного обеспечения, но обязательно выберите надежное.
в способе 4). Если вы можете, вы также можете запустить восстановление CHKDSK с помощью стороннего программного обеспечения, но обязательно выберите надежное.
Способ 3. Восстановление Windows 10 CHKDSK с помощью стороннего программного обеспечения
Если вы не знакомы с командами или считаете, что использование команд подвержено ошибкам, поскольку требует правильного ввода каждой команды, таким образом бесплатная альтернатива восстановлению CHKDSK для восстановления жесткого диска Windows 10. Рекомендуется использовать MiniTool Partition Wizard Free Edition, который делает CHKDSK Windows 10 очень простым.
MiniTool Partition Wizard Free Edition — это простой в использовании менеджер разделов. Его функция проверки файловой системы может сканировать ваш жесткий диск и исправлять все обнаруженные ошибки. Это не так сложно и долго, как запуск CHKDSK в командной строке. И проще работать с его интуитивно понятным интерфейсом.
Помимо функции проверки файловой системы, он также может выполнять другие операции, такие как форматирование раздела, изменение размера раздела, расширение раздела, копирование раздела/диска, преобразование MBR в GPT без потери данных, очистка диска, преобразование FAT в NTFS.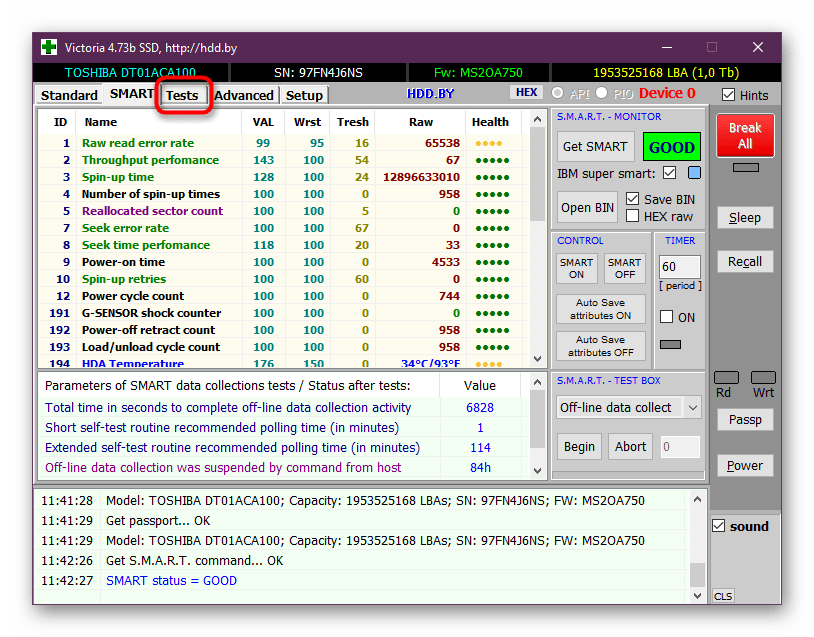
Примечание: Эту функцию можно использовать только в том случае, если выбранный раздел имеет букву диска. Для раздела без буквы диска вы должны назначить ему букву диска, а затем использовать эту функцию.
Далее давайте подробно рассмотрим, как запустить CHKDSK Windows 10, чтобы исправить ошибку жесткого диска с помощью стороннего программного обеспечения.
Шаг 1. Загрузите бесплатную версию MiniTool Partition Wizard, нажав следующую кнопку. Установите его на свой компьютер и запустите, чтобы получить основной интерфейс.
Бесплатная загрузка
Затем выберите целевой раздел и выберите « Проверить файловую систему » в группе «Проверить раздел» или в меню «Раздел».
Шаг 2. Вы увидите новое окно с двумя опциями: Проверить только и Проверить и исправить обнаруженные ошибки . Если вы хотите только проверить, выберите Проверить только ; если вы хотите исправить ошибки в процессе проверки, выберите Проверить и исправить обнаруженные ошибки . После этого нажмите кнопку Start . Как только вы нажмете «Пуск», MiniTool Partition Wizard немедленно проверит/исправит файловую систему.
После этого нажмите кнопку Start . Как только вы нажмете «Пуск», MiniTool Partition Wizard немедленно проверит/исправит файловую систему.
На этой странице показано, что MiniTool не обнаружил проблем. Если программа MiniTool Partition Wizard обнаружила ошибку, просто позвольте Partition Wizard исправить ее.
Способ 4. Запустите Check Disk Windows 10 с установочного диска/USB-накопителя
Приведенные выше три метода показывают, как запустить CHKDSK, когда ваш компьютер может успешно загрузиться. Однако, если Windows не запускается, как проверить диск Windows 10?
Что ж, в этом случае вы можете запустить CHKDSK при загрузке и проверить жесткий диск на наличие ошибок через установочный диск Windows или USB-накопитель. Следуя приведенным ниже шагам, можно легко получить доступ к утилите CHKDSK.
Примечание: Если у вас нет установочного диска Windows 10 или USB-накопителя для запуска CHKDSK, вы также можете запустить CHKDSK в загрузочной версии MiniTool Partition Wizard, которая очень легкая и удобная.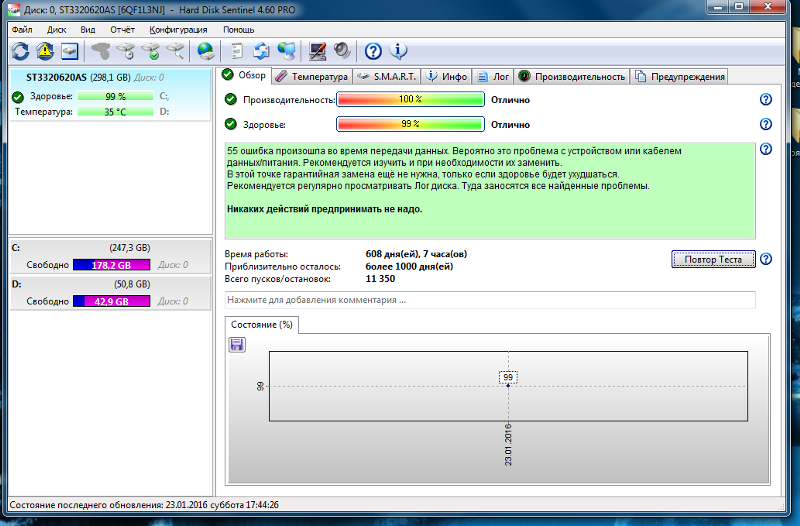
Шаг 1. Вставьте установочный диск Windows 10 или флешку с Windows.
Шаг 2. Измените последовательность загрузки BIOS для загрузки с диска или USB-накопителя.
Шаг 3. Выберите язык исполнения и нажмите Далее .
Шаг 4. Нажмите Восстановить компьютер .
Шаг 5. Затем выберите Устранение неполадок на этой странице.
Шаг 6. На странице дополнительных параметров щелкните Командная строка , чтобы открыть ее.
Шаг 6. После успешного открытия командной строки вы можете выполнить шаги, описанные в методе 2, для выполнения команд CHKDSK.
Прочитав 4 бесплатных метода в этом посте, я уверен, что вы узнали, как использовать утилиту Windows 10 CHKDSK для исправления ошибок жесткого диска. Теперь попробуйте один из них, чтобы выполнить ремонт жесткого диска самостоятельно.
«Прочитав этот пост, я узнал, как восстановить жесткий диск Windows 10 с помощью утилиты CHKDSK.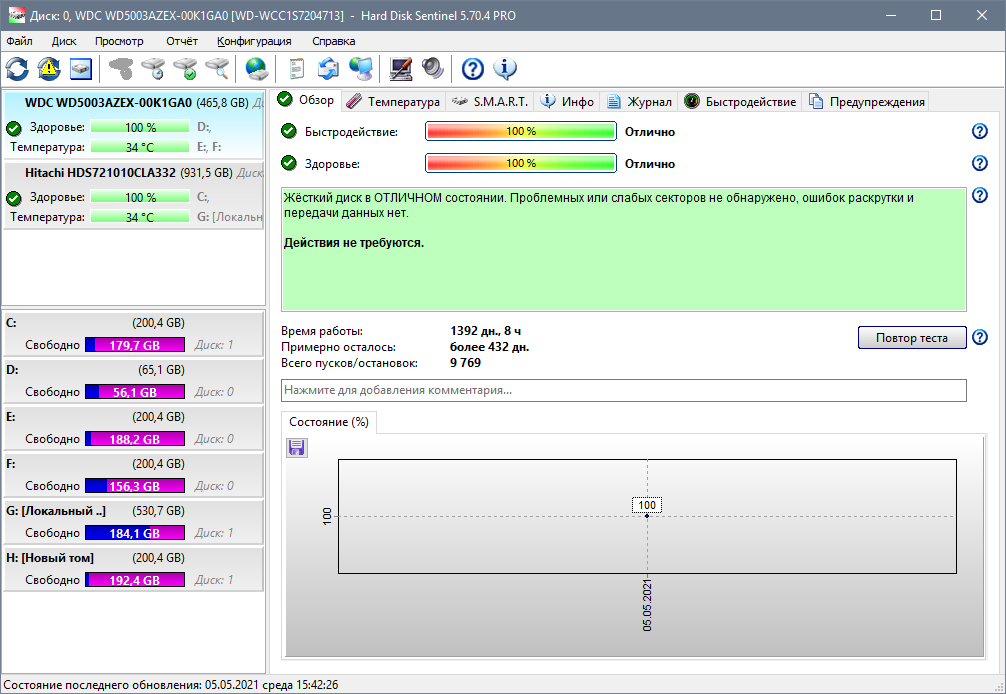 Люди, которые не знают, как запустить утилиту CHKDSK для исправления ошибки жесткого диска, могут проверить этот пост». Нажмите, чтобы твитнуть
Люди, которые не знают, как запустить утилиту CHKDSK для исправления ошибки жесткого диска, могут проверить этот пост». Нажмите, чтобы твитнуть
Подведение итогов
Вы исправили свой жесткий диск с помощью утилиты CHKDSK? Надеемся, что CHKDSK поможет вам устранить все виды проблем с жестким диском, и вы сможете вернуться к обычному использованию компьютера.
Если у вас есть какие-либо вопросы о том, как исправить ошибку жесткого диска с помощью утилиты Windows 10 Check Disk или если у вас есть другие лучшие решения, вы можете оставить сообщение в следующей зоне комментариев, и мы ответим как можно скорее. Если вам нужна помощь при использовании программного обеспечения MiniTool, вы можете связаться с нами через [email protected].
CHKDSK Часто задаваемые вопросы по Windows 10
Как запустить chkdsk в Windows 10?
Чтобы запустить chkdsk, введите cmd в поле поиска Windows 10 Cortana. Щелкните правой кнопкой мыши командную строку с лучшим совпадением и выберите «Запуск от имени администратора». В окне командной строки введите chkdsk e: /f (e представляет собой букву диска, который вы хотите просканировать и исправить). Затем CHKDSK просканирует ваш диск и автоматически исправит обнаруженные ошибки.
В окне командной строки введите chkdsk e: /f (e представляет собой букву диска, который вы хотите просканировать и исправить). Затем CHKDSK просканирует ваш диск и автоматически исправит обнаруженные ошибки.
Что лучше chkdsk R или F?
Chkdsk /f просканирует ваш диск и исправит все обнаруженные ошибки. Chkdsk /r обнаружит поврежденные сектора на диске и попытается восстановить из них всю доступную для чтения информацию. Chkdsk /f будет проверять и исправлять только ошибки диска, а не поврежденные сектора. Итак, chkdsk /r лучше.
Что такое команда chkdsk f?
Chkdsk /f — это команда командной строки, которая используется для проверки целевого диска на вашем компьютере и исправления обнаруженных ошибок жесткого диска. Помимо chkdsk f, chkdsk /r также обычно используется для обнаружения секторов на жестком диске и восстановления любой неповрежденной информации.
Как восстановить жесткий диск Windows 10?
Откройте «Управление дисками», выберите диск, который вы хотите проверить и исправить, затем щелкните его правой кнопкой мыши и выберите «Свойства». На вкладке «Инструменты» нажмите «Проверить». Затем он просканирует ваш диск на наличие ошибок жесткого диска и автоматически восстановит жесткий диск Windows 10.
На вкладке «Инструменты» нажмите «Проверить». Затем он просканирует ваш диск на наличие ошибок жесткого диска и автоматически восстановит жесткий диск Windows 10.
- Твиттер
- Линкедин
- Реддит
Как проверить работоспособность жесткого диска (HDD)
Как протестировать жесткий диск в операционных системах
Этот шаг зависит от вашего компьютера, но независимо от используемой операционной системы он будет включать встроенные инструменты для проверки вашего жесткого диска. И Windows, и Mac предлагают простые в использовании встроенные инструменты, которые можно использовать для проверки состояния жесткого диска. Хотя встроенные инструменты могут быть разными, во всех жестких дисках есть стандартная система мониторинга.
S.M.A.R.T. — это система мониторинга, встроенная в большинство накопителей.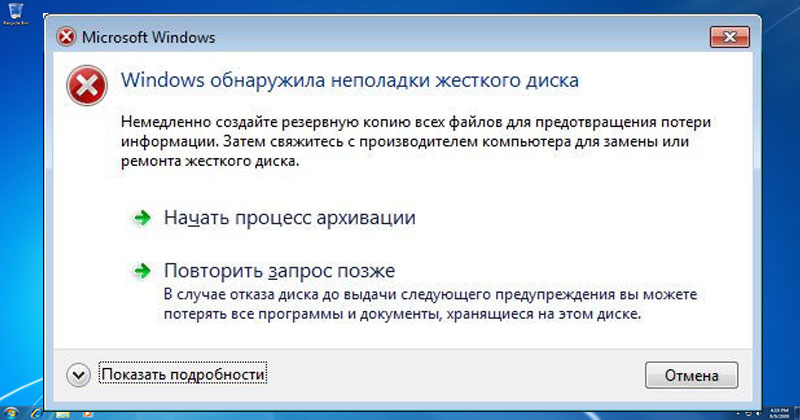 Присутствует как на Windows, так и на Mac, S.M.A.R.T. обычно используется при обсуждении состояния жесткого диска.
Присутствует как на Windows, так и на Mac, S.M.A.R.T. обычно используется при обсуждении состояния жесткого диска.
УМНЫЙ.
Технология самоконтроля, анализа и отчетов (S.M.A.R.T.) — это самый быстрый способ обнаружить проблемы с вашим жестким диском. Когда S.M.A.R.T. данные указывают на возможный сбой диска, программное обеспечение на ПК предупредит пользователей, чтобы предотвратить потерю данных. Вы также можете вручную проверить S.M.A.R.T. статус в Windows и macOS в любое время.
Windows S.M.A.R.T. Проверять
Для проверки S.M.A.R.T. статус в Windows, вам сначала нужно запустить командную строку. Для этого нажмите «Введите здесь для поиска» в левом нижнем углу панели задач. Оказавшись там, введите «cmd» и нажмите Enter. Это запустит черное окно с белым текстом, известное как «Командная строка». Как только это откроется, введите следующую команду и нажмите Enter:
«wmic diskdrive получить модель, статус»
Эта команда возвращает один из двух статусов для каждого жесткого диска, установленного на вашем компьютере. «ОК» означает, что накопитель работает правильно, и вам не нужно беспокоиться о возможной потере данных в ближайшем будущем. «Pred Fail» означает, что сбой диска неизбежен, и вы должны немедленно выполнить соответствующие процедуры, чтобы избежать потери данных.
«ОК» означает, что накопитель работает правильно, и вам не нужно беспокоиться о возможной потере данных в ближайшем будущем. «Pred Fail» означает, что сбой диска неизбежен, и вы должны немедленно выполнить соответствующие процедуры, чтобы избежать потери данных.
Windows Chkdsk
Более сложная команда, которую можно использовать для проверки работоспособности жесткого диска в Windows, называется «chkdsk». Как и в приведенной выше команде, вы должны сначала открыть командную строку, но на этот раз вам нужно будет сделать это как администратор. Введите «cmd» в строку поиска, как и раньше, но на этот раз не нажимайте Enter, вместо этого щелкните правой кнопкой мыши «Командная строка» и выберите «Запуск от имени администратора».
Когда откроется новое окно командной строки, введите «chkdsk» и нажмите Enter. Будет отображаться гораздо больше информации, чем при использовании S.M.A.R.T. команда, так что не пугайтесь.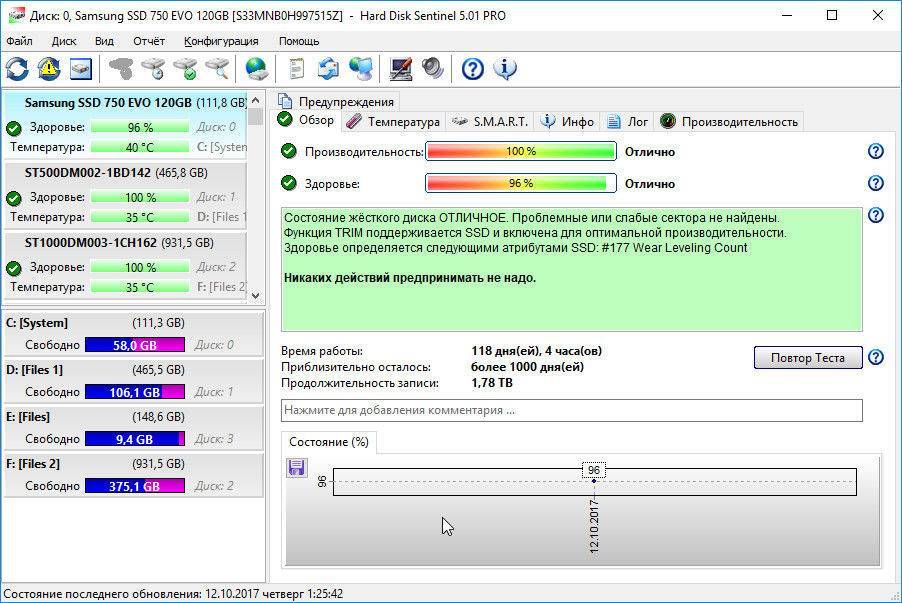 Эта команда выполняет проверку в три этапа: проверка структуры файловой системы, проверка связи имен файлов и проверка дескрипторов безопасности. На каждом этапе выводится небольшое количество данных, которые вы можете изучить, если у вас возникнут дополнительные проблемы. В конце будут подведены итоги проверки.
Эта команда выполняет проверку в три этапа: проверка структуры файловой системы, проверка связи имен файлов и проверка дескрипторов безопасности. На каждом этапе выводится небольшое количество данных, которые вы можете изучить, если у вас возникнут дополнительные проблемы. В конце будут подведены итоги проверки.
Если все в порядке, вы должны увидеть: «Windows просканировала файловую систему и не обнаружила проблем. Никаких дальнейших действий не требуется». затем следует некоторая статистика того, что проверила проверка.
Проверьте и устраните проблемы с «Chkdsk / f»
Запустив команду chkdsk с некоторыми параметрами после нее, пользователи могут сканировать и восстанавливать поврежденные диски. Ввод «/f» после команды chkdsk (т. е. «chkdsk /f») укажет функции попытаться исправить любые ошибки, обнаруженные на диске. Обратите внимание, что это может занять гораздо больше времени, чем обычная команда chkdsk.
При использовании chkdsk /f вы можете увидеть одно или несколько сообщений об ошибках, таких как «10 потерянных единиц распределения найдено в 3 цепочках. Преобразовать потерянные цепочки в файлы?» Чтобы решить, вы можете просто нажать «Y» и нажать Enter, чтобы подтвердить «да». Затем команда завершит работу и исправит ваш жесткий диск.
Проверьте жесткий диск на macOS
Используя встроенное приложение Disk Utility, пользователи Mac могут выявлять ошибки, возникающие на их жестком диске, проверять S.M.A.R.T. данные и соответствующим образом ремонтировать свои жесткие диски. ДЛЯ начала запустите Дисковую утилиту из папки «Программы/Утилиты» на вашем Mac по умолчанию. Внутри Дисковой утилиты вы увидите обзор всех ваших локальных жестких дисков.
В обзоре будет отображаться различная информация о вашем устройстве, в том числе его S.M.A.R.T. статус:
- Проверено .
 В macOS функция S.M.A.R.T. статус «Проверено» означает, что все работает соответственно.
В macOS функция S.M.A.R.T. статус «Проверено» означает, что все работает соответственно. - Ошибка . Статус «Сбой» означает, что диск необходимо заменить немедленно, и существует риск отказа.
В открытом приложении «Дисковая утилита» выберите жесткий диск, который вы хотите проверить, затем щелкните вкладку «Первая помощь». Это запустит тест, похожий на утилиту chkdsk в Windows. Затем ваш Mac выполнит серию проверок жесткого диска и выведет ошибки и необходимые исправления в текстовом поле в центре приложения.
Починить жесткий диск в macOS так же просто, как проверить его. Все, что вам нужно будет сделать дальше, это нажать кнопку «Восстановить диск». Если проблем нет, вы увидите сообщение «Операция выполнена успешно» или «Диск проверен».
Упреждающие меры по предотвращению потери данных
Иногда жесткие диски могут выйти из строя без предупреждения или непосредственно перед проверкой работоспособности.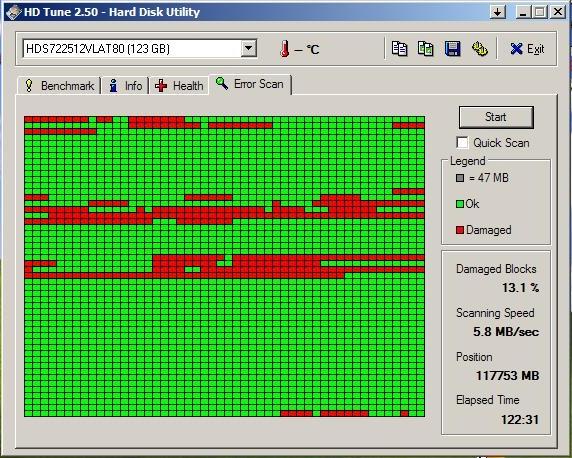 Вот почему жизненно важно иметь избыточные процедуры резервного копирования данных на месте. Один из самых простых и надежных способов резервного копирования данных и предотвращения значительной потери данных — использование внешнего жесткого диска. Регулярное резервное копирование данных на внешний жесткий диск гарантирует, что даже в случае неожиданного сбоя устройства у вас будет готовая резервная копия. Единственный недостаток использования внешних дисков в качестве резервных копий заключается в том, что они полезны только при частом резервном копировании. У вас может быть лучший внешний накопитель в мире, но если он никогда не выполняет резервное копирование, он будет бесполезен.
Вот почему жизненно важно иметь избыточные процедуры резервного копирования данных на месте. Один из самых простых и надежных способов резервного копирования данных и предотвращения значительной потери данных — использование внешнего жесткого диска. Регулярное резервное копирование данных на внешний жесткий диск гарантирует, что даже в случае неожиданного сбоя устройства у вас будет готовая резервная копия. Единственный недостаток использования внешних дисков в качестве резервных копий заключается в том, что они полезны только при частом резервном копировании. У вас может быть лучший внешний накопитель в мире, но если он никогда не выполняет резервное копирование, он будет бесполезен.
Решения для облачного хранения – еще один отличный вариант для резервного копирования данных. При использовании облачных решений резервное копирование данных обычно выполняется по автоматизированному расписанию, чтобы обеспечить актуальность данных для восстановления. Ваши данные надежно хранятся в облаке, и нет необходимости покупать дополнительное физическое оборудование, чтобы удовлетворить растущие потребности в хранении.
 Горячая клавиша запуска cmd.exe – Windows + R и в появившемся окне набирает: chkdsk /f /r.
Горячая клавиша запуска cmd.exe – Windows + R и в появившемся окне набирает: chkdsk /f /r. В macOS функция S.M.A.R.T. статус «Проверено» означает, что все работает соответственно.
В macOS функция S.M.A.R.T. статус «Проверено» означает, что все работает соответственно.